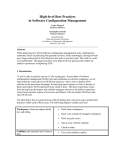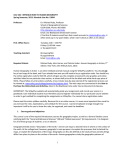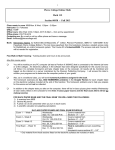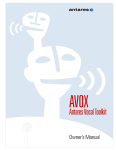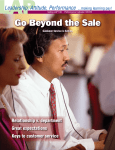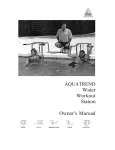Download DirecTools User Manual for Windows
Transcript
DirecTools User Manual (for Windows®) Version 1.0 Copyright i.e. Publishing Publishing Information DirecTools and this manual were created by i.e. Publishing. While every precaution has been taken in the preparation of this manual, the publisher assumes no responsibility for errors, omissions, or damages from theses products or use thereof. i.e. Publishing P.O. Box 914 Noble, OK 73068 [email protected] If you have purchased the files that this manual accompanies, you are hereby authorized to modify and/or copy the files only for your own use. You are not authorized to sell or redistribute the files without prior written permission from the publisher. Microsoft, Windows, and Excel are either registered trademarks or trademarks of Microsoft Corporation in the United States and/or other countries. Apple, Mac, and Mac OS X are either registered trademarks or trademarks of Apple, Inc. in the United States and/or other countries. Copyright i.e. Publishing Table of Contents Publishing Information .................................................................................................2 Introduction..................................................................................................................5 Minimum System Requirements........................................................................................................................5 What You Get..............................................................................................................................................................5 Installing the Files .........................................................................................................6 About Lists....................................................................................................................7 The List Area ..............................................................................................................................................................7 Entering New List Items ........................................................................................................................................8 Sorting Lists................................................................................................................................................................9 Banking.......................................................................................................................10 Type Column ........................................................................................................................................................... 10 Date Column ............................................................................................................................................................ 10 Description Column.............................................................................................................................................. 10 Category Column ................................................................................................................................................... 10 Calendar .....................................................................................................................11 Contacts......................................................................................................................12 Inventory ....................................................................................................................13 Category Column ................................................................................................................................................... 13 Product Name Column ........................................................................................................................................ 13 Product Number Column ................................................................................................................................... 14 Retail Price Column .............................................................................................................................................. 14 My Discount Column ............................................................................................................................................ 14 My Cost Column ..................................................................................................................................................... 14 Quantity Column.................................................................................................................................................... 14 Inventory Value Column..................................................................................................................................... 15 Copyright i.e. Publishing Invoice ........................................................................................................................16 Customizing the Invoice ..................................................................................................................................... 16 Entering a Logo ...................................................................................................................................................... 17 Creating New Invoices......................................................................................................................................... 18 Changing the Invoice Number.......................................................................................................................... 18 Entering Items ........................................................................................................................................................ 18 Sales Tax and Totals ............................................................................................................................................. 19 Mileage.......................................................................................................................20 Trip Note Column.................................................................................................................................................. 20 Trip Date Column .................................................................................................................................................. 20 Starting and Ending Miles Columns............................................................................................................... 20 Miles Column........................................................................................................................................................... 21 Rate Column ............................................................................................................................................................ 21 Value Column .......................................................................................................................................................... 21 Sales Tracking .............................................................................................................22 Sales Period Dates (Blue Cells) ........................................................................................................................ 22 Sales Information (Green Cells) ...................................................................................................................... 23 Cost of Goods Information (Orange Cells) .................................................................................................. 23 Gross Profit (Automatic Calculation) ............................................................................................................ 24 Expense Information (Yellow Cells).............................................................................................................. 25 Net Profit (Automatic Calculation) ................................................................................................................ 26 Goals (Purple Cells) .............................................................................................................................................. 27 Goals Graphs............................................................................................................................................................ 28 TOTALS Column (Automatic Calculation)................................................................................................... 29 To Do Lists ..................................................................................................................30 Task Column............................................................................................................................................................ 30 Due Date Column ................................................................................................................................................... 30 Date Complete Column ....................................................................................................................................... 30 Copyright i.e. Publishing Introduction Welcome to DirecTools! We at i.e. Publishing sincerely hope that these tools will help you manage your sales business and achieve the results you desire. Minimum System Requirements These tools are designed to be used with Microsoft® Excel®. You must have that application installed before using these tools. For Windows: Excel 2003, or later For Mac: Excel X, or later What You Get DirecTools is a set of templates designed to keep track of information related to a direct selling business. There are eight useful templates that come with DirecTools. They are: • • • • • • • • Banking Calendar Contacts Inventory Invoice Mileage Sales Tracking To Do Lists We are always looking for ways to improve our products. If you have comments or suggestions please email them to us at: [email protected]. We sincerely appreciate you purchasing DirecTools and wish you the best of luck in your business. Copyright i.e. Publishing Installing the Files Install files from the CD to your computer by copying them to your hard drive. You can do this by dragging the DirecTools folder to a location on your computer, such as your documents folder. Insert the DirecTools disc into your computer’s CD or DVD drive. Drag and drop the DirecTools Windows folder to the desired location (show below as My Documents folder). Doing this will cause your computer to copy the folder off the disc onto your computer. Click, hold, and drag DirecTools Windows folder to My Documents That’s it! Now you may navigate to the location where you copied the files and start using them. More details about the use of each file follow in these instructions. Copyright i.e. Publishing About Lists Many of the files that come with this product are set up as Lists. Lists are special sets of data in Excel. Lists allow you certain functionality such as sorting your data on any column and automatic entering of formulas. Some things you should know about Lists are explained below. The List Area Data for Lists can only be entered in the List area, which is within a bounding box as shown below. Bounding box for List area. Enter data into a list by selecting a cell in the list area and typing your data. The lists provided with this product have example information, which should be typed over to enter your own data. Copyright i.e. Publishing Entering New List Items Items may be added to a list by entering information on the row with the asterisk (*) in the far left column. Once data is entered on this row the asterisk row will automatically move to the next row. Data can be entered like this for as many rows that need to be added. Entering new data in this manner is shown below. Enter new data on row with asterisk. When data is entered asterisk moves to next row. Copyright i.e. Publishing Sorting Lists One useful feature of Lists is the ability to sort on any column. Each column has a sort control in the lower right portion of the column-heading cell. Sort control is at the top of each column. To sort the list, simply click on the sort control and choose the desired sort method. In the example shown below the Date column is selected to Sort Ascending. This will place the list in date order with newer dates at the top of the list and later dates toward the bottom. You can sort the list using any column. (Note: if you add new data, you will need to re-sort the list to get it back in order.) Copyright i.e. Publishing Banking The Banking file allows you to track transactions made in a bank account. The balance (at the bottom of the list) is automatically calculated each time you make and entry, reducing the chance to make errors. The Banking file is set up as a List (see About Lists, above). Some features of the Banking file are explained below. Type Column The Type column allows you to record the type of transaction. You may enter anything you choose in this column. For example, if the transaction is writing a check you may wish to enter the check number. Date Column The Date column allows you to record the date of transaction. The date is automatically formulated as: mm/dd/yy, so even if you enter it as a different format (e.g. mm-dd-yyyy), it will reformat for consistency. If you wish to have a different format for all dates in the column, double-click on the column head and choose the desired format. Description Column The Description column allows you to record a description for the transaction. You may enter anything you choose in this column. For example, if you write a check you may wish to enter who the check was to and what it was for. Category Column The Category column allows you to choose a category for the transaction. You may enter anything for category. Copyright i.e. Publishing Calendar The Calendar file is a monthly wall calendar. You can print the calendar as is, and hand write on it. You can also keep the file on your computer, opening and saving the file for each change you want to make. To make an entry, simply click on the box below the desired date and begin typing. Click on box below date and begin typing. Don’t forget to save the file when finished. Copyright i.e. Publishing Contacts The Contacts file allows you to record all of your contacts in one easy to use location. The file is set up to have different tabs along the bottom for different types of contacts. Choose different types of contacts by clicking on tabs at bottom of window. Since Contacts is set up as a List, you can sort on any column (see About Lists, above). For example, you may wish to sort on Birthday or Customer Since so you can send small gifts of appreciation. Sort on different columns by clicking on sort control buttons. Copyright i.e. Publishing Inventory The Inventory file is set up as a List (see About Lists, above). This file gives you a location to record your product inventory. For income tax purposes, it is generally required to record your beginning and ending inventory for the year. Details of how to record information in the Inventory file are shown below. Category Column The Category column allows you to assign a category to each inventory item. The products you sell may already have categories assigned by your company. If so, you may want to use these. Whatever categories you enter will show up on the list for later sorting. Categories you enter in the column automatically show up in the sort list. Product Name Column Enter the product name for the product. It is a good idea to use the same name that is assigned by your company for ease of location later. Copyright i.e. Publishing Product Number Column Enter the product number for the product. Your company should assign product numbers to use in ordering and tracking products. Retail Price Column Enter the retail price of a single product (multiples will be handled later). The retail price is the price you charge your customers. My Discount Column Enter the percent discount your company gives you off that product. For example if you get a 30% discount just enter “30” as shown below. Enter the your percent off in My Discount and your cost will automatically be calculated. My Cost Column After entering your discount (above), your cost is automatically calculated. In the example above the retail price was $10.00, a discount of 30% was entered, which makes the seller’s cost $7.00. Quantity Column Enter how many items you have in stock for that product. Copyright i.e. Publishing Inventory Value Column The inventory value is automatically calculated by multiplying your cost (My Cost) by the number of product you have in stock (Quantity). Inventory Value is automatically calculated by multiplying My Cost X Quantity. The total Inventory Value is automatically calculated at the bottom of the list. Inventory Value Total is automatically calculated at the bottom of the list. Copyright i.e. Publishing Invoice The Invoice file allows you to create customer invoices, print them, and keep a record of them. The invoice file automatically totals prices and calculates sales tax. Details on how to use the Invoice file are shown below. Customizing the Invoice You should first customize the invoice template by changing some of the generic information in the file. For example, change “Company Name” and the slogan to the actual name and slogan of your company. Do this by clicking in the cells that contain the information and type over what is there. Customize the template by selecting the cells and typing your information. Don’t forget to save your file when finished so your template will have the correct information the next time you use it. Copyright i.e. Publishing Entering a Logo It is possible for you to even add graphics to the invoice such as a company logo. Select the cell where you wish to place the logo then click on the Insert menu and choose Picture -> From File.... Then find your company’s logo graphic file and click on Insert. Don’t forget to change the business contact information at the bottom of the template too. Copyright i.e. Publishing Creating New Invoices Once you have made changes to the template file, create new invoices by selecting File -> Save As…. This will ensure you save each invoice separately for later reference. Choose a file name that will allow you to find it later and click on Save. Changing the Invoice Number It is good practice to ensure each invoice has a unique number for later reference. The invoice has a location for invoice number next to the word INVOICE in the file. You may just start at 000001 and increase the number for each new invoice, or create your own unique numbering system. Change the invoice number for each new invoice you create. Entering Items Enter the product name and/or number for each item, the price you are charging, and the quantity. The subtotal column is automatically calculated by multiplying the price by the quantity. Enter Price and Qty and Subtotal is automatically calculated. Copyright i.e. Publishing Sales Tax and Totals Enter the sales tax percentage in the cell next to “Tax Rate (%)” and the tax will automatically be calculated. The Sub-Total cell automatically calculates all entries above it. The TOTAL cell automatically adds the Tax and Sub-Total cells together. Enter tax rate here. The Sub-Total, Tax, and TOTAL are automatically calculated. Copyright i.e. Publishing Mileage The Mileage file is set up as a List (see About Lists, above). This file allows you to track vehicle miles that apply to your business. If you enter the starting and stopping odometer readings for each trip, the number of miles is automatically calculated, and all trip miles are automatically totaled. Details on how to use the Mileage file are shown below. Trip Note Column Enter information about the trip in the Trip Note column. For example, you may wish to enter which customer was delivered to. Trip Date Column Enter the date the trip was made. Starting and Ending Miles Columns Enter the odometer readings at the start and end of the trip. Enter starting and ending odometer readings here. Copyright i.e. Publishing Miles Column The Miles column is automatically calculated by subtracting Ending Miles from Starting Miles. The Miles column is also automatically totaled at the bottom of the list. Miles column is automatically calculated and totaled at the bottom of the list. Rate Column Enter the amount per mile set by your company or the IRS. Enter this as a dollar amount. For example if the rate is 55 cents per mile enter “0.55”. Enter dollar amount per mile in the Rate column and the Value column will be automatically calculated. Value Column The Value column is automatically calculated by multiplying Rate and Miles. Copyright i.e. Publishing Sales Tracking The Sales Tracking file is the heart of DirecTools. It is designed to keep track of how much you sell and deductions for tax purposes. It can also help you set and track your goals so that you can meet your sales objectives and see how much profit you are making. Details about how to use the Sales Tracking file are shown below. Sales Period Dates (Blue Cells) Each year is divided up into 26 sales periods. This means each sales period is two weeks long. If your sales periods are different (for example monthly) then you can just use fewer columns (for example the first 12). Enter a date for each sales period in the blue cells. You may enter the starting date for each period or the ending date, which ever is most convenient and will help you keep track. Enter start or end dates of each sales period here. Copyright i.e. Publishing Sales Information (Green Cells) Enter the total customer sales for each sales period by adding all customer invoices from that period. There is an additional row for other income received during the period such as bonuses or awards. After entering both types of revenue, the Total Revenue row is automatically calculated. Enter the total of all customer sales during the sales period. Enter other business related income from the period. Cost of Goods Information (Orange Cells) Cost of goods is the amount you paid for the products you sold. Enter the amount of products you ordered during the sales period on the top orange row. CAUTION: Do not include items that were not products (items like fees and sales tools will be covered later). Enter the amount you paid for products during the period. Copyright i.e. Publishing Enter the dollar amount of products you ordered that are for yourself, being given as gifts, etc. Since these items were not resold they are not included in Cost of Goods. The spreadsheet automatically calculates Cost of Goods by subtracting Personal Use Items from Your Cost for Products. Enter the amount you paid for personal items during the period. Gross Profit (Automatic Calculation) Gross profit is the dollar amount made in revenue (sales plus bonuses) minus your cost of goods. The file automatically calculates this value after you enter the values above. The file also calculates the percentage of gross profit you made. (Note: the file will display #DIV/0! until values are entered above.) When amounts are entered above... …profit is automatically calculated. Copyright i.e. Publishing Expense Information (Yellow Cells) The Sales Tracking file not only tracks sales, but also tracks expenses. Many business expenses are tax deductible. The Sales Tracking file lists some common business expenses. The expenses listed may or may not be fully deductible depending on the latest tax laws. CAUTION: Consult the latest tax code and a professional tax consultant to determine what business expenses are tax deductible. You may use the expense categories listed or create your own (just type over what is in the file). Enter expenses from the relevant sales period (column) in the row for the correct expense type. Enter expenses next to the correct expense category (categories can be changed). Expense totals are automatically calculated for each sales period (in the bottom row of the Expenses section). Copyright i.e. Publishing Net Profit (Automatic Calculation) Net profit is gross profit (see above) minus expenses. The file automatically calculates this value after you enter all other values. The file also calculates the percentage of net profit you made. (Note: the file will display #DIV/0! until other values are entered.) Net profit is automatically calculated as gross profit minus total expenses. Copyright i.e. Publishing Goals (Purple Cells) The importance of goal setting cannot be overstated. The Sales Tracking spreadsheet is set up to help you set and track your goals. There are four different goal types based on sales and profit: Award Sales Special awards are often offered by companies on certain types of sales and/or during certain periods of time. You may wish to track your goals related to those company incentives. Customer Sales Since generally the more you sell, the more you make, it is a good idea to set goals related to how much you sell. For example, you may wish to set a goal to increase your sales by $40 each sales period. That type of entry is shown below. Entering gradually increasing sales goals. Gross Profit Enter goals for gross profit to track how much money you are making before expenses. Net Profit Enter goals for net profit to track how much money you are making after expenses. Copyright i.e. Publishing Goals Graphs Your goals can become much more real to you if they can be visualized. The Sales Tracking file has graphs set up to automatically graph goals and actual results. There is a different graph for each goal type. This powerful visual tool is a great way to see the results of your efforts and where you need to focus your efforts for improvement. The Goal line on the graph automatically moves up when you put goal information in. As you populate sales information each sales period, the Actual line gets redrawn to match the numbers you enter. An example of this can be seen below. As can be seen, the seller is not meeting the goal. He needs to put a little more effort in getting more sales to meet his goal. Copyright i.e. Publishing TOTALS Column (Automatic Calculation) All totals for each row are added in the right-most column. This allows you to see the totals for each category for the entire year. Totals for each row are automatically calculated in the TOTALS column. Copyright i.e. Publishing To Do Lists The To Do Lists file is set up as a List (see About Lists, above). Every business person has a lot to do. The To Do Lists file give you a place to record your to do items, put due dates on them, and record the dates they were actually completed. Recording and checking off your goals can help you become a success. Details on how to use the To Do Lists file are shown below. Task Column Enter a description of the task. This description should be detailed enough to remember later what the task was. Due Date Column Enter a due date for each task. Setting a due date will give you a definite goal to shoot for. Otherwise, it is much easier to procrastinate. (Note: you may wish to keep the list sorted by due date so that it is easier to complete the tasks that are due next.) Remember to keep the list sorted by using the sort control at the top of the column. Date Complete Column Enter the date the task was completed. Not only will this let you know which tasks have been completed, but it will also give you a sense of accomplishment as each task is done (especially if completed ahead of the due date). Copyright i.e. Publishing