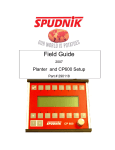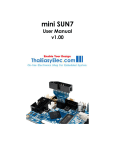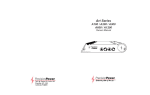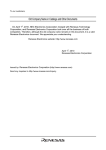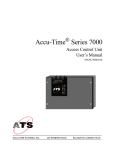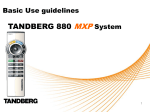Download GUI Script Example Project: A Questionnaire on
Transcript
GUI Script Application Note ANGS1.00.01 [Issued date Jan 11, 2011] GUI Script Example Project: A Questionnaire on 4.3” LCD 1. Introduction To illustrate how to build a project with GUI script, we had built a mini project that has all basics for writing GUI script and application software development. The project theme is a simple questionnaire on 4.3” touch screen LCD. As same as the real implementation, first we have to design what would come out. Here all the screens that we will create are shown in the next chapter. This is just like when GUI is designed on a PC. Then we will create scripts along the screens in chapter 3. As the scripts cannot complete our project, we still need some code called application software and will be described in chapter 4. After reading this document, you will see how easy GUI script can be implemented and how they dramatically reduce source code needed. 2. GUI on Screens The first screen (screen 0) is welcome screen. It uses a part of background image as a button. Figure 1: The first screen and when its button is touched The second screen (screen 1) is a form that has textbox and on-screen keyboard. A question ‘Which country do you live?’ is shown as a label. Here we enter a name of country and the application software has to collect it. Figure 2: Screen 1 The third screen (screen 2) is a question with choices. Again, all texts here are labels. There are 2 checkboxes and users can check them both. As we don’t have checkboxes implement with GUI Script, we will use interlock-shift buttons. Then the answers will be collected by application software. Figure 3: Screen 2 Figure 4: Pressing a checkbox Figure 5: When choose 1 answer Figure 6: When choose both answers Figure 7: Press ‘Next’ button to go to screen 3. The forth screen (screen 3) is a question with 3 checkboxes that can be all checked. Figure 8: Screen 3 The fifth screen (screen 4) is a question and 3 choices with their images. Buttons now are simple. User can choose only one answer to vote and a textbox will show the answer you choose. Before choosing an answer, the submit vote button is disabled. Choosing any answer will enable the vote button. Now the application software will store the answer by reading the textbox. Figure 9: Screen 4 Figure 10: First pressing (Please note that ‘VOTE’ button is in disable state) Figure 11: The button is released Figure 12: Pressing other choice Figure 13: Second button released Figure 14: Third pressing Figure 15: Third button released Figure 16: Press ‘VOTE’ button to submit answer The last screen (screen 5) shows a table with vote result. Here the application software reads value from variables and write to the result table. 5 seconds after the screen showed, it turns back to the first screen (with accumulated result until the board is reset). Figure 17: Screen 5 3. Scripts Please read GUI Script user manual along with this chapter, there are descriptions in detail about what each script command used for. First, you have to register images, buttons, fonts and sound (but we have no sound in this example). Registering commands are shown in figure 18. Figure 18: Registering images, buttons and fonts. The first screen has only two components. Background image is shown in figure 19. Figure 19: BG00.bmp, registered as background image 0. Please note that there is an on-button message already in the background. You can make a simple effect by inverting color in the button area as shown in figure 20. Figure 20: Making button area with invert-color effect To begin each screen, you must assign screen ID at the beginning of them by using ‘GUI SCS S xxx’ command. If you have background image, use ‘GUI BG A xxx’ to add an image as background. A plain image is created first with ‘RIMG 2 3390 40 … ’. Then it’s used as normal image for our button (390x40 is its size). The button is placed at the location where it covers the area ‘>> PRESS HERE TO ENTER <<’ on the background. Then, I had set transparent and inverse mode (‘BT t’ and ‘BT i’). So you will see only background image if it is not touched and the area will be inversed when you touch it. Figure 21: Inversed color in button area Pressing the button leads us to screen 1. And that is the result of ‘GUI BT G 1’. The second screen shows how to create a keyboard. Figure 22: Screen 1 (second screen) script Figure 23: On-screen-keyboard As seen in figure 22 at the second line, I use only one command to create on-screen keyboard (GUI SCS K 2). The GUI engine library provides ready-to-use keyboard layout so there is no need to design keyboard yourself (but if you would like make it your style, there are a simple way and we will show it on the next paper). The second paragraph of scripts in figure 22 creates a textbox that display characters you type. The command ‘TXT K’ is the key script that links this textbox to keyboard. The third paragraph creates a ‘Submit’ button which is a plain color button. We make it move 2 pixels downward and rightward when user presses it by using ‘GUI BT M 2 2’. The forth paragraph creates a text label that have text message ‘Which country do you live?’ ‘GUI LBL A 0’ causes the message to be left justified. ‘GUI LBL F 0’ makes it displayed with Arial 25x24-pixel English font. The third screen shows how to create checkboxes. Figure 24: The first checkbox script Figure 25: The first checkbox after a single touch As seen in figure 24, I use interlock button to circulate 2 image buttons. One is an empty box and another is a mark-checked box. So it will display check mark when you press and the check mark will be removed when you press again. Note the ‘BT d’, this allows the image with N=0 to be shown first. Every time you create an interlock button, make sure to have only one part of it enabled. The forth screen uses the same technique as the third screen. Figure 26: The forth screen The fifth screen shows another type of button. Figure 27: 3 buttons with ‘normal’ and ‘pressed’ status Figure 28: Scripts of buttons in figure 27 Scripts in figure 28 use 2 different images for ‘normal’ and ‘pressed’ states. It uses ‘GUI BT N x’ and ‘GUI BT P y’ to assign images for normal and pressed status. ‘GUI BT n xxx’ uses for naming the buttons. Application software can use this name to show in textbox or use it for other purpose. This screen also shows how to use ‘save and load’ technique. In this example, ‘GUI BT S’ save only one command, that is ‘GUI BT M 2 2’, but you can save more as in figure 29, 3 commands saved! Figure 29: ‘Save’ command example So you can reduce size of the script and edit button setting easily if you have many buttons with shared features. The last button illustrates how to disable and enable pressing. It is ‘VOTE’ button. Figure 30: ‘VOTE’ button script Figure 31: Disable and enable button As seen in figure 30, you have to use 2 commands to create button with disable status. The first is ‘GUI BT D x’, used for assigning an image to be shown when disabled. Then, you have to disable the button by command ‘GUI BT d’ and you can enable it by software. Note that after enabling by software, it won’t be disabled again when the screen shown later. After pressing ‘VOTE’ button, application software will record score in 3 variables. Each variable stores scores for each choice. The last screen is the vote result. It displays a table that shows each product’s score. The script in figure 32 shows how to create a table on SUN7’s LCD screen. Figure 32: Table script Figure 33: Table on LCD screen Please note that you can set text at the top row but you have to use software function to write the rest. At the beginning of screen 5 (the sixth screen), you will see scripts as figure 34 Figure 34: Scripts at the beginning of screen 5 ‘GUI SCS W xxx yyy’ is ‘wait’ command. The counter is increased every 100 milliseconds until it reaches 50 then go to screen 0. That is, you will see the result table for 5 seconds then the screen return to the start and a new round begins. 4. Application Software Now, SUN7 has a script file and can run graphic function. But it cannot collect or process any data because it does not have application software to work with GUI script. This topic will guide you how to develop software to work together with it. First, I have to define maximum screen object in header file (app_scr_func.h) as figure 35. These numbers depend on amount of object in script. And the rest lines are function declarations for ‘app_scr_func.c’. Please note that this defining is just to make your objects have enough ‘slots’. Using more (or equal) objects than their defined slots will be warned with red lines on the screen when ‘GUI END’ found. Figure 35: Values defined in ‘app_scr_func.h’ Then, I create a new C file (app_scr_func.c) and include its header ‘app_config.h’ at the beginning of file and create global variables as shown in figure 36. Figure 36: File inclusion and global variables declaration Figure 37 is the most important function, AppScrInit, it checks status and initialize all screens’ data. Figure 37: AppScrInit function At line 162, ‘memset (all_vote,0,5)’ clears value in variable array ‘all_vote’ which has 5 members. The code at line 164, guisc[1].init = scr1_init;, initialize screen 1 by calling scr1_init function to clear value in textbox of screen 1. Figure 35: scr1_init function Please note that it calls GUIGetTxtID(1,0) function to get textbox ID of textbox 0 in screen 1. At line 165, it calls get_kb_scr_country function. Figure 36: get_kb_scr_country function The function named ‘get_kb_scr_country’ will send character got from keyboard to serial port. It will copy text in textbox to the variable named ‘country’ then go to screen 2 when user press ENTER button (ASCII code is 0x0D) and textbox is not empty. However, user can press ‘Submit’ button which is button 0 of screen 1 instead of pressing ENTER. At line 166, guibt[GUIGetBtID(1,0)].release = save_country;, it calls save_country function when user releases button. Figure 37: save_country function The function in figure 37 will copy text in textbox to the variable named ‘country’ and go to screen 2 if textbox is not empty. At line 168, guisc[2].init = scr2_init;, screen 2 will be initialized by calling function named ‘scr2_init’ as shown in figure 38. Figure 38: scr2_init function According to chapter 3 page 11, to prevent initial state of checkboxes problem, the function in figure 38 will enable button 0 and 2 of screen 2 that are the beginning state of checkbox (unchecked) and disable button 1 and 3 to prevents status that should not be at the beginning of screen. Figure 39: Storing score from checkbox. Line 170-171 in figure 39 bind function that collects scores for choices in screen 2. Figure 40: do_check_box function do_check_box function in figure 40 uses ScrGetCurrentObj function to get number of button which is just released then increase value of variable array named ‘all_vote[]’. If the button is button 1 or 3 of screen 2 which is the button with check mark, value in all_vote[0] or all_vote[1] that represent 2 choices of screen 2 will be increased. Figure 41: Storing score from checkbox in screen 3. Figure 41 is code that collects checkbox values in screen 3. Because screen 3 has the same style as screen 2, so the initial function ‘scr3_init’ has the same style as ‘scr2_init’ and when user release checkbox buttons, do_check_box function will be called to verify button status and increase value of all_vote[2] or all_vote[3] or all_vote[4] if current object is one of button 1,3 or 5 of screen 3. Figure 42: scr3_init function At line 178 of figure 37, guisc[4].init calls function named ‘scr4_init’ to initialize screen 4. Figure 43: scr4_init function scr4_init function in figure 43 clears value in textbox and disable button 3 of screen 4 which is ‘VOTE’ button at the beginning of screen 4 to prevent initial status problem. Figure 44: The code at line 179-181 Figure 45: Button 0, 1, and 2 of screen 4. As seen in figure 44, when user presses and releases button 0, 1 or 2, it calls function named ‘update_txt_box’. Figure 46: update_txt_box function The update_txt_box function will display name of product which chosen in textbox by copying button’s name to textbox and refresh it. Because ‘VOTE’ button is disable at the beginning of screen 4 and enable when user choose any product, the code at line 122 enables the button. Figure 47: Code at line 182. As seen in figure 47, when user releases button 3 of screen 4 which is ‘VOTE’ button, function named ‘cnt_vote’ will be called. Figure 48: cnt_vote function In cnt_vote function, it uses 3 global variables that store each product's score. strcmp (string compare) function compares product name and string in textbox. Then, the related variable's value will be increased if string in the textbox match product name. Figure 49: Code at line 184. At line 184, guisc[5].init2 calls show_result function to draw a table and display product’s score in screen 5. Figure 50: show_result function The show_result function writs products’ name and their scores to the table in screen 5. As seen in figure 50 at the line 128, I create 3 character string variables to store product’s score as character type. This function uses int_to_str function to convert integer value in variable to character-type number. Then GUIWriteTable function writs text message to the specified table cell. If user answers questions again, the result in table will change because product’s score are stored as global variables. Figure 51: Answer other choice Figure 52: Data in table change because of value in variable change Prepared by ThaiEasyElec.com Venus Supply Co.,Ltd 196/1, Soi Thedsaban-Nimit-Nau 8, Thedsaban-Nimit-Nau Road, Ladyao, Chatuchak, Bangkok 10900 Tel. +(66)2954-2408 , Fax. +(66)2953-8443 Email [email protected] [email protected] [email protected]