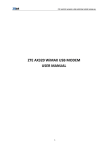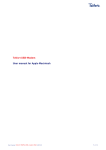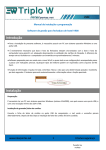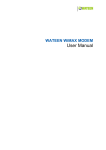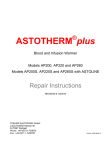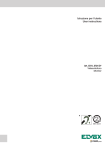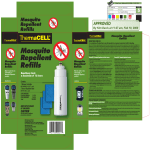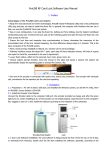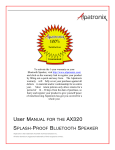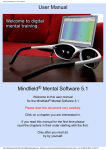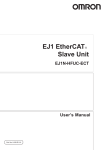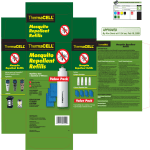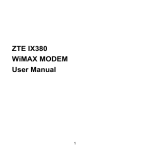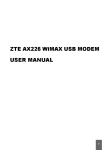Download Ax320 ZTE Wi-Max USB User Guide
Transcript
AX320 WiMAX USB MODEM USER MANUAL 1 TABLE OF CONTENTS 1. Introduction ............................................................................................. 3 1.1 Welcome to AX320 WiMAX USB MODEM ..................................... 3 1.2 Safety,Warning and Notice .............................................................. 3 To the user ....................................................................................... 3 Modem ............................................................................................ 4 In Aircraft ......................................................................................... 5 1.3 Cleaning and Maintenance ............................................................. 5 1.4 Limited Warranty ............................................................................. 5 1.5 Limitation of Liability ........................................................................ 6 1.6 Functions ......................................................................................... 6 1.7 Specification .................................................................................... 6 1.8 Appearance ..................................................................................... 7 1.9 LED Indications ............................................................................... 7 1.10 Working Condition ........................................................................... 7 2. Installing the WIMAX USB Modem ........................................................ 8 2.1 System Requirements ..................................................................... 8 2.2 Inserting the WIMAX USB Modem .................................................. 8 2.3 Installing the WIMAX USB Modem Connection Manager ............... 9 2.4 Removing the WIMAX USB Modem Safely .................................. 12 2.5 Uninstalling the USB Connection Manager ................................... 13 3. Connection Manager Interface ............................................................ 15 3.1 Connection Status ......................................................................... 16 3.2 WiMAX Signal Strength ................................................................. 19 4. Connection Manager Settings ............................................................. 20 4.1 General Info ................................................................................... 20 4.2 Manual Authentication Setting ...................................................... 21 5. FAQs ...................................................................................................... 22 2 1. Introduction 1.1 Welcome to AX320 WiMAX USB MODEM Thank you for choosing AX320 WiMAX USB MODEM (hereinafter referred to as Modem). It is next generation mobile broadband that’s designed to work as fast around town as it does at home. With USB Modem, you’ll connect to the Internet without long-term contracts or complications. Then you can surf the Internet and enjoy everything with it, along with you anywhere WIMAX USB Modem has coverage. Getting started with WIMAX USB Modem is simple: no wires means no service calls. Just install the USB Modem Connection Manager software, connect your WIMAX USB Modem to your computer, activate your services. To guarantee your WIMAX USB Modem always in its best condition, please read this manual carefully and keep it for future use. The pictures, symbols and contents in this manual are just for your reference. They might not be completely identical with your WIMAX USB Modem. Please subject to the real object. WATEEN operates a policy of continuous development and reserves the right to update and modify the technical specifications in this document at any time without prior notice. 1.2 Safety,Warning and Notice To the user Some electronic devices are susceptible to electromagnetic interference sent by USB Modem if inadequately shielded, such as electronic system of vehicles. Please consult the manufacturer of the device before using the WIMAX USB Modem if necessary. Operating laptop and WIMAX USB Modem may interfere with medical devices like hearing aids and pacemakers. Please always keep the WIMAX USB Modem more than 20 centimeters away from such medical devices when they are in using. Power off WIMAX USB Modem if it is necessary. 3 Consult a physician or the manufacturer of the medical device before using the WIMAX USB Modem. Be aware of the usage limitation when using a WIMAX USB Modem at places such as oil warehouses or chemical factories, where there are explosive gases or explosive products being processed. Do not use WIMAX USB Modem if necessary. Do not use WIMAX USB Modem at gas station. The WIMAX USB Modem contains sensitive electronic circuitry. Do not expose the USB Modem to any liquids, high temperatures or shock. Store the WIMAX USB Modem out of the reach of small children. The Modem may cause injury if used as a toy. Only use original accessories or accessories that are authorized by the manufacturer. Using unauthorized accessories may affect your WIMAX USB Modem’s performance, damage your WIMAX USB Modem and violate related national regulations. Always handle the WIMAX USB Modem with care. Be careful not to drop or bend the WIMAX USB Modem. There are no user serviceable parts inside the WIMAX USB Modem. Unauthorized dismantling or repair of the WIMAX USB Modem will void the warranty. This WIMAX USB Modem generates, uses and can radiate radio frequency energy and, if not installed and used in accordance with the instructions, may cause harmful interference to radio communications. There is no guarantee that interference will not occur in a particular installation. If this WIMAX USB Modem does cause harmful interference to radio or television reception, which can be determined by turning the WIMAX USB Modem off and on. Modem Avoid using the WIMAX USB Modem near metallic structure device or establishment that can emit electromagnet wave. Otherwise it may influence receiving of signals. 4 Don’t use the WIMAX USB Modem immediately after a sudden temperature change e.g. from an air conditioned environment to high temperature and humidity outside. In such cases there could be condensing moisture inside the WIMAX USB Modem which can cause internal damage. Unplug the WIMAX USB Modem and leave it for 30 minutes before use. The WIMAX USB Modem is non-waterproof, please keep it dry and store in shady and cool place. Take the WIMAX USB Modem carefully. Don’t drop, bend, knock or harshly treat it to avoid destructive damage. Do not attempt to disassemble the WIMAX USB Modem by yourself. Changes and modifications made to the WIMAX USB Modem without the approval of manufacturer could void your authority to operate this WIMAX USB Modem. In Aircraft Please power off the WIMAX USB Modem before the airplane takes off. In order to protect airplane’s communication system from interference, it is never allowed to use the WIMAX USB Modem when it is in flight. Using it before the airplane taking off should get aircrew’s permission according to safety regulations. 1.3 Cleaning and Maintenance The WIMAX USB Modem is non-waterproof, please keep it dry and store in shady and cool place. Do not use or store the device in dusty or dirty areas, since its moving parts and electronic components can be damaged in such environment. If you want to clean your WIMAX USB Modem, please use clean fabric that is a bit wet or anti-static. Do not use harsh chemical cleaning solvents or strong detergents to clean your USB Modem, such as alcohol, dilution agent and benzene. Power-off your WIMAX USB Modem before you clean it. 1.4 Limited Warranty The warranty does not apply to defects or errors in the product caused by: (a) Reasonable abrasion. 5 (b) Misuse including mishandling, physical damage, improper installation, unauthorized disassembly of the product. (c) Water or any other liquid damage. (d) Any unauthorized repair or modification. (e) Power surges, lightning damage, fire, flood or other events outside ZTE’s reasonable control. (f) Use of the product with any unauthorized third party products such as generic chargers. (g) Any other cause beyond the range of normal usage for products. End User shall have no right to reject, return, or receive a refund for any product from WATEEN under the above-mentioned situations. This warranty is end user’s sole remedy and WATEEN’s sole liability for defective or nonconforming items, and is in lieu of all other warranties, expressed, implied or statutory, including but not limited to the implied warranties of merchantability and fitness for a particular purpose, unless otherwise required under the mandatory provisions of the law. 1.5 Limitation of Liability WATEEN shall not be liable for any loss of profits or indirect, special, incidental or consequential damages resulting from or arising out of or in connection with using this product, whether or not WATEEN had been advised, knew or should have known the possibility of such damages. 1.6 Functions Functions: Data service, Connection management, etc. 1.7 Specification Mode of Access WiMAX (Worldwide Interoperability for Microwave Access) WiMAX Protocol 802.16e (IEEE 802.16e-2005) Frequency Allocation 3400-3600MHz Dimension (W*D*H) 86.7 mm x 27.4 mm x 13 mm Weight About 56 g 6 1.8 Appearance 1. USB Connector 2. Indicator Light 1.9 LED Indications Your WIMAX USB Modem gives you at-a-glance status information via its LED indicator. Here’s a list of indicators and meanings: Green status light – Solid Green indicates that the WMAX USB Modem is powered Up and service is available. Flashing Green indicates data activity (send/receive). Orange light – Flashing Orange indicates a transitional state (initialization, firmware updates, acquiring or searching for network). Red status light – Indicates a problem state (no network service available, other errors). 1.10 Working Condition Working temperature: Working humidity: Storage temperature: Storage humidity: -10°C ~ +55°C [14°F ~ 131°F] 5% ~ 95% -40°C ~ +70°C [-40°F ~ 158°F] 5% ~ 90% 7 2. Installing the WIMAX USB Modem Installing WIMAX USB Modem Connection Manager software and connecting your WIMAX USB Modem requires just a few simple steps: prepare your computer, insert your WIMAX USB Modem, install WIMAX USB Modem Connection Manager, and activate your service. 2.1 System Requirements The system requirements provided here reflect only the standards required to install and run WIMAX USB Modem Connection Manager. Please see your WIMAX USB Modem support documentation for additional specifications. Operating System: Windows XP (service pack 2 or 3), Windows Vista (service pack 1), Windows 7, or MAC OS (support MAC10.4, MAC10.5, not support Power PC). Ports: One available USB port. Optical Drive: CD-ROM drive (or better). System Configuration: Processor: 466 MHz or higher (1 GHz or higher recommended). Hard Disk: 50 MB available disk space required. RAM: 256 MB minimum (512 MB or higher recommended). Storage: 50 MB available disk drive space (100 MB or more recommended). 2.2 Inserting the WIMAX USB Modem Insert the WIMAX USB Modem as shown below: 8 When you insert the USB Modem into computer for the first time, your system will detect the new hardware automatically. 2.3 Installing the WIMAX USB Modem Connection Manager WIMAX USB Modem Connection Manager has the following features: WIMAX USB Modem Connection Manager does not manage connections for any other wireless connection cards including those designed to operate on the major cellular networks. To connect using another type of connection card, exit WIMAX USB Modem Connection Manager from the system tray and then launch that card’s connection manager program. To return to WiMAX service of WIMAX USB Modem, turn off the other connection manager program and then launch WIMAX USB Modem Connection Manager. The following steps show customers how to install driver and CM for the WIMAX USB Modem on Windows XP Operating System. Note: Please make sure that you have uninstalled the previous versions. 1) When you insert the WIMAX USB Modem into your computer for the first time, the below screen should appear automatically, please click Next button. Note: Some antivirus software and firewall software will prevent the Autorun. If the below screen does not appear automatically, you need to check the configuration of your computer and make sure that the Selfstart function is turned on. If this question still exist, you can click My Computer and start the installation program by run the *.exe from the WiMAX_MODEM. 9 2) Click Change button to select destination folder and click Next button to go on. 10 3) Click Install button to begin installation. 4) Install in progress. 11 5) Click Finish button to finish installation. After the installation, the installation software will create a shortcut icon on the desktop, and ZTE CM and Uninstall program groups in the computer Start > Programs > ZTE CM menu. 2.4 Removing the WIMAX USB Modem Safely If you need to remove your WIMAX USB Modem from the computer please make sure that the CM application had been closed and always use the safe removal of hardware procedure. Improper operation will cause the software drivers locked or corrupted. First close the software application by clicking the close button then click OK to confirm. Safely remove the WIMAX USB Modem E.g. in Windows XP, left click the icon on the system tray. Click on Safely Remove Hardware to shut down the drivers safely. 12 Remove the WIMAX USB Modem. 2.5 Uninstalling the USB Connection Manager Make sure Connection Manager is closed. Right click on the Connection Manager icon ( ) in the system tray and click Exit. Click OK to confirm that you want to exit Connection Manager. Click Start > (All) Programs >ZTE CM> Uninstall. Or Click Start > Control Panel > Add or Remove Programs, highlight ZTE CM, and click Remove. 13 Click Yes to confirm that you want to uninstall Connection Manager. After uninstalling, click Finish to complete. When finished the uninstalling, the shortcut icon on the desktop will disappear. 14 3. Connection Manager Interface When you launch Connection Manager, the CM interface will be displayed as below: 2 1 3 4 5 7 6 Shows WiMAX signal strength if the network is connected Signal Bar 1 Signal Indicator Signal Strength in % RSSI Value No Signal 0% -123<=RSSI<-93 1grade 20% -93<=RSSI<-89 2 grade 40% -89<=RSSI<-79 3 grade 60% -79<=RSSI<-72 4 grade 80% -72<=RSSI<-60 5 grade 100% -60<=RSSI<-40 15 2 Menu Button 3 Operator Name There are About, Help, Update and Exit four submenus when click the Menu Button. Click these button, you can: About: View the related information of ZTE CM. Help: View the CM Help documentation. Update: Link to the latest CM software downloading address. Exit: Exit the CM Show the Operator Name of current network 4 CINR and RSSI Show the CINR value and RSSI value. 5 Status Bar Shows Modem status: No Device, Searching, Wait for Connecting, Connecting, Connected and RF Off 6 Options Button Get the general information and set authentication information manually. 7 Connect Button Connect/Disconnect to WiMAX network or wake up the WIMAX USB Modem when click Connect Button Note: the threshold values for reliable connection is RSSI=77dBm, CINR=13dB. 3.1 Connection Status No Device –The Connection Manager software has not detected the WIMAX USB Modem. 16 Searching –The WIMAX USB Modem is searching for networks. 17 Wait for Connecting –When the WIMAX USB had searched WiMAX network, the CM display Wait for Connecting. If networks are available, click Connect Button to initiate a connection to an available network. Connecting – The WIMAX USB Modem is establishing a new connection to WiMAX network. 18 Connected - The WIMAX USB Modem connected with the WiMAX network successfully. RF Off- When RF Off appears, the radio connections of WIMAX USB Modem are disabled. 3.2 WiMAX Signal Strength When connected to the WiMAX network or when viewing available networks, the bar icon indicates the relative strength of your WiMAX signal. Signal strength is not an indicator of network speed. 19 4. Connection Manager Settings The Connection Manager Options Settings window is divided into two panels: General Info Manual Authentication Setting 4.1 General Info Click Options > General Info to display the general informations panel. You will see the basic information including Base Station Informations and Device Informations. 20 4.2 Manual Authentication Setting Click Options > Authentication Setting to display the Authentication Settings panel. If user set authentication information manually, it must input the correct Admin “User Name” and “Password” . 21 5. FAQs When you meet the following problems in service, please refer to the following answers to solve it. If the problems still exist, please contact with network operator. Problem Description Possible Causes The system can not The system configurarun the installation tion is not suitable for program the auto-run. automatically. Problem Solving Run the autorun.exe program. If you have installed the other version of installation program please uninstall it firstly. After the WIMAX The system configura- Please open the installation proUSB Modem is tion is not proper. gram manually. plugged in, the installation program doesn’t run automatically. After restarted the computer, there is no signal all the time. 22 1. You are in the place Move to the place that has good where no WiMAX net- signal. work covered,such as underground parking lot, tunnel etc. 2. The WIMAX USB Pull out and insert the WIMAX M o d e m i s n ’ t c o n - USB Modem safely again. nected well. Problem Description When the WIMAX USB Modem is being inserted, the computer can not find it. Possible Causes 1. The installation programs of the WIMAX USB Modem haven’t been installed properly. Problem Solving Run the installation program first and then connect the WIMAX USB Modem. If you use the Windows XP operating system, install the drivers according to the Windows indication information to operate. 2. The Modem isn’t Restart the computer, or connect the Modem again. connected well. Data connection failed. 1. You are in the place where no WiMAX network covered, such as underground parking lot, tunnel etc. Move to the place that has good signal. The threshold values for reliable connection is SSI=77dBm, CINR=13dB. 2. The network is busy Try again later. now. 3. The manual authen- Please contact your operator. tication setting is error. 1. The installation programs of the WIMAX USB Modem haven’t been installed properly. Run the installation program first and then connect the WIMAX USB Modem. When the WIMAX USB Modem is being inserted the computer and 2. You are in the place Move to the place with good WIMAX USB remains in search- where no WiMAX net- WiMAX network or try later. work covered, such as ing mode underground parking lot, tunnel etc. 23 Problem Description Possible Causes Problem Solving For MAC OS After you connect WiMAX network successfully and get the right IP address, you can not ping ftp successfully. System Preferences Open System Preferences Setting is not right Setting, click network button and apply the port of ZTE WiMAX USB Adapter. For Windows XP (service pack 2 or 3), Windows Vista (service pack 1) or Windows 7 Connection failed 24 TCP/IP configuration Please set TCP/IP configurais not right. tion as Obtain an IP address automatically and Obtain DNS server address automatically, 1. Click <Start> and select [Settings], then click <Network Connections>. 2. Double-click <Local Area Connection> and click <Properties>. 3.Double-click <Internet Protocol (TCP/IP)> and select <Obtain an IP address automatically>, <Obtain DNS server address automatically>.