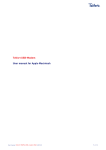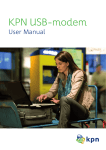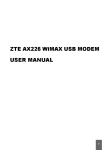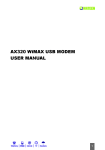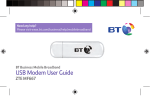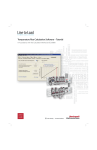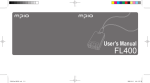Download 20084125 KPN Handleiding USB
Transcript
KPN USB-Modem User manual for Apple Macintosh Content 1 USB-Modem Introduction 3 1.1 Introduction 3 1.2 Safety Warning and Notice 3 1.3 Applicability Scope 4 1.4 System Requirements 4 1.5 Functions 4 2 Installation 5 2.1 Connect the Modem and PC 5 2.2 Running Application Software 5 2.3 Disconnect Modem or Mobile Card Safely 5 2.4 Software Uninstallation 5 3 Functions & Operation 6 3.1 Interface Introduction 6 3.2 Connecting to the Internet 7 3.3 Settings 9 3.3.1 Security Settings 9 3.3.2 Network Settings 9 4 Help 10 2 1 USB-Modem Introduction 1.1 Introduction Thank you for choosing the KPN USB-Modem. To guarantee the modem always in its best condition, please read this manual carefully and keep it for future use. The pictures, symbols and contents in this manual are just for your reference. They might not be completely identical with your modem. Please subject to the real object. KPN operates a policy of continuous development and reserves the right to update and modify the technical specifications in this document at any time without prior notice. The KPN USB-Modem is a type of multi-mode, 3G modem, applicable to GSM/GPRS/EDGE/WCDMA/UMTS/HSDPA network. It integrates some functions of modem and mobile phone, and combines mobile communication with the Internet perfectly. Via the mobile network, it carries out data service, helping you break away from limitation of time and zone, and communicate wirelessly anytime and anywhere. 1.2 Safety Warning and Notice To the owner • Some electronic devices are susceptible to electromagnetic interference sent by modem if inadequately shielded, such as electronic system of vehicles. Please consult the manufacturer of the device manufacturer before using the modem if necessary. • Operating of your PC and modem may interfere with medical devices like hearing aids and pacemakers. Please always keep the modem more than 20 centimeters away from such medical devices when they are in use. Power off the modem if necessary. Consult a physician or the manufacturer of the medical device before using the modem. • Be aware of the usage limitation when using a modem at places such as oil warehouses or chemical factories, where there are explosive gases or explosive products being processed. Do not use modem if necessary. • Store the modem out of the reach of small children, it may cause injury if used as a toy. 3 USB-Modem • Please use original accessories or accessories that are authorized by the manufacturer. Using any unauthorized accessories may affect your modem’s performance, and violate related national regulations about telecom terminals. • Avoid using the modem near metallic structure device or establishment that can emit electromagnet wave. Otherwise it may influence receiving of signals. • The modem is non-waterproof, please keep it dry and store in a shady and cool place. • Don’t use the modem immediately after sudden temperature change. In such case, there will be dew inside and outside the modem, so don’t use it until it becomes dry. • Treat the modem carefully. Don’t drop, bend, knock or harshly treat it to avoid destructive damage. • No dismantling by non-professional and only qualified maintainer can undertake repair work. In Aircraft • Please power off the modem before the airplane takes off. In order to protect airplane’s communication system from interference, it is never allowed to use the modem when it is in flight. Using it before the plane is taking off, should get aircrew’s permission according to safety regulations. 1.3 Applicability Scope The KPN USB-Modem supports Apple computers and laptops. 1.4 System Requirements Operating System: Version 10.4 or above Configuration: - CPU PowerPC or Intel - Processor 500M or above - Memory 128M or above The performance of the modem may be influenced if configuration under recommendation required. 1.5 Functions Functions support includes: Data service, Applications management, etc. 4 2 Installation 2.1 Connect the Modem and PC Connect the modem with your PC by the supplied modem cables. Download the installation software package, double click it, and then follow the following steps to install: 1) Press “Continue” button on the welcome page. 2) Select a destination volume to install software on the volume “Macintosh HD”, and then click “Install”. 3) Please enter user name and password to be authenticated, and left click “OK” to install. 4) Left click “Restart” to restart computer and finish software installation. Note: If you have problems with installation after the upper operation, please contact the service provider for help. After the installation, select “Finder” » “Applications” and there will be a “KPN Mobile Connect” program listed in, the modem is ready to work normally. 2.2 Running Application Software After the modem is installed and connected normally, double click Finder » Applications » KPN Mobile Connect on the PC to run the application software. 2.3 Disconnect Modem or Mobile Card Safely Please quit the application software at first, and then pull out the USB-Modem. 2.4 Software Uninstallation Close the application program before the software uninstalling. Select Finder » Applications » KPN Mobile Connect and select “Move to Trash” in right click menu of KPN Mobile Connect on the PC. 5 3 Functions & Operation 3.1 Interface Introduction The Mac PC application software comprises into three partsÐFunctional Button Area, System Information Area and User Area. The related functions can be executed by within the corresponding area. 1. Functional i l Button Area There will be various functional button icons shown in this area. Select the function button and it will carry out corresponding operation. Status Connection: Connect to the Internet. SMS: With this option you can send and receive SMS text-messages. Settings: Set various settings for the application software, like connection profiles, networks etc. Usage Overview: View related information for your connections, such as, profile name, start time, disconnect time, duration, data received and data sent. Help: System information for Help. 6 2. System Information Area Shows the system status and related information. Letter “P” means supporting packet-switch (P) service, while letter “C” means supporting circuit switch (C) service. Indicates insert status of the modem or mobile card, “Green” it has been connected to the computer, and red indicates disconnected. Indicates insert status of the SIM/USIM card to the mode. Green indicates the card has been inserted, and red indicates not been inserted 3. User Area Show the interactive computer information under various conditions. 3.2 Connecting to the Internet You can browse web pages after you have accessed to Internet through the modem. 1. Connect to the Internet Click the Status Connection icon: To ensure the modem connects to Internet properly, you’d better configure the user’s network information at first. You can save different operator’s network configurations in different files. The user configuration information includes: Description (Config filename), Telephone Number, Account Name, Password, APN, DNS, and PDP address. If network support “Obtain server address automatically”, the modem or mobile card can obtain the assigned IP information automatically. If the network does not support it, you should fill the proper address manually. Please consult the network supplier of the SIM/USIM card for all the information above. The user configuration information may differ with the network supplier and network types. And then click “Connect” to start connecting Internet. When connected it will show all the information of data flow, connected time and so on. During the course of connecting, you can “Cancel” the connecting. With connection in success, the button “Connect” becomes “Disconnect”. 7 Note: The modem has the function of locking the SIM/USIM card. If you use the SIM/ USIM card provided by the other network service provider, maybe you can’t connect to the network. If you have any problem, you can consult your network service provider for further information. 2. Disconnect the Internet Click “Disconnect” button to disconnect Internet. With disconnection in success, the button “Disconnect” becomes “Connect”. 3. Internet Log Click “Usage Overview” icon, and switch to the Internet log interface. You can view related information for your operation, such as user name, start time, disconnects time, duration, data received and data sent. 8 3.3 Settings Click “Settings” icon to switch to the settings interface. It includes: security settings, network settings. 3.3.1 Security Settings Enable the PIN Code When “PIN enable” item is selected, you will asked to enter a PIN code to use the modem. You can click “Revise PIN” to modify the number. The default PIN code is ‘0000’. 3.3.2 Network Settings Automatic: The system selects the network automatically according to user’s configuration rules and network status. Manual: User selects network in manual way. Select network “Automatic”: the system will find the network available automatically. Select network “Manual”: after a while, network operator list appears in which red ones are unavailable. Select the proper network to connect. 9 4 Help Click the “Help” icon on the application interface to switch to help pop-up windows. Under “Help” subject, you can get the modem or the mobile card information on functions, introductions, installation and usage guide, versions and date of application software and hardware published, etc. 10