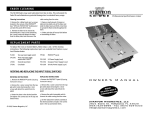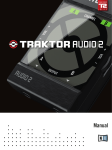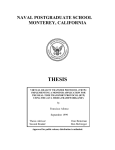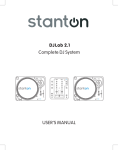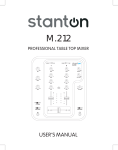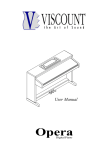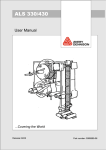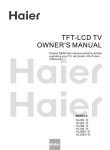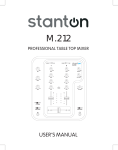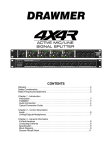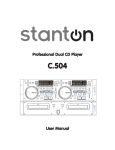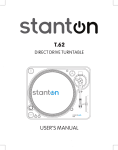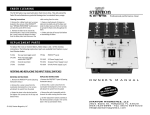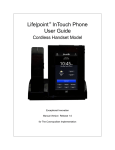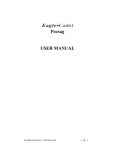Download pdf user manual
Transcript
USER MANUAL FINAL SCRATCH V1.0 PLEASE VISIT www.final scratch.com/support.asp FOR THE LATEST SOFTWARE UPDATES ON FINAL SCRATCH. DUE TO THE NATURE OF THIS PRODUCT, YOU MAY ALSO FIND UPDATED INFORMATION ONLINE ABOUT THIS PRODUCT THAT WAS NOT INCLUDED IN THIS MANUAL. Welcome to Final Scratch™... The technology that is revolutionizing the world of DJ'ing. Final Scratch™ is the ideal playback unit for both the current state of the music industry and its future too. Not only does it give turntables access to the digital domain, but now producers, both professional and at home, can play their own music without burning CD’s or making costly acetates. Final Scratch™ finally balances the ongoing debate of CD’s versus turntable culture. Most interestingly and exciting about Final Scratch is that it is the perfect technology to allow people to play back music that is now being offered by the new wave of digital distributors both independent and major. Simply buy your music from the internet and play it back like you are used to... on a turntable. Final Scratch is totally true to turntable and DJ culture. It doesn't ask you to throw away any thing. It just takes everything you have and adds a digital dimension to it. And we are just scratching the surface... John Acquaviva Note: Final Scratch™ is designed to work with electronic music files. It is firmly the position of Stanton that all music must be acquired through retail channels. Stanton does not in any way support the practice of acquiring music via unapproved channels. We believe that the core of this industry is based upon the work of the artist and support artists in every way possible. ©2002, Stanton Magnetics, Inc. All rights reserved. Final Scratch and the Final Scratch logo are trademarks of N2IT Holding, B.V. Registered in the USA and other countries. Licensed Exclusively to Stanton Magnetics, Inc. CHAPTER 1 USING FINAL SCRATCH 1.1 BOOTING UP FINAL SCRATCH ........................................................ 1 1.2 FINAL SCRATCH APPLICATION ....................................................... 1 STARTING FINAL SCRATCH .................................................. 1 TURNTABLES AND SMALL SOUND STRIPES ...................... 3 TIME INDICATORS .................................................................. 3 SONG INFO ............................................................................. 4 MAIN SOUND STRIPES .......................................................... 4 EXPENDED MAIN SOUND STRIPES ..................................... 4 PREFERENCES ....................................................................... 4 SEARCHING FOR A SONG ..................................................... 5 CHOOSING AND MAPPING A SONG ..................................... 5 TURNTABLE ON/OFF AND RE-CALIBRATION ...................... 5 RECORD BOXES .................................................................... 5 RECORD BOXING APPLICATION ..................................................... 6 ADDING SONGS TO THE DATABASE .................................... 6 REMOVING SONGS FROM THE DATABASE ........................ 8 EDITING SONG INFORMATION ............................................ 8 MAKING SOUND STRIPES ..................................................... 8 ORGANIZING YOUR RECORD BOXES ................................. 8 IMPORTING / EXPORTING RECORD BOXES ....................... 9 RECORD BOX PREFERENCES ............................................. 9 1.3 CHAPTER 2 TECHNICAL SUPPORT 2.1 TROUBLESHOOTING ........................................................................ 11 2.2 HOW TO REPORT A PROBLEM ........................................................ 12 CHAPTER 3 APPENDIX 3.1 KEYBOARD SHORTCUTS ................................................................. 13 3.2 RECORDING YOUR VINYL ................................................................ 14 TABLE OF CONTENTS FINAL SCRATCH USER MANUAL REV 1.0 CHAPTER 1 : USING FINAL SCRATCH 1.1 BOOTING UP FINAL SCRATCH When starting up the computer, a boot menu will appear, offering you the following choices: 1. WINDOWS 2. FINAL SCRATCH Select FINAL SCRATCH, using the arrow keys and press Enter. The FINAL SCRATCH desktop will appear, showing a two icons at the top left corner of the screen. Double-clicking an icon will start the application. The top icon represents the FINAL SCRATCH live application. The icon below it represents the Record Box application (Section 1.3). When you right-click on the desktop, a start menu will appear. You can choose: • FINAL SCRATCH • Record Box • Update FS • Maintenance Shell (only to be used for maintenance and support when prompted by a Support Technician) • License information • Shutdown To close the start menu, click on the x on the top right corner of the start menu. If you do not close it, it will stay open on top of the application window. 1.2 FINAL SCRATCH APPLICATION Using FINAL SCRATCH is almost the same as using your turntables normally. The notable exception is that you will be using a special record. The grooves on that record do not represent the music playing on close inspection. Instead you are provided with a graphical representation of the sound, called a ‘sound stripe’ for the track `mapped' or assigned to a turntable using FINAL SCRATCH. You must also place the mixer to line to hear the music signal. The phono position is intended to be used for playing normal PAGE 1 records. If an FS record is played as a regular record, you will hear a modem-like tone. If a music record is inadvertently used as an FS record the result is unpredictable but there will be no damage in either case. Note: You will be most likely be using your FS records more than any other records. Take good care of them and replace them at the first sign of trouble that can be directly linked to an FS record. The FS records should last at least several months, however, your mileage may vary. Starting FINAL SCRATCH There are two ways to open the application. Either double click on the top icon on the FS desktop, or right-click anywhere on the desktop to open the start menu. Choose the FINAL SCRATCH tab. Every time you open FINAL SCRATCH, each turntable needs to be calibrated. This takes less than a second, and is simply done by placing the needles on the records and pressing start on the turntables. The status of the turntables is displayed within the top sound stripe field. The calibration may give the following messages: <Not Connected> Means that the FINAL SCRATCH software has CHAPTER 1 : USING FINAL SCRATCH not detected the Scratch amp. Make sure the Scratch amp is properly connected. If either or both of the turntables indicates <Not Connected> for several seconds, press Alt-Q to quit the application, unplug the Scratch amp, wait a few seconds, reconnect and then restart the application. Means your right and left channels are switched for that turntable. It would be best if you switch the turntable connections to the scratch amp and double-click the ON button to re-calibrate. You may also get: <Waiting for Calibration> Means the Scratch amp was detected by the software Play any part of the FS record. When <calibrating> disappears in less than a second, the system is ready for use. If <calibrating> persists or flashes, there is an error and the test has failed. Start over. In most cases, it will only be necessary to re-calibrate. If the problem persists, quit the application and restart the computer. <Phase problem (software fix)> Which means either your cartridge is miss-wired or the turntable is. (Fix or get a different turntable or cartridge.) The last possible error is: <Turntable Setup OK> Means calibration was successful and FINAL SCRATCH is ready. <Phase problem & L/R swap (software fix)> Which means you can at least get the left and right corrected but should fix or replace the turntable and/or cartridge. If you get any of these messages, FINAL SCRATCH will work fine but analogue records may sound wrong, particularly with the bass and the stereo image. If you must use the broken deck, beware of the consequences. There is a special feature that automatically Caution: Please be absolutely certain the sound detects and corrects mis-connected scratch amps from FINAL SCRATCH is clean and un-distorted, by verifying it with an earphone. If this is not so, or mis-wired turntables: you can re-calibrate by clicking the ON button associated with the offending turntable and click<L/R swapped (software fix)> PAGE 2 CHAPTER 1 : USING FINAL SCRATCH ing it again when it says: OFF. (See the trou- mum playing time of the scratch record, which is bleshooting section for other possible causes of the maximum song length (currently up to 15 mindistorted sound.) utes) that can be mapped to a turntable. When a song is mapped to a turntable, the sound stripe of Warning: Unplugging the scratch amp while the the entire song will be displayed in this field. application is running, may cause some computers to freeze. It is best to first quit the application and then reconnect. However, if the scratch amp Time indicators is accidentally unplugged, you can try to recon- The first three seconds of the FINAL SCRATCH Record are silent. The actual music starts at nect it and the system will continue working. 00:03.00s. At the far right of each small sound stripe are two time indicators; time elapsed, Turntables and Small sound stripes including the silent two seconds at the beginning The top half of the main FINAL SCRATCH screen and the time remaining to the end of the song. is divided into 2 sides: Turntable LEFT and This timer may speed up, slow down, stop or run Turntable RIGHT. Each turntable has a full length backwards, depending on what you do with the miniature sound stripe that represents the maxi- record. All representations of 'time' (sound stripes PAGE 3 CHAPTER 1 : USING FINAL SCRATCH and counter) are based on the record spinning at its nominal (printed) speed. RIGHT is highlighted and its extended sound stripe is shown. Press the Tab key again and you are back to the default display. Try this a few times to get used to it. Song info Below each small sound stripe is some information about the song, such as artist, title, genre and BPM, which you will enter and are able to edit (See 1.3 Record Boxing Application). All information is optional. Only enough information must be supplied to give each song a unique identity. Song List The bottom half of the screen contains the song list. It shows several columns with information about the songs. You can use the up and down arrows, Pg Up and Pg Dn to move through this list. When you click on a column heading (artist, title, etc), the column will be sorted alphabetically according to the header. If you click on the column heading again, it will be sorted in reverse order. When you move the mouse in between two column headings, you can change the size of the colMain sound stripes umn by clicking and dragging. Which columns are Below each information window is the large sound visible and in which order they are displayed can stripe. It indicates between the red arrows what is be changed in the Preferences screen. The currently playing. The sound stripe runs from right widths will be stored and used the next time you to left (when the record is playing forward) and run FINAL SCRATCH. allows you to see a few seconds of what has been played and about 20 seconds of what is going to be played. This is the equivalent of seeing or Preferences watching the grove on a traditional record. A grey You can select the Preferences screen by pressbox at the beginning of each song's sound stripe ing Alt-P. At present there is only one category of indicates you are at the beginning of a track. The preferences, which is grey area represents three seconds and is the the Database preferences. It contains setdefault silence. tings that apply to the song list on the bottom of the screen. The first column has the fields marked which are shown in the song list. The second column has the fields marked in which will be Extended main sound stripe searched for keyOnce a song is mapped (See ‘Choosing and map- words. For example, if ping a song’ on page 5), press the Tab key once you only want to show and note Turntable LEFT is highlighted and there Artist, Title and BPM, is a single extended sound stripe below, which mark only those fields. gives you more than twice the time to see a visu- The list of fields that al representation of what is coming. Press the Tab are shown does not key again to see the same, except Turntable have to be the same PAGE 4 CHAPTER 1 : USING FINAL SCRATCH as the list of fields to search on. You can change the order of the display of the columns by using the up and down arrows on the right hand side. info field and to the right is an ON/OFF button, use your mouse or trackpad to select and toggle between OFF and ON. Switching a turntable to OFF allow you to play a normal record without the possibly unpredictable effects on the FINAL SCRATCH application. When a turntable is OFF, the FINAL SCRATCH system does not listen for any signal. You will get silence at the line outputs of the Scratch amp for that turntable. Note that the turntable is re-calibrated each time it is turned to ON, in other words, double clicking the ON button forces a recalibration. Turning off a turntable is especially recommended when playing analog records with a lot of filtering and/or high frequency sweeps which may cause FINAL SCRATCH to behave in an odd manner. Searching for a song The search field is located just above the song list window. Just type some text and press Enter to search for information containing that text. Any matching text in the database is displayed, according to the search preferences previously set. You can search for fields that contain a number of specific words. For example to find all entries that contain seventies and sex and fun, type (without spaces) seventies,sex,fun in the search box. Only the comma is not allowed to be searched. Spaces require that there are actually spaces in the field. Searches are not case sensitive and can all be typed in lower case letters. The song information needs to be entered in advance using the record boxing tool. Just pressing the Enter key (without typing anything) will bring up Record boxes all entries from the main database. The Record boxes are located at the bottom right part of Choosing and mapping a song the FINAL Use “up” and “down” arrow keys to select the title SCRATCH screen. you want to map to a turntable. Press Ctrl-F1 to There are 10 record map a song to the left turntable, or Ctrl-F6 to map boxes, which are are a song to the right turntable. Note: When holding accessible by pressthe Ctrl key only the F1 or F6 keys work. Holding ing the F1 through down keys Ctrl-Shift and F1 or F6 unmaps the F10 (function) keys song. (The separation of keys prevents mistakes.) respectively, or by If you prefer the mouse or track pad, the map but- clicking on the ton will map the song and the unmap button will desired record box unmap the song. Likewise, you can use the with the mouse. mouse to select the songs or record boxes (Making and titling (described to the right). your own record Turntable ON/OFF and Re-calibration boxes is covered in You may switch a turntable off or on. Under each the record boxing PAGE 5 CHAPTER 1 : USING FINAL SCRATCH by clicking on the record box buttons on the right side of the screen or pressing the F1-F10 keys. You can also search for songs, similar to the FINAL SCRATCH live application. To do this, click on the "Search Database" field and type in the search terms. If you want to narrow the search results, you can specify multiple keywords, sepaF12, like F11, is a special record box. It contains rated by a comma (without spaces). If the field is the contents of any audio CD you may have in empty, every song in the database will be disyour CD-ROM drive. You can play from the CD played. like you play from audio formats in the other record boxes with some limitations: You will not If you click on the title bar, the songs will be sortsee track names, they are just labeled track01, ed in alphabetical order according to that column. track02, and so on.. Up to 99 tracks are accessi- You can sort songs from the database (F11), but ble from a CD in FINAL SCRATCH. It may take a not in a record box, because a record box has a few seconds for the CD to spin up and be ready fixed order. If you change the width of the and finally, you will probably only be able to play columns, the settings are saved for the next time one track from the CD at once. There is no reason you will start record boxing. To change the width, you cannot play different parts of the same CD move the mouse to the border of two columns in using both turntables, but be sure you try this in a the title bar. The cursor will change to a double totally private situation, as most machines, partic- arrow. You can then click and drag to change the ularly laptops, are not up to this performance. column width. Note: if you change CD’s, you have to press F12 again. In the top-right corner of the screen, you will see a few player controls. If your scratch amp is connected, you can preview your songs through your sound system. The controls work similar to the 1.3 RECORD BOXING APPLICATION ones of a CD-player. The slider below the controls can be used to go to any position in a song. If you The record boxing application can be started by have selected a song and the scratch amp is condouble clicking the record box icon on the FS nected, you can press the play button to hear the desktop. song play. chapter.) Pressing F11 will display the entire song database. (This is the same as pressing Enter with nothing typed in the search box). As well, when opening the FINAL SCRATCH application, the entire database is displayed in the song list window. The record boxing screen consists of several sections. The bottom of the screen looks similar to the Final scratch application itself and shows a list of all the songs that are present in the song database. On the right hand side are the buttons to select different record boxes, the whole database or an audio CD. The top section of the screen is reserved to edit the information about a certain song. You can select a song by clicking on it in the list on the bottom, and the fields show up in the top section. You can use the arrow keys, Pg Up and Pg Dn to move through the list. You can select a record box PAGE 6 Adding Songs to the Database There are two ways to add songs to the song database. The first way is to import music from an Audio CD. From the record boxing application, insert an audio CD in your CD-ROM drive. Click the "Audio CD" button on the right or press F12 to see the contents of the CD. It may take some time while the CD is spinning up. Just above the list, you will see a field called "Audio CD Name". In this field, you can change the name of the CD. If you enter it in the form: "Artist / Title", the artist and the title will automatically be filled in for each CD track. For example: "Plastikman / Orange" will CHAPTER 1 : USING FINAL SCRATCH fill in Plastikman as the artist, and Orange as the album name. You can only do this if you have not modified the information for an individual song on the CD. You can select a CD song and enter the information for it on the top section of the screen. For details on how to do this, see the section "Editing Song Information". Be sure to click on apply, prev or next to make sure the entered information gets stored. Now, select the songs that you like to import by clicking on them (use the control key or shift key while clicking to select multiple songs). Then, click on the "Import from CD" button and the songs will be added to the song database. If you want to store the songs into a record box as well, you can drag the selected songs to a record box directly. PAGE 7 See the section "Organizing Record boxes" for details on how to do this. The songs will be imported, converted to MP3 format, and placed in a folder called ‘fs_songs’. The fs_songs folder is created automatically on the disk on which Final scratch is installed when you start FINAL SCRATCH for the first time. Once songs are placed in the fs_songs folder, you can move them into a subfolder. You can create subfolders within fs_songs as deep as you like. Also, sound stripes will be generated for the songs. You can change quality settings and other parameter regarding importing in the preferences screen (see "Preferences"). CHAPTER 1 : USING FINAL SCRATCH If you already have your music in a digital format that is supported by Final scratch, you can simply store those files in the fs_songs folder. Note: In most cases this will be your C: drive in Windows. Some more advanced computer users might change operating systems or the way their hard drives are setup). For example, if you legally download samples or create your own music, you can store the audio files in the fs_songs folder, or a subfolder in there. song. You need to create the sound stripes in advance in the record boxing application. To do this, select the songs for which you want to generate the sound stripes and click the "Make stripes" button. Songs that are already striped will be skipped, unless you change this in the Preferences screen (see the Preferences section). Making the sound stripes can take quite a while (approximately a tenth of the playing time of an MP3 file). Organizing into Record boxes You can organize your song collection into ‘virtual’ record boxes. You can use up to 10 record boxes during a performance, but you can store Removing Songs from the Database In the main song list (F11), select the song(s) you many more. To select a record box, click on its would like to remove and click the "Remove from button on the right hand side, or press the correDatabase" button. The songs will be removed sponding function key. For example to select from the database and any record boxes in which record box 5, press F5. Just above the song list, it occurred. To undo this, you can select "Revert" you will see a field called "Record box Name". from the File menu. If you select Save from the file Here, you can change the name of the record box. menu or save when you exit the program, the Be sure to press Enter after you typed the name, changes will be applied. In this case, it means otherwise it will not be stored. that the songs will be deleted from your hard To add songs to the record box, first select the drive. whole database (F11) or another record box that has songs. There, select a song and drag it onto Editing Song Information the record box button. The song is then added to To change the information for a song, first select the record box. You can also select multiple the song. In the top section of the screen, all the songs: Hold down the Shift key while selecting information that you can edit will appear. You can several consecutive songs to select them. Once click on any of these fields and change the text. To store the changes, click the "Apply" button. To restore the old values, click the "Cancel" button. To move to another song, you can click on a song in the list. You can also use the arrow keys to move through the list. Be sure to hit "Apply", otherwise your changes will be lost. There is however a quicker way to edit a sequence of songs. When you have edited a song, you can press "Next" or "Prev" to move to the next or previous song. This time however, the changes will be stored automatically. Making Sound stripes A sound stripe is a visual representation of a song that can be used to see the beats and breaks of a PAGE 8 CHAPTER 1 : USING FINAL SCRATCH the songs are selected, hold down the Ctrl key while clicking on the F key corresponding to the record box in which you want to add the selected songs.The application will not signal that anything has happened, but if you press the F key again, you can access the record box to verify the songs are in there. If you drag songs from one record box to another, the song will be copied into the destination record box. If you hold the shift key while dragging however, the song will be moved to the destination record box. If you drag a song to the song database itself (F11), it will be removed from the record box. An alternative way to remove songs from the record box is to select the songs and click the "Remove from Record box" button. You can also change the order of the songs within a record box, for example in the order in which you plan to play the songs. To do this, select one or more songs, and drag them onto the song after which you want to have them. If you want the songs to be on top of the list, drag the songs to the title bar of the list. Importing / Exporting Record boxes FS is limited to using 10 record boxes simultaneously. You can however save your record boxes and reuse them later. To do this, activate the record boxes that you wish to save. From the File menu, select “Export Record box” or press Alt-X. A file dialog will pop up where you can enter the name of a file. (Example names are:march27.rbx, or techno.rbx) The rbx extension is advised, so that the file can be recognized as a record box. Avoid default names (recordbox-01.rbx); they are used for active record boxes. If you export to one of these, you may lose everything in that record box! To later import a record box, select the record box in which you want to import your record box file. Then from the File menu select “import record box” or press Alt-I. A file dialog will pop up, from which you can select a previously exported record box. The current name and contents of the record box will be overwritten. PAGE 9 Record Box Preferences You can select the Preferences screen from the Settings menu, or press Alt-P. There are three kinds of preferences, which you can select by clicking on the tabs on the left hand side of the preferences screen. General - contains general settings. Here you can choose if the program should ask you to stripe the songs that were not striped when the program is started. Also you can opt to stripe songs that were already striped. This can be useful if a sound stripe was generated incorrectly for some reason. Database - contains settings that apply to the song list on the bottom of the screen. The first column has the fields marked which are shown in the song list. The second column has the fields marked in which will be searched for keywords. For example, if you only want to show Artist, Title and BPM, mark only those fields. The list of fields that are shown does not have to be the same as the list of fields to search on. You can change the order of the display of the columns by using the up and down arrows on the right hand side. Audio CD - contains settings that apply to importing CDs. The Ripping section allows you to choose the quality that will be used when reading from a CD. We do not recommend choosing 'No Repair', because even on CDs that look absolute- CHAPTER 1 : USING FINAL SCRATCH ly perfect a perfect quality is not guaranteed. 'Repair' or even 'Extra Repair' will make sure that the quality is high, but it takes a little longer. The Encoding section applies to the MP3 conversion process. You can unmark the checkbox 'Encode to mp3' if you rather have .wav files than MP3 files. Furthermore you can choose the bit rate on which to encode and the quality. Selecting High quality and a bit rate of at least 192kBps will produce MP3 files that are not worse than CD quality (if the ripping parameters were good as well). An MP3 file will be about a tenth of the original wav file's size. PAGE 10 CHAPTER 1 : USING FINAL SCRATCH CHAPTER 2 : TECHNICAL SUPPORT 2.1 TROUBLESHOOTING PROBLEM: Software failed to detect Scratch Amp SOLUTION: Make sure the blue power LED is on. If it isn't, check the USB connection. If it is on, there may be an initialization problem. Unplug the USB cable from either the Scratch amp or the computer, quit the application, and reconnect the Scratch amp to the computer after a few seconds. Restart the application. ---------------------- PROBLEM: distorted sound (wavy, tremolo, etc, artifacts that should not be there). SOLUTION: Make sure the turntable ground wires are connected to the mixer or Scratch Amp or the mixer board. It may be necessary to connect the ground connectors of the mixer board and the Scratch amp. (On the other hand, this may well make the situation worse; it can cause a ground loop. Use the connection that works best in your setup.) SOLUTION: Your record may be worn or dirty. Make sure the record is clean and in good condition. If not, try another scratch record or just the `flip side', if it is in good condition. SOLUTION: Make sure your styli (needles) are clean and in good condition. PROBLEM: Can't play normal records. SOLUTION: Make sure that the Scratch amp is powered, either by the USB or power supply, and ---------------------the mixer is switched to `PHONO'. PROBLEM: The computer freezes SOLUTION: The USB cable was probably dis---------------------connected during playback. Make sure neither the PROBLEM: No audio power nor USB gets unplugged during operation. SOLUTION: Verify your connections to make sure SOLUTION: Never power FINAL SCRATCH with all cables are properly connected. Refer to the the laptop battery. Doing this may cause the quick start sheet if necessary. processor to run at a slower speed and seriously affect the operation of FINAL SCRATCH. SOLUTION: Immediately switch to normal vinyl ---------------------records, but keep the computer and Scratch amp PROBLEM: Buzz in audio (phono) turned on. However, if the situation allows you to SOLUTION: There may be a ground loop. restart the program, just switch power off and on. Remove all unnecessary connections one at a The system will reboot. (You may have to unplug time. Determine which one was the offender. the Scratch amp, and reconnect it when the sysLeave it out! A clean, purposeful setup is less like- tem is ready again. This will un-power the Scratch ly to have `ground loops'. As a last resort, use an amp if you are not using the Scratch Amp power isolation transformer (readily available at many supply. You can't play any record through the electronic shops or in any audio technician's Scratch amp if there is no power to the Scratch toolkit) between mixer and amplifier. You may also amp. DO NOT DO THIS WHILE PERFORMING try to connect or disconnect the Scratch Amp IF YOU DO NOT HAVE A BACKUP MUSIC ground cable. SOURCE! With the adapter you can reset or even unplug the Scratch Amp without fear of interrupting the music. This also allows installing and removing the (laptop) computer without introducing noise into the (analog) audio. PAGE 11 CHAPTER 2 : TECHNICAL SUPPORT 2.2 GETTING HELP! If your system is behaving weird or giving you cryptic messages, don’t panic. There are may ways to get help. Getting Help Online All solutions to known problems and questions are posted on the FINAL SCRATCH Support site. The FS Knowledge Base is always up to date and is the quickest and easiest way to find what you need. The FINAL SCRATCH support site is located at: • www.final scratch.com/support.asp There you will find: • FS Knowledge base • FS software updates • FS Manuals Returns In case you need to return your product, we have included a shipping form for your convenience. All returns must include a Return Authorization number, and will not be accepted without one. For assistance with your product or the return process, please contact FINAL SCRATCH tech support (See “Need Further Assistance”). Register your Product For the warranty to be valid, please complete the warranty registration card or fill out the online registration at www.stantonmagnetics.com. Doing so will make sure you are entitled to technical support and kept aware of updates and other news regarding FINAL SCRATCH. Need Further Assistance If all else fails, contact us via email at: • fs_support@final scratch.com All emails are answered within 24hrs. Please make sure to include the following information in your email: • A description of the problem • How to reproduce the problem Warranty The Scratch Amp has been designed and manufactured using quality components. Therefore, it is warranted to be free from defects in materials, and workmanship for a period of twelve (12) months from the original purchase date. During this period, all service and parts necessary to repair a defect will be free of charge. • What have already done to try to fix the problem • A description of your setup, including all hardware (cartridge, turntables, mixers, etc). • The model number and specs of your computer • Describe how the setup is connected, especially ground wires. • Your serial Number (located on your registration card and on the bottom of our scratch amp. PAGE 12 CHAPTER 2 : TECHNICAL SUPPORT CHAPTER 3 : APPENDIX 3.1 KEYBOARD SHORTCUTS Shortcuts in FINAL SCRATCH application Ctrl-F1 Map song to left turntable Ctrl-F6 Map song to right turntable Ctrl-Shift-F1 Unmap song from left turntable Ctrl-Shift-F6 Unmap song from right turntable Tab Extended stripe modes Alp-P Open preferences screen Alt-Q Quit application F1-F10 Record box 1-10 F11 Search All F12 View audio CD Shortcuts in FINAL SCRATCH application Alt-F Alt-S Alt-I Alt-X Alt-E Alt-M Alt-V Alt-N Alt-P Alt-A Alt-Q Ctrl-X Ctrl-C Ctrl-V Ctrl-F1-F10 Ctrl-Shift-F1-10 Ctrl-F11 F1-F10 F11 F12 PAGE 13 Open File menu Save Import Record Box Export Current Record Box Open Edit menu Make stripes Open View menu View New Open Preferences screen Select All Quit application Cut Copy Paste Copy to record box Move to record box Remove from record box Record box 1-10 Search All View audio CD CHAPTER 3 : APPENDIX 3.2 RECORDING YOUR VINYL archive recording, but there are USB/RCA interfaces available on the market that bypass the line Your ultimate goal is to have your vinyl recordings input connection on your sound card to produce in a digital format that can be used by your com- lower background noise. puter. There are many ways you can do this, and they are all a matter of personal preference and The Scratch Amp can also be used as a USB your budget. sound card in Windows although it will use windows drivers so the sound quality is not guaranOne option is that you can record your vinyl direct- teed. In this case you do not need a preamplifier ly to CD using a direct CD recorder. After you to connect your turntables. Windows will detect have filled up a CD, you can then rip the song to the Scratch amp as a USB sound device and will a .wav, .aiff or .mp3 format using ripping and prompt you to install the required Windows USB encoding software of your choice. The Record audio driver. Since the Scratch Amp is a dual Boxing Application will rip and encode MP3s sound card (for 2 turntables), Windows will directly from a CD. prompt you to install the driver twice. The other option is to record your audio directly to your computer hard drive. You need to connect the source audio to the line-in on your computer's sound card. Typically you will run your turntable into your mixer, then connect the mixer output to your sound card's input. Standard computer sound cards are of varying quality and have varying signal to noise ratios. The better the ratio, the better your recording will be. Laptop sound cards are often too noisy to make a good permanent PAGE 14 Make your recordings at CD quality (16 bit, 44Khz sampling rate) using sound recording and editing software. You can save your recordings directly to MP3 (encoded at 192 Kbps or higher) or save them as a .wav or .aiff file, and then encode them to MP3. You can purchase professional production software to do this, or you can find simple programs with all the features you need as freeware or shareware on the Internet. CHAPTER 3 : APPENDIX