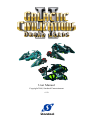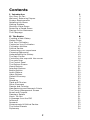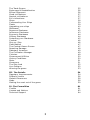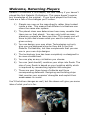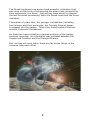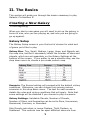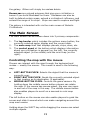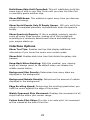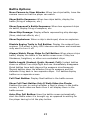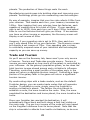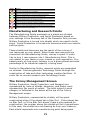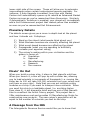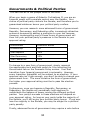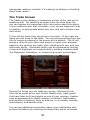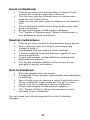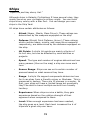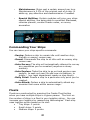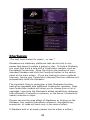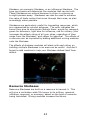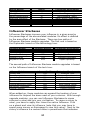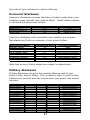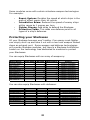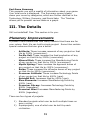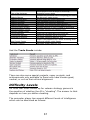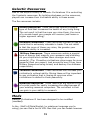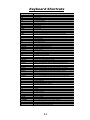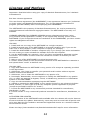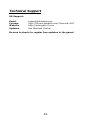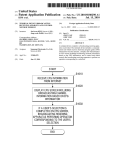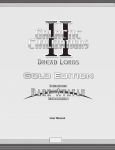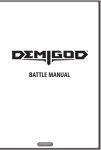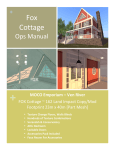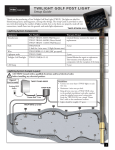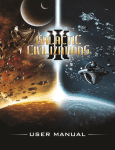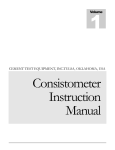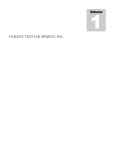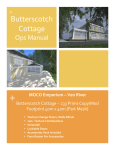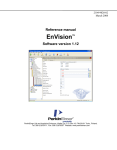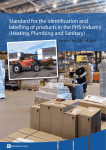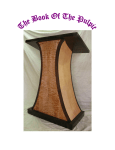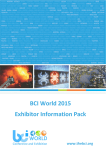Download User Manual
Transcript
User Manual Copyright 2006, Stardock Entertainment v1.0 Contents I. Introduction Our Story So Far… Welcome, Returning Players System Requirements Installing the Game Getting Updates Starting a New Game Restoring a Saved Game Playing on the Metaverse The Campaign 3 3 4 5 5 5 5 6 6 6 II. The Basics Creating a New Galaxy Galaxy Setup Pick Your Civilization Customize Your Civilization Civilization Abilities Political Parties Customizing your experience Choosing Opponents Understanding the Galaxy The Main Screen Controlling the map with the mouse The main map The Control Panel The Options Screen Game Options Interface Options Battle Options Audio Options Video Options Galactic Economy Taxes Spending Trade and Tourism Other Expenses Planets and Colonies Manufacturing and Research Points The Colony Management Screen Bread and Circuses Planetary Details Movin’ On Out A Message from the IRS Influence Research Governments & Political Parties The United Planets Diplomacy 8 8 8 9 9 10 11 12 13 13 14 14 15 17 19 20 21 22 23 23 23 23 24 25 26 27 28 28 30 31 31 31 32 32 33 34 34 The Trade Screen Espionage & Destabilization Ethical Alignment Good civilizations: Neutral civilizations: Evil civilizations: Ships Commanding Your Ships Fleets Upgrading your ships Starbases Resource Starbases Influencer Starbases Economic Starbases Military Starbases Protecting your Starbases Combat Ship vs. Ship Fleet Battles The Combat Viewer Screen Repairing Damage Planetary Invasions The Civilization Manager Colonies Government & Ethics Victory Conditions Stats Governors The Ship Yard Your Designs Winning the game 35 36 36 37 37 37 38 39 39 40 41 42 43 44 44 45 46 46 47 47 48 49 49 49 50 50 51 51 52 52 53 III. The Details Planetary Improvements Difficulty Levels Galactic Resources Mods Getting the most out of the game 54 54 56 58 58 59 IV. The Formalities Credits License and Notices Technical Support 61 61 62 64 I. Introduction Welcome to Galactic Civilizations, a turn-based strategy game in which you take on the role of leader of an interstellar civilization. You must decide how to spend your limited resources. Do you build a great military? Research new technologies? Enhance your diplomatic skills? Create a great trading empire? Expand your cultural influence? You will face these choices and more as you match wits against alien civilizations making the same choices. You can choose from ten civilizations, each with its own unique strengths and weaknesses. Or, if you prefer, you can design your own from scratch. Once you have chosen which civilization to lead, you will start with a homeworld, a colony ship, and a survey ship. Your colony ship can be used to colonize new worlds to expand your population, influence, and military might. Every planet in the galaxy is unique but some are better than others. Making sure your civilization has the best planets is the key to your success. Our Story So Far… The year is 2225. 50 years ago, humans invented a technology called Hyperdrive that allowed ships to travel great distances into the galaxy. Setting out, they found themselves in a race among the major galactic civilizations to explore, colonize, and ultimately conquer the galaxy. This is their story. Welcome, Returning Players Galactic Civilizations II is a sequel, but don’t worry if you haven’t played the first Galactic Civilizations. This game doesn’t require any knowledge of the original. If you have played the first one, here are a few of the changes you’ll notice: 1) Planets are now on the map directly rather than tucked inside a star. This means that different civilizations can share the same star system. 2) The planet class now determines how many useable tiles there are on that planet. You can only build as many planetary projects as there are tiles. This means you will have to pick and choose what you want to build on a given colony. 3) You can design your own ships. Technologies not only give you pre-designed ships as they did in the first Galactic Civilizations, but also components that you can use in your own ship designs. 4) The technology tree has been completely re-designed to be more streamlined. 5) You can play as any civilization you choose. 6) You can (and should!) combine your ships into fleets. The size of your fleets is based on your logistics ability which is improved by researching logistics technologies. 7) There are now three types of attacks and three corresponding defenses. Designing and building ships that counter your enemies’ strengths and exploit their weaknesses is crucial. You’ll find other changes as well, but the above will give you some idea of what you’re in for. System Requirements To play Galactic Civilizations II you will need at least: • • • Windows 98/ME/2000/XP. Pentium III 800Mhz or equivalent processor. 256MB RAM, 32MB DirectX 9.0c compatible video card. That said, we recommend that you have: • 2 GHz Intel Pentium 4 or AMD equivalent processor • 512 MB of total system memory • 128 MB video card with DirectX 9.0c support (most modern video cards that are not integrated into the system board) • 2 GB of hard disk space Windows 98, ME, 2000, XP, or Windows Vista are necessary to run this game. Installing the Game If you are running the retail version of the game, place the CD into the drive and the Galactic Civilizations launch screen will be displayed. Choose “Install game” to run the installer. You will be asked where to install and then the files will be copied onto your hard disk drive. Getting Updates Visit http://www.galciv2.com to get updates or use the included Stardock Central program to receive the latest version. You will need your serial number in order to obtain these updates. Starting a New Game When you are ready to play the game, double-click on the Galactic Civilizations icon. This will bring up the Galactic Civilizations launch screen. Your options will be: • • • • Play the Game Online Documentation Updates Graphics Settings Exit Press the “Play the Game” option and the game will load. The introductory video will then play and you will soon be presented with these options: • • • • • • • • New Game (to start a new game in “sand box” mode) Continue Game (to continue your last game) Load Game (to load a saved game) Campaign (to play the story-driven Dread Lords campaign) Metaverse (to play a sand box game with a defined set of rules in which scores can be submitted on-line) Options (to change the game options) Tutorial (watch video tutorial of game) Quit Restoring a Saved Game If you had a game in progress that you saved (or was automatically saved) you can return to it by loading the saved game. You can select Continue Game to load the last game you played. Playing on the Metaverse The Metaverse allows players to compete against one another indirectly online. It uses a protected set of data files (i.e. no mods) so that all players are using the same rules. When a game is finished, players can optionally submit their scores. To use the Metaverse, players must use their Stardock.net accounts. If you haven’t created one, the game will take you to a page where you can create an account. This account can be used to receive updates to the game, get free additional content, participate on the forums, and manage your in-game characters. Once you have logged on, you can create your characters. You will need your game’s serial number to create a character. Once created, you can then play normal stand-alone games and submit your scores when you’ve finished. The Campaign Galactic Civilizations II also includes a multi-mission campaign that unveils the story of the Dread Lords. The Dread Lords were an ancient and powerful civilization that was once on the brink of conquering the galaxy and vanquishing their opponents, the Arnor. Just as they were about to conquer the last Arnorian homeworld, both the Dread Lords and the Arnor vanished. Thousands of years later, ten younger civilizations (including the humans and their archrivals, the Drengin Empire) began to expand into the galaxy. There they found traces of the two ancient, Precursor civilizations. As these ten new civilizations claimed portions of the galaxy, tensions mounted. An interstellar war unfolded between the Human-led Coalition and the Drengin Alliance. But, as they will soon learn, there are far worse things in the universe than each other… II. The Basics This section will guide you through the basics necessary to play Galactic Civilizations II. Creating a New Galaxy “In the beginning…” When you start a new game you will need to set up the galaxy in terms of size, who you are playing as, and who you are going to go up against. Galaxy Setup The Galaxy Setup screen is your first set of choices for what sort of game you’d like to play. Galaxy Size: Tiny, Small, Medium, Large, Huge, and Gigantic set the map size, but don’t necessarily affect the number of stars and planets, which are set separately on the Galaxy Settings at the bottom of the screen. If you prefer to use a specific map, use the drop down menu to choose a pre-made custom map. Scenario: The Normal setting will proceed with the default victory conditions. Otherwise, you can choose from among various scenarios in this drop down menu. The text for each scenario details the rules and victory conditions that will apply. Note that some settings will be disabled if you choose to play a scenario. Galaxy Settings: Habitable Planets, Number of Planets, Number of Stars, and Anomalies can be set to Rare, Uncommon, Occasional, Common, or Abundant. Star Density sets stars in Loose Clusters, Tight Clusters, or Scattered. This controls how far apart different stars are from one another and whether they’re in groups or spread out evenly. The distance between the stars can determine how quickly you interact with other civilizations as well as provide different types of strategies for warfare, influence, and diplomacy. Technology Rate can be set to Very Slow, Slow, Normal, Fast, or Very Fast, which will determine the base price for each technology. Pick Your Civilization This screen allows you to choose which race you’ll play by clicking on the thumbnail picture of one of the ten preset races or by clicking on the mesh model to create your own race. You can read specifics for each race in the main window. To the right of the race’s image is its name, the name of its homeworld, and the symbol that will represent it in the game. Beneath that is the race’s default political party and the bonus it confers. Along the bottom of the screen, from left to right, are the race’s innate abilities, its starting technologies, and a 3D model of its ship style. You can edit one of the preset races or create your own species by clicking the Edit button under the image in the main screen. This will take you to the Customize Race screen. Customize Your Civilization Use the directional buttons beneath the images to choose your race’s picture and symbol. In the text boxes, you can enter a new race name, leader name, and homeworld name. The Overview tab displays the same information as the main window. The Techs tab will let you spend up to 200 points on your race’s starting technologies. The Abilities tab will let you spend 10 points on special racial abilities. The Political tab lets you select your race’s starting political party, each of which offers a unique bonus. The Appearance tab lets you select your ship style, ship colors, and race colors, which are used in the interface. Note that some options will be disabled for preset races. 10 Civilization Abilities Each race has different abilities and you can choose your own if you design a custom race. The abilities include: Courage gives a bonus to the attack value of your ships when you’re fighting against an opponent who has a higher score than you. The degree of the advantage is based on how far ahead your opponent is. Creativity will lead to your race randomly discovering technologies from time to time. Defense improves your ship’s rating for all three types of defenses. Diplomacy adds to your diplomatic advantage when dealing with other civilizations. Economics adds a bonus to your tax revenue. Espionage adds to the effectiveness of your espionage spending. Hit Points adds to the hit points of all your ships. Influence adds a bonus to the production of Influence Points on each of your colonies. Loyalty reduces the amount of other civilizations influence applied to your colonies, thereby reducing the chance that they’ll rebel. Luck is a mysterious under-the-hood advantage that can help you at various points throughout the game. It can improve the chances of a critical hit in combat or reduce the odds of getting a negative random event. Military Production adds to the number of shields you produce on each colony, which are used to build ships. Morale adds to the morale rating for each of your colonies, making it less likely that you’ll suffer the effects of low morale. Planet Quality raises the base number of usable tiles available after you colonize a planet. 11 Population Growth adds to the population growth rate on all of your planets. Range lets your ships stray farther from planets and Starbases. Repair allows ships to repair themselves faster than normal. Research increases the amount of research your colonies produce. Sensors extends the range your ships can see by a given number of parsecs (tiles on the map). Social Production adds to the number of “hammers” you produce on each colony, which are used to build projects. Soldiering gives you a bonus in ground combat. Speed adds to the number of parsecs your ships can move each turn. Trade increases the amount of money you receive from trade routes with other planets. Trade Routes increases the number of trade routes your civilization can maintain. Weapons improves your ship’s attack rating for all three types of weapons. Political Parties There are 8 political parties that players can choose from. Each one has its own advantages and disadvantages. When your political party is in control of the galactic senate, you gain the advantage of it. However, if your political party loses the election, then whatever political party gains control applies its strengths as your weaknesses. For example, if you play as the Pacificsts and lose the election to the Federalists, your civilization will take a -20% to its economy because the Federalist strength is 20% to economy. 12 It is important that you maintain control of the senate. By default, your government starts out as an Imperial form of government (everything run from the home planet) so there is no concern with popular opinion. But as you research other forms of government and upgrade to them, it becomes increasingly difficult. The forms of government are: War Party Bonus in ship hitpoints Federalists Economic bonus Industrialists Manufacturing bonus Mercantile Trade bonuses Pacifists Diplomacy bonus Populists Approval and Influence bonuses Technologists Research bonus Universalists Mixture of bonuses Customizing your experience Players can also choose the color of the Galactic Civilizations user interface, the color of ships, the style of ships and more. TIP: If you customize your color, try to pick your race color to be different from any other race. There are 16.8 million different colors to choose from. For instance, if you choose blue as your color, you may find it difficult to differentiate your color from the Terrans. If you customize your color, find a unique one that will stand out from the rest. 13 Choosing Opponents Use the Opponents setting at the bottom of the screen to determine the total number of races – the number includes you – in your game. Click on a race’s picture to highlight it and use the enable/disable button to set whether it will be included. You can also set each race’s Intelligence, selecting Fool, Beginner, Sub-Normal, Normal, Bright, Intelligent, Genius, or Incredible. At the Intelligent setting, the AI will function with a fully enabled AI. For everything below Intelligent, certain aspects of the AI will be turned off or toned down. For instance, at lower levels, the AI will earn less tax revenue. For everything above Intelligent, the AI will get bonuses that the human player doesn’t have, mainly in terms of a tax revenue bonus. You can also set your beginning relations with each race. Alternatively, you can use the Difficulty setting at the bottom of the screen to select Cakewalk, Easy, Simple, Beginner, Normal, Challenging, Tough, Painful, Crippling, Masochistic, Obscene, or Suicidal. These settings will override the individual settings for each opponent’s Intelligence. Click the Next button to begin your game. Understanding the Galaxy “Billions and billions of stars…” The galaxy is composed of a number of sectors determined by the size you chose on the Galaxy Setup screen. Each sector is divided into a 15x15 grid of parsecs. A parsec may contain a sun, a planet, an anomaly, a resource, a Starbase and/or ships. Stars may be orbited by up to five planets, each rated from class 0 to class 26 (or higher when you’ve researched certain technologies). The greater the rating, the more habitable the planet. The class also indicates the number of tiles that will be available if you colonize the planet. Anomalies can be investigated by ships with a survey module, such as the survey ship that each civilization gets as its flagship when a game begins. Some anomalies will add permanent bonuses to your empires. Some might teleport your ship across 14 the galaxy. Others will simply be useless debris. Resources are colored polygons that give your civilization a bonus if you build Starbases on them. Starbases can also be built to defend certain areas, extend a civilization’s influence, and extend the range of its ships. Ships are used to explore and fight. The galaxy is interacted with via the main screen of Galactic Civilizations. The Main Screen The main screen can be broken down into 3 primary components: 1. 2. 3. The top border which includes the options menu button, the currently selected sector display and the current date. The main map itself that displays planets, ships, stars, etc. The control panel at the bottom which displays information about your civilization in general (on the left), the currently selected object (in the middle) and the mini-map (on the right). Controlling the map with the mouse Players can interact with the map through the keyboard and mouse -- mostly the mouse. The mouse is used in the following way: • • • LEFT-BUTTON CLICK. Selects the object that the mouse is currently over. RIGHT-BUTTON CLICK. Sends the currently selected object to that location as its destination (if applicable). MIDDLE-BUTTON CLICK. Controls the game camera. By holding down the middle mouse button players can rotate the map. If the mouse has mouse-wheel, the user can zoom in and out of the map in this way. The middle mouse button also enables players to scroll on a zoomed-in mini-map display. The left button on the mouse can also enable players to grab the screen and slide it around which can make navigating around the map much easier. Holding down the SHIFT key while dragging the mouse can select multiple objects. 15 1 Open space 11 2 Domestic Policy Button 12 Galactic Power Bar Mini-Map zoom % 3 Logo of player who controls selected object 13 Find next ship with moves 4 Menu button to load options 14 Mini-Map 5 Currently viewed sector (X,Y) 15 End Turn button 6 Current Turn Date 16 Collapse Control Panel 7 Total civilization population & treasury 17 Mini-Map Control Panel 8 Rally-Point button 18 Orbiting Moon (provides bonus manufacturing resources) 9 Current Research Project 19 Planet on map 10 Your overall approval rating 20 Starship. The main map The largest objects on the main map are stars. Surrounding stars are planets (up to 5). If a planet is colonized, it will have the controlling civilization’s icon on the bottom left. Colonies have a number of different symbols used to represent activity: 16 • • • • • A hammer icon indicates that there are empty tiles that can hold projects; a bright hammer indicates a project is being developed and a darkened hammer indicates that Social Production is idle for that colony. A Star Port icon indicates the presence of a Star Port; a blue icon indicates a ship is being built and a yellow icon indicates that Military Production is idle for that colony. A shield means that a ship is in orbit and the planet is therefore defended (ships must be defeated before troop transports can attempt an invasion). An unhappy face indicates an approval rating below 30%. A pirate flag indicates an opponent’s influence is strong enough to cause a planet to rebel. A colored line on the map represents that civilization’s influence. Influence is not the same as the borders of one’s civilization. In Galactic Civilizations II, borders go only as far as ones planet. If alien planets fall under your influence, it means that your influence on that planet is greater than the native influence. If that influence reaches 4X the native influence, it will likely revolt and join your civilization. Influence is important for the following reasons: 1. It determines how many votes you get in the United Planets. 2. Tourism is based on the total population of the galaxy times your percentage influence of the galaxy. 3. You can win planets from other civilizations without firing a shot. When a ship is selected, a light grey line on the map represents the currently selected ship’s range. Ships can extend their range through more advanced life support systems or by building star bases which will extend your range. Using the +/- keys or the mouse-wheel the map itself can be zoomed out on. If you zoom back far enough, the 3D graphics will be replaced with 2D icons: • • • • Uninhabited planets are circles. The lower the class and therefore less inhabitable the planet, the more hollow the circle. Higher classes are more solid circles. Ships and Starbases are indicated by icons and rally points are indicated by arrows. Anomalies are indicated by atomic symbols. Resources are indicated by box icons. 17 Important messages will trigger an alert box that drops down the right side of the screen. Clicking on the alert box will bring you to the relevant screen or location in the game. The Control Panel The box in the lower left of the screen displays the technology you’re currently researching, along with the time it will take at your current research point production. Below that is the average approval rating for all of your population. To the right of this display is a vertical bar with a colored segment for each civilization. This displays each civilization’s galactic power, which is an amalgam of their total influence, total military power, and total tax revenue. Below that is your total population and the amount of money in your empire’s treasury. If your net income is positive, the treasury amount is displayed in green. If your net income is negative, the treasury amount is displayed in yellow. If an empty parsec is selected, the bottom center display will show one of six graphs, tracking players’ comparative standings in population, military, economy, research, influence, or industry. The population graph compares the total population of all that civilization’s colonies. The military graph compares the value of all that civilization’s ships with an attack rating (the exact formula 18 is attack rating + defense rating + hit points/10). The economy graph compares tax revenue. The research graph totals each civilization’s research points per turn. The influence graph ranks the total influence of all that civilization’s colonies. Finally, the industry graph totals up all the manufacturing points from each of that civilization’s colonies. If you select a star, the bottom center display will show the number of planets, how many of them are habitable (i.e. have a class greater than zero), how many of them are colonized, and which civilizations live there. For details on the information presented when you select a planet or ship, see the later sections in the manual. Below the central display are information display buttons. They are, from left to right: • • • • • • View Ships/Planets Research Domestic Policy Foreign Policy the Civilization Manager and the Ship Yard The View Ships/Planets display opens a list of planets that can be arranged by a number of criteria using the arrow buttons at the top. You can then click the filters options to display your planets (Mine), opponents’ planets (Foreign), uninhabited planets (Unowned), or all planets (All). You can click the magnifying glass to perform a search of planets by name or partial name. The list displays each planet’s name, class, population, and approval. The bars show progress towards any ships or projects being built. A shield icon displays whether there are any ships in orbit at that planet. Double-click on any planet’s display to jump to its Colony Management screen. To the right of the center display is a minimap. Green lines indicate sectors. A grey fog-of-war effect shows which parts of the galaxy you’ve seen with your sensors. The plus and minus buttons to the lower left allow you to zoom the minimap, while the triangle above the minimap lets you minimize the interface 19 for a fullscreen view of the galaxy. The legend to the upper right of the minimap allows you to select what information is displayed. Ships, planets, stars, anomalies, and rally points can be toggled on and off. The ownership buttons shows each civilization’s influence. Population and industry display each colony’s population and manufacturing point as colored spheres representing their comparative size. Ships range will shade the range of a selected ship, and autopilot will show white lines to the destination of any ship with an autopilot command. Mini-Map button controls: • Show Ships on map • Show planets on map • Show stars on map • Show anomalies • Show rally points • Show influence borders • Show population centers • Show industrial centers • Show auto-pilot • Show selected ship’s range The Find button will cycle through all of your ships with movement left. The Turn button will end your turn and advance time by a week (each turn equals one week). The Options Screen “I’ll have what she’s having.” When the player selects the menu button in the upper left corner (or hits Esc) they see the following options at the bottom of the Options screen: • • • • • • Save (saves current game) Load (loads a previous game) Retire (ends the current game and takes the player to the end game summary) Quit (exits to desktop) Main Menu (returns the player to the main menu) Continue (continues the current game) Along the top are tabs that divide the Options screen into four categories: Game, Interface, Audio, and Video. 20 Game Options Prompt To Build Starbase: If this isn’t enabled, a ship with a Constructor module will automatically construct a Starbase if it moves into a parsec (tile) with a resource, or upgrade a Starbase if it moves into a parsec with a Starbase. Prompt To Upgrade Starbase: If this isn’t enabled, a ship with a Constructor module will automatically upgrade a Starbase if it moves into a parsec with a Starbase. Prompt To Harvest Resource: If this isn’t enabled, a ship with a Constructor module will automatically construct a Starbase if it moves into a parsec with a resource. Notify When Special Improvement Complete: Displays a window whenever you research a special improvement, such as a Galactic Achievement or a Superproject. Show Found Anomaly Popup: Displays an information popup every time a survey ship explores an anomaly. Use Mods: Enable this to activate any special files in your Mod folder. Skip Internet Available Test: Enable this to start the game without verifying an active Internet connection (required to use the Metaverse). Enable Tutorial Mode: Have the game give helpful suggestions and hints while playing. Enable Auto Turn: This automatically cycles to a new turn when there are no ships left with unused movement. Skip Moves Left Over From Auto Pilot: This won’t prompt you to move a ship if it arrives at its autopilot destination and still has movement available. Enable Auto Save: This enables a regular automatic game save. Turns Before Auto Save (0-24): This determines how often the game is automatically saved if you enable auto save in terms of turns. 21 Build Same Ship Until Cancelled: This will indefinitely build the same type of ship in your Star Ports until you clear the Star Port or manually queue another ship. Show GNN News: This enables a report every time you discover a new technology. Show Social Events Only If Empty Queue: Will only notify the player of completed planetary improvements when the queue is empty. Show Quarterly Reports: If this is enabled, quarterly reports come up every three months, ranking all of the civilizations according to a randomly determined criteria and detailing how your empire stacks up. Interface Options Show Tool Tips: Enables tool tips that display additional information if you hover the cursor over certain areas. Show Grid: Enables dark blue lines that divide the galaxy into parsecs. Snap-Back When Rotating: With this enabled, your viewing angle will always revert to the default when you release the middle mouse button. Background Star Density: Determines how many stars are displayed in the background. Background Nebula Density: Determines the amount of nebula displayed in the background. Edge Scrolling Speed: Determines the scrolling speed when you hold the cursor against the edge of the screen. Watch Opponent Ship Movement: Displays the movement of all ships that are within your sensor range. Follow Auto Pilot Ships: If a ship is on auto-pilot, its movement will be viewed at the end of the turn. 22 Battle Options Move Camera to View Attacks: When two ships battle, have the camera move so that the player can watch. Show Battle Sequence: When two ships battle, display the battle (firing of weapons, etc.) Show Opponent’s Battle Sequence: When two opponent ships do battle, display firing of weapons, etc. Show Ship Damage: Display effects representing ship damage (fires, electrical effects, etc.) Show Explosions: When a ship is destroyed, show an explosion. Disable Engine Trails in Full Battles: Display the exhaust from engines. This effect is fairly GPU intensive and lower end machines may want to turn it off. Always Watch Player Ships In Full Battles: When player ships battle, display the battle in the battle screen even if they are Starbases, freighters, or other non-combatant ships. Battle Length (Instant, Quick, Normal, Full): Instant battles show no effects: two ships fight and one immediately disappears. Quick battles have both players fire weapons simultaneously. Normal battles show the attacker firing its weapons and the defender firing back in two separate steps. Full battles display battles on a separate screen. Full Fleet Battles: Display fleet battles in the battle screen. Show Full Fleet Battles Only If Both Sides Are Fleets: Enables the user to control whether a fleet is shown in the battle screen; if both sides are fleets then it will display them in the battle screen. Auto-Play Full Battles: Have the battle screen automatically start the battle when it is brought up, as opposed to waiting for the player having to hit the play button. 23 Audio Options Music Volume: Adjusts the volume of the game’s music. Use Custom Playlist: Enable this to play whatever music is currently in your music folder. Sound Effects: This enables interface and in-game sound effects. Background Music: Turns on music during the game. Event Music: Enables special music during certain events. Video Options Anti-Aliasing (0-6x): Sets the amount of anti-aliasing applied to the graphics. Hardware Mouse Cursor: Determines whether your cursor is rendered in hardware or software. Brightness: Sets the brightness level. Contrast: Sets the contrast level. Ambient Light: Sets the amount of ambient light to offset the dynamic light from stars. Galactic Economy “Money makes the galaxy go round.” In order to understand ships, colonies, influence, diplomacy, and pretty much any other facet of Galactic Civilizations II, you have to understand the economy, which is controlled from the Economy tab of the Domestic Policy screen. Don’t worry, we’ll try to make this quick and painless. Taxes You’ve heard the saying “Our people are our greatest asset”? In Galactic Civilizations, it’s taken very literally. Your basic finanical resource in Galactic Civilizations II is population. Or, more accurately, the taxes they pay. You earn money, measured in billions of credits (bc’s), by setting a global 24 tax rate on the Economy tab of your Domestic Policy screen. The greater your population, the more money you can earn. As you move the tax rate slider, you can see your total revenue from taxes to the right. Be careful not to set it too high, as this can result in an unhappy population, which will lower your approval rating. You can see the approval rating change at the bottom of the Economy tab. Your approval rating affects how much control you have over your government. If your approval rating drops too low, it can reduce your population growth, and therefore the number of people paying taxes. Each turn, your tax rate and other sources of income go into your treasury. Spending Money from your civilization’s treasury is then used to pay for your industrial activity. Your spend-rate is effectively what percentage of your overall industrial capacity you are using. Ideally, you’re using 100% of your industrial capacity at all times with a mild net income for use in “emergencies”. Your spend rate, however, is not tied to your tax rate in any way. Your industrial spending converts raw resources into either manufacturing points or technology points on your various 25 planets. The production of those things costs 1bc each. Manufacturing points goes into building ships and improving your planets. Technology points go into researching new technologies. By way of example, imagine that your tax rate collects 100bc from your colonies. That means each turn, your treasury increases by 100bc. Now imagine that your colonies have ten factories, each capable of creating 6mp for a total of 60mp. If your spending rate is set to 100%, then each turn you’ll earn 100bc, and spend 60bc to run the factories that will give you 60mp. If we assume you have no other income or expenses, the Economy screen will display a net income of 40bc. However, if your spending rate is set to 50%, then each turn you’ll only spend 30bc to run your factories. The Economy screen will display a net income of 70bc. Your spending rate is a way to voluntarily suspend some of your industrial and technological capacity so you can save up money. Trade and Tourism As you’ll see on the Economy tab, taxes aren’t your only source of income. Tourism and Trade also provide money. Tourism is income you earn based on how much of the galaxy is controlled by your influence. As the galaxy’s population grows, so too does the total tourism income shared among each civilization’s influence. Therefore, controlling a small portion of the galaxy early in the game will return a negligible tourism income. Controlling a large portion of the galaxy later in the game will return a significant tourism income. By constructing ships with a trade module, such as the default Freighter design, you can create trade routes that will generate income. To establish a route, simply move the freighter to another civilization’s planet. The farther the ship travels to establish a route, the more lucrative the route. Also, the more populated the destination and home planet, the more lucrative the route. Once your freighter has reached its destination, it will automatically travel back and forth along a faint trail visible on the main map. The per-turn income of the route will vary based on the frieghter’s distance from its home planet. Note that the ship is vulnerable to attacks from hostile civilizations, so be sure 26 to either secure your trade routes or confine them to safe areas away from any conflicts. Empires can only have a limited number of trade routes, so choose your routes carefully. However, this trade route limit can vary due to factors such as new technologies, racial abilities, or United Planet votes. The Trade tab on the Domestic Policy screen lists your trade routes and their average income. It also indicates how many trade routes you can maintain. A minimap displays the route. Clicking any route will display the freighter’s home planet, its destination, the civilization with whom you’re trading, how far along it has progressed in its journey back-and-forth, the current value based on the freighter’s location, and the maximum value based on the freighter’s farthest distance from its home planet and the population of its destination and home planet. The Show All Routes button can be toggled to Show My Routes if you don’t want to see trade routes initiated by other civilizations. If for any reason you want to discontinue a trade route, simply select the route and click the Kill Route button. Other Expenses Also indicated on the Economy tab are your expenses. The Military, Social, and Research costs are listed based on what is being spent by all of your colonies and is controlled by your spend rate. Also listed are total Ship Maintenance costs and the cumulative Colony Maintenance costs based on the projects built on each colony. Leases display your weekly payments incurred if you’ve purchased ships or projects from Terran Manufacturing, United Builders Inc., or Mitrosoft. Ship maintainence is calculated as 2.5% of the original cost to produce a given ship if it has weapons, troop modules, or survey modules. Also indicated are the total spending for Espionage and Destabilization, which are set in the Relations tab of the Foreign Policy screen. There may also be entries for warfare tax, colony tax, and Starbase tax in the event that certain United Planets proposals have been passed. 27 Planets and Colonies “This land is my land, and so is your land!” A planet’s class determines the number of useable tiles available when it becomes a colony. Each tile can hold one project. Tiles with green borders are available for immediate building. Tiles with yellow borders require certain technologies before they’re available for use, at which point their borders will turn orange. Some tiles will have a bonus for certain types of structures, represented by small icons in the tile’s lower left corner. Every colony will have either a Civilization Capital project or an Initial Colony project using one of its tiles. There are 26 classes of planets that can be best described as: • • • • • • • • • Class Class Class Class Class Class Class Class Class 0: Totally Unuseable 1 through 3: Barely useable 4: Mars 5: This IS Ceti-Alpha V! 6 through 8: Unpleasant, like northern Michigan. 9: Almost like Earth. 10 through 14: Earth-like 15: Paradise 16 and up: Theoretically possible but incredibly rare. Most projects are structures that generate Manufacturing Points (mp), Technology Points (tp), food, Influence Points (ip), approval, or income. Other projects have special functions. For instance, a Star Port allows you to build ships and Soil Enhancement unlocks previously unusable tiles. Other projects can provide your civilization with new abilities or provide new goods to trade with. Those are called Galactic Achievements, Super Projects, and Trade goods and will be explored more later. Above your colonies on the main map are symbols that indicate the status of your colony in a variety of ways: 28 Symbol Meaning Colony has unused tiles and is not building Colony has unused tiles and is currently building social projects. Colony has a starport and is currently constructing a ship. Colony has a starport but is not constructing a ship. Colony is in danger of defecting to another civilization Colony is currently defended by ships and orbit and cannot be invaded. Colony's residents are very unhappy Manufacturing and Research Points The Manufacturing Points produced on a planet are divided between Military Production, and Social Production based on your settings in the Economy tab of the Domestic Policy screen. Military Production is turned into shields which are used to build ships. Social Production is turned into hammers which are used to build projects. These shields and hammers are the result of the mining of raw resources on your planet. When these raw resources are converted into Manufacturing Points, money is spent. It costs 1bc to turn 1 raw resource into 1 Manufacturing Point. This is not related to your taxes or your income or your population. It is based purely on how much industry is on a given planet and what percentage of its industrial capacity is being used. Similar to Manufacturing Points, research points are generated on colonies. Colonies generate Technology Points through the construction of labs and other technology creation facilities. It costs 1bc to convert research into Technology Points. The Colony Management Screen Military Production, Social Production, and Research are represented by icons of shields, hammers, and flasks, each representing 1bc worth of output. The total output in each category is indicated in the boxes at the top of the Colony Management screen. Military Production, represented by shields, will be spent constructing ships if the planet has a Star Port. If the planet has no Star Port, or if the Star Port doesn’t have a ship queued for construction, the number above the shields will be in parenthesis. In this case, the shields are not drawing bc from your treasury. Each shield represents one manufacturing point being spent. 29 Social Production, represented by hammers, is spent on projects. If you have no projects queued, the number above the hammers will be in parenthesis. In this case, the hammers are not drawing bc from your treasury. Each hammer also represents one manufacturing point. Each available project indicates the time it will take to construct based on the amount of production you currently have allocated. You can double-click an available project to queue it for production in a selected tile, which will select the next available tile. This will allow you to quickly double-click through a sequence of projects to queue up projects. Alternatively, you can press the ‘Buy’ button to see a list of options for purchasing the project and making it immediately available. You can use the buttons at the top of the build queue to move or cancel projects. Research works similar to Social and Military Production. The number of flasks that can be produced is limited by the colony’s Technology Points. For instance, a Research Center provides a colony with 12 tp. If Spending Distribution is set to 100% research, then it will produce 12 flasks. If your Spending Distribution is set to 50% research, then it will only produce 6 flasks. Each flask represents one technology point. Technology points from all your colonies are spent on the currently selected technology until its full cost is paid. When enough flasks are accumulated, you’ve researched the technology. There are focus buttons for each colony that allow it to divert resources to the production of your choice. For instance, clicking 30 the focus button above Military Production will take a portion of the hammers from Social Production and the flasks from Research and convert them into shields for Military Production. There is a penalty applied to the conversion. Bread and Circuses Food is produced in megatons/week, which serves as a limit for your planet’s population. Each megaton (mt) can feed one million people. Since a planet’s default production is 3 mt/wk, you’ll need to add farming projects to grow your population beyond 3 million. Population growth occurs at a fixed rate of 200,000 per turn, or .20 M on the population display. If your approval rating reaches 100%, your population growth is doubled. If your approval rate falls below 30%, your population growth will stop. Your population can decrease if your approval rating goes low enough. Your population will also decrease if you can’t provide 1 mt/wk of food for every million citizens. Each planet has an influence value that will increase as its population grows. Influence Points (ip) can be multiplied by certain projects, such as Cultural Exchange Centers which increase ip by 25%. Approval is the number that reflects how the planet feels about you as a ruler. The default is 100% but as a planet’s population increases, approval decreases. Your tax rate will also lower approval rating. Debt, as represented by a negative number in your treasury, will lower approval. Certain projects like Entertainment Networks will raise approval. This figure is particularly important as you upgrade your government. Your planet’s income is determined by its population and the tax rate you’ve set on the Economy tab of the Domestic Policy screen. Projects like Trade Centers can raise your colony’s income by adding a modifier to taxes collected. Spending is the amount of tax that goes towards Manufacturing Points on that colony. Maintenance is the total cost of the colony’s projects The orbital construction box will display any ship being constructed along with an indicator of how much progress you’ve made and how long until it’s completed. The Build Ship button will take you to the Star Port screen. Governor settings can be accessed from the button on the 31 lower-right side of the screen. These will allow you to automate improvements when certain technologies become available. For instance, if Auto Upgrade is enabled, your tiles with Market Centers will automatically queue up to rebuild as Advanced Market Centers as soon as you’ve researched Xeno Economics. Similarly, if Automatically Terraform is enabled, your planet will immediately add a Soil Enhancement project that makes yellow tiles available as soon as you’ve researched Soil Enhancement. Planetary Details The details screen gives you a more in-depth look at the planet and how it stands out. It displays: 1) 2) 3) 4) Word on the street (what people think about you) What Starbase bonuses are currently affecting the planet What event-based bonuses are affecting the planet Propaganda (what you are spending to artificially increase your approval rating) 5) The colony’s ranking within your civilization and the galaxy in terms of: a. Population b. Approval c. Manufacturing d. Research e. Tax revenue Movin’ On Out When you build a colony ship, it stays in that planet’s orbit box. When you launch it, a box will pop up with a slider bar, allowing you to load colonists in increments of thousands (i.e. moving the slider bar to 100 will take 100,000 colonists from your colony and put them on your ship). Note that you can put multiple colony modules on a ship if you want to transport more colonists. When you send this ship to a habitable planet (i.e. anything higher than class 0), it will dismantle itself and use one of that planet’s tiles to construct the Initial Colony project. This project has a 25bc maintenance cost and provides 10 Manufacturing Points for constructing new projects. The new colony’s population will be equal to the number of colonists you had on the ship. A Message from the IRS The Intergalactic Revenue Service would like you to know that 32 taxes are collected from your citizens. As far as it’s concerned, people are born only to pay taxes. And die for glory, if necessary. The more people on a planet, the more taxes will be collected. So please encourage your people to, ahem, do whatever it take to grow the population. Influence “They like me! They really like me! They – URRK!” Every planet generates a certain amount of influence based on its population, racial bonuses, and projects like embassies. Influence determines the extent of your cultural control and is visually represented by color coded borders on the main map. The primary advantage of influence is a tourism income based on how much of the galaxy you control and how many people live in it. Influence can also cause a colony to rebel. If a colony is in an area that applies four times the amount of influence the colony itself is generating, there will be a chance every turn that the colony will rebel and join the more influential civilization. If you see a pirate flag on a colony, you should immediately take steps to raise the amount of influence it creates. Racial abilities and projects that add to loyalty decrease the amount of foreign influence that applies to a colony. The amount of influence your planets generate is also pooled every turn to form a reserve you will spend when the United Planets vote is held every December. You can use these influence points in trade agreements with other civilizations, which will allow you to either barter away or store up voting leverage. Research “You blinded them with science!” The Research Screen will bring up a list of available technologies. The bottom of the screen displays the overall technology tree. Different technologies have different costs, but these aren’t fixed; as you research new technologies, the cost of future technologies will increase. When a new technology is discovered it may unlock new planetary improvements, new civilization abilities, new ships, new ship components, and so on. 33 Governments & Political Parties “You can fool all of the people some of the time...” When you begin a game of Galactic Civilizations II, you are an Imperial power with complete control over the Senate. Your choice of political party controls the Senate, and therefore you’re guaranteed whatever bonus your political party confers. However, you can research more advanced forms of government. Republic, Democracy, and Federation offer increasingly attractive economic bonuses by adding a multiplier to your tax revenue. However, implementing one of these forms of government will then link your political party’s presence in the Senate to your approval rating. Government Economic Bonus Dictatorship 0% Star Republic 15% Star Democracy 25% Star Federation 50% To change to a new form of government, simply research the appropriate tech and then switch to it by selecting the Government tab on the Domestic Policy screen. Your first transition from Imperial government is automatic. However, every transition thereafter will be subject to an election. If your approval rate isn’t high enough, you won’t be able to change your government form. The more lucrative the form of government, the higher your approval rating must be to pass the election process. Furthermore, once you become a Republic, Democracy, or Federation, the Senate will periodically hold elections to redistribute the balance of power among the different political parties. Your party’s success in these elections will depend on your approval rating. As long as your party holds the majority of the Senate, you’ll still enjoy your political party bonus. If you ever lose the majority in the Senate, you may be subject to a political party penalty. Finally, advanced forms of government may require a vote before 34 you can initiate a war. You’ll want to make sure your approval rating is high enough before you attack another civilization. You can check your form of government on the Government tab of the Domestic Policy screen. This indicates your current government form and its bonuses. To the right is a breakdown of how much control each political party has in the Senate. The United Planets “We meant well! Honest!” The United Planets is a galactic body that meets every December to hold a vote on various proposals. These proposals are randomly determined, but with a high enough espionage value, you can see what the proposals will be before a vote is called. The number of votes each civilization receives is determined by the pool of influence it has built up over time. Each civilization’s total votes are displayed before the proposal is decided. Afterwards, you can see how each civilization voted on the proposal. The United Planets tab on the Foreign Policy screens lists any proposals currently in effect. You can click on icons along the bottom of the display to select other civilizations and display the distribution of voting power. You can leave the United Planets by clicking the button in the upper right of the screen, but it will mean you can no longer maintain trade routes, which are a potentially lucrative source of income. Once you leave the United Planets, there is no turning back. Diplomacy “From time to time, they actually do come in peace.” The Foreign Policy screen is where you’ll conduct your diplomatic interaction with the other civilizations in a game. The Relations tab will present you with an overview of your standing with each civilization, rating their military and economic standing compared to yours. Each civilization’s attitude towards you is displayed on a colored bar with a notch somewhere between red (hostile) and green (friendly). You can set your spending for Destabilization and Espionage for each civilization, as well as check the amount you’re earning by trading with them. The checkbox below this allows you to 35 downgrade relations, whether it’s breaking an alliance or shutting down trade routes. The Trade Screen The Trade screen displays a viewscreen picture of the race you’re speaking with. By selecting an option from the drop down list, you can replace the viewscreen with information about the status of your relations with that civilization, your current trade with that civilization, or polling data about how your and their citizens view each other. To the left are items they can bring to the table. To the right are items you can bring to the table. You can select anything from the lists to create a proposal in the screen at the bottom. The AI will assign a value to your offers and accept or reject your proposal based on the value of the trade, their standing with you, and your diplomatic ability. Diplomatic ability can be increased by playing a race with diplomacy as a special ability, building improvements like Diplomatic Translators, or researching certain technologies. Among the things you can trade are money, Influence Points that can be spent at the next United Planets vote, trade goods that have been built as projects on one of your colonies, treaties such as agreements to attack another civilization, make peace with another civilization, form an alliance, or surrender, colonies, technologies, and specific ships. You can get additional information about your relationship with another civilization by checking the Report tab, which will break 36 down the positive and negative factors affecting your relationship. The Treaties tab shows a latticework display detailing each civilization’s status with every other civilization. The minor races tab is used to interact with less significant races that don’t expand and that won’t figure into victory conditions (you don’t have to conquer minor races for a Conquest Victory). The number of minor races is determined by the size of the map. Espionage & Destabilization On the Relations tab of the Foreign Policy screen, there are slider bars for each civilization on which you can set how much you’ll spend per turn on Destabilization and Espionage. Destabilization pushes down the victim’s approval rating. Espionage builds up over time and gives you information about the target civilization. With enough spending, you can eventually steal technology from your target. In both cases, the more money you spend over time, the greater the effect. In other words, it’s more effective to gradually spend money than to occasionally spend great sums. Ethical Alignment “You’re a very, very bad man.” There are three ethical alignments in Galactic Civilizations II: good, neutral, and evil. Each ethical alignment has unique bonuses, technologies, and ship parts. As you colonize planets, you’ll encounter ethical choices. Your decisions will determine which of the three philosophies you’re leaning towards, although some races already have a bent towards a specific alignment (Drengins lean toward evil and Altarians lean toward good). When you research Xeno Ethics, you’ll be presented with the option to choose one of the philosophies at a price that varies according to the choices you’ve made so far. A player who has made evil choices will have to pay more to choose the good alignment, and vice versa. Each choice will unlock certain advantages and disadvantages as follows: 37 Good civilizations: • • • • • • Citizens are more loyal and less likely to defect if their colonies are under an opponent’s influence. The five most populous planets have no maintenance costs for their Initial Colony. Trade income with other good civilizations is increased by 25%. Gain a Diplomatic Ability bonus when dealing with other good civilizations. Unique technologies include superior defenses. The “Temple of Righteousness” Galactic Achievement is only available to good civilizations. Neutral civilizations: • • • • • • Citizens are more content and an approval bonus applies. Gain a discount when you directly purchase a ship instead of build it. Upgradeable tiles are instantly made available. A bonus is applied to ground invasions against all nonneutral alignments. Unique technologies include additional weapons and defensive technologies. The Temple of Balance Galactic Achievement is only available to neutral civilizations. Evil civilizations: • • • • • • Starbase upgrade fees are waived. Propaganda Center projects make planets less susceptible to rebelling. Secret Police projects improve a colony’s approval rating. Other civilizations’ trade routes pay 1bc per turn they spend in an evil civilization’s sphere of influence. Unique technologies include superior weapons. The “Temple of Malice” Galactic Achievement is only available to evil civilizations. You can check your ethical alignment from the Civilization Manager. 38 Ships “Open the pod bay doors, Hal.” Although ships in Galactic Civilizations II have several roles, they mainly serve as your civilization’s military might. You can build ships at any colony with a Star Port. You can design your own ships in the Ship Yard. All ships have certain attributes as follows: • Attack (Beam, Missile, Mass Driver): These ratings are determined by the weapons equipped on the ship. • Defense (Shield, Point Defense, Armor): These ratings, which counter beam, missile, and mass driver weapons respectively, are determined by the defenses equipped on the ship. • Hit Points: A ship’s hit points are mainly a factor of its hull size, but can be affected by racial abilities or projects. • Speed: The type and number of engines determines how many parsecs (tiles on the map) a ship can move each turn. • Sensor Range: Ships can see out a certain number of parsecs based on what sensors they have. • Range: A ship’s life support components determine how far it can stray from a friendly colony or Starbase. This is measured in sectors. There are 15 parsecs in a sector. At first, your ships will have a limited range but eventually they’ll be able to travel multiple sectors from friendly territory. • Experience: When ships survive a battle, they gain experience based on the relative strength of their opponent when compared to them. • Level: When enough experience has been reached, the ship goes up a level. Each level increases the # of hitpoints a given ship can have. 39 • Maintainence: Ships cost a certain amount per turn. Maintainence is 2.5% of the original cost of a ship. It adds up; pay attention and decommission if needed. • Special Abilities: Certain modules will give your ships special abilities, like being able to construct Starbases, colonize planets, conduct trade routes, or survey anomalies. Commanding Your Ships You can issue your ships specific commands: • Sentry: Orders a ship to remain idle until another ship, friendly or enemy, comes near. • Guard: Commands the ship to sit idle until an enemy ship comes near. • Auto Survey: The ship will automatically attempt to survey any anomalies you’ve revealed (requires a survey module). • Auto Explore: Tasks the ship to go out and explore new sectors, to seek out new life and new civilizations, to boldly... (our legal department made us stop there). • Rally Point: Directs a ship to a particular rally point you’ve created. • Auto Attack: Orders a ship to automatically attack any enemies that come within sensor range. Fleets Fleets are constructed by pressing the Create Fleet button when you have multiple ships in a given parsec. The limit on the number of ships in a fleet is your logistics rating. You can increase your logistics by researching technologies. Each ship uses logistics points based on its size: • Tiny ships: 2 points • Small ships: 3 points • Medium ships: 4 points 40 • • Large ships: 5 points Huge ships: 6 points Fleets are particularly potent in combat since they use the combined attack ratings of their component ships. Upgrading your ships Eventually ships get outdated. At that point you can upgrade ships individually or entire classes of ships at once. You can only upgrade ships to ship classes that have the same hull size. No turning fighters into battleships. There is a cost associated with upgrading ships: The cost to upgrade a ship is determined by: The difference in cost between the existing ship class and the • new one. How different the new one is (in terms of weaponry and • modules). Whether the focus on offenses and defenses has changed. • There is also a time to upgrade. The further from friendly territory, the longer it will take in weeks (turns) to upgrade. A ship close to home can be upgraded in a single week. A ship on the other side of the galaxy might take 6 or 8 weeks to upgrade. This is important because ships only have 1 hitpoint while they are being upgraded (an upgrade icon shows above the ship). So don’t go upgrading ships in the middle of enemy territory. When you have decided to upgrade your ship, you can pay for the upgrade through the usual four contractors who provide you with the option of paying all now or paying some now with a lot more over time. 41 Starbases “The last, best chance for peace – or war.” Starbases are stationary platforms that can be built in any parsec that doesn’t contain a planet or star. To build a Starbase, you must first build a ship with a Constructor module, such as the default Constructor. Move the ship to the location of your intended Starbase and click the Construct button in the center panel of the main screen. If you are looking to mine a galactic resource, having your Constructor intercept the free resource will automatically build the Starbase. The important thing to remember is that Starbases function best when upgraded with additional Constructor modules. Each new Constructor module will allow you to choose from a list of upgrades, improving the Starbase’s attack capabilities, defenses, how efficiently it harvests a resource, or the bonus it extends to nearby colonies or ships. Players can see the area effect of Starbases by clicking on the Starbase. Any module that affects influence, manufacturing, economics, or trade will work only in the area of effect. A Starbase built in an empty parsec can be either a military 42 Starbase, an economic Starbase, or an influencer Starbase. The type you choose will determine the modules that can be built. These Starbases can extend bonuses to ships or colonies up to eight parsecs away. Starbases can also be used to enhance the value of trade routes that move through their area, so plan accordingly when possible. Starbases are particularly useful for harvesting resources, which are represented by colored polygons. The color indicates the bonus they give to whomever controls them: purple for research, green for economic, light blue for influence, red for military (this increases the attack rating of all your ships, regardless of their range from the Starbase), and yellow for approval. The effects of a resource can be improved by adding additional mining modules onto the Starbase. The effects of starbase modules will stack with each other, so building multiple Starbases in an area can be useful. And don’t forget to add modules to help your Starbase defend itself from attack. Resource Starbases Resource Starbases are built on a resource to harvest it. This will give a civilization-wide 5% bonus to its military, research, influence, approval, or economy, based on the type of resource being harvested. Mining modules increase the bonus. 43 Mining Module Mining Barracks Mining Center Mining HeadQuarters Resource Extraction Extraction Center Extraction Complex Resource Sector Bonus +2 +3 +5 +7 +10 +12 +15 Technology Requirement None Xeno Engineering Xeno Industrial Theory Xeno Factory Construction Manufacturing Centers Manufacturing Centers Industrial Sector Influencer Starbases Influencer Starbases improve your influence in a given area by the percentage of the accumulated modules. Its effect is defined by the area effect of the Starbase. There are two paths of Influencer Starbase module upgrades. The first one is based on the Diplomatic branch of the technology tree. Influence Module Diplomatic Outpost Relations Center Interstellar Embassy Galactic Forum Supreme Forum Influence Modifier 5% 7% 10% 15% 25% Technology Requirement None Universal Translator Diplomatic Relations Advanced Diplomacy Expert Diplomacy The second path of Influencer Starbase module upgrades is based on the Influence branch of the tech tree. Influence Module Galactic Mall Xeno Concert Hall Interstellar Consortium Franchise Center Franchise HQ Cultural Maximizing Center Insurrection Coordinator Cultural Conquest Influence Modifier 10% 15% 20% 25% 30% 50% 75% 100% Technology Requirement Advanced Trade Extreme Entertainment Xeno Business Cultural Domination Historical Assimilation Xeno Cultural Trends Cultural Insurrection Cultural Conquest When added up, these modules can expand the borders of your influence far beyond the base reach of your colonies. With enough upgrade modules, you can use Influencer Starbases to cause colonies to rebel and join your civilization. To cause a colony to rebel, you have to apply four times the native Influence. Click on a planet and view its influence (note that you may have to spend some money on Espionage to view this value). Next to the colony’s influence is a second value in parenthesis that indicates 44 the ratio of your influence to native influence. Economic Starbases Economic Starbases increase the value of trade routes when your freighters pass through their area of effect. Install trade modules to increase the value even further. Trading Module Trading Post Advanced Trading Post Trade Center Trade Route Revenue Bonus 10% 20% 30% Technology Required Trade Advanced Trade Master Trade Economic Starbases with manufacturing modules can increase Manufacturing Points on colonies in their area of effect. Manufacturing Module Starbase Factory Adv. Starbase Factory Mass Scaling Center Smart Drones Interstellar Collectors Orbital Replicators Manufacturing Bonus Technology Required 2% None 3% Xeno Industrial Theory 5% Xeno Factory Construction 5% Advaned Computing 5% Manufacturing Centers 10% Industrial Sector Note that some of these values are subject to adjustment. Military Starbases Military Starbases enhance the combat effectiveness of your ships in their area of effect. This is used by ships in orbit to help defend your colonies and can help project your power into enemy territory. Military Module Beam Multiplier I Omega Cannon I Missile Bloom I Beam Multiplier II Omega Cannon II Missile Bloom II Beam Multiplier III Omega Cannon III Missile Bloom IIII Beam Multiplier IV Omega Cannon IV Missile Bloom IV Beam Multiplier V Omega Cannon V Missile Bloom V Beam Attack 2 3 5 6 12 - MD Attack 2 3 5 6 12 - 45 Missile Attack 2 3 5 6 12 Requires Starbase Militariziation Starbase Militariziation Starbase Militariziation Starbase Mobilization Starbase Mobilization Starbase Mobilization Starbase Projection Starbase Projection Starbase Projection Starbase Domination Starbase Domination Starbase Domination Starbase Conquest Starbase Conquest Starbase Conquest Some modules come with certain milestone weapon technologies. For example: • • • • Repair System: Doubles the speed at which ships in the area of effect regain their hit points. Interdiction Beam: Reduces the speed of enemy ships within range by 1 parsec per turn. Fighter Drones: Add ships to defend the Starbase. Protective Fields: This adds one defense point to all types of a ship’s defenses. Protecting your Starbases All your Starbase bonuses won’t matter if an enemy snub fighter can simply stroll up and take it out with a low tech weapon lobbed down an exhaust port. Some weapon and defense technologies will provide Starbase modules, but there’s a Starbase fortification branch on the technology tree dedicated to modules to protect your Starbases. You can equip Starbases with an array of weaponry: Weapon Module Subspace Blaster I Ship Pounder I Star Javelin I Subspace Blaster II Ship Pounder II Star Javelin II Subspace Blaster III Ship Pounder III Star Javelin III Beam Attack 5 10 30 - MD Attack 5 10 30 - Missile Attack 5 10 30 Requires Starbase Fortification I Starbase Fortification I Starbase Fortification I Starbase Fortification II Starbase Fortification II Starbase Fortification II Starbase Fortification III Starbase Fortification III Starbase Fortification III You can also equip Starbases with defenses: Defense Module Ray Shielding I Combat Armor I Missile Defender I Ray Shielding II Combat Armor II Missile Defender II Ray Shielding III Combat Armor III Missile Defender III Beam Defense 5 10 20 - MD Defense Missile Defense 5 5 10 10 20 20 46 Requires Starbase Fortification I Starbase Fortification I Starbase Fortification I Starbase Fortification II Starbase Fortification II Starbase Fortification II Starbase Fortification III Starbase Fortification III Starbase Fortification III Combat “That’s not a beam weapon. This is a beam weapon!” Combat is deceptively simple. Move a ship into the same parsec as an enemy ship or Starbase and the two sides will battle it out. Battles work as follows: Ship vs. Ship When individual ships fight, the attacking ship fires each of its types of weapons as a single shot. All available beam weapons, mass driver weapons, and missile weapons are grouped into single attacks. When firing, the weapons roll a value between 1 and their combined attack rating. At that point, the defender then rolls a value that is between 1 and its corresponding defense rating. Shields defend against beams, armor defends against mass drivers, and point defense defends against missiles. Non-optimal defenses are also added at a rate of the square root of their value. For example, your ship has six laser cannons with a beam attack of 1 for a total of 6. It has no missiles or mass drivers. You’re attacking a ship with two deflectors with a shield defense of 1 and titanium armor with an armor defense of 9. The attacker would roll a beam attack between 1 and 6. The 47 defender would roll a defense between 1 and 2 plus another 1 and 3 (the square root of 9 is 3). It’s total possible defense would be between 2 and 5. If the attack roll is greater than the defense roll, then the difference is subtracted from the hit points on the defender. If the defender survived, roles are reversed and the defending ship attacks. This repeats until one ship has no hit points left and is destroyed. Fleet Battles In a fleet battle, the attacking side adds together all of its attacks against a single defending ship, even if the defender is also a fleet (in which case the most lethal but most easily destroyed defending ship is targeted first). Then the roles are reversed until one of the fleets is destroyed. This allows for some very interesting battles. Imagine a Dreadnought with five Phasor Cannons (20 beam attack), three Harpoon Missiles (9 missile attack), and one Singularity Driver (4 mass driver attack). This capital ship has 40 hit points. Now imagine it’s being attacked by a squadron of 4 fighters, each equipped with two Mark III Plasma Cannons (4 beam attack). All four of the fighters get to take their shot before the capital ship can respond. So each one rolls between 1 and 4. Since there are 4 of them, that means an attack between 4 and 16 against the Dreadnought. But consider that each fighter only has 12 hit points. Suffice to say it’s going to be a close call. The Combat Viewer Screen On the fleet battle screen players can see their ships battle it out depending on your settings. The combat screen is designed to allow players to see their creations in action. Besides looking cool, the combat viewer enables players to see how their weapon and defense choices stack up against their opponents. 48 For example, if you have a ship with Phasor V on it for a beam attack of 6 and advanced deflectors for a shield defense of 4, you might think you should be able to win against a ship that has just a puny set of harpoon missiles for a rating of 4 and deflectors for a rating of 4. After all, your ship has a higher attack value. But in practice, your ship would likely lose every battle because his missiles will go right through your shields (your shields would offer a defense of between 1 and 2 against his missiles). The combat viewer allows players to watch every shot fired, every damage point taken. It is designed to look similar to a video player. The bottom of the screen contains: • • • • Rewind: This button rewinds the battle to the beginning. Play: This button plays the battle out. Pause: Pauses the battle. Fast Forward: Forwards the battle to the end. Also on the control bar are: • • Report: This gives a detailed summary of what just occurred in the battle. Speed: This option determines the speed that the battle plays out (Between half speed and 10X speed). And finally there is also a display mode button that has a camera icon on it. It toggles between: • • • • • • Top-Down 1: View the battle with opponents facing each other from left to right. Top-Down 2: View the battle with opponents facing each other up and down. Orbiting: Orbit the outside of the battle looking in. From Center: Look out at the battle from the center of action. Free Camera: Control the camera yourself using your mouse (left mouse button can grab screen, middle mouse button can tilt the camera). Cinematic: The camera will automatically try to show the battle in interesting ways to bring your battles to an epic level. Repairing Damage Ships repair themselves automatically by recovering lost hit points over time. Factors like racial abilities or nearby Starbases with 49 repair bays accelerate their rate of repair. A ship in orbit will recover lost hit points at double speed. Planetary Invasions “Nice colony. We’ll take it.” To invade a colony you need to build a transport, which is a ship with the transport modules component. Each transport module holds 500 legions. Advanced troop modules hold twice as many. Before you can invade, you must first destroy any ships in orbit around the planet. Then simply move your transport onto the planet to begin the invasion. During the invasion, an advantage factor for each side is calculated. This is based on a number of factors such as the quality of the soldiers, their courage, what defenses have been built, the technological levels of each civilization, and so forth. These advantages are translated into points. The attacking civilization automatically receives five points due to air superiority. The attacker can also choose among various invasion options to affect their advantage factor. Once these choices are made, the invasion begins and both sides take casualties. Eventually the side with no surviving soldiers loses. The Civilization Manager “My God, it’s full of numbers.” The Civilization Manager is designed to provide a convenient overview of your civilization. There are tabs for Colonies, Timeline, Government & Ethics, Victory, and Graphs. Colonies This displays all the colonies in your civilization. It displays the name, class, Military Production, Social Production, research, approval, any project currently under construction, and any ship currently under construction. This list can be sorted by clicking on any header. You can also change ship construction by clicking on the ship currently under construction. 50 Timeline The timeline tab displays how your civilization is doing compared to others over time. You can set a time span ranging from the past turn to the entire game, or you can set any span of time in between. You can then click on the buttons to compare how each civilization has fared in the following categories: • • • • • • • • • • • Economy compares tax revenue. Military compares the value of all that civilization’s ships with an attack rating (the exact formula is attack rating + defense rating + hit points/10). Population compares the total population of all that civilization’s colonies. Research compares each civilization’s total research points per turn. Manufacturing compares the Manufacturing Points generated by all colonies. Social Production compares the total Social Production on all colonies. Influence compares the total influence of each civilization. Approval compares each civilization’s average approval rating among all their colonies. Popularity compares how well liked a civilization is by all the other civilizations. Diplomacy compares the diplomatic ability of each civilization. Treasury compares the amount of bc in each civilization’s treasury. Government & Ethics You can choose your form of government by pressing the Change Government button. What government types are available depends on what government types you’ve researched. The bonuses for each type of government are displayed. The political party you chose at the beginning of the game is also displayed here, as is your ethical alignment. Victory Conditions The Victory tab displays how close you are to achieving each of the four victory conditions. 51 Stats The Graphs tab will give you more numbers, statistics, and details about your civilization than you could possibly want to know. But if you’re interested in peering into the guts of your interstellar civilization, this is the place to go. Governors Governors help to reduce the amount of micro-management needed to oversee the running of your galactic domain. Players should be focused on the general running of their empire, not having to tinker with every order. Players can micro-manage their civilization if they want but they do not have to. There are 3 types of governors included with Galactic Civilizations II: Starport Construction Governor The Starport governor is a great way to control what your colonies are building at a macro-level. With it, players can instruct colonies that are building one type of ship to switch to building another type. Starship Rally Point Governor The starship rally point governor enables players to instruct ships that are traveling to a rally point to go to a different rally point. Expert users tend to place a lot of rally points on the map. Players could hence have a rally point set up for attacking a planet and then once the area is secure, switch those ships to be going to the next attack point while having invasion transports be assigned to the previous rally point. Similarly, ships going to a certain rally point can be told to no longer go to any rally point. Colony Rally Point Governor Similar to the starship rally points, colonies can be instructed to send newly constructed ships to a particular rally point. However, it can be tedious to have to go back to colonies individually to reassign or turn off ships going to a particular rally point. With this governor, players can instruct colonies to send ships to a different rally point or to no rally point at all (i.e. keep them in orbit upon construction being completed). 52 The Ship Yard “This one goes here, that one goes there...” Ships are designed in the Ship Yard, which is accessed by clicking the far right button along the bottom of the main screen’s center display. Here you’ll see a list of all your ship designs. You can click the headers at the top of the list to sort them, showing either all your designs, only the core default designs, or only your own custom designs. Each ship type in the list displays a number in parenthesis which indicates how many of that ship you currently have in service. A full 3D view of your ship is displayed in the window, with its stats displayed underneath the picture. You can manipulate the view with the buttons in the upper right corner of the window, or by holding down the middle mouse button and moving your mouse. From the Ship Yard, you can click New to clear the template for a new design. The Upgrade button will allow you to change an existing design for any ships yet to be built (note that you can’t upgrade any of the core designs). The Obsolete button will remove the ship design from the list and decommission any ships of that type that have already been built. The Delete button will simply delete the design without affecting any ships of that type that have already been built. Your Designs Ships are composed of hulls containing components. At the beginning of a game, you’ll have very few hulls and components, but as you research more technologies, you’ll discover more components. You begin your design by selecting a hull, which will give your ship its base hit points, a speed of 1 parsec, and the capacity for a certain number of components. Every component has a size. More advanced components tend to be smaller. Components also have a cost, which will determine the final cost of the ship. A ship’s cost is the number of shields of Military Production that will have to accumulate at a colony in order for that colony’s Star Port to construct the ship. Components also give your ship certain attributes. Engines will add speed, weapons will add attack ratings, defense will add 53 defense ratings, sensors will add sensor range, and life support will add range. There are also additional modules that can give your ships specialized functions like surveying anomalies, founding colonies, or establishing trade routes. The extra components can be used to visually customize your ship. Note that all components can be adjusted by dragging the graphics and attaching them to different points on the 3D model. You can also use the slider bar to adjust the visual size of any component. When you’ve created your ship, give it a name, click the save button, and then it’ll appear in the list when you go to a Star Port to build a ship. Winning the game “We are the champions, my friend” Unless you are playing one of the scenarios in the Galaxy Setup screen with special Victory Condition rules, there are four Victory Conditions. The Victory Status tab in the Civilization Manager details the requirements for each Victory Condition and specifies how close you are to meeting those requirements. Conquest Victory The last man standing wins. Kill off the other major races to win a Conquest victory. Diplomatic Victory Form an alliance with all the surviving major races to win a Diplomatic victory. Note that you can also achieve this by forming an alliance and then killing anyone who isn’t part of your alliance. Influence Victory Win by extending your Influence to control a certain portion of the galaxy. Note that extending your influence will also improve your tourism income. This can make it lucrative to pursue an Influence victory. Technological Victory You’ll find Technological victory at the end of a long, expensive branch on the technology tree. If you manage to research this, you’ve won a Technological victory. 54 End Game Summary This presents you with a wealth of information about your game. Your total score is displayed. The Summary screen breaks down your score by categories, which are further distilled in the Technology, Military, Economy, and Social tabs. The Timeline allows you to present various data on a graph. III. The Details Still not satisfied? Fine. This section is for you. Planetary Improvements A planet’s class determines how many useable tiles there are for your colony. Each tile can hold a single project. Some tiles contain special resources that can give a boost: • • • • • • • • • • Artifacts: These increase research of any project on that tile by 200% (uncommon). Fertile Soil: These increase the food production of any project on that tile by 200% (uncommon). Mineral Rich: These increase the Manufacturing Points of any project on that tile by 200% (uncommon). Mystic Spring: These increase the approval bonus of any project on that tile by 200% (uncommon). Ruins: These increase the influence bonus of any project on that tile by 200% (uncommon). Precursor Artifacts: These increase Technology Points of any project on that tile by 400% (rare). Splendid Soil: Increases food by 400% (rare). Rare Elements: Increases Manufacturing Points by 400% (rare). Precursor Library: Increases Technology Points by 800% (legendary). Precursor Mine: Increases Manufacturing Points by 800% (legendary). There are four types of projects: 1) Standard projects which can be built multiple times on every colony. 2) Superprojects, one of which can be built by each civilization. 55 3) Galactic Achievements, only one of which can be built in the entire galaxy. 4) Trade Goods which only one civilization can create but can then be traded with other civilizations. The projects include improvements, super projects, and achievements. Improvement Market Centers, Banks Farms Embassies, Cultural Exchange Research Labs Entertainment Networks Orbital Fleet Manager Planetary Defense Factories Benefit Improve your tax income from the planet by N%. Increase the food production on a planet which allows population to grow Increase the influence points on the planet Provides technology points for the planet Increases your approval rating on the planet Allows your ships in orbit to defend planet as a single big fleet Increases the hitpoints of ships in orbit Provides industrial points for the planet Super Project Hyperion Fleet Manager Oribtal Terraformer Political Capital Benefit Gives all your planets a free oribtal fleet manager Increases the base speed of ships constructed on that planet Increase the range of your ships by 25% Improves your miniaturization ability by 15% All ships on planet become part of defense fleet Improves your logistcs ability by 6 Doubles manufacturing on a given planet All potentially useable tiles your planets are instantly useable Doubles the planet's influence Re-education center Technology Capital Economic Capital Prevents planet from being conquered by influence Doubles research on planet Doubles tax revenue on planet Hyperion Shipyard Hyperion Re-supply Center Hyperion Shrinker Hyperion Fleet Defense Hyperion Logistcs Center Manufacturing Capital 56 Galactic Achievement Eyes of the Universe Galactic Bazaar Galactic Guide Book Galactic Privateer Galactic Shocase Galactic Miniaturization Omega Defense System Omega Research Center Omega Planetary Fleet Omega Shipyard Propaganda Machine Restauant of Eternity Spin Control Center Tir-Quan Training Benefit Allows player to see all ships on mini-map, increases sensor range Doubles the perceived value of anything you offer in the diplomacy trade screen All your ships can explore anomalies Your freighters cannot be attacked Increases your diplomatic ability by 25% Increases your miniaturization ability by 10% Doubles hitpoints of ships created on this planet Increases research on planet by 50% Ships built on planet have 50% more HP. Influencer starbases get a 50% boost. Increases Influence ability by 15% Ships in orbit appear to by 5 times as strong when looking at military might graphs Increases soldier ability by 25% And the Trade Goods include: There are also some special projects, super projects, and achievements only available to those who have chosen good, neutral, or evil as their ethical alignment. Difficulty Levels An issue that often comes up for veteran strategy gamers is the question of whether the AI is “cheating”. The answer to that depends on how you define cheating. The computer player has several different levels of intelligence which can be described as follows: 57 Intelligence Level Description Fool The AI's economy is run at 10% of normal, no higher level algorithms are enabled Beginner The AI's economy is run at 25% of normal, no higher level algorithms are enabled Sub-Normal The AI's economy is run at 50% of normal, no higher level algorithms are enabled Normal The AI's economy is run at 75% of normal, AI evaluates common human tactics Bright The AI's economy is run at 100% of normal, AI evaluates most known human tactics The AI's economy is run at 100% of normal, AI expertly picks abilities and all known human tactics are searched and countered The AI's economy is run at 125% of normal, All AI algorithms in place (same as above) The AI's economy is run at 200% of normal, All AI algorithms are in place Intelligent Genius Incredible These values have been tweaked from version to version based on player feedback. But our overall goal is to have Intelligence play its best game with the same resources as the player. Sometime we get feedback such as “Your AI is cheating” because players don’t understand how the AI is able to do something. But what’s going on here is that computer players never get tired; they can optimize things that no human would bother with. For example, on higher levels, the computer players will tend to buy things right away if they have the money. They will measure leasing very carefully. Computer players will eliminate planetary projects before an invasion to weaken the planet. Computer players will optimize taxes and manufacturing on a per turn basis. If you play as the Humans, the AI gets an additional advantage – they know where all the planets are. Humans don’t start with Stellar Cartography technology (they’re newcomers to the galaxy). But if you play as one of the aliens, you get that advantage and can then watch the poor Human’s struggle to send out scouts and find planets. 58 Galactic Resources One of the keys to victory in Galactic Civiliziations II is controlling the 5 galactic resources. By building starbases on the resources, players can increase their civilization ability in these areas. The five resources include: Morale Resources. These resources contain a special type of fluid that increases the health of any living thing. The net result is that the more you mine them, the more of a morale boost your people will receive (and hence a higher approval rating). Economic Resources. These resources contain a type of metal that is extremely valuable in trade. The net result is that the more of these you mine, the greater your economic ability is increased. Military Resources. These resources contain a special type of energy that magnify your weapons and shielding on your ships which makes them stronger and more powerful. (Tip: If another civilizations ships seem far more powerful than you expect, look around to see if they have Military Resources being mined, and destroy the starbase responsible.) Influence Resources. These resources can increase your civilization’s cultural ability. Mining these will be important to any civilization that is hoping to convince other civilizations to defect to them peacefully. Research Resources. These resources are contain a type of crystal useful for vastly increasing the effectiveness of your existing research computers. The net effect is that you gain in your ability to research. Mods Galactic Civilizations II has been designed to be modified (modded). In the .\GalCiv2\Data\English (or whatever language you’re using) you can find a ton of XML files that you can tweak however 59 you want. What’s more, all of the user interface files were created using Stardock’s DesktopX which is a free download at http://www. desktopx.net. You can then import .dxpacks into DesktopX and move things around, change the way they look, etc. The ship models are .x files and can be replaced. That includes modules, weapons, hulls, etc. Most 3D modeling packages will export as .x files. Virtually everything in the game can be tweaked, modded, and enhanced by the user. Mods can then be submitted to GalCiv2.com and shared with others. Getting the most out of the game Make sure you get the most out of Galactic Civilizations II by visiting the website http://www.galciv2.com. In particular: • • • Tutorials, Walkthrus, tips, and more: http://www.galciv2. com/Databanks.aspx Updates, new ships, user mods, and more. http://www. galciv2.com/Downloads.aspx Forums and other discussion areas: http://www.galciv2. com/forums.aspx 60 Keyboard Shortcuts Key F1 F2 F3 F4 F5 F6 F7 F8 TAB SPACEBAR ENTER ESC DEL 1 2 3 4 5 Ctrl+G Ctrl+M Ctrl+N Ctrl+S Ctrl+L T D Shift+S Shift+F Shift+P Ctrl+1 Ctrl+2 Ctrl+3 Ctrl+4 Ctrl+5 Ctrl+6 Ctrl+7 Ctrl+8 Ctrl+9 Ctrl+0 Description Planet List Ship List Research Screen Domestic Policy Foreign Policy Civilization Manager Shipyard Options Screen Next Ship Pass End Turn or close current Window Close current window or bring up options screen Decomission a ship Default Map View Angled View Near Level View Top Down view Strategic View Toggle Grid Toggle background music Quick start a new game with current settings Quick Save Bring up Load/Save Dialog To: Brings up Rally Point List Details of current Ship Find your toughest Ship Find your toughest Fleet Find your most powerful planet Bring up Negotiation Screen with Player 1 (Humans) Bring up Negotiaton Screen with Player 2 (Drengin) Bring up Negotiation Screen with Player 3 (Arceans) Bring up Negotiation Screen with Player 4 (Altarians) Bring up Negotiation Screen with Player 5 (Torians) Bring up Negotiation Screen with Player 6 (Yor) Bring up Negotiation Screen with Player 7 (Korx) Bring up Negotiation Screen with Player 8 (Drath) Bring up Negotiation Screen with Player 9 (Thalan) Bring up Negotiation Screen with Player 10 (Iconians) A B C F G R S K U W X PLUS MINUS COMMA PERIOD ] [ Auto survey build starbase center on selected ship put stacked ships in a fleet guard auto retreat sleep auto attack break up fleet sector sweep rallypoint window Zoom-In Map Zoom Out Map Play previous track (when using playlist) Play next track (when using playlist) center on next rallypoint center on previous rallypoint 61 IV. The Formalities Credits Designer & Product Manager Brad Wardell Install Kris Kwilas Team Leader Scott Tykoski Lead Developer Cari Begle Biz Brian Clair Angela Marshall Larry Kuperman Kim Kolaz AI Developer/Economics Brad Wardell Stardock Central Brian Harper Developers Cari Begle Joe Engalen Jesse Brindle Scott Tykoski Brad Wardell Paul Kerchen Scott Brodie Andy Hough Metaverse Pat Ford Paul Kerchen Andrew Powell Cari Begle Laurence Parry Music Mason Fischer Eric Heberling User Interface Designer Paul Boyer Documentation Tom Chick Brad Wardell Art & Animation Alex Gounaropolous Scott Tykoski Paul Boyer Jake Callery Scott Brodie Akil Dawkins Andy Wilson Paul Warzecha DesktopX Lead Alberto Riccio Take 2 Games Tony Costa Stacy Rachels Licensed Technology Uses Bink. Copyright 1991-2005 by RAD Game Tools, Inc. Website Design George Marsack Uses Miles Sound System. Copyright 19912005 by RAD Game Tools, Inc. Story & Elements Brad Wardell Additional Story Elements Kristin Hatcher 62 MPEG Layer-3 playback supplied with the Miles Sound System from RAD Game Tools, Inc. MPEG Layer-3 audio compression technology licensed by Fraunhofer IIS and THOMSON multimedia. License and Notices Important: Read this before using your copy of Stardock Entertainment, Inc.’s Galactic Civilizations II. End User License Agreement This user license agreement (the AGREEMENT) is an agreement between you (individual or single entity) and Stardock Entertainment, Inc. for the Galactic Civilizations II program (the SOFTWARE) that is accompanying this AGREEMENT. The SOFTWARE is the property of Stardock Entertainment, Inc. and is protected by copyright laws and international copyright treaties. The SOFTWARE is not sold, it is licensed. LICENSED VERSION The LICENSED VERSION means a Registered Version (using your personal serial/registration number) or an original fully working version of the SOFTWARE. If you accept the terms and conditions of this AGREEMENT, you have certain rights and obligations as follow: YOU MAY: 1. Install and use one copy of the SOFTWARE on a single computer. 2. Install a second copy of the SOFTWARE on a second computer only if you are the main user of this computer (home computer or laptop for example). 3. Install the SOFTWARE on another computer only if you change your main workstation. In such a case you must uninstall the software from the old computer. 4. Use the SOFTWARE via a network, only if you have purchased an adequate number of licenses. The number of users must not exceed the number of licenses you have purchased. 5. Make a copy of the SOFTWARE for archival purposes only. 6. Create “mods” based on the documented functions of the SOFTWARE to customize it and upload those “mods” to GalCiv2.com. YOU MAY NOT: 1. Copy and distribute the SOFTWARE or any portion of it except as expressly provided in this Agreement. 2. Sublicense, rent, lease or transfer your personal serial number without express written consent from Stardock. 3. Sublicense, rent or lease the SOFTWARE or any portion of it. 4. Decompile, disassemble, reverse engineer or modify the SOFTWARE or any portion of it, or make any attempt to bypass, unlock, or disable any protective or initialization system on the SOFTWARE. 5. Copy the documentation accompanying the SOFTWARE. 6. Upload or transmit the SOFTWARE, or any portion thereof, to any electronic bulletin board, network, or other type of multi-use computer system regardless of purpose (except as provided for above for “mods”). 7. Include the SOFTWARE in any commercial products intended for manufacture, distribution, or sale. 8. Include “mods” in any commercial products intended for manufacture, distribution, or sale. ACTIVATION FOR UPDATES Updated versions of the SOFTWARE made available after the release will require Internet access to activate the update. Alternatively, users may send an email with a special code to be sent back the file needed to activate the Registered Version on a machine without direct Internet access. Please see http://www.stardock.com/StardockActivationInfo.asp for more information. 63 Updates can be obtained from the website at http://www.galciv2.com or via the Stardock Central program bundled with the SOFTWARE. WARRANTY DISCLAIMER The SOFTWARE is supplied “AS IS”. Stardock disclaims all warranties, expressed or implied, including, without limitation, the warranties of merchantability and of fitness for any purpose. The user must assume the entire risk of using this SOFTWARE. DISCLAIMER OF DAMAGES Stardock Entertainment, Inc. assumes no liability for damages, direct or consequential, which may result from the use of this SOFTWARE, even if Stardock Entertainment, Inc. have been advised of the possibility of such damages. Any liability of the seller will be limited to refund of the purchase price. TERM This license is effective from your date of purchase and shall remain in force until terminated. You may terminate the license and this agreement at any time by destroying the SOFTWARE and its documentation, together with all copies in any form. COPYRIGHT NOTICE The Company and/or our Licensors hold valid copyright in the Software. Nothing in this Agreement constitutes a waiver of any rights under U.S. Copyright law or any other federal or state law. ACKNOWLEDGMENT: YOU ACKNOWLEDGE THAT YOU HAVE READ THIS AGREEMENT, UNDERSTAND IT AND AGREE TO BE BOUND BY ITS TERMS AND CONDITIONS. YOU ALSO AGREE THAT THIS AGREEMENT IS THE COMPLETE AND EXCLUSIVE STATEMENT OF THE AGREEMENT BETWEEN YOU AND THE COMPANY AND SUPERCEDES ALL PROPOSALS OR PRIOR ENDORSEMENTS, ORAL OR WRITTEN, AND ANY OTHER COMMUNICATIONS BETWEEN YOU AND THE COMPANY OR ANY REPRESENTATIVE OF THE COMPANY RELATING TO THE SUBJECT MATTER OF THIS AGREEMENT. Developed by: Stardock Entertainment, Inc. 15090 N Beck Road - Ste. 300 Plymouth, MI 48170 USA http://www.stardock.com Stardock is a registered trademark of Stardock Systems, Inc. Galactic Civilizations and Galactic Civilizations II: Dread Lords are trademarks of Stardock Entertainment, Inc. (c) Copyright Stardock Entertainment, Inc. 2006. All trademarked names mentioned in this document and SOFTWARE are used for editorial purposes only, with no intention of infringing upon the trademarks. No part of this publication may be reproduced without written permission from Stardock Entertainment, Inc. All rights reserved. 64 Technical Support US Support: Email: Forums: Website: Updates: [email protected] http://forums.stardock.com/?forumid=162 http://www.galciv2.com Use Stardock Central Be sure to check for regular free updates to the game! 65