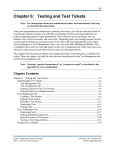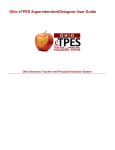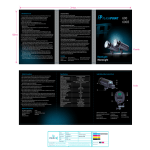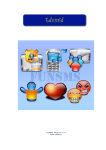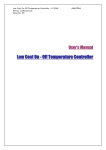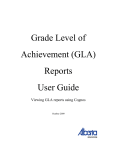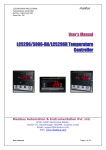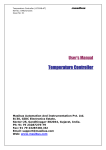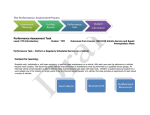Download Ohio Electronic Teacher and Principal Evaluation System User Guide
Transcript
Ohio Electronic Teacher and Principal Evaluation System User Guide January 2013 Version 4 TABLE OF CONTENTS INTRODUCTION ..................................................................................................................... 1 LOGGING IN .......................................................................................................................... 2 LOGGING OUT ....................................................................................................................... 2 USER SETTINGS ...................................................................................................................... 3 Changing your password ................................................................................................................3 Viewing your PIN............................................................................................................................4 SETUP FUNCTIONS ................................................................................................................. 6 Superintendents and/or Designees .................................................................................................6 Step 1: Teacher Performance Rubric Alignment ...................................................................................................7 Step 2: Principal Performance Rubric Alignment ..................................................................................................8 Step 3: Pilot or Implementation Selection ............................................................................................................9 Step 4: Selection of Forms and Reporting...........................................................................................................10 Step 5: Principal Assignment and Access ............................................................................................................11 Step 6: Finalize ....................................................................................................................................................14 Principals ..................................................................................................................................... 16 Step 1: Teacher Assignment and Access .............................................................................................................16 Step 2: Review Selections ...................................................................................................................................18 Additional Setup Functions ........................................................................................................... 20 Adding a New User .............................................................................................................................................20 Modifying an Existing User .................................................................................................................................20 Removing an Existing User ..................................................................................................................................20 Multiple Building Assignments ...........................................................................................................................21 Assigning Evaluators ...........................................................................................................................................21 EVALUATION FORMS ........................................................................................................... 22 Accessing Educators Assigned to You ............................................................................................ 22 Accessing your Evaluation ............................................................................................................ 23 Evaluation Screen Information...................................................................................................... 23 Collapse/Expand Steps ........................................................................................................................................24 Status ..................................................................................................................................................................24 Completion .........................................................................................................................................................24 Show Details .......................................................................................................................................................24 Accessing a Form ................................................................................................................................................25 General Form Information ............................................................................................................ 26 Suggested Guidelines ..........................................................................................................................................26 Instructions .........................................................................................................................................................26 Notes ...................................................................................................................................................................26 Saving ..................................................................................................................................................................26 Required answers ...............................................................................................................................................26 Print to PDF .........................................................................................................................................................27 Character limitation in text boxes .......................................................................................................................27 Comments ...........................................................................................................................................................27 January 2013 Version 4 Feedback .............................................................................................................................................................27 Completing Forms ........................................................................................................................ 29 Reopening Forms ......................................................................................................................... 29 STUDENT GROWTH MEASURES ............................................................................................ 30 Summary ..................................................................................................................................... 30 LEA Default SGM Percentages ....................................................................................................... 30 Value-Added Data ........................................................................................................................ 35 Modification/Entry of Categories, Percentages and Ratings ........................................................... 36 Educator Card .....................................................................................................................................................36 Modifying Categories ..........................................................................................................................................36 Customizing Percentages ....................................................................................................................................37 Entering/Modifying Ratings ................................................................................................................................37 Building Value-Added Override for Principals.....................................................................................................37 Verification of SGM Ratings .......................................................................................................... 39 Teacher SGM Exception ......................................................................................................................................42 Educator view of SGM data .......................................................................................................... 43 REPORTING ......................................................................................................................... 44 Roster and Activation Overview Report ........................................................................................ 44 HELP.................................................................................................................................... 45 January 2013 Version 4 INTRODUCTION In May 2009, the Ohio Principal Evaluation System framework was approved by the State Board of Education, and in November 2011, the framework for the Ohio Teacher Evaluation System was approved. Ohio’s electronic Teacher and Principal Evaluation System (eTPES) was named as a project in Ohio’s Race to the Top Grant (2010), and made possible through RttT funds. Work began on the design and development of the project with the vendor, RANDA Solutions, in November 2011. The goal of the eTPES project is to automate the teacher and principal evaluation frameworks using Web-based technology. Ohio eTPES will follow the adopted framework components of 50% educator performance and 50% student growth measures. The electronic system will allow evaluators and educators secure access to document, store evidence and complete the evaluation process in a standard Web browser. Steps will lead evaluators through the process and determine educator performance based on performance rubrics. A final summative rating (based on the components) for principals and teachers will be generated through the system. Please note: This eTPES product is undergoing consistent upgrades and not yet complete. We are planning improvements based on your input from the feedback forms located at the bottom of many eTPES screens. New versions eTPES are planned for 2012 and 2013. Page 1 V 4, January 2013 LOGGING IN To log in to the electronic Teacher and Principal Electronic System (eTPES), go to www.ohiotpes.com. This will take you to the login page shown below. You should have received your username and password in an email. Enter your username and password. Click on the “Log In” button. After you log in for the first time, go to User Settings to change your password (see instructions below). LOGGING OUT To log out of eTPES, click on your name in the top right hand corner of any screen. You will see a drop down menu. Click on “Log Off”. See screens below. Page 2 V 4, January 2013 USER SETTINGS To access the User Settings screen, click on your name in the top right hand corner of any screen. You will see a drop down menu. Click on “User Settings”. See screens below. Changing your password To change your password, go to the User Settings screen. The screen below will display. Click on “Change Password”. You will see the following screen: Page 3 V 4, January 2013 Enter your old password. Enter your new password twice. Click on Submit Changes. The screen will indicate your password has been changed. Viewing your PIN A PIN number will be used to signify completion of a form. To view your PIN, go to the User Settings screen. The screen below will display. Click on “Show PIN”. You will see the following screen: Enter your password and click “View PIN”. Page 4 V 4, January 2013 The screen below will display showing your PIN. Page 5 V 4, January 2013 SETUP FUNCTIONS Superintendents and/or Designees The first time a Superintendent or Designee logs in to eTPES, a series of setup steps must be completed for the LEA. Only one Superintendent or Designee needs to complete these steps. After the LEA is set up, these screens will no longer appear when the Superintendent or Designee logs in. Each step must be completed before proceeding to the next step. All steps must be completed prior to anyone in the LEA logging in. Important: Carefully review the information below making sure you understand each selection. There is no option available to make modifications once you have made a selection for each step. Below is the first screen you will see when you login. Please read all text carefully. After reading, click Next to proceed. The screen below will display: In the first two steps, you will be required to answer questions for your LEA regarding the Teacher and Principal Performance Rubric you will be using. You will need to know if your LEA is using the OTES and Page 6 V 4, January 2013 OPES model Performance Rubrics or a modified or locally developed rubric for teacher and/or principal evaluations. If you are using a locally developed performance rubric or a modified OTES model performance rubric, you will be required to answer a series of questions validating the alignment of the rubric you are using to the OTES Teacher Performance Rubric. You will also be required to electronically “sign” indicating alignment of both Teacher and Principal rubrics. If you are ready to proceed, click “Continue Setup”. You will see the following screen: Step 1: Teacher Performance Rubric Alignment All Teacher Performance Rubrics used by LEAs must be aligned with the Ohio Teacher Performance Evaluation Rubric. Click on the link on the screen to go to the Alignment Tool. You will be asked a series of questions to verify which teacher performance evaluation rubric will be used by your LEA. If you are not using the OTES Model Rubric in its entirety, you will be guided through a process to align your rubric to the OTES Teacher Performance Evaluation Rubric. After completing the alignment process, you will need to log back in to eTPES. You will be taken to the LEA Setup. Step 1: Teacher Performance Rubric Alignment will display the results of the Teacher Performance Rubric Alignment. If you have completed the alignment, you will be able to proceed to the next step. If not, you will need to complete the teacher alignment prior to moving to the next step. Page 7 V 4, January 2013 Step 2: Principal Performance Rubric Alignment On this screen the Superintendent or Designee will select one of the following choices to indicate Principal Performance Rubric Alignment for the LEA. After indicating the selection, enter the Superintendent’s name and your state ID. Click Next to proceed to the next step. Page 8 V 4, January 2013 Step 3: Pilot or Implementation Selection In this step you will be required to indicate if your LEA is implementing or piloting in the 2012-2013 school year. This information is required to indicate whether or not the system will report ratings to ODE this school year. If you select “implement” your aggregated ratings will be reported to ODE this school year. This selection should be based on your RttT Scope of Work, SIG or TIF. If you select “pilot” your aggregated ratings will not be reported to ODE. Enter your selections in the screen below and click “Next” to continue to the next step. Page 9 V 4, January 2013 Step 4: Selection of Forms and Reporting This step will require you to indicate which option your LEA will choose to report ratings for teacher and principals. 1) utilize the entire system, including electronic model forms 2) utilize the entire system but using the upload feature for locally developed forms (by uploading PDFs of completed forms) 3) utilize the system to calculate final ratings once data has been manually entered. Enter your selections in the screen below and click “Next” to continue to the next step. P a g e 10 V 4, January 2013 Step 5: Principal Assignment and Access P a g e 11 V 4, January 2013 This step will require you to confirm the list of principals in your LEA by verifying their building assignments and email addresses. This information is extremely important as it will be used to email Principals their activation emails that will give them access to the eTPES system. NOTE: The educators listed on this screen were pre-loaded from the EMIS data reporting period of June 2011. This is the most current data available. This means most likely modifications will need to be made to correct your roster. The screen below will display. You will see the principals assigned to you LEA. From this screen you can modify the location, email address and activate flag. The activate flag indicates an activation email will be sent to the user at the end of the setup process. This will allow the user access to the eTPES system by sending an activation email. If you need to modify the email address, location or activation flag for any of the principals on the screen, highlight the line and click on the “Edit” button (in this example there is one principal for the LEA). The screen below will display. Make the necessary changes to the email address, location or activation flag. You cannot change the first or last name on this screen as this information is tied to the Principal’s State ID. You cannot add or remove a principal from this screen. This will be done at a later time (after Step 6). P a g e 12 V 4, January 2013 Check the “Send Activation” checkbox to indicate an activation email will be sent to the user. This will allow them access to the eTPES system. If there is a principal on your list that does not belong to your LEA, make sure the Send Activation checkbox is NOT checked. This is an important step to prevent this person from receiving access to your LEA. Click “Apply Changes” to save. This will take you back to the previous Principal Assignment and Access screen. Repeat this process for all modifications. When you have completed the modifications, click on the checkbox at the bottom of the screen to indicate “I agree the principal list is correct”. NOTE: You will be able to add principals to your roster in a later step. This statement is asking you to verify the information on the screen is correct. Remember: If you need to add or remove a Principal from your roster, this will be done on another screen. Instructions are located in the section titled “Additional Setup Functions”. This will be done after the setup process is complete. In addition, you will be able to run a report that will list the users in your LEA and indicate whether their activation email has been sent, if they have activated their account and other useful information. See the Roster and Activation Overview Report in the reports section. P a g e 13 V 4, January 2013 Step 6: Finalize This step requires review of all information selected during the LEA setup. Verify all the information is correct. There is no option available to make modifications for the current school year once you have made a selection for each step. You will be able to add, remove and modify users. Once you are certain the information is correct, click on “Confirm Setup”. Then, click on “Next”. The system will now finalize your selections and send activation emails to the principals listed in Step 5. The principals will log in to eTPES and confirm their roster which will send activation emails to the Teachers. When complete, the screen below will display. The next step of the process is to add or remove users from your roster. Proceed to “Additional Setup Functions” in this User Guide for instructions. If you would like to see a report of the status of your roster, use the Roster and Activation Overview Report. This can be run at any time and will give you a quick look at your roster. It is a good idea to run this report at this time so you can see what needs to be completed in the add/remove process. P a g e 14 V 4, January 2013 P a g e 15 V 4, January 2013 Principals The first time a Principal logs in to eTPES, two setup steps must be completed. After the setup is complete, these screens will no longer appear. All steps must be completed prior to anyone in the building logging in. Below is the first screen you will see when you login. Please read all text carefully. Click on “Next” to go to the first step. Step 1: Teacher Assignment and Access This step will require you to confirm the list of teachers in your LEA by verifying their building assignments and email addresses. This information is extremely important as it will be used to sned teachers their activation emails that will give them access to the eTPES system. NOTE: The educators listed on this screen were pre-loaded from the EMIS data reporting period of June 2011. This is the most current data available . This means modifications will need to be made to correct your roster. The screen below will display. You will see the teachers assigned to your building. From this screen you can modify the location, email address and activate flag. The activate flag indicates an activation email will be sent to the user at the end of the setup process. This will allow the user access to the eTPES system by sending an activation email. P a g e 16 V 4, January 2013 If you need to modify the email address, location or activation flag for any of the teachers displayed on the screen, highlight the line and click on the “Edit” button (in this example there is one teacher for the building). The screen below will display. Make the necessary changes to the email address, location or activation flag. You cannot change the first or last name on this screen as this information is tied to the Principal’s State ID. You cannot add or remove a principal from this screen. This will be done at a later in the process. Check the “Send Activation” checkbox to indicate an activation email will be sent to the user. This will allow them access to the eTPES system. If there is a teacher on your list that does not belong to your LEA, make sure the Send Activation checkbox is NOT checked. This is an important step to prevent this person from receiving access to your LEA. Click “Apply Changes” to save. P a g e 17 V 4, January 2013 This will take you back to the previous Principal Assignment and Access screen. Repeat this process for all modifications. When you have completed the modifications, click on the checkbox at the bottom of the screen to indicate “I agree the teacher list is correct”. NOTE: You will be able to add teachers to your roster in a later step. This statement is asking you to verify the information on the screen is correct. Remember: If you need to add or remove a Principal from your roster, this will be done on another screen. Instructions are located in the section titled “Additional Setup Functions”. This will be done after the setup process is complete. In addition, you will be able to run a report that will list the users in your LEA and indicate whether their activation email has been sent, if they have activated their account and other useful information. See the Roster and Activation Overview Report in the reports section. Step 2: Review Selections Click “Confirm Setup” to confirm the teachers listed on the previous screen are setup correctly and you have the correct email addresses entered. Then, click on “Next”. You will receive a message that the system is finalizing your selections. At this time, activation emails will be sent to the teachers listed on your roster. The teachers will follow the instructions on the email to log in and setup their passwords. When this process has completed, the screen below will display. The next step of the process is to add or remove users from your roster. Proceed to “Additional Setup Functions” in this User Guide for instructions. If you would like to see a report of the status of your roster, use the Roster and Activation Overview Report. This can be run at any time and will give you a quick look at your roster. It is a good idea to run this report at this time so you can see what needs to be completed in the add/remove process. P a g e 18 V 4, January 2013 P a g e 19 V 4, January 2013 Additional Setup Functions Adding a New User So far you have confirmed your preliminary list of educators from the setup screens. Now you need to add any educator not displayed on the list. Click on the Administration tab at the top of the screen. Click on the User Accounts button. Click on the Advanced Search button. This will allow you to locate and claim eligible employees to add to your roster by last name or state id search. Enter the last name or state id of the educator and click on the Search button on the right. When entering the last name you will need to find the educator name in the list displayed. Now that you have found the educator you are searching for, the words “Claim” or “View” will be displayed in the last column on the right. “Claim” indicates the educator is not assigned to another LEA and can be claimed by your LEA. Click on “Claim” to add the educator to your LEA/building. Enter the email address, role, home location and secondary location, if applicable. Click on “Update” to save. “View” indicates the educator is currently assigned to another LEA. Contact support and if the other LEA hasn’t started using eTPES, support can unassign the user so that you can assign them to your LEA/building. If the other LEA is already using eTPES, you will need to contact that LEA to have them unassign the user. Now that the educator is claimed, you will need to send them their activation email which will provide their link to eTPES and their ability to set up their password. If not already there, go to Administration, User Accounts, Current Roster. Find the appropriate user. Click on “Send user activation e-mail” to send the email. Modifying an Existing User To modify an existing user, go to Administration, User Accounts, Current Roster. Locate the educator you want to edit, click on the line with the educator’s name. Change the information you would like to edit. You cannot change the username or state id. After the information is entered, click on the “Update” button at the bottom of the screen. Removing an Existing User P a g e 20 V 4, January 2013 To remove a user from your roster, go to Administration, User Accounts, Current Roster. Locate the educator and click on the line to go to the Edit User Data screen. Verify this is the correct user by validating the user’s state id number and all other information. Note: When a user is removed from your roster, you will be removing them from their role, their workflow and all of their permissions. Once this user is removed, the user’s location will be “unassigned”. When a user is “unassigned” another LEA can assign this user to their LEA. To remove the user, click on the “Remove from Roster” button. If you have any questions regarding the consequences, please contact support prior to removing the user. Multiple Building Assignments The eTPES system will allow an educator to be assigned to multiple buildings within the same LEA. Go to Administration, User Accounts, Current Roster. Locate the educator you want to edit, click on the line with the educator’s name. Modify the Home and Secondary locations. Each educator needs to be assigned to a Home Location (LEA/Building). The educator can also be assigned to several other buildings within that LEA. The educator will display on the roster for each building. Assigning Evaluators A teacher’s principal will default as their evaluator and a principal’s superintendent will default as their evaluator. The following instructions explain how to change the default evaluator. Go to Administration, Evaluator Assignments. Select the location, workflow (OTES or OPES) and click on the Get Educators button. A list of the educators assigned to that location will display. An evaluator must have a checkmark in the “User Can Evaluate” option on the User Data screen in order to appear in the evaluator dropdown. Select the appropriate evaluator and click on Update. Note: Evaluators and educators will only display on this screen when they have activated their account. P a g e 21 V 4, January 2013 EVALUATION FORMS Accessing Educators Assigned to You To view and manage your educators, click on the “Educators” button on the menu at the top of the screen. This will take you to the screen below which displays the educators assigned to you and the completion status of their Evaluation process. Note: Your list of educators will only display users that have activated their eTPES system account. Superintendents/Designees and Principals have view access for all educators within their assigned locations. Other evaluators are only permitted to view and complete forms for educators that are assigned to them as the primary evaluator. P a g e 22 V 4, January 2013 You can search for an educator by last name or a location. Click on the radio button to change the search selection. In addition, you can search using the search box on the right. Enter any information you would like to search for and the results will display below. You can click on the column heading of any column to re-sort by that column or type an Educator’s name in the Search box on the right to go directly to that Educator. To view and manage an Educator’s Forms, click on “Edit” or “View” on the right of the educator’s row of information. This will take you to a summary of the Educator’s Evaluation forms. See Evaluation Screen Information Section. Accessing your Evaluation To access your evaluation information, click on the “Evaluations” button on the menu at the top of the screen. See screen below. See Evaluation Screen Information section for details. Evaluation Screen Information This section will detail some of the features of the Evaluation screen (displayed below). P a g e 23 V 4, January 2013 Collapse/Expand Steps The forms are displayed in order of the process and divided into Steps. The Steps can be collapsed or expanded by clicking on the words “Collapse All” and “Expand All” on the left side of the screen. If you would like to collapse or expand one Step, click on Step title bar. Status The status of each form is displayed on the screen. The statuses are as follows: Not Started – Completion of this form has not started. In Progress – Evaluator or Educator has started or has completed the form. The other person has not completed the form. Completed – The required person(s) has/have completed the form. Completed/Skipped – The required person has elected not to complete the form by skipping it. Completion A green check mark will display on the forms and/or Steps to indicate complete. The Completion Process is listed under each form for your reference. This will indicate who completes the form first and who closes the form. Show Details Click on “Show Details” to view who completed the form and the start and completed dates. P a g e 24 V 4, January 2013 Accessing a Form To go to a specific form, click on the button to the right of the form name. A form may not be accessible until other events have occurred. In this case, review the Completion Process and Details/Status to find out why the form is not accessable. P a g e 25 V 4, January 2013 General Form Information This section will detail features of forms. All forms will contain the same features. The screen displayed below is the Teacher Professional Growth Plan. Each form will display the following: Suggested Guidelines – click on this button to read the guidelines from the framework. Instructions – this section will explain how to complete the form. Notes – this section will explain the flow of the form, who has access and when. These are important and should be read prior to completing the form. Saving When an answer is entered, whether by typing text or clicking on a button/box, the answer is automatically saved. You can leave the form at any time and when you return, your answers will still be present. Required answers A red asterisk after the question indicates that the answered is required prior to completion of the form. P a g e 26 V 4, January 2013 Print to PDF Each form can be printed by clicking on “Print to PDF “. This will bring up a new screen displaying the document in a PDF format. Character limitation in text boxes All text boxes have the capability of accepting an unlimited number of characters. Comments Forms that involve two parties include a Comment feature. Comments are responses that can be entered and sent back and forth between the two parties. All comments submitted are displayed at the bottom of the form and are specific to that form only. Feedback IMPORTANT: This is your product, so please take time to give us your thoughts and opinions. Your feedback will help to improve future releases of the product. There is a “Provide Feedback” button in the bottom right hand corner of each screen. Click on this button at any time to provide feedback on the current screen. All feedback entered will be sent to the Ohio Department of Education and RANDA in order to improve the product. Please note that this is not a method of obtaining support. Support questions entered in the feedback will not be responded to. If you need support, call the support phone number or email the support email address on the Help screen. An example of the “Provide Feedback” button is shown below on the left. After you have entered feedback on a screen, the button will change (see below). You can click on the “Provide More Feedback” button multiple times to enter additional feedback for that specific screen. When you click on the “Provide More Feedback” button, you will be taken to a new screen – you will not see the previous information you entered. An example is shown below on the right. Below is the Feedback screen. Click on the appropriate radio button and/or enter your comments. Click on the Save button at the bottom of the screen to save and submit your feedback. Note: This is the only screen you will need to “Save”. P a g e 27 V 4, January 2013 P a g e 28 V 4, January 2013 Completing Forms When you have finished answering the questions on the form go to the bottom of the screen, enter your PIN and click on the “complete” button. (See instructions regarding how to view your PIN). Notifications will be sent to both parties that the form has been completed and, if applicable, viewing or editing will be enabled for the other party. (See the notes on each specific form regarding who will be able to view/edit the form). Collaborative Completion of Forms - Forms that require both Evaluator and Educator signatures support collaborative meetings. The Evaluator and Educator can both enter their PIN from the Evaluator’s screen when conducting a collaborative meeting. Reopening Forms Forms can be reopened for additional editing. The forms can be reopened by the person who created the form. To reopen a form, go to the bottom of the form and click on the “Reopen for Editing” button. If you do not see this button, you do not have access to reopen the form. P a g e 29 V 4, January 2013 STUDENT GROWTH MEASURES Summary Below is a summary of the eTPES Student Growth Measure (SGM) functionality: 1. The superintendent or superintendent designee sets up the default percentages per teacher and principal category. 2. The teacher and building value-added data is loaded into eTPES. If value-added data is present for a teacher, they are assigned to category A; all others are assigned to category C. 3. The superintendent, superintendent designee or principal edits the categories and percentages per educator (if necessary) and adds scores for each educator. 4. The principal verifies teachers’ data and final SGM rating. The superintendent or superintendent designee verifies the principal’s data and final SGM rating. In addition, they verify and validate the data with their PIN. After this, the SGM rating and Performance Rating are combined to determine the Final Summative rating. LEA Default SGM Percentages The superintendent or superintendent designee must set up the default Student Growth Measure percentages for each teacher and principal category. Typically, this will be done at the beginning of the year during the setup process. To access this screen, click on the Student Growth tab in the menu bar at the top of the screen. The following LEA Dashboard screen will appear: P a g e 30 V 4, January 2013 A dashboard will display including current metrics at the top and selection buttons at the bottom. Click on the LEA Defaults button to setup the defaults by educator category. You will see the following screen. P a g e 31 V 4, January 2013 Enter the default teacher percentages in the first section and the default principal percentages in the second section. Each category requires a percentage range to be entered. The allowable percentage amounts are listed below the entry box in red text. Enter the desired amounts for each percentage. The amounts entered must add up to 50% which will be displayed at the right in green. If the amounts do not add up to 50%, the total will display in red and you will not be able to save the entry. Once you have entered all the information and the totals equal 50%, the percentages can be saved (at the bottom of the screen) and edited later by clicking on the “Save Changes” button. When you are certain the percentages are correct, click on the “Save and Verify Changes”. At this point, the default percentages cannot be modified. After completion, you will be taken back to the LEA Dashboard. Important Note: The LEA defaults must be saved and verified prior to any other SGM activities. No other steps, activities or functions will be able to be completed or viewed until this step has been completed. Next, click on the Building button. See the screen below. P a g e 32 V 4, January 2013 The Building Dashboard will display. See the screen below. This screen displays a “card” for each Building in the LEA. Click on a Building Card to go to the building dashboard. The example below is displaying the building dashboard for School A. P a g e 33 V 4, January 2013 As on the LEA Dashboard, you will see metrics regarding the building you are viewing. You can also view the defaults set up by your LEA. P a g e 34 V 4, January 2013 Value-Added Data Value-Added data for each teacher and building is loaded into the eTPES system. Superintendents, Designees and Principals will be able to view the raw data by clicking on the Value-Added button on the Building Dashboard. Click on the Value-Added button to review the data. See the screen below. Each principal and teacher on the roster will be listed with their imported Value-Added data. The current building value-added data will be listed for the principal (this can be modified at a later time if the principal was not at this school the previous year – see Building Value-Added Override for Principals). Click on the Building Dashboard button at the top of the screen to return to the building dashboard. P a g e 35 V 4, January 2013 Modification/Entry of Categories, Percentages and Ratings eTPES loads the Value-Added data and assigns teachers/principals to category A if they have valueadded data; all others are assigned to category C. The Superintendent, Superintendent Designee or Principals can edit the categories and percentages per teacher or principal. Then, they enter the SGM scores. This is done on the “Educators” Button. The following screen will appear. There is a Teacher and Principal tab at the top of the screen. Click on the appropriate tab. Educator Card Each Educator is listed under their current Category. The Educator Card displays their name and state id #. Modifying Categories Click and hold the left mouse button to drag and drop educators between categories. After the educator has been moved to a new category, the educator card will be highlighted in orange. Note: Teachers cannot be moved in or out of category A. This is indicated by the lock icon on the educator card. P a g e 36 V 4, January 2013 Customizing Percentages Click on “Customize Percentages” on the educator card to modify the default percentages. If you modify the percentages from the default, the educator card will display the “% override” icon (in red). The view can be filtered by this indicator. Entering/Modifying Ratings Click on “Ratings Worksheet” on the educator card to modify/enter the educator’s ratings. See below to view a category A Teacher’s ratings worksheet. Note the teacher’s value-added data cannot be modified. The appropriate categories will be displayed for entry of the ratings. Enter the ratings and view the percentages and final SGM rating at the bottom of the screen. Click “CANCEL” to cancel the entries/modifications made or “APPLY” to save the entries/modifications. Educator Cards that have the ratings entered and saved with the “APPLY” button are indicated with a blue bar on the left of the educator card. Building Value-Added Override for Principals The superintendent or superintendent designee can override the Value-Added data rating and/or move the principal to another category. If the principal is moved to another category, they will be assigned the LEA default percentages. Click on “override” to modify the building value-added rating. See the screen below. P a g e 37 V 4, January 2013 Click on “undo” to reverse the override. See the example below. P a g e 38 V 4, January 2013 Verification of SGM Ratings Click on the Verification button on the building dashboard to review and verify the educator ratings. NOTE: The principal must verify the teachers’ data and final SGM rating. The superintendent or superintendent designee must verify the principals’ data and final SGM rating. The teachers’/principals’ Final Summative rating will not be determined until the SGM data has been verified. Below is the principal’s Verification Screen for Building A. Each educator can be verified individually or as a group. In both cases, the principal must enter their PIN to indicate validation. In order to verify all educators at one time, click in the checkbox at the top of the column to mark all items at one time. See screen below. P a g e 39 V 4, January 2013 Click “Set selected to Verified” under Actions. See screen below. You will then receive a popup requesting your PIN. See screen below. P a g e 40 V 4, January 2013 Enter your PIN and click on the “Verify Educators” button. You will now see a check mark in the Verified column. See screen below. P a g e 41 V 4, January 2013 Teacher SGM Exception The superintendent, superintendent designee or principal may indicate a teacher will not have SGM (SGM Exception). In this case, the Final Summative will be 100% from the Performance side. See screen below. P a g e 42 V 4, January 2013 Educator view of SGM data The educator can view their SGM ratings at all times – even if not final/verified, etc. The SGM can be viewed under the educator’s Evaluation tab. See screen below. Expand Step 3 by clicking on the plus sign, then click on the “View” button on the right. See screen below. Click on the “Evaluation Screen” button at the top of the screen to go back to the Evaluation Screen. P a g e 43 V 4, January 2013 REPORTING Roster and Activation Overview Report This report is accessible by Superintendents and Principals. To run the report, click on the “View” button at the right of the Report Title. The report will run and display on the screen. If you would like to view the report in Excel, click on “Export to Excel”. See example below. This report will list the users on your roster, information about the user and information regarding their activation (has the activation email been sent, has the user activated their login, has the user logged in, etc.). Additional reports are currently being developed and will be available in future releases. P a g e 44 V 4, January 2013 HELP To access the Help screen, click on the Help button at the top of the screen. The Help screen, displayed below, includes how to get support, various documents regarding the OPES/OTES framework and the electronic system and a link to the Ohio Department of Education eTPES web page. Also included are the Training Videos and this User Manual. P a g e 45 V 4, January 2013