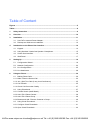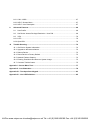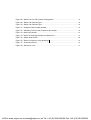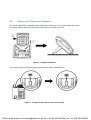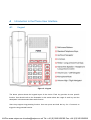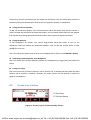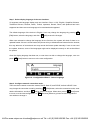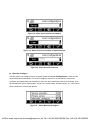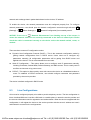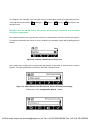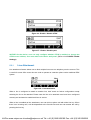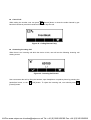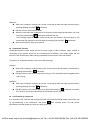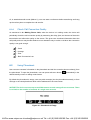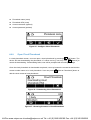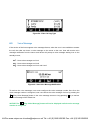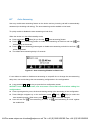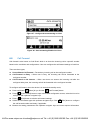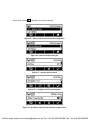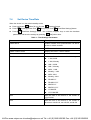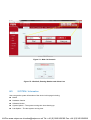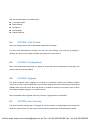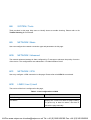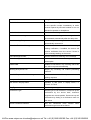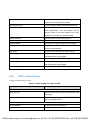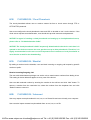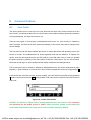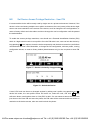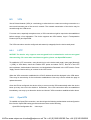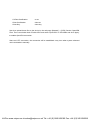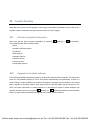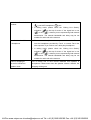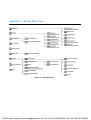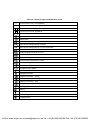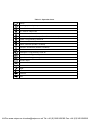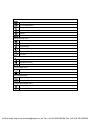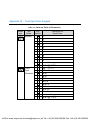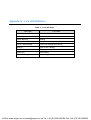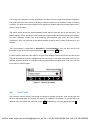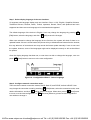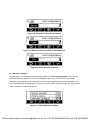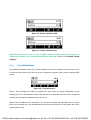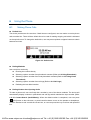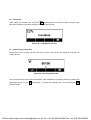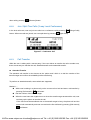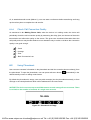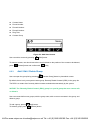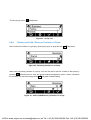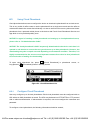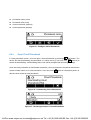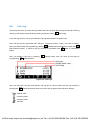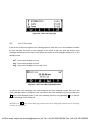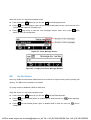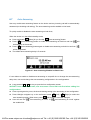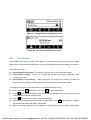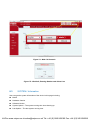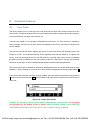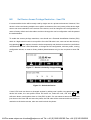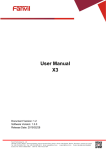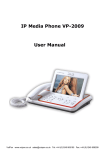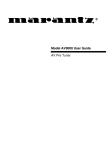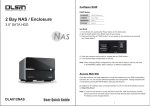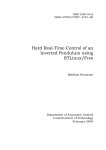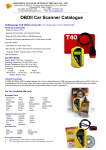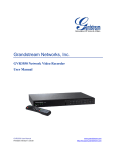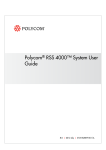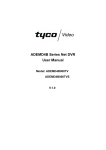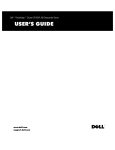Download Fanvil X3 User Manual
Transcript
User Manual X3 Document Version: 1.2 Software Version: 1.3.0 Release Date: 2015/02/28 VoIPon www.voipon.co.uk [email protected] Tel: +44 (0)1245 808195 Fax: +44 (0)1245 808299 Table of Content Figures ............................................................................................................................................. 5 Tables ............................................................................................................................................... 8 1 Safety Instruction .................................................................................................................. 9 2 Overview ............................................................................................................................... 10 3 Installation ............................................................................................................................ 11 4 5 3.1 Use PoE or external Power Adapter ............................................................................ 11 3.2 Desktop and Wall-mount Installation............................................................................ 12 Introduction to the Phone User Interface.......................................................................... 14 4.1 Keypad.......................................................................................................................... 14 4.2 Using Handset / Hands-free Speaker / Headphone .................................................... 15 4.3 Screen User Interface .................................................................................................. 16 4.4 Web Portal .................................................................................................................... 17 Setting Up ............................................................................................................................. 19 5.1 Configuration Wizard .................................................................................................... 19 5.2 Network Configuration .................................................................................................. 24 5.3 Line Configurations ...................................................................................................... 25 5.3.1 Line Attachment............................................................................................................ 29 6 Using the Phone................................................................................................................... 30 6.1 Making Phone Calls ..................................................................................................... 30 6.1.1 Make / Receive Second Call ........................................................................................ 34 6.1.2 Join / Split Two Calls (3-way Local Conference) ......................................................... 35 6.1.3 Call Transfer ................................................................................................................. 35 6.1.4 Check Call Connection Quality .................................................................................... 37 6.2 Using Phonebook ......................................................................................................... 37 6.2.1 Contact Search (Intelli-Match) ...................................................................................... 38 6.2.2 Add / Edit / Delete Contact ........................................................................................... 38 6.2.3 Add / Edit / Delete Group ............................................................................................. 39 6.2.4 Browse and Add / Remove Contacts in Group ............................................................ 40 6.3 Using Cloud Phonebook............................................................................................... 41 6.3.1 Configure Cloud Phonebook ........................................................................................ 41 6.3.2 Open Cloud Phonebook ............................................................................................... 42 VoIPon www.voipon.co.uk [email protected] Tel: +44 (0)1245 808195 Fax: +44 (0)1245 808299 7 8 6.4 Call Logs ....................................................................................................................... 43 6.5 Voice Message ............................................................................................................. 44 6.6 Do-Not-Disturb.............................................................................................................. 45 6.7 Auto-Answering ............................................................................................................ 47 6.8 Call Forward ................................................................................................................. 48 Phone Settings ..................................................................................................................... 50 7.1 Adjust Audio Volume .................................................................................................... 50 7.2 Set Ring Tone Volume and Type ................................................................................. 50 7.3 Adjust LCD Contrast..................................................................................................... 50 7.4 Set Device Time/Date .................................................................................................. 51 7.5 Icon Tips ....................................................................................................................... 52 7.6 Reboot the Device ........................................................................................................ 52 7.7 Reset to Factory Default............................................................................................... 52 Web Portal ............................................................................................................................ 53 8.1 Web Portal Authentication and User Privileges ........................................................... 53 8.2 Web Call ....................................................................................................................... 54 8.3 SYSTEM / Information.................................................................................................. 55 8.4 SYSTEM / User Profiles ............................................................................................... 56 8.5 SYSTEM / Configurations ............................................................................................ 56 8.6 SYSTEM / Upgrade ...................................................................................................... 56 8.7 SYSTEM / Auto Provision ............................................................................................ 56 8.8 SYSTEM / Tools ........................................................................................................... 57 8.9 NETWORK / Basic ....................................................................................................... 57 8.10 NETWORK / Advanced ................................................................................................ 57 8.11 NETWORK / VPN ......................................................................................................... 57 8.12 LINES / Line1| Line2..................................................................................................... 57 8.13 LINES / Global Settings................................................................................................ 61 8.14 PHONE / Features........................................................................................................ 62 8.15 PHONE / Audio............................................................................................................. 63 8.16 PHONE / Time/Date ..................................................................................................... 64 8.17 PHONEBOOK / Contacts ............................................................................................. 65 8.18 PHONEBOOK / Cloud Phonebook .............................................................................. 66 8.19 PHONEBOOK / Blacklist .............................................................................................. 66 8.20 PHONEBOOK / Advanced ........................................................................................... 66 VoIPon www.voipon.co.uk [email protected] Tel: +44 (0)1245 808195 Fax: +44 (0)1245 808299 8.21 CALL LOGS.................................................................................................................. 67 8.22 HELP / Screen Menu.................................................................................................... 67 8.23 HELP / Icon Description ............................................................................................... 67 9 Advanced Features.............................................................................................................. 68 9.1 User Profile ................................................................................................................... 68 9.2 Set Device Access Privilege Restriction - User PIN .................................................... 69 9.3 VPN .............................................................................................................................. 70 9.3.1 L2TP ............................................................................................................................. 70 9.3.2 OpenVPN ..................................................................................................................... 70 10 Trouble Shooting ................................................................................................................. 72 10.1 Get Device System Information ................................................................................... 72 10.2 Upgrade to the latest software ..................................................................................... 72 10.3 Reboot Device .............................................................................................................. 73 10.4 Reset Device to Factory Default .................................................................................. 73 10.5 Network Packets Capture............................................................................................. 73 10.6 Entering Post Mode and Recover System Image ........................................................ 73 10.7 Common Trouble Cases .............................................................................................. 75 Appendix I – Screen Menu Tree................................................................................................... 77 Appendix II - Icon Illustration....................................................................................................... 78 Appendix III – Text Input from Keypad ....................................................................................... 83 Appendix IV - Line LED Definition ............................................................................................... 85 VoIPon www.voipon.co.uk [email protected] Tel: +44 (0)1245 808195 Fax: +44 (0)1245 808299 Figures Figure 1 - Desktop Installation ....................................................................................................... 12 Figure 2 - Change handset hook to wall-mount mode ............................................................... 12 Figure 3 - Wall-mount Installation.................................................................................................. 13 Figure 4 - Connecting to the Device ............................................................................................. 13 Figure 5 - Keypad ............................................................................................................................ 14 Figure 6 - Screen Layout / Default Standby Screen ................................................................... 16 Figure 7 - Vertical Scroll Bar .......................................................................................................... 17 Figure 8 - Check the Device’s IP Address ................................................................................... 18 Figure 9 - Web Portal Login Page ................................................................................................. 18 Figure 10 - Configuration Wizard – Select Language ................................................................ 20 Figure 11 - Configuration Wizard – Configure Network ............................................................. 21 Figure 12 - Configuration Wizard – Configure Line1 .................................................................. 21 Figure 13 - Configure Line1 with Service Provider Provisioning .............................................. 21 Figure 14 - Choose Service Provider from the List .................................................................... 22 Figure 15 - Enter User Account Name or Phone Number ......................................................... 22 Figure 16 - Enter Account Password ............................................................................................ 22 Figure 17 - Configure Line1 with Private Server Provisioning .................................................. 22 Figure 18 - Enter the Private Server Address ............................................................................. 23 Figure 19 - Enter User Account Name or Phone Number ......................................................... 23 Figure 20 - Enter Account Password ............................................................................................ 23 Figure 21 - Select Manually Configure ......................................................................................... 23 Figure 22 - Configuration Wizard – Set User PIN....................................................................... 24 Figure 23 - Configuration Wizard – Finish ................................................................................... 24 Figure 24 - Activate / Deactivate a Line Service ......................................................................... 26 Figure 25 - Select Service Provider and Use Service Provider Provisioning ......................... 26 Figure 26 - Configure SIP Proxy Server Address ....................................................................... 27 Figure 27 - Configure SIP Username ........................................................................................... 27 Figure 28 - Configure SIP Authentication Password .................................................................. 27 Figure 29 - Configure Advanced Line Options ............................................................................ 27 Figure 30 - Configure Display Name ............................................................................................ 27 Figure 31 - Configure Authentication Name ................................................................................ 28 Figure 32 - Configure SIP Realm/Domain ................................................................................... 28 VoIPon www.voipon.co.uk [email protected] Tel: +44 (0)1245 808195 Fax: +44 (0)1245 808299 Figure 33 - Configure SIP Proxy Server Port .............................................................................. 28 Figure 34 - Configure Outbound Proxy ........................................................................................ 28 Figure 35 - Configure Outbound Proxy Port ................................................................................ 28 Figure 36 - Enable / Disable STUN .............................................................................................. 29 Figure 37 - Enable / Disable rport ................................................................................................. 29 Figure 38 - Default Line .................................................................................................................. 30 Figure 39 - Dialing a Number before Audio Channel Opened .................................................. 31 Figure 40 - Dial a Number after Audio Channel Opened ........................................................... 31 Figure 41 - Calling Remote Party .................................................................................................. 32 Figure 42 - Incoming Call Screen.................................................................................................. 32 Figure 43 - Talking Mode Screen .................................................................................................. 33 Figure 44 - Call Holding Screen .................................................................................................... 33 Figure 45 - Dual Calls ..................................................................................................................... 34 Figure 46 - Conference Call ........................................................................................................... 35 Figure 47 - Phonebook is Empty ................................................................................................... 37 Figure 48 - Browsing Phonebook .................................................................................................. 38 Figure 49 - Add New Contact ......................................................................................................... 39 Figure 50 - Group List ..................................................................................................................... 40 Figure 51 - Browsing Contacts in a Group ................................................................................... 40 Figure 52 - Select (Add/Remove) Contacts in a Group ............................................................. 40 Figure 53 - Cloud Phonebook List ................................................................................................ 41 Figure 54 - Configure Cloud Phonebook ..................................................................................... 42 Figure 55 - Downloading Cloud Phonebook ................................................................................ 42 Figure 56 - Browsing Contacts in Cloud Phonebook ................................................................. 42 Figure 57 - s................................................................................................................................... 43 Figure 58 - Filter Call Log Type ..................................................................................................... 44 Figure 59 - New Voice Message Notification............................................................................... 44 Figure 60 - Voice Message Screen ............................................................................................... 45 Figure 61 - Configure the Voice Message Number .................................................................... 45 Figure 62 - DND Enabled on Both Lines...................................................................................... 46 Figure 63 - Configure DND on Line1 ............................................................................................ 46 Figure 64 - DND Enabled on Line2 ............................................................................................... 46 Figure 65 - Auto-answering Enabled on Both Lines ................................................................... 47 Figure 66 - Configure Auto-answering on Line1 ......................................................................... 48 Figure 67 - Auto-answering Enabled on Line2 ............................................................................ 48 VoIPon www.voipon.co.uk [email protected] Tel: +44 (0)1245 808195 Fax: +44 (0)1245 808299 Figure 68 - Select Line for Call Forward Configuration.............................................................. 49 Figure 69 - Select Call Forward Type ........................................................................................... 49 Figure 70 - Select Call Forward Type ........................................................................................... 49 Figure 71 - Configure Call Forward Number ............................................................................... 49 Figure 72 - Set Delay Time for Call Forward on No Answer ..................................................... 49 Figure 73 - Web Call Controls ....................................................................................................... 55 Figure 74 - Web Call, Entering Number and Select Line........................................................... 55 Figure 75 - Switch User Profile ...................................................................................................... 68 Figure 76 - Device is locked by Long-pressing # ....................................................................... 69 Figure 77 - Unlock the Device ....................................................................................................... 69 Figure 78 - Soft-menu Tree ............................................................................................................ 77 VoIPon www.voipon.co.uk [email protected] Tel: +44 (0)1245 808195 Fax: +44 (0)1245 808299 Tables Table 1 - Time Settings Parameters.............................................................................................. 51 Table 2 - Web Portal Accessibility Comparison, Administrators vs. Users.............................. 53 Table 3 - Line Configuration on Web ............................................................................................ 57 Table 4 - Global Settings for Lines on Web ................................................................................. 61 Table 5 - Common Phone Feature Settings on Web.................................................................. 62 Table 6 - Audio Settings on Web ................................................................................................... 63 Table 7 - Time/Date Setting Parameters on Web ....................................................................... 64 Table 8 - Trouble Cases .................................................................................................................. 75 Table 9 - Keypad Icons ................................................................................................................... 78 Table 10 - Status Prompt and Notification Icons ......................................................................... 79 Table 11 - Operation Icons ............................................................................................................. 80 Table 12 - Call Progressing Icons ................................................................................................. 81 Table 13 - Main Menu Icons ........................................................................................................... 81 Table 14 - Second Level Menus .................................................................................................... 81 Table 15 - Look-up Table of Characters ....................................................................................... 83 Table 16 - Cursor Movement.......................................................................................................... 84 Table 17 - Line LED State............................................................................................................... 85 VoIPon www.voipon.co.uk [email protected] Tel: +44 (0)1245 808195 Fax: +44 (0)1245 808299 1 Safety Instruction Please read the following safety notices before installing or using this unit. They are crucial for the safe and reliable operation of the device. Please use the external power supply that is included in the package. Other power supply may cause damage to the phone, affect the behavior or induce noise. Before using the external power supply in the package, please check the home power voltage. Inaccurate power voltage may cause fire and damage. Please do not damage the power cord. If power cord or plug is impaired, do not use it, it may cause fire or electric shock. Do not drop, knock or shake the phone. Rough handling can break internal circuit boards. This phone is design for indoor use. Do not install the device in places where there is direct sunlight. Also do not put the device on carpets or cushions. It may cause fire or breakdown. Avoid exposure the phone to high temperature or below 0℃ or high humidity. Avoid wetting the unit with any liquid. Do not attempt to open it. Non-expert handling of the device could damage it. Consult your authorized dealer for help, or else it may cause fire, electric shock and breakdown. Do not use harsh chemicals, cleaning solvents, or strong detergents to clean it. Wipe it with a soft cloth that has been slightly dampened in a mild soap and water solution. When lightning, do not touch power plug, it may cause an electric shock. Do not install this phone in an ill-ventilated place. You are in a situation that could cause bodily injury. Before you work on any equipment, be aware of the hazards involved with electrical circuitry and be familiar with standard practices for preventing accidents. VoIPon www.voipon.co.uk [email protected] Tel: +44 (0)1245 808195 Fax: +44 (0)1245 808299 2 Overview X3 is the new Internet generation telephone designed to replace traditional PSTN telephone in the office or at home. In comparison to the circuit-switched PSTN network, IP telephony is more complicate but also more capable. In order to get most common users being able to leverage IP telephony without having deep knowledge of Internet or Voice over IP (VoIP), X3 has embedded highly complex logics to present the simplest user interface. X3 support two lines. Each line can be configured with an IP telephony service. Users could make or receive phone calls from either line. X3 also supports two concurrent calls on the same or different lines. User can join, split, or change focus between the two concurrent calls. As a new generation telephone, X3 does not only play the role as an ordinary telephone, but can serve among multiple users. X3 can store up to five user profiles against five user accounts. Each user account has its own line configurations, phonebook, call logs, etc. Switching between user profiles is extremely easy. By setting user’s personal identification number (PIN) code, the security of accessibility of the device has been further enhanced. The newly reinvented phonebook on X3 will provide users the most fluent operation experience. Grouping filter, fast browsing, cloud phonebook, etc., each small feature brings users surprisingly thoughtful design. The friendliness applies to the whole X3 user interface while X3 can be online upgraded just like a computers or smart phones OS. X3 will keep evolving and being improved to bring IP telephony into another level. Since X3 is designed and developed in the concepts of evolving product, a user manual might not be suitable for user’s guidance because it could be outdated easily. However, in order to help some users who are interested to read every detail of the product, this user manual is still provided as a user’s reference guide. Still, the document might not be up to date with the newly release software, so please kindly use the embedded help in X3 software, download updated user manual from Fanvil website, or contact with Fanvil support if you have any question using X3. VoIPon www.voipon.co.uk [email protected] Tel: +44 (0)1245 808195 Fax: +44 (0)1245 808299 3 3.1 Installation Use PoE or external Power Adapter X3, called as ‘the device’ hereafter, supports two power supply modes, power supply from external power adapter or 802.3af Class 1 Power over Ethernet (PoE) complied switch (PoE support applies to X3P model only). PoE power supply saves the space and cost of providing the device additional power outlet. With a PoE switch, the device can be powered through a single Ethernet cable which is also used for data transmission. By attaching UPS system to PoE switch, the device can keep working at power outage just like traditional PSTN telephone which is powered by the telephone line. For users who do not have PoE equipment, the traditional power adaptor should be used. If the device is connected to a PoE switch and power adapter at the same time, the power adapter will be used in priority and will switch to PoE power supply at power failure on the power adapter. Please use the power adapter supplied by Fanvil and the PoE switch met the specifications to ensure the device worked properly. VoIPon www.voipon.co.uk [email protected] Tel: +44 (0)1245 808195 Fax: +44 (0)1245 808299 3.2 Desktop and Wall-mount Installation The device supports two installation mode, desktop and wall-mount. To set up the phone to be used on desktop, please follow the instructions in below picture to install the device. Figure 1 - Desktop Installation To mount the device on the wall, please follow the instructions in below picture. Figure 2 - Change handset hook to wall-mount mode VoIPon www.voipon.co.uk [email protected] Tel: +44 (0)1245 808195 Fax: +44 (0)1245 808299 Figure 3 - Wall-mount Installation Please connect power adapter, network, PC, handset, and headphone to the corresponding ports as described in below picture. Figure 4 - Connecting to the Device NOTICE! Power adapter is optional for X3P model VoIPon www.voipon.co.uk [email protected] Tel: +44 (0)1245 808195 Fax: +44 (0)1245 808299 4 4.1 Introduction to the Phone User Interface Keypad Figure 5 - Keypad The above picture shows the keypad layout of the device. Each key provides its own specific function. User should refer to the illustration in this section about the usage of each key and the description in this document about each function. Some keys support long-pressing function. User can press and hold the key for 1.5 seconds to trigger the long-pressed function. VoIPon www.voipon.co.uk [email protected] Tel: +44 (0)1245 808195 Fax: +44 (0)1245 808299 4 4.1 Introduction to the Phone User Interface Keypad Figure 5 - Keypad The above picture shows the keypad layout of the device. Each key provides its own specific function. User should refer to the illustration in this section about the usage of each key and the description in this document about each function. Some keys support long-pressing function. User can press and hold the key for 1.5 seconds to trigger the long-pressed function. VoIPon www.voipon.co.uk [email protected] Tel: +44 (0)1245 808195 Fax: +44 (0)1245 808299 Soft-menu Buttons – These four buttons provide different functions corresponding to the soft-menu displayed on the screen. Standard Telephone Keys – The 12 standard telephone keys provide the same function as standard telephones, but further to the standard function, some keys also provide special function by long-pressing the key, Key 1 – Long-pressed to dial to voice message box of the current line. (Refer to 6.5 Voice Message) Key 3 – Long-pressed to open help screen. (Refer to 4.3 Screen User Interface) Key 0 - Long-pressed to open user profile. (Refer to 9.1 User Profile) Key # - Long-pressed to lock the phone. (Refer to 9.2 Set Device Access Privilege Restriction - User PIN) Up/Down Navigator – User can press up/down navigator keys to change line focus or move cursor in a screen with list items. Line Keys – User can press line key to select the line and long-pressed to configure a line. Redial / Long-pressed=Call logs – By pressing ‘Redial’ button, user can redial the last dialed number or long-pressed to open call logs as a shortcut. Hands-free Speaker / Headphone – By pressing this button once, user can turn on the audio channel of hands-free speaker or headphone and by long-pressing it to switch between speaker and headphone. (Refer to 4.2 Using Handset / Hands-free Speaker) Volume Low / Left Navigator – In standby, ringing, ring configuration screen, user can press this button to lower the ringtone volume; in talking and audio volume adjustment screen, user can press this button to lower the audio volume; in some configuration or text editor screen, user can press this button to switch option or move cursor to the left. Microphone Mute – User can mute the microphone with this button during talking mode. Volume High / Right Navigator – In standby, ringing, ring configuration screen, user can press this button to increase the ringtone volume; in talking and audio volume adjustment screen, user can press this button to increase the audio volume; in some configuration or text editor screen, user can press this button to switch option or move cursor to the right. 4.2 Using Handset / Hands-free Speaker / Headphone Using Handset To talk over handset, user should lift the handset off the device and dial the number, or dial the VoIPon www.voipon.co.uk [email protected] Tel: +44 (0)1245 808195 Fax: +44 (0)1245 808299 number first, then lift the handset and the number will be dialed. User can switch audio channel to handset by lifting the handset when audio channel is opened in speaker or headphone. Using Hands-free Speaker To talk over hands-free speaker, user should press the hands-free button then dial the number, or dial the number first then press the hands-free button. User can switch audio channel to the speaker from handset by pressing the hands-free button when audio channel is opened in handset. Using Headphone To use headphone, by default, user should long-pressed hands-free button to turn on the headphone. Same as handset and hands-free speaker, user can dial the number before or after headphone turned on. User can change the default audio channel to be headphone first. (Refer to 8.15 PHONE / Audio) Switching between Speaker and Headphone User can switch audio channel between speaker and headphone by long-pressing the hands-free button. Using Line Keys User can use line key to make or answer a call on specific line. If handset has been lifted, the audio channel will be opened in handset, otherwise, the audio channel will be opened in hands-free speaker or headphone. 4.3 Screen User Interface Figure 6 - Screen Layout / Default Standby Screen VoIPon www.voipon.co.uk [email protected] Tel: +44 (0)1245 808195 Fax: +44 (0)1245 808299 The screen user interface is mostly presented in the above layout except some prompt messages. The upper area is the main screen to display the device’s status and information or data for viewing or editing. The lower area is the software menu (soft-menu) buttons which will change against user’s action or device’s status. The above picture shows the default standby screen which is also the root of the soft-menu. The default standby screen shows the current default line and its status and effective feature indications like voice message, missed call, auto-answering, do-not-disturb, lock state, and the network connectivity. User can get back to the default standby screen mostly by lifting and putting by the handset. The icon illustration is described in Appendix II - Icon Illustration. User can also get the icon illustration on the phone by long-pressing button 3 or soft-button [Help]. In some screens, there are more items or long text to be displayed which could not fit into the screen. They will be arranged in a list or multiple lines with a scroll bar. If user sees a scroll bar, user can use up/down navigator buttons to scroll the list. By long-pressed the navigator keys, user can scroll the list or items in a faster speed. Figure 7 - Vertical Scroll Bar 4.4 Web Portal User can also use the device’s web portal to manage or operate the device. User should open the device’s web portal page by entering the device’s IP address in a browser. To get the device IP address, user could press the soft-menu button [Information] or by long-pressing button 2. VoIPon www.voipon.co.uk [email protected] Tel: +44 (0)1245 808195 Fax: +44 (0)1245 808299 Figure 8 - Check the Device’s IP Address The first screen of the device’s web portal is the login page. Figure 9 - Web Portal Login Page User must enter the username and password to log in to the web portal. The default username and password are both ‘admin’. For the detail of web portal operations, please refer to 8 Web Portal. VoIPon www.voipon.co.uk [email protected] Tel: +44 (0)1245 808195 Fax: +44 (0)1245 808299 5 Setting Up In order to get the device ready for making and receiving phone calls, the device must be configured with correct network configurations and at least one of the lines must be configured with an IP telephony service. When the first time the device is being booted up, a configuration wizard will be running to help user to configure the device. For advanced and power users who know VoIP technology well, they can configure the device manually in the device web portal or by auto-provisioning for mass deployment. 5.1 Configuration Wizard The configuration wizard will be auto-run for once when the device booted up for the first time, or after resetting the device to factory default. User may skip the wizard by pressing the soft-menu button [Return] to get back to the standby screen. If a user wishes to run the configuration wizard again, user can run the configuration wizard by pressing [Configuration Wizard] from standby screen. [Settings] -> [Help] to open the help screen which In configuration wizard, user can press soft-menu button provides user the description of each configuration and icon illustration. If user wishes to change a configuration from its default setting, user should press enter the configuration editor screen, or press [Edit] to [Next] to move on to the next step. When there are more than one parameters to be configured in a configuration editor screen, user can use up/down navigator buttons to browse the parameters and edit them. When finished editing, press By pressing steps. [OK] button to save the change. [Next] and [Previous], user can move back and forward .to the confituration VoIPon www.voipon.co.uk [email protected] Tel: +44 (0)1245 808195 Fax: +44 (0)1245 808299 Step 1. Select display language of the user interface. X3 supports multi-language display and user interface. Since v1.3.0, English, Simplified Chinese, Traditional Chinese, Russian, Italian, Turkish, Japanese, Deutch, Dutch, and Spainish has been supported and there are more language to be translated and supported. The default language of the device is English. User may change the language by pressing [Edit] button, select the language, and click [OK] to save the changes. When user selected to change the language for the first time, the system will check if there is an updated fontset. If there is a new fontset, the phone will try to download new fontset from the Internet, this may take tens of second and user may cancel the fontset update manually if user do not need the update, however, some of the languages might not be displayed correctly or will not be offered for options. Once the display language has been set, or user does not wish to change the language, user can press [Next] button to move on to the next configuration. Figure 10 - Configuration Wizard – Select Language Step 2. Configure network connection mode. There are three network connection modes, DHCP, Static IP, and PPPoE, default is DHCP. User may change the connection mode by pressing relative information, and click [Edit] button, select the connection mode, enter [OK] to save the changes. When done, press to move on to the next configuration, or user wishes to change it. [Next] button [Previous] button to go back to last configuration if VoIPon www.voipon.co.uk [email protected] Tel: +44 (0)1245 808195 Fax: +44 (0)1245 808299 Figure 11 - Configuration Wizard – Configure Network Step 3. Configure service on Line1. At this step, the wizard will help user to configure the IP telephony service on Line1. There are three options, Service Provider, Private Server, and Manually Configuration which will be described below. Figure 12 - Configuration Wizard – Configure Line1 Service Provider The “Service Provider” option provides users the easiest way to configure line service. User only needs to enter the username, or phone number, and the account PIN code provided by service provider. The device will connect to the service provider’s server with the account authentications. If authentication passed, the service provider’s server will provision the configurations of the user’s account to the device. Figure 13 - Configure Line1 with Service Provider Provisioning VoIPon www.voipon.co.uk [email protected] Tel: +44 (0)1245 808195 Fax: +44 (0)1245 808299 Figure 14 - Choose Service Provider from the List Figure 15 - Enter User Account Name or Phone Number Figure 16 - Enter Account Password NOTICE! The “Service Provider” option is still an experimental feature in release 1.1.x. Real service provider list will be updated to the device in later release update. Private Server There may be new service providers who support the service provider provisioning but not updated to the service provider list yet. User can choose “Private Server” option to enter the unlisted service provider’s server address and username and password. The rest is the same as “Service Provider” option. Figure 17 - Configure Line1 with Private Server Provisioning VoIPon www.voipon.co.uk [email protected] Tel: +44 (0)1245 808195 Fax: +44 (0)1245 808299 Figure 18 - Enter the Private Server Address Figure 19 - Enter User Account Name or Phone Number Figure 20 - Enter Account Password Manually Configure The last option is to configure the line manually (Refer to 5.3 Line Configurations). User can edit each configuration parameters. For most IP telephony services, a server address, an account username and password are all it needed. If there are other parameters need to be changed, such as authentication name, display name, server port, domain/realm, outbound proxy, etc., user should select “Advanced” to edit those options. Figure 21 - Select Manually Configure VoIPon www.voipon.co.uk [email protected] Tel: +44 (0)1245 808195 Fax: +44 (0)1245 808299 When finished configuring, user should press the next step. [OK] to save the configurations and move on to Step 4. Set User PIN. If user wishes to set restriction on the device accessibility for security consideration, user may choose to set a user PIN code in this step. (Refer to 9.2 Set Device Access Privilege Restriction User PIN) For user who does not need to set the restriction, user can skip this step or remove the PIN by change the PIN to blank. User without PIN code could not lock the device and no authentication is required to login to the device with this user account or to change this user’s line configurations. Figure 22 - Configuration Wizard – Set User PIN Step 5. Save the configurations. Till now, all the basic configurations have been set completely to get the device ready. User may save the configurations now or go back to previous pages to change configurations if needed. Figure 23 - Configuration Wizard – Finish 5.2 Network Configuration The device relies on IP network connection to provide service. Unlike traditional phone system based on a circuit switched wire technology, IP devices are connected to each other over the VoIPon www.voipon.co.uk [email protected] Tel: +44 (0)1245 808195 Fax: +44 (0)1245 808299 network and exchange data in packet basis based on the devices’ IP address. To enable the device, the network parameters must be configured properly first. To configure network parameters, user should open the network configuration screen through soft-menu [Settings] -> [Phone Settings] -> NOTICE! If user saw a [Network Configuration] from standby screen. ‘Network Disconnected’ icon flashing on top of the screen, it means the network cable was not correctly connected to the device’s network port. Please check the cable is connected correctly to the device and to the network switch, router, or modem. There are three common IP configuration modes. Dynamic Host Configuration Protocol (DHCP) – This is the automatic configuration mode by getting network configurations from a DHCP server. Users need not to configure any parameters manually. All configuration parameters will be getting from DHCP server and applied to the device. This is recommended for most users. Static IP Configuration – This option allows user to configure each IP parameters manually, including IP Address, Subnet Mask, Default Gateway, and DNS servers. This is usually used in an office environment or by power users. PPPoE – This option is often used by users who connect the device to a broadband modem or router. To establish a PPPoE connection, user should configure username and password provided by the service provider. The device is default configured in DHCP mode. 5.3 Line Configurations A line must be configured properly to be able to provide telephony service. The line configuration is like a virtualized SIM card. Just like a SIM card on a mobile phone, it stores the service provider and the account information used for registration and authentication. When the device is applied with the configuration, it will register the device to the service provider with the server’s address and user’s authentication as stored in the configurations. VoIPon www.voipon.co.uk [email protected] Tel: +44 (0)1245 808195 Fax: +44 (0)1245 808299 To configure a line manually, user may open the line configuration screen by long-pressing line key or through soft-menu buttons standby screen. [Settings] -> [Line] -> [Line1] / [Line2] from the NOTICE! If user has set PIN code in user profile, user must enter correct PIN code to be able to edit line configuration. User should activate a line to get the line in service or deactivate the service to put the line inactive. To activate or deactivate the service of a line, switch the line activation option with [Left/Right] arrow buttons. Figure 24 - Activate / Deactivate a Line Service User should also configure the corresponding parameters as provided or advised by the service provider. The other parameters and screens are listed in below pictures. Figure 25 - Select Service Provider and Use Service Provider Provisioning (Please refer to 5.1 Configuration Wizard – Step 3) VoIPon www.voipon.co.uk [email protected] Tel: +44 (0)1245 808195 Fax: +44 (0)1245 808299 Figure 26 - Configure SIP Proxy Server Address Figure 27 - Configure SIP Username Figure 28 - Configure SIP Authentication Password For users who want to configure more options, user should press soft-menu button configure those options. [Edit] to Figure 29 - Configure Advanced Line Options Figure 30 - Configure Display Name VoIPon www.voipon.co.uk [email protected] Tel: +44 (0)1245 808195 Fax: +44 (0)1245 808299 Figure 31 - Configure Authentication Name Figure 32 - Configure SIP Realm/Domain Figure 33 - Configure SIP Proxy Server Port Figure 34 - Configure Outbound Proxy Figure 35 - Configure Outbound Proxy Port VoIPon www.voipon.co.uk [email protected] Tel: +44 (0)1245 808195 Fax: +44 (0)1245 808299 Figure 36 - Enable / Disable STUN Figure 37 - Enable / Disable rport NOTICE! On the device, user can only configure whether STUN is enabled, to change the STUN server address, user must edit in the device web portal. (Refer to 8.13 LINES / Global Settings) 5.3.1 Line Attachment Line attachment feature allows user to bind multiple lines onto one telephony service account. This is useful for some office users who are used to operate an extension phone under traditional PBX system. Figure 38 – Line Attachment When a line is configured to attach to another line, itself needs no further configuration except selecting the line to be attached. Please note the line to be attached must have been configured correctly and activated to enable both lines in service. When a line is enabled as line attachment, user can dial out phone call with either line key. When there is an incoming call, it will be dispatched to the first idle line and user can answer the call by pressing the line key. VoIPon www.voipon.co.uk [email protected] Tel: +44 (0)1245 808195 Fax: +44 (0)1245 808299 Using the Phone 6 Making Phone Calls 6.1 Default Line The device provides two line services. If both lines are configured, user can make or receive phone calls on either line. There will be a default line to be used for making outgoing call which is indicated on the top left corner. To change the default line, user can press up/down navigator buttons to switch between two lines. Figure 39 - Default Line Dialing Methods User can dial a number by, Entering the number directly Selecting a phone number from phonebook contacts (Refer to 6.2 Using Phonebook) Selecting a phone number from cloud phonebook contacts (Refer to 6.3 Using Cloud Phonebook) Selecting a phone number from call logs (Refer to 6.4 Call Logs) Redialing the last dialed number Dialing Number then Opening Audio To make a phone call, user can firstly dial a number by one of the above methods. The device will automatically display numbers in phonebook and call logs which matched the input number (Refer to 6.2.1 Contact Search (Intelli-Match)). When the dialed number is completed, user can press [OK] button on the soft-menu, or press hand-free button to turn on the speaker or headphone, or lift the handset to call out with the current line, or user can press line key to call out with specified line. VoIPon www.voipon.co.uk [email protected] Tel: +44 (0)1245 808195 Fax: +44 (0)1245 808299 Figure 40 - Dialing a Number before Audio Channel Opened Opening Audio then Dialing the Number Another alternative is the traditional way to firstly open the audio channel by lifting the handset, turning on the hands-free speaker or headphone by pressing hands-free button, or line key, and then dial the number with one of the above methods. When number dialed completed, user can press timeout. [OK] button or line keys to call out, or the number will be dialed out automatically after Figure 41 - Dial a Number after Audio Channel Opened NOTICE! For some users who get used to dial a number immediately by pressing # key, the user must login to the web to enable ‘Press "#" to Send’ option in page [Phone] -> [Feature] -> “Common Settings” and apply it. VoIPon www.voipon.co.uk [email protected] Tel: +44 (0)1245 808195 Fax: +44 (0)1245 808299 Cancel Call While calling the number, user can press [Cancel] button or close the audio channel by put back the handset or press the hands-free button to drop the call. Figure 42 - Calling Remote Party Answering Incoming Call When there is an incoming call while the device is idle, user will see the following incoming call alerting screen Figure 43 - Incoming Call Screen User can answer the call by lifting the handset, open headphone or speaker phone by pressing the hands-free button, or the [Cancel] button. [OK] button. To reject the incoming call, user should press VoIPon www.voipon.co.uk [email protected] Tel: +44 (0)1245 808195 Fax: +44 (0)1245 808299 Talking When the call is connected, user will see a talking mode screen as the following figure, Figure 44 - Talking Mode Screen Audio Channel – The icon reflects the current audio channel being used. Connection Quality – This indicator reflects the call connection quality with three signal bars as 3-good, 2-average, 1-poor, or 0-lost. Remote Party – The name or number of the remote party. Current Time – Current date and time are displayed here. Current Line – The line is being used on the call. Talking time – The time passed since the call established. Call Holding /Resuming User can hold the remote party by pressing [Resume] icon. User can press the [Hold] button and the button will be changed to [Resume] button to resume the call. Figure 45 - Call Holding Screen Call Ended When user finished the call, user can put the handset back to the device to hang up the call or press the hands-free button to close the audio channel to hang up. VoIPon www.voipon.co.uk [email protected] Tel: +44 (0)1245 808195 Fax: +44 (0)1245 808299 6.1.1 Make / Receive Second Call The device can support up to two concurrent calls. When there is already a call established, user can still answer another incoming call on either lines or make a second call on either lines. Second Incoming Call When there is another incoming call during talking a phone call, this call will be waiting for user to answer it. User will see the same incoming call alerting screen as normal incoming call. The device will not be ringing but playing call waiting tone in the audio channel of the current call and the LED will be flashing in red. User can accept or reject the call same as normal incoming call. When the waiting call is answered, the first call will be put on hold automatically. Second Outgoing Call [Making New Call] button to make a new call on the To make a second call, user may press default line or press the line key to make new call on specific line. Then dial the number the same way as making a phone call. Another alternative for making second call is to browsing phonebook or call logs and dial out from the selected number. When user is making a second call with the above methods, the first call could be place on hold manually first or will be put on hold automatically at second dial. Switching between Two Calls When there are two calls established, user will see a dual calls screen as the following picture, Figure 46 - Dual Calls In the dual call mode, two connection quality indicators will be shown. Each corresponds to one of the calls. User may switch call focus by pressing [Hold] button. Ending One Call [Hang up User may hang up the current talking call by closing the audio channel or press Current Call] button. The device will return to single call mode in holding state. User can resume the VoIPon www.voipon.co.uk [email protected] Tel: +44 (0)1245 808195 Fax: +44 (0)1245 808299 other call by pressing [Resume] button. Join / Split Two Calls (3-way Local Conference) 6.1.2 In the dual call mode, user can join two calls into a conference call by pressing button. When two calls are joined, user can split them by pressing [Merge Calls] [Split Calls] Figure 47 - Conference Call Call Transfer 6.1.3 While the user is talking with a remote party, if the user wishes to transfer the call to another one, there are two ways to transfer the call, attended transfer and unattended transfer. Attended Transfer The attended call transfer is also known as the ‘polite mode’ which is to dial the number of the transfer target and confirm the availability before transferring. To perform an attended transfer, two methods are supported, Method 1 – While user is talking in a phone call, put the current call on hold and start a call transfer by soft-button. pressing [Call transfer] Dial the number of the transfer target. When the user hears the ringback tone or when the transfer target answered the call, user can hang up the phone to transfer the call. *If the call cannot be transferred due to the transfer target is busy, the phone will end the second call automatically and user can retrieve the first call back by pressing [Call resume] soft-button. VoIPon www.voipon.co.uk [email protected] Tel: +44 (0)1245 808195 Fax: +44 (0)1245 808299 Method 2 – While user is talking in a phone call, put the current call on hold and make a second call by soft-button. pressing [Making new call] Dial the number of the transfer target. When the user hears the ringback tone or when the transfer target answered the call, user soft-button to transfer the call. can press [Call transfer] *If the transfer target is busy or would not take the call transfer, user can hang up the second call and retrieve the first call back by pressing [Call resume] After call transferred, hang up the phone. soft-button. Unattended Transfer Unattended transfer is also known as the ‘Fire and Forget’ or ‘Blind Transfer’ mode. Instead of connecting to the transfer target first and confirming the availability, user simply trigger the call transfer to the transfer party without being responsible of the success of the call transfer. To perform an unattended transfer, user can do the followings, Method 1 – While user is talking in a phone call, put the current call on hold and start a call transfer by soft-button. pressing [Call transfer] Dial the number of the transfer target, then hang up. The call transfer will be triggered when user hung up. Method 2 – While user is talking in a phone call, put the current call on hold and make a second call by pressing [Making new call] soft-button. Dial the number of the transfer target, then press [Call transfer] soft-button to transfer the call and user will be automatically disconnected from the first call. Call Transfer in Conference In a conference call, user can drop out from the calls and let the two remote parties continue the call [Call Transfer] button. The call will be by call transferring in the conference. Just press transferred to remote parties and user may hang up the call. VoIPon www.voipon.co.uk [email protected] Tel: +44 (0)1245 808195 Fax: +44 (0)1245 808299 Or, in attended transfer mode (Method 1), user can start a conference before transferring and hang up the call any time to complete the call transfer. 6.1.4 Check Call Connection Quality As mentioned in 6.1 Making Phone Calls, when the device is in talking mode, the device will periodically check the call connection quality by measuring the delay, jitter, and lost rate of the audio transmission and reflect the quality on the screen. This gives user visualized information about the call quality and user may decide whether to use alternative way to make a call when the connection quality is not good enough. – Good – Average – Poor – Bad / Connection Lost 6.2 Using Phonebook User can save contacts’ information in the phonebook and dial the contact’s phone number(s) from the phonebook. To open the phonebook, user can press soft-menu button default standby screen or talking mode screen. [Phonebook] in the By default the phonebook is empty, user may add contact(s) into the phonebook manually or from call logs or the cloud phonebook which will be addressed in the next section. NOTICE! The device can save up to total 500 contact records among all user accounts. There is no limit on the number of contacts of a single user account. Figure 48 - Phonebook is Empty VoIPon www.voipon.co.uk [email protected] Tel: +44 (0)1245 808195 Fax: +44 (0)1245 808299 When there are contact records in the phonebook, the contact records will be arranged in the alphabet order. User may browse the contacts with up/down navigator keys. User may fast scroll the contact list by holding the up/down navigator keys. The contact name initial can help user to quickly locate the contact. The record indicator tells user which contact is currently focused. User may check the contact’s information by open it in the edit mode. Figure 49 - Browsing Phonebook 6.2.1 Contact Search (Intelli-Match) When there are hundreds of contacts and call logs, it can be difficult and annoying to browse all the records to find the numbers. The intelli-match feature can help user to quickly locate the contact or narrow down the result. When user enters number in standby or dialing mode, the phone will search matched result by name and number from phonebook and call logs. When there are matched result returned, user can select the number in the matched list with up/down navigator keys without entering the complete number. To search a contact by name, user simply enters the number or name of a contact (or call log) in standby screen or during dialing. For example, to locate contact ‘John Smith’, user can search for ‘JS’ by entering 57, or ‘John’ by entering 5646, or 76484 for ‘Smith’. If user wants to search by number, the intelli-match will not return any result for number less than three digits. This is to avoid massive matched result. 6.2.2 Add / Edit / Delete Contact To add a new contact, user should press [Add New Contact] button to open Add Contact screen and enter the contact information of the followings, VoIPon www.voipon.co.uk [email protected] Tel: +44 (0)1245 808195 Fax: +44 (0)1245 808299 Contact Name Phone Number Phone2 Number Phone3 Number Ring Tone Contact Group Figure 50 - Add New Contact User can edit a contact by pressing [Edit] button. To delete a contact, user should move the record indicator to the position of the contact to be deleted, press [Delete] button and confirm with 6.2.3 Add / Edit / Delete Group User can open the group list by pressing [Yes]. [Contact Group] button in phonebook screen. By default, there is only one system contact group ‘Recently Dialed Contacts’ (RDC) in the group list. The RDC is a contact list of recently dialed contacts maintained automatically by the system. NOTICE! The ‘Recently Dialed Contact’ (RDC) group is a special group that user cannot edit or delete it. User can create his/her own groups, edit the group name, add or remove contacts in the group, and delete a group. To add a group, press To delete a group, press [Add] button. [Delete] button. VoIPon www.voipon.co.uk [email protected] Tel: +44 (0)1245 808195 Fax: +44 (0)1245 808299 To edit a group, press [Edit] button. Figure 51 - Group List 6.2.4 Browse and Add / Remove Contacts in Group User can browse contacts in a group by opening the group in group list with [OK] button. Figure 52 - Browsing Contacts in a Group When user is browsing contacts of a group, user can also add or remove contacts in that group by pressing [Select] button to enter the group contacts management screen. Select or deselect the contacts, and save the change with [OK] when finished editing. Figure 53 - Select (Add/Remove) Contacts in a Group VoIPon www.voipon.co.uk [email protected] Tel: +44 (0)1245 808195 Fax: +44 (0)1245 808299 6.3 Using Cloud Phonebook Cloud phonebook allows user to configure the device to download a phonebook from a cloud server. This is very useful for office users to use the phonebook from a single source and save the effort to create and maintain the contact list individually. It is also a useful tool for user to synchronize his/her phonebook from a personal mobile phone to the device with Fanvil Cloud Phonebook Service and App which is to be provided publicly soon. NOTICE! In regard of creating a cloud phonebook and setting up a cloud phonebook server, please refer to “X3 Administration Guide”. NOTICE! The cloud phonebook is ONLY temporarily downloaded to the device each time it is opened on the device to ensure the user get the most up to date phonebook. However, the downloading may take a couple seconds depending on the network condition. Therefore, it is highly recommended to the users to save important contacts from cloud to local phonebook to save the time of waiting for downloading. To open cloud phonebook list, press long-pressed [Cloud Phonebook] in phonebook screen, or [Phonebook] button in standby screen. Figure 54 - Cloud Phonebook List 6.3.1 Configure Cloud Phonebook User may configure up to 8 cloud phonebooks. Each cloud phonebook must be configured with an URL where an XML phonebook is stored. The URL may be based on HTTP/HTTPs or FTP protocol with or without authentication. If authentication is required, user must configure the username and password. To configure a cloud phonebook, the following information should be entered, VoIPon www.voipon.co.uk [email protected] Tel: +44 (0)1245 808195 Fax: +44 (0)1245 808299 Phonebook name (must) Phonebook URL (must) Access username (optional) Access password (optional) Figure 55 - Configure Cloud Phonebook 6.3.2 Open Cloud Phonebook In cloud phonebook screen, user can open a cloud phonebook by pressing [OK] button. The device will start downloading the phonebook. If it takes too long, user may click [Cancel] to cancel the downloading. If downloading failed, user will be prompted with a warning message. Once the cloud phonebook is downloaded completed, user may browse the contact list and dial the contact number same as in local phonebook. User can press add the cloud contact to local phonebook. [Add to Phonebook] button to Figure 56 - Downloading Cloud Phonebook Figure 57 - Browsing Contacts in Cloud Phonebook VoIPon www.voipon.co.uk [email protected] Tel: +44 (0)1245 808195 Fax: +44 (0)1245 808299 6.4 Call Logs The device can store up to 300 call log records and user can open the call logs to check all incoming, outgoing, and missed call records by pressing soft-menu button [Call Logs]. In the call logs screen, user may browse the call logs with up/down navigator keys. Each call log record is presented with ‘call type’, ‘call party number / name’, and ‘time of calling’. User can check further call log detail by pressing [Detail] button and dial the number with [Dial Number] button, or add the call log number to phonebook with button. User can delete a call log by pressing long-pressing [Add to Phonebook] [Delete] button and can clear all call logs by [Delete] button. Figure 58 - Call Logs User can also filter call logs with specific call log type to narrow down the call log records by pressing the [Filter] button and select one of the call log types in the soft-menu buttons, - Missed Calls - Incoming Calls - Outgoing Calls - All Calls VoIPon www.voipon.co.uk [email protected] Tel: +44 (0)1245 808195 Fax: +44 (0)1245 808299 Figure 59 - Filter Call Log Type 6.5 Voice Message If the service of the lines supports voice message feature, when the user is not available to answer the call, the caller can leave a voice message on the server to the user. User will receive voice message notification from the server and device will prompt a voice message waiting icon on the standby screen, - New voice messages on Line1 - New voice messages on Line2 - New voice messages on Line1 and Line2 Figure 60 - New Voice Message Notification To retrieve the voice messages, user must configure the voice message number first. Once the voice message number is configured, user can retrieve the voice message of a line by pressing the [Play Voice Message] button in the voice message screen or long-pressing 1 key to retrieve the voice message of the default line. [Play Voice Message] button will not be displayed until the voice message NOTICE! The number is configured. VoIPon www.voipon.co.uk [email protected] Tel: +44 (0)1245 808195 Fax: +44 (0)1245 808299 When the device is in the default standby mode, [More] till you find the [Voice Message] button. Press soft-button Press [Voice Message] to open voice message configuration screen, select the line to be configured with up/down navigator keys. Press [Edit] button to edit the voice message number, when done, press button to save the configuration. [OK] Figure 61 - Voice Message Screen Figure 62 - Configure the Voice Message Number 6.6 Do-Not-Disturb User may enable Do-Not-Disturb (DND) feature on the device to reject incoming calls (including call waiting). The DND can be enabled on line basis. To quickly enable or disable the DND on both lines, When the device is in the default standby mode, [More] till you find the [Do-Not-Disturb] button. Press soft-button Press [Do-Not-Disturb] button to enable DND on both line and icon on the screen. Press [Do-Not-Disturb] button again to disable DND on both line and icon disapeared. will be displayed will be VoIPon www.voipon.co.uk [email protected] Tel: +44 (0)1245 808195 Fax: +44 (0)1245 808299 Figure 63 - DND Enabled on Both Lines If user wishes to enable or disable DND on a specific line, user could change the DND configuration in line configurations. Long-pressed L1 or L2 line key to open the line configuration screen. NOTICE! If user has set PIN code, user must enter correct PIN code first before editing line configurations. Press up navigator key twice, the DND setting is the second last setting in line configuration. [Select] button to enable or disable DND. When done, press Press save the changes. User will see icon ‘DND on Line1’ or [OK] button to ‘DND on Line2’ against the enabled line. Figure 64 - Configure DND on Line1 Figure 65 - DND Enabled on Line2 VoIPon www.voipon.co.uk [email protected] Tel: +44 (0)1245 808195 Fax: +44 (0)1245 808299 6.7 Auto-Answering User may enable auto-answering feature on the device and any incoming call will be automatically answered (not including call waiting). The auto-answering can be enabled on line basis. To quickly enable or disable the auto-answering on both lines, When the device is in the default standby mode, [More] till you find the [Auto-answering] button. Press soft-button Press [Auto-answering] button to enable auto-answering on both line and icon be displayed on the screen. Press [Auto-answering] button again to disable auto-answering on both line and icon will be disapeared. The default auto-answering delay is 5 seconds. will Figure 66 - Auto-answering Enabled on Both Lines If user wishes to enable or disable auto-answering on a specific line or change the auto-answering delay time, user could change the auto-answering configuration in line configurations. Long-pressed L1 or L2 line key to open the line configuration screen. NOTICE! If user has set PIN code, user must enter correct PIN code first before editing line configurations. Press up navigator key once, the Auto-answering setting is the last setting in line configuration. Press left/right navigator key or the soft-menu button auto-answering option. When done, press User will see icon the enabled line. [Left] / [Right] to select the [OK] button to save the changes. ‘Auto-answering on Line1’ or ‘Auto-answering on Line2’ against VoIPon www.voipon.co.uk [email protected] Tel: +44 (0)1245 808195 Fax: +44 (0)1245 808299 Figure 67 - Configure Auto-answering on Line1 Figure 68 - Auto-answering Enabled on Line2 Call Forward 6.8 Call forward is also known as ‘Call Divert’ which is to divert the incoming call to a specific number based on the conditions and configurations. User can configure the call forward settings of each line. There are three types, Unconditional Call Forward – Forward any incoming call to the configured number. Call Forward on Busy – When user is busy, the incoming call will be forwarded to the configured number. Call Forward on No Answer – When user does not answer the incoming call after the configured delay time, the incoming call will be forwarded to the configured number. To configure call forward, when the device is in the default standby mode, [More] till you find the [Call Forward] button. Press soft-button Press [Call Forward] button to open call forward configuration screen, select the line to be configured with up/down navigator keys. Press Select the call forward type with up/down navigator keys. Click the call forward number and delay, if applicable. Browse the setting parameters with up/down navigator keys and enter required information. [Edit] button to edit the call forward settings. [Edit] button to configure VoIPon www.voipon.co.uk [email protected] Tel: +44 (0)1245 808195 Fax: +44 (0)1245 808299 When done, press [OK] button to save the changes. Figure 69 - Select Line for Call Forward Configuration Figure 70 - Select Call Forward Type Figure 71 - Activate Call Forward Figure 72 - Configure Call Forward Number Figure 73 - Set Delay Time for Call Forward on No Answer VoIPon www.voipon.co.uk [email protected] Tel: +44 (0)1245 808195 Fax: +44 (0)1245 808299 7 Phone Settings 7.1 Adjust Audio Volume When the device is in the default standby mode, [More] till you find the [Settings] button. Press soft-button Press [Settings] button and Press [Volume Adjustment] button, use the up/down navigator keys to select the audio channel and press [More] till you find [Left] or [Right] buttons to adjust the audio volume. Save the adjustment by pressing 7.2 [Volume Adjustment] button. [OK] when done. Set Ring Tone Volume and Type When the device is in the default standby mode, [More] till you find the [Settings] button. Press soft-button Press [Settings] button and Press [Ring Settings] button, use the up/down navigator keys to change the ring type and press [Left] or [Ring Settings] button. [Right] buttons to adjust the ring volume. Save the settings by pressing 7.3 [More] till you find [OK] when done. Adjust LCD Contrast When the device is in the default standby mode, [More] till you find the Press soft-button Press Press [Adjust LCD Contrast] button, press the LCD contrast. Save the adjustment by pressing [Settings] button and [Settings] button. [More] till you find [Adjust LCD Contrast] button. [Left] or [Right] buttons to adjust [OK] when done. VoIPon www.voipon.co.uk [email protected] Tel: +44 (0)1245 808195 Fax: +44 (0)1245 808299 7.4 Set Device Time/Date When the device is in the default standby mode, [More] till you find the [Settings] button. Press soft-button Press [Settings] button and Press [Time/Date Settings] button, use up/down navigator keys to edit the time/date [More] till you find parameters and save the settings by pressing [Time/Date Settings] button. [OK] when done. Table 1 - Time Settings Parameters Parameters Description Enable SNTP Enable network time synchronization via SNTP protocol, default enabled. SNTP Server SNTP server address Enable 12-Hour Clock Display the clock in 12-hour format Time zone Select the time zone Time format Select time format from one of the followings: Date 1 JAN, MON 1 JAN, Monday JAN 1, MON JAN 1, Monday MON, 1 JAN Monday, 1 JAN MON, JAN 1 Monday, JAN 1 DD-MM-YY DD-MM-YYYY MM-DD-YY MM-DD-YYYY YY-MM-DD YYYY-MM-DD Edit the date of the device in the format of yyyy/mm/dd. Time Edit the time of the device in the format of hh:mm:ss. Hh=00~23, mm=00~59, ss=00~59 VoIPon www.voipon.co.uk [email protected] Tel: +44 (0)1245 808195 Fax: +44 (0)1245 808299 Icon Tips 7.5 ‘Icon Tips’ is a feature added since v1.2.0 which is default enabled. When ‘Icon Tips’ enabled, user may get a prompt message for some of the soft-buttons user pressed. This is to help user to understand and learn the graphical user interface. If user has been familiar with the icons, user can disabled ‘Icon Tips’ feature by entering menu. 7.6 [Settings] -> [Phone Settings] -> [Icon Tips] Reboot the Device When the device is in the default standby mode, [More] till you find the [Settings] button. Press soft-button Press [Settings] button and Press user. [Reboot] button, a warning message “System will be rebooted!” will be prompt to Press [OK] to execute the reset command, or 7.7 [More] till you find [Reboot] button. [Cancel] to exit. Reset to Factory Default When the device is in the default standby mode, [More] till you find the [Settings] button. Press soft-button Press button. Press [Reset to Factory Default] button, a warning message “All data will be lost!” will be prompt to user. Press [Settings] button and [More] till you find [OK] to execute the reset command, or [Reset to Factory Default] [Cancel] to exit. NOTICE! If the user with Administrators privilege has set user PIN code, the user must enter the correct PIN code first to be able to reset device. VoIPon www.voipon.co.uk [email protected] Tel: +44 (0)1245 808195 Fax: +44 (0)1245 808299 Web Portal 8 8.1 Web Portal Authentication and User Privileges User can log in onto the device web portal to manage the device or user’s profile. User must provide correct username and password to be able to log in. There are two types of user privilege, Administrators and Users. (Refer to 9.1 User Profile). The user with Administrators privilege has full accessibility to all web portal pages while the user with Users privilege has limited accessibility and some pages or features are not accessible. Table 2 - Web Portal Accessibility Comparison, Administrators vs. Users. Web Page Administrators Users System/Information √ √ System/User Profiles √ Can only change user’s own password System/Configurations √ N/A System/Upgrade √ √ System/Auto Provision √ N/A System/Tools √ √ Network/Basic √ √ Network/Advanced √ N/A Network/VPN √ Cannot upload OpenVPN certifications Lines/Line1 √ √ Lines/Line2 √ √ Lines/Global Settings √ Can only change STUN settings Phone/Features √ N/A Phone/Audio √ √ Phone/Time/Date √ √ Phonebook/Contacts √ √ Phonebook/Cloud Phonebook √ √ Phonebook/Blacklist √ √ Phonebook/Advanced √ √ Call logs √ √ Help √ √ VoIPon www.voipon.co.uk [email protected] Tel: +44 (0)1245 808195 Fax: +44 (0)1245 808299 The device has restricted that only the user account who is currently logged on the phone can log in to the web. If a user other than the current phone user with Users privilege tries to log in to the web, the user will receive a message “Only current phone user or Administrators has the access privilege!” and be returned to login page. However, if a user other than the current phone user with Administrators privilege tries to log in to the web, the user may force the phone user to log out and log in with the user’s identity from the web. A message “You are not the current phone user, do you want to log out the current user and switch phone user to your account?” will be prompt. If user chooses “Continue”, the phone user will be logged out and replaced by the login user account. User can select “Return” if he/she does not want to force the current phone user log out. If the phone user has been changed to another account while the user has been logging in to the web, the user will be prompted to log in the web portal again with the message “Phone user has changed, please login again!” 8.2 Web Call Besides making and receiving phone calls by operating the device directly, user could also making and receiving phone calls by operating the controls in the web portal. The web call is particularly suitable for users who use headphone. User can dial out a number by click the [Dial] button on top of the title of the web portal page, or click a contact in the phonebook, or click a number in the call logs, to make phone call and press [Answer] button to answer incoming call. When call ended, user can click [Hang up] button to end the call. All these operation can be done from the web portal without touching the phone. NOTICE! The web call is limited to make a single call. To make or answer a second call is not allowed. VoIPon www.voipon.co.uk [email protected] Tel: +44 (0)1245 808195 Fax: +44 (0)1245 808299 Figure 74 - Web Call Controls Figure 75 - Web Call, Entering Number and Select Line SYSTEM / Information 8.3 User can get the system information of the device in this page including, Model Hardware Version Software Version System Uptime – The system running time since booting up. Last Uptime – The last system running time. VoIPon www.voipon.co.uk [email protected] Tel: +44 (0)1245 808195 Fax: +44 (0)1245 808299 And also summarization of network status, Connection Mode MAC Address IP Address Subnet Mask Default Gateway 8.4 SYSTEM / User Profiles User may change his/her web authentication password in this page. For users with Administrators privilege, the user can also manage user accounts by adding or deleting user account and assign privilege and password to new account. 8.5 SYSTEM / Configurations Users with Administrators privilege can export or import the device configuration in this page and reset the device to factory default. 8.6 SYSTEM / Upgrade The device supports online upgrade by manually or periodically checking the software release version on the cloud server. Meanwhile, user can also upgrade the phone manually by downloading software from the cloud server when the phone is not able to connect to the cloud server or when user wants to update the phone to a certain version. User can disable online upgrade service by clear the “Upgrade Server” parameter. 8.7 SYSTEM / Auto Provision The Auto Provision settings help IT manager or service provider to easily deploy and manage the devices in mass volume. For the detail of Auto Provision, please read “X3 Administration Guide” VoIPon www.voipon.co.uk [email protected] Tel: +44 (0)1245 808195 Fax: +44 (0)1245 808299 8.8 SYSTEM / Tools Tools provided in this page help users to identify issues at trouble shooting. Please refer to 10 Trouble Shooting for more detail. 8.9 NETWORK / Basic User can configure the network connection type and parameters in this page. 8.10 NETWORK / Advanced The network advanced settings is often configured by IT manager to enhance the quality of service of the device. The configurations are addressed in “X3 Administration Guide” 8.11 NETWORK / VPN User may configure a VPN connection in this page. Please refer to 9.3 VPN for more detail. 8.12 LINES / Line1| Line2 The service of the line is configured in this page, Table 3 - Line Configuration on Web Parameters Description Basic Settings Line Status Display the current line status at page loading. To get the up to date line status, user has to refresh the page manually. VoIPon www.voipon.co.uk [email protected] Tel: +44 (0)1245 808195 Fax: +44 (0)1245 808299 Username Enter the username of the service account. Display Name Enter the display name to be sent in a call request. Authentication Name Enter the authentication name of the service account Authentication Password Enter the authentication password of the service account SIP Proxy Server Address Enter the IP or FQDN address of the SIP proxy server SIP Proxy Server Port Enter the SIP proxy server port, default is 5060 Outbound Proxy Address Enter the IP or FQDN address of outbound proxy server provided by the service provider Outbound Proxy Port Enter the outbound proxy port, default is 5060 Realm Enter the SIP domain if requested by the service provider Activate Whether the service of the line should be activated Codec Settings Set the priority and availability of the codecs by adding or remove them from the list. Advanced Settings Call Forward Unconditional Enable unconditional call forward, all incoming calls will be forwarded to the number specified in the next field Call Forward Number for Unconditional Set the number of unconditional call forward Call Forward on Busy Enable call forward on busy, when the phone is busy, any incoming call will be forwarded to the number specified in the next field Call Forward Number for Busy Set the number of call forward on busy Call Forward on No Answer Enable call forward on no answer, when an incoming call is not answered within the configured delay time, the call will be forwarded to the number specified in the next field Call Forward Number for No Answer Set the number of call forward on no answer Call Forward Delay for No Answer Set the delay time of not answered call before VoIPon www.voipon.co.uk [email protected] Tel: +44 (0)1245 808195 Fax: +44 (0)1245 808299 being forwarded Enable Hotline Enable hotline configuration, the device will dial to the specific number immediately at audio channel opened by off-hook handset or turn on hands-free speaker or headphone Hotline Number Set the hotline dialing number Enable Auto Answering Enable auto-answering, the incoming calls will be answered automatically after the delay time Auto Answering Delay Set the delay for incoming call before the system automatically answered it Subscribe For Voice Message Enable the device to subscribe a voice message waiting notification, if enabled, the device will receive notification from the server if there is voice message waiting on the server Voice Message Number Set the number for retrieving voice message Voice Message Subscribe Period Set the interval of voice message notification subscription Enable DND Enable Do-not-disturb, any incoming call to this line will be rejected automatically Blocking Anonymous Call Reject any incoming call without presenting caller ID Use 182 Response for Call waiting Set the device to use 182 response code at call waiting response Anonymous Call Standard Set the standard to be used for anonymous Use Quote in Display Name Whether to add quote in display name, i.e. “Fanvil” vs Fanvil Ring Type Set the ring tone type for the line Conference Type Set the type of call conference, Local=set up call conference by the device itself, maximum supports two remote parties, Server=set up call conference by dialing to a conference room on the server Server Conference Number Set the conference room number when conference type is set to be Server VoIPon www.voipon.co.uk [email protected] Tel: +44 (0)1245 808195 Fax: +44 (0)1245 808299 Transfer Timeout Set the timeout of call transfer process Response Single Codec If setting enabled, the device will use single codec in response to an incoming call request Use Feature Code When this setting is enabled, the features in this section will not be handled by the device itself but by the server instead. In order to control the enabling of the features, the device will send feature code to the server by dialing the number specified in each feature code field. Enable DND Set the feature code to dial to the server Disable DND Set the feature code to dial to the server Enable Call Forward Unconditional Set the feature code to dial to the server Disable Call Forward Unconditional Set the feature code to dial to the server Enable Call Forward on Busy Set the feature code to dial to the server Disable Call Forward on Busy Set the feature code to dial to the server Enable Call Forward on No Answer Set the feature code to dial to the server Disable Call Forward on No Answer Set the feature code to dial to the server Enable Blocking Anonymous Call Set the feature code to dial to the server Disable Blocking Anonymous Call Set the feature code to dial to the server Specific Server Type Set the line to collaborate with specific server type, this is to be address more in “X3 Administration Guide” Registration Expiration Set the SIP expiration interval Use VPN Set the line to use VPN restrict route Convert URI Convert not digit and alphabet characters to %hh hex code DTMF Type Set the DTMF type to be used for the line DTMF SIP INFO Mode Set the SIP INFO mode to send ‘*’ and ‘#’ or ‘10’ and ‘11’ Transport Protocol Set the line to use TCP or UDP for SIP transmission SIP Version Set the SIP version Enable DNS SRV Set the line to use DNS SRV which will resolve the FQDN in proxy server into a service list VoIPon www.voipon.co.uk [email protected] Tel: +44 (0)1245 808195 Fax: +44 (0)1245 808299 Keep Alive Type Set the line to use dummy UDP or SIP OPTION packet to keep NAT pinhole opened Keep Alive Interval Set the keep alive packet transmitting interval Enable Session Timer Set the line to enable call ending by session timer refreshment. The call session will be ended if there is not new session timer event update received after the timeout period Session Timeout Set the session timer timeout period Enable Rport Set the line to add rport in SIP headers Enable PRACK Set the line to support PRACK SIP message Keep Authentication Keep the authentication parameters from previous authentication Use STUN Set the line to use STUN for NAT traversal SIP Encryption Enable SIP encryption such that SIP transmission will be encrypted SIP Encryption Key Set the pass phrase for SIP encryption RTP Encryption Enable RTP encryption such that RTP transmission will be encrypted RTP Encryption Key 8.13 Set the pass phrase for RTP encryption LINES / Global Settings Configure global settings for lines, Table 4 - Global Settings for Lines on Web Parameters Description SIP Settings Local SIP Port Set the local SIP port used to send/receive SIP messages. Registration Failure Retry Interval Set the retry interval of SIP REGISTRATION when registration failed. STUN Settings Server Address Set the STUN server address Server Port Set the STUN server port, default is 3478 VoIPon www.voipon.co.uk [email protected] Tel: +44 (0)1245 808195 Fax: +44 (0)1245 808299 Binding Period Set the STUN binding period which can be used to keep the NAT pinhole opened. SIP Waiting Time Set the timeout of STUN binding before sending SIP messages Upload or delete the TLS certification file used TLS Certification File for encrypted SIP transmission. 8.14 PHONE / Features Configure the phone features, Common Settings Table 5 - Common Phone Feature Settings on Web Parameters Description Enable Call Waiting Enable this setting to allow user to take second incoming call during an established call. Default enabled. Press "#" to Send Enable this setting to allow user to dial a number immediately by ending with # key. If user needs to dial a number with # as part of the number, user should disable this setting. Restrict Active URI Source IP Set the device to accept Active URI command from specific IP address. NOTICE! This feature is usually used for device management and will be described in “X3 Administration Guide” Enable Intercom When intercom is enabled, the device will accept the incoming call request with a SIP header of Alert-Info instruction to automatically answer the call after specific delay. Play Talking DTMF Tone Play DTMF tone on the device when user pressed a phone digits during taking, default enabled. VoIPon www.voipon.co.uk [email protected] Tel: +44 (0)1245 808195 Fax: +44 (0)1245 808299 Play Dialing DTMF Tone Play DTMF tone on the device when user pressed a phone digits at dialing, default enabled. Caller ID Display Priority Change caller ID display priority. The default priority is “Phonebook” > “SIP Display Name” > “SIP URI”. User may select one of the options to change the desired caller ID display priority. DND Response Code Set the SIP response code on call rejection on DND Busy Response Code Set the SIP response code on line busy Reject Response Code Set the SIP response code on call rejection Action URL NOTICE! Action URL is used for device event submitting with IPPBX system. The detail is addressed in the “X3 Administration Guide” 8.15 PHONE / Audio Change the audio settings, Table 6 - Audio Settings on Web Parameters Description Tone Standard Set the country standard of call progress tones, including dial tone, busy tone, ring-back tone, etc. Default Ring Type Set the default ring type. If the caller ID of an incoming call was not configured with specific ring type, the default ring will be used. Headphone Ring Volume Set the ring volume in the headphone, the value must be 1~9 Headphone Volume Set the headphone volume, the value must be 1~9 Headphone First on Hands-free Button If this item is checked, when user press VoIPon www.voipon.co.uk [email protected] Tel: +44 (0)1245 808195 Fax: +44 (0)1245 808299 hands-free button, the device will turn on the headphone audio channel and by long-pressing hands-free button to switch to speaker phone mode. Speaker Volume Offset This is to adjust the base volume of the hands-free speaker. Please note when set the volume at the maximum level it may create noise and decrease the echo canceller. DTMF Payload Type Enter the DTMF payload type, the value must be 96~127. Enable VAD Enable Voice Activity Detection. When enabled, the device will suppress the audio transmission with artificial comfort noise signal to save the bandwidth. 8.16 PHONE / Time/Date User can configure the device time settings in this page. Table 7 - Time/Date Setting Parameters on Web Parameters Description Network Time Server Settings Time Synchronized via SNTP Enable time-sync through SNTP protocol Time Synchronized via DHCP Enable time-sync through DHCP protocol Primary Time Server Set primary time server address Secondary Time Server Set secondary time server address, when primary server is not reachable, the device will try to connect to secondary time server to get time synchronization. Time zone Select the time zone Resync Period Time of re-synchronization with time server 12-Hour Clock Set the time display in 12-hour mode Date Format Select the time/date display format VoIPon www.voipon.co.uk [email protected] Tel: +44 (0)1245 808195 Fax: +44 (0)1245 808299 Daylight Saving Time Settings Enable Enable daylight saving time Offset The offset minutes when DST started Month Start The DST start month Week Start The DST start week Weekday Start The DST start weekday Hour Start The DST start hour Minute Start The DST start minute Month End The DST end month Week End The DST end week Weekday End The DST end weekday Hour End The DST end hour Minute End The DST end minute 8.17 PHONEBOOK / Contacts User can add, delete, or edit contacts in the phonebook in this page. User can browse the phonebook and sorting it by name, phones, or filter them out by group. To add a new contact, user should enter contact’s information and press “Add” button to add it. To edit a contact, click on the checkbox in front of the contact, the contact information will be copied to the contact edit boxes, press “Modify” button after finished editing. To delete one or multiple contacts, check on the checkbox in front of the contacts wished to be deleted and click the “Delete” button, or click the “Delete All” button with selecting any contacts to clear the phonebook. User can also add multiple contacts into a group by selecting the group in the dropdown options in front of “Add to Group” button at the bottom of the contact list, selecting contacts with checkbox and click “Add to Group” to add selected contacts into the group. Similarly, user can select multiple users and add them into blacklist by click “Add to Blacklist” button. VoIPon www.voipon.co.uk [email protected] Tel: +44 (0)1245 808195 Fax: +44 (0)1245 808299 8.18 PHONEBOOK / Cloud Phonebook The cloud phonebook allows user to retrieve contact list from a cloud server through FTP or HTTP/HTTPS protocols. User must configure the cloud phonebook name and URL to be able to use it on the device. If the cloud server requests an authentication, user should also provide username and password. NOTICE! In regard of creating a cloud phonebook and setting up a cloud phonebook server, please refer to “X3 Administration Guide”. NOTICE! The cloud phonebook is ONLY temporarily downloaded to the device each time it is opened on the device to ensure the user get the most up to date phonebook. Therefore, it is highly recommended to the users to save important cloud contacts to local phonebook to save the time to wait for the downloading. 8.19 PHONEBOOK / Blacklist By adding a number into the blacklist, user can block incoming or outgoing call request by specific number or prefix. Restrict Incoming/Outgoing Call The user with Administrators privilege can set the rule to restrict some numbers from dialing in/out. This setting is device-wide and applies to every user of the device. User can add restricted number by entering the number in the edit box and click “Add” button. To remove a number from the restriction list, select the number from the dropdown box and click “Delete” button to remove it. 8.20 PHONEBOOK / Advanced User may export current phonebook in xml, csv, or vcf format file and save it locally on a computer. User can also import contacts into phonebook from an xml, csv, or vcf file. VoIPon www.voipon.co.uk [email protected] Tel: +44 (0)1245 808195 Fax: +44 (0)1245 808299 NOTICE! If user repeatedly imports a same phonebook, it will create duplicated contacts in user’s phonebook. User can add new group in this page or delete an existing one. Deleting a contact group will not delete the contacts in that group. 8.21 CALL LOGS User can browse complete call logs in this page, order the call logs by time, caller ID, contact name, duration, or line, and can also filter the call logs by the call log types, in, out, missed, or all. User can save a call log into his/her phonebook or add it to the blacklist. User can also make web call by click on the number of a call log. 8.22 HELP / Screen Menu This page provides user a whole picture of the screen menu architecture which is same as Appendix I – Screen Menu Tree. NOTICE! Due to the size of the picture exceeds the limit of the device, the picture is displayed from URL on Fanvil website. If the device is not connected to the Internet, user may experience blank screen when opening this page. 8.23 HELP / Icon Description User can get complete icon illustration in this web page which can also be found in Appendix II Icon Illustration. User may click on the icon to jump to the icon definition or browse the icon by categories. VoIPon www.voipon.co.uk [email protected] Tel: +44 (0)1245 808195 Fax: +44 (0)1245 808299 9 9.1 Advanced Features User Profile The device allows user to create up to five user accounts and each user account will have its own User Profile. This allows multiple users to use the same device without sharing personal information such as phonebook, call logs, line accounts, etc. There are two types of user privilege, Administrators and Users. If a user account is created as Users privilege, this account will have limited accessibility to the device and cannot change some device settings. The user account can be used to operate the device or access the device web portal by login to the device or its web. The authentications for device operation and web are different. To operate the device, user may be required to input user PIN code if a user PIN code is set, or user can operate the phone directly by switching to the user profile of his/hers if PIN code is not set. On the hand, each user should log in to device web portal with his/her username and web password. The user account can be created or deleted by Administrators from the device web portal in page [System] -> [User Profiles], or on the device in User Profile management screen by long-pressing 0. If the device has more than one user account created, user can switch user profile by long-pressing 0, select user account and click PIN is set. [OK] to switch. PIN code may be required if the user account’s Figure 76 - Switch User Profile NOTICE! The device is shipped with a default Administrators user account. The username and password for the default accout is ‘admin’ which has been printed on the brand and model lable at the bottom side of the device. The user PIN is empty by default. VoIPon www.voipon.co.uk [email protected] Tel: +44 (0)1245 808195 Fax: +44 (0)1245 808299 9.2 Set Device Access Privilege Restriction - User PIN It is assumed the device will be mostly used by single user in a private environment. However, if the device is to be used among multiple user or public environment, the user (owner) of the device might want to set some restriction to the access of the device, such as change the line configurations, or reset to factory default such that others could not change the user’s configuration until the passed the authentication. To enable the access privilege restriction, user should set a Personal Identification Number (PIN) which is 4 digits numeric code in user profile. Once the PIN code is set, user can lock the device by long-pressing # if user wants to leave the device temporarily and the device cannot be used before unlocked with the user’s PIN. Meanwhile, to change the line configuration, edit user profile, running configuration wizard, or reset to factory default (Administrators only) is also required to enter PIN first. Figure 77 - Device is locked by Long-pressing # Figure 78 - Unlock the Device A user’s PIN code can be set or changed anytime by editing user’s profile, long-pressing key 0 in device idle mode, the user profile screen will come out, select the user, and click [Edit] soft-menu button, scroll options down to “User PIN” to edit it. If a user wants to remove the PIN code, just clear out the User PIN and save the profile, the PIN code will be removed and there will be no restriction to the device access, also user could not lock the phone. VoIPon www.voipon.co.uk [email protected] Tel: +44 (0)1245 808195 Fax: +44 (0)1245 808299 VPN 9.3 Virtual Private Network (VPN) is a technology to allow device to create a tunneling connection to a server and becomes part of the server’s network. The network transmission of the device may be routed through the VPN server. For some users, especially enterprise users, a VPN connection might be required to be established before activate a line registration. The device supports two VPN modes, Layer 2 Transportation Protocol (L2TP) and OpenVPN. The VPN connection must be configured and started (or stopped) from the device web portal. 9.3.1 L2TP NOTICE! The device only supports non-encrypted basic authentication and non-encrypted data tunneling. For users who need data encryption, please use OpenVPN instead. To establish a L2TP connection, users should log in to the device web portal, open page [Network] -> [VPN]. In VPN Mode, check the “Enable VPN” option and select “L2TP”, then fill in the L2TP server address, Authentication Username, and Authentication Password in the L2TP section. Press “Apply” then the device will try to connect to the L2TP server. When the VPN connection established, the VPN IP Address should be displayed in the VPN status. There may be some delay of the connection establishment. User may need to refresh the page to update the status. Once the VPN is configured, the device will try to connect to the VPN automatically when the device boots up every time until user disable it. Sometimes, if the VPN connection does not established immediately, user may try to reboot the device and check if VPN connection established after reboot. 9.3.2 OpenVPN To establish an OpenVPN connection, user should get the following authentication and configuration files from the OpenVPN hosting provider and name them as the following, OpenVPN Configuration file: client.ovpn VoIPon www.voipon.co.uk [email protected] Tel: +44 (0)1245 808195 Fax: +44 (0)1245 808299 CA Root Certification: ca.crt Client Certification: client.crt Client Key: client.key User then upload these files to the device in the web page [Network] -> [VPN], Section OpenVPN Files. Then user should check “Enable VPN” and select “OpenVPN” in VPN Mode and click “Apply” to enable OpenVPN connection. Same as L2TP connection, the connection will be established every time when system rebooted until user disable it manually. VoIPon www.voipon.co.uk [email protected] Tel: +44 (0)1245 808195 Fax: +44 (0)1245 808299 Trouble Shooting 10 When the device does not work properly, users may try the following methods to recover the device or gather relative information and send an issue report to Fanvil support. 10.1 Get Device System Information Users may get the device system information by pressing The following information will be provided: [Settings] -> [Information]. Model Netowrk Connection Mode IP Address MAC Address Hardware Version Software Version System Up-time Last System Up-time 10.2 Upgrade to the latest software Fanvil will keep publishing software update to fix bugs and improve device features. The device will check for new software release on Fanvil cloud server automatically and periodically. If there is a newer software version published, the device will prompt a message and ask whether user would like to upgrade to the latest version. User may choose to omit the update and the device will not notify user again until there is a newer release. If a user wants to check for newer software and [Settings ]-> [Software Upgrade] to check whether upgrade manually, the user can press there is a newer version released and upgrade to the newer version if there is. VoIPon www.voipon.co.uk [email protected] Tel: +44 (0)1245 808195 Fax: +44 (0)1245 808299 10.3 Reboot Device Users may reboot the device from soft-menu, action by 10.4 [Settings] -> [Reboot], and confirm the [Yes]. Or, simply remove the power supply and restore it again. Reset Device to Factory Default Reset Device to Factory Default will erase all user’s configuration, preference, database and profiles on the device and restore the device back to the state as factory default. NOTICE! This action can only be performed by users with Administrators privilege from the device screen menu or web portal. [Settings] -> To perform a factory default reset, user should press default]. The device wlll be rebooted into a clean factory default state. 10.5 [Reset to factory Network Packets Capture Sometimes it is helpful to dump the network packets of the device for issue identification. To get the packets dump of the device, user needs to log in the device web portal, open page [System] -> [Tools] and click [Start] in “Network Packets Capture” section. A pop-up message will be prompt to ask user to save the capture file. User then should perform relevant operations such as activate/deactivate line or making phone calls and click [Stop] button in the web page when operation finished. The network packets of the device during the period have been dumped to the saved file. User may examine the packets with a packet analyzer or send it to Fanvil support. 10.6 Entering Post Mode and Recover System Image WARNING! PLEASE AVOID UPDATING SYSTEM IMAGE FROM POST MODE UNLESS THE SYSTEM IMAGE IS DAMAGED. If the device could not boot up and entered into POST MODE, it is usually because of system image VoIPon www.voipon.co.uk [email protected] Tel: +44 (0)1245 808195 Fax: +44 (0)1245 808299 damaged due to power failure during software upgrade. When this occurs, users may follow below steps to restore the system image. Step 1. Download the latest device software from Fanvil upgrade server. Step 2. Setup a FTP server on a PC and put the downloaded software in the FTP repository. (Windows users can download free FTP server software such as WFTPD32 or 3CDaemon) Step 3. Configure the PC with fixed IP address as 192.168.10.10 Step 4. Connect device network with the PC. Step 5. Telnet from PC to device: >telnet 192.168.10.1 Step 6. When telnet connection established, it will run POST maintenance tools, please select ‘2’ – FTP update image, and fill in required information to start the image update. Step 7. Once update finished, please select ‘4’ to reboot the device. VoIPon www.voipon.co.uk [email protected] Tel: +44 (0)1245 808195 Fax: +44 (0)1245 808299 10.7 Common Trouble Cases Table 8 - Trouble Cases Trouble Case Solution Device could not boot up 1. The device is powered by external power supply via power adapter or PoE switch. Please use standard power adapter provided by Fanvil or PoE switch met with the specification requirements and check if device is well connected to power source. 2. If you saw “POST MODE” on the device screen, the device system image has been damaged. Please refer to the instructions in “10.6 Entering Post Mode and Recover System Image” to restore the system image. Device could not register to a service provider 1. Please check if device is well connected to the network. The network Ethernet cable should be connected to the [Network] port NOT the [PC] port. If the cable is not well connected to the network icon [Network disconnected] will be flashing on the top-right of the screen. 2. Please check if the device has an IP address. Check the system information, if the IP address is 0.0.0.0, the device does not have an IP address. Please check if the network configurations is correct. 3. If network connection is fine, please check again your line configurations. If all configurations are correct, please kindly contact your service provider to get support, or follow the instructions in “10.6 Network Packet Capture” to get the network packet capture of registration process and send it to Fanvil support to analyze the issue. VoIPon www.voipon.co.uk [email protected] Tel: +44 (0)1245 808195 Fax: +44 (0)1245 808299 No Audio or Poor Audio in 1. Please check if Handset is connected to the correct Handset Handset ( ) port NOT Headphone ( ) port. 2. In talking mode, please check the “Calling Line Quality” indication ( ) on the top of screen. If the signal bar is one ( ) or zero ( ), it means you are experiencing bad network transmission. The network bandwidth and delay may be not suitable for audio call at the moment. Poor Audio or Low Volume in Headphone 1. There are two Headphone wire sequence in the market. Please use the Headphone provided by Fanvil, or consult Fanvil the wire sequence if you wish to use a third party headphone. 2. In talking mode, please check the “Calling Line Quality” indication ( ) on the top of screen. If the signal bar is one ( ) or zero ( ), it means you are experiencing bad network transmission. The network bandwidth and delay may be not suitable for audio call at the moment. Audio is chopping at This is usually due to loud volume feedback from speaker to far-end in Hands-free microphone. Please lower down the speaker volume a little bit, the speaker mode chopping will be gone. VoIPon www.voipon.co.uk [email protected] Tel: +44 (0)1245 808195 Fax: +44 (0)1245 808299 Appendix I – Screen Menu Tree Figure 79 - Soft-menu Tree VoIPon www.voipon.co.uk [email protected] Tel: +44 (0)1245 808195 Fax: +44 (0)1245 808299 Appendix II - Icon Illustration Table 9 - Keypad Icons Switch Line / Scrolling up / Long-pressed=Fast scrolling up Switch Line / Scrolling down / Long-pressed=Fast scrolling down L1 Line1 / Long-pressed=Line1 configuration L2 Line2 / Long-pressed=Line2 configuration Redial Call logs=Long-pressed Key(Redial) Handsfree (HF) speaker / Long-pressed to swicth between HF/HP Headphone (HP) – Long-pressed to swicth between HF/HP Play voice message=Long-pressed Key(1) Help=Long-pressed Key(3) User Profile=Long-pressed Key(0) Phone lock=Long-pressed Key(#) Mute Microphone (During Call) Volume Down / Move Left Volume Up / Move Right VoIPon www.voipon.co.uk [email protected] Tel: +44 (0)1245 808195 Fax: +44 (0)1245 808299 Table 10 - Status Prompt and Notification Icons L1 Current line is Line1, not registered L2 Current Line is Line2, not registered L1 Current Line is Line1, registered L2 Current Line is Line2, registered Network Disconnected Phone Locked Missed calls New voice message waiting on Line1 New voice message waiting on Line2 New voice message waiting on Line1 and Line2 Do-Not-Disturb activated on Line1 Do-Not-Disturb activated on Line2 Do-Not-Disturb activated on Line1 and Line2 Auto-answering activated on Line1 Auto-answering activated on Line2 Auto-answering activated on Line1 and Line2 Handsfree (HF) Mode Headphone (HP) Mode Handset (HS) Mode Microphone Muted Calling Line Quality – Good Calling Line Quality – Average Calling Line Quality – Poor Calling Line Quality – Bad / Connection Lost Warning Saving Upgrading Downloading Locking Device VoIPon www.voipon.co.uk [email protected] Tel: +44 (0)1245 808195 Fax: +44 (0)1245 808299 Table 11 - Operation Icons Return Next Page (More Options) Yes / OK / Answer Call No / Cancel / Reject Call Dial number Add / Add to (Contact / Group / Cloud Phonebook / etc.) Delete / Long-pressing: Delete All Edit Select / Selected (Enable / Enabled) Deselect / Unselected (Disable / Disabled) Details Backspace / Long-pressing: Clear All Lower Case ALong-pressinghabets Upper Case ALong-pressinghabets Numeric Input Up Down Right Left Previous Next VoIPon www.voipon.co.uk [email protected] Tel: +44 (0)1245 808195 Fax: +44 (0)1245 808299 Table 12 - Call Progressing Icons Call Hold Call Resume Call Transfer Making New Call Hang up Current Call Calls Merge (Start Call Conference) Calls Split (End Call Conference) Table 13 - Main Menu Icons Phonebook ( Long-pressed= Cloud Phonebook) Call Logs Voice Message Do-not-disturb Auto-answering Call forward Settings System information Help=Long-pressed Key(3) User profile=Long-pressed Key(0) Lock phone=Long-pressed Key(#) Table 14 - Second Level Menus Phonebook Icons Contact group Cloud phonebook = Long-pressing Call Logs Icons Filter All calls (in/out/missed) Outgoing calls Incoming calls Missed calls Voice Message Icons Play Voice Message = Long-pressing Key 1 VoIPon www.voipon.co.uk [email protected] Tel: +44 (0)1245 808195 Fax: +44 (0)1245 808299 Settings Icons Phone Settings Line Configurations Configuration Wizard Software Upgrade Reboot Reset to Factory Default Phone Settings Icons Network Configuration Volume Adjustment Ring Settings LCD Contrast Adjustment Time/Date Settings Icon tips Voilume Settings Icons Handset Volume Handsfree Volume Headphone Volume LCD Contrast Icons Low Contrast High Contrast Line Configuraitons Line1 Configurations Line2 Configurations Configuration Wizard Icons Select Language Set User PIN Code VoIPon www.voipon.co.uk [email protected] Tel: +44 (0)1245 808195 Fax: +44 (0)1245 808299 Appendix III – Text Input from Keypad Table 15 - Look-up Table of Characters Mode Icon Text Mode Numeric Lower Case Alphabets Key Button 1 2 3 4 5 6 7 8 9 0 Characters Of Each Press 1 2 3 4 5 6 7 8 9 0 * * .,/+-:_= # 1 2 3 4 5 6 7 8 9 0 #&!@?$% @:;()<> abc def ghi jkl mno pqrs tuv wxyz 0 ., * /+-:_= #&!@?$% * # VoIPon www.voipon.co.uk [email protected] Tel: +44 (0)1245 808195 Fax: +44 (0)1245 808299 1 2 3 4 5 6 7 8 9 0 Upper Case Alphabets * # @:;()<> ABC DEF GHI JKL MNO PQRS TUV WZYX (space) ., * /+-:_= #&!@?$% Table 16 - Cursor Movement Movement Key Type Move Left Physical Key Move Right Physical Key Backspace (Delete one character) Soft-menu button Clear (Delete all characters) Soft-menu button (Long-pressed) VoIPon www.voipon.co.uk [email protected] Tel: +44 (0)1245 808195 Fax: +44 (0)1245 808299 Appendix IV - Line LED Definition Table 17 - Line LED State LED Light Line State Off Line inactive Green On Line ready (Registered) Green Blinking Dialing Green / Yellow Blinking New voice message waiting Green / Red Blinking Line error (Registration failure) Red On Line in use (Talking) Red Blinking Ringing Yellow On Call holding Yellow Blinking Line configuration VoIPon www.voipon.co.uk [email protected] Tel: +44 (0)1245 808195 Fax: +44 (0)1245 808299 number first, then lift the handset and the number will be dialed. User can switch audio channel to handset by lifting the handset when audio channel is opened in speaker or headphone. Using Hands-free Speaker To talk over hands-free speaker, user should press the hands-free button then dial the number, or dial the number first then press the hands-free button. User can switch audio channel to the speaker from handset by pressing the hands-free button when audio channel is opened in handset. Using Headphone To use headphone, by default, user should long-pressed hands-free button to turn on the headphone. Same as handset and hands-free speaker, user can dial the number before or after headphone turned on. User can change the default audio channel to be headphone first. (Refer to 8.15 PHONE / Audio) Switching between Speaker and Headphone User can switch audio channel between speaker and headphone by long-pressing the hands-free button. Using Line Keys User can use line key to make or answer a call on specific line. If handset has been lifted, the audio channel will be opened in handset, otherwise, the audio channel will be opened in hands-free speaker or headphone. 4.3 Screen User Interface Figure 6 - Screen Layout / Default Standby Screen VoIPon www.voipon.co.uk [email protected] Tel: +44 (0)1245 808195 Fax: +44 (0)1245 808299 The screen user interface is mostly presented in the above layout except some prompt messages. The upper area is the main screen to display the device’s status and information or data for viewing or editing. The lower area is the software menu (soft-menu) buttons which will change against user’s action or device’s status. The above picture shows the default standby screen which is also the root of the soft-menu. The default standby screen shows the current default line and its status and effective feature indications like voice message, missed call, auto-answering, do-not-disturb, lock state, and the network connectivity. User can get back to the default standby screen mostly by lifting and putting by the handset. The icon illustration is described in Appendix II - Icon Illustration. User can also get the icon illustration on the phone by long-pressing button 3 or soft-button [Help]. In some screens, there are more items or long text to be displayed which could not fit into the screen. They will be arranged in a list or multiple lines with a scroll bar. If user sees a scroll bar, user can use up/down navigator buttons to scroll the list. By long-pressed the navigator keys, user can scroll the list or items in a faster speed. Figure 7 - Vertical Scroll Bar 4.4 Web Portal User can also use the device’s web portal to manage or operate the device. User should open the device’s web portal page by entering the device’s IP address in a browser. To get the device IP address, user could press the soft-menu button [Information] or by long-pressing button 2. VoIPon www.voipon.co.uk [email protected] Tel: +44 (0)1245 808195 Fax: +44 (0)1245 808299 Figure 8 - Check the Device’s IP Address The first screen of the device’s web portal is the login page. Figure 9 - Web Portal Login Page User must enter the username and password to log in to the web portal. The default username and password are both ‘admin’. For the detail of web portal operations, please refer to 8 Web Portal. VoIPon www.voipon.co.uk [email protected] Tel: +44 (0)1245 808195 Fax: +44 (0)1245 808299 Step 1. Select display language of the user interface. X3 supports multi-language display and user interface. Since v1.3.0, English, Simplified Chinese, Traditional Chinese, Russian, Italian, Turkish, Japanese, Deutch, Dutch, and Spainish has been supported and there are more language to be translated and supported. The default language of the device is English. User may change the language by pressing [Edit] button, select the language, and click [OK] to save the changes. When user selected to change the language for the first time, the system will check if there is an updated fontset. If there is a new fontset, the phone will try to download new fontset from the Internet, this may take tens of second and user may cancel the fontset update manually if user do not need the update, however, some of the languages might not be displayed correctly or will not be offered for options. Once the display language has been set, or user does not wish to change the language, user can press [Next] button to move on to the next configuration. Figure 10 - Configuration Wizard – Select Language Step 2. Configure network connection mode. There are three network connection modes, DHCP, Static IP, and PPPoE, default is DHCP. User may change the connection mode by pressing relative information, and click [Edit] button, select the connection mode, enter [OK] to save the changes. When done, press to move on to the next configuration, or user wishes to change it. [Next] button [Previous] button to go back to last configuration if VoIPon www.voipon.co.uk [email protected] Tel: +44 (0)1245 808195 Fax: +44 (0)1245 808299 Figure 11 - Configuration Wizard – Configure Network Step 3. Configure service on Line1. At this step, the wizard will help user to configure the IP telephony service on Line1. There are three options, Service Provider, Private Server, and Manually Configuration which will be described below. Figure 12 - Configuration Wizard – Configure Line1 Service Provider The “Service Provider” option provides users the easiest way to configure line service. User only needs to enter the username, or phone number, and the account PIN code provided by service provider. The device will connect to the service provider’s server with the account authentications. If authentication passed, the service provider’s server will provision the configurations of the user’s account to the device. Figure 13 - Configure Line1 with Service Provider Provisioning VoIPon www.voipon.co.uk [email protected] Tel: +44 (0)1245 808195 Fax: +44 (0)1245 808299 Figure 14 - Choose Service Provider from the List Figure 15 - Enter User Account Name or Phone Number Figure 16 - Enter Account Password NOTICE! The “Service Provider” option is still an experimental feature in release 1.1.x. Real service provider list will be updated to the device in later release update. Private Server There may be new service providers who support the service provider provisioning but not updated to the service provider list yet. User can choose “Private Server” option to enter the unlisted service provider’s server address and username and password. The rest is the same as “Service Provider” option. Figure 17 - Configure Line1 with Private Server Provisioning VoIPon www.voipon.co.uk [email protected] Tel: +44 (0)1245 808195 Fax: +44 (0)1245 808299 Figure 18 - Enter the Private Server Address Figure 19 - Enter User Account Name or Phone Number Figure 20 - Enter Account Password Manually Configure The last option is to configure the line manually (Refer to 5.3 Line Configurations). User can edit each configuration parameters. For most IP telephony services, a server address, an account username and password are all it needed. If there are other parameters need to be changed, such as authentication name, display name, server port, domain/realm, outbound proxy, etc., user should select “Advanced” to edit those options. Figure 21 - Select Manually Configure VoIPon www.voipon.co.uk [email protected] Tel: +44 (0)1245 808195 Fax: +44 (0)1245 808299 When finished configuring, user should press the next step. [OK] to save the configurations and move on to Step 4. Set User PIN. If user wishes to set restriction on the device accessibility for security consideration, user may choose to set a user PIN code in this step. (Refer to 9.2 Set Device Access Privilege Restriction User PIN) For user who does not need to set the restriction, user can skip this step or remove the PIN by change the PIN to blank. User without PIN code could not lock the device and no authentication is required to login to the device with this user account or to change this user’s line configurations. Figure 22 - Configuration Wizard – Set User PIN Step 5. Save the configurations. Till now, all the basic configurations have been set completely to get the device ready. User may save the configurations now or go back to previous pages to change configurations if needed. Figure 23 - Configuration Wizard – Finish 5.2 Network Configuration The device relies on IP network connection to provide service. Unlike traditional phone system based on a circuit switched wire technology, IP devices are connected to each other over the VoIPon www.voipon.co.uk [email protected] Tel: +44 (0)1245 808195 Fax: +44 (0)1245 808299 To configure a line manually, user may open the line configuration screen by long-pressing line key or through soft-menu buttons standby screen. [Settings] -> [Line] -> [Line1] / [Line2] from the NOTICE! If user has set PIN code in user profile, user must enter correct PIN code to be able to edit line configuration. User should activate a line to get the line in service or deactivate the service to put the line inactive. To activate or deactivate the service of a line, switch the line activation option with [Left/Right] arrow buttons. Figure 24 - Activate / Deactivate a Line Service User should also configure the corresponding parameters as provided or advised by the service provider. The other parameters and screens are listed in below pictures. Figure 25 - Select Service Provider and Use Service Provider Provisioning (Please refer to 5.1 Configuration Wizard – Step 3) VoIPon www.voipon.co.uk [email protected] Tel: +44 (0)1245 808195 Fax: +44 (0)1245 808299 Figure 26 - Configure SIP Proxy Server Address Figure 27 - Configure SIP Username Figure 28 - Configure SIP Authentication Password For users who want to configure more options, user should press soft-menu button configure those options. [Edit] to Figure 29 - Configure Advanced Line Options Figure 30 - Configure Display Name VoIPon www.voipon.co.uk [email protected] Tel: +44 (0)1245 808195 Fax: +44 (0)1245 808299 Figure 31 - Configure Authentication Name Figure 32 - Configure SIP Realm/Domain Figure 33 - Configure SIP Proxy Server Port Figure 34 - Configure Outbound Proxy Figure 35 - Configure Outbound Proxy Port VoIPon www.voipon.co.uk [email protected] Tel: +44 (0)1245 808195 Fax: +44 (0)1245 808299 Figure 36 - Enable / Disable STUN Figure 37 - Enable / Disable rport NOTICE! On the device, user can only configure whether STUN is enabled, to change the STUN server address, user must edit in the device web portal. (Refer to 8.13 LINES / Global Settings) 5.3.1 Line Attachment Line attachment feature allows user to bind multiple lines onto one telephony service account. This is useful for some office users who are used to operate an extension phone under traditional PBX system. Figure 38 – Line Attachment When a line is configured to attach to another line, itself needs no further configuration except selecting the line to be attached. Please note the line to be attached must have been configured correctly and activated to enable both lines in service. When a line is enabled as line attachment, user can dial out phone call with either line key. When there is an incoming call, it will be dispatched to the first idle line and user can answer the call by pressing the line key. VoIPon www.voipon.co.uk [email protected] Tel: +44 (0)1245 808195 Fax: +44 (0)1245 808299 Using the Phone 6 Making Phone Calls 6.1 Default Line The device provides two line services. If both lines are configured, user can make or receive phone calls on either line. There will be a default line to be used for making outgoing call which is indicated on the top left corner. To change the default line, user can press up/down navigator buttons to switch between two lines. Figure 39 - Default Line Dialing Methods User can dial a number by, Entering the number directly Selecting a phone number from phonebook contacts (Refer to 6.2 Using Phonebook) Selecting a phone number from cloud phonebook contacts (Refer to 6.3 Using Cloud Phonebook) Selecting a phone number from call logs (Refer to 6.4 Call Logs) Redialing the last dialed number Dialing Number then Opening Audio To make a phone call, user can firstly dial a number by one of the above methods. The device will automatically display numbers in phonebook and call logs which matched the input number (Refer to 6.2.1 Contact Search (Intelli-Match)). When the dialed number is completed, user can press [OK] button on the soft-menu, or press hand-free button to turn on the speaker or headphone, or lift the handset to call out with the current line, or user can press line key to call out with specified line. VoIPon www.voipon.co.uk [email protected] Tel: +44 (0)1245 808195 Fax: +44 (0)1245 808299 Figure 40 - Dialing a Number before Audio Channel Opened Opening Audio then Dialing the Number Another alternative is the traditional way to firstly open the audio channel by lifting the handset, turning on the hands-free speaker or headphone by pressing hands-free button, or line key, and then dial the number with one of the above methods. When number dialed completed, user can press timeout. [OK] button or line keys to call out, or the number will be dialed out automatically after Figure 41 - Dial a Number after Audio Channel Opened NOTICE! For some users who get used to dial a number immediately by pressing # key, the user must login to the web to enable ‘Press "#" to Send’ option in page [Phone] -> [Feature] -> “Common Settings” and apply it. VoIPon www.voipon.co.uk [email protected] Tel: +44 (0)1245 808195 Fax: +44 (0)1245 808299 Cancel Call While calling the number, user can press [Cancel] button or close the audio channel by put back the handset or press the hands-free button to drop the call. Figure 42 - Calling Remote Party Answering Incoming Call When there is an incoming call while the device is idle, user will see the following incoming call alerting screen Figure 43 - Incoming Call Screen User can answer the call by lifting the handset, open headphone or speaker phone by pressing the hands-free button, or the [Cancel] button. [OK] button. To reject the incoming call, user should press VoIPon www.voipon.co.uk [email protected] Tel: +44 (0)1245 808195 Fax: +44 (0)1245 808299 Talking When the call is connected, user will see a talking mode screen as the following figure, Figure 44 - Talking Mode Screen Audio Channel – The icon reflects the current audio channel being used. Connection Quality – This indicator reflects the call connection quality with three signal bars as 3-good, 2-average, 1-poor, or 0-lost. Remote Party – The name or number of the remote party. Current Time – Current date and time are displayed here. Current Line – The line is being used on the call. Talking time – The time passed since the call established. Call Holding /Resuming User can hold the remote party by pressing [Resume] icon. User can press the [Hold] button and the button will be changed to [Resume] button to resume the call. Figure 45 - Call Holding Screen Call Ended When user finished the call, user can put the handset back to the device to hang up the call or press the hands-free button to close the audio channel to hang up. VoIPon www.voipon.co.uk [email protected] Tel: +44 (0)1245 808195 Fax: +44 (0)1245 808299 6.1.1 Make / Receive Second Call The device can support up to two concurrent calls. When there is already a call established, user can still answer another incoming call on either lines or make a second call on either lines. Second Incoming Call When there is another incoming call during talking a phone call, this call will be waiting for user to answer it. User will see the same incoming call alerting screen as normal incoming call. The device will not be ringing but playing call waiting tone in the audio channel of the current call and the LED will be flashing in red. User can accept or reject the call same as normal incoming call. When the waiting call is answered, the first call will be put on hold automatically. Second Outgoing Call [Making New Call] button to make a new call on the To make a second call, user may press default line or press the line key to make new call on specific line. Then dial the number the same way as making a phone call. Another alternative for making second call is to browsing phonebook or call logs and dial out from the selected number. When user is making a second call with the above methods, the first call could be place on hold manually first or will be put on hold automatically at second dial. Switching between Two Calls When there are two calls established, user will see a dual calls screen as the following picture, Figure 46 - Dual Calls In the dual call mode, two connection quality indicators will be shown. Each corresponds to one of the calls. User may switch call focus by pressing [Hold] button. Ending One Call [Hang up User may hang up the current talking call by closing the audio channel or press Current Call] button. The device will return to single call mode in holding state. User can resume the VoIPon www.voipon.co.uk [email protected] Tel: +44 (0)1245 808195 Fax: +44 (0)1245 808299 other call by pressing [Resume] button. Join / Split Two Calls (3-way Local Conference) 6.1.2 In the dual call mode, user can join two calls into a conference call by pressing button. When two calls are joined, user can split them by pressing [Merge Calls] [Split Calls] Figure 47 - Conference Call Call Transfer 6.1.3 While the user is talking with a remote party, if the user wishes to transfer the call to another one, there are two ways to transfer the call, attended transfer and unattended transfer. Attended Transfer The attended call transfer is also known as the ‘polite mode’ which is to dial the number of the transfer target and confirm the availability before transferring. To perform an attended transfer, two methods are supported, Method 1 – While user is talking in a phone call, put the current call on hold and start a call transfer by soft-button. pressing [Call transfer] Dial the number of the transfer target. When the user hears the ringback tone or when the transfer target answered the call, user can hang up the phone to transfer the call. *If the call cannot be transferred due to the transfer target is busy, the phone will end the second call automatically and user can retrieve the first call back by pressing [Call resume] soft-button. VoIPon www.voipon.co.uk [email protected] Tel: +44 (0)1245 808195 Fax: +44 (0)1245 808299 Or, in attended transfer mode (Method 1), user can start a conference before transferring and hang up the call any time to complete the call transfer. 6.1.4 Check Call Connection Quality As mentioned in 6.1 Making Phone Calls, when the device is in talking mode, the device will periodically check the call connection quality by measuring the delay, jitter, and lost rate of the audio transmission and reflect the quality on the screen. This gives user visualized information about the call quality and user may decide whether to use alternative way to make a call when the connection quality is not good enough. – Good – Average – Poor – Bad / Connection Lost 6.2 Using Phonebook User can save contacts’ information in the phonebook and dial the contact’s phone number(s) from the phonebook. To open the phonebook, user can press soft-menu button default standby screen or talking mode screen. [Phonebook] in the By default the phonebook is empty, user may add contact(s) into the phonebook manually or from call logs or the cloud phonebook which will be addressed in the next section. NOTICE! The device can save up to total 500 contact records among all user accounts. There is no limit on the number of contacts of a single user account. Figure 48 - Phonebook is Empty VoIPon www.voipon.co.uk [email protected] Tel: +44 (0)1245 808195 Fax: +44 (0)1245 808299 When there are contact records in the phonebook, the contact records will be arranged in the alphabet order. User may browse the contacts with up/down navigator keys. User may fast scroll the contact list by holding the up/down navigator keys. The contact name initial can help user to quickly locate the contact. The record indicator tells user which contact is currently focused. User may check the contact’s information by open it in the edit mode. Figure 49 - Browsing Phonebook 6.2.1 Contact Search (Intelli-Match) When there are hundreds of contacts and call logs, it can be difficult and annoying to browse all the records to find the numbers. The intelli-match feature can help user to quickly locate the contact or narrow down the result. When user enters number in standby or dialing mode, the phone will search matched result by name and number from phonebook and call logs. When there are matched result returned, user can select the number in the matched list with up/down navigator keys without entering the complete number. To search a contact by name, user simply enters the number or name of a contact (or call log) in standby screen or during dialing. For example, to locate contact ‘John Smith’, user can search for ‘JS’ by entering 57, or ‘John’ by entering 5646, or 76484 for ‘Smith’. If user wants to search by number, the intelli-match will not return any result for number less than three digits. This is to avoid massive matched result. 6.2.2 Add / Edit / Delete Contact To add a new contact, user should press [Add New Contact] button to open Add Contact screen and enter the contact information of the followings, VoIPon www.voipon.co.uk [email protected] Tel: +44 (0)1245 808195 Fax: +44 (0)1245 808299 Contact Name Phone Number Phone2 Number Phone3 Number Ring Tone Contact Group Figure 50 - Add New Contact User can edit a contact by pressing [Edit] button. To delete a contact, user should move the record indicator to the position of the contact to be deleted, press [Delete] button and confirm with 6.2.3 Add / Edit / Delete Group User can open the group list by pressing [Yes]. [Contact Group] button in phonebook screen. By default, there is only one system contact group ‘Recently Dialed Contacts’ (RDC) in the group list. The RDC is a contact list of recently dialed contacts maintained automatically by the system. NOTICE! The ‘Recently Dialed Contact’ (RDC) group is a special group that user cannot edit or delete it. User can create his/her own groups, edit the group name, add or remove contacts in the group, and delete a group. To add a group, press To delete a group, press [Add] button. [Delete] button. VoIPon www.voipon.co.uk [email protected] Tel: +44 (0)1245 808195 Fax: +44 (0)1245 808299 To edit a group, press [Edit] button. Figure 51 - Group List 6.2.4 Browse and Add / Remove Contacts in Group User can browse contacts in a group by opening the group in group list with [OK] button. Figure 52 - Browsing Contacts in a Group When user is browsing contacts of a group, user can also add or remove contacts in that group by pressing [Select] button to enter the group contacts management screen. Select or deselect the contacts, and save the change with [OK] when finished editing. Figure 53 - Select (Add/Remove) Contacts in a Group VoIPon www.voipon.co.uk [email protected] Tel: +44 (0)1245 808195 Fax: +44 (0)1245 808299 6.3 Using Cloud Phonebook Cloud phonebook allows user to configure the device to download a phonebook from a cloud server. This is very useful for office users to use the phonebook from a single source and save the effort to create and maintain the contact list individually. It is also a useful tool for user to synchronize his/her phonebook from a personal mobile phone to the device with Fanvil Cloud Phonebook Service and App which is to be provided publicly soon. NOTICE! In regard of creating a cloud phonebook and setting up a cloud phonebook server, please refer to “X3 Administration Guide”. NOTICE! The cloud phonebook is ONLY temporarily downloaded to the device each time it is opened on the device to ensure the user get the most up to date phonebook. However, the downloading may take a couple seconds depending on the network condition. Therefore, it is highly recommended to the users to save important contacts from cloud to local phonebook to save the time of waiting for downloading. To open cloud phonebook list, press long-pressed [Cloud Phonebook] in phonebook screen, or [Phonebook] button in standby screen. Figure 54 - Cloud Phonebook List 6.3.1 Configure Cloud Phonebook User may configure up to 8 cloud phonebooks. Each cloud phonebook must be configured with an URL where an XML phonebook is stored. The URL may be based on HTTP/HTTPs or FTP protocol with or without authentication. If authentication is required, user must configure the username and password. To configure a cloud phonebook, the following information should be entered, VoIPon www.voipon.co.uk [email protected] Tel: +44 (0)1245 808195 Fax: +44 (0)1245 808299 Phonebook name (must) Phonebook URL (must) Access username (optional) Access password (optional) Figure 55 - Configure Cloud Phonebook 6.3.2 Open Cloud Phonebook In cloud phonebook screen, user can open a cloud phonebook by pressing [OK] button. The device will start downloading the phonebook. If it takes too long, user may click [Cancel] to cancel the downloading. If downloading failed, user will be prompted with a warning message. Once the cloud phonebook is downloaded completed, user may browse the contact list and dial the contact number same as in local phonebook. User can press add the cloud contact to local phonebook. [Add to Phonebook] button to Figure 56 - Downloading Cloud Phonebook Figure 57 - Browsing Contacts in Cloud Phonebook VoIPon www.voipon.co.uk [email protected] Tel: +44 (0)1245 808195 Fax: +44 (0)1245 808299 6.4 Call Logs The device can store up to 300 call log records and user can open the call logs to check all incoming, outgoing, and missed call records by pressing soft-menu button [Call Logs]. In the call logs screen, user may browse the call logs with up/down navigator keys. Each call log record is presented with ‘call type’, ‘call party number / name’, and ‘time of calling’. User can check further call log detail by pressing [Detail] button and dial the number with [Dial Number] button, or add the call log number to phonebook with button. User can delete a call log by pressing long-pressing [Add to Phonebook] [Delete] button and can clear all call logs by [Delete] button. Figure 58 - Call Logs User can also filter call logs with specific call log type to narrow down the call log records by pressing the [Filter] button and select one of the call log types in the soft-menu buttons, - Missed Calls - Incoming Calls - Outgoing Calls - All Calls VoIPon www.voipon.co.uk [email protected] Tel: +44 (0)1245 808195 Fax: +44 (0)1245 808299 Figure 59 - Filter Call Log Type 6.5 Voice Message If the service of the lines supports voice message feature, when the user is not available to answer the call, the caller can leave a voice message on the server to the user. User will receive voice message notification from the server and device will prompt a voice message waiting icon on the standby screen, - New voice messages on Line1 - New voice messages on Line2 - New voice messages on Line1 and Line2 Figure 60 - New Voice Message Notification To retrieve the voice messages, user must configure the voice message number first. Once the voice message number is configured, user can retrieve the voice message of a line by pressing the [Play Voice Message] button in the voice message screen or long-pressing 1 key to retrieve the voice message of the default line. [Play Voice Message] button will not be displayed until the voice message NOTICE! The number is configured. VoIPon www.voipon.co.uk [email protected] Tel: +44 (0)1245 808195 Fax: +44 (0)1245 808299 When the device is in the default standby mode, [More] till you find the [Voice Message] button. Press soft-button Press [Voice Message] to open voice message configuration screen, select the line to be configured with up/down navigator keys. [Edit] button to edit the voice message number, when done, press Press button to save the configuration. [OK] Figure 61 - Voice Message Screen Figure 62 - Configure the Voice Message Number 6.6 Do-Not-Disturb User may enable Do-Not-Disturb (DND) feature on the device to reject incoming calls (including call waiting). The DND can be enabled on line basis. To quickly enable or disable the DND on both lines, When the device is in the default standby mode, [More] till you find the [Do-Not-Disturb] button. Press soft-button Press [Do-Not-Disturb] button to enable DND on both line and icon on the screen. [Do-Not-Disturb] button again to disable DND on both line and icon Press disapeared. will be displayed will be VoIPon www.voipon.co.uk [email protected] Tel: +44 (0)1245 808195 Fax: +44 (0)1245 808299 Figure 63 - DND Enabled on Both Lines If user wishes to enable or disable DND on a specific line, user could change the DND configuration in line configurations. Long-pressed L1 or L2 line key to open the line configuration screen. NOTICE! If user has set PIN code, user must enter correct PIN code first before editing line configurations. Press up navigator key twice, the DND setting is the second last setting in line configuration. [Select] button to enable or disable DND. When done, press Press save the changes. User will see icon ‘DND on Line1’ or [OK] button to ‘DND on Line2’ against the enabled line. Figure 64 - Configure DND on Line1 Figure 65 - DND Enabled on Line2 VoIPon www.voipon.co.uk [email protected] Tel: +44 (0)1245 808195 Fax: +44 (0)1245 808299 6.7 Auto-Answering User may enable auto-answering feature on the device and any incoming call will be automatically answered (not including call waiting). The auto-answering can be enabled on line basis. To quickly enable or disable the auto-answering on both lines, When the device is in the default standby mode, [More] till you find the [Auto-answering] button. Press soft-button Press [Auto-answering] button to enable auto-answering on both line and icon be displayed on the screen. [Auto-answering] button again to disable auto-answering on both line and icon Press will be disapeared. The default auto-answering delay is 5 seconds. will Figure 66 - Auto-answering Enabled on Both Lines If user wishes to enable or disable auto-answering on a specific line or change the auto-answering delay time, user could change the auto-answering configuration in line configurations. Long-pressed L1 or L2 line key to open the line configuration screen. NOTICE! If user has set PIN code, user must enter correct PIN code first before editing line configurations. Press up navigator key once, the Auto-answering setting is the last setting in line configuration. Press left/right navigator key or the soft-menu button auto-answering option. When done, press User will see icon the enabled line. [Left] / [Right] to select the [OK] button to save the changes. ‘Auto-answering on Line1’ or ‘Auto-answering on Line2’ against VoIPon www.voipon.co.uk [email protected] Tel: +44 (0)1245 808195 Fax: +44 (0)1245 808299 Figure 67 - Configure Auto-answering on Line1 Figure 68 - Auto-answering Enabled on Line2 Call Forward 6.8 Call forward is also known as ‘Call Divert’ which is to divert the incoming call to a specific number based on the conditions and configurations. User can configure the call forward settings of each line. There are three types, Unconditional Call Forward – Forward any incoming call to the configured number. Call Forward on Busy – When user is busy, the incoming call will be forwarded to the configured number. Call Forward on No Answer – When user does not answer the incoming call after the configured delay time, the incoming call will be forwarded to the configured number. To configure call forward, when the device is in the default standby mode, [More] till you find the [Call Forward] button. Press soft-button Press [Call Forward] button to open call forward configuration screen, select the line to be configured with up/down navigator keys. Press Select the call forward type with up/down navigator keys. Click the call forward number and delay, if applicable. Browse the setting parameters with up/down navigator keys and enter required information. [Edit] button to edit the call forward settings. [Edit] button to configure VoIPon www.voipon.co.uk [email protected] Tel: +44 (0)1245 808195 Fax: +44 (0)1245 808299 When done, press [OK] button to save the changes. Figure 69 - Select Line for Call Forward Configuration Figure 70 - Select Call Forward Type Figure 71 - Activate Call Forward Figure 72 - Configure Call Forward Number Figure 73 - Set Delay Time for Call Forward on No Answer VoIPon www.voipon.co.uk [email protected] Tel: +44 (0)1245 808195 Fax: +44 (0)1245 808299 Figure 74 - Web Call Controls Figure 75 - Web Call, Entering Number and Select Line SYSTEM / Information 8.3 User can get the system information of the device in this page including, Model Hardware Version Software Version System Uptime – The system running time since booting up. Last Uptime – The last system running time. VoIPon www.voipon.co.uk [email protected] Tel: +44 (0)1245 808195 Fax: +44 (0)1245 808299 9 9.1 Advanced Features User Profile The device allows user to create up to five user accounts and each user account will have its own User Profile. This allows multiple users to use the same device without sharing personal information such as phonebook, call logs, line accounts, etc. There are two types of user privilege, Administrators and Users. If a user account is created as Users privilege, this account will have limited accessibility to the device and cannot change some device settings. The user account can be used to operate the device or access the device web portal by login to the device or its web. The authentications for device operation and web are different. To operate the device, user may be required to input user PIN code if a user PIN code is set, or user can operate the phone directly by switching to the user profile of his/hers if PIN code is not set. On the hand, each user should log in to device web portal with his/her username and web password. The user account can be created or deleted by Administrators from the device web portal in page [System] -> [User Profiles], or on the device in User Profile management screen by long-pressing 0. If the device has more than one user account created, user can switch user profile by long-pressing 0, select user account and click PIN is set. [OK] to switch. PIN code may be required if the user account’s Figure 76 - Switch User Profile NOTICE! The device is shipped with a default Administrators user account. The username and password for the default accout is ‘admin’ which has been printed on the brand and model lable at the bottom side of the device. The user PIN is empty by default. VoIPon www.voipon.co.uk [email protected] Tel: +44 (0)1245 808195 Fax: +44 (0)1245 808299 9.2 Set Device Access Privilege Restriction - User PIN It is assumed the device will be mostly used by single user in a private environment. However, if the device is to be used among multiple user or public environment, the user (owner) of the device might want to set some restriction to the access of the device, such as change the line configurations, or reset to factory default such that others could not change the user’s configuration until the passed the authentication. To enable the access privilege restriction, user should set a Personal Identification Number (PIN) which is 4 digits numeric code in user profile. Once the PIN code is set, user can lock the device by long-pressing # if user wants to leave the device temporarily and the device cannot be used before unlocked with the user’s PIN. Meanwhile, to change the line configuration, edit user profile, running configuration wizard, or reset to factory default (Administrators only) is also required to enter PIN first. Figure 77 - Device is locked by Long-pressing # Figure 78 - Unlock the Device A user’s PIN code can be set or changed anytime by editing user’s profile, long-pressing key 0 in device idle mode, the user profile screen will come out, select the user, and click [Edit] soft-menu button, scroll options down to “User PIN” to edit it. If a user wants to remove the PIN code, just clear out the User PIN and save the profile, the PIN code will be removed and there will be no restriction to the device access, also user could not lock the phone. VoIPon www.voipon.co.uk [email protected] Tel: +44 (0)1245 808195 Fax: +44 (0)1245 808299 Appendix I – Screen Menu Tree Figure 79 - Soft-menu Tree VoIPon www.voipon.co.uk [email protected] Tel: +44 (0)1245 808195 Fax: +44 (0)1245 808299 Appendix II - Icon Illustration Table 9 - Keypad Icons Switch Line / Scrolling up / Long-pressed=Fast scrolling up Switch Line / Scrolling down / Long-pressed=Fast scrolling down L1 Line1 / Long-pressed=Line1 configuration L2 Line2 / Long-pressed=Line2 configuration Redial Call logs=Long-pressed Key(Redial) Handsfree (HF) speaker / Long-pressed to swicth between HF/HP Headphone (HP) – Long-pressed to swicth between HF/HP Play voice message=Long-pressed Key(1) Help=Long-pressed Key(3) User Profile=Long-pressed Key(0) Phone lock=Long-pressed Key(#) Mute Microphone (During Call) Volume Down / Move Left Volume Up / Move Right VoIPon www.voipon.co.uk [email protected] Tel: +44 (0)1245 808195 Fax: +44 (0)1245 808299 1 2 3 4 5 6 7 8 9 0 Upper Case Alphabets * # @:;()<> ABC DEF GHI JKL MNO PQRS TUV WZYX (space) ., * /+-:_= #&!@?$% Table 16 - Cursor Movement Movement Key Type Move Left Physical Key Move Right Physical Key Backspace (Delete one character) Soft-menu button Clear (Delete all characters) Soft-menu button (Long-pressed) VoIPon www.voipon.co.uk [email protected] Tel: +44 (0)1245 808195 Fax: +44 (0)1245 808299