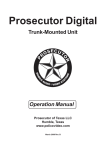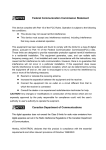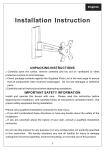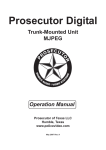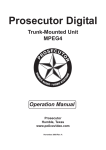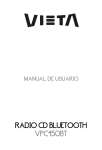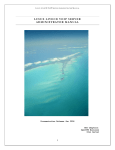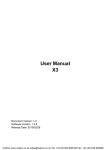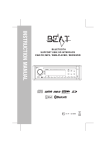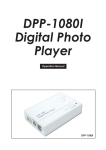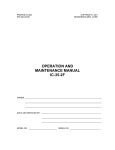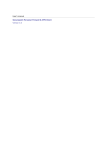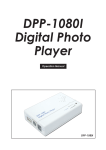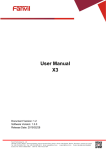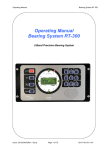Download GVR3550 User Manual
Transcript
Grandstream Networks, Inc. GVR3550 Network Video Recorder User Manual GVR3550 User Manual Firmware Version 1.0.0.65 www.grandstream.com http://esupport.grandstream.com TABLE OF CONTENTS WELCOME.................................................................................................................................................... 8 SAFETY COMPLIANCES.......................................................................................................................... 9 FCC CAUTION ........................................................................................................................................ 10 RF EXPOSURE INFORMATION (SAR) .................................................................................................. 10 WARRANTY ............................................................................................................................................ 11 INSTALL GVR3550 .................................................................................................................................... 12 EQUIPMENT PACKAGE CONTENTS .................................................................................................... 12 CONNECTING THE GVR3550 ................................................................................................................ 13 INSTALLING HDD ................................................................................................................................... 13 SYSTEM CONNECTION ......................................................................................................................... 15 NETWOKR CONNECTION ..................................................................................................................... 16 EXTERNAL USB DEVICE ....................................................................................................................... 16 PLUG IN USB MOUSE/KEYBOARD ....................................................................................................... 17 INPUT METHOD ..................................................................................................................................... 18 PLUG IN USB STORAGE DEVICE ......................................................................................................... 19 INSTALLING ESATA ............................................................................................................................... 20 CONNECT HDMI MONITOR ................................................................................................................... 20 CONNECT VGA MONITOR..................................................................................................................... 20 CONNECT ALARM DEVICE ................................................................................................................... 21 EXTERNAL INTERCOM DEVICE ........................................................................................................... 21 PRODUCT OVERVIEW .............................................................................................................................. 22 GVR3550 SPECIFICATIONS .................................................................................................................. 22 GVR3550 FRONT PANEL ....................................................................................................................... 24 GVR3550 BACK PANEL.......................................................................................................................... 26 IR REMOTE CONTROL .......................................................................................................................... 27 LOCAL OPERATIONS ............................................................................................................................... 30 USING THE WIZARD .............................................................................................................................. 30 LOGIN...................................................................................................................................................... 30 LOCAL VIEW ........................................................................................................................................... 31 VIEW STATUS ........................................................................................................................................ 32 BASIC VIEW OPERATION ...................................................................................................................... 34 IMAGE CONFIG ...................................................................................................................................... 36 PTZ CONTROL ....................................................................................................................................... 36 PRESET .................................................................................................................................................. 38 PATROL .................................................................................................................................................. 39 PATTERN ................................................................................................................................................ 40 RIGHT-CLICK .......................................................................................................................................... 41 SHORTCUT BUTTON ............................................................................................................................. 42 LOCAL PLAYBACK ................................................................................................................................. 43 SEARCH RECORD ................................................................................................................................. 43 SEARCH BY TIME................................................................................................................................... 43 SEARCH BY TAG .................................................................................................................................... 45 RECORD PLAYBACK ............................................................................................................................. 46 MAIN MENU................................................................................................................................................ 49 CAMERA MANAGEMENT ....................................................................................................................... 50 SEARCH/CONFIGURE CAMERA ........................................................................................................... 50 RECORD MODE CONFIG....................................................................................................................... 52 CAMERA EVENT SETTINGS.................................................................................................................. 53 ENCODING CONFIG .............................................................................................................................. 55 SCHEDULE CONFIG .............................................................................................................................. 57 Grandstream Networks, Inc. GVR3550 User Manual Firmware Version 1.0.0.65 Page 2 of 120 Last Updated: 10/2014 HOLIDAY CONFIG .................................................................................................................................. 60 ALARM CONFIG ..................................................................................................................................... 62 (IO) ALARM CONFIG .............................................................................................................................. 62 ABNORMAL ALARM CONFIG ................................................................................................................ 65 NETWORK SETTINGS ........................................................................................................................... 66 BASIC SETTINGS ................................................................................................................................... 66 ADVANCED SETTINGS .......................................................................................................................... 68 ENABLE DDNS ....................................................................................................................................... 68 ENABLE UPNP ........................................................................................................................................ 68 ENABLE DHCP ....................................................................................................................................... 69 SYSTEM SETTINGS .................................................................................................................................. 70 BASIC SETTINGS ................................................................................................................................... 70 DATE&TIME ............................................................................................................................................ 72 DISPLAY SETTINGS............................................................................................................................... 73 EMAIL SETTINGS ................................................................................................................................... 74 LOCAL VIEW CONTROL ........................................................................................................................ 75 HDD MANAGEMENT .............................................................................................................................. 76 USER MANAGEMENT ............................................................................................................................ 79 ADDING A USER ..................................................................................................................................... 80 INPUT USER INFO AND EDITING PRIVILEGE ...................................................................................... 80 DELETING A USER ................................................................................................................................. 82 NTP SERVER .......................................................................................................................................... 83 MAINTENANCE ...................................................................................................................................... 83 UPGRADE ............................................................................................................................................... 83 BACKUP .................................................................................................................................................. 85 QUICK BACKUP ...................................................................................................................................... 86 SEARCH BACKUP .................................................................................................................................. 87 RESET & REBOOT ................................................................................................................................. 88 IMPORT & EXPORT ................................................................................................................................ 89 TROUBLESHOOTING ............................................................................................................................ 90 NETWORK DIAGNOSIS ......................................................................................................................... 90 HDD DETECTION ................................................................................................................................... 91 SYSTEM LOG ......................................................................................................................................... 93 STATUS ...................................................................................................................................................... 95 RECORDING INFO ................................................................................................................................. 95 SYSTEM INFO ........................................................................................................................................ 96 NETWORK INFO ..................................................................................................................................... 97 RESOURCE USAGE ............................................................................................................................... 98 ALARM INFO ........................................................................................................................................... 99 HDD INFO.............................................................................................................................................. 100 LOGOUT................................................................................................................................................ 100 WEB MANAGEMENT ............................................................................................................................... 101 OVERVIEW ........................................................................................................................................... 101 SYSTEM LOGIN .................................................................................................................................... 101 WEB PAGE INTRODUCTION ............................................................................................................... 102 LIVE VIEW ............................................................................................................................................. 103 PLAYBACK ............................................................................................................................................ 105 SETTINGS ............................................................................................................................................. 106 BASIC SYSTEM SETTINGS ................................................................................................................. 106 DEBUG LOG ......................................................................................................................................... 107 STATUS - QR CODE ............................................................................................................................. 108 FIRMWARE UPDATE ............................................................................................................................... 109 Grandstream Networks, Inc. GVR3550 User Manual Firmware Version 1.0.0.65 Page 3 of 120 Last Updated: 10/2014 DOWNLOAD CONFIGURATION FILE .................................................................................................. 109 CONFIGURING SERVER ..................................................................................................................... 109 CONFIGURING TFTP SERVER............................................................................................................ 110 CONFIGURING HTTP SERVER ........................................................................................................... 112 UPGRADE WITH TFTP SERVER ......................................................................................................... 113 UPGRADE WITH HTTP/HTTPS SERVER ............................................................................................ 113 MANUAL UPGRADE ............................................................................................................................. 113 FACTORY RESET .................................................................................................................................... 114 RESET VIA LOCAL GUI ........................................................................................................................ 114 RESET VIA WEB PAGE ........................................................................................................................ 114 RESET VIA BUTTON ............................................................................................................................ 115 EXPERIENCING GVR3550 ...................................................................................................................... 116 APPENDIX ................................................................................................................................................ 117 FAQS 117 RECORD TIME CALCULATION ........................................................................................................... 120 Grandstream Networks, Inc. GVR3550 User Manual Firmware Version 1.0.0.65 Page 4 of 120 Last Updated: 10/2014 TABLE OF FIGURES FIGURE 1: GVR3550 HDD INSTALLATION .................................................................................................................... 14 FIGURE 2: GVR3550 SYSTEM CONNECTION DIAGRAM ................................................................................................. 15 FIGURE 3: GVR3550 “STATUS” “NETWORK INFO” PAGE ......................................................................................... 16 FIGURE 4: GVR3550 SYSTEM SETTING PAGE................................................................................................................ 17 FIGURE 5: GVR3550 SOFT KEYBOARD – ENGLISH INPUT METHOD .............................................................................. 18 FIGURE 6: GVR3550 SOFT KEYBOARD – CHINESE INPUT METHOD .............................................................................. 18 FIGURE 7: GVR3550 SOFT KEYBOARD – SYMBOL AND NUMBER ................................................................................. 19 FIGURE 8: GVR3550 SOFT KEYBOARD – NUMERIC KEYBOARD ................................................................................... 19 FIGURE 9: GVR3550 HDD MANAGEMENT PAGE .......................................................................................................... 20 FIGURE 10: GVR3550 FRONT PANEL ............................................................................................................................ 24 FIGURE 11: GVR3550 BACK PANEL.............................................................................................................................. 26 FIGURE 12: IR REMOTE CONTROL ................................................................................................................................. 27 FIGURE 13: GVR3550 LOCAL LOGIN PAGE ................................................................................................................... 31 FIGURE 14: GVR3550 LIVE VIEW PAGE – RIGHT CLICK MENU .................................................................................... 32 FIGURE 15: GVR3550 BASIC VIEW OPERATION............................................................................................................ 34 FIGURE 16: GVR3550 IMAGE CONFIG PAGE ................................................................................................................. 36 FIGURE 17: GVR3550 PTZ CONTROL PAGE .................................................................................................................. 36 FIGURE 18: GVR3550 PTZ CONTROL PAGE – PRESET .................................................................................................. 38 FIGURE 19: GVR3550 PTZ CONTROL PAGE – PATROL ................................................................................................. 39 FIGURE 20: GVR3550 PTZ CONTROL PAGE – PATTERN ............................................................................................... 40 FIGURE 21: GVR3550 RIGHT CLICK MOUSE MENU ...................................................................................................... 41 FIGURE 22: GVR3550 VIEW PAGE SHORTCUT BUTTON MENU ..................................................................................... 42 FIGURE 23: GVR3550 RECORD PLAYBACK PAGE ......................................................................................................... 43 FIGURE 24: GVR3550 RECORD PLAYBACK – RECORD STATUS TOOLBAR PAGE ........................................................... 44 FIGURE 25: GVR3550 RECORD PLAYBACK – RECORD STATUS TOOLBAR PAGE ........................................................... 45 FIGURE 26: GVR3550 TAG MANAGEMENT PAGE.......................................................................................................... 45 FIGURE 27: GVR3550 RECORD PLAYBACK TOOLBAR .................................................................................................. 46 FIGURE 28: GVR3550 SAVE SNAPSHOT FAILED PROMPT.............................................................................................. 47 FIGURE 29: GVR3550 TAGGING MANAGEMENT ........................................................................................................... 47 FIGURE 30: GVR3550 LOCKED RECORDING MANAGEMENT PAGE ............................................................................... 48 FIGURE 31: GVR3550 RECORDING SAVE PATH SETTING PAGE .................................................................................... 48 FIGURE 32: GVR3550 MAIN MENU PAGE ..................................................................................................................... 49 FIGURE 33: GVR3550 CAMERA MANAGEMENT SETTING PAGE .................................................................................... 50 FIGURE 34: GVR3550 MANUAL ADD CAMERA PAGE ................................................................................................... 51 FIGURE 35: GVR3550 RECORD MODE CONFIG PAGE.................................................................................................... 52 FIGURE 36: GVR3550 RECORD MODE SETTING PAGE .................................................................................................. 53 FIGURE 37: GVR3550 CAMERA EVENT SETTING PAGE ................................................................................................. 53 FIGURE 38: GVR3550 ENCODING CONFIG PAGE ........................................................................................................... 55 FIGURE 39: GVR3550 ADD NEW SCHEDULE PAGE ....................................................................................................... 57 FIGURE 40: GVR3550 SCHEDULE CONFIG - ADD NEW SCHEDULE - PAGE .................................................................... 58 FIGURE 41: GVR3550 SCHEDULE DETAILS PAGE ......................................................................................................... 59 FIGURE 42: GVR3550 HOLIDAY CONFIG PAGE ............................................................................................................. 60 FIGURE 43: GVR3550 ADD NEW HOLIDAY PAGE ......................................................................................................... 61 FIGURE 44: GVR3550 ADD NEW HOLIDAY EDITING PAGE ........................................................................................... 61 FIGURE 45: GVR3550 HOLIDAY DETAILS PAGE ........................................................................................................... 62 FIGURE 46: GVR3550 I/O ALARM CONFIG PAGE .......................................................................................................... 63 FIGURE 47: GVR3550 I/O ALARM CONFIG – ADD NEW SCHEDULE - PAGE .................................................................. 64 FIGURE 48: GVR3550 ABNORMAL ALARM CONFIG PAGE ............................................................................................ 65 FIGURE 49: GVR3550 NETWORK SETTINGS – BASIC SETTING PAGE ............................................................................ 66 FIGURE 50: GVR3550 NETWORK SETTINGS – ADVANCED SETTINGS PAGE .................................................................. 68 FIGURE 51: GVR3550 SPECIFY UPNP EXTERNAL PORT PAGE ...................................................................................... 69 FIGURE 52: GVR3550 SYSTEM SETTINGS PAGE – BASIC SETTINGS PAGE..................................................................... 70 Grandstream Networks, Inc. GVR3550 User Manual Firmware Version 1.0.0.65 Page 5 of 120 Last Updated: 10/2014 FIGURE 53: FIGURE 54: FIGURE 55: FIGURE 56: FIGURE 57: FIGURE 58: FIGURE 59: FIGURE 60: FIGURE 61: FIGURE 62: FIGURE 63: FIGURE 64: FIGURE 65: FIGURE 66: FIGURE 67: FIGURE 68: FIGURE 69: FIGURE 70: FIGURE 71: FIGURE 72: FIGURE 73: FIGURE 74: FIGURE 75: FIGURE 76: FIGURE 77: FIGURE 78: FIGURE 79: FIGURE 80: FIGURE 81: FIGURE 82: FIGURE 83: FIGURE 84: FIGURE 85: FIGURE 86: FIGURE 87: FIGURE 88: FIGURE 89: FIGURE 90: FIGURE 91: FIGURE 92: FIGURE 93: FIGURE 94: FIGURE 95: FIGURE 96: FIGURE 97: FIGURE 98: GVR3550 SYSTEM SETTINGS PAGE – DATE & TIME .................................................................................. 72 GVR3550 SYSTEM SETTINGS PAGE – DISPLAY SETTINGS .......................................................................... 73 GVR3550 SYSTEM SETTINGS PAGE – EMAIL SETTINGS ............................................................................. 74 GVR3550 SYSTEM SETTINGS PAGE – LOCAL VIEW CONTROL ................................................................... 75 GVR3550 LOCAL VIEW CONTROL – APPLY CAMERA ................................................................................ 76 GVR3550 SYSTEM SETTINGS PAGE – HDD MANAGEMENT ....................................................................... 76 GVR3550 HDD MANAGEMENT – ADD NEW VOLUME ............................................................................... 77 GVR3550 HDD MANAGEMENT – EDIT VOLUME PROPERTY ...................................................................... 77 GVR3550 SYSTEM SETTING PAGE – USER MANAGEMENT ......................................................................... 79 GVR3550 USER MANAGEMENT – ADD USER ............................................................................................. 80 GVR3550 USER MANAGEMENT – EDIT USER............................................................................................. 80 GVR3550 USER MANAGEMENT – EDIT NORMAL USER ............................................................................. 81 GVR3550 USER MANAGEMENT – EDIT OPERATOR USER .......................................................................... 81 GVR3550 SYSTEM SETTING PAGE – NTP SERVER ..................................................................................... 83 GVR3550 UPDATE – VIA HTTP ................................................................................................................. 83 GVR3550 UPDATE – MANUAL UPDATE ..................................................................................................... 84 GVR3550 BACKUP PAGE – RECORD BACKUP ............................................................................................ 85 GVR3550 BACKUP PAGE – QUICK BACKUP PAGE...................................................................................... 86 GVR3550 BACKUP PAGE – QUICK BACKUP PROGRESS .............................................................................. 86 GVR3550 BACKUP PAGE – SEARCH BACKUP ............................................................................................. 87 GVR3550 RESET & REBOOT PAGE ............................................................................................................. 88 GVR3550 IMPORT & EXPORT PAGE ........................................................................................................... 89 GVR3550 TROUBLESHOOTING PAGE .......................................................................................................... 90 GVR3550 S.M.A.R.T. DETECTION PAGE ................................................................................................... 91 GVR3550 HDD BAD SECTOR DETECTION PAGE ........................................................................................ 92 GVR3550 SYSTEM LOG PAGE .................................................................................................................... 93 GVR3550 RECORDING INFO PAGE ............................................................................................................. 95 GVR3550 HDD SYSTEM INFO PAGE .......................................................................................................... 96 GVR3550 HDD NETWORK INFO PAGE ....................................................................................................... 97 GVR3550 HDD RESOURCE USAGE PAGE .................................................................................................. 98 GVR3550 ALARM INFO PAGE .................................................................................................................... 99 GVR3550 HDD INFO PAGE ...................................................................................................................... 100 GVR3550 WEB PAGE – LOGIN ................................................................................................................. 102 GVR3550 WEB PAGE – SYSTEM MENU .................................................................................................... 102 GVR3550 WEB REAL-TIME VIEW PAGE ................................................................................................... 103 GVR3550 WEB PLAYBACK PAGE ............................................................................................................. 105 GVR3550 WEB PAGE – SYSTEM SETTINGS .............................................................................................. 106 GVR3550 WEB PAGE – MAINTENANCE MENU ......................................................................................... 107 GVR3550 WEB PAGE – DEBUG LOG ........................................................................................................ 107 TFTP SERVER PAGE ................................................................................................................................. 110 TFTP DIALOG ........................................................................................................................................... 110 TFTP SERVER DIRECTORY SETTINGS ....................................................................................................... 111 CONFIRM MODIFICATION .......................................................................................................................... 111 GVR3550 WEB PAGE – MANUAL UPDATE ............................................................................................... 113 GVR3550 FACTORY RESET POP-UP PAGE ................................................................................................ 114 GVR3550 FACTORY RESET ON LOCAL WEB PAGE ................................................................................... 115 Grandstream Networks, Inc. GVR3550 User Manual Firmware Version 1.0.0.65 Page 6 of 120 Last Updated: 10/2014 TABLE OF TABLES TABLE 1: GXV3550 PACKAGE LIST: .............................................................................................................................. 12 TABLE 2: GXV3550 OPTIONAL EQUIPMENT LIST: ......................................................................................................... 12 TABLE 3: GXV3550 SOFT KEYBOARD EXPLANATION: .................................................................................................. 19 TABLE 4: GXV3550 SOFTWARE SPECIFICATIONS: ......................................................................................................... 22 TABLE 5: GXV3550 HARDWARE SPECIFICATIONS: ........................................................................................................ 23 TABLE 6: GXV3550 FRONT PANEL EXPLANATION: ....................................................................................................... 24 TABLE 7: GXV3550 BACK PANEL EXPLANATION: ......................................................................................................... 26 TABLE 8: GXV3550 REMOTE CONTROL KEY EXPLANATION: ........................................................................................ 28 TABLE 9: GVR3550 PREVIEW STATUS EXPLANATION: .................................................................................................. 33 TABLE 10: GVR3550 SYSTEM ABNORMAL ALARM SCREEN EXPLANATION: ................................................................. 34 TABLE 11: GVR3550 BASIC VIEW OPERATION EXPLANATION: ..................................................................................... 34 TABLE 12: GVR3550 PTZ CONTROL PARAMETER EXPLANATION: ................................................................................ 37 TABLE 13: GVR3550 RIGHT CLICK MOUSE MENU PARAMETER EXPLANATION: ........................................................... 41 TABLE 14: GVR3550 RECORDING STATUS PARAMETER EXPLANATION: ....................................................................... 44 TABLE 15: GXV3550 RECORD PLAYBACK TOOLBAR EXPLANATION: ........................................................................... 46 TABLE 16: GVR3550 CAMERA PARAMETER SETTING EXPLANATION: ........................................................................... 51 TABLE 17: GVR3550 CAMERA EVENTS SETTOMGS EXPLANATION ............................................................................... 54 TABLE 18: GVR3550 CAMERA ALARM PARAMETER EXPLANATION: ............................................................................ 54 TABLE 19: GVR3550 ENCODING CONFIG PARAMETER EXPLANATION: ......................................................................... 55 TABLE 20: GVR3550 IO ALARM CONFIG PARAMETER EXPLANATION: ........................................................................ 63 TABLE 21: GVR3550 ABNORMAL ALARM PARAMETER EXPLANATION: ........................................................................ 65 TABLE 22: GVR3550 BASIC NETWORK PARAMETER EXPLANATION: ............................................................................ 67 TABLE 23: GVR3550 BASIC SYSTEM SETTING PARAMETER EXPLANATION: ................................................................. 71 TABLE 24: GVR3550 BASIC SYSTEM SETTING – DATE & TIME PARAMETER EXPLANATION:........................................ 72 TABLE 25: GVR3550 BASIC SYSTEM SETTING – DISPLAY PARAMETER EXPLANATION:................................................ 73 TABLE 26: GVR3550 EMAIL TEMPLATE PARAMETER EXPLANATION: ........................................................................... 75 TABLE 27: GVR3550 EDIT VOLUME PROPERTY PARAMETER EXPLANATION: ............................................................... 78 TABLE 28: GVR3550 HDD RAID PARAMETER EXPLANATION: .................................................................................... 78 TABLE 29: GVR3550 HDD MANAGEMENT PARAMETER EXPLANATION: ...................................................................... 78 TABLE 30: GVR3550 UPGRADE PARAMETER EXPLANATION: ........................................................................................ 84 TABLE 31: GVR3550 CONFIG FILE IMPORT & EXPORTPARAMETER EXPLANATION: ..................................................... 90 TABLE 32: GVR3550 NETWORK DIAGNOSE PARAMETER EXPLANATION: ..................................................................... 91 TABLE 33: GVR3550 HDD S.M.A.R.T DETECTION PARAMETER EXPLANATION: ......................................................... 92 TABLE 34: GVR3550 HDD BAD SECTOR DETECTION PARAMETER EXPLANATION: ...................................................... 93 TABLE 35: GVR3550 SYS LOG PARAMETER EXPLANATION: ........................................................................................ 94 TABLE 36: GVR3550 DEVICE STATUS PARAMETER EXPLANATION: .............................................................................. 98 TABLE 37: GVR3550 REMOTE PREVIEW OPERATION EXPLANATION: ......................................................................... 104 TABLE 38: GVR3550 REMOTE PREVIEW CAMERA INFORMATION EXPLANATION:....................................................... 105 TABLE 39: GVR3550 DEBUG LOG PARAMETER EXPLANATION: .................................................................................. 108 Grandstream Networks, Inc. GVR3550 User Manual Firmware Version 1.0.0.65 Page 7 of 120 Last Updated: 10/2014 WELCOME Thank you for purchasing Grandstream GVR3550 NVR (Network Video Recorder). The GVR3550 is a NVR product integrating multi-camera preview, playback and intelligent alarm monitoring with epoch-making innovation. It is equipped with great hardware and vigorous supporting system, providing the most advanced network video monitoring technology to meet the requirement for the live view, instant playback and data locking, file security, etc. SMB throughout the world can now use the GVR3550 to meet the productivity needs. Integrating the leading performance and function in the NVR field, the GVR3550 also features express installation, easy deployment and incomparable reliability. This user manual is designed to help customers to understand how to configure and manage the GVR3550 with detailed instruction including advanced settings and operating, such as alarm settings and record settings. Grandstream Networks, Inc. GVR3550 User Manual Firmware Version 1.0.0.65 Page 8 of 120 Last Updated: 10/2014 SAFETY COMPLIANCES These instructions are intended to assist users to safely operate the GVR3550, avoid dangerous situations or damage the device. Warning: May cause serious injury or death if any Caution: Equipment may be damged if any of the of the warnings below are neglected. following caution messages are neglected. Warning: Input voltage should meet both the SELV (Safety Extra Low Voltage) and the Limited Power Source with DC 12V according to the IEC60950-1 standard. Please refer to the technical specifications for more details. Do not use a third-party power adapter or power cord. When the device installed on the wall or ceiling, make sure that it is firmly attached. Caution: Make sure that the power supply voltage is correct before using the camera. Do not drop the device or expose it to physical shock. Do not expose the device to temperatures outside the range of 0 oC to +50 oC when the device is in operation. Do not expose the device to damp/wet conditions or high electromagnetism radiation. To avoid heat accumulation, make sure that your operating environment has proper ventilation. Do not damage the warranty sticker. A few parts (e.g. electrolytic capacitor) of the equipment shall be replaced regularly according to their average lifetime. The average lifetime varies from the differences between operating environments and usage history. Regular maintenance checks are recommended for all users. Please contact your dealer for more details. Grandstream Networks, Inc. GVR3550 User Manual Firmware Version 1.0.0.65 Page 9 of 120 Last Updated: 10/2014 FCC CAUTION Any Changes or modifications not expressly approved by the party responsible for compliance could void the user's authority to operate the equipment. This device complies with part 15 of the FCC Rules. Operation is subject to the following two conditions: 1) This device may not cause harmful interference. 2) This device must accept any interference received, including interference that may cause undesired operation. Note: This equipment has been tested and found to comply with the limits for a Class B digital device, pursuant to part 15 of the FCC Rules. These limits are designed to provide reasonable protection against harmful interference in a residential installation. This equipment generates uses and can radiate radio frequency energy and, if not installed and used in accordance with the instructions, may cause harmful interference to radio communications. However, there is no guarantee that interference will not occur in a particular installation. If this equipment does cause harmful interference to radio or television reception, which can be determined by turning the equipment off and on, the user is encouraged to try to correct the interference by one or more of the following measures: —Reorient or relocate the receiving antenna. —Increase the separation between the equipment and receiver. —Connect the equipment into an outlet on a circuit different from that to which the receiver is connected. —Consult the dealer or an experienced radio/TV technician for help. RF EXPOSURE INFORMATION (SAR) This device is designed and manufactured not to be exceeded the emission limits for exposure to radio frequency RF energy set by the Federal Communications Commission of the United States. The exposure standard for wireless devices employing a unit of measurement is known as the Specific Absorption Rate (SAR), and the SAR limit set by FCC is 1.6 W/kg. This device is complied with SAR for general population/uncontrolled exposure limits in ANSI/IEEE C95.1-1992, and has been tested in accordance with the measurement methods and procedures specified in OET Bulletin 65 Supplement C. This device has been tested, and meets the FCC RF exposure guidelines when tested with the device directly contacted to the body. RF exposure compliance with anybody-worn accessory, which contains metal, was not tested and certified, and uses such body-worn accessory, should be avoided. Changes or modifications not expressly approved by the party responsible for compliance could void the user’s authority to operate the equipment. Hereby, Grandstream declares that this device is in compliance with the essential requirements and other relevant provisions of Directive 1999/5/EC. Grandstream Networks, Inc. GVR3550 User Manual Firmware Version 1.0.0.65 Page 10 of 120 Last Updated: 10/2014 WARRANTY If the GVR3550 was purchased from a reseller, please contact the company where the device was purchased for replacement, repair or refund. If the device was purchased directly from Grandstream, please contact our technical support team for a RMA (Return Materials Authorization) number before the product is returned. Grandstream reserves the right to remedy warranty policy without prior notification. Caution: Changes or modifications to this product not expressly approved by Grandstream, or operation of this product in any way other than as detailed by this User Manual, could void your manufacturer warranty. Warning: Please do not use a different power adaptor with the GVR3550 as it may cause damage to the products and void the manufacturer warranty. This document is subject to change without notice. The latest electronic version of this user manual is available for download at: http://www.grandstream.com/products/surveillance/GVR3550/documents/GVR3550_UM_EN.pdf Reproduction or transmittal of the entire or any part, in any form or by any means, electronic or print, for any purpose is not permitted without the express written permission of Grandstream Networks, Inc. Grandstream Networks, Inc. GVR3550 User Manual Firmware Version 1.0.0.65 Page 11 of 120 Last Updated: 10/2014 INSTALL GVR3550 EQUIPMENT PACKAGE CONTENTS The GVR3550 package contains: Table 1: GXV3550 Package List: Number Name Number 1 Main Case 1 2 12V Power Adapter and Power Cord 1 3 Ethernet Cable 1 4 Remote Control (No Battery) 1 5 SATA HDD Power Cable 2 6 SATA HDD Signal Cable 4 7 Mount Brackets 4 8 Screws 12 9 HDD Installation Screws 18 10 Quick Installation Guide 1 To establish a working surveillance system, users have to get following equipment based on own requirement. The following table is for reference only. Table 2: GXV3550 Optional Equipment List: # Device Name Number Explanation 1 Video Display Device 1 Mornitor, TV (either OK but at least one required) 2 IP Cameras 1 (Minimum) IP Network Cameras 3 Keyboard Optional USB Keyboard 4 Mouse Optional USB Mouse 5 Hard Disk Driver 1 (Minimum) Compatible SATA HDD, Max. capacity 4TB. 6 Audio Device Optional Audio In/Out Device: Microphone, Speaker. Grandstream Networks, Inc. GVR3550 User Manual Firmware Version 1.0.0.65 Page 12 of 120 Last Updated: 10/2014 7 Alarm Device Optional Alarm In/Out Device: Smoke Sensor, IR Sensor, Megnetic Sensor, Siren, etc. CONNECTING THE GVR3550 To set up a complete set of monitoring system, user needs to provide your own equipment listed below: One (1) Display device (could LED monitor or TV) At least one (1) Video Acquisition Processing Equipment (e.g.: IP Cameras) Optional USB mouse Optional USB keyboard At least one (1) HDD (Compatible SATA is required. The maximum capacity is no more than 4T.) Optional Audio Device (Audio input/output device: mono, microphone or pickups, etc.) Optional Alarm Device (Alarm input/output device: smoke detector, infrared detector, siren, etc.) The GVR3550 contains no HDD with packaging, users need to check the device and install HDD the first time using it. INSTALLING HDD We suggest to use the recommended HDD by Grandstream (7200 RPM HDD and higher), the dedicated PC HDD is not recommended. Please install the GVR3550 HDD according to the following procedures: 1. Twist four screws gently on the bottom of HDD, do not twist too tight. 2. Remove the fixed screws on the back and side panel of the main case, open the cover plate to find the HDD installing position. 3. Side put the main case, aims the HDD with four screws at the corresponding round holes on the baseplate, push the screws to the screw holes to stick them. 4. Twist the screws. 5. Repeat the previous steps to install other HDDs. 6. Connect HDD cables and power cables to the interfaces of the mainboard. 7. Put the cover plate back to GVR and twist the screws. Recommended using at least 7200rpm HDD. GVR3550 does NOT support HDD hot swap. When GVR3550 is running, plug the HDD may cause fail to read /write HDD data or unable to identify or access HDD. Grandstream will take no responsibility for the damage caused by wrong operation. NOTE: Grandstream Networks, Inc. GVR3550 User Manual Firmware Version 1.0.0.65 Page 13 of 120 Last Updated: 10/2014 Figure 1: GVR3550 HDD Installation Grandstream Networks, Inc. GVR3550 User Manual Firmware Version 1.0.0.65 Page 14 of 120 Last Updated: 10/2014 SYSTEM CONNECTION Please connect the GVR3550 according to the following procedures: 1. Install the GVR3550 HDD by following the steps in chapter Installing HDD. 2. Plug in the cables and connect it to the display device interface. 3. Connect the mouse, keyboard, alarm input and output devices (optional). 4. Power up those optional devices before connecting power cable and power up the GVR3550. 5. Power up GVR3550, the power indicator will solid green; The HDD indicator will blink when it works; The fn indicator will solid green if user presses function button. Figure 2: GVR3550 System Connection Diagram Grandstream Networks, Inc. GVR3550 User Manual Firmware Version 1.0.0.65 Page 15 of 120 Last Updated: 10/2014 NETWOKR CONNECTION Users could login the Web page with the administrator account after plugging in the network cable to the GVR3550, go to Main Menu ->Status-> Network Status to check the network status including IP address and network send/receive rate as shown in Figure 3. For details, please refer to the chapter Network Info. Figure 3: GVR3550 “Status” “Network Info” Page EXTERNAL USB DEVICE GVR3550 USB interface could be connected to mouse and keyboard, or a USB storage device. NOTE: The USB interface voltage on the front panel of the GVR3550 is a little higher than the one on the rear panel, it is suggested that the USB interface on the rear panel connect to mouse and keyboard while the one on the front panel connect to USB storage devices. Grandstream Networks, Inc. GVR3550 User Manual Firmware Version 1.0.0.65 Page 16 of 120 Last Updated: 10/2014 PLUG IN USB MOUSE/KEYBOARD Users could check whether the mouse and keyboard installation is successful after plugging in them. The mouse or keyboard might be not compatible with the GVR3550 if cannot be detected, please replace the mouse or keyboard and try again. Figure 4: GVR3550 System Setting Page When the USB mouse is plugged into the GVR3550, users could make the following operations with the mouse. Single click the left mouse: Enter a functional menu. Change the dialog box or dynamic status. Bring up the drop-down list when clicking the combo box. Switch input methods in the input box, tap on the corresponding buttons on the soft keyboard to input numbers. Double click the left mouse: Grandstream Networks, Inc. GVR3550 User Manual Firmware Version 1.0.0.65 Page 17 of 120 Last Updated: 10/2014 Double click on one screen to switch to full screen in multi-screen view mode. Double click again to exit and go back to the previous multi-screen status. Single click the right mouse: Bring up the shortcut menu in real-time monitoring mode. Do not save the menu options and exit the current menu, go back to the preview screen. Scroll wheel: Scroll up and down the list box. Mouse Move. Select one control or one entry below it with cursor. NOTE: If in a rare case that the mouse is not detected, the mouse might not compatible with the GVR3550, please replace the mouse. INPUT METHOD The GVR3550 supports English and Chinese input methods; the input interface is as shown below. Figure 5: GVR3550 Soft Keyboard – English Input Method Figure 6: GVR3550 Soft Keyboard – Chinese Input Method Grandstream Networks, Inc. GVR3550 User Manual Firmware Version 1.0.0.65 Page 18 of 120 Last Updated: 10/2014 Figure 7: GVR3550 Soft Keyboard – Symbol and Number Figure 8: GVR3550 Soft Keyboard – Numeric Keyboard Table 3: GXV3550 Soft Keyboard Explanation: Input lowercase Switch Caps Lock Sequin Switch to Numbers & Symbols Switch to alphabet Space Switch to Chinese input method Enter Backspace PLUG IN USB STORAGE DEVICE Users could click right mouse to check if there is "Uninstall" option in the menu after plugging in the USB device correctly. The option means the USB device is normal for use. Users could also go to Settings>System Settings->Basic System Settings, click "Refresh" as shown in figure below to check the USB device status. Grandstream Networks, Inc. GVR3550 User Manual Firmware Version 1.0.0.65 Page 19 of 120 Last Updated: 10/2014 INSTALLING eSATA Plug in the eSATA cable to the corresponding interface on the rear panel of the GVR3550, power up eSATA or electrify it with USB cable (according to eSATA specific situation).Users could go to Settings>System Settings->HDD Management to view details like HDD Space, Free Space, HDD Status, HDD Type after installing eSATA. For details, please refer to the chapter HDD Management. Figure 9: GVR3550 HDD Management Page CONNECT HDMI MONITOR Connect one end of the HDMI cable to the port on the rear panel of the GVR3550, and the other end to the corresponding port of the HDMI monitor. Once powered up, one preview screen of the GVR3550 appears on the HDMI monitor. GVR3550 can automatically adapt to HDMI monitor with 1080p and 720p resolution. CONNECT VGA MONITOR Connect one end of the VGA cable to the port on the rear panel of the GVR3550, and the other end to the corresponding port of the VGA monitor. Once powered up, the boot screen of the GVR3550 appears on the VGA monitor. Grandstream Networks, Inc. GVR3550 User Manual Firmware Version 1.0.0.65 Page 20 of 120 Last Updated: 10/2014 NOTE: VGA does not support automatic resolution matching. There is only one valid output when connect to VGA and HDMI monitor the same time. HDMI is valid while VGA is not by default. Users can also go to System Settings->Display to set parameters like Screen resolution, brightness, contrast, saturation and hue. CONNECT ALARM DEVICE Alarm input/output connection procedures are as follows: 1. Connect the alarm input device to the alarm input port. 2. Connect the alarm output device to the alarm output port. 3. Enter the GVR3550 main menu, set corresponding settings to alarm input/output on the Alarm Settings page. Alarm serial number 1 corresponds to the first alarm input on the GVR3550 I / 0 port, the following numbers keep to the same matching sequence. Set normally-opened alarm and normallyclosed alarm according to the corresponding high /low electrical when alarm. 4. Set alarm output on the Alarm Settings page. Alarm output 1 corresponds to the first alarm output; the following numbers keep to the same matching sequence. EXTERNAL INTERCOM DEVICE GVR3550 support web paging and local paging: 1. Connect the audio-input device like microphone or pickups with RCA port to the audio input port on the rear panel. 2. Connect the audio-output device like speaker or stereo with RCA port to the audio output port on the rear panel. (The steps above ensure the GVR3550 could input or output audio) 3. Connect the microphone to the audio input of PC, the earphone or stereo to the audio output of PC. Connect the audio input/output device to the compatible cameras. Grandstream Networks, Inc. GVR3550 User Manual Firmware Version 1.0.0.65 Page 21 of 120 Last Updated: 10/2014 PRODUCT OVERVIEW GVR3550 SPECIFICATIONS Table 4: GXV3550 Software Specifications: Specification Description Video Recording Supports synchronous 24 channels 720p (with 1280x720 resolution) record or 12 channels 1080p (with 1920x1080 resolution) record Recording Rate Supports up to 48 Mbps recording rate Recording Mode Supports continuous record, schedule record ,alarm record and manual record Video Encoding H.264 baseline, main or higher Audio Encoding G.711 a/u law Live View Up to 16 channels of VGA, 4 channels of 720p, or 2 channels of 1080p via HDMI or VGA output Playback Supports synchronous local or remote 4 channels playback. Trigger Event Alarm Trigger modes: manual alarm, schedule alarm, IPC alarm, I/O alarm, event alarm and abnormal alarm Intelligent Retrieval Intelligent retrieval modes: retrieval by Date & Time, motion detection Total Storage Up to 16TB internally with encryption; additional storage available via external eSATA RAID Supports RAID 0 and RAID 1 Redundancy Supports records backup to USB QoS Layer 2 QoS (802.1Q, 802.1p) and Layer 3 QoS (ToS, DiffServ, MPLS) (Layer 3 QoS coming soon) Protocol Supports HTTP, HTTPS, ONVIF protocol Network Protocol TCP/UDP, RTP/RTCP/RTSP, HTTP/HTTPS, ARP, ICMP, DNS, DDNS, DHCP (client and server), NTP (client and server), SSH, PPPoE, LLDP (pending), 802.1X, ONVIF 2.2 IP Camera Supports all Grandstream GXV36xx series IPC or some ONVIF compatible IPCsl Security Protocol Supports HTTPS, 802.1x, SSH Grandstream Networks, Inc. GVR3550 User Manual Firmware Version 1.0.0.65 Page 22 of 120 Last Updated: 10/2014 Table 5: GXV3550 Hardware Specifications: Name Interface Description 1 HDMI interface; 1 VGA interface; 1 x 10/100/1000Mbps auto-sensing RJ45 port; 1 RCA Audio Input & Output interface Alarm In Terminal 16 inputs (NO/NC), Vin 2.5V~12V,Iin 2.5mA~30mA Alarm Out Terminal 2 outputs (Relay), 0.5A at 125 VAC; 2A at 30 VDC UPS UPS Management (pending) USB Interface Two 2.0 USB interfaces eSATA 1 eSATA interface LED Indicator Power, LAN Link/Activity, Hard Drive Activity, fn Remote Control Supports IR remote control RTC Supports RTC Internal HDD Up to 4 3.5” SATA hard drives with maximum 16TB storage (HDD not included) Universal Power Supply Input: 100~240V 50/60Hz; Output: 12V/5A 60W Environmental Operation: 0°C to 50°C Storage: -20°C to 60°C (HDDs not included) Humidity: 10% to 90% non-condensing Installations 1U rack mount with front brackets FCC: Part 15 (CFR 47) Class B Compliance FCC: Part 15, (CFR 47) Class B CE: EN 55022, EN 55024, EN 61000-3-2, EN 61000-3-3, EN 60950 RCM: AS/NZS CISPR22, AS/NZS CISPR24, AS/NZS 60950 Comply with R & TTE, RoHS & WEEE Grandstream Networks, Inc. GVR3550 User Manual Firmware Version 1.0.0.65 Page 23 of 120 Last Updated: 10/2014 GVR3550 FRONT PANEL Figure 10: GVR3550 Front Panel Table 6: GXV3550 Front Panel Explanation: # Icon Name Explanation 1. Power indicator Power indicator will solid Green when GVR powers up. 2. Network Indicator When the network is abnormal or the GVR has no access to the network, the indicator does not flicker when alarm; When the network connection is normal the green indicator is normally on; When transmitting data, the indicator flickers green. 3. HDD Indicator The indicator will flicker Green if the HDD runs normally. If the HDD capacity is full, GVR will dispaly a warning prompt on screen. 4. Status Indicator To indicate whether the numeric buttons features other functions. When press the function button, the numeric buttons would feature as function buttons. The indicator turns green when the numeric buttons are in functional mode while in numeric mode the indicator is dark. 5. USB Interface To connect to USB device like mouse, keyboard and USB flash drive. 6. Numeric / Function Buttons To input numbers and switch preview. When press the function button, the numeric buttons will be used as function buttons. Number 0-9 are corresponding to the following functions: Enable PTZ Fast Forward Menu 7. Function Button Grandstream Networks, Inc. , Start/Pause , Stop , Playback , Record , Multiscreen , Fast Backward , , Single Frame , . To switch between numeric mode and function mode. The function status indicator indicates the status of the function button. GVR3550 User Manual Firmware Version 1.0.0.65 Page 24 of 120 Last Updated: 10/2014 8. 9. 10. 11. To switch among the activated controls or move up or down. Revise settings, add or subtract numbers. Auxiliary Function: Navigate the PTZ menu up or down. To switch among the activated controls or move left or right. Controls the progress bar when playback. Auxiliary Function: Navigate the PTZ menu left or right. Cancel Back to the previous menu or cancel operation. Button Back to real-time monitoring state when playback. Confirm. Switch to the default button. Enter menu. Switch between check box and ON/OFF button. Pause/Resume auto patrol in the auto patrol preview mode. Up and Down Direction Buttons Left and Right Direction Buttons Confirm Button Grandstream Networks, Inc. GVR3550 User Manual Firmware Version 1.0.0.65 Page 25 of 120 Last Updated: 10/2014 GVR3550 BACK PANEL Figure 11: GVR3550 Back Panel Table 7: GXV3550 Back Panel Explanation: # Icon Name Explanation 1 Power Input Power interface, input 12V DC. 2 Reset Button To reboot device or reset factory. Long press for more than 10 seconds: factory reset. Press when power on, reset when the GVR is abnormal. 3 eSATA Interface To connect eSATA device 4 USB Interface To connect to USB devices, like mouse, keyboard and USB flash drive. 5 VGA Output Output analog video signal, connecting to a monitor to view the video. 6 HDMI Output HD audio/video output interface, transmit uncompressed HD video and multi-camera audio data to the display device with HDMI interface. 7 Audio Input Audio input interface, receiving analog audio signal from microphone and other devices. 8 Audio Output Output analog audio signal to device like Speaker 9 Network Port 10M/100M/1000M adaptive Ethernet interface. 10 Alarm Input 16 alarm input interface, receiving binary signals of external alarm like normally-closed alarm and normallyopen alarm. When electrify the alarm input device with external power, the device should be common-grounded with the GVR. 1~16 Grandstream Networks, Inc. GVR3550 User Manual Firmware Version 1.0.0.65 Page 26 of 120 Last Updated: 10/2014 Alarm output 11 12 -- 13 14 -- 1~2: 2 sets alarm output interface, output alarm signal to the external alarm device, power supply is required for external alarm device. Alarm Grounding Public alarm input grounding interface Grounding Grounding FAN For heat dissipation IR REMOTE CONTROL Figure 12: IR Remote Control Grandstream Networks, Inc. GVR3550 User Manual Firmware Version 1.0.0.65 Page 27 of 120 Last Updated: 10/2014 Table 8: GXV3550 Remote Control Key Explanation: # Icon Name Explanation 1 REC Button Manual start/stop recording. Use REC button and the direction buttons to select the camera to record in the record control menu. 2 Playback Button Enter playback screen Numeric Buttons Features the same function as the numeric buttons on the front panel (Only numeric function) and switch review screen. 4 MENU Button Enter menu 5 Multiscreen Button Switch the display to a single screen or multiscreen 6 Single-frame back Button Single frame playback of the record 7 Single-frame Step Button Single frame forward of the record 8 Fast Backward Button Various fast backward and normal playback modes, the speed would be displayed on the playback screen 9 Fast Forward Button Various fast forward and normal playback modes, the speed would be displayed on the playback screen 10 Skip Button Switch to skip mode. User SKIP button with the UP&DOWN buttons to decide when to play records. 11 STOP Button 12 PLAY/PAUSE Button 3 13 14 … UP & DOWN Direction Buttons LEFT & RIGHT Direction Buttons Stop playing recorded video。 Press the button to playback when playback pauses. Press the button to pause playback when playback. Switch the activated controls to up or down. Switch cameras to up or down when preview Auxiliary function (e.g.: Control and operate the PTZ menu). Switch the activated controls to left or right. Switch cameras to left or right when preview. Control the progress bar when playback record. Auxiliary function (e.g.: Control and operate the PTZ menu). Confirm operations. Switch to the default button 15 ENTER Button 16 PTZ Control Button Enable/Disable PTZ Control 17 Cancel Button Back to the upper level, menu or cancel operations when pressing the function menu button (Close the top-level page or controls). 18 Function Buttons 1-4 F1, F2, F3 and F4 Function buttons. Grandstream Networks, Inc. GVR3550 User Manual Firmware Version 1.0.0.65 Page 28 of 120 Last Updated: 10/2014 19 Vol Button +- Adjust the volume of the cameras when preview or its volume when play back record. 20 A-I Button +- Adjust aperture at PTZ control 21 A-F Button +- Adjust focus at PTZ control 22 Zoom Button +- Electronic zoom adjustment at PTZ control. Electronic zoom adjustment when one camera. Playback record at full screen. The correct way to use IR remote control: Batteries must be installed before use. Please aim the remote control at the IR receiver on the GVR3550 then make operations. If the GVR3550 receives the control’s command, you can use the control to manipulate the GVR3550. If failed, please check whether the following reasons are the causes: Check the battery polarities Check whether the battery power Check whether the remote sensor is obscured. Check whether a fluorescent lamp is being used nearby. If the remote still cannot function normally beyond the above situations, please change a remote and try again, or contact the device provider. Grandstream Networks, Inc. GVR3550 User Manual Firmware Version 1.0.0.65 Page 29 of 120 Last Updated: 10/2014 LOCAL OPERATIONS In this chapter, we take using the mouse as an example. USING THE WIZARD Users could use the wizard for basic configuration once started the GVR3550 to make it work properly. 1. Enter administrator password (The default is "Admin") to log in the GVR. Check to confirm whether to enable the wizard next time boot up the unit. 2. Click on "Next" to access basic settings page to configure language and display time. Set time zone and system time. 3. Click on "Next" to access network settings page to set up IP address, subnet mask and gateway. 4. Click on "Next" to access HDD management page to set up HDD array and HDD full strategy. 5. Click on "OK" to finish setup. LOGIN Input the username and password to login or click on the menu button in the lower left corner of the page to login. The factory default username is "admin", the password is "admin". Users have to login again if timeout without operations. Password change recommended after initial login. After logging in the GVR3550 local page, users could click right mouse and then select any item in a popup menu to bring up the GVR3550 login page. Grandstream Networks, Inc. GVR3550 User Manual Firmware Version 1.0.0.65 Page 30 of 120 Last Updated: 10/2014 Figure 13: GVR3550 Local Login Page LOCAL VIEW The GVR3550 would directly enter live view screen after boots up, users could check the preview screen without login but unable to make any operations. Only after logged in users could make basic view operations and other setups. Grandstream Networks, Inc. GVR3550 User Manual Firmware Version 1.0.0.65 Page 31 of 120 Last Updated: 10/2014 Figure 14: GVR3550 Live View Page – Right Click Menu VIEW STATUS Preview camera status: The camera has not been added, camera preview, connecting the camera, camera connection failed. Grandstream Networks, Inc. GVR3550 User Manual Firmware Version 1.0.0.65 Page 32 of 120 Last Updated: 10/2014 Table 9: GVR3550 Preview Status Explanation: Icon -- Name Explanation Motion Detection Alarm Alarm when detecting dynamic motion. Camera Lens Occlusion Alarm Alarm in the corresponding camera when the remote camera is obscured. Missing Object Alarm Alarm in the corresponding camera according to the alarm settings if the remote camera supports missing object alarm and local missing object alarm has been configured before. Foreign Object Alarm Alarm in the corresponding camera according to the alarm settings if the remote camera supports missing object alarm once local foreign object alarm has been configured before. I/O Alarm Alarm when the remote camera is connected to IO alarm device according to the alarm settings. Record The monitoring camera is in record mode. Add Camera If there is no existing camera, click this button to quick enter the camera settings page to add camera. Camera View Live view camera. Camera connection Failed Video Decoding Failed Failed to connect the related IP Cameras. It may be caused by protocol not supported, too large resolution and exceeded the decoding ability. On the preview page, the record and alarm status of each camera could be distinguished by the tag on the top right corner of each camera. A dialog box will pop up in the center screen to prompt the users if there is an abnormal alarm, as shown in figure below, the prompt box would disappear in 3 seconds. Grandstream Networks, Inc. GVR3550 User Manual Firmware Version 1.0.0.65 Page 33 of 120 Last Updated: 10/2014 Table 10: GVR3550 System Abnormal Alarm Screen Explanation: Icon Name Explanation Disconnection Alarm Alarm when the network is disconnected. HDD Empty Alarm Alarm when no HDD detected. HDD Error Alarm Alarm when HDD is abnormal. HDD Full Alarm Alarm when HDD is full. IP Conflict Alarm Alarm when detecting the IP address of another device is in conflict with the GVR in the network. BASIC VIEW OPERATION Users could put the cursor on one camera screen if needs to make basic operations to a particular camera. Click to bring up the menu bar as shown in Figure 15. Click the buttons on the menu bar to make corresponding operations. Figure 15: GVR3550 Basic View Operation Table 11: GVR3550 Basic View Operation Explanation: # Icon Name Explanation Close Record The camera is not recording now Auto Record The camera is in schedule record mode Manual Record The camera is in manual record mode 2 Capture The external storage devices (USB) need to be connected first. Users could configure the save path and set it to default 3 Mute/Unmute When the volume in on, if the remote camera is installed with audio input device, users could listen in to the remote party 4 Start /Stop Intercom When the intercom in on, if the remote camera is installed with audio output device, users could speak to the remote camera via local audio input device. 5 PTZ Control Click to enable PTZ control to configure PTZ preset, patrol and pattern 1 Grandstream Networks, Inc. GVR3550 User Manual Firmware Version 1.0.0.65 Page 34 of 120 Last Updated: 10/2014 6 Switch to Full Screen Switch the current screen to full screen or double click to enter full screen mode. Click or double click the screen to exit full screen. 7 Instant Playback Playback the record in the preset time. It will prompt "The selected camera has no record "if has no existing record. Users could set the preset time in Basic System Settings chapter 8 Image Config Enter the corresponding setting page to adjust the current window image. 9 Encode Config Open interface to configure encoding parameters of IP Camera NOTE: Start intercom will unmute the camera the same time. Close the intercom to mute the camera. When start intercom of one camera, if another camera has enabled intercom or unmute, turn off it first then start intercom of the current camera. If one camera has enabled intercom or unmute, unmute another camera will close intercom/unmute the previous camera automatically. Grandstream Networks, Inc. GVR3550 User Manual Firmware Version 1.0.0.65 Page 35 of 120 Last Updated: 10/2014 IMAGE CONFIG Click on the image config button to bring up the dialogue box as shown in Figure 16. Users could adjust brightness, contrast, saturation and hue by clicking the corresponding Plus/Minus icon or click button to access editing mode. Figure 16: GVR3550 Image Config Page PTZ CONTROL Click the PTZ control button to bring up the PTZ control interface, as shown in Figure 17 below. Figure 17: GVR3550 PTZ Control Page Grandstream Networks, Inc. GVR3550 User Manual Firmware Version 1.0.0.65 Page 36 of 120 Last Updated: 10/2014 Table 12: GVR3550 PTZ Control Parameter Explanation: # Name Explanation 1 PTZ Direction Control and Reset Button 8 PTZ direction buttons to control the corresponding eight PTZ directions, the reset button to restore PTZ direction to the original position 2 Iris+ Increasing Iris 3 Focus+ Increasing the Focus 4 Zoom+ Increasing zoom. Only available in full screen mode. 5 Iris- Reducing Iris 6 Focus- Reducing the Focus 7 Zoom- Reducing zoom. Only available in full screen mode. 8 Step Step used to control PTZ controller moving speed, e.g.: Step 8 will be much faster at moving compared to Step 1. (The number can be adjusted by mouse or front panel keypad) 9 More Opening more PTZ Control parameters 10 PZT Control Selection When set PTZ to preset, bring up preset setting interface and operation panel below the screen. When set PTZ to patrol, bring up patrol setting interface and operation panel below the screen. When set PTZ to pattern, bring up contrail setting interface and operation panel below the screen 11 Exit Click to exit the PTZ control interface directly NOTE: The GVR3550 only supports PTZ control with ONVIF Protocol, the IP camera should be properly connected and the PTZ device should be configured. Please make sure theRS-485 cable between the PTZ decoder and the IP camera is connected correctly. Grandstream Networks, Inc. GVR3550 User Manual Firmware Version 1.0.0.65 Page 37 of 120 Last Updated: 10/2014 PRESET When set PTZ to preset, users could add/delete/edit preset on the control panel below. The procedures are shown in Figure 18. Figure 18: GVR3550 PTZ Control Page – Preset 1. Adjust the remote camera position via the PTZ steering control. 2. Click on to add a new preset. 3. Enter the preset name in the input box or just use the default name. 4. Click the check button to save the preset, or click on on the right side of the preset to edit the name. 5. Double click one preset with mouse (or press the OK button on the front panel, or press the ENTER button on the remote control) to activate it. 6. Users could click Grandstream Networks, Inc. below the preset control panel to delete the preset. GVR3550 User Manual Firmware Version 1.0.0.65 Page 38 of 120 Last Updated: 10/2014 PATROL When set PTZ to patrol, users could edit and use patrol path on the control panel. The factory default setting is 4 empty patrol paths. See Figure 19. Figure 19: GVR3550 PTZ Control Page – Patrol 1. Set PTZ to patrol. 2. Select the patrol path. 3. Set the residence time the patrol path stays at each preset. 4. Click on to add key point and set it as one preset. Users could click on corner of the panel to delete the preset. 5. Click on path. Click before the patrol path, when it turns to a triangle in the lower right , the PTZ will cycle according to the again to stop the patrol. Grandstream Networks, Inc. GVR3550 User Manual Firmware Version 1.0.0.65 Page 39 of 120 Last Updated: 10/2014 PATTERN When set PTZ to pattern, users could edit and use pattern on the control panel. The factory default setting is 3 empty patterns. See Figure 20. Figure 20: GVR3550 PTZ Control Page – Pattern 1. 2. 3. 4. Set PTZ control to pattern Select the pattern name. Click the "Start Record" button to adjust the remote camera pattern via the PTZ steering control. Click the "Save Record" button save the pattern. 5. Click on before the pattern, when the button turns to a triangle the pattern. Click Grandstream Networks, Inc. , the PTZ will cycle according to again to stop PTZ movement. GVR3550 User Manual Firmware Version 1.0.0.65 Page 40 of 120 Last Updated: 10/2014 RIGHT-CLICK Click the right mouse to bring up the right-mouse menu, users could enter Record Playback or the Main Menu, Start/Stop All record, Start/Stop Patrol, or unload the inserted USB device. The local screen can be set to Single Screen and Four Screen, users need to set the specified cameras respectively. When inserted USB storage device to export data, users could see the "Unload" option in the right-click menu. Put the cursor on "Unload" and select "Unload USB" to unplug it once the data export is completed. Figure 21: GVR3550 Right Click Mouse Menu Table 13: GVR3550 Right Click Mouse Menu Parameter Explanation: # Name Explanation 1 Record Playback Enter Record Playback page 2 Main Menu Enter device system setting page 3 Single Screen Switch to one camera to preview 4 Four Screen Switch to 4 screen: IMG One-to-Four, IMG Five-to-Eight, IMG Nineto-Twelve, IMG Thirteen-to-Sixteen, IMG Seventeen-to-Twenty, IMG Twenty-one-to-Twenty-four 5 Six Screen Switch to 6 screen: IMG One-to-Six, IMG Seven-to-Twelve, IMG Thirteen-to-Eighteen, IMG Nineteen-to-Twenty-four Grandstream Networks, Inc. GVR3550 User Manual Firmware Version 1.0.0.65 Page 41 of 120 Last Updated: 10/2014 6 Nine Screen Switch to 9 screen: IMG One-to-Nine, IMG Ten-to-Eighteen, IMG Nineteen-to-Twenty-four 7 Sixteen Screen Switch to 16 screen: IMG One-to-Sixteen, IMG Seventeen-toTwenty-four 8 Optimize System Automatically adjust the camera connection protocol and secondary stream resolution, bit rate, frame rate and related parameters. Reboot after the completion 9 Start/Stop All Day Start All Manual Record. Once enabled, the menu item turns to "Stop All Record". Click to stop all record including auto record Record 10 Start/Stop Patrol Enable Patrol. Once enabled, the menu item turns to” Stop Patrol". Click to stop patrol then stay on the current screen. 11 Camera Config Quick access the camera settings 12 Unload Unload the inserted USB device NOTE: Please go to Menu->System Settings->Local View Control to set Patrol Intervals before apply Start Patrol. Patrol would pause if users make any arbitrary operations in the process of patrol, abort the operations to resume patrol. SHORTCUT BUTTON Click on the shortcut button in the lower left corner of the preview screen to bring up the shortcuts options as shown in Figure 22. Users can enter the playback page or the main menu, login /logout or reboot the unit. Figure 22: GVR3550 View Page Shortcut Button Menu Grandstream Networks, Inc. GVR3550 User Manual Firmware Version 1.0.0.65 Page 42 of 120 Last Updated: 10/2014 LOCAL PLAYBACK Click right mouse and select Record Playback to enter the playback page, as shown in Figure 23 below. Users could make operations to record like Search, Playback, Tagging, Start Clipping, etc. Figure 23: GVR3550 Record Playback Page SEARCH RECORD Users could search record by time and by tag. SEARCH BY TIME Select Record camera (up to 4 cameras) after selecting the record date, and then click the "Search" button to search. The searched record would be displayed in the record status toolbar below the playback page. Grandstream Networks, Inc. GVR3550 User Manual Firmware Version 1.0.0.65 Page 43 of 120 Last Updated: 10/2014 Figure 24: GVR3550 Record Playback – Record Status Toolbar Page There are color descriptions about the record status on the bottom. As Figure 24 shows, the priority of color display is from left to right, from highest to lowest. (Except for "Select All").Select "by Time" and click the check boxes of different colors to set whether to display the corresponding record . Table 14: GVR3550 Recording Status Parameter Explanation: Icon Name Explanation Select All Display all types of recording IO Alarm IO alarm record file IO Alarm (IPC) Remote IO alarm record file (IP Camera) Motion Detection Motion detection record file Missing Object Detection Missing object detection record file Foreign Object Detection Foreign object detection record file Camera Lens Occlusion Camera occlusion record file Video Loss Video Loss file Manual Record Manual record file Schedule Record Schedule record file Grandstream Networks, Inc. GVR3550 User Manual Firmware Version 1.0.0.65 Page 44 of 120 Last Updated: 10/2014 SEARCH BY TAG Select "by Tag" and input the keyword in the search query box, click "Search" to bring up the page as shown in Figure 25 Click to playback. Figure 25: GVR3550 Record Playback – Record Status Toolbar Page Click "Tag Management" button to access the Tag Management page as shown in Figure 26, users could edit or delete tag(s). Figure 26: GVR3550 Tag Management Page NOTE: When HDD is full, the corresponding tag will be deleted Grandstream Networks, Inc. GVR3550 User Manual Firmware Version 1.0.0.65 Page 45 of 120 Last Updated: 10/2014 RECORD PLAYBACK GVR3550 support synchronous 4 channels playback, users can specify the camera and playback date, or make operations like Rewind, Single Frame Rewind/ Forward, Full Screen/Cancel Full Screen, Capture, Lock Record, Tagging, lock Record, etc. The playback toolbar is shown in Figure 27. Figure 27: GVR3550 Record Playback Toolbar Table 15: GXV3550 Record Playback Toolbar Explanation: Icon Name Explanation Manual Set Time Click to enter the time setting page to set when to play the record. Play/Pause Play/pause record. Stop Stop playing record. Rewind. Play backward at certain speed, only available when in full screen. Single Frame Rewind Single frame play backward, only available when in full screen. Single Frame Forward Single frame play forward, only available when in full screen. Speed Adjustment To speed up the record, support 2 times, 4 times, 8 times and 16 time, 1 time, 1/2 time, 1/4 time, 1/8 time and 1/16 time fast forward. Only available when in full screen. Full screen Select camera to enter full screen mode. Click the screen to bring up the toolbar on the bottom of screen. The mouse located outside the toolbar without any operations in three seconds would be hidden automatically. Capture Snapshot the current screen and save the image to the external storage device. If the capture failed, a prompt will be shown as in Figure 28. Please insert the USB device then go to Main Menu>System Settings->Basic System Settings to set the save path Click the button to bring up the volume control bar, drag it to adjust the volume. Click the button again to close the control bar. Click the button to bring up the tagging setting page as shown in Figure 29. Fill in the "Tag Name" input box and then click the "Save" button. Click a screen to display. Volume Tagging 1 Window. Grandstream Networks, Inc. GVR3550 User Manual Firmware Version 1.0.0.65 Page 46 of 120 Last Updated: 10/2014 4 Window. Click to enter 4 window . Get Locked Recording. Click the button to enter Locked Recording page as shown in Figure 30. Users could view all records and the locked records on certain day. Click on with icon to lock record and the locked record is labeled , click on to unlock the record. Users could also Start Clipping click on the playback button to playback the record. Click the button to set the play time as start clipping time. End Clipping. Click the button to set the play time as end clipping time. Download Clippings Click the button to bring up the record save path Setting page as shown in Figure 31 below. Click on the "Save" button to download record after setting the path. Figure 28: GVR3550 Save Snapshot Failed Prompt Figure 29: GVR3550 Tagging Management Grandstream Networks, Inc. GVR3550 User Manual Firmware Version 1.0.0.65 Page 47 of 120 Last Updated: 10/2014 Figure 30: GVR3550 Locked Recording Management Page Figure 31: GVR3550 Recording Save Path Setting Page NOTE: The configured default path would be invalid if the external storage device is changed, the corresponding failure prompt would pop up if users click the "Capture" or "Download" button. Users could go to Main Menu->System Settings->Basic System Settings to set the default path to save snapshots and download file. Please do not disconnect the USB device when downloading the clippings files or it may cause download failure or error. Users could click to set time range: 3 hours, 6 hours or 12 hours. Click one time slot to replay the record. Click the Record File with time bar can start playback video recording at that time frame. Grandstream Networks, Inc. GVR3550 User Manual Firmware Version 1.0.0.65 Page 48 of 120 Last Updated: 10/2014 MAIN MENU Right click the mouse to enter the GVR3550 main menu page, see Figure 32. Figure 32: GVR3550 Main Menu Page The configuration items are varied according to different user permissions. Administrator users can make operations like System Settings, Maintenance. Grandstream Networks, Inc. GVR3550 User Manual Firmware Version 1.0.0.65 Page 49 of 120 Last Updated: 10/2014 CAMERA MANAGEMENT Camera management includes Search& Configure, Record Mode Config, Camera Event Settings and Encoding Config. SEARCH/CONFIGURE CAMERA Click on “Search Camera" to search out all available cameras within the same LAN as shown in Figure 33 below. Figure 33: GVR3550 Camera Management Setting Page Tick the camera and click on "Add" button to add it to the camera list. If unable to search out the camera you need automatically, users could manual add the camera to the camera list. See Figure 34 below. Grandstream Networks, Inc. GVR3550 User Manual Firmware Version 1.0.0.65 Page 50 of 120 Last Updated: 10/2014 Figure 34: GVR3550 Manual Add Camera Page Table 16: GVR3550 Camera Parameter Setting Explanation: Parameter Explanation Camera Set the camera No., existing camera number cannot be changed. Protocol Supports the Grandstream series cameras and cameras compatible with ONVIF protocol Protocol (IP) Set the protocol to TCP or UDP IP Address Set the IP address of the remote IP Camera Port Set the port number of the remote IP Camera Username Set the username to connect the remote IPC. The default is "admin" Password Set the password to connect the remote IPC. The default is "admin" NOTE: When trying to connect to the remote IPC, the username and password the GVR use are both "admin" or null by default. If the username and password are not default ones, the connection may fail. Please manual modify the remote IPC username and password. Grandstream Networks, Inc. GVR3550 User Manual Firmware Version 1.0.0.65 Page 51 of 120 Last Updated: 10/2014 RECORD MODE CONFIG Record Mode Configuration page is as shown in Figure 35 below, users could click one camera to set Close Record, All Day Record and Schedule Record. Figure 35: GVR3550 Record Mode Config Page All day record Status: Enable all cameras to record. Auto Record Status: Enable record via the camera. Close Record Status: Disable record via the current camera. When set to "Schedule", users should select schedule in the drop-down list .Tap on Or tap on "Close for All" or "All Day for All" to set cameras. Grandstream Networks, Inc. GVR3550 User Manual Firmware Version 1.0.0.65 to add new schedule; Page 52 of 120 Last Updated: 10/2014 Figure 36: GVR3550 Record Mode Setting Page CAMERA EVENT SETTINGS Camera event settings page is as shown in Figure 37 below, users could set different Alarm type to each camera. Figure 37: GVR3550 Camera Event Setting Page Grandstream Networks, Inc. GVR3550 User Manual Firmware Version 1.0.0.65 Page 53 of 120 Last Updated: 10/2014 Table 17: GVR3550 Camera Events Settings parameters Explanation Parameter Explanation Camera Select the camera user would like to configure Event Type Motion Detection, Camera Lens Occlusion, Signal Loss, IPC External Alarm, Missing Object Detection, Foreign Object Detection. Alarm Enable Tick to enable/unable alarm. Alarm Schedule Select schedule in the drop-down list . Region Config Set detection area to IPC with Motion Detection, Missing Object Detection and Foreign Object Detection function. Users could set up to 16 detection areas. Move the mouse to add areas and click on X in the upper right corner of the area to delete it. Double click or right click the mouse to save the area and exit. PTZ Linkage Config Only available to IPC with PTZ linkage function. For different IPC and camera alarm event, users could set various alarm action: Screen Prompt, Beep, HDMI Alarm, Send Mail, Alarm Output, Alarm Delay(s).Or copy the alarm action to other cameras. Alarm Action Set different alarm mode. Table 18: GVR3550 Camera Alarm Parameter Explanation: Parameter Explanation Screen Remind Click to send alarm to display screen Beeping Click to beeping when alarm triggered HDMI Alarm Click to send alarm to GVR3550 connected HDMI display device Email Notification Click to send email to configured email. Email Configuration: Main Menu Settings System Settings Email Settings IP Camera Click to select related alarm IP Cameras Record Delay (Second) Configure the time for alarm recording Alarm Output Click to select Alarm Output Alarm Delay (Second) Configure Alarm Delay Timer (in Second) Copy to other IPC Click to copy the alarm configuration to other IP cameras. Grandstream Networks, Inc. GVR3550 User Manual Firmware Version 1.0.0.65 Page 54 of 120 Last Updated: 10/2014 ENCODING CONFIG Encoding Config page is as shown in Figure 38 below, users could configure camera's name and stream. There are two streams. One is primary stream that is used for Play Black, another is secondary stream which is used for Live View. Figure 38: GVR3550 Encoding Config Page Table 19: GVR3550 Encoding Config parameter Explanation: Parameter Explanation Camera Selection Select a camera to configure codec configuration. It will display the camera’s IP and model after selecting each camera. Camera Name Manual enter the camera’s name. Display Time Select if display the IPC’s time on Live View window. Display Camera Name Select if display the IPC’s name on Live View window. Grandstream Networks, Inc. GVR3550 User Manual Firmware Version 1.0.0.65 Page 55 of 120 Last Updated: 10/2014 Position Select position to Top-Left or Bottom-Left for displaying IPC’s name and time on live view. Audio Recording Set audio recording. Primary Stream Primary stream is used for Play Black. Secondary Stream Secondary Stream is used for Live View. Video Codec Select the Codec for each IPC. Beta version just supports H.264. Resolution Configure the resolution for each IPC. The Primary Stream resolution can’t support more than 1920*1080P. The Secondary Stream resolution can’s support more than 640*480P (VGA). Bit Rate Control Set the Bit Rate Control to CBR or VBR. Image Quality Set the Image Quality, if the Bit Rate Control sets to VBR. It has 5 standards: Very High, High, Normal, Low, Very Low. Bit Rate (kpbs) Set the different Bit Rate for IPC. Bit Rate can change the image quality, the more bit rate the better image quality. The range for bit rate is from 256~8192Kbps。 Frame Rate(fps) Set frame rate. The range is from 1~30fps。 i - frame interval Set the video i-frame interval. The range is from 1~100s. Grandstream Networks, Inc. GVR3550 User Manual Firmware Version 1.0.0.65 Page 56 of 120 Last Updated: 10/2014 SCHEDULE CONFIG Figure 39: GVR3550 Add New Schedule Page Schedule on the weekly basis: at least set one period and users could set up to 16 periods. See Figure 39. Grandstream Networks, Inc. GVR3550 User Manual Firmware Version 1.0.0.65 Page 57 of 120 Last Updated: 10/2014 Figure 40: GVR3550 Schedule Config - Add New Schedule - Page Grandstream Networks, Inc. GVR3550 User Manual Firmware Version 1.0.0.65 Page 58 of 120 Last Updated: 10/2014 Users could edit, modify, delete schedule in the schedule list. Click to view the schedule details as shown in Figure 41. Figure 41: GVR3550 Schedule Details Page Click to bring up the schedule editing page Grandstream Networks, Inc. GVR3550 User Manual Firmware Version 1.0.0.65 Page 59 of 120 Last Updated: 10/2014 HOLIDAY CONFIG Users could add new holiday, manage schedule record, and alarm event of each camera. Users could add up to 16 holidays. See Figure 42 below. Figure 42: GVR3550 Holiday Config Page Grandstream Networks, Inc. GVR3550 User Manual Firmware Version 1.0.0.65 Page 60 of 120 Last Updated: 10/2014 Click "New Holiday" to bring up the page as shown in Figure 43 below. Users could custom holiday name. Figure 43: GVR3550 Add New Holiday Page Set holiday starting time and end time. Users could add up to 32 periods. See Figure 44 below: Figure 44: GVR3550 Add New Holiday Editing Page Grandstream Networks, Inc. GVR3550 User Manual Firmware Version 1.0.0.65 Page 61 of 120 Last Updated: 10/2014 Users could edit, modify, delete schedule in the holiday list. Click to view the holiday details as shown in Figure 45. Figure 45: GVR3550 Holiday Details Page Click to bring up the holiday editing page ALARM CONFIG The GVR3550 supports up to 16 channels alarm input and 2 channels alarm output. Please refer to the chapter Connect Alarm Device to connect the output and input devices. (IO) ALARM CONFIG Users could set different alarm type to each corresponding camera, see Figure 46. Grandstream Networks, Inc. GVR3550 User Manual Firmware Version 1.0.0.65 Page 62 of 120 Last Updated: 10/2014 Figure 46: GVR3550 I/O Alarm Config Page Table 20: GVR3550 IO Alarm Config Parameter Explanation: Parameter Explanation Input Port Select the input port No. Click to select the port No. of alarm input. Event Type Select the event type like Input Alarm. Alarm Enable Tick to enable/disable the alarm. Alarm Status Set the alarm status. Normally Open (default) and Normally Close are two available options. Please choose the status according to your alarm type. Restart to make changes take effect. Port Name Enter the port name of the alarm input to distinguish different input ports. Alarm Schedule Select alarm schedule in the drop-down list. If there is no existing schedule, users could click to add new schedule and enter the setting page to configure. See Figure 47 below. Grandstream Networks, Inc. GVR3550 User Manual Firmware Version 1.0.0.65 Page 63 of 120 Last Updated: 10/2014 Figure 47: GVR3550 I/O Alarm Config – Add New Schedule - Page Users could set various alarm actions according to different alarm input such as Screen Prompt, Beeper, HDMI Alarm, Send Email, or Copy Alarm to Other Camera. The Parameters settings are the same in chapter Camera Event Settings. Grandstream Networks, Inc. GVR3550 User Manual Firmware Version 1.0.0.65 Page 64 of 120 Last Updated: 10/2014 ABNORMAL ALARM CONFIG Abnormal Alarm Config includes Disconnection Alarm, HDD Empty Alarm, HDD Full Alarm, HDD Error Alarm and IP Conflict Alarm. See Figure 48 below. Users can set the alarm actions after selecting the corresponding alarms. Figure 48: GVR3550 Abnormal Alarm Config Page Table 21: GVR3550 Abnormal Alarm Parameter Explanation: Parameter Explanation Disconnection Alarm Alarm when detecting no cable access HDD Empty Alarm Alarm when detectng without HDD access HDD Full Alarm Alarm when HDD is fuill HDD Error Alarm Alarm when detecting HDD error IP Conflict Alarm Alarm when the IP address is conflict with the GVR address Users could set various alarm actions like Screen Prompt, Beeper, HDMI Alarm, Send Email, or Copy Alarm to Other Camera. The Parameters settings are the same in chapter Camera Event Settings. Grandstream Networks, Inc. GVR3550 User Manual Firmware Version 1.0.0.65 Page 65 of 120 Last Updated: 10/2014 NETWORK SETTINGS Network Settings includes Basic Settings and Advanced Settings. Users could easily realize network connection and ensure network security. BASIC SETTINGS Basic Settings page is shown in Figure 49 below, users can choose to obtain IPv4 address automatically or manual set static IP address or use PPPoE. The GVR3550 is available only when network setup is correct. Figure 49: GVR3550 Network Settings – Basic Setting Page Grandstream Networks, Inc. GVR3550 User Manual Firmware Version 1.0.0.65 Page 66 of 120 Last Updated: 10/2014 Table 22: GVR3550 Basic Network Parameter Explanation: Parameter Explanation DHCP Obtain IPV4 address from the DHCP server automatically Static IP Set static network parameters IP Address Manual enter the IPV4 address Subnet Mask Manual enter the IPV4 subnet mask Gateway Manual enter the IPV4 default gateway address Preferred DNS Manual enter the preferred DNS server address Secondary DNS Manual enter the secondary DNS server address MTU (Byte) Enter MTU (Maximum Transmission Unit), the maximum data package that can be transmitted on the network. If the GVR MTU is larger than the one of the gateway, the lager one will be split for transmission. Please confirm the MTU value of your gateway before set PPPoE Tick to set static network parameters Username Manual enter the username provided by the network vendor Password Manual enter the password provided by the network vendor Grandstream Networks, Inc. GVR3550 User Manual Firmware Version 1.0.0.65 Page 67 of 120 Last Updated: 10/2014 ADVANCED SETTINGS Advanced Settings page is shown in Figure 50. Users can set DDNS, UPnP and DHCP. Figure 50: GVR3550 Network Settings – Advanced Settings Page ENABLE DDNS Enable DDNS to access the GVR via the domain name if already enabled PPPoE connection to the internet, with this way can effectively solve the problem brought by access GVR with dynamic IP. Select the proper DDNS type in the drop-down list and input the correct domain name, username and password to complete the DDNS settings. ENABLE UPnP The full name of UPnP is Universal plug-in and Play, enable NAT of UPnP can realize auto port mapping thus allows external computer to access intranet to enhance network efficiency. After ticking "Enable UPnP", users can click Grandstream Networks, Inc. to set the external port No., as shown in Figure 51 below. GVR3550 User Manual Firmware Version 1.0.0.65 Page 68 of 120 Last Updated: 10/2014 Figure 51: GVR3550 Specify UPnP External Port Page When the port status displays "Active", it indicates the successful connection of the GVR and the router and the parameters have taken effect. ENABLE DHCP GVR3550 could allocate dynamic IP address to other devices within the same LAN. Follow the procedures below to set: 1. Tick "Enable DHCP Server"; 2. Input the assignable IP address. 3. Input Lease Time; 4. Set DNS server address and the secondary DNS server address. Grandstream Networks, Inc. GVR3550 User Manual Firmware Version 1.0.0.65 Page 69 of 120 Last Updated: 10/2014 SYSTEM SETTINGS System Settings includes 8 options like Basic Settings, Display Settings, Local View Control, HDD Management, etc. BASIC SETTINGS Basic Settings page is shown in Figure 52 below, users could set Recording File Size, Live View Performance, language, Time Zone, etc. Figure 52: GVR3550 System Settings Page – Basic Settings Page Grandstream Networks, Inc. GVR3550 User Manual Firmware Version 1.0.0.65 Page 70 of 120 Last Updated: 10/2014 Table 23: GVR3550 Basic System Setting Parameter Explanation: Parameter Explanation Language Set the language to English or Chinese Logout when idle(Min) Set the logout time when timeout. If logout, users need to login again to make operations except preview. Enable Pre-record(s) Set pre-record mode. Once enabled, users could view the record images a few seconds before alarm in alarm event When HDD Full Set the record policy when HDD is full. "Overwrite Previous" means the new record will overwrite the earliest ones when HDD is full of records. The default setting is "Stop Record" Auto start Boot Wizard when up Set whether to enable wizard when boot up. Once ticked, the wizard will pop up for installation Recording File size(Clip/Backup) The file size of recording (Clips/Backups).Users could choose 256M or 512M. Default is 256M. Live View Performance Set the view performance to Least Delay, Best Fluency and Balanced. Least delay emphasizes the fluency of the record while best fluency emphasizes the real-time of the recording. The default setting is "Least Delay" Screenshot File Saving Path Set the default path to save the screenshot file when preview and playback Playback Clips Saving Path Set the default path to save the clipping file when playback Instant Playback Start Time(Min) Set the start time for instant playback. The default is 5 minutes Open SSH Set whether to open SSH Web Connection Mode Set the web connection mode to HTTP or HTTPS, the default is HTTP Port Set the port No. of web connection, the default is 80. RTSP Port Set the port number of RTSP, the default is 554. Grandstream Networks, Inc. GVR3550 User Manual Firmware Version 1.0.0.65 Page 71 of 120 Last Updated: 10/2014 DATE&TIME Users could set system time. See Figure 53 below. Figure 53: GVR3550 System Settings Page – Date & Time Table 24: GVR3550 Basic System Setting – Date & Time Parameter Explanation: Parameter Explanation Set the time Users could manual set the time, obtain time from the NTP server automatically Manually Manual set time Obtain Automatically Obtain time automatically from configured NTP server Synchronize IPC time Synchronize the GVR time to the connected IP cameras NTP Server Address Users could manual set the time or obtain time from the NTP server automatically Time Zone Manual set the time zone. Manual set time Manual set the system time. Grandstream Networks, Inc. GVR3550 User Manual Firmware Version 1.0.0.65 Page 72 of 120 Last Updated: 10/2014 DISPLAY SETTINGS Users could set output mode and adjust output value like Brightness, Contrast, Saturation, Hue of the connected display device. See picture 54 below. Figure 54: GVR3550 System Settings Page – Display Settings Table 25: GVR3550 Basic System Setting – Display Parameter Explanation: Parameter Output mode selection Explanation Users could select output mode: Auto, VGA, HDMI. VGA not support automatic resolution matching. Both VGA/HDMI connected only HDMI is in effective (default HDMI). Dual Output mode need configured to display VGA and HDMI simultaneously. Maximum resolution of 1080p for HDMI or VGA could be configured Brightness Set the GVR brightness. The reference range is 0~100 Contrast Set the GVR contrast. The reference range is 0~100 Saturation Set the GVR saturation. The reference range is 0~100 Hue Set the GVR saturation. The reference range is 0~100 Grandstream Networks, Inc. GVR3550 User Manual Firmware Version 1.0.0.65 Page 73 of 120 Last Updated: 10/2014 EMAIL SETTINGS The GVR3550 could end Email when triggered alarm, the procedures are as follows: Figure 55: GVR3550 System Settings Page – Email Settings 1. Set SMTP server address; 2. Input the display name, sender address, username and password; 3. Set receiver address. The GVR3550 could set up to 3 receiver addresses. Users could send mails to different receivers; 4. Set mail send interval. One alarm only sends one email in the interval; 5. Set mail subject and template. Users could use default ones or custom them. Grandstream Networks, Inc. GVR3550 User Manual Firmware Version 1.0.0.65 Page 74 of 120 Last Updated: 10/2014 Table 26: GVR3550 Email Template Parameter Explanation: # Key Word Explanation 1 $name Name of Alarm 2 $time Time of Alarm Triggered 3 $channel Channel number of Alarmed IP Camera 4 $mac MAC address of GVR3550 5 $ip IP address of GVR3550 LOCAL VIEW CONTROL Local View Control is to set camera and the patrol interval, as shown in Figure 56 below. Figure 56: GVR3550 System Settings Page – Local View Control The connected camera name will be displayed on the left list. Click on tick to access the camera page and before the camera name to map the corresponding camera. Grandstream Networks, Inc. GVR3550 User Manual Firmware Version 1.0.0.65 Page 75 of 120 Last Updated: 10/2014 Figure 57: GVR3550 Local View Control – Apply Camera HDD MANAGEMENT HDD Management page is shown in Figure 58 below. Users could view each HDD storage status or format HDD, erase data, configure attribution, etc. Figure 58: GVR3550 System Settings Page – HDD Management Grandstream Networks, Inc. GVR3550 User Manual Firmware Version 1.0.0.65 Page 76 of 120 Last Updated: 10/2014 Add New Volume: Access the detail page to set volume Delete: Delete existing volume. Users could delete the existing volume, please consider carefully before apply. Once deleted, the volume data will be all erased and could not be restored. Add New Volume page is shown below. Figure 59: GVR3550 HDD Management – Add New Volume Edit Volume Property page is shown below. Figure 60: GVR3550 HDD Management – Edit Volume Property Grandstream Networks, Inc. GVR3550 User Manual Firmware Version 1.0.0.65 Page 77 of 120 Last Updated: 10/2014 Table 27: GVR3550 Edit Volume Property Parameter Explanation: Parameter Explanation Format Volume Users could format the existing volume, please consider carefully before apply. Once formatted, the volume data will be all erased and could not be restored. Erase All Data Users could erase all data of the existing volume, please consider carefully before apply. Once formatted, the volume data will be all erased and could not be restored other than the locked record Configure Property Users could set the property of existing volume to Read-Write or Read-only. The volume will not save record if set to Read-only. Table 28: GVR3550 HDD RAID Parameter Explanation: Parameter Explanation New Disk Array Configure RAID Delete Delete configured RAID. Caution: All data will be erased and not be able to recover once RAID deleted. RAID Class Select the RAID Class need to be configured Table 29: GVR3550 HDD Management Parameter Explanation: Parameter Format RAID Explanation Format RAID configured. Caution: Data will be erased and cannot be recovered once command issued. Erase All Data Erase all data in RAID. Caution: All data will be erased excepted locked recording. Property Config Configure the Read/Write Property of RAID. Once configure Read Only, the RAID will not be able to record new data. Grandstream Networks, Inc. GVR3550 User Manual Firmware Version 1.0.0.65 Page 78 of 120 Last Updated: 10/2014 USER MANAGEMENT The GVR3550 could add up to 30 users . Users can be operator or normal user as shown in Figure 61 below. Figure 61: GVR3550 System Setting Page – User Management NOTE: Only administrator user has the authority to access user management. Grandstream Networks, Inc. GVR3550 User Manual Firmware Version 1.0.0.65 Page 79 of 120 Last Updated: 10/2014 ADDING A USER Click "Add" to bring up the page as shown in Figure 62 below. Users could input username, password and select level: operator and normal user are two optional permissions available. Figure 62: GVR3550 User Management – Add User Click on the "Save" button to save. INPUT USER INFO AND EDITING PRIVILEGE The new created user privilege is default, users could modify the user information and privilege via clicking on and . See Figure 63 below, users could modify new password and user level. Figure 63: GVR3550 User Management – Edit User Grandstream Networks, Inc. GVR3550 User Manual Firmware Version 1.0.0.65 Page 80 of 120 Last Updated: 10/2014 The normal user only has camera privilege like playback and remote preview. Tick to set. See figure 64. Figure 64: GVR3550 User Management – Edit Normal User Besides camera privilege, the operator user also has configured privilege. Tick to set. See Figure 65. Figure 65: GVR3550 User Management – Edit Operator User NOTE: All users have the permission to access local view by default. Local view has no access restrictions. Grandstream Networks, Inc. GVR3550 User Manual Firmware Version 1.0.0.65 Page 81 of 120 Last Updated: 10/2014 DELETING A USER All user accounts can be deleted except the administrator account. Tick the user you want to delete then click on the "Delete" button below the page to delete. Privilege Specifications: Administrator.All privilege by default. Operator.Camera Privilege and part of Configure Privilege except User Management, Upgrade, Reset and Import &Export. Normal User.Part of Camera Privilege except Manual Operation. Camera Privilege.Remote Preview, Manual Operation, Playback. Configure Privilege.Camera Management, Schedule, Alarm Config, Alarm Settings, Network Settings, System Settings, etc. Grandstream Networks, Inc. GVR3550 User Manual Firmware Version 1.0.0.65 Page 82 of 120 Last Updated: 10/2014 NTP SERVER GVR could provide other devices with NTP service. Tick "Enable NTP Server". See Figure 66 below. Figure 66: GVR3550 System Setting Page – NTP Server MAINTENANCE Users could make operations like Upgrade, Import &Export and Troubleshooting. UPGRADE GVR supports upgrade via TFTP / HTTP / HTTPS and Manual Upload. Figure 67: GVR3550 Update – Via HTTP Grandstream Networks, Inc. GVR3550 User Manual Firmware Version 1.0.0.65 Page 83 of 120 Last Updated: 10/2014 Figure 68: GVR3550 Update – Manual Update Table 30: GVR3550 Upgrade Parameter Explanation: Parameter Explanation Upgrade Via Firmware upgrade via TFTP / HTTP / HTTPS or Manual Upload. The default settings is " HTTP" Firmware Server Path IP address or domain name of upgrade, only available when the upgrade mode is TFTP / HTTP / HTTPS Firmware File Path Upgrade firmware by uploading local file Firmware File Prefix Enables your ITSP to lock firmware updates. If configured, only the firmware with the matching encrypted prefix will be downloaded and flashed into the phone Firmware File Postfix Enables your ITSP to lock firmware updates. If configured, only the firmware with the matching encrypted postfix will be downloaded and flashed into the phone Enable DHCP Option 66.The default is "No". If tick "Yes", the device will obtain IP address and firmware upgrade server address via DHCP (configured via DHCP).The address will override the path the "Firmware Server Path" specifies to fulfill auto deployment. The upgrade will use force TFTP. DHCP Option 66 Override Server Grandstream Networks, Inc. GVR3550 User Manual Firmware Version 1.0.0.65 Page 84 of 120 Last Updated: 10/2014 BACKUP The GVR3550 supports Quick Backup and Search Backup. Users could choose the camera and set the record time for quick backup, and also could set the Record Type, File Type and Record time to search the record file for backup. The backup page is shown in Figure 69 below. Figure 69: GVR3550 Backup Page – Record Backup NOTE: Supports up to 1 camera quick backup. Quick backup and Search Backup only support local backup but not the remote ones. Grandstream Networks, Inc. GVR3550 User Manual Firmware Version 1.0.0.65 Page 85 of 120 Last Updated: 10/2014 QUICK BACKUP 1. Select the backup camera and set record type, file type, start time and end time, click on the "Quick Backup" Button. 2. Enter the Quick Backup page as shown in Figure 70; refresh the device name to save the backup file. 3. Click on the "Backup" button to enter Backup page as shown in Figure 71 to export all files. Figure 70: GVR3550 Backup Page – Quick Backup Page Figure 71: GVR3550 Backup Page – Quick Backup Progress Grandstream Networks, Inc. GVR3550 User Manual Firmware Version 1.0.0.65 Page 86 of 120 Last Updated: 10/2014 SEARCH BACKUP 1. Select the backup camera and set record type, file type, start time and end time. 2. Click on the "Search Backup" button to enter the corresponding page as shown in Figure 72 below. Users could also click on to playback the record. 3. Tick the record you want to backup and click on the "Backup" button to enter the backup page to export all files. Figure 72: GVR3550 Backup Page – Search Backup NOTE: Please click on the "Refresh" button if the USB device cannot be detected after inserting. If the refresh is invalid, please unplug the USB then insert again. If this try still failed, it might be incompatible with the GVR3550. Please try another USB device instead. If the file format of USB device is incorrect, format the device then try again. The GVR3550 supports USB device with FAT 32 format. Grandstream Networks, Inc. GVR3550 User Manual Firmware Version 1.0.0.65 Page 87 of 120 Last Updated: 10/2014 RESET & REBOOT Users could click the "Reboot" button to boot up, to reset factory settings, users could select "Clear All Data" or "Retain Network Data Only" then click on "Reset" button. Figure 73: GVR3550 Reset & Reboot Page WARNING! The GVR3550 data will be erased and set to factory default if enable Factory Reset, please take caution to use this function. Grandstream Networks, Inc. GVR3550 User Manual Firmware Version 1.0.0.65 Page 88 of 120 Last Updated: 10/2014 IMPORT & EXPORT The GVR3550 supports import/export configuration file. Users could import the GVR3550 configuration file to external storage device for backup, or import the file to the GVR3550 thus to reduce manual settings procedures. Users could apply backup function if configure the same parameters on multiple devices. The Import/Export page is shown in Figure 74. Figure 74: GVR3550 Import & Export Page WARNING! Restart the GVR3550 for the change to take effect after importing configuration file. The original file would be overwritten by the new one, please use this function with caution. Grandstream Networks, Inc. GVR3550 User Manual Firmware Version 1.0.0.65 Page 89 of 120 Last Updated: 10/2014 Table 31: GVR3550 Config File Import & ExportParameter Explanation: Parameter Explanation Import Configuration File: Select the configuration file Select to Import Click to bring up the warning page, confirm whether to reboot the GVR for the configuration to take effect Export Configuration File: Browse to select the path of the Export configuration file Browse to Export Click to export the configuration file to the configured external storage device TROUBLESHOOTING Troubleshooting includes Network Diagnosis, System Log and Debug Log. NETWORK DIAGNOSIS Users could make operations like Network Testing, Packet Capture. See Figure 75 below. Figure 75: GVR3550 Troubleshooting Page Grandstream Networks, Inc. GVR3550 User Manual Firmware Version 1.0.0.65 Page 90 of 120 Last Updated: 10/2014 Table 32: GVR3550 Network Diagnose Parameter Explanation: Parameter Network Test (Ping) Explanation Input the destination address, click on "Start" to initiate test, click "Stop" to end test. Diagnose Output Display the diagnostic result of GVR3550and destination IP address. Path of file saving Display the external device, users could choose one if there are multiple choices Refresh Click to refresh the new access external device. Start Click to initiate capture. The capture file will be saved in the directory of selected external device. HDD DETECTION The GVR3550 provides S.M.A.R.T. (Self-Monitoring, Analysis and Reporting Technology) Detection and Bad Sector Detection. Users could check HDD running status via HDD detection. S.M.A.R.T detection provides a variety of detections on HDD heads, temperature, material of disk surface, internal circuit, monitoring and forecasting the underlying problems of HDD that may occur in time. S.M.A.R.T detection page is as shown in Figure 76 below. Figure 76: GVR3550 S.M.A.R.T. Detection Page Grandstream Networks, Inc. GVR3550 User Manual Firmware Version 1.0.0.65 Page 91 of 120 Last Updated: 10/2014 Table 33: GVR3550 HDD S.M.A.R.T Detection Parameter Explanation: Parameter Explanation Continue Using HDD when Self-test Failed Continue to use the HDD if self-test failed in the process of S.M.A.R.T. detection.. HDD Number HDD Number 1 - 4 will be allocated in sequence after HDD mounted, The number will not be changed in the subsequence use Detection Type Set S.M.A.R.T. Detection type. There are three types: Short, Long, Conveyance Start Click the button to initiate S.M.A.R.T. Detection HDD Temperature Display the HDD temperature S.M.A.R.T Detection detected. Usage Time Display the total usage time of HDD S.M.A.R.T Detection detected Detection Status S.M.A.R.T detection Result: Pass or Fail Evaluation Result S.M.A.R.T detection evaluation result: Good or Bad Overall Evaluation Display the overall HDD status after detection The HDD bad sector could be detected via Bad Sector Detection as shown in Figure 77 below. Figure 77: GVR3550 HDD Bad Sector Detection Page Grandstream Networks, Inc. GVR3550 User Manual Firmware Version 1.0.0.65 Page 92 of 120 Last Updated: 10/2014 Table 34: GVR3550 HDD Bad Sector Detection Parameter Explanation: Parameter HDD Number Explanation HDD Number 1 - 4 will be allocated in sequence after HDD mounted, The number will not be changed in the subsequence use Start Click the button to initiate Bad Sector Detection HDD Capacity Display the total HDD capacity Block Capacity Display the HDD block capacity Status Display Bad Sector Detection status: Testing, Test Paused Not Tested. Error Count Click the button to check the HDD error info details Pause/Continue Pause/Continue Bad Sector Detection Stop Stop Bad Sector Detection Error Info Display the overall HDD status after detection HDD Status Display Tag HDD status with various colors: Good, Damaged, Shield. SYSTEM LOG Users could view the GVR3550 system running state via System Logs. See Figure 78 below. Figure 78: GVR3550 System Log Page Grandstream Networks, Inc. GVR3550 User Manual Firmware Version 1.0.0.65 Page 93 of 120 Last Updated: 10/2014 Table 35: GVR3550 Sys Log Parameter Explanation: Parameter Explanation Start Time System log search start time End Time System log search end time Log Type Includes: All Types, System Operation, Configure Operation, Data Management, Alarm Event, Recording Operation, User Management, Clear Log and File Operation Search Click to search log that meets search criteria and display it in the log list Export Log GVR3550 supports exporting the searched log and saving it to the external storage device. Select the log file from the drop-down list and save it to the target path Browse Click to browse and select the destination for log export Export Click to export the log file and save it to the selected target path Clear Log Click "Clear" to clear syslog Playback For alarm log, click the blue playback button before the log can get into replay mode to play back the alarm video Details Click to open the detailed log information Grandstream Networks, Inc. GVR3550 User Manual Firmware Version 1.0.0.65 Page 94 of 120 Last Updated: 10/2014 STATUS Status includes Recording Info, System Info, Network Info, Resource Usage, Alarm Info and HDD Info. RECORDING INFO User could view the connected camera status and the schedule record on GVR. See Figure 79 below. Figure 79: GVR3550 Recording Info Page Grandstream Networks, Inc. GVR3550 User Manual Firmware Version 1.0.0.65 Page 95 of 120 Last Updated: 10/2014 SYSTEM INFO Users could view the GVR System info like part number and hardware version as shown in Figure 80 below. Figure 80: GVR3550 HDD System Info Page Grandstream Networks, Inc. GVR3550 User Manual Firmware Version 1.0.0.65 Page 96 of 120 Last Updated: 10/2014 NETWORK INFO Users could view network status includes Address Type and IP Address. As shown in Figure 81. Figure 81: GVR3550 HDD Network Info Page Grandstream Networks, Inc. GVR3550 User Manual Firmware Version 1.0.0.65 Page 97 of 120 Last Updated: 10/2014 RESOURCE USAGE Users can view CPU Usage and Memory Usage as shown below. Figure 82: GVR3550 HDD Resource Usage Page Table 36: GVR3550 Device Status Parameter Explanation: Parameter Explanation CPU Usage Real-time display the CPU usage of the GVR3550. Memory Usage Real-time display the memory usage of the GVR3550. Grandstream Networks, Inc. GVR3550 User Manual Firmware Version 1.0.0.65 Page 98 of 120 Last Updated: 10/2014 ALARM INFO Users can view the alarm type of configured cameras. As shown in Figure 83 below. Figure 83: GVR3550 Alarm Info Page Grandstream Networks, Inc. GVR3550 User Manual Firmware Version 1.0.0.65 Page 99 of 120 Last Updated: 10/2014 HDD INFO Users can view HDD No., Attribution Volume, Serial No., Total Space and HDD Status. As shown in Figure 84 below. Figure 84: GVR3550 HDD Info Page LOGOUT The GVR3550 would display preview status after logout, please input username/password to login for authentication when entering the menu again. Grandstream Networks, Inc. GVR3550 User Manual Firmware Version 1.0.0.65 Page 100 of 120 Last Updated: 10/2014 WEB MANAGEMENT OVERVIEW The GVR3550 supports accessing and managing GVR on the web page via the remote PC. The Web page provides operations like Record playback &Search, Record Settings, Alarm Settings, System Settings, PTZ Control, most operations are the same as on local GUI. NOTE: The following chapters are only to specify the operations differ from local GUI. Please refer to the chapters of local GUI for other operations. SYSTEM LOGIN This chapter introduces how to login the GVR3550 Web page via Web browser like Microsoft’s IE, Mozilla Firefox and Google Chrome. 1. Access a network; 2. Go to Main Menu->Status->Network Status to detect the GVR IP address when it runs normally; 3. Open a web browser and enter the GVR3550 IP address in the address bar, e.g.: http://192.168.10.101. (The default port No. is 80); 4. Press the "Enter" button to enter the GVR3550 Web Login page, input the username and password in the prompt box. The default administrator username and password are admin, admin. Please modify the password after login without delay; 5. Select the language in the drop-down menu. Chinese and English are supportive; 6. Click the "Login" button to enter the Web page. Grandstream Networks, Inc. GVR3550 User Manual Firmware Version 1.0.0.65 Page 101 of 120 Last Updated: 10/2014 Figure 85: GVR3550 Web Page – Login WEB PAGE INTRODUCTION Users can switch among live View, Playback, Settings, Maintenance and Status, set language or logout. Figure 86: GVR3550 Web Page – System Menu Grandstream Networks, Inc. GVR3550 User Manual Firmware Version 1.0.0.65 Page 102 of 120 Last Updated: 10/2014 LIVE VIEW Users need to download and install the video playback plug-in "GVRView.exe" first before making live View operations on the Web page. Refresh the webpage after downloading the plug-in. If the PC has installed the plug-in before, the system will prompt to close the browser to install it. Remote live view page is shown in Figure 87 below. Figure 87: GVR3550 Web Real-time View Page Users can find the added cameras in the camera list on the left side of the page, double click one camera name to add it to the view screen or click on in the lower right corner to initiate view all screens Remote live view supports up to synchronous 16 cameras. Multiple screen can be manipulated via the options on the bottom of the screen, such as 1 window, 4 window, 9 window, 16 window, 24 window. Double click on one camera to check the live view and set basic settings. Grandstream Networks, Inc. GVR3550 User Manual Firmware Version 1.0.0.65 Page 103 of 120 Last Updated: 10/2014 Table 37: GVR3550 Remote Preview Operation Explanation: # 1 2 Icon Name Explanation Closed Record The camera is not recording now Manual Record The camera is in manual record mode. Capture The external storage devices (USB) need to be connected first. The default path: C:\GVR_Record Users could configure the save path and set it to default C:\GVR_Capture。 3 Mute/Unmute Unmute to listen audio from remote IP Camera if the IP Camera has microphone connected. Mute to stop the auidio. 4 Start/Stop Intercom Start to allow audio input from PC to play out at remote IP camera if remote IP camera has audio output device connected (e.g.: Speaker). Stop to disable this process. 5 PTZ Control Enable basic PTZ operations preset PTZ preset, patrol, pattern 6 Switch to Full Screen Switch the current screen to full screen or double click to enter full screen mode 7 Instant Playback Playback the record in the preset time. It will prompt "The selected camera has no record "if has no existing record. Users could set the preset time in Basic System Settings chapter 8 Image Config Open configure interface to adjust current image 9 Close Preview Close the preview window Grandstream Networks, Inc. GVR3550 User Manual Firmware Version 1.0.0.65 Page 104 of 120 Last Updated: 10/2014 Table 38: GVR3550 Remote Preview Camera Information Explanation: # Name Explanation 1 Camera Name Display the camera name, it would not be displayed if not configured. 2 Date &Time Display the current time, it would not be displayed if not configured 3 Camera Stream Click right mouse to enter the stream settings page to view camera stream or tick to set primary stream or secondary stream. 4 Record Status Display the current camera record status (being recorded or not). PLAYBACK Please refer to the chapter Local Playback to view remote playback on Web page. It should be noted that the record which could be searched on the Web page is the one stored in the GVR3550 HDD, snapshots and clips could only be saved in PC but not on local GUI. The playback on the Web page is as shown in Figure 88 below. Figure 88: GVR3550 Web Playback Page Grandstream Networks, Inc. GVR3550 User Manual Firmware Version 1.0.0.65 Page 105 of 120 Last Updated: 10/2014 SETTINGS Please refer to chapter Main Menu to set settings on the Web page. It should be noted that the path to save snapshots and clips are only for the Web page, the related files are saved in PC and users could not make operations on Local GUI. Put the cursor on to view the parameters. BASIC SYSTEM SETTINGS The Basic System Settings on the Web page is as shown below, please refer to chapter Basic System Settings to view other parameters settings, record &playback clips save path and Instant playback Start time (min) can only be set to the local path in PC. Figure 89: GVR3550 Web Page – System Settings Grandstream Networks, Inc. GVR3550 User Manual Firmware Version 1.0.0.65 Page 106 of 120 Last Updated: 10/2014 DEBUG LOG The Maintenance on the Web page is shown in Figure 90 below. Please refer to chapter Maintenance to view other parameters settings. Users could set Upgrade, Import &Export, and Troubleshooting on the maintenance page. Figure 90: GVR3550 Web Page – Maintenance Menu Go to Maintenance->Troubleshooting-> Debug Log to set debug parameters. Figure 91: GVR3550 Web Page – Debug Log Grandstream Networks, Inc. GVR3550 User Manual Firmware Version 1.0.0.65 Page 107 of 120 Last Updated: 10/2014 Table 39: GVR3550 Debug Log Parameter Explanation: Parameter Explanation Debug Log Server The IP address or URL of the debug log server. Debug Log Level Selects the log level. The default setting "None" means sending no log. The log priority from high to low is Debug, Info, Warning and Error. Debug Log based on the following events: The product model/version (INFO level) NAT Info (INFO level) Registration state changes (INFO level) Negotiation coding (INFO level) Ethernet connection (INFO level) SLIC debris abnormal (WARNING and ERROR level) Abnormal memory (ERROR level) STATUS - QR CODE Users could quickly add the GVR directly via scan QR code. Please refer to the Grandstream Website http://www.grandstream.com for more client details. Grandstream Networks, Inc. GVR3550 User Manual Firmware Version 1.0.0.65 Page 108 of 120 Last Updated: 10/2014 FIRMWARE UPDATE The GVR3550 supports software upgrade via TFTP /HTTP/HTTPS server. Please go to Maintenance >Upgrade to configure. The GVR3550 supports the following update modes: Manual upload the firmware file to update Upgrade via TFTP firmware server Upgrade via HTTP/HTTPS firmware server NOTE: It is HIGHLY recommended that use an Uninterruptible Power Supply (UPS) or it might be fail if emergency cutoff in the process of update. Please unpack the compression package before upgrade when manual update. DOWNLOAD CONFIGURATION FILE Besides the Web page, the Grandstream GVR could also be configured with load the configuration file (Binary file or XML file) via TFTP / HTTP/HTTPS. "Configure Server Path" refers to the TFTP/HTTP/HTTP server path that saves the configuration file. A valid URL/FQDN/IP address should be configured. "Configure Server Path" could be differ from or the same as "Firmware Server Path". Configuration file download address: http://www.grandstream.com/support/firmware CONFIGURING SERVER If have no local TFTP server, users could use HTTP server that supports NAT provided by the Grandstream. Connect to the server to upgrade firmware. Grandstream Firmware server address: http://www.grandstream.com/support/firmware Users could also download the free TFTP /HTTP/HTTPS server by visiting the link below to download free Windows TFTP server: http://www.solarwinds.com/register/?program=52&c=70150000000CcH2&INTCMP=DLIndexA_FreeToo ls_freeTFTPserver Users could download the free HTTP server from http://httpd.apache.org/, or use Microsoft IIS network server. Grandstream Networks, Inc. GVR3550 User Manual Firmware Version 1.0.0.65 Page 109 of 120 Last Updated: 10/2014 CONFIGURING TFTP SERVER In this chapter, we take 3CDaemon TFTP server as an example. 1. Open the TFTP server as shown in figure below; Figure 92: TFTP Server Page 2. Click "Configure TFTP Server" on the TFTP Server page as shown in Figure 93 below; Figure 93: TFTP Dialog 3. Set the directory to save the loaded file in "Upload/Download "entry under TFTP Configuration tab, as shown in Figure 94 below; Grandstream Networks, Inc. GVR3550 User Manual Firmware Version 1.0.0.65 Page 110 of 120 Last Updated: 10/2014 Figure 94: TFTP Server Directory Settings 4. Select the file storage directory and click "Apply" to bring up the dialog box as shown in Figure 95 below. Figure 95: Confirm Modification 5. 6. Click "Yes" to confirm modification; Click "Confirm" to close the configuration dialog. NOTE: The file uploaded to the server directory should be the .bin file after unzip. Grandstream Networks, Inc. GVR3550 User Manual Firmware Version 1.0.0.65 Page 111 of 120 Last Updated: 10/2014 CONFIGURING HTTP SERVER In this chapter, we take using Apache HTTP Server2.2 server in windows XP to introduce the procedures of configuring HTTP server. Users could obtain the Apache HTTP server installation software via http://httpd.apache.org, please finish the default installation according to the wizard. 1. Enable Apache server. Go to Start ->All Programs ->Apache HTTP Server 2.2 -> Monitor Apache Servers in a PC which has installed with the Apache server. The icon in the notification area of taskbar indicates Apache server is already enabled. If displays , select "Start" to enable the server; 2. Put the prepared file to the following path: Installation Path \ Apache Software Foundation \ Apache2.2 \ htdocs. NOTE: If put the prepared file under the folder "htdocs", the URL format to access the Apache server is: http:// The IP address of the PC that installed with the Apache server .e.g.: http://192.169.1.51 If put the prepared file under the subfolder of the folder "htdocs", the URL format to access the Apache server is: http:// The IP address of the PC that installed with the Apache server/subfolder Name. e.g.: http://192.169.1.51/filename Grandstream Networks, Inc. GVR3550 User Manual Firmware Version 1.0.0.65 Page 112 of 120 Last Updated: 10/2014 UPGRADE WITH TFTP SERVER 1. 2. 3. 4. 5. 6. Unzip the firmware file, set the folder to save the firmware file to the root directory of TFTP server; Connect the PC with the TFTP server and the GVR to the same LAN; Start the TFTP server and go to file menu->Configure->Security and set to "Transmission Only"; Start the TFTP server and set the upgrade type to TFTP on Upgrade Settings page of the GVR3550; Set the firmware server path as the PC IP address, which is the IP address of the TFTP server; Click "Upgrade Now" and the device would restart automatically after the upgrade completed. UPGRADE WITH HTTP/HTTPS SERVER 1. 2. 3. 4. Unzip the firmware file and place it under the "htdocs" directory of the TFTP server; Start the TFTP server and set the upgrade type to TFTP on Upgrade Settings page of the GVR3550; Set the firmware server path to the HTTP server IP address; Click "Upgrade Now" and the device would restart automatically after the upgrade completed. MANUAL UPGRADE The procedures to manual upgrade with downloaded firmware file: 1. Set the upgrade mode to "Manual Upload" on the Upgrade Settings page of the GVR3550; 2. Click on the "File" button in the "firmware path" entry to select the firmware file; 3. Click "Upgrade Now" to upload firmware as shown in figure below 4. The upgrade process would begin automatically after uploaded successfully. The GVR will automatically restart once upgrade finished. Figure 96: GVR3550 Web Page – Manual Update Grandstream Networks, Inc. GVR3550 User Manual Firmware Version 1.0.0.65 Page 113 of 120 Last Updated: 10/2014 FACTORY RESET Users could reset factory settings via the following ways: Reset via local GUI, via Web page, via the reset button on the real panel of the GVR3550. WARNING! Factory Reset will erase all the GVR3550 configuration information. Please back up all devices or print related info before making the following steps. If users lost all parameters or records, Grandstream will take no responsibility for the damage or loss. RESET VIA LOCAL GUI Users could go to Main Menu->Maintenance->Reset &Reboot on the GVR3550 local GUI, select "Erase All Data" or "Retain Network Data Only" and click on the "Reset" button to bring up the prompt box as shown below. Click "OK" to reboot the device and restore factory settings. Figure 97: GVR3550 Factory Reset Pop-up Page RESET VIA WEB PAGE Users could go to Main Menu->Maintenance->Rese t& Reboot on the GVR3550 Web page. Select "Erase All Data" or "Retain Network Data Only" and click on the "Reset" button to bring up the prompt box as shown below. Click "OK" to reboot the device and restore factory settings. Grandstream Networks, Inc. GVR3550 User Manual Firmware Version 1.0.0.65 Page 114 of 120 Last Updated: 10/2014 Figure 98: GVR3550 Factory Reset on Local Web Page RESET VIA BUTTON There is a Reset button on the real panel of the GVR3550 as shown in Figure 2, long press the button for more than 10 seconds to reboot and restore to factory reset. Grandstream Networks, Inc. GVR3550 User Manual Firmware Version 1.0.0.65 Page 115 of 120 Last Updated: 10/2014 EXPERIENCING GVR3550 Please visit our website: http://www.grandstream.com to receive the most up-to-date updates on firmware releases, additional features, FAQs, documentation and news on new products. We encourage you to browse our product related documentation, FAQs and User and Developer Forum for answers to your general questions. If you have purchased our products through a Grandstream Certified Partner or Reseller, please contact them directly for immediate support. Our technical support staff is trained and ready to answer all of your questions. Contact a technical support member or submit a trouble ticket online to receive in-depth support. Thank you again for purchasing Grandstream Enterprise Application phone, it will be sure to bring convenience and color to both your business and personal life. http://www.grandstream.com Grandstream Networks, Inc. GVR3550 User Manual Firmware Version 1.0.0.65 Page 116 of 120 Last Updated: 10/2014 APPENDIX FAQs The issues 1-21 might be caused by the reasons listed below each issue. 1. The GVR3550 is unable to start properly after normal startup Unmatched input power The power cables contact is not good Damaged power switch System upgrade errors Damaged HDD or HDD cables problem. Front panel error Damaged mainboard 2. The GVR3550 would reboot automatically or crashes frequently in a few minutes after startup Unstable input power or low voltage. No enough power Connection error of HDD power line Bad tracks or damaged HDD line. Power shortage Unstable IPC signal Poor heat dissipation, too much dust, poor running environment. Hardware failure 3. Undetected HDD after startup, it might be caused by the following reasons. Unconnected HDD power line Damaged HDD cable Connection error of HDD jumpers Damaged HDD Damaged SATA port on mainboard 4. No single camera/ Multi-camera/ video output Unmatched programs, please update the right system programme Image brightness is 0, please restore the default settings. Hardware failure 5. Unable to search record when local playback Damaged HDD cables or jumpers. Updated procedures varied from the original application file. Damaged HDD Grandstream Networks, Inc. GVR3550 User Manual Firmware Version 1.0.0.65 Page 117 of 120 Last Updated: 10/2014 HDD full The record you want to search has been overwritten. The record has not yet played 6. Dazzling monitor when search local record Wrong data reading, small code stream, full screen mosaic when playback, restart the GVR3550 will solve these issues in general. Damaged HDD cable or jumpers. HDD error Hardware failure 7. Wrong Time Display Wrong settings Poor contact of cell button or low voltage. Crystal oscillator is unworkable 8. The GVR3550 can’t monitor PTZ IPC PTZ error Incorrect PTZ decoding settings, wiring, installation. Incorrect cable connection Incorrect PTZ settings Unmatched PTZ decoder with the GVR3550 protocol Unmatched PTZ decoder with the GVR3550 address 9. Unable to login the Web page Unable to install PC client or the page can’t be displayed normally. The operation systems are win98 or win me: It is recommended to update the operating system to win2000sp4 and higher. Network connection error Network settings Incorrect username or password. 10. Mosaic or no images when preview or playback record Poor internet connection Resource limitations on the PC client The login user has no monitoring privilege. 11. Unstable internet connection Unstable network IP address confliction MAC address confliction Unstable connection of network card on PC or on the GVR3550 12. USB backup error CPU usage is too high, please stop recording then backup. Data volume exceeds backup capacity would cause backup error Incompatible backup devices Damaged backup devices Grandstream Networks, Inc. GVR3550 User Manual Firmware Version 1.0.0.65 Page 118 of 120 Last Updated: 10/2014 13. Unable to close alarm signal Incorrect alarm settings Manually enabled alarm output Input device failure or wrong connection Version problems, upgrade to solve it. 14. The alarm doesn't work Incorrect alarm settings Incorrect connection of the alarm cables Incorrect alarm input signal Two circuits having been connected to one alarm simultaneously 15. Unable to control the GVR3550 via remote control Remote control distance is too far or the control angle is far too partial. Run-down batteries Damaged control/front panel 16. Insufficient record time Large stream caused by poor quality of the front camera, dirty camera Lens, backlight installation, unadjusted iris. Insufficient HDD capacity Damaged HDD 17. Unable to play downloaded file You have no installed player or unplugged the external storage device improperly. 18. No image, black screen Check whether the IP of remote IPC is correct Check whether the port No. of remote IPC is correct Check whether the username/password of remote IPC is correct Check whether the internet connection of remote GVR3550 is correct 19. Missing display screen Check the resolution the LCD supports. If the GVR resolution is 1920*1080, the LCD should support 1920*1080 resolution. 20. No LCD HDMI output Check the HDMI cable and whether LCD works in HDMI mode 21. Multi-camera monitoring record lag Please check the network bandwidth. Gigabit network is recommended. The computer suggested for multi-camera monitoring: Quad Core CPU, discrete graphics, 256M memory or higher. Grandstream Networks, Inc. GVR3550 User Manual Firmware Version 1.0.0.65 Page 119 of 120 Last Updated: 10/2014 RECORD TIME CALCULATION Please confirm the HDD has been installed when install the GVR3550 for the first time. HDD Capacity formula is: Total Space (M ) = The amount of cameras * Required Time(Hour)* The HDD space occupied per hour(M/H) From the formula above we could conclude the Record Time formula: Record Time (hour )= Total Space (M)/The HDD space occupied per hour(M/H)*the amount of cameras The GVR3550 is equipped with MPEG4/H.264 compression technique, its dynamic range is quite large thus the HDD capacity calculation requires assessing the file size recorded per hour in each camera according to stream. e.g.: The record in one single camera takes up 2 MB/H per hour; use the GVR3550 to record with synchronous 12 cameras. Record Time (hour)=2*4*1024*1024/200(M/H)*12=3495.25(Hour)145.6(Day) Grandstream Networks, Inc. GVR3550 User Manual Firmware Version 1.0.0.65 Page 120 of 120 Last Updated: 10/2014