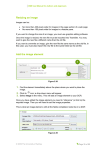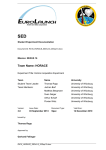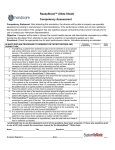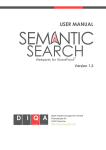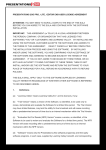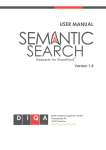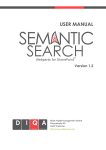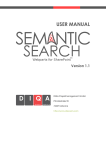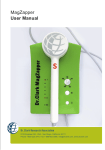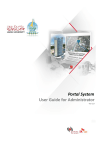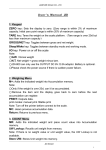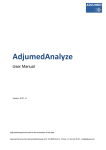Download SharePoint List Filter Webpart User Manual
Transcript
List Filter Webpart User Manual SharePoint List Filter Webpart User Manual Version 1.1 19.09.2010 1/26 List Filter Webpart User Manual 1 Inhalt 1 2 Inhalt ...........................................................................................................................2 Introduction ..................................................................................................................3 2.1 Overview ................................................................................................................3 2.2 Technical requirements .............................................................................................3 2.3 Features.................................................................................................................3 3 Installation and configuration ..........................................................................................4 3.1 Installation ............................................................................................................4 3.2 Deinstallation and version updates..............................................................................8 3.3 Creating List Filter Web Part at a SharePoint site .......................................................... 10 3.4 Removing List Filter Web Part from the SharePoint site .................................................. 12 3.5 Creating connections to a SharePoint list.................................................................... 13 3.6 Entering the license key .......................................................................................... 14 4 How to use List Filter Web Part......................................................................................... 15 4.1 Application elements .............................................................................................. 15 4.2 Supported field types.............................................................................................. 17 4.3 Available filter criteria ............................................................................................ 19 4.4 Filter entry validation ............................................................................................. 19 4.5 Filter interconnection ............................................................................................. 20 4.6 Searches for multiple values..................................................................................... 21 4.6.1 Simple concaternation ..................................................................................... 21 4.6.2 Conditionallay Concaternation........................................................................... 22 4.7 Searches using placeholders .................................................................................... 22 4.8 On the fly search logic............................................................................................. 22 4.9 Search query deletion ............................................................................................. 23 4.10 Search query archiving............................................................................................ 24 4.11 Loading archived filter sets ...................................................................................... 24 4.12 Deleting archived filter sets ..................................................................................... 25 4.13 Setting a standard filter set ..................................................................................... 25 19.09.2010 2/26 List Filter Webpart User Manual 2 Introduction 2.1 Overview The list filter, which is a web part for Microsoft SharePoint team sites, can be connected to any standard or custom SharePoint list and allows for filtering of a current view in accordance with freely selected criteria. This in turn allows the columns and field types of the connected lists to be read out and filtered. Once a list filter has been created it can be archived permanently and is thus available to all team members. 2.2 Technical requirements 2.3 Windows SharePoint Service 3.0 or SharePoint 2010 Windows SharePoint Service Administration service Windows SharePoint Service Timer service Site Collection administrator rights (needed for installation and deployment only) Features Connections can be created with any SharePoint list as well as Document-, Form- and Imagelibraries Searches are enabled in a specific field, all fields, or all fields in the current list view Various fields can be interconnected via Boolean operators All SharePoint search conditions are available Proprietary filters can be connected to integrated SharePoint filters Dynamic entry fields in accordance with the selected field type Supports 16 different SharePoint field types Search entry validation Stores and saves lists of search queries (only available for authenticated users) Optional setting a saved query as a default filter set Supports date and user field placeholders Optional filtering in hidden fields Optional selection of available fields Combining the interaction with a filter set up in the Sharepoint view Optional display filter result toolbar 19.09.2010 3/26 List Filter Webpart User Manual 3 Installation and configuration 3.1 Installation Proceed as follows to install List Filter Web Part in your SharePoint farm. 1. Unzip the ListFilterWebpart-Setup.zip file to any directory. 2. Launch the unzipped ListFilterWebpart-Setup .exe file on your SharePoint server 3. Click Yes in the following dialog. 4. Click Next in the following dialog to continue with the installation process. 19.09.2010 4/26 List Filter Webpart User Manual 5. Your system will verify that List Filter Web Part can be installed from your machine. 6. If the system check is successful, click Next to continue with the installation process. If the system check detects any problem, you will need to resolve it and then restart the installation process. 19.09.2010 5/26 List Filter Webpart User Manual 7. To complete the installation process, you must accept the licensing agreement by clicking the checkbox at the lower left 8. You will now see a list of deployment targets for List Filter Web Part. Select one or more targets and click Next to launch the installation process. 19.09.2010 6/26 List Filter Webpart User Manual 9. List Filter Web Part will now be installed. When the installation has been completed, click Next. 10. The installation is now completed. To close the installation wizard, click Close. 19.09.2010 7/26 List Filter Webpart User Manual 3.2 Deinstallation and version updates Proceed as follows to remove List Filter Web Part from your SharePoint farm or to update List Filter Web Part: 1. Launch the ListFilterWebpart-Setup.exe file 2. Click Yes in the following dialog. 3. Click Next in the following dialog. 19.09.2010 8/26 List Filter Webpart User Manual 4. When the system check has been completed, click Next in the following dialog. 5. To deinstall List Filter Web Part, select Remove and then click Next. To install a new version or repair the existing one, click Repair and then Next. 6. Then follow the instructions on the screen. 19.09.2010 9/26 List Filter Webpart User Manual 3.3 Creating List Filter Web Part at a SharePoint site After you install List Filter Web Part, you will need to integrate the list filter with the SharePoint site. To do this, proceed as follows: 1. Open the Site Actions menu at your team site and select Site Settings. 2. Select Site Collection Features. 3. Click Activate. List Filter Web Part is now available on your team site’s site collection platform. 19.09.2010 10/26 List Filter Webpart User Manual 4. To connect the list filter on the page to the list that is to be filtered, open the Site Actions menu and click Edit Page. 5. Now click Add a Web Part. 6. A window will open containing a list of all available web parts. Activate the List Filter Web Part checkbox and then click Add. List Filter Web Part is now integrated with the page. 19.09.2010 11/26 List Filter Webpart User Manual 3.4 Removing List Filter Web Part from the SharePoint site Open the Site Actions menu on the page from which you wish to remove List Filter Web Part and select Edit Page. Select Delete in the Edit menu. To completely deinstall List Filter Web Part from the site collection platform, follow the procedure in section 3.2. 19.09.2010 12/26 List Filter Webpart User Manual 3.5 Creating connections to a SharePoint list After you integrate List Filter Web Part as described in section 3.3, the following screen message will appear: „This webpart is not connected to a Sharepoint list or the chosen consumer list or webpart is not supported. Open tool pane and connect the webpart. “ List Filter Web Part can only be connected to lists that are shown on the page. To do this, open the Site Actions menu and select Edit Page. Open the Web Part configuration and select the list you would like to connect. 19.09.2010 13/26 List Filter Webpart User Manual 3.6 Entering the license key In order to use List Filter Web Part, you must first enter a valid license key. To do this, click Modify Shared Web Part in the Edit menu. Copy the contents of the license.txt file into the License XML field. Important note: Use a text editor such as Notepad or Wordpad to open the xml file so as to ensure that no other characters are inserted in the file, as would occur if you used an application such as Microsoft Internet Explorer to open the file. 19.09.2010 14/26 List Filter Webpart User Manual 4 How to use List Filter Web Part 4.1 Application elements List Filter Web Part is very easy to use. In the selection field on the left, you define which list field you wish to filter. In the middle field you define the filtering criteria. And in the field on the far right, you enter the actual search term. List Filter Web Part automatically reads out the fields in the connected lists and makes them available to you in a selection list. You can define which fields should be available for the users by choosing them in the Webpart configuration. If you would like to limit the available fields, choose “Selected fields” in the Webpart Settings section. Mark the fields you would like to add and click on “Add” below the list of the available fields. Save your selection with “Ok” or “Apply” at the bottom of the page. To remove previously added fields select them in the “Selected fields”-list and click “Remove”. It is also possible to show hidden fields. This is only possible if the “Selected fields” option is not enabled. If the “Show hidden fields” option is enabled the Webpart searches within these fields if you choose “All Fields” as well. All options supported by SharePoint can be used as filter criteria. 19.09.2010 15/26 List Filter Webpart User Manual 19.09.2010 16/26 List Filter Webpart User Manual 4.2 Supported field types The following types of fields are supported: Single line of text Multiple lines of text Choice Multiple Choice Boolean Integer Date and Time Currency Lookup Number Calculated Attachments Person or Group All Day Event Count File The filter entry field changes according to the type of column selected. For example, if you select a date field the Date Picker appears. If you select a field containing a team member, the People Picker appears (only available for authenticated users). 19.09.2010 17/26 List Filter Webpart User Manual Field type Choice or Multiple Choice, Lookup Person or Group Date and Time Boolean / Yes – No / Attachements, All Day Event Other Filter criteria Is equal to, Is not equal to Contains, Begins with Is equal to, Is not equal to Entry field Drop-down list containing the choice values for the field Text box Contains, Begins with Is me, Is not me Any Text box Any Drop-down list containing Yes and No People Picker with the selection menu for SharePoint Site Collection users (only available for authenticated users). No Entry field. The Criteria will be used as search value. Date Picker with the calendar pop-up to select a date (time is not taken into consideration) and a toggle button to switch to the placeholder text box. Text box In addition to the option to use the list filter for specific columns, you can also define a filter for any field by selecting Any Field, or define a filter for all fields in the current view by selecting Any field in current view. 19.09.2010 18/26 List Filter Webpart User Manual 4.3 Available filter criteria The following filter criteria are available. These criteria are the standard SharePoint filters. Is equal to Contains Begins with Is not equal to Is greater than Is less than Is greater than or equal to Is less than or equal to Not all filter conditions can be used with all types of fields. Combinations that are not allowed are filtered prior to the search. For example, it is not possible to filter a field of type “Boolean” with the critera “Is greater than”. 4.4 Filter entry validation Search entries are not case sensitive. Thus for example, all list entries that begin with ProjectN will be displayed if “projectn” is entered. Prior to the filtering process, List Filter Web Part checks the validity of search field entries. For example, if an invalid number is entered in the Currency field, this filter will be disregarded for the search and an error message will be displayed. 19.09.2010 19/26 List Filter Webpart User Manual 4.5 Filter interconnection You can interconnect an unlimited number of filters using the Add Filter option and the AND or OR operators. You can remove a filter via Remove, providing that at least one filter is available. The first filter option in figure above would state as follows if it were fully verbalized: Show all list entries in which the value of the field “Due Date” is equal to “[Today]” (equates to the actual day). The OR operator refers to the next filter. If there is more than one filter option, these operators apply from bottom to top. Hence the complete filter in the screenshot would state as follows if it were fully verbalized: Show all list entries with the Status “Not Started” (Status Is equal to Not Started) and those assigned to the actual user (Assigned To Is me). And show all list entries with the Status “Not Started” those not assigned to the actual user (Assigned To Is not me) and those are due the actual day (Due Date Is equal to [Today]). Status is Not Started AND Assigned to me AND OR Assigned not to me AND Due today 19.09.2010 20/26 List Filter Webpart User Manual 4.6 Searches for multiple values Unlike integrated SharePoint filtering, List Filter Web Part allows you to filter for multiple values within a text field. To do this, you simply separate the values with a line space. There are two different modes for searching using multiple values. Both modes concatenate each search value with the operator “AND”. 4.6.1 Simple concaternation This filter relates to all list entries where the field “Task Description” contains “Define”, “the” and “description”. The order of these values is not relevant. The search values - Description define the - would display the same result. 19.09.2010 21/26 List Filter Webpart User Manual 4.6.2 Conditionallay Concaternation This mode connects multiple values to one term and additional link it with values. The search above displays items where the field “Task Description” contains the term “Define the task” and the search value “here”. The webpart interprets search values within quotation marks as one term. The above filter – Task Description Contains “Defined the task” – is equal to – Task Description Is equal to Define the task -. All search values will be processed as one search term after changing the criteria “Contains” to “Is equal to” (or “Begins with”). In this case the list showing any item in which die field value of the field “Task Description” is “Define the task” (or the field value starts with). 4.7 Searches using placeholders List Filter Web Part supports various placeholders that are mainly useful in connection with stored filter settings and that can be used with Person Or Group and Date & Time fields. For person fields, the placeholders Is me and Is not me are currently supported. Is me refers to the user that is conducting the search, whereas Is not me refers to all other users. To use this placeholders, the user has to login into the teamsite. Date & Time fields support the Today placeholder, which as its name implies refers to the current day. Enter the [Today] string in the date or time field (use the square brackets). You can also define a period prior to or after today by entering [Today+x] or [Today-x]. The following filter set shows the current user the tasks that he needs to complete by tomorrow. 4.8 On the fly search logic List Filter Web Part integrates an automatic search logic. For example, if a filter is removed, a new search query is launched using the remaining filters and the task is updated. 19.09.2010 22/26 List Filter Webpart User Manual 4.9 Search query deletion To delete the current filter options (in the third column) click Reset. To redefine all filter settings, click Remove Filter. 19.09.2010 23/26 List Filter Webpart User Manual 4.10 Search query archiving You can archive current filter settings so that you don’t have to re-create them and so as to make them available to other users. To do this, select Save in the Filter Set menu. A dialog will then open where you can name and save the filter settings. You can also save the search field values. If you enter an existing name, a message will appear prompting you to overwrite the existing view. Note: Saving search queries is only available for authenticated users, which are in a group with write access. 4.11 Loading archived filter sets To load an archived filter set, select from the Filter Set menu the name of the archived filter set you wish to load. Note: Loading previously saved search queries is only available for authenticated users. 19.09.2010 24/26 List Filter Webpart User Manual 4.12 Deleting archived filter sets To delete an archived filter set, select from the Delete menu the name of the archived filter set you wish to delete. Note: Deleting previously saved search queries is only available for authenticated users, which are in a group with write access. 4.13 Setting a standard filter set A standard filter set can be chosen in the Webpart configuration. This one will be used automatically every time the page is loaded. Select a previously saved filterset in the „Settings“ section and confirm using the “Apply”-Button. You can also setup the interaction between the web part and a filter that might be defined in a SharePoint view. There are three options available: Overwrite current view filter A filter that is set up in the Sharepoint view will have no effekt. Combine both filters with "AND" The Web Part only searches within the choosen Sarepoint view (default). Combine both filters with "OR" The list will showa results that fits either the Wep Part settings or the one from the Sharepoint view. 19.09.2010 25/26 List Filter Webpart User Manual Enabling the option “Display result count” will show a filter result toolbar after any succeed filtering. Note: The page load time could be increased after activating this option. 19.09.2010 26/26