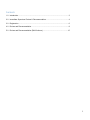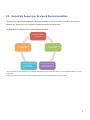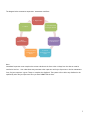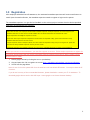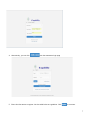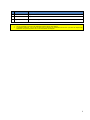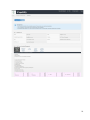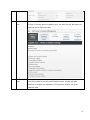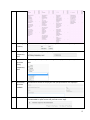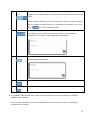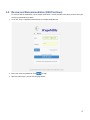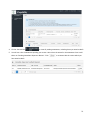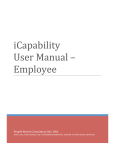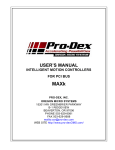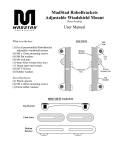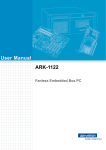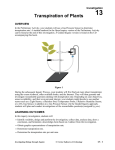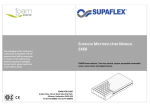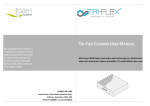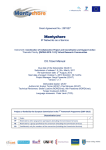Download iCapability User Manual – Immediate Supervisor
Transcript
iCapability User Manual – Immediate Supervisor People Matrix Consultancy Sdn. Bhd. UNIT 12-‐35, PLAZA AZALEA, NO-‐6 PERSIARAN BANDARAYA, SEKSYEN 14, SHAH ALAM, MALAYSIA Contents 1.0 Introduction ................................................................................................................ 3 2.0 Immediate Supervisor Review & Recommendation .................................................. 4 3.0 Registration ............................................................................................................... 6 4.0 Review and Recommendation ................................................................................... 9 5.0 Review and Recommendation (Edit/Continue) ........................................................ 15 2 1.0 Introduction This document is designed to help users to do self-assessment and superior to perform review within the system in a comprehensive manner. It takes into account the workflows of different user roles to complete this exercise. The following main roles were identified based on the activities available within the system and the scenarios carried out. No Role Name Description Document File Name 1 Employee Employee role able to submit assessment form iCapability User Manual - EMP.docx and track review progress in the system 2 Immediate Immediate Supervisor are nominated by iCapability User Manual – IMM Supervisor employee in assessment form. Immediate SV.docx Supervisor is employee’s direct report superior based on Reporting Structure. He will provide feedback to the project which he supervised. Immediate supervisor will be able to provide feedback on competency level for each capability area as well as to make recommendation if the employee is ready for panel review. Immediate Supervisor can also be an employee. 3 Project Supervisor Project Supervisor are nominated by employee in iCapability User Manual – PROJ assessment form. He will provide feedback to SV.docx the project which he supervised. This is only applicable for an employee who has more than one superior during a given tenure. 4 Panel Panel will be assign to make final employee iCapability User Manual - PANEL.docx assessment. Panel will only assess employee if they are recommended for panel assessment by their immediate supervisor. Panel will be assign base on their expertise (in respective skill group/IC group) 3 2.0 Immediate Supervisor Review & Recommendation This document is specifically designed for “Immediate Supervisor” role. If you need to access the system with a different role, please refer to the relevant document as stated in the above table. The diagram below summarize the overall assessment workflow:- 1. Employee submit assessment 5. Assessment cycle completes 4. Panel provides final review and recommendaUon** 2. Project Supervisor provides review* 3. Immediate Supervisor provides review and make recommendaUon * Project Supervisor will only provide review if employee nominates Project Supervisor (other than his current Immediate Supervisor) to access his project(s). ** Panel will provide recommendation only when Immediate Supervisor recommends assessment for Panel’s review 4 The diagram below summarize supervisors’ assessment workflow:- 1. RegistraUon 7. Submit 6. Make RecommendaUon 5. Provide Feedback (JusUficaUon) for Project 2. View Assessment Pending for Review 3. Review Employee SubmiZed Form 4. Provide Competency Level Input Note: Immediate Supervisor must complete the review and submit the form within 14 days from the date an email is notified to him/her. Your subordinate may nominate other supervisor as Project Supervisor in his/her assessment form, Project supervisor is given 7 days to complete the feedback. The system will not allow any feedback to be updated by other Project Supervisor after you have SUBMITTED the form. 5 3.0 Registration After employee submitted the self-assessment, the nominated immediate supervisors will receive notification via email. Upon the email nofication, the immediate supervisor needs to register to login into the system. The immediate supervisor is to give his/her feedback on the activity/project/initiative that he/she has provided supervision as nominated by the employee. Tips: Please take note that if the employee nominates both Immediate Supervisor and Project Supervisor to review his projects; the Immediate Supervisor can only starts to provide feedback after ALL Project Supervisors has completed the review. Project Supervisors has 14 days to complete the review. In the event when Project Supervisor completed the review before the stipulated 14 days, system will send email to notify Immediate Supervisor that they can start review. If Project Supervisor failed to complete (Submit) the review within the stipulated 14 days, they can no longer do so. System will send email to notify Immediate Supervisor that they can start review. If employee nominates only Immediate Supervisor for project review, Immediate Supervisor can starts review immediately. Before you can start a new assessment, you must first register an account. Follow simple steps below to register for an account. Kindly ensure that you use the compatible internet browsers such as IE 9 or above, Google Chrome, Mozilla Firefox or Safari. 1. Launch google chrome by clicking the icon on your desktop 2. Copy and paste this link to register an account http://icapability.zoolooinfosys.com/Account/Register 3. You will see the page below Note: Do not click on the system URL from the email as it will use default IE Browser. You may not have the IE 9 version. If you do not have any of the recommended browsers, please download or contact your IT for assistance. To download google chrome use the link URL https://www.google.com/chrome/browser/desktop 6 4. Alternatively, you can click from the assessment login page 5. Enter this information to register. Use the table below as a guideline. Click to continue. 7 No Name Description 1 Display name Supervisor full name 2 Email address Supervisor email address 3 Type a password Password to login to assessment portal Tips: 1. 2. You are encourage to use your FULL NAME and company official email address. As immediate supervisor, you can use the same login to complete your assessment form as well. If you want to complete the assessment form yourself, please refer to the User Manual for Employee. 8 4.0 Review and Recommendation To complete the review and finally making a recommendation for the employee, follow simple steps below:1. If you login to review assessment form; click at the side bar to view all pending assessment 2. If you login to complete your own assessment form, click to continue. Please refer to further instruction in “User Manual - Employees” 3. You will see a list of assessment pending your review. Notice that the status for the assessment form is shown as “Pending Immediate Supervisor Recommendation”. Click to start review. 4. You will come to the employee assessment page whereby you can review the assessment form and provide your feedback. Kindly note that the shaded in colour as shown in the screen below indicates the expected capability level for the job eg. L3 is job capability level for Facilities Planning & Budgeting. 9 10 5. Next, you can start your review. Follow simple guidelines below to complete it:No Section Name Description Instruction: Immediate Supervisor need to provide the following input:• Feedback on the nominated activities/projects. • Capability assessment. Supervisor needs to “check” the item box that he/she thinks the employee has demonstrated the required capability. The supervisor needs to rate for all capability areas. • Recommend if the employee is ready for panel review. Please note for the current base line assessment exercise, all employee should be recommended for panel review. Note: All mandatory fields marked with * need to be filled up before the form can be submitted, otherwise SUBMIT button is disabled. 1 Employee Info Employee info in the profile will be display for information. 11 2 Capability The ‘horizontal’ tabs show all capability area for the skill group/IC group relevant. Area To move to the next/previous capability area, just select the tab. Description for capability area is displayed as well. 3 Competency Each capability area will have 4 competency level. The employee self-assessment Level level will be shown on the left under Employee column. Use the right side checkbox to complete your assessment. The supervisor needs to rate for all capability areas. 12 4 Percentage (%) This field will be auto compute, based on your selection of competency level. of Ability 5 Self-Rating Employee’s self-rating of competency level will be shown. Competency Level 6 Imm. You are required to provide your rating of the employees’ competency level as Supervisor well. Rating Competency Level 7 Justification – Provide a brief review of the project that you supervised for the employee. Supervisor Feedback 8 Recommendation Determine if the employee is ready for panel review. Only the assessment recommended for panel review will proceed to next stage. 13 9 Previous / Click to the previous or next Capability Area. Kindly take note that at this point the Next changes that you have entered is not saved until you click SAVE button as described below. Please remember that when you click ‘Previous/Next’ button, the system does not save the changes you made. Therefore, it is advisable to periodically click ‘Save as Draft’ 10 Save as Draft to save the changes you made. Click to save the information entered in the form thus far. The message below will be prompted to you to indicate that the form is saved. You are advised to periodically “Save as Draft” while completing the assessment. 11 Submit Click to submit the form. The message below will be prompted to indicate that the form is submitted successfully. 12 Preview Click to show the assessment form in view format. 13 Cancel Click to return to Home page. 6. All mandatory fields marked with * need to be filled up before the form can be submitted, otherwise SUBMIT button is disabled. 7. After you have submitted your review, the assessment form will no longer be shown in your pending assessment list for review. 14 5.0 Review and Recommendation (Edit/Continue) To continue/edit an assessment, follow simple steps below. You will be able to do this if you have save your review/recommendation as draft. 1. Go to URL ‘http://icapability.zoolooinfosys.com/iSkillAccessEmployee’ 2. Enter your email and password. Click to login. 3. Upon successful login, you will see the page below:- 15 4. Click at the side bar to view all pending assessment; including those you saved as draft. 5. You will see a list of assessment pending your review. Notice that the status for the assessment form is still shown as “Pending Immediate Supervisor Review”. Click to continue/edit the review which you have saved as draft. 16