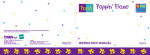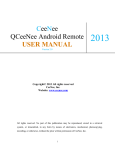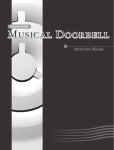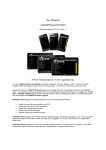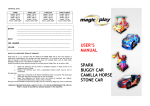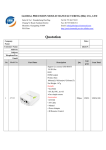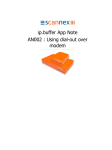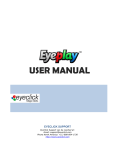Download Manual - NTEK Systems
Transcript
TABLE OF CONTENTS What is Kiddie Jam? .............................................................................................. 1 What’s in the box? .......................................................................................................................................... Kiddie Jam Hardware ...................................................................................................................................... Kiddie Jam Remote Controller ....................................................................................................................... 1 3 4 What is Kiddie Jam? Setting Up Kiddie Jam .......................................................................................... Turning On and Off Your Kiddie Jam ........................................................................................................... 5 ............................................................................................. 6 ................................................................................................................ 6 Kiddie Jam Launcher Let’s Sing! 5 Song Search ..................................................................................................................................................... Using Song Number ............................................................................................................................. Using Song Title .................................................................................................................................... Using Song List ...................................................................................................................................... Favorites ......................................................................................................................................................... Add to Favorites .................................................................................................................................... Remove from Favorites ......................................................................................................................... Reserved Songs .............................................................................................................................................. Reserve/ Priority Reserve a Song .......................................................................................................... Cancel Reserved Song ........................................................................................................................... Sound Effects .................................................................................................................................................. Video Backgrounds and Screensaver .......................................................................................................... Adjusting Tempo, Microphone Volume, and Key ...................................................................................... Training Songs ................................................................................................................................................. Song Updater .................................................................................................................................................. How to Exit ....................................................................................................................................................... ............................................................................................................ 15 15 15 16 16 17 17 18 18 Let’s Play! .................................................................................................................. 19 .......................................................................................................................... 19 Passcode .......................................................................................................................................................... Create New Passcode ........................................................................................................................... Change Passcode .................................................................................................................................. Wi-Fi ................................................................................................................................................................... Connect to Wi-Fi .................................................................................................................................... Disconnect/Turn Off Wi-Fi .................................................................................................................. Internet ........................................................................................................................................................... Manage Content ............................................................................................................................................ Add Content ......................................................................................................................................... Delete Contents ................................................................................................................................... Soft Applications ................................................................................................................................... AppMarket ..................................................................................................................................................... TV Resolution .................................................................................................................................................. 20 20 20 21 21 22 22 23 23 24 24 25 26 Menu usual sing-along system but it has multimedia capabilities that allow your kids to watch videos and play exciting apps that will surely entertain them. It has child-appropriate contents to ensure that parents don’t have to worry about improper visuals that their kids might see. 7 7 7 8 8 8 9 9 9 9 10 10 11 13 13 14 Play Video ........................................................................................................................................................ Video Player .................................................................................................................................................... Favorites .......................................................................................................................................................... Add to Favorites .................................................................................................................................... Remove from Favorites ....................................................................................................................... Video Info ....................................................................................................................................................... Scan External Storage .................................................................................................................................... How to Exit ....................................................................................................................................................... Let’s Watch! KIDDIE JAM is your kid’s first musical multimedia box. This unique device is not just the Features: KIDDIE JAM has over hundreds of songs to choose from. Keep them musically inclined as they sing their hearts out to the tune of nursery rhymes and famous modern songs. KIDDIE JAM is especially made for youngsters. It embodies a warm, colorful interface with cute characters to encourage engagement and ensure a cheerful, positive mood while using this device. KIDDIE JAM offers Wi-Fi connectivity that lets you stream, browse and download more applications on the Internet. KIDDIE JAM is compact and portable. Take it to parties and special events and let your kiddies shine like a real star. KIDDIE JAM makes your event more special by allowing you to play and set your kiddies’ video as a background while they sing. 1 What’s in the Box? Kiddie Jam Hardware FRONT 1 1 Kiddie Jam Box BACK 2 2 Remote Controller *actual item may vary 3 RCA to 3.5mm Phone Jack Cable 4 Power Adapter Warranty Card 5 2 User Manual 6 Songbook 7 Warranty Card 3 4 5 6 7 DESCRIPTION PART 1. Microphone Port Connect microphone 2. DC Input Jack Connect power adapter 3. Power Button Turn On/Off Kiddie Jam 4. HDMI Port Connect HDMI cable to bigger high-resolution screen for display 5. Memory Card Slot Place external micro SD card as content storage 6. USB Port Connect USB peripheral devices such as external storage and keyboard 7. Speaker Out Connect to speakers 3 Setting Up Kiddie Jam Kiddie Jam Remote Controller 1 Kiddie Jam Installation 13 9 7 4 6 15 8 14 2 3 12 5 10 13 11 DESCRIPTION BUTTONS 4 1. Home Exit application then return to Launcher 2. Back Return to previous screen 3. Enter Select 4. Directional Arrows Move 5. Setup Display Song Options menu (SFX, BGV, Mic Volume, Screensaver, Volume) 6. Cancel Cancel reserved songs/ letter input 7. Play/Pause Play song and videos, Pause video 8. Stop Stop song and video play 9. Alphanumeric Song search via song number or song title 10. Vocals Enable/disable mp3 accompaniment for Training songs 11. Key Increase/decrease pitch 12. Volume Increase/decrease audio sound 13. Tempo Increase/decrease song speed/rhythm 14. Search Display Song list menu 15. Reserve Reserve song Turning On and Off Your Kiddie Jam Make sure that all peripheral devices (i.e. TV screen/monitor, speakers, etc.)are powered ON before switching on the device. Press and hold for 2-3 seconds the Power button located at the rear portion of Kiddie Jam. The LED in front of the device will light up when the device is ready. The monitor must display the boot-up screen followed by Kiddie Jam animation screen. To turn off the device, press and hold the Power button again. A shutdown confirmation screen will display. Select POWER OFF to turn off the device. 5 Kiddie Jam Launcher Kiddie Jam Home screen houses the three main applications and device settings. The main applications are Sing (sing-along), Watch (video book library), and Play (3rd party hub). Song Search Kiddie Jam is loaded with hundreds of songs that will surely delight your kids and the whole family. Searching for songs is simple and easy: A. Using Song Number 1. Use the numeric keys to press the song number based on the songbook. A new window should display the number pressed and its search result. 2. Select PLAY to automatically play the chosen song. You may directly play the song Let’s Sing! using the hard button in the remote if there are no reserved songs. If there is a song currently playing or there are reserved songs, select RESERVE button. Kiddie Jam is dedicated to bring out the artist in your child and one way of doing that is through singing. The main interface of Sing app displays the Song list view of the following categories: B. Using Song Title All Song, Favorites, Nursery, Training Songs, and Pop Songs. 1. Select a category from the Song list using directional arrows. 2. Press ENTER or down arrow to go to the Search bar. 3. Use the alphanumeric key on the remote to key-in the title of the song you want to play. The search results should display below the Search bar. 4. Use the directional arrows to select the song title from the search result. 6 7 C. Using Song List B. Remove from Favorites 1. Go to Favorites list. Select the song you wish to remove then press ENTER. A submenu 1. Press Search button on the remote to display Song list while song is playing. screen will display. 2. Select a category from the Song list using directional arrows. 2. Select REMOVE FROM FAVORITES button. The selected song will disappear from 3. Press ENTER or down arrow to go to the Search bar. Use the directional arrows to Favorites list. The star icon will disappear when removing the song as a Favorite from choose a song you want to play. All Songs list. 4. Press PLAY to automatically play the chosen song. You may directly play the song using Reserved Songs the hard button in the remote if there are no reserved songs. If there is a song currently playing or there are reserved songs, press ENTER then select RESERVE. Never miss a song you like because you can always reserve it using this feature. It puts your song next in line and all you have to do is wait until your chosen song plays. Favorites Using this feature, you can add and remove your favorite songs anytime you want. A. Add from Favorites 1. Select a song from the song list then press ENTER. A submenu screen will display. 2. Select ADD TO FAVORITES button. A star icon will display in the list to indicate that the song is marked as a Favorite. A. Reserve/ Priority Reserve a Song 1. Select a song from the song list then press ENTER. A submenu screen will display. 2. Select RESERVE or PRIORITY RESERVE button. The song number will display on the upper left section of the screen. NOTE: You can only reserve up to 10 songs. Selecting Reserve will add the selected song on NOTE: You can only add 20 songs in the Favorites list. the last part of the list, while choosing Priority Reserve will put the song as the first entry in the song queue. B. Cancel Reserved Song 1. Press CANCEL to remove the last reserved song in the list. 8 9 Sound Effects 3. Press No.5 (My Video) on the remote. 4. Select the source of the video background. The chosen external storage should display the video contents. 5. Press ENTER to select/deselect the video to play. The selected video will have a check mark beside its title. 6. Select CONFIRM to play the video or CANCEL to return to Background options menu. 7. Press BACK to return to song play. Screensaver 1. Press SETUP button while the song is playing. The Song Set-up menu will appear. 2. Select SOUND EFFECTS then press ENTER. 3. Press a number to play the corresponding sound effect audio. 4. Press BACK to return to song play. Video Backgrounds and Screensaver Never have dull moments during your parties and events because Kiddie Jam’s Video Background and Screensavers project colorful and exciting backgrounds. They are also customizable and you can add any background and screensaver you wish during your celebrations. 1. Press SETUP button while the song is playing. The Song Set-up menu will appear. 2. Select SCREENSAVER then press ENTER. 3. Select the source of the video background. The chosen external storage should display the video contents. 4. Press ENTER to select/deselect the video to play. The selected video will have a check mark beside its title. 5. Select CONFIRM to play the video or CANCEL to return to Background options menu. Tempo Note: Do not unmount external storage while videos are playing. A. Change Background Video using Default Video 1. Press SETUP button while the song is playing. The Song Set-up menu will appear. 2. Select BACKGROUND then press ENTER. 3. Press a number to play the corresponding video theme. 4. Press BACK to return to song play. B. Change Background Video from External Storage 1. Press SETUP button while the song is playing. The Song Set-up menu will appear. 10 2. Select BACKGROUND then press ENTER. 1. Press TEMPO +/- on the remote to adjust song rhythm. The Tempo control menu will display the cow’s head adjusting accordingly based on the level pressed. 2. Press BACK to return to song play. 11 Volume 1. Press VOLUME +/- on the remote to adjust device audio. The Volume control menu will display the dog’s head adjusting accordingly based on the level pressed. 2. From the song play mode, press SETUP button. 3. Select VOLUME then press ENTER. 4. Press VOLUME -/+ or LEFT/RIGHT arrow buttons to adjust volume level. 5. Press BACK to return to song play. Microphone Volume Key 1. Press KEY on the remote to adjust song pitch. The Key control menu will display. 2. Press LEFT/RIGHT arrows to display owl’s head adjusting accordingly based on the level pressed. Training Song Vocals In order for your kids to sing like a pro, they can remove the MP3 accompaniment of each song so they can practice their singing talent even more. 1. Select a song from the Training Songs list. 2. During the song play, press VOCALS button to enable or disable the mp3 accompaniment of the song. Song Updater 1. Press SETUP button while the song is playing. The Song Set-up menu will appear. 2. Select MIC VOLUME then press ENTER. The Mic Volume control menu will display. 3. Press VOLUME -/+ or LEFT/RIGHT arrow buttons to adjust microphone volume level 4. Press BACK to return to song play. 1. Attach the USB Flash Drive where the updated song package file is saved. Wait for the notification message “USB Connected” to display. 2. Press SETUP button then choose UPDATE. Note: You can only update your song library when you are not playing a song. During the song play, the Update selection is disabled. 12 13 Select CONFIRM to start the song update. Please refrain from pressing any buttons while Let’s Watch! Kiddie Jam also works a multimedia device where you can instantly play videos. The main interface of Watch app displays the list view of the following categories: All Videos, Favorites, and External Storage. the update is on-going. Wait for the notification “Update Complete” to confirm the process is finished. Play Video 1. Select a category then press ENTER or DOWN arrow button. 2. Choose a video the press PLAY or ENTER. Pressing Play button directly starts the video play while pressing Enter displays the Video Options menu. 3. Select PLAY in the Video Options menu. How to Exit Video Player While the video is playing, you can do the following commands: 1. Pause: press PAUSE to suspend video play then resume playing when PLAY button is pressed 2. Fast Forward: press the RIGHT arrow to move forward the video 3 Stop: press STOP to discontinue video play then return to Video Library screen 1. Press HOME > CONFIRM to return to Launcher. 4. Volume Controls: press VOLUME +/- buttons to increase and decrease audio 5. Change Frame: press the corresponding number of video frame. To go back to the frame 14 mode from full-screen view, just select the number of the frame you want to use. 15 B. Remove from Favorites Favorites You can always remember the videos you liked by putting them in your favorites tab so you can instantly check them and watch them whenever you want. A. Add to Favorites 1. Go to Favorites list. Select the video you wish to remove then press ENTER. The Video Options menu will display. 2. Select REMOVE FROM FAVORITES button. The selected video will disappear from Favorites list. The star icon will disappear when removing the song as a Favorite from All Videos list. Video Info 1. Select a video from the list then press ENTER. The Video Options menu will display. 2. Select ADD TO FAVORITES button. A star icon will display on the thumbnail to indicate that the video is marked as a Favorite. 1. Select a video then press ENTER. A submenu screen will display. 2. Select VIDEO INFO then press ENTER. It will display the Video Info screen with the title, brief description, and video controls (Play or Cancel). 3. Press RIGHT arrow to go to the scrollable description of the video. NOTE: You can only add 8 videos in the Favorites list. 16 17 Scan External Storage Let’s Play! Kids love to play and have fun and that is why it is vital that we include the Play operation in this multimedia device. It has fun and educational apps that your kiddies will surely enjoy. The Play section houses all third party applications of Kiddie Jam. The applications are divided into four categories: Stories, Numbers, Language, and Games. 1. From the External Storage list, press ENTER or DOWN arrow button. 2. Select the video source (USB or SD Card) then press ENTER. It will display the available videos from the chosen external storage. 3. Select a video then press ENTER/PLAY. 1. Plug the mouse on the USB port of the device. There should be a cursor displayed on the screen to indicate that the Kiddie Jam detected the USB peripheral device. How to Exit 2. You may navigate the Play main interface using the mouse or remote. 1. Press HOME > CONFIRM to return to Launcher. NOTE: You must use the mouse to play the applications. To manage the applications per category, refer to Manage Contents > Sort Apps. Menu The Menu provides access to Passcode, Wi-Fi, Internet, Manage Content, AppMarket, and TV Resolution. 18 19 Passcode A. Create New Passcode Wi-Fi A. Connect to Wi-Fi 1. Select the MENU button from the Launcher then press ENTER. The Log-in dialog box 1. Select the MENU button from the Launcher then press ENTER. The Create Passcode dialog box will appear. 2. Fill-out the information needed. The passcode should be 6-8 numeric characters. 3. Select CONFIRM button to set passcode. B. Change Passcode will appear. 2. Enter your numerical passcode then select CONFIRM. The Menu Options screen will display. 3. Select WI-FI then press ENTER. 4. Choose a network using up & down arrow keys then press ENTER. If the network has no password, the device will establish the connection. However, if the network has a password, the Wi-Fi password text field will appear. 5. Input the password in the text field using the: a. alphanumeric buttons on the remote or 1. Select the MENU button from the Launcher then press ENTER. The Log-in dialog box will appear. 2. Enter your numerical passcode then select CONFIRM. The Menu Options screen will b. select the keyboard icon to display the visual keyboard or enable USB keyboard input. display. 3. Select PASSCODE then press ENTER. 4. Input the information needed then press CONFIRM. 20 21 6. Select CONNECT. The chosen network will show “Connected” as its status once the Manage Content connection is set. B. Disconnect / Turn Off Wi-Fi 1. Select the MENU button from the Launcher then press ENTER. The Log-in dialog box will appear. 1. Select the MENU button from the Launcher then press ENTER. The Log-in dialog box will appear. 2. Enter your numerical passcode then select CONFIRM. The Menu Options screen will display. 2. Enter your numerical passcode then select CONFIRM. The Menu Options screen will display. 3. Select MANAGE CONTENT then press ENTER. The Manage Content Settings screen will display. 3. Select WI-FI then press ENTER. 4. Press #2 numerical button on the remote to turn off Wi-Fi connection. A. Add Contents Internet 1. From the Manage Content Settings screen, select ADD CONTENT then press ENTER. 1. Select the MENU button from the Launcher then press ENTER. The Log-in dialog box will appear. 2. Enter your numerical passcode then select CONFIRM. The Menu Options screen will display. 3. Select INTERNET then press ENTER. NOTE: Plug the mouse and USB keyboard to navigate the browser. 22 2. Select the source of content (USB or SD Card) you want to add. It will display the list of external storage. 3. Choose the content/s you wish to add using arrow keys then press ENTER to select. A check mark will display on the tick box corresponding to the contents selected. 4. Select CONFIRM to start importation. NOTE: Do not unmount external storage during the installation process to avoid data loss. 23 B. Delete Contents AppMarket 1. From the Manage Content Settings screen, select DELETE CONTENT then press ENTER. 2. Select the content category then press ENTER. 3. Choose the contents to delete using arrow keys then press ENTER to select. A check mark will display on the tick box corresponding to the contents selected. 4. Select CONFIRM. Sort Applications 1. Select the MENU button from the Launcher then press ENTER. The Log-in dialog box will appear. 2. Enter your numerical passcode then select CONFIRM. The Menu Options screen will display. 3. Select APPMARKET then press ENTER. 1. From the Manage Content Settings screen, select SORT APPS then press ENTER. NOTE: Plug the mouse and USB keyboard to navigate the application market. 2. Select the app category where you want to manage then press ENTER. NOTE: All imported applications will fall under Uncategorized section by default. 3. Select an application you wish to move then press ENTER. 4. Choose what category where you want to place it then press ENTER. 24 25 TV Resolution 1. Select the MENU button from the Launcher then press ENTER. The Log-in dialog box will appear. 2. Enter your numerical passcode then select CONFIRM. The Menu Options screen will display. 3. Select TV RESOLUTION then press ENTER. 4. Choose the appropriate display resolution of your television from the list. 26