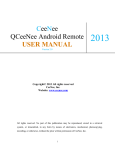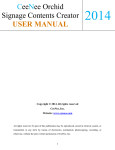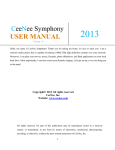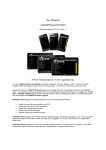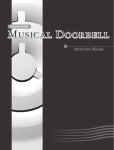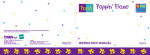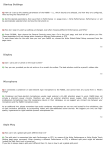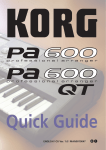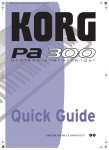Download iCeeNee iOS User`s Manual.docx
Transcript
CeeNee iCeeNee iOS Remote USER MANUAL 2013 Version 2.0 Copyright© 2013 All rights reserved CeeNee, Inc. Website: www.ceenee.com All rights reserved. No part of this publication may be reproduced, stored in a retrieval system, or transmitted, in any form by means of electronics, mechanical, photocopying, recording, or otherwise, without the prior written permission of CeeNee, Inc. 1 TABLE OF CONTENTS 1. Introduction ................................................................................................................................. 3 1.1. System Requirements ........................................................................................................... 3 1.2. Functions .............................................................................................................................. 3 2. Key mapping ............................................................................................................................... 4 3. Connection and Operation .......................................................................................................... 6 3.1. Settings ................................................................................................................................. 6 3.2. Connect your iOS device to the CeeNee player ................................................................... 7 3.3. Using Song Book ................................................................................................................. 8 History........................................................................................................................................... 11 2 1. Introduction If you own a media player from http://www.ceenee.com, you can install this application on your iOS device: iPhone, iPod, iPad to control CeeNee devices. This app will automatically scan whole network to find out all CeeNee devices then lets you connect and control your CeeNee media player via your iOS device. No longer bother with physical remote. Here is a demo video: http://www.youtube.com/watch?v=aIxxDsJWqHQ 1.1. System Requirements Compatible with iPhone 3GS, iPhone 4, iPhone 4S, iPhone 5, iPod touch (3rd generation), iPod touch (4th generation), iPod touch (5th generation) and iPad. Requires iOS 4.3 or later. This app is optimized for iPhone 5. 1.2. Functions Map all keys of the remote control for the CeeNee devices. Sync, list, share the Karaoke songbook for easy use. Support soft-keyboard input. 3 2. Key mapping Start iCeeNee and the following interface will be displayed: This interface is a replacement of your physical remote control for CeeNee player. The following buttons can only execute when you connect CeeNee player successfully: a. Power: power off the CeeNee player. b. Menu: toggle the menu bar. c. Vol Up/Down: adjust volume. d. Home: exit back to the homepage. e. Info: display main/sub-screen picture source. f. Mute: turn the sound on/off. g. Keyboard: Show the soft keyboard (Closable by pressing Enter or using hide-keyboard button from iOS). h. Audio: select audio channel when playing Video or Karaoke. i. Eject: eject safely an attached folder from shared network or from a USB or a SD card. j. Delete: delete input character or delete a queue song in Karaoke. 4 k. Prev/Next: Previous track / Next track. l. Return: navigate back to the previous screen. m. Time seek: play at time which is being selected. n. Fast-Backward / Fast-Forward: fast backward/fast forward a track. o. Play: play/pause a track or slide photo. p. Stop: halt play and return to the list. q. Subtitle: select a suitable subtitle. r. Slow: do not support. s. Repeat: switch modes such as Normal, Repeat One, Repeat All, Shuffle, Repeat All and Shuffle. t. Bookmark: do not support. u. Zoom: zoom in/out the frame. v. Scale (16:9): switch Aspect ratio: Normal/Widescreen. w. Setting: go to Settings interface. x. TV mode: do not support. y. Red: go to Video interface or record when singing Karaoke. z. Green: go to Photo interface. aa. Yellow: go to Karaoke interface. bb. Blue: go to Music interface. cc. 4 WAY NAVIGATION ARROWS (Up, Down, Left, Right): navigate through the menu. dd. OK button: to choose a selection. ee. Remote: a replacement of your physical remote control. ff. Device: utility to scan your devices in the network. gg. Song: a virtual Karaoke song book that interacts directly with the CeeNee player. hh. Settings: basic settings for scanning CeeNee devices and supporting Song book. 5 3. Connection and Operation 3.1. Settings Press the “Settings” on iCeeNee app. The following interface will be showed: Start at / Stop at: the range to search for your CeeNee player’s IP. (For example: if its IP is 192.168.1.82, set the range between 80 to 100 for faster search result instead of looping from 2 to 255 by default). Timeout: increase the time-out to give more time for the device to search. 500-700 ms is recommended. Longer time-out will result in much slower search, and shorter time-out might result in no devices found, depending on the internet speed. Auto-search mode: enable auto-search in song book search without the need of pressing the “Search” button (currently optimized for small song book only, and no significant difference in large song book). Karaoke mode: choose “Karaoke mode” is HD or MP3 to display on Song Book. Orchid compatible: enable / disable Orchid Compatible Mode (for Orchid devices). 6 3.2. Connect your iOS device to the CeeNee player Step 1: Make sure your iOS device and CeeNee players are connected to the same network. Step 2 (Optional): To optimize the speed of scanning, change values of “Start at”, “Stop at”, “Timeout” in Settings menu. Step 3: Navigate to “Devices” menu on iCeeNee app, and click the icon. Step 4: When the scan completes, double click on the IP of your CeeNee device. After connecting a CeeNee player successfully, you can select “Remote” menu on iCeeNee app to control CeeNee player (replace the regular remote control of CeeNee player). And you can also select “Song” menu to view, play and share the Karaoke song book. 7 3.3. Using Song Book This is a virtual Karaoke song book which interacts directly with a CeeNee player. Requirement: Before using this function, your iOS device must be connected to a CeeNee player successfully. Operation: Step 1: Select HD Karaoke or MP3 Karaoke for the corresponding song book (Select the “Settings” menu on iCeeNee app -> select “Karaoke Mode”). By default the app will list the song book which was saved from the last time you sync. If there is no change in song book, skip Step 2. Step 2 (Sync): Go to Karaoke interface in a CeeNee player, choose “Create Book” tab to create/update a song book (you need to refer to CeeNee manual to execute this task exactly). And then press the icon in “Song Book” interface on iCeeNee app to download the song book from the CeeNee player to your iOS device. This is song list after syncing successfully: 8 To search for songs: Type key words into search box and the list will narrow down the results (with auto-search). Type key words and press the “Search” button in the “Song Book” interface (without auto-search). To choose a song: Double click on the song on the list. (make sure the search menu on screen is turned off, else you will need to press extra Enter) To delete song: Go back to “Remote” screen Navigate to choose the song you want to delete. Press Delete icon To share the song book: Press the icon to share the current song book. And the below screen is showed: 9 When sharing, a PDF file is generated and you should choose method to share this file with your friends. Please insert image to describe similar QCeeNee The below interface is used to send the PDF file by email. You should type the received address and press the “Send” button. Please insert image to describe similar QCeeNee * NOTES: To hide soft keyboard: > In “Remote” screen: press “Return” button. > In “Song book” screen: press DONE icon. 10 History Created/Modified By Date Revision Comment HMHT 08/20/2013 2.0 Second version 11