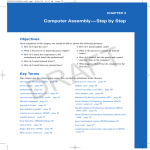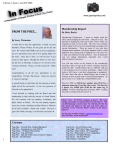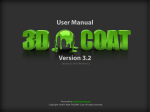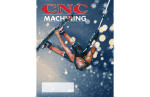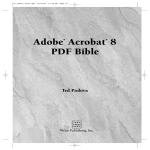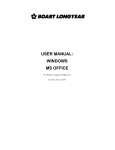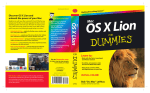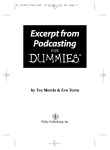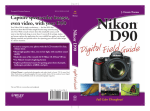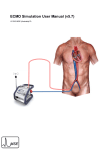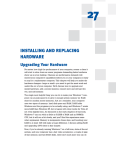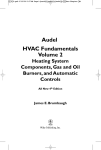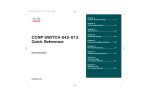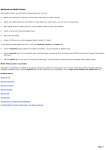Download PC User`s Bible
Transcript
01_088975 ffirs.qxp 1/31/07 3:38 PM Page i PC User’s Bible John Ross and Kelly Murdock 02_088975 ftoc.qxp 1/31/07 3:38 PM Page viii 01_088975 ffirs.qxp 1/31/07 3:38 PM Page i PC User’s Bible John Ross and Kelly Murdock 01_088975 ffirs.qxp 1/31/07 3:38 PM Page ii PC User’s Bible Published by Wiley Publishing, Inc. 10475 Crosspoint Boulevard Indianapolis, IN 46256 www.wiley.com Copyright © 2007 by Wiley Publishing, Inc., Indianapolis, Indiana Published by Wiley Publishing, Inc., Indianapolis, Indiana Published simultaneously in Canada ISBN: 978-0-470-08897-5 Manufactured in the United States of America 10 9 8 7 6 5 4 3 2 1 No part of this publication may be reproduced, stored in a retrieval system or transmitted in any form or by any means, electronic, mechanical, photocopying, recording, scanning or otherwise, except as permitted under Sections 107 or 108 of the 1976 United States Copyright Act, without either the prior written permission of the Publisher, or authorization through payment of the appropriate per-copy fee to the Copyright Clearance Center, 222 Rosewood Drive, Danvers, MA 01923, (978) 750-8400, fax (978) 646-8600. Requests to the Publisher for permission should be addressed to the Legal Department, Wiley Publishing, Inc., 10475 Crosspoint Blvd., Indianapolis, IN 46256, (317) 572-3447, fax (317) 572-4355, or online at http://www.wiley.com/go/permissions. LIMIT OF LIABILITY/DISCLAIMER OF WARRANTY: THE PUBLISHER AND THE AUTHOR MAKE NO REPRESENTATIONS OR WARRANTIES WITH RESPECT TO THE ACCURACY OR COMPLETENESS OF THE CONTENTS OF THIS WORK AND SPECIFICALLY DISCLAIM ALL WARRANTIES, INCLUDING WITHOUT LIMITATION WARRANTIES OF FITNESS FOR A PARTICULAR PURPOSE. NO WARRANTY MAY BE CREATED OR EXTENDED BY SALES OR PROMOTIONAL MATERIALS. THE ADVICE AND STRATEGIES CONTAINED HEREIN MAY NOT BE SUITABLE FOR EVERY SITUATION. THIS WORK IS SOLD WITH THE UNDERSTANDING THAT THE PUBLISHER IS NOT ENGAGED IN RENDERING LEGAL, ACCOUNTING, OR OTHER PROFESSIONAL SERVICES. IF PROFESSIONAL ASSISTANCE IS REQUIRED, THE SERVICES OF A COMPETENT PROFESSIONAL PERSON SHOULD BE SOUGHT. NEITHER THE PUBLISHER NOR THE AUTHOR SHALL BE LIABLE FOR DAMAGES ARISING HEREFROM. THE FACT THAT AN ORGANIZATION OR WEBSITE IS REFERRED TO IN THIS WORK AS A CITATION AND/OR A POTENTIAL SOURCE OF FURTHER INFORMATION DOES NOT MEAN THAT THE AUTHOR OR THE PUBLISHER ENDORSES THE INFORMATION THE ORGANIZATION OR WEBSITE MAY PROVIDE OR RECOMMENDATIONS IT MAY MAKE. FURTHER, READERS SHOULD BE AWARE THAT INTERNET WEBSITES LISTED IN THIS WORK MAY HAVE CHANGED OR DISAPPEARED BETWEEN WHEN THIS WORK WAS WRITTEN AND WHEN IT IS READ. For general information on our other products and services or to obtain technical support, please contact our Customer Care Department within the U.S. at (800) 762-2974, outside the U.S. at (317) 572-3993 or fax (317) 572-4002. Library of Congress Cataloging-in-Publication Data is available from the publisher. Trademarks: Wiley, the Wiley logo, and related trade dress are trademarks or registered trademarks of John Wiley & Sons, Inc. and/or its affiliates, in the United States and other countries, and may not be used without written permission. All other trademarks are the property of their respective owners. Wiley Publishing, Inc., is not associated with any product or vendor mentioned in this book. Wiley also publishes its books in a variety of electronic formats. Some content that appears in print may not be available in electronic books. 01_088975 ffirs.qxp 1/31/07 3:38 PM Page iii About the Authors John Ross has been working with and writing about computers and networks since the late 1960s. He has authored more than a dozen books about computers, networks, and the Internet for major publishers including Random House, Sybex, IDG Books, Microsoft Press, No Starch Press and Sunset Books, and has been a contributor to many others. He has also written technical manuals, white papers, and marketing material about network and telecommunications equipment, marine electronics, and broadcast equipment for many corporations including Motorola and AT&T. As a sound archivist, John Ross works with broadcasters, music festivals, and folklore societies in the Pacific Northwest to restore, catalog, and preserve old audio-tape recordings and convert them to modern digital formats. He has also produced radio news and feature reports for National Public Radio, the BBC, Radio New Zealand, and other broadcasters around the world. On his own time, he collects folk music, restores antique toy trains, and makes hard cider. John Ross lives in a 100-yearold house in Seattle, which he is gradually restoring and updating to twenty-first century technology. Kelly Murdock is the author of multiple titles including the 3ds Max Bible (recently published in its seventh edition), Adobe Creative Suite Bible, Maya Reveled, and Poser Revealed (all in their second editions) along with numerous other graphics and Web-related titles including Edgeloop Character Modeling, 3D Game Animation For Dummies, Master VISUALLY HTML and XHTML, and JavaScript Visual Blueprint. When not writing computer books, Kelly works as a consultant and with his brother in the Logical Paradox Design studio that he helped found. He enjoys spending time with his family, playing basketball, mountain biking, and rock climbing. 01_088975 ffirs.qxp 1/31/07 3:38 PM Page iv The salesman says it’s a machine that I need, To organize my desk with accuracy and speed. So I bought a computer and took it home, To straighten up my office where papers freely roam, So I unpacked the computer and put it to work, By moving my papers just like a clerk. I put all the critical papers next to the screen, And under the keyboard the papers rarely seen. Important papers are under the printer, And next to the mouse are receipts from last winter. The salesman was right, my computer is great, But kind of expensive for a paperweight. To Kerry and Donna, who know what it is like to be organized, 2006 Credits Acquisitions Editor Courtney Allen Project Coordinator Erin Smith Project Editor Chris Wolfgang Graphics and Production Specialists Carrie A. Foster Brooke Graczyk Denny Hager Jennifer Mayberry Alicia B. South Technical Editors Barry and Marcia Press Copy Editor Scott Tullis Editorial Manager Robyn Siesky Business Manager Amy Knies Vice President and Executive Group Publisher Richard Swadley Vice President and Executive Publisher Bob Ipsen Vice President and Publisher Barry Pruett Quality Control Technician David Faust Proofreading and Indexing Techbooks, Kevin Broccoli Wiley Bicentennial Logo: Richard J. Pacifico 01_088975 ffirs.qxp 1/31/07 T 3:38 PM Page v hanks to the editorial and production staff at Wiley for converting our words and pictures into an attractive and well-organized book. The words are ours, but they have been polished and improved by Chris Wolfgang, Scott Tullis, and Marcia and Barry Press. And thanks to Carole McClendon and the others at Waterside Productions for putting the project together. As always, the book would not have happened without their work. Finally, thanks to all the people, corporations, and organizations that made the job easier by providing useful information, book images, and helpful explanations of complex topics and products on their Web pages. In particular, thanks to Amy Whelan at Pinnacle Systems, Mark Williams at Creative Labs, and Kelly Odle from Logitech. v 02_088975 ftoc.qxp 1/31/07 3:38 PM Page vi Acknowledgments ..........................................................................................................................v Introduction ..............................................................................................................................xxxi Part I: Choosing Your Computer . . . . . . . . . . . . . . . . . . . . . . . . . . 1 Chapter 1: Desktop or Laptop? ......................................................................................................3 Chapter 2: Evaluating the Warranty and Support ..........................................................................17 Chapter 3: Buying a Computer......................................................................................................29 Part II: Understanding Your Computer’s Components. . . . . . . . . 51 Chapter 4: Looking Inside the Case ..............................................................................................53 Chapter 5: How Your Computer Computes ..................................................................................75 Chapter 6: The Central Processing Unit ........................................................................................91 Chapter 7: Random Access Memory............................................................................................103 Chapter 8: Understanding the BIOS............................................................................................117 Chapter 9: Hard Drives and Other Storage Media ......................................................................131 Chapter 10: Understanding Graphics Controllers........................................................................155 Chapter 11: Video Monitors........................................................................................................179 Chapter 12: Keyboards, Mice, and Other Input Devices..............................................................193 Chapter 13: Sound Cards, Speakers, and Other Audio................................................................225 Chapter 14: Using USB and FireWire Interfaces ..........................................................................243 Chapter 15: Using Bluetooth ......................................................................................................255 Part III: Using Your Desktop Computer. . . . . . . . . . . . . . . . . . . 265 Chapter 16: Exploring Your Desktop Computer..........................................................................267 Chapter 17: Managing Power on a Desktop Computer................................................................289 Chapter 18: Overclocking Your Computer ..................................................................................303 Part IV: Using Your Laptop Computer . . . . . . . . . . . . . . . . . . . . 315 Chapter 19: Choosing a Laptop Computer..................................................................................317 Chapter 20: Finding Your Way Around Your Laptop Computer ..................................................331 Chapter 21: Managing Power on a Laptop Computer..................................................................343 Chapter 22: Using External Devices with a Laptop......................................................................357 Chapter 23: Connecting Your Laptop to the Internet ..................................................................365 Chapter 24: PC Cards and ExpressCards ....................................................................................375 Chapter 25: Laptop Accessories ..................................................................................................383 Chapter 26: Traveling with Your Laptop......................................................................................393 vi 02_088975 ftoc.qxp 1/31/07 3:38 PM Page vii Part V: Improving Your Computer’s Performance . . . . . . . . . . . 403 Chapter 27: Setting Up Your Computer ......................................................................................405 Chapter 28: Enhancing the View ................................................................................................439 Chapter 29: Ergonomics: Making the Most of Bad Design ..........................................................457 Chapter 30: Accessibility ............................................................................................................471 Part VI: Putting Your Computer to Work . . . . . . . . . . . . . . . . . . 491 Chapter 31: Working with Microsoft Windows ..........................................................................493 Chapter 32: Essential Software ....................................................................................................507 Chapter 33: Alternatives to Windows..........................................................................................533 Chapter 34: Sharing a Computer ................................................................................................541 Chapter 35: Printing from Your Computer ..................................................................................551 Chapter 36: Making Presentations ..............................................................................................571 Chapter 37: Scanning to Your Computer ....................................................................................581 Chapter 38: Using Your Computer with a Digital Camera ..........................................................591 Chapter 39: Scheduling Software Events ....................................................................................613 Chapter 40: Synchronizing Your Data Files ................................................................................631 Chapter 41: Using Windows Remote Desktop ............................................................................639 Chapter 42: Playing, Creating, and Editing Sound ......................................................................655 Chapter 43: Viewing, Creating, and Editing Video ......................................................................667 Part VII: Using Your Computer for Communications. . . . . . . . . 681 Chapter 44: Connecting Your Computer to a Network or Another Computer ............................683 Chapter 45: Sending and Receiving Faxes ..................................................................................705 Chapter 46: Using Your Computer on the Internet......................................................................717 Chapter 47: Using Virtual Private Networks................................................................................761 Part VIII: Security and Maintenance . . . . . . . . . . . . . . . . . . . . . 773 Chapter 48: Keeping Your Computer and Data Secure ................................................................775 Chapter 49: Preventing Trouble Through Maintenance ..............................................................799 Chapter 50: Restoring Windows ................................................................................................815 Chapter 51: Troubleshooting: Finding the Problem After It Happens ..........................................823 Index ..........................................................................................................................................837 vii 02_088975 ftoc.qxp 1/31/07 3:38 PM Page viii 02_088975 ftoc.qxp 1/31/07 3:38 PM Page ix Acknowledgments . . . . . . . . . . . . . . . . . . . . . . . . . . . . . . . . . v Introduction . . . . . . . . . . . . . . . . . . . . . . . . . . . . . . . . . . xxxi Part I: Choosing Your Computer . . . . . . . . . . . . . . . . . . 1 Chapter 1: Desktop or Laptop? . . . . . . . . . . . . . . . . . . . . . . . . . . 3 What’s the Difference? ..........................................................................................................3 How Do You Use Your Computer? ........................................................................................5 Pros and Cons of Desktop Computers ..................................................................................6 Desktops cost less........................................................................................................6 Desktops use standard parts ........................................................................................6 Desktops have a flexible design ..................................................................................7 Desktops are easy to upgrade ......................................................................................7 Desktops are easy to repair ..........................................................................................8 Desktops take up a lot of space....................................................................................9 Desktops are difficult to transport................................................................................9 Desktops require external power ..............................................................................10 Pros and Cons of Laptop Computers ..................................................................................10 Laptops are portable ..................................................................................................10 Laptops have built-in keyboards and monitors ..........................................................11 Laptops have design limitations ................................................................................11 Smaller screen..................................................................................................11 Small keyboard ................................................................................................11 Limited disk size..............................................................................................12 Laptops are easy to steal ............................................................................................12 Laptops are more expensive ......................................................................................12 Laptops need repairs more often................................................................................13 Laptops use proprietary parts ....................................................................................13 Laptops are difficult to repair or modify ....................................................................14 Choosing the Best of Both ..................................................................................................14 Summary ............................................................................................................................15 Chapter 2: Evaluating the Warranty and Support . . . . . . . . . . . . . . . 17 Read the Warranty ..............................................................................................................17 Duration....................................................................................................................18 Coverage ..................................................................................................................18 Service Contracts ................................................................................................................19 Tech Support ......................................................................................................................20 ix 02_088975 ftoc.qxp 1/31/07 3:38 PM Page x Contents Does your personal support team know this machine? ..............................................20 Telephone support ....................................................................................................21 Free or paid?....................................................................................................21 Can you get through easily? ............................................................................22 Are the support people helpful? ................................................................................22 Online resources........................................................................................................23 Support by e-mail......................................................................................................23 Beware of finger-pointing ..........................................................................................24 Repairs and Upgrades..........................................................................................................24 Can you do your own repairs? ..................................................................................25 Finding a service manual ..........................................................................................25 Are parts available? ....................................................................................................27 Summary ............................................................................................................................27 Chapter 3: Buying a Computer . . . . . . . . . . . . . . . . . . . . . . . . . 29 Cost ....................................................................................................................................29 Quality ......................................................................................................................30 Brand name or white box? ........................................................................................32 Where to Buy Your Computer ............................................................................................33 Big-box retail ............................................................................................................33 Screwdriver shops ....................................................................................................34 Through the Web or mail ..........................................................................................35 Build your own computer..........................................................................................36 Choosing a Processor ..........................................................................................................37 Intel or AMD?............................................................................................................38 Processor speed ........................................................................................................38 Performance ..............................................................................................................40 Memory ..............................................................................................................................40 Choosing a Hard Drive........................................................................................................41 Capacity ....................................................................................................................42 Speed ........................................................................................................................42 Buffer ........................................................................................................................42 Interface ....................................................................................................................42 Inputs and Outputs ............................................................................................................43 Choosing a Case..................................................................................................................44 Choosing a Graphics Controller ..........................................................................................46 Refresh rate................................................................................................................47 Colors and maximum resolution ..............................................................................47 Choosing a Monitor ............................................................................................................47 Choosing an Audio Controller and Speakers ......................................................................48 Choosing a Keyboard ..........................................................................................................49 Choosing a Mouse or Other Pointing Device ......................................................................49 Summary ............................................................................................................................50 x 02_088975 ftoc.qxp 1/31/07 3:38 PM Page xi Contents Part II: Understanding Your Computer’s Components 51 Chapter 4: Looking Inside the Case . . . . . . . . . . . . . . . . . . . . . . . 53 The Contents of a Case........................................................................................................53 Opening the Case................................................................................................................54 Opening a tower case ................................................................................................55 Opening a desktop case ............................................................................................56 Providing Electricity: The Power Supply..............................................................................57 Supporting Everything: The Motherboard ..........................................................................59 The CPU: The brains of the outfit ..............................................................................61 In a supporting role: The chipset ..............................................................................63 The BIOS: Starting the computer ..............................................................................65 Memory ....................................................................................................................65 Inputs and outputs ....................................................................................................66 Other components on the motherboard ....................................................................67 Adding Special Functions: Expansion Cards........................................................................68 Interface types ..........................................................................................................69 Installing expansion cards..........................................................................................69 Holding the Drives: Drive Bays............................................................................................70 External drive bays ....................................................................................................71 Internal drive bays ....................................................................................................72 Moving Data Around: Internal Cables ................................................................................72 Cooling and Air Flow ..........................................................................................................73 Controlling Noise ................................................................................................................74 Summary ............................................................................................................................74 Chapter 5: How Your Computer Computes . . . . . . . . . . . . . . . . . . 75 From a Switch to a Bit ........................................................................................................75 The Parts of a Computer......................................................................................................79 Computers: Structured in Logical Layers ............................................................................80 The physical layer......................................................................................................81 The BIOS ..................................................................................................................82 The Operating System ........................................................................................................84 Managing the processor ............................................................................................84 Managing memory ....................................................................................................85 Managing storage ......................................................................................................86 Managing generic I/O devices ....................................................................................86 Providing an interface to application programs ..........................................................86 Providing an interface to the user ..............................................................................87 Device Drivers ....................................................................................................................87 Application Programs ..........................................................................................................89 Summary ............................................................................................................................89 xi 02_088975 ftoc.qxp 1/31/07 3:38 PM Page xii Contents Chapter 6: The Central Processing Unit . . . . . . . . . . . . . . . . . . . . 91 History of the CPU ..............................................................................................................91 What the CPU Does ............................................................................................................93 CPU architecture ......................................................................................................94 Multiple cores............................................................................................................95 Intel or AMD?............................................................................................................96 CPU sockets ..............................................................................................................97 Chipsets ....................................................................................................................98 Northbridge and Southbridge controllers ..................................................................99 Northbridge ..................................................................................................100 Southbridge ..................................................................................................101 Summary ..........................................................................................................................101 Chapter 7: Random Access Memory . . . . . . . . . . . . . . . . . . . . . 103 How Memory Works ........................................................................................................103 How Much Memory Do You Need? ..................................................................................104 Adding More Memory ......................................................................................................106 How much RAM do you have? ................................................................................106 What kind of memory?............................................................................................107 Module types ................................................................................................109 Memory speed ..............................................................................................109 Latency and other complications ..................................................................110 Identifying your memory type ......................................................................112 Installing memory modules ....................................................................................113 Testing Your Computer’s Memory......................................................................................115 The Power-On Self Test ..........................................................................................115 Other memory tests ................................................................................................115 Summary ..........................................................................................................................116 Chapter 8: Understanding the BIOS. . . . . . . . . . . . . . . . . . . . . . 117 What the BIOS Does ........................................................................................................118 The Power-On Self Test ....................................................................................................121 Beep codes ..............................................................................................................122 POST diagnostic codes ............................................................................................122 Changing BIOS Settings ....................................................................................................123 Date and time ..........................................................................................................124 IDE or ATA drive settings ........................................................................................124 Diskette drives ........................................................................................................124 Boot Sequence ........................................................................................................125 Hard Disk Priority ..................................................................................................125 NumLock Status ......................................................................................................125 Power management ................................................................................................125 Memory settings ......................................................................................................126 Hardware monitor ..................................................................................................126 Default settings........................................................................................................126 xii 02_088975 ftoc.qxp 1/31/07 3:38 PM Page xiii Contents Clearing the BIOS Settings ................................................................................................127 Replacing the CMOS Battery ............................................................................................128 Updating the BIOS ............................................................................................................128 Summary ..........................................................................................................................130 Chapter 9: Hard Drives and Other Storage Media . . . . . . . . . . . . . . 131 Hard Drives ......................................................................................................................131 How hard drives work ............................................................................................132 Choosing a hard drive ............................................................................................134 Size................................................................................................................135 Data capacity ................................................................................................135 Speed ............................................................................................................136 Cache buffer ..................................................................................................137 IDE, SATA, and SCSI Interfaces......................................................................137 Installing a new hard drive ......................................................................................141 Jumper settings..............................................................................................141 In a desktop ..................................................................................................142 In a laptop ....................................................................................................144 Formatting and partitioning a drive ........................................................................144 Floppy Disks ....................................................................................................................146 CDs and DVDs ..................................................................................................................148 Other Removable Storage Media........................................................................................150 USB Drives ........................................................................................................................151 Connecting a USB flash drive ..................................................................................152 External USB disk drives ........................................................................................153 Other Portable Drives........................................................................................................154 Summary ..........................................................................................................................154 Chapter 10: Understanding Graphics Controllers . . . . . . . . . . . . . . 155 What a Video Card Does ..................................................................................................156 Selecting an Interface Type ................................................................................................157 PCI ..........................................................................................................................158 AGP ........................................................................................................................159 PCI Express ............................................................................................................161 Graphics Controller Performance ......................................................................................164 Screen resolution ....................................................................................................164 Aspect ratio ............................................................................................................165 Bit depth ................................................................................................................165 Refresh rate..............................................................................................................165 Memory ..................................................................................................................166 Processor speed ......................................................................................................168 Bandwidth ..............................................................................................................169 Graphics Processors and Chipsets ....................................................................................169 Digital or Analog?..............................................................................................................170 xiii 02_088975 ftoc.qxp 1/31/07 3:38 PM Page xiv Contents How Much Power Does Your Controller Really Need? ......................................................171 Older video cards ....................................................................................................172 High-performance video cards ................................................................................172 Upgrading for Windows Vista..................................................................................172 Changing the Display Settings ..........................................................................................173 Supporting Multiple Monitors ..........................................................................................175 Using the Software Supplied with Your Video Controller ..................................................176 Summary ..........................................................................................................................177 Chapter 11: Video Monitors . . . . . . . . . . . . . . . . . . . . . . . . . . 179 How CRT Displays Work ..................................................................................................180 How Flat Panels Work ......................................................................................................181 Digital or Analog?..............................................................................................................184 CRT or LCD: What’s the Difference? ..................................................................................184 CRT monitors ..........................................................................................................185 LCD monitors..........................................................................................................185 How Big a Screen Do You Need? ......................................................................................186 Understanding Technical Specifications ............................................................................187 Working with Your Monitor’s Controls ..............................................................................188 Dead Pixels........................................................................................................................190 Repairing a Monitor ..........................................................................................................191 Summary ..........................................................................................................................191 Chapter 12: Keyboards, Mice, and Other Input Devices. . . . . . . . . . . 193 Using a Keyboard ..............................................................................................................193 Scan codes ..............................................................................................................195 PS/2 vs USB vs wireless............................................................................................196 A tour of the keyboard ............................................................................................196 Typewriter keys..............................................................................................197 Function keys ................................................................................................198 Control keys and status lights ........................................................................199 Direction keys................................................................................................201 Other navigation keys ....................................................................................201 Insert ............................................................................................................202 Delete ............................................................................................................202 The numeric keypad ......................................................................................202 Special Windows keys ..................................................................................202 Typematic delay and rate ........................................................................................203 Extended character sets ..........................................................................................204 The Character Map ........................................................................................204 Keystroke codes ............................................................................................207 Shortcuts in programs....................................................................................207 Changing languages ................................................................................................207 Special layouts ........................................................................................................210 Customizing the keyboard ......................................................................................211 xiv 02_088975 ftoc.qxp 1/31/07 3:38 PM Page xv Contents Increasing the size of the keyboard buffer ................................................................211 Using an ergonomic keyboard ................................................................................212 Special keys in laptop computers ............................................................................213 The Fn key ....................................................................................................213 The numeric keypad ......................................................................................213 Using the On-Screen Keyboard................................................................................214 Using a Mouse ..................................................................................................................215 Choosing a mouse ..................................................................................................216 Ball or optical tracking? ................................................................................216 Wired or wireless? ........................................................................................217 How many buttons? ......................................................................................217 PS/2, USB, or serial port ................................................................................218 Other important specifications ......................................................................218 Handheld mice, trackballs, touchpads, and other alternatives ................................218 Tweaking your mouse..............................................................................................219 Device type ....................................................................................................219 Buttons ..........................................................................................................219 Pointers ........................................................................................................220 Motion or pointer options..............................................................................221 Using Pen Tablets and Digital Notepads ............................................................................222 Using Bar Code Readers ....................................................................................................223 Summary ..........................................................................................................................224 Chapter 13: Sound Cards, Speakers, and Other Audio . . . . . . . . . . . . 225 Built-in Speakers ..............................................................................................................226 How Sound Cards Work....................................................................................................226 Choosing a Sound Card ....................................................................................................228 Sound Blaster and other standards ..........................................................................228 Higher quality sound cards......................................................................................229 Sound for games ............................................................................................229 Surround sound ............................................................................................230 Professional recording....................................................................................230 External sound controllers ............................................................................231 Configuring Windows for Your Sound Card ......................................................................233 Volume ....................................................................................................................233 Sounds ....................................................................................................................236 Audio ......................................................................................................................237 Voice ......................................................................................................................238 Hardware ................................................................................................................238 Other Audio Control Utilities ............................................................................................239 The Windows Volume Control ..........................................................................................240 Adding a Subwoofer..........................................................................................................241 Using a Microphone ..........................................................................................................241 Summary ..........................................................................................................................242 xv 02_088975 ftoc.qxp 1/31/07 3:38 PM Page xvi Contents Chapter 14: Using USB and FireWire Interfaces . . . . . . . . . . . . . . . 243 How USB Works ..............................................................................................................244 The simple version ..................................................................................................244 The complicated version..........................................................................................245 Hubs and expansion cards ............................................................................245 Power distribution ........................................................................................246 Enumeration..................................................................................................246 Data transfer ..................................................................................................247 How FireWire Works ........................................................................................................248 Isochronous transfers ..............................................................................................249 Asynchronous transfers ..........................................................................................249 Network connections ..............................................................................................249 What’s the Difference? ......................................................................................................250 Connectors and Cables......................................................................................................250 Connecting to a Windows Computer ................................................................................253 Summary ..........................................................................................................................253 Chapter 15: Using Bluetooth . . . . . . . . . . . . . . . . . . . . . . . . . 255 How Bluetooth Works ......................................................................................................256 Installing Bluetooth in Your Computer ..............................................................................257 Letting other hosts find you ....................................................................................260 Using Bluetooth as a COM port ..............................................................................261 Using Bluetooth Devices ..................................................................................................262 Summary ..........................................................................................................................263 Part III: Using Your Desktop Computer 265 Chapter 16: Exploring Your Desktop Computer . . . . . . . . . . . . . . . 267 Turning the Computer On and Off ....................................................................................270 Configuring the power button ................................................................................270 The reset pushbutton ..............................................................................................272 Windows shut down ..............................................................................................272 The Restart command..............................................................................................273 If nothing else works ..............................................................................................273 Sending and Receiving Data: Input and Outputs ..............................................................273 PS/2 mouse and keyboard sockets ..........................................................................275 Parallel (printer) port ....................................................................................275 Parallel port standards ..................................................................................276 Alternatives to the parallel port................................................................................277 Serial port(s) ..................................................................................................277 Null modem cables ........................................................................................278 Changing the serial port settings..............................................................................280 Testing a game controller ........................................................................................283 Calibrating your game controller ............................................................................286 Summary ..........................................................................................................................287 xvi 02_088975 ftoc.qxp 1/31/07 3:38 PM Page xvii Contents Chapter 17: Managing Power on a Desktop Computer . . . . . . . . . . . 289 Setting Windows Power Options ......................................................................................289 Standby and hibernation ........................................................................................291 Power schemes ........................................................................................................293 Reducing Power Consumption ..........................................................................................295 Using an Uninterruptible Power Supply ............................................................................295 Choosing a UPS ......................................................................................................297 Using a UPS with Windows ....................................................................................297 Using a DC Power Supply ................................................................................................300 Summary ..........................................................................................................................301 Chapter 18: Overclocking Your Computer . . . . . . . . . . . . . . . . . . 303 Reasons to Overclock ........................................................................................................303 Reasons Not to Overclock ................................................................................................304 Methods ............................................................................................................................305 Keeping Things Cool ........................................................................................................308 Overclocking Your Video Card ..........................................................................................309 Summary ..........................................................................................................................313 Part IV: Using Your Laptop Computer 315 Chapter 19: Choosing a Laptop Computer . . . . . . . . . . . . . . . . . . 317 Screen Size and Appearance ............................................................................................318 Weight ..............................................................................................................................319 Battery Life ........................................................................................................................320 Processor Performance and Memory..................................................................................320 Ease of Use........................................................................................................................321 Keyboard ................................................................................................................321 Mouse, touchpad, or pointing stick ........................................................................321 Control keys and buttons ........................................................................................322 Battery replacement ................................................................................................322 Fit and finish ..........................................................................................................322 Security Features ..............................................................................................................323 The Warranty ....................................................................................................................324 Inputs and Outputs ..........................................................................................................325 USB and FireWire ports ..........................................................................................325 Ethernet and modem ports ......................................................................................325 Wi-Fi ......................................................................................................................325 Audio connectors ....................................................................................................326 PCMCIA (PC Card) and ExpressCard sockets ..........................................................326 Mouse and keyboard connectors ............................................................................327 Video monitor output..............................................................................................327 Docking port ..........................................................................................................327 Serial and parallel data ports....................................................................................327 xvii 02_088975 ftoc.qxp 1/31/07 3:38 PM Page xviii Contents Data Storage ......................................................................................................................327 Hard disk drives ......................................................................................................328 CD and DVD drives ................................................................................................328 Flash drives ............................................................................................................328 Upgrading the Computer: Now or Later............................................................................328 Summary ..........................................................................................................................329 Chapter 20: Finding Your Way Around Your Laptop Computer . . . . . . . 331 Controls and Switches ......................................................................................................331 Power button ..........................................................................................................331 Audio controls ........................................................................................................332 The Fn Key..............................................................................................................332 The touch pad ........................................................................................................333 The pointing stick ..................................................................................................334 Wireless power switch ............................................................................................335 Indicator Lights ................................................................................................................335 Inputs and Outputs ..........................................................................................................336 Looking Inside the Case ....................................................................................................338 Power Supplies for Laptop Computers ..............................................................................339 Adjusting the Monitor ......................................................................................................341 Cooling the Innards ..........................................................................................................341 Summary ..........................................................................................................................342 Chapter 21: Managing Power on a Laptop Computer . . . . . . . . . . . . 343 Working with the Battery ..................................................................................................343 Watching usage and power drain ............................................................................344 Power Meter ..................................................................................................344 Battery alarms ................................................................................................345 Multiple batteries ....................................................................................................347 Charging the battery ................................................................................................348 Inside the computer ......................................................................................348 Outside the computer ....................................................................................349 Replacing the battery ..............................................................................................349 What to look for ............................................................................................349 Removing the old battery and installing the new one ....................................350 Disposing of old batteries ..............................................................................351 Using an AC Adapter ........................................................................................................351 Choosing your adapter ............................................................................................351 Adapters for foreign travel ......................................................................................352 Using External DC Power..................................................................................................352 Reducing Power Consumption ..........................................................................................352 Remove PC Cards not in use....................................................................................353 Turn off optional services ........................................................................................353 Turn down the video screen ....................................................................................353 Use Windows Power Options ..................................................................................353 Summary ..........................................................................................................................355 xviii 02_088975 ftoc.qxp 1/31/07 3:38 PM Page xix Contents Chapter 22: Using External Devices with a Laptop. . . . . . . . . . . . . . 357 Using a Separate Keyboard ................................................................................................357 Using an External Monitor ................................................................................................358 Using a TV as a Monitor ....................................................................................................361 Using a Mouse or Other Pointing Device ..........................................................................361 Using External Storage ......................................................................................................362 Hard drives..............................................................................................................362 Flash drives ............................................................................................................362 Port Replicators and Docking Stations ..............................................................................363 Summary ..........................................................................................................................363 Chapter 23: Connecting Your Laptop to the Internet. . . . . . . . . . . . . 365 Wired Connections ..........................................................................................................365 Wireless Options ..............................................................................................................367 Bluetooth ................................................................................................................368 Wi-Fi ......................................................................................................................368 WiMAX ..................................................................................................................368 Digital cellular services ............................................................................................368 Connecting through your cell phone ......................................................................369 Summary ..........................................................................................................................374 Chapter 24: PC Cards and ExpressCards . . . . . . . . . . . . . . . . . . . 375 The PC Card Standard ......................................................................................................376 Voltages ..................................................................................................................377 CardBus Cards and slots ..........................................................................................377 Uses for PC Cards..............................................................................................................377 ExpressCards ....................................................................................................................378 Installing and Removing Cards..........................................................................................379 Adding a PC Card Reader to a Desktop Computer ............................................................382 Summary ..........................................................................................................................382 Chapter 25: Laptop Accessories . . . . . . . . . . . . . . . . . . . . . . . . 383 Bags and Cases ..................................................................................................................383 Security Tools....................................................................................................................384 Locks and cables......................................................................................................385 Alarms ....................................................................................................................385 Tracking and recovery software and services............................................................386 Reading Light and Flashlight ............................................................................................386 Earphones ........................................................................................................................387 Portable Desk ....................................................................................................................388 Privacy Shield....................................................................................................................388 Cleaning Supplies..............................................................................................................389 What to Carry with Your Laptop ......................................................................................389 Summary ..........................................................................................................................391 xix 02_088975 ftoc.qxp 1/31/07 3:38 PM Page xx Contents Chapter 26: Traveling with Your Laptop. . . . . . . . . . . . . . . . . . . . 393 Moving Through Airports..................................................................................................393 Using Your Computer on Trains and Airplanes..................................................................395 Finding and Using Wi-Fi Hotspots ....................................................................................395 Other Internet Connections ..............................................................................................399 Finding a Place to Print ....................................................................................................399 Sending Backup Data Home ..............................................................................................401 Summary ..........................................................................................................................402 Part V: Improving Your Computer’s Performance 403 Chapter 27: Setting Up Your Computer . . . . . . . . . . . . . . . . . . . . 405 Install the Device Drivers ..................................................................................................405 Install Security Programs ..................................................................................................406 Download and Install Windows Updates ..........................................................................406 Test Everything While It’s Under Warranty........................................................................409 Checking the BIOS Settings ..............................................................................................410 Optimizing Windows ........................................................................................................410 Turning sound on or off ..........................................................................................410 Display settings ......................................................................................................412 The Settings tab ............................................................................................413 The Desktop tab ............................................................................................414 The Screen Saver tab......................................................................................416 The Appearance tab ......................................................................................417 The Themes tab ............................................................................................420 Setting your mouse options ....................................................................................421 Customizing the taskbar ..........................................................................................421 Optimizing the System Tray ....................................................................................425 Setting the date and time ..............................................................................425 Hiding inactive icons ....................................................................................427 Tweaking Windows ..........................................................................................................428 Delete the stuff you don’t need ................................................................................429 Tweak UI ................................................................................................................430 Choosing Startup Programs ..............................................................................................431 Activating Windows ..........................................................................................................433 Making Recovery Disks ....................................................................................................435 Install Your Application Programs ....................................................................................436 Summary ..........................................................................................................................436 Chapter 28: Enhancing the View. . . . . . . . . . . . . . . . . . . . . . . . 439 Themes ............................................................................................................................439 Using More Than One Monitor ........................................................................................442 Multiple video controller cards ................................................................................445 Cards with multiple heads ......................................................................................446 xx 02_088975 ftoc.qxp 1/31/07 3:38 PM Page xxi Contents Configuring Windows for multiple monitors ..........................................................447 Configuring the new screen ..........................................................................447 Positioning the screens ..................................................................................448 Connecting a Monitor to a Laptop Computer ....................................................................450 Using Multiple Screens through a Network with MaxiVista ..............................................451 Managing Multiple Screens with UltraMon........................................................................453 Showing the Same Image on Two or More Screens ............................................................454 Summary ..........................................................................................................................456 Chapter 29: Ergonomics: Making the Most of Bad Design . . . . . . . . . . 457 Locating Your Equipment..................................................................................................458 The keyboard ..........................................................................................................458 The mouse ..............................................................................................................460 The monitor ............................................................................................................460 Telephones and copy holders ..................................................................................462 Choosing the Right Furniture............................................................................................463 Table or work surface ..............................................................................................463 Chairs......................................................................................................................464 Watch Your Posture ..........................................................................................................464 Take Frequent Breaks ........................................................................................................466 Preventing Repetitive Strain Injury ....................................................................................467 Optimizing Your Lighting..................................................................................................468 Reducing the Noise ..........................................................................................................469 Working with a Laptop Computer ....................................................................................470 Summary ..........................................................................................................................470 Chapter 30: Accessibility. . . . . . . . . . . . . . . . . . . . . . . . . . . . 471 Using Windows Accessibility Features ..............................................................................472 Using the Accessibility Wizard ................................................................................472 Adjusting the display ..............................................................................................474 Changing the desktop....................................................................................475 Using Magnifier ............................................................................................476 Changing Web pages ....................................................................................479 On-screen cues ..............................................................................................483 Text-to-speech translation..............................................................................483 Adjusting or replacing sounds ................................................................................483 Turn up the volume ......................................................................................484 Sound schemes ..............................................................................................484 ShowSounds and SoundSentry ......................................................................484 Mouse options and alternatives................................................................................485 MouseKeys ....................................................................................................485 Alternatives to conventional mice ..................................................................487 Keyboard options and alternatives ..........................................................................487 StickyKeys ....................................................................................................488 FilterKeys ......................................................................................................488 xxi 02_088975 ftoc.qxp 1/31/07 3:38 PM Page xxii Contents On-Screen Keyboard......................................................................................489 Alternative keyboards ....................................................................................490 Making Public Computers More Accessible ......................................................................490 Summary ..........................................................................................................................490 Part VI: Putting Your Computer to Work 491 Chapter 31: Working with Microsoft Windows . . . . . . . . . . . . . . . . 493 Understanding Operating Systems ....................................................................................493 Operating system functionality ................................................................................494 Operating system options ........................................................................................494 Choosing a Version............................................................................................................495 Windows evolution ................................................................................................495 DOS ..............................................................................................................495 Windows 3.1 ................................................................................................495 Windows 95 and 98 ......................................................................................495 Windows NT ................................................................................................496 Windows 2000 and ME ................................................................................496 Windows XP..................................................................................................496 Windows CE..................................................................................................496 Windows Vista ..............................................................................................496 Determining which version you have ......................................................................497 Loading Windows ............................................................................................................497 Understanding Device Drivers ..........................................................................................498 Adding new hardware to your system......................................................................499 Using Device Manager ............................................................................................499 Finding and Installing Patches, Service Packs, and Upgrades ............................................503 Using Automatic Updates ........................................................................................503 What’s New in Windows Vista ..........................................................................................504 Summary ..........................................................................................................................505 Chapter 32: Essential Software . . . . . . . . . . . . . . . . . . . . . . . . 507 Software for Accessing the Internet....................................................................................507 Selecting a Web browser ..........................................................................................508 Choosing an e-mail package ....................................................................................509 Using Web mail ......................................................................................................512 Using firewall, antivirus, and other security software ..............................................512 Enabling Windows Firewall ..........................................................................512 Protecting against virus threats ......................................................................514 Pop-up blocker ..............................................................................................516 Adobe Reader and Flash ..........................................................................................517 Viewing PDF files ..........................................................................................517 Viewing Flash files ........................................................................................518 xxii 02_088975 ftoc.qxp 1/31/07 3:38 PM Page xxiii Contents Other Utilities ..................................................................................................................519 Screen savers ..........................................................................................................519 Backup ....................................................................................................................521 File compression ....................................................................................................521 Application Programs ........................................................................................................522 Word processor ......................................................................................................522 Spreadsheets............................................................................................................523 Presentations ..........................................................................................................523 Databases ................................................................................................................525 Office suites ............................................................................................................525 Finance and tax ......................................................................................................525 Graphics..................................................................................................................526 Audio and video ......................................................................................................528 Games and Other Entertainment ......................................................................................528 Windows games ......................................................................................................529 Casual games ..........................................................................................................529 PC games ................................................................................................................530 LAN games ..............................................................................................................530 Online multiplayer games........................................................................................531 Gaming hardware ....................................................................................................531 Summary ..........................................................................................................................531 Chapter 33: Alternatives to Windows . . . . . . . . . . . . . . . . . . . . . 533 DOS ................................................................................................................................534 Unix ..................................................................................................................................534 Linux ................................................................................................................................537 Finding Drivers for Unix and Linux ..................................................................................538 Loading a Different Operating System ..............................................................................539 Windows Services for Unix ..............................................................................................540 Summary ..........................................................................................................................540 Chapter 34: Sharing a Computer . . . . . . . . . . . . . . . . . . . . . . . 541 Accounts for Multiple Users ..............................................................................................542 Creating a new account ..........................................................................................542 Changing account settings ......................................................................................544 Switching between users..........................................................................................544 Using the Microsoft Shared Computer Toolkit ........................................................546 Summary ..........................................................................................................................549 Chapter 35: Printing from Your Computer . . . . . . . . . . . . . . . . . . 551 Understanding Printer Types ............................................................................................551 Laser printers ..........................................................................................................551 Inkjet printers..........................................................................................................553 Impact printers........................................................................................................553 xxiii 02_088975 ftoc.qxp 1/31/07 3:38 PM Page xxiv Contents Photo printers..........................................................................................................554 All-in-Ones (printer/scanner/copier/fax) ..................................................................554 Connecting a Printer to Your Computer ............................................................................555 Parallel port ............................................................................................................555 USB port..................................................................................................................558 Through a network..................................................................................................558 Accessing printer properties ....................................................................................560 Using Fonts ......................................................................................................................562 Understanding Printer Memory ........................................................................................564 Choosing and Handling Paper ..........................................................................................565 Printing Documents ..........................................................................................................566 Printing to a file ......................................................................................................568 Using Page Setup ....................................................................................................568 Using Print Preview ................................................................................................569 Summary ..........................................................................................................................570 Chapter 36: Making Presentations. . . . . . . . . . . . . . . . . . . . . . . 571 Using Presentation Software ..............................................................................................571 PowerPoint ..............................................................................................................572 OpenOffice Impress ................................................................................................576 Choosing a Projector ........................................................................................................577 Connecting to a Projector ..................................................................................................578 Connecting to a laptop ............................................................................................578 Connecting to a desktop computer..........................................................................579 Summary ..........................................................................................................................580 Chapter 37: Scanning to Your Computer . . . . . . . . . . . . . . . . . . . 581 Choosing a Scanner ..........................................................................................................581 Scanner types and size ............................................................................................581 Resolution and bit depth ........................................................................................582 Bundled software ....................................................................................................583 Setting Up a Scanner ........................................................................................................583 Connecting the scanner ..........................................................................................583 Installing the scanner software ................................................................................583 The TWAIN standard ..............................................................................................584 Testing the scanner ..................................................................................................584 Scanning Images and Documents ......................................................................................585 Using text recognition software................................................................................588 Using your scanner as a copier ................................................................................589 Summary ..........................................................................................................................590 Chapter 38: Using Your Computer with a Digital Camera . . . . . . . . . 591 Selecting a Digital Camera ................................................................................................591 Resolution in megapixels ........................................................................................592 Dynamic range ........................................................................................................592 Camera lenses..........................................................................................................592 xxiv 02_088975 ftoc.qxp 1/31/07 3:38 PM Page xxv Contents Flash memory..........................................................................................................593 Image formats..........................................................................................................593 Camera settings ......................................................................................................594 Other features..........................................................................................................594 Downloading Pictures ......................................................................................................594 Connecting the camera to your computer................................................................595 Downloading digital pictures ..................................................................................596 Publishing images to a Web site ..............................................................................599 Viewing Pictures................................................................................................................600 Viewing images as a slide show................................................................................600 Viewing images as a screen saver ............................................................................601 Editing Pictures ................................................................................................................603 Rotating images ......................................................................................................603 Cropping images ....................................................................................................604 Adjusting brightness and contrast............................................................................606 Removing red eye ....................................................................................................608 Removing objects ....................................................................................................608 Storing Pictures ................................................................................................................609 Printing images........................................................................................................609 Backing up images to a DVD ..................................................................................610 Summary ..........................................................................................................................611 Chapter 39: Scheduling Software Events . . . . . . . . . . . . . . . . . . . 613 Using the Task Scheduler ..................................................................................................613 Which tasks should be scheduled? ..........................................................................614 Using the Scheduled Task Wizard ....................................................................................614 Working with the Scheduled Tasks....................................................................................619 Starting and stopping tasks......................................................................................619 Removing tasks........................................................................................................620 Troubleshooting scheduled tasks ............................................................................620 Setting scheduled task properties ............................................................................620 Changing the task schedule ....................................................................................621 Running tasks when the computer is idle ................................................................621 Using multiple schedules ........................................................................................621 Making tasks repeat ................................................................................................623 Using the Properties settings....................................................................................623 Suspending all tasks ................................................................................................624 Creating a Batch File ........................................................................................................625 Locating program parameters ..................................................................................625 Entering parameters to a scheduled task..................................................................626 Entering parameters into the Run dialog box ..........................................................627 Using the Command Prompt interface ....................................................................628 Writing a batch file ..................................................................................................628 Summary ..........................................................................................................................628 xxv 02_088975 ftoc.qxp 1/31/07 3:38 PM Page xxvi Contents Chapter 40: Synchronizing Your Data Files . . . . . . . . . . . . . . . . . . 631 Synchronizing Files Between Two or More Computers ......................................................632 Creating a briefcase ................................................................................................633 Moving a file into a briefcase ..................................................................................633 Updating files ..........................................................................................................633 Synchronizing with a PDA ................................................................................................636 Summary ..........................................................................................................................638 Chapter 41: Using Windows Remote Desktop . . . . . . . . . . . . . . . . 639 Setting Up a Computer as a Remote Desktop Client ..........................................................640 Connecting to a Remote Computer ..................................................................................649 Connecting to an Older Version of Windows ....................................................................651 Connecting Through the Internet ......................................................................................652 Summary ..........................................................................................................................654 Chapter 42: Playing, Creating, and Editing Sound . . . . . . . . . . . . . . 655 Listening ..........................................................................................................................655 Playing CDs ............................................................................................................656 Media players ..........................................................................................................656 Windows Media Player ..................................................................................656 QuickTime ....................................................................................................658 iTunes ............................................................................................................658 RealOne Player ..............................................................................................658 MusicMatch ..................................................................................................660 Changing media players ................................................................................660 MP3 ........................................................................................................................661 Downloads ..............................................................................................................662 Podcasts ..................................................................................................................662 Streaming Internet audio ........................................................................................662 Recording..........................................................................................................................663 Recording sound files ..............................................................................................663 Ripping CDs into MP3 files ....................................................................................663 Editing Sounds..................................................................................................................665 Software for recording and editing ..........................................................................665 How to edit sound ..................................................................................................665 Connecting Your Computer to Your Stereo System............................................................665 Summary ..........................................................................................................................666 Chapter 43: Viewing, Creating, and Editing Video . . . . . . . . . . . . . . 667 Playing DVDs on Your Laptop ..........................................................................................667 Viewing Streaming Video from the Internet ......................................................................668 Viewing video on the Internet..................................................................................668 Downloading video to a mobile media player ..........................................................669 Using Your Computer with a Video Camera ......................................................................670 Streaming to the Internet ........................................................................................670 Making movies ........................................................................................................671 xxvi 02_088975 ftoc.qxp 1/31/07 3:38 PM Page xxvii Contents Using Windows Movie Maker..................................................................................672 Gathering resources ......................................................................................672 Adding transitions and effects ........................................................................673 Controlling timing and audio ........................................................................673 Capturing video ............................................................................................674 Connecting Video to a Computer ......................................................................................674 Using FireWire ........................................................................................................675 Capturing video via USB2........................................................................................675 Capturing video with a Video Capture Card ............................................................678 Summary ..........................................................................................................................678 Part VII: Using Your Computer for Communications 681 Chapter 44: Connecting Your Computer to a Network or Another Computer . . . . . . . . . . . . . . . . . . . . . . . . . . . . . 683 How Networks Work ........................................................................................................683 Packet data ..............................................................................................................684 Network connections ..............................................................................................686 Remote terminals ..........................................................................................686 TCP/IP connections ......................................................................................690 Hubs, switches, and routers ....................................................................................692 Connecting Through a Network ........................................................................................695 Using a modem ......................................................................................................695 Setting up an Ethernet connection ..........................................................................697 Setting up a 1394 network ......................................................................................700 Connecting through an infrared (IrDA) link ............................................................701 Direct Connections............................................................................................................703 Summary ..........................................................................................................................704 Chapter 45: Sending and Receiving Faxes. . . . . . . . . . . . . . . . . . . 705 Creating a Fax in Windows ..............................................................................................705 Installing the fax component ..................................................................................705 Configuring the Fax Console ..................................................................................706 Changing the fax settings ........................................................................................708 Using the Fax Console ......................................................................................................708 Sending faxes ..........................................................................................................709 Specifying a recipient ....................................................................................709 Establishing dialing rules ..............................................................................710 Selecting a cover page ....................................................................................710 Scheduling the fax ........................................................................................711 Receiving faxes ........................................................................................................712 Faxing Documents ............................................................................................................712 Faxing scanned documents......................................................................................712 Faxing from within a word processor ......................................................................713 xxvii 02_088975 ftoc.qxp 1/31/07 3:38 PM Page xxviii Contents Creating a Custom Cover Page ..........................................................................................714 Faxing Using the Internet..................................................................................................715 Summary ..........................................................................................................................716 Chapter 46: Using Your Computer on the Internet . . . . . . . . . . . . . . 717 Connecting to the Internet ................................................................................................717 Choosing an ISP ......................................................................................................718 Connection options ................................................................................................718 Dial-up configuration ....................................................................................718 Broadband configuration ..............................................................................719 Using the New Connection Wizard..........................................................................719 Changing dial-up connection properties..................................................................723 Changing broadband connection properties ............................................................728 Browsing the Web ............................................................................................................728 Searching the Web ..................................................................................................730 Saving Favorites ......................................................................................................732 Viewing History ......................................................................................................733 Configuring Internet Explorer ................................................................................734 Changing the default Web page ....................................................................734 Managing cached files ....................................................................................735 Managing history ..........................................................................................736 Changing the browser’s colors and fonts ........................................................737 Changing the browser’s text size ....................................................................738 Changing the browser’s language ..................................................................738 Controlling security settings ..........................................................................740 Controlling privacy settings ..........................................................................741 Blocking inappropriate content......................................................................743 Changing your login information ..................................................................745 Setting browser programs ..............................................................................747 Sending and Receiving E-Mail ..........................................................................................747 Configuring your e-mail client ................................................................................748 Creating a new e-mail..............................................................................................751 Using the Address Book ..........................................................................................752 Receiving e-mails ....................................................................................................754 Managing e-mails ....................................................................................................756 Using Instant Messaging....................................................................................................756 Configuring Windows Messenger ............................................................................756 Using Windows Messenger......................................................................................757 Summary ..........................................................................................................................759 Chapter 47: Using Virtual Private Networks . . . . . . . . . . . . . . . . . 761 How a VPN Works ............................................................................................................765 Setting Up a VPN ..............................................................................................................766 Connecting to a VPN ........................................................................................................772 Summary ..........................................................................................................................772 xxviii 02_088975 ftoc.qxp 1/31/07 3:38 PM Page xxix Contents Part VIII: Security and Maintenance 773 Chapter 48: Keeping Your Computer and Data Secure. . . . . . . . . . . . 775 Physical Security ..............................................................................................................775 Protecting against theft ............................................................................................775 Preventing damage ..................................................................................................777 Protecting your computer from power surges ..........................................................777 Back Up Your Data! ..........................................................................................................777 Insurance ..........................................................................................................................781 Coverage in business ..............................................................................................781 Homeowner’s or renter’s coverage ............................................................................782 Making an inventory ..............................................................................................782 Protecting Yourself against Snoops, Data Thieves, and Eavesdroppers ..............................783 Working with access control....................................................................................783 Assigning passwords to Windows users ........................................................783 Using a fingerprint reader ..............................................................................785 Using encryption ....................................................................................................785 Protecting your Wi-Fi connection............................................................................787 Setting encryption..........................................................................................789 Using Access Control ....................................................................................790 Using a firewall........................................................................................................792 Keeping Viruses and Spyware Out of Your Computer........................................................795 Preventing virus infections ......................................................................................795 Preventing spyware attacks ......................................................................................797 Summary ..........................................................................................................................797 Chapter 49: Preventing Trouble Through Maintenance. . . . . . . . . . . . 799 Keep It Clean ....................................................................................................................799 Using the Disk Cleanup utility ................................................................................800 Accessing more options ..........................................................................................802 Defragment Your Drive......................................................................................................803 Using the Disk Defragmenter utility ........................................................................803 Analyzing defragmentation ......................................................................................803 Starting defragmentation ........................................................................................805 Check the Integrity of Your Drive ......................................................................................805 Hard drive errors ....................................................................................................806 Physical damage ............................................................................................806 Cross-linked files ..........................................................................................806 Misaligned indexes ........................................................................................806 Using the Error-checking tool..................................................................................806 Running the Error-checking tool from the Command Prompt window....................808 Back Up Your Data ............................................................................................................809 Making backups ......................................................................................................810 Restoring from backups ..........................................................................................814 Summary ..........................................................................................................................814 xxix 02_088975 ftoc.qxp 1/31/07 3:38 PM Page xxx Contents Chapter 50: Restoring Windows . . . . . . . . . . . . . . . . . . . . . . . . 815 Using the System Restore Utility........................................................................................815 Creating a restore point ..........................................................................................816 Returning to a restore point ....................................................................................818 Accessing the System Restore settings ......................................................................819 Restoring Windows from CDs ..........................................................................................820 Using the Windows XP CDs ....................................................................................820 Repairing a Windows installation ............................................................................820 Reinstalling Windows ............................................................................................821 Summary ..........................................................................................................................821 Chapter 51: Troubleshooting: Finding the Problem After It Happens . . . . 823 General Troubleshooting Techniques ................................................................................823 Your troubleshooting plan ......................................................................................824 Identify the symptoms ..................................................................................824 Open the Event Viewer ..................................................................................825 Restart the computer......................................................................................826 Look for a simple fix ......................................................................................827 Isolate the problem ........................................................................................827 Look for help ..........................................................................................................828 The Microsoft Knowledge Base ......................................................................828 Other manufacturers’ tech support centers ....................................................829 The collective wisdom of the Internet ............................................................829 Try a solution ................................................................................................829 Keep notes ....................................................................................................829 Blue Screen Failures ..........................................................................................................830 Bypass the Hard Drive ......................................................................................................832 Use the System Restore Tool ..............................................................................................832 Test for Viruses and Spyware ............................................................................................833 Don’t Reformat That Hard Drive — Yet ............................................................................833 Summary ..........................................................................................................................835 Index . . . . . . . . . . . . . . . . . . . . . . . . . . . . . . . . . . . . . . 837 xxx 03_088975 flast.qxp 1/31/07 3:38 PM Page xxxi T his book is a comprehensive reference for people who want to understand their Wintel computers inside and out, before and after they buy them. It contains advice about how to make informed buying decisions and how to use most of the features and functions supplied with your computer and the hidden tools and utilities in Windows XP that can make your computer easier to use. The book explains what most internal components, connectors, and external devices do, how they do it, and how all those pieces, parts, and add-on peripheral devices work together to form a computer. By Wintel computers, we mean computers designed around Intel processors (and similar processors made by AMD), and the Microsoft Windows operating system. However, this is not a “How to Use Windows” book that covers every imaginable feature and function in the Windows operating system — there are other books in the Bible series for that. This book may have been specifically written about using your computer with Windows XP (with Service Pack 2 installed), but readers who run their computers with Linux or Unix and those who have upgraded to Windows Vista can also find a lot of useful information here. As we wrote this book, we made some assumptions about our readers: n You’re probably not an absolute beginner, but you don’t think of yourself as a hardcore computer geek either. n You know how to turn on your computer and how to use Windows to do the basic stuff, like opening windows, using menus, and starting programs from the Windows desktop and the Start menu. n You know something about Windows icons, files, and folders. n You’re comfortable moving your mouse around the screen, using both the left and right mouse buttons, and entering text and commands from your keyboard. n You can send and receive e-mail. n You also know how to use Internet Explorer or some other Web browser to find your way around the Internet. Throughout the book are pointers to Web sites that contain valuable information and useful utilities to download and install. n Your computer has a lot of features and options that you have never used. Icons Like the other books in Wiley’s Bible series, we have used icons to identify helpful comments, pointers, and suggestions: xxxi 03_088975 flast.qxp 1/31/07 3:38 PM Page xxxii Introduction CAUTION CROSS-REF NOTE TIP The Caution icon identifies possible problems or errors that may occur as a result of performing a step incorrectly. The Cross-Reference icon refers the reader to other chapters or sections within the book that are relevant to the topic being discussed. The Note icon identifies important information that is tangential to the discussion. The Tip icon identifies special information or an insight. What’s in This Book PC User’s Bible contains eight parts: Part I: Choosing Your Computer This part offers guidelines for selecting and buying a new computer. It describes the relative advantages and disadvantages of laptop and desktop computers, explains where and how to buy the computer you really want or need, how to choose individual features and options, and how to evaluate the warranty. Part II: Understanding Your Computer’s Components This part explains how a computer works and what each of the essential components contributes to the overall system. Among other things, it describes the central processor, the memory, the BIOS, hard drives, and many other components and how they all work together to move data around and perform useful work. Part III: Using Your Desktop Computer This part describes the appearance and locations of all the features and options inside and outside a desktop computer. It also explains how to control power consumption and how to increase the computer’s operating speed by overclocking the CPU and the graphics controller. Part IV: Using Your Laptop Computer This part tells you how to choose a new laptop, what each of the controls and switches can do for you, and how to use the special keys that often appear in laptop computer keyboards. It also includes information about getting the most life out of your laptop batteries and how to use PC Cards and ExpressCards. Part V: Improving Your Computer’s Performance This part contains a guide to setting up the computer for faster operation and improving the image on your monitor screen. It includes many tweaks that can make the difference between an xxxii 03_088975 flast.qxp 1/31/07 3:38 PM Page xxxiii Introduction adequate system and one that gives you the best possible performance. This part also contains information about adapting a computer for users with special needs. Part VI: Putting Your Computer to Work This part explains how to work with Microsoft Windows and how to use printers, scanners, projectors, and digital cameras with your computer. It also describes other operating systems as alternatives to Windows, how to set up automatic scheduling, and how to synchronize your data files between two or more computers. Part VII: Using Your Computer for Communications This part explains how to use the computer as a terminal for exchanging information with other people through a local network, a telephone line, and the Internet. It contains instructions for faxing through the computer, connecting to the Internet, and using virtual private networks. Part VIII: Security and Maintenance This part explains how to protect your computer against theft and how to install and use firewalls, antivirus and anti-spyware software. It also includes advice about preventive maintenance and a comprehensive guide to troubleshooting. xxxiii 03_088975 flast.qxp 1/31/07 3:38 PM Page xxxiv 04_088975 pt01.qxp 1/31/07 3:39 PM Page 1 Choosing Your Computer IN THIS PART Chapter 1 Desktop or Laptop? Chapter 2 Evaluating the Warranty and Support Chapter 3 Buying a Computer 04_088975 pt01.qxp 1/31/07 3:39 PM Page 2 05_088975 ch01.qxp 1/31/07 3:39 PM Page 3 Desktop or Laptop? W hen it’s time to think about buying a new computer, the very first question you must ask yourself (and the other people who will use the new computer) is the one in this chapter’s title: Should I buy a desktop computer or a laptop? This chapter should help you make that important decision; it explains how to evaluate the special features of each type and describe their benefits and drawbacks. Later in this book, you can find a lot more detail about using each of those features, but right now it’s most important to decide whether the lightweight and compact design of a laptop is important enough to sacrifice the lower cost, flexible construction, and generally larger keyboard and screen in a desktop system. In this book, the term desktop computer includes computers with both desktop (horizontal) and tower (vertical) cases, even if you normally place the case on the floor rather than a desktop or tabletop. NOTE CROSS-REF You can find more information about different kinds of cases in Chapter 3. What’s the Difference? Before beginning a discussion on the pros and cons of each type, it might be useful to define certain terms. A desktop computer usually has most of its components in a modular case, with a separate keyboard, video display, mouse, and speakers connected to the case through cables or wireless links. The case for a desktop computer 3 IN THIS CHAPTER Understanding the difference between desktop and laptop computers Evaluating the way you plan to use your computer Understanding the relative advantages of desktops and laptops 05_088975 ch01.qxp Part I 1/31/07 3:39 PM Page 4 Choosing Your Computer might be either horizontal (with the widest surface sitting on the desk or table) or vertical (with a short face on the table or on the floor). Cases with their feet on the short surface are often called tower cases. A few specialty manufacturers offer compact designs that don’t meet the industry standards (such as a computer with the processor and related parts built into the video monitor package), but most desktop computers resemble the ones shown in Figure 1.1. FIGURE 1.1 A desktop computer is bigger and more flexible than a laptop. A laptop computer is a self-contained, lightweight, portable unit that can operate on battery power. The most common laptop design is sometimes described as a clamshell because it opens up like a big bivalve, with the keyboard in the bottom half and the screen in the top. Figure 1.2 shows a typical laptop computer. The newest portable computers, known as tablets, have touch-sensitive screens that are often attached to the keyboard section with rotating hinges. This allows a user to write on the screen with a special stylus without opening the clamshell. Microsoft has designed support for tablets into the most recent versions of the Windows operating system. NOTE FIGURE 1.2 Most laptop computers use a clamshell design. 4 05_088975 ch01.qxp 1/31/07 3:39 PM Page 5 Desktop or Laptop? How Do You Use Your Computer? In most cases, the choice between a desktop and a laptop computer depends on the way you expect to use this particular machine. If you’re planning to carry the computer with you when you travel for business, or if you want to take the computer on vacation with you to surf the Internet while your family surfs the waves on a beach, the choice is obvious: You need a laptop portable. On the other hand, if you are looking for an office machine that never moves away from your workspace, a desktop computer is the better choice. To make a decision, think about the way you expect to work with your computer: n Will you always use it in the same location, or will you carry it from one place to another? n Do you expect to use your computer away from your own home or office? n If you’re in business, do you expect to use the computer in your clients’ or customers’ offices or on a job site? n If you’re a student, will you take the computer to class and use the same computer at home or in your dorm room? How about taking notes in the library or laboratory? Will you want to take this computer home during vacations? n If you plan to use the computer at home, do you want to carry it from one room to another? If it’s portable, will your children take it to their bedrooms and bury it under their toys or laundry? n Are you buying this computer to share among two or more users who don’t always work at the same location? n Do you want to use this computer in places where AC power is not easily accessible? n Will you have limited space in the location where you expect to use your computer? n Is security important? Do you want to make sure that nobody else can use the computer when you’re not there? Do you want to protect the computer (and the data stored on its drives) from theft and damage? In general, you need a laptop if you expect to move the computer around. That might mean carrying it from one room to the next, or from one continent to another, or anything in between. If you plan to keep the computer in the same place all the time, a desktop computer is usually the way to go. It’s not always that easy. Sometimes, one type or the other might appear to be more convenient, but one or more specific features could drive your choice in the other direction. The rest of this chapter describes specific characteristics of each type that might contribute to your choice. 5 1 05_088975 ch01.qxp Part I 1/31/07 3:39 PM Page 6 Choosing Your Computer Pros and Cons of Desktop Computers Desktop computers are the natural choice when a computer remains in the same place for all of its working life. The modular design of a desktop system makes it relatively easy to configure it with exactly the right set of features and functions for your specific needs. And if you expect to perform your own work, a computer in a desktop case is much easier to repair and modify than a laptop. On the other hand, a desktop computer with its separate keyboard, mouse, monitor, and speakers is big, bulky, and awkward to move around. Desktops cost less When price is most important, a desktop computer is the better choice because a desktop computer almost always costs less than a laptop with comparable performance. Even after you add the price of a separate monitor, keyboard, and mouse to the basic system, the total is probably lower than a laptop with the same features. If you’re looking for the least expensive computer you can buy, or the least expensive computer at a specific level of performance, a desktop system is the clear choice. Of course, it is possible to spend more for a desktop computer than the price of a good laptop by choosing a super-fast processor and graphics controller, lots of memory, a large flat-panel monitor, and other high-end components and features, but that’s not a fair comparison. The price of a desktop system is always far less than a laptop machine with similar specifications. If you can assemble your own computer from parts, the savings can be even greater. Major computer builders such as Dell and Hewlett-Packard may offer very inexpensive models with limited performance (including slow processors, limited memory and low-capacity hard drives) for less than the cost of assembling a similar machine yourself, but if you want a system with better performance, you can often find higher-quality parts for less than the cost of an off-the-shelf product. Cases, motherboards, disk drives, expansion cards, and other standard parts for desktop computers are easy to find, so building your own system can be a practical alternative for people who have more time and assembly skills than ready cash, and who want something better than an entry-level system. But there are no widespread standards for the size and layout of laptop components, so it’s not always practical to look for a generic laptop case, keyboard, video display, and motherboard that you can put together yourself. CROSS-REF See Chapter 4 for more details about motherboards, expansion cards, and other important parts of your computer. Desktops use standard parts As explained later in this book, the parts inside a desktop computer usually follow one or more design standards, so it’s often possible to replace a component that fails with a new one from a different manufacturer. And when you want to add more memory, a larger hard drive, or maybe a second graphics controller and monitor to your system, you can be confident that you won’t have to 6 05_088975 ch01.qxp 1/31/07 3:39 PM Page 7 Desktop or Laptop? limit yourself to products from a single manufacturer. Just because the label on the case says Compaq or Gateway (or Ye Olde Neighborhood Computer Shoppe), you can still go to a big-box retailer such as Fry’s or CompUSA or an online source such as Newegg and choose from among many different brands. This combination of modular design and competition is one reason that the prices of most desktop computer components are lower than the comparable, non-standard parts in a laptop. In addition, the common parts specifications allow a repair shop to maintain a smaller inventory because they can use the same parts in many different desktop computer makes and models. Desktops have a flexible design Desktop computers are modular systems that make it easy to add or replace individual parts to meet each user’s particular requirements. A computer intended for an illustrator or a computeraided designer might have a higher-quality graphics controller and video display than the one in the next office, where a purchasing agent may not use anything more demanding (of computer resources) than a word processor and a spreadsheet. Most computer manufacturers let you order exactly the set of features and specifications that you want. When your needs change, it’s usually easy to open up a desktop case and reconfigure the system, unless your computer uses proprietary parts. You can be confident that the sockets on the motherboard and the mounting holes in the drive bays fit the new expansion card or disk drive, and the main printed circuit board that controls the rest of the system (the motherboard) works with the new parts. Modular design also means that you can transfer some old parts to your new computer when you replace your Old Faithful machine that has finally become obsolete. For example, I wrote this book on an old Northgate keyboard that I have moved from one computer to the next for more than fifteen years; I like the way its keys respond to my typing. Northgate stopped making these keyboards many years ago (similar keyboards are still available from other makers, but they’re very expensive), but the plug on the keyboard’s cable still fits the socket on my current computer and it works just fine with a twenty-first century processor and motherboard. Of course, there are some limits to this flexible design. You can’t use a brand-new memory module or the latest disk drives with a 10-year-old motherboard because the designs have changed to accommodate newer and better processors and other devices. Desktops are easy to upgrade You can improve the computer’s performance by adding new components and replacing existing parts with new ones that have faster speed, greater capacity, or more features. Once again, the desktop computer’s modular design makes it easy to work inside the case. Of course, there’s a point of diminishing returns where it’s better and less costly to buy a new system, but just about every desktop computer has room for economical improvement. 7 1 05_088975 ch01.qxp Part I 1/31/07 3:39 PM Page 8 Choosing Your Computer The most common and effective way to improve a computer’s performance is to add memory. In both desktop and laptop systems, the motherboard has one or more sockets for memory modules, so you can increase the total amount of memory by adding one or more new modules to the memory that is already in place. You can also remove the existing memory and replace it with the same number of modules with more memory on each module. Adding memory is easier in a desktop system because there’s plenty of space inside the case. Except for a few very small cases, all desktop computers have two or more internal drive bays. Therefore, you can add storage capacity by installing another hard drive to the system simply by mounting the drive in a vacant drive bay and connecting a couple of cables. It’s not necessary to transfer the data already stored on the existing drive first. The CPU chip in a desktop system — the central processing unit that controls everything else — is also relatively easy to remove and replace with a faster CPU with similar architecture, and that fits in the same socket. A new CPU can offer faster processing and better performance than the one that was originally supplied with the computer. Unlike most of the other integrated circuits on the motherboard, the CPU mounts in a special socket that uses a latching mechanism to hold it in place, so it’s not necessary (or possible) to solder a new chip directly to the printed circuit board. All of these upgrades are easy to perform, but they often require some changes to the computer’s hardware or software configuration. Before you try an upgrade, consult the computer manual or the motherboard manual for information about jumpers or switch settings on the motherboard, and adjustments to the BIOS settings (the BIOS — basic input/output system — is the set of programs the computer uses to test hardware and load Windows or some other operating system). CROSS-REF For more in-depth information about the CPU, the BIOS, and other PC components, see Chapter 4. Desktops are easy to repair Repairs and modifications to desktop computers are not difficult because there’s more space inside the case. As a result, their designers could use larger parts that are easier to find and easier to handle. Cables, connectors, printed circuits, and hard drives are all big enough to find without a magnifying glass, and big enough for people with average-sized hands to work with. The modular structure of a desktop computer also contributes to its ease of repair. The most common troubleshooting methods include swapping parts to identify a bad component, and moving expansion cards and cables from hard drives to a different socket. This may not be possible on a laptop system with only a limited number of sockets. Even the screws that hold things together are bigger inside a desktop case than the ones inside a laptop. Bigger screws are often easier to insert and remove, and they’re always easier to find when you drop one on the floor (especially on a carpet). And the full-size screwdrivers, pliers, and nutdrivers are far less fiddly and are easier to handle than the smaller versions that are often needed to disassemble a laptop computer. 8 05_088975 ch01.qxp 1/31/07 3:39 PM Page 9 Desktop or Laptop? Desktops take up a lot of space Desktop computers do have some drawbacks. A desktop case with a separate keyboard occupies more physical space than a more compact laptop computer. For most of us, the space on our desks, worktables, or kitchen counters is prime real estate, so a computer with a smaller footprint is highly desirable. This may be less of an issue today than it used to be, because flat-panel monitors are much less intrusive than the old cathode-ray tube displays that were often 18 inches or more from front to back. It might be possible to reduce the physical impact of a desktop system through careful design and planning. You could place the main processor case on the floor or on a shelf, and use longer cables to connect it to the monitor, keyboard, mouse, and speakers; but that big box has to go someplace, and sometimes you need to reach the controls on the front panel, so you can’t just seal the thing permanently inside a cabinet. There’s a whole branch of the furniture industry dedicated to designing and selling tables, cabinets, media centers, and other objects with the intent of placing computers and other electronic equipment on, within, or under them. Even a company such as E.A. Clore, which has been making chairs, tables, and cabinets since 1830, offers a fine “earlyAmerican” computer table (see Figure 1.3). FIGURE 1.3 It’s an ugly modern computer, but the table can still fit your décor. Desktops are difficult to transport Desktop computers are big and heavy. If you ever have to move your desktop system with all its accessories and accouterments from one room to another, you probably want to use a cart with several shelves, or at least an office chair with wheels. Then you must find and attach at least half a dozen different cables to the back of the box or convince your local computer expert to do it for you before you can use the computer again. Moving a desktop computer is a complicated and time-consuming exercise. 9 1 05_088975 ch01.qxp Part I 1/31/07 3:39 PM Page 10 Choosing Your Computer CAUTION If you’re planning on moving your desktop computer several times, take care. Moves are sometimes blamed for system crashes. Sometimes you don’t have any choice about moving your computer around. Maybe you’re a teacher or a librarian who uses the same machine in different rooms; or possibly you’re running a conference that includes PowerPoint presentations in several different places. If that’s your situation, and you can’t replace the system with a portable, your best bet is to find or build some kind of special computer cart that holds everything in place with all the cables connected. When you arrive at the new location, you can plug the power cord into the wall and hope that all the other cables haven’t shaken loose from their sockets. The computer is still big and heavy, but it doesn’t have to be quite as inconvenient to move. Desktops require external power The electrical circuits, fan motors, and disk drives in your computer use DC power from the power supply inside the case. On the other hand, the power supply, along with your video display and other external accessories, needs a source of domestic AC power (110 volts in North America and Japan, 220 volts in most other places). If there isn’t a wall outlet nearby, you need some kind of generator, or a big battery with an inverter, or an extremely long extension cord. It’s possible to replace the usual AC power supply with one that uses a 24-volt or 48-volt DC input, but DC power supplies for desktop computers are expensive and uncommon. A DC supply might be practical in a location that uses solar power, or in a telephone switching center that already has a room full of batteries, but every off-the-shelf desktop system you’re likely to find comes with an AC power supply. If you can’t provide it with a continuous source of AC power, you’re out of luck. Pros and Cons of Laptop Computers Laptop computers are compact, lightweight alternatives to full-size desktop machines. Your laptop is a self-contained system that can easily fit into a briefcase or backpack. When you arrive at your destination (or when you want to use the computer along the way), you can open up the clamshell case, turn on the power switch, and start working or playing a game just as soon as Windows completes its startup routine. A laptop computer might be easy to carry around, but that convenience comes at a price in ease of use and repair, cost, and security. If you expect to move your computer often, a laptop is the obvious choice. But don’t spend the extra money for a laptop until you consider the drawbacks of a portable system. Laptops are portable The whole point of a laptop computer is easy transport. If you’re a frequent traveler, or if you expect to use a single computer at the office or school and at home, a laptop is far more convenient than a desktop system. A laptop weighs less than a desktop machine with similar performance, and it comes in a smaller package. 10 05_088975 ch01.qxp 1/31/07 3:39 PM Page 11 Desktop or Laptop? Because laptop computers can use batteries, you can use them almost anywhere. Combined with a wireless Internet link, you can work on your own computer or connect to the rest of the world without the need to find a source of AC power for a few hours. Laptops have built-in keyboards and monitors A laptop computer is a self-contained package. In addition to the central processor, memory, and data storage that are common inside a desktop case, a laptop computer also includes a keyboard, a video display, and a substitute for a mouse in the same convenient package. Therefore, you don’t have to buy those devices separately, and you don’t have to connect them to the case before you can start using your computer. Laptops have design limitations If laptop computers were better than desktop machines in every way, nobody would bother with a desktop system. However, the same small size and reduced weight that makes a laptop easy to move around often makes it more difficult to use. Smaller screen The screens on most laptop computers are no more than 15 inches from corner to corner, often as little as 12 or 13 inches. This compares to the most common desktop monitors, whose screens measure anywhere from 17 to 21 inches or more. When a desktop monitor and a laptop screen are set to the same resolution, the images on the laptop are always smaller. And the same text on the smaller laptop screen is almost always more difficult to read. A few laptops with larger screens — some more than 20 inches — are available, but they’re extremely expensive, and a screen that big makes the whole computer less compact and portable. Small keyboard The size of a laptop computer’s keyboard is limited by the width of its case. Except for a unique unfolding butterfly keyboard that IBM tried and abandoned in the mid-1990s, a laptop keyboard cannot be any wider than the lower half of the clamshell. Even though laptop keyboards don’t include all of those extra keys that appear to the right of the traditional typewriter keys on a desktop keyboard, the individual keys on a laptop are often smaller and closer together than those on a separate keyboard. If you’re a touch-typist who is used to a traditional keyboard, this can have a huge impact on your speed and accuracy. All those typing exercises in high school and all those years of text and data entry have conditioned your fingers to expect to find each letter in the same place on any keyboard. You don’t have to think about finding a letter; your brain automatically takes your fingers to that key. But when the keys’ locations are slightly different, you either hit the wrong key more often, or you type more slowly in order to direct each keystroke to the right location. 11 1 05_088975 ch01.qxp Part I 1/31/07 3:39 PM Page 12 Choosing Your Computer Limited disk size The standard hard drive in a desktop computer has one or more 3.5-inch platters inside the drive enclosure. A laptop has space for only a single 2.5-inch drive. Because the laptop’s disks are smaller, they can’t hold as much data. If you expect to use your computer to record audio or video or to store other very large files, this difference in capacity means that you must either connect a second, external drive to the laptop through a USB or FireWire port, or transfer the files to another computer for permanent storage. Laptops are easy to steal In an airport, a railway station, or a library, an unattended laptop computer can easily disappear within minutes. For all the same reasons that make laptop computers convenient to carry, they are also extremely attractive targets for theft. They’re easy to grab and hide, and easy to sell to an unscrupulous bargain hunter. Worse, the information stored on a laptop’s hard drive can be even more valuable than the machine itself. Business records, thesis notes, and other information stored in data files can be difficult or impossible to reconstruct. And you’ve probably seen news reports about banks, credit bureaus, and government agencies losing confidential information when their laptops were stolen. Of course, you can and must take precautions to protect your laptop. If you travel with a laptop, you must never let it out of your sight. If you use it in a public location, use a cable lock to secure it to a table. If you leave it in a car, be sure to put it in the trunk where nobody can see it. CAUTION CROSS-REF Chapter 48 of this book offers many more ideas about keeping your computer secure. Laptops are more expensive When you buy a laptop computer, you pay something extra for the added convenience of a lightweight portable system. The price of a laptop computer is always higher than a desktop system with similar performance. That added cost is a combination of more expensive design (you can’t just assemble a new model out of common components), non-standard parts, and an expensive battery in every computer. A laptop also has to be more durable than a desktop system. Even though you can recharge it when you run the computer on external power, your computer’s battery won’t last forever. The life of a laptop battery depends on the way you use the computer, but you probably need a new one at least every couple of years. Repairs are another potential expense. As the next section explains, a laptop computer is more likely to need service than a desktop machine, so that’s one more item to add to the total cost of ownership. The alternative is an extended warranty, which is really a bet with the manufacturer that the computer will need service during the life of the warranty. If the computer breaks, you win the bet. If it works perfectly, you lose. 12 05_088975 ch01.qxp 1/31/07 3:39 PM Page 13 Desktop or Laptop? Don’t forget to add the cost of essential accessories when you’re estimating the cost of your new computer. At a bare minimum, you need some kind of carrier bag or a backpack for your laptop, and maybe some additional memory, and a cable lock or other security device. CROSS-REF Chapter 25 describes many other accessories you might also want to use with your laptop. If you’re considering a laptop because you want to carry it between home and work, but you don’t care about portable operation, there’s another possible option: Think about two inexpensive desktop systems and an external hard drive, instead of a single laptop. The total cost of the two desktops could easily be less than a single quality portable. TIP Laptops need repairs more often It’s easy to understand why a laptop computer is more likely to need repairs than a desktop machine if you consider the way people treat them. The owner of a laptop grabs it off the desk, drops it into a bag or a briefcase, and throws it over a shoulder or onto a baggage cart. Then it gets shaken around for a couple of hours, until the owner stops into a coffee shop and fires up the computer to check for e-mail. Oops! Was that hot coffee and warm milk you spilled into the keyboard? Oh well, use some napkins to soak it up and put it back in the bag. On the other hand, a desktop computer in an office or at home is set up and assembled just once, and it sits in the same place for months or years at a time. Maybe a heavy-handed typist might wear out a keyboard, or a hard drive might crash, but most of the time the box just sits there without any serious abuse. If a keyboard or a mouse, or even an internal component fails, it’s just a matter of unplugging the old one and installing a replacement. Even if you handle your laptop computer carefully, it may still be exposed to more hazards than a desktop system: laptops run hotter, they are turned on and off more often, and they’re subjected to more physical abuse. Of course, a laptop machine is designed to absorb a lot more abuse than a desktop, but eventually, all that bumping and all those spills can take a toll. Some manufacturers and certain models have excellent track records for survival, while others are almost notorious for breaking down, so it’s important to do some homework before you decide which one to buy. It’s worth spending more for a reliable machine. Laptops use proprietary parts If a manufacturer controls the market for replacement parts, they can charge whatever they want. If you need that part, they have you over the proverbial barrel. A few laptop parts such as memory modules and hard drives are common among more than one manufacturer, but case parts, motherboards, mounting hardware, keyboards, and screens are all unique in just about every make and model. 13 1 05_088975 ch01.qxp Part I 1/31/07 3:39 PM Page 14 Choosing Your Computer Spare parts are often expensive, but if you stick to well-known brands, they should be easy to find. In order to identify the exact part your computer needs, you must consult a service manual, where you probably have to consult an exploded parts diagram. Your local computer parts emporium probably doesn’t keep parts for every popular laptop type in stock, so you have to order the thing directly from the factory. If you keep using the machine long after the manufacturer stops supporting it, you eventually have to venture into the world of used and surplus parts to keep it alive. There’s probably somebody out there in an industrial park someplace who has a warehouse full of parts for your beloved machine. All you have to do is find the person (the Internet is your friend; search for the part number and you can probably find what you need). If you’re very lucky, he or she won’t insist on a minimum order of $150 when you only need a $3.75 circuit board. Laptops are difficult to repair or modify It sometimes seems as if the design of laptop computers is based on the Trash Compactor method. That’s the one where you lay out all the parts on a big table and then squeeze everything down until it all fits into the case. The parts inside a laptop clamshell are tightly stacked and combined in order to fit all the same features and functions that are available inside a much larger desktop case. This makes it a lot more difficult to work inside a laptop case. The parts are smaller and closer together, and they are often held together with teeny tiny screws and connectors that are easy to lose. It’s often difficult to locate a disconnected cable or a loose screw because there’s another component in the way. Without a detailed set of instructions from a service manual or a manufacturer’s Web site, you might not even get the cover open without damaging something. This also means that things that might have been on separate pieces in a desktop, such as the graphics controller and the sound card, are all integrated into the motherboard, so you can’t upgrade or repair your laptop by simply swapping out an plug-in circuit board. Instead, you must either accept the original specifications or get yourself a new computer. Of course, this might not be an issue if you don’t expect to repair or modify your own computer. The major laptop manufacturers all encourage their users to send their computers back to a factory service center for repairs. Factory service can be expensive, but when the repaired computer comes back to you, the service center usually guarantees its work. Choosing the Best of Both There’s a third alternative that might be worth your attention when you’re trying to decide what kind of computer to buy. If you expect to use the computer in a single location most of the time, but you want the convenience of a portable when you take your twice-a-year business trips and on those rare evenings and weekends when you must take work home with you, consider using a laptop with a separate monitor, mouse, and keyboard. In the office, you have the functional benefits of a full-size keyboard and screen, but when it’s necessary, you can pull a few plugs out of their sockets and take the computer with you. 14 05_088975 ch01.qxp 1/31/07 3:39 PM Page 15 Desktop or Laptop? Some manufacturers call this category a desktop replacement because the laptop takes the place of a conventional desktop processor case. Many laptops even include a special docking-station connector that takes the place of all those separate cables and sockets. CROSS-REF Look for information about using a docking station, port replicator, or separate external devices in Chapter 22. Summary Desktop and laptop computers can provide similar performance in very different packages. When you’re thinking about a new computer, it’s essential to decide which type meets your specific requirements. The most important advantages of desktop computers are related to economy and the size of the components inside and outside the case. Bigger keyboards and screens make it easier to use your computer, while the modular construction and extra space inside the box allow you (or your service technician) to repair or modify the computer more easily. On the other hand, those big cases and external devices are all heavy and bulky, so they’re more difficult to move around. Laptop computers are compact and easy to transport, but that also makes them harder to use and to service; the keyboard and screen built into a laptop are smaller than the separate units connected to a desktop computer, and less flexible when it’s time to upgrade to a faster and better system. 15 1 05_088975 ch01.qxp 1/31/07 3:39 PM Page 16 06_088975 ch02.qxp 1/31/07 3:40 PM Page 17 Evaluating the Warranty and Support W hen you buy a new computer, you’re also buying a relationship with the manufacturer, importer, or assembler of that computer. So the computer maker’s ability to provide good, bad, or indifferent service and support should be an important part of your choice. Just about everybody who owns a computer needs some kind of technical assistance at one point or another over the life of the machine. Therefore, the warranty and the support services supplied with a new computer are often just as important as the processor and the keyboard. It’s entirely possible that the quality of service and support is the biggest difference between a brandname computer and a comparable unit from a screwdriver shop. In this chapter, you can learn how to read and evaluate a product warranty before you buy your computer, and how to deal with the world of customer support to help keep your computer working properly and to obtain answers to your questions. Read the Warranty In the United States, the European Union, and most other countries, the manufacturers or importers of consumer products are required to provide a warranty that a product does what it is supposed to do, that it meets its published specifications, and that none of the parts are damaged or defective. If there’s a problem during the life of the warranty the business that sold you the computer should promise to fix it at their expense. That’s easy enough if you’re buying something simple, like a screwdriver. If it breaks, you take it back to the store, and the salesperson gives you a new 17 IN THIS CHAPTER Checking the terms and conditions of your computer’s warranty Evaluating service contracts Getting the most out of formal and informal technical support Obtaining repairs and upgrades for your computer 06_088975 ch02.qxp Part I 1/31/07 3:40 PM Page 18 Choosing Your Computer one. But computers are a lot more complicated because they’re assembled from a lot of individual parts. When something inside your computer fails, you can expect a repair or a replacement for that component. But you probably can’t get a whole new computer. In most cases, the best you can expect is a new part. It’s important to understand what the manufacturer or dealer means when they tell you that the computer you’re about to buy has a full warranty. Does that include parts and labor? Who performs the repairs? Does a service technician come to you, or must you take the computer to them? Duration A new computer should be covered under warranty for at least a year. The warranty is intended to protect you against defective parts and premature failures, but you should not expect it to cover normal wear and tear. So for example, if the letters printed on the keyboard’s keys begin to wear off after a few months, you should have a legitimate warranty claim, but if the same problem shows up after five or six years, that probably counts as normal wear. Fortunately, most electronic circuits that fail are likely to do so soon after they are placed into service, so a year is usually enough time to find and report problems. Chapter 27 contains detailed instructions for testing your new computer while it’s still covered by the warranty. CROSS-REF Some of the parts inside your computer carry their own warranties, supported by the manufacturers of those parts. For example, many hard drives come with a five-year warranty, and most brandname memory modules carry lifetime warranties. If a component has a longer manufacturer’s warranty, the computer builder should extend that longer warranty to the purchaser. Coverage When you shop for a computer, don’t believe a salesperson’s verbal promises about the warranty without seeing something in writing or on a Web page. Before you make the purchase, be sure to read the printed warranty packed with the computer. If the warranty is posted on the seller’s Web site, print a copy and keep it with the packing slip and other documents related to the computer. Be sure you understand what the warranty covers. Some warranties include both parts and service for the first year, but only parts for an additional year or two. The terms of your warranty also specify the type of service you can expect. Some include on-site service in your home or office, but others require you to carry the computer into a local service center or pack up the computer and ship it back to a distant factory or service depot. Sometimes a company offers a warranty with better service or longer duration as an extra-cost option. For example, the basic warranty might include free access to telephone support, but if it’s necessary to replace a part, the service center sends you the new part and expects you to perform 18 06_088975 ch02.qxp 1/31/07 3:40 PM Page 19 Evaluating the Warranty and Support the swap yourself, or you might have to send the computer back to a service depot. If you (or your IT staff) are comfortable working inside a computer, that might be all you need. The alternative could be a more expensive warranty that includes on-site repairs by a service technician in your office or home. Look for exceptions or other terms and conditions that can limit the warranty’s coverage. For example, if the warranty doesn’t cover damage due to misuse or abuse, you might be out of luck if you drop your laptop, or when you spill a cup of coffee into the keyboard. And don’t accept a warranty that doesn’t allow you to open the case; if you ever upgrade a video card, add more memory, or even reattach a loose connector, the manufacturer might refuse to honor the warranty. Service Contracts A service contract or an extended warranty is a gamble between a consumer and a manufacturer or a third-party service provider. In effect, you’re betting that your computer needs expensive service during the life of the contract. If your computer continues to work perfectly, you lose the bet. Most home and office computers are pretty reliable. If they do require expensive service or repairs, it’s probably within the first year, while the original warranty is in force (most product defects show up within the first couple of months). Remember, a computer is not like an office copier or a home furnace that needs periodic maintenance in order to continue working properly. And if you are reading a book like this one, you can probably do many computer repairs yourself, without the need for an expensive service call. Therefore, conventional wisdom tells us that most computer service contracts are a bad investment. However, there are some cases where a service contract makes a lot of sense. For many users, a service contract is an investment in peace of mind. If you plan to use the computer in an environment where it is subjected to hard use such as a shop floor or a classroom, you can expect it to need frequent service. But if your business or school has its own computer support people, you may not need an outside service contract. A service contract on a laptop computer is often a good investment for several reasons. Laptops often have more problems than desktop systems because most users handle them more roughly — opening and closing the cover, bumping them around when the computer gets moved from one place to another, and so on. And it’s a lot more difficult for a typical user to repair a laptop without special tools and an inventory of parts. Look for the same range of terms and conditions on a service contract that you found on the initial warranty. A low-cost contract might only include mail-in repairs and a limited number of telephone calls to the support center, while a more expensive contract could include on-site service and unlimited telephone support. 19 2 06_088975 ch02.qxp Part I 1/31/07 3:40 PM Page 20 Choosing Your Computer Tech Support Technical support is closely related to warranty coverage, but they’re not exactly the same. The warranty protects you against defective equipment, but tech support also includes help and advice about installing and using your computer’s hardware and software. Even if the computer never requires any repairs, you still want access to a reliable source of support. Finding decent support is an important part of deciding where to buy your computer. Bad technical support can often be worse than none at all. It might be difficult to evaluate the quality of a computer supplier’s technical support before you buy, but it’s worth the effort. Ask friends and colleagues about their experiences and use the Internet to find other owners’ reports. Does your personal support team know this machine? For most users, the first line of technical support is not the official support center provided by a computer company; it’s that informal network of friends, relatives, and co-workers who know about computers and who answer questions and offer advice. It might be the Help Desk or IT department that provides support for your business. Don’t forget about those people when you’re choosing a new computer. Although it’s true that most computers have similar designs, your personal technology advisor’s experience with a particular combination of hardware and software makes it easier for him or her to help when you have a simple question or a more serious problem. In a business or other organization that uses a lot of computers, the in-house support group probably keeps a small inventory of spare parts for quick repairs. If you depend on a friend or a relative for that kind of support, he or she probably has a junk box full of odd parts that can keep you going when something goes wrong. Either way, it’s often a good idea to adopt one or two makes and models as a standard system. When a part fails, it’s often convenient to install an existing spare and restore the computer to service without the need to send the bad one back to the service center and wait for the replacement to arrive. When you’re looking for a laptop computer, it’s even more important to talk with your resident computer guru before you make a selection. Each make of laptop uses somewhat different keyboard layouts, special features, and controls, and each comes with a different set of bundled software. Somebody whose experience is limited to Hewlett-Packard or Dell laptops might not be able to offer as much help after you buy an Acer or a Sony. And don’t overlook the value of appealing to your friendly expert’s ego by asking for advice before you get into trouble, rather than after you’re knee-deep in digital quicksand. When your advisors encourage you to buy a particular computer make and model, they might feel an obligation to justify that recommendation by continuing to help keep the computer working properly. 20 06_088975 ch02.qxp 1/31/07 3:40 PM Page 21 Evaluating the Warranty and Support Telephone support When your local support system can’t help you, it’s time to move on to the official technical support centers provided by the builder of your computer and the companies that supplied individual parts and software. Some support centers accept questions by telephone, but others insist that you send your questions through e-mail. A good telephone support center answers most incoming calls within a minute or less and connects callers to helpful agents and technicians who have been trained to recognize common problems and to use a knowledge base and other resources to find answers to more obscure questions. If you have consistently good experiences with a company’s technical support services, you should seriously consider rewarding them with your repeat business. On the other hand, a bad support center can be a nightmare for callers and a hellhole for the people working there. Fortunately, stories about such places circulate quickly through the Internet and in magazines. To find them, run a Web search for the name of the company with the words “review” and “support.” If you discover that a company has a reputation for terrible technical support, don’t buy its products. If your computer comes with an OEM (original equipment manufacturer) version of Windows, you have to call the computer maker for Windows support. Microsoft won’t take your calls. This is not as bad as it sounds, because the tech support of brand-name-computer makers should have the same kind of training and access to the same information resources as the people you reach when you call Microsoft directly. NOTE Evaluating the quality of a computer company’s support operation is a subjective process that can be extremely difficult before you have a problem. In many cases, the best you can do is talk to friends, colleagues, and other experts and look on the Internet for a pattern of praise or horror stories about a particular company (but don’t become overly concerned about one or two complaints among dozens of positive reports. Everybody’s entitled to a bad day). If this is not the first time you have purchased a computer, remember your previous support experiences; if a company has been especially helpful, you should encourage them with more business. Free or paid? Your new computer’s warranty should include free access to technical support for at least the first year. After that, some companies continue to offer free support, and others charge a per-incident or per-minute fee. Although it would seem that every manufacturer really ought to provide unlimited free service for the life of their products, it does cost money to keep a support center going, and it’s reasonable to pass that cost to the people who choose to call for help rather than reading the manual or searching the company’s Web site. Because the alternative is to increase the cost of the product to all users, there is some logic to this approach. Many companies that charge for service calls after the warranty period is over waive the cost if you’re calling about a problem that is their fault (such as a bug in a software upgrade). If you think you’re being unfairly charged, it never hurts to ask for free service. TIP 21 2 06_088975 ch02.qxp Part I 1/31/07 3:40 PM Page 22 Choosing Your Computer After the warranty has expired, you don’t have to go to the computer builder’s support center for help. If you’re willing to pay, many independent service and support businesses are happy to answer your questions. If necessary, they might either send a service person to your home or office or accept walk-in customers at their local service center. Sometimes, these are the very same businesses that the computer makers use to provide on-site warranty service. If your business has an assortment of computer equipment made by several different companies, an independent service center might be the best way to maintain your entire fleet. You don’t have to worry about knowing which company to call for each system because the same people can fix any of them. You might save some money with a single service contract that covers all of them, because the repair folks can often combine calls for service on different brands into a single trip. Can you get through easily? One sign of a less-than-great technical support center is an inadequate number of telephone lines and staff to answer the calls. Most of the time, you should expect to reach a live support person within a minute or two. A support center that consistently forces callers to wait 15 minutes or more on hold (with or without a reassuring “your call is important to us . . .” message) does not deserve your business. There are some exceptions. Certain days and times are busier than others at a support center, so you might have to wait longer on a Monday morning than a mid-week afternoon. But if it seems as though you can never get through to somebody without a long wait, the company you’re trying to call has a serious problem. Are the support people helpful? Look for a computer company that stands behind their product with helpful support people. Excellent support and service is worth the extra cost it might add to the price of a new computer. Working in customer support can be a rewarding and satisfying job if you enjoy helping people solve problems. Good technicians in a support center run by a company that believes in real customer service spend as much time as it takes to answer a question or solve a problem. They might even call or e-mail a day or two later to make sure the problem didn’t reappear. But many companies look upon their support operations purely as an unfortunate expense and an opportunity to reduce overhead instead of an opportunity to build good relationships with their customers. It’s a lot faster to tell a caller to reformat a hard drive and reinstall Windows, instead of searching the Windows Knowledge Base (Microsoft’s set of articles about known problems) to identify the real source of a problem and explain how to edit the Registry or install a new device driver to fix it. If they can convince the caller to order a $150 replacement for a motherboard or some other expensive part (with a big built-in profit) instead of searching for a loose connector, that’s even better. 22 06_088975 ch02.qxp 1/31/07 3:40 PM Page 23 Evaluating the Warranty and Support Working in one of those places is no fun at all. These are the support centers that tell their agents to work from a one-answer-fits-all-problems script, regardless of what the caller really needs. It’s not fair to blame the people who give you bad support because they’re also victims of their employers’ poor attitude. But if possible, you should find a way to avoid dealing with those companies. Online resources Most computer companies and their suppliers offer information on Web sites and accept questions by e-mail as alternatives to live telephone support. By offering answers to frequently asked questions and public forums where you can read about other users’ problems, companies can often supply useful information without the need to devote as much staff time and other resources to accepting telephone calls. It’s worth the time to explore a computer maker’s online support services before you decide to buy anything from them. It’s a very good sign if it appears that they are committed to providing as much information as possible in clear and easy-to-understand form. If there’s an enthusiastic community of individual users who contribute to the support forums or news groups, you have probably found a company that takes good care of its customers. But don’t limit yourself to the official company Web sites. Many other Web sites are maintained by independent groups and self-appointed experts. On these sites, users share hints and tips without the filter that a company site might apply when irate customers turn against them. A Web search for a particular make and model number can often find pointers to both official and independent sources of helpful information. Support by e-mail Many companies prefer to receive questions from users via e-mail rather than by telephone. From the support center’s point of view, e-mail is a much more efficient way to provide support because it allows them to let messages stack up without a customer tying up a telephone line. And a support technician can send the user a prepared answer without the need to talk them through a complicated procedure; while the user is trying the suggested fix, the tech can respond to several other questions from other people. Because a support center can handle several e-mail questions at the same time, many companies offer free support by e-mail, even if they charge for telephone calls. A cost-effective e-mail support center may make sense for a computer maker, but it’s not always in their customers’ best interest. Some companies treat their e-mail support addresses as some kind of electronic black hole, where requests for help often disappear without a trace. Others can take several days to send a reply. Still others might reply quickly, but their answers don’t contain any useful information. “This information is covered in your User’s Manual” or “This is a known problem. We will fix it in a future release” is not what you want to hear from a support technician. 23 2 06_088975 ch02.qxp Part I 1/31/07 3:40 PM Page 24 Choosing Your Computer Beware of finger-pointing Finger-pointing is another common method that computer support centers can use to avoid solving a user’s problem. Whenever a customer calls with a new and difficult-to-fix problem, the support person tells you that it’s not the support center’s fault. If you’re talking to a hardware company, they might blame it on the software. If they’re a software developer, it must be a hardware problem. Or they might tell you that using the computer with a plug-in card they haven’t approved cancels the warranty. Sometimes this is legitimate, but more often it’s just a way to get you to go away and take your problem with you. Computers are complex assemblies of hardware and software produced by several different suppliers. Your computer might have been assembled by Dell or Gateway, but it contains a motherboard made by a company based in Taiwan, with a video card from Malaysia, and a Korean monitor. The Windows operating system came from Microsoft in the suburbs of Seattle, and other software was produced by three different companies in California and by some shareware places you found on the Internet. When something goes wrong, it’s not always easy to know exactly which component caused the problem, but you have to start someplace. The computer is still under warranty, so you call the computer maker’s support center. Eventually, you reach an expert at fixing your particular make and model of computer. But they don’t recognize the problem you describe, and there’s nothing in this month’s list of known problems. So they blame it on somebody else. Don’t let them get away with this. While it’s true that every support center receives calls requesting help for somebody else’s product, you shouldn’t feel like the technician is just trying to get rid of you. Computers are supposed to work with a wide variety of hardware and software. If you have found a product that is not compatible with your computer (which is possible), a good support center wants to know about it. That way, they can either work with the other company involved to find a way to fix the problem or warn other users away from the offending program or gadget. Once again, if you discover that a company has a reputation for frequent finger-pointing, you want to look elsewhere for your new computer. Repairs and Upgrades If you buy a computer through a Web site, by mail, or from a discount store, an office supply place, or some other national retail chain, remember to ask about repairs. Obviously, it’s a lot more convenient to have somebody come to you to perform repairs, but that kind of service is almost always an extra-cost option. Other options include taking the computer to a local carry-in service or sending it back to a factory repair center in another city. There are a few disadvantages to shipping out your computer. First, if you didn’t save the original packing materials, you either have to order (and pay for) an empty shipping box, or run the risk of having the computer damaged inside an improvised container. Second, most companies expect you to pay for shipping, so repairs from a distant center are usually more expensive than local work. Finally, you can expect to be without your computer for a longer period of time because it may take several extra days for delivery. 24 06_088975 ch02.qxp 1/31/07 3:40 PM Page 25 Evaluating the Warranty and Support Can you do your own repairs? Fortunately, there are very few computer problems that make it necessary to return the whole system to a repair center. In most cases, the computer maker’s technical support center can diagnose a problem by telephone or e-mail and send you one or more individual replacement parts. If you (or a member of your family or staff) can open the case, remove the old part and install the new one, you can often perform the repair yourself without the need to take the computer to a repair shop or call an on-site service technician. Of course, you may want to let the authorized service people handle any repairs that may become necessary during the warranty period. But after the warranty has expired, you can save both time and money by handling routine service and upgrades on your own. If you do expect to do your own work, the type of service offered by the people who sold your computer to you may be less important than the quality of the information you can obtain from their support center. Don’t think about repairing individual circuit boards; it isn’t worth the time or effort to troubleshoot parts down to the component level. Most manufacturers simply replace bad motherboards and other printed circuits with new ones. You should do the same. CAUTION Also, don’t try to repair your own video monitor, especially if it has a CRT display. The capacitors inside a video display can hold a lethal electrical charge, even if the unit is disconnected from AC power. Remember, laptop computers offer a completely different set of problems. Just because you have successfully done work on one type of laptop is no assurance to expect the same kind of luck with a different make or model. You probably need specific instructions, just to get to the part you want to replace. Because most laptops use a combination of standard components (hard drives and memory modules) and proprietary parts (just about everything else), it may not be possible to do any repairs unless you obtain parts from the manufacturer. CROSS-REF More particulars about the designs of laptop computers are discussed in Chapter 1 and in more detail in Part IV. Finding a service manual A service manual or some other source of detailed instructions is essential for many repairs. Without some kind of specific instructions for opening the case and removing various interior parts, you can sometimes spend more time trying to get the computer open than it takes to actually perform the repairs. This is common for most makes of laptop computers, but it can also be a problem for some desktop systems that don’t use generic cases. Fortunately, most of the major computer makers offer free service manuals on their Web sites. Many of the smaller computer builders use cases, motherboards, and other parts that come from third-party manufacturers who also offer free service manuals or other online documentation. For example, Figure 2.1 shows a Dell Web page that explains how to open one of their desktop cases. 25 2 06_088975 ch02.qxp Part I 1/31/07 3:40 PM Page 26 Choosing Your Computer If a service manual was not supplied with your computer, follow these steps to find one online: 1. Go to the computer manufacturer’s Web site. 2. Look for a link to Support or Downloads and jump to that page. 3. Find the link to the specific model name or number of your computer. 4. At the page devoted to your computer, look for a link to a Service Manual. The specific route from the home page to the Service Manual is different for every computer maker, but most lead you to a service document of some kind. If you can’t find a service manual online, call or e-mail the company that built the computer and ask for the specific instructions you need. If you can identify the original maker of your computer’s motherboard, hard drive, or other modular part inside the computer, you can probably find a manual or other service information from that company’s Web site. The name of the original equipment manufacturer (the OEM) usually appears on a label or printed directly on a printed circuit board. FIGURE 2.1 Dell’s online service manuals provide detailed information for opening their cases. 26 06_088975 ch02.qxp 1/31/07 3:40 PM Page 27 Evaluating the Warranty and Support Are parts available? Most desktop computers are assembled from common modular parts, so it’s generally quite easy to find replacement parts for repairs and upgrades. When you need a replacement, you don’t have to find an exact match for the original. As long as it has the right type of connector to fit a socket in the motherboard, it doesn’t matter if the new part is the same make and model. For example, if you need a new video controller card, you can go to a computer store or an online retailer and choose any card with the same kind of connection to the motherboard that offers the performance specifications you want, even if it’s a different brand from the original. When you’re ready to upgrade the computer with an additional memory module or hard drive, you can choose the one that offers the best combination of price and performance, regardless of who made it. But some computer parts, especially in laptop systems, are unique to a specific model. The only source for these parts is the original manufacturer. This should not be a problem if you need warranty service, but after a few years, some essential parts might no longer be available. By the time you have handed down the computer to the second or third child in the family, or relegated it to duty as a backup for low-priority use in your business, it could be extremely difficult to find a replacement for a worn-out switch or a damaged display screen. Summary The quality of a computer’s repair and support services is not as easy to evaluate as the speed of the processor or the size of the hard drive, but it can be just as important. Any computer supplier that does not provide good support does not deserve to remain in business. To find a computer with good support, read the warranty and any other service literature that comes with the computer, look for an extensive support area on the maker’s Web site, and search for online comments about other users’ experience with that company. 27 2 06_088975 ch02.qxp 1/31/07 3:40 PM Page 28 07_088975 ch03.qxp 1/31/07 3:40 PM Page 29 Buying a Computer W hether you ultimately decide to buy a desktop computer or a laptop (see Chapter 1 for help making that choice), your strategy for selecting exactly the right machine to fit your particular needs is the same: Look for the best combination of features, quality, performance, support, and price. This chapter tells you how to identify the features and options that your computer should include and how to evaluate the less tangible characteristics that make the difference between a cheap computer and a true bargain. IN THIS CHAPTER Purchasing online, buying retail, or building your own Deciding on the type, speed, and performance of your processor Comparing hard drive capacities Evaluating a new computer Cost Finding a place to buy your computer As in most retail, computer vendors do charge what the market can take. New features tend to cost more upon their first introduction to the public and decrease in price as the novelty wears off; fancy yet useless designs can also rack up the price a bit. But the largest part of a computer’s cost is directly related to its performance and the quality of its components. Because the retail computer business is extremely competitive, computers with similar performance and features almost always have similar prices. A cheaper computer contains slower, cheaper parts. When you buy a new computer, you usually get what you pay for. Unless you can find a special sale or rebate, it’s probably not productive to choose a computer based exclusively on price. It’s better to identify the features and options that make a difference to the way you use the machine. Let the performance and features drive your choice. 29 Selecting a processor, memory, and other components Choosing features and options 07_088975 ch03.qxp Part I 1/31/07 3:40 PM Page 30 Choosing Your Computer If one computer costs more than another, it probably has one or more of these features: n The CPU has better or faster performance. n The computer has more RAM. n The hard drive is bigger. n The graphics controller has more memory. n The computer comes with a more expensive version of Windows. n The optical drive plays and records DVDs. n The computer comes with a more expensive monitor, mouse, keyboard, or speakers. n The warranty is longer or it includes on-site service calls. n The computer comes with one or more software utilities and applications. n The manufacturer offers more or better technical support. Quality Quality in a computer is partially reflected in more durable, more reliable parts. Although it’s possible to assemble a computer from premium-quality components, most manufacturers and screwdriver shops use less expensive parts that are still entirely adequate for most users. Most of the components inside your computer can last long after advances to the technology make them obsolete. The Internet is full of detailed reviews and anecdotal reports about every imaginable piece of computer gear, from fully assembled systems to individual cases, motherboards, and plug-in cards. If a particular item has a history of failure or terrible factory support, you can be sure that a bunch of unhappy people have described their experiences online. A Web search on the make and model name or number plus the word “review” can probably direct you to sites that offer praise or warnings about the piece of equipment you’re considering. Don’t pay much attention to the glowing reports in the manufacturer’s own site or those of their dealers, but look for independent reports, especially the ones in user forums and blogs. Don’t worry as much about one or two negative stories among a lot more positives — even the best products get those. If you find a ten-page technical review, look for the subjective evaluations on the first and last pages. There are a few places where a computer maker can cut corners. In a desktop system, the most common cheap parts are cases, power supplies, and memory modules. In laptops, the usual suspects are memory, video displays, and the fit and finish of the case itself. A cheap desktop case might be constructed of thinner sheet metal inside and out with a less-thanperfect paint job. When you’re shopping for a new desktop system, look for a solid case with close fittings between the top and the chassis. If you find rough edges inside the case, if the sheet metal seems a lot lighter than on other computers, or if the case or cover wobbles or flexes, find a different computer. Shoddy power supplies are not common, but if its enclosure does not provide adequate shielding, a badly designed power supply can generate spurious radio frequency (RF) signals that can interfere 30 07_088975 ch03.qxp 1/31/07 3:40 PM Page 31 Buying a Computer with nearby radios, televisions, and even computer monitors. If your radio starts to hum or whistle when you turn on your new computer, or if you see a wiggling line moving up or down your TV or monitor’s screen, and it stops when you turn off the computer, the computer’s power supply is to blame. It may not be possible to identify this before you buy, but, assuming the computer is still under warranty, you should return it and insist on a replacement power supply from a different supplier. RF interference is regulated by the Federal Communications Commission (the FCC) in the United States, and by similar agencies in other countries, so you are within your rights to expect your computer to be properly shielded. It’s the computer maker’s responsibility to provide a power supply that doesn’t create interference with other equipment. NOTE Memory modules are small, printed circuit boards that hold several RAM integrated circuits. A brand-name module and a less expensive generic product might use memory chips from the same supplier, but the brand-name module maker pays more for chips that have been carefully examined and tested. Most brand-name modules are sold with a lifetime warranty. Cheaper memory chips might be just as good, but if they do fail after they have been in use for a year or two, you have to pay for the replacement module yourself. If you can’t open up the computer and look for a brand-name label on the memory module, ask the sales person about the modules in the computer you are considering, or consult the maker’s Web site for information about their warranty. Flat-panel video displays in laptop computers and in stand-alone monitors can suffer from dead pixels that are always dark, or that always display the same solid color regardless of the image color on the screen. A very small number of bad pixels, especially at the outer edges of the display, might be acceptable, but if you discover more than about half a dozen of them, or if they’re all in the same part of the screen, return the monitor or laptop and ask for a replacement. TIP Before you buy, ask what kind of dead pixel policy the seller can offer. Get it in writing. Finally, the clamshell case of a laptop should feel solid, and the top and bottom should come together without any obvious gap. If the hinge that holds the two parts together seems loose when the computer is new, you can expect it to get worse after you’ve used the laptop for several months or years. Another cost-cutting technique is to look out for computers assembled from obsolete or discontinued components. There’s nothing wrong with buying a computer with last year’s parts inside, as long as you know what you’re getting and the price is right. If you can identify the motherboard and expansion cards, you can use the Internet to either confirm that they’re current products or that the dealer isn’t misrepresenting them. If the dealer seems defensive, or they won’t tell you the makes and models of the components inside the box, don’t buy it. If you suspect that a computer contains obsolete parts, run a Web search on the names of the companies that made the motherboard and the graphics controller to find their Web sites. These sites almost always include a Products page that lists their current models. TIP If there’s no obvious manufacturer’s name on it, use the FCC’s Equipment ID Search Page (www.fcc.gov/oet/fccid) to trace the ID code printed on the product. 31 3 07_088975 ch03.qxp Part I 1/31/07 3:40 PM Page 32 Choosing Your Computer Brand name or white box? A handful of major computer makers such as Dell, Hewlett-Packard, and Lenovo (formerly IBM) add value to their products with custom software and special design features, but they and the vast majority of other desktop-computer makers use parts and components from the same suppliers. Many smaller companies assemble computers entirely from generic parts that are often equal in quality to the ones used by the big brand-name companies. Their products are often known as white-box computers because the packaging that surrounds the assembled computer does not always identify the company that put it together. White-box computers (which are really beige or black more often than not) are assembled from standard cases, motherboards, and other parts by wholesalers and retailers as their house brands, and by Internet and mail-order dealers. They often carry an adhesive label with the assembler’s name in an inch-square indentation on the front of the case and maybe a serial number on the back panel, but those are usually the only things that aren’t completely generic. Assuming the computer has been assembled from high-quality parts, a white-box system is likely to be at least as reliable and perform as well as or better than one from a major manufacturer. Laptop computers are a different story. Because it’s not practical to assemble a laptop from generic parts, a house-brand laptop is really a preassembled unit from a manufacturer who allows the retailer to place their own name on the case. The dealer might plug a hard drive and an internal wireless network interface into some empty sockets, but that’s about it. If you can identify the manufacturer’s name and model number (look on the shipping box and on the printed material that comes with the computer), and if the collective wisdom of the Internet does not offer any tales of disaster about that model, a white-box laptop might be a bargain worth buying. But without more information, a brand-name laptop is a safer bet. The biggest differences between a generic computer and a computer from one of the big international brands are the additional software supplied with the system and the quality of before-andafter-purchase support. The big manufacturers often include their own proprietary utilities for things like disaster recovery and online technical support preloaded onto the computer’s hard drive, along with a customized version of Microsoft Windows that displays the manufacturer’s name instead of a generic Windows logo every time you turn on the computer. Some of these programs are actually useful, but others just take up space. It’s up to you to decide whether they’re worth enough to justify a higher price. CROSS-REF Some computer makers take their commitment to customer support far more seriously than others. Read Chapter 2 for advice about evaluating support services. If you have been reading this section in order to find a definite answer to the question in its title, you’re probably disappointed and a bit unhappy by now. The truth is that brand-name computers are not always better or worse than the ones that come in white boxes. If you know how to read the computer’s specifications and lists of features and options, and how to evaluate the support supplied by the dealer and the manufacturer, either type can be a reliable system that can do all the things you want it to do. 32 07_088975 ch03.qxp 1/31/07 3:40 PM Page 33 Buying a Computer Where to Buy Your Computer In today’s marketplace, you can buy a personal computer in almost as many places as you can buy a cup of expensive coffee. The big office-supply chains all offer computers and accessories in the next aisle beyond the paper clips and pencils, and the electronics retailers in every shopping mall are ready to sell you a computer along with your home entertainment system. Or if you prefer, you can go to a smaller computer specialty shop where they assemble each computer to order in the back room. And then there’s the Internet, where dozens of manufacturers and thousands of retailers are waiting for your order. Are some of these places better than others? Yes. Or at least maybe. It depends on how much you know before you walk into a store or fire up your Web browser, and whether it’s important to take the computer home this afternoon. You can get a fine computer from any of those sources. But you can also end up with a system that is either wildly beyond what you and your business or family will ever use, or one that won’t keep up with the everyday demands you place on it. Big-box retail There are at least five different kinds of big-box retail chain stores that sell computers: n Office-supply stores, such as Office Max, Office Depot, and Staples n Home electronics retailers such as Best Buy and Future Shop n Discount clubs such as Costco and Sam’s Club n General merchandise places such as Wal-Mart and Target n Computer specialists such as CompUSA and Fry’s These are all North American examples. You can substitute the names of similar chains in your own country. Except for the computer specialists, these stores have two things in common: high volume and limited selection. If they have exactly the computer you want in stock, you can buy it at a fair price, take it home, and install it the same day. Most of them offer one or more national brands (such as Compaq, Sony, or Hewlett-Packard) along with their own less-expensive house brands. What they don’t always offer are knowledgeable salespeople who can answer all your technical questions. Even harder to find are sympathetic salespeople who understand that an elderly widow might only want to exchange e-mail with her grandchildren and maybe do some genealogy research on the Internet she doesn’t need the same computer with all the latest bells and whistles that her 15-yearold grandson is using to play video games and download MP3 music files. Because they’re often working on commission, the sales people in big-box stores are often more interested in selling you something than learning what you really need. If a manufacturer is offering a cash kickback to the sales staff this month on every one of their computers sold, that’s the make and model that is (surprise!) exactly the one the sales folks recommend. 33 3 07_088975 ch03.qxp Part I 1/31/07 3:40 PM Page 34 Choosing Your Computer So you should not expect any kind of useful assistance in one of these stores. But if you prepare yourself with the information in this chapter, and you don’t allow the salespeople to “up sell” you to a computer with features you don’t want or need, they can often be decent places to buy a computer, especially one made by a major manufacturer. There are some decent salespeople out there. Working retail can be a tough way to make a living, and many stores don’t provide adequate training to people trying to sell complex equipment. So you should be nice to them, even if you don’t buy anything. TIP When you do get a good salesperson, remember his or her name. If you decide later to go back to that store to buy your computer, make sure the original good guy (or gal) gets the credit and the commission on your sale. The salesperson appreciates it and will probably go out of his or her way to help if you have to return something for service or credit. The big computer-specialty stores are a class of their own. They offer everything from fully assembled computers to obscure adapter cables and books like this one. Some of their sales people may know more about computers than their colleagues across the road at the discount store, but may still be working on commission and suffering from poor training. But you can usually find more choices in a specialty store, and many manufacturers offer attractive rebates that are not always available at other stores. Screwdriver shops Screwdriver shops are retailers who assemble desktop computers from parts. They are different from other businesses that sell computers because they are often small local operations, and because they are frequently flexible enough to build custom computers to meet their customers’ specific requirements. When you want a computer with an extra graphics controller to support a second video display, an extra-quiet case, or an ergonomic keyboard, a screwdriver shop is the best alternative to assembling the computer yourself. And if you’re buying multiple computers over time, a continuing relationship with a good screwdriver shop can be a huge asset to your business. But remember that screwdriver shops can suffer from all the hazards of small businesses in an extremely competitive marketplace. Don’t be surprised to discover that a shop that appeared to have been thriving six months ago has disappeared from the face of the earth because the owner received a better offer, or the competition from discount retailers has driven them out of business. Screwdriver shops have lower overhead than the big chain stores, but they can’t buy their stock in the same kind of volume. Therefore, the cost of a white-box computer is probably comparable through either channel. If a price seems unreasonably low, look for a reason; it could be either cheaper parts or inadequate service and support before and after the sale. A screwdriver shop might be a one- or two-person business operating out of the owner’s basement, or a somewhat larger operation with a dedicated sales force and a retail store in a strip mall. Even if you don’t need a custom design, a good screwdriver shop can be an attractive place to buy a computer because it offers personal service from a local business. If you ask, the sales people can 34 07_088975 ch03.qxp 1/31/07 3:40 PM Page 35 Buying a Computer probably explain exactly why the shop has selected the particular motherboards and other parts they’re using. If there’s a problem, the service technician can easily consult with the person who put the system together in the first place. However, these are generally small businesses that can’t always afford to provide the same kind of 24-hours-a-day support available from a major corporation. To find a good screwdriver shop, ask friends and colleagues for their recommendations and look for advertisements in local computer publications. Before you buy, it’s worth a telephone call to the Better Business Bureau to learn if the shop has a record of complaints from previous customers. In the end, it’s important to trust your own instincts about whether or not you want to do business with them. When you talk to sales people from a screwdriver shop, you should expect them to ask how you plan to use your computer and recommend a system that meets your specific needs. If you have done some homework first (meaning, you have read this chapter), you should be able to tell if the proposed package is right for you or if the sales person is loading it with features and options that you will never use. Through the Web or mail All the major computer manufacturers and many other suppliers sell computers through Web sites and mail-order catalogs. You can buy a brand-name computer directly from the maker or importer, or a white-box system from a dealer who can pack and ship the computer to you overnight or within a few days. Ordering a computer from your home or office via catalog or Internet offers several advantages: n Access to more brands: No retailer offers every one of the dozens of different makes and models that are available through the Internet. If you’re located far from an urban center, your local options might be restricted. n Choice: When you order a system directly from the maker, you can specify exactly the configuration you want. You’re not limited to the features and options in a local retailer’s inventory. n Special offers: Web and mail-order dealers might offer bundled upgrades or accessories (such as extra memory or a bag for your new laptop) or discounted prices that are not available from local retailers. Many manufacturers also offer factory-rebuilt systems, often with full warranties, at substantial discounts. n Support: When you buy directly from the factory, their customer assistance center is your first line of support. You don’t have to take the computer back to a store, whose staff may or may not know how to help you. n Convenience: When a manufacturer or retailer ships a computer to you, it is delivered directly to your door or your company’s loading dock. You don’t have to load it into your own car or truck and back out again. 35 3 07_088975 ch03.qxp Part I 1/31/07 3:40 PM Page 36 Choosing Your Computer The disadvantages of Web and mail order include: n Delayed gratification: You have to wait for delivery after you order your new computer. n Added cost: Most Web and mail-order places charge extra for shipping, which can increase the total by 10 percent or more, depending on the speed of delivery. If you can find a special free-shipping promotion, it can sometimes make a big difference. n What you see is what you get: Unless you can find a similar item locally, it’s not possible to examine a computer before you buy it through the Web. This is particularly important on laptops and the human-interface portions of a desktop system such as the keyboard, video display, and mouse. If you don’t like the look and feel of a new computer, you have to pack it up and return it, which can be both costly and time consuming. n Difficult returns: If part of your order has been damaged in shipping, or if a computer or component is defective or it’s not the one you ordered, it’s usually necessary to telephone or e-mail the seller, describe the problem, and request a return authorization. Depending on the company, you might have to pay for return shipping and wait until it arrives at the warehouse before they send out a replacement. If you’re dealing with a particularly uncooperative (or dishonest) dealer, you could be in for a very long wait or worse. When you’re dealing with a distant business, it’s even more important to take some time to investigate the company’s reputation before you trust them with your order. Several independent Web sites offer ratings and comments from past customers, so a Web search on the name of the company combined with the word “ratings” or “review” usually produces pointers to useful information. Once again, the collective wisdom of the Internet can reduce the risks involved in buying by mail or through the Web. Build your own computer For some users, assembling your own computer from parts is a legitimate alternative to buying a preassembled system through any of the retail channels discussed here. If you have some experience and confidence working inside a computer case and if you are prepared to provide much of your own technical support, a home-built system can allow you to choose exactly the set of features you want and maybe reduce the cost of your computer without a sacrifice in quality or performance. Building a computer from scratch is probably not worth the time and trouble involved if your only objective is to save money. You can probably find an inexpensive brand-name or white-box system at a local retailer or through the Web for about the same price as the total cost of all the parts you would have to buy. But if you already have an accumulation of usable spare parts or if you want to choose the particular components and features in your computer, a home-brew system might make sense. There are many more variations available in things like cases and graphics controllers than you’re likely to find in any retailer’s inventory. Once you move beyond the low end, you can often build a computer with better performance or special features for the same amount of money that an off-the-shelf system might cost. 36 07_088975 ch03.qxp 1/31/07 3:40 PM Page 37 Buying a Computer For example, the manufacturers of desktop and tower cases offer many variations and options in their product lines, but most white-box assemblers limit themselves to one or two generic models. When you’re building your own system, you can choose exactly the size, shape, and color you want. You can choose a compact case, or one with extra space for additional hard drives. If you want a silent computer, you can even choose an ultra-quiet case from Antec, Zalman, and several other suppliers. When you compare the cost of buying versus building, don’t forget the price of a new copy of Windows. Most store-bought computers include Windows as part of the package, but if you’re building your own system, you have to buy the operating system software separately — you can’t just install the same copy you already use on another computer. One reason the big manufacturers can offer such low prices is that Microsoft charges them a lot less than you must pay when you buy one copy of Windows at a time. Assembling a new computer out of parts is not something you might ever want to try, but if you do, there’s a special kind of satisfaction when you turn on the power switch for the first time, and — there it is! — data begins to appear on your monitor screen. But if it doesn’t work, remember that you have to find and repair the problem yourself; you built it, so you get to fix it. Before you start, you may want to read a book about building your own computer, such as Building a PC For Dummies, 5th Edition. Building a usable PC is not usually a project for beginners. But if you enjoy that sort of thing, it can be a legitimate alternative to buying a new computer that has already been assembled and tested. CAUTION Choosing a Processor The CPU (central processing unit) is the core of your computer. It’s the large integrated circuit mounted in a socket on the motherboard that controls all of the computer’s other components. All of the actual computing inside your computer takes place in the CPU, so the choice of a processor dictates the computer’s performance level and can have a significant impact on its cost. Both of the major CPU manufacturers, Intel and AMD, offer several families of processors with somewhat different designs and feature sets. Within each family, the price of a CPU chip increases along with its speed and performance. Therefore, it’s necessary to choose a particular brand, family, and performance level when you shop for a new computer. Or is it? One of the great secrets of the consumer computer business is that most people buy computers with much more processing power than they really need. For the vast majority of computer users, the real differences between CPUs may not matter very much. Even a relatively slow processor can provide as much computing power as most of us are likely to need in a desktop or laptop computer (unless you plan to play cutting-edge video games or do large-scale graphic design). For high-volume network servers that are constantly sending and 37 3 07_088975 ch03.qxp Part I 1/31/07 3:40 PM Page 38 Choosing Your Computer receiving files or messages, and for systems in multimedia entertainment centers and other processor-intensive applications, a faster and more powerful CPU can provide a noticeable improvement in performance. One reason to buy a better CPU than you need right now is to anticipate the next round of upgrades to your hardware and software. A mid-range or better processor might be inexpensive insurance that protects your computer from becoming obsolete too soon. If you buy a new computer with the least expensive CPU, you might not be able to use it a year or two from now when you want to install the latest gotta-have-it enhancement to your system, such as a new operating system, a popular new game, or a program for editing digital photos or sound recordings. Intel or AMD? The two major manufacturers of CPU chips are Intel and AMD (Advanced Micro Devices). Both companies make excellent products. Both companies would tell you that they are dedicated to advancing the technology to make all of our lives more rewarding. Both work hard to meet those goals. The competition between the two keeps prices low and encourages them to develop even faster and better processors in order to preserve and expand their shares of the market. It’s not possible to use one brand as a direct replacement for the other. The physical form and some of the low-level features of Intel and AMD processors are not identical, so each processor requires a motherboard that was specifically designed to operate with that type of CPU. But the motherboards for both brands follow the same specifications for dimensions, electrical requirements, and for input and output connectors and signals, so it’s entirely possible to build similar computers with either make of processor. Windows works equally well on either one. Unless you go out of your way to run a diagnostic measurement program, you might never notice any difference. Processor speed Extra speed makes a difference when your computer runs very large programs or processes large amounts of data, and benchmark programs that produce bar graphs like the one in Figure 3.1 can be impressive. If you run a daily or weekly report that examines hundreds of thousands of records and evaluates every transaction, a faster processor can complete the job more quickly. But the improvement is far less visible during routine home and office tasks like word processing and Web browsing. As their manufacturing processes improve and the technology advances, both AMD and Intel introduce newer and faster processors several times a year. When that happens, the prices of the previous speed demons drop, along with all the other members of the same processor family. And sometimes, the slowest version disappears from the list. 38 07_088975 ch03.qxp 1/31/07 3:40 PM Page 39 Buying a Computer FIGURE 3.1 Faster processors can produce impressive results in benchmark tests. The difference in cost between the latest and greatest version of a CPU chip and a slower version that has been available for a year or two can be dramatic. A processor with a clock speed just 15 percent slower than the top-of-the-line version can reduce the cost of your computer by $200 or more. In most home and office settings, the apparent loss of performance is insignificant. On the other hand, buying the cheapest possible CPU is often false economy, because it may not have enough power for next year’s new programs. So the best strategy is usually to look for the best compromise between speed and cost, most often someplace close to the middle of the range. Unless you need to wring every possible bit of performance out of your computer, you probably don’t need the fastest CPU. The CPU’s History of Speed T he speed and complexity of the CPU designs used in personal computers has grown almost unbelievably since Intel released the first microprocessor (the 4004) in 1971. Those early processor chips had a clock speed of 108 kHz (that’s 108,000 cycles per second), and they contained the equivalent of 2,300 transistors. Today, the CPU inside a desktop computer might operate at 3 GHz (three billion cycles per second) or more and contain more than 200 million transistors. Moore’s Law (named for its creator, Gordon Moore, one of the founders of Intel) predicts that the number of transistors within an integrated circuit of the same size will continue to double every 18 months, so you can expect the next generations of CPUs to be even faster and more complex than the ones that are available today. 39 3 07_088975 ch03.qxp Part I 1/31/07 3:40 PM Page 40 Choosing Your Computer Performance Raw processing speed is not the only thing that contributes to a computer’s performance. Other features of a CPU’s internal design such as multiple processors and the amount of onboard cache memory can also help move data through the system more quickly. In some cases, those improved functions can compensate for a slower internal clock to produce faster overall performance. Each processor family includes a different set of features. You can find detailed descriptions of each family and recommended processors for different uses at the Intel and AMD Web sites (www.intel.com/products and www.amd.com). Memory Every time you open a file or run a program, the computer loads commands and data into RAM (random access memory) chips located on memory modules mounted in sockets on the motherboard. The CPU exchanges data with these modules millions of times every second. When you save a file, the computer transfers the data from RAM to permanent storage on the hard drive or some other media. In Windows and other modern operating systems, the CPU is often running one or more programs in the foreground and many other utilities and services in background. The computer is constantly moving programs and files between the RAM and a section of the hard drive reserved for use as additional virtual memory. Because the CPU can read data from RAM modules much more quickly than it can retrieve it from the mechanical, or hard, drive, a computer processes data faster if it has more RAM. Adding more RAM is often the single most cost-effective way to improve a computer’s performance. CROSS-REF Chapter 7 explains how memory works with the other components inside your computer, how to buy and install additional memory, and how to test your computer’s RAM. The specifications supplied by the manufacturer or dealer for every computer always includes the amount of RAM installed on the motherboard. The amount that your computer actually needs depends on the demands of the operating system and the application programs you expect to use. For Windows XP, the computer should include a bare minimum of 256MB; for better performance, increase the amount to at least 512MB or even 1024MB. For Windows Vista, the practical minimum is probably about 1024MB. Those are minimums. For audio or video editing, graphic design, or other work that involves very large data files, and for games, adding an extra 512MB or more of memory makes the computer significantly more responsive and reduces the time necessary to open and close files. Even on lessdemanding applications, additional memory can make a noticeable difference. In most cases, you can see a greater improvement in the computer’s performance after you add more memory than with a faster CPU. But don’t get carried away with adding memory. There’s a point of diminishing returns where more memory doesn’t make any more difference. 40 07_088975 ch03.qxp 1/31/07 3:40 PM Page 41 Buying a Computer How Much Memory? I t’s easy to become confused by the way memory size is described, because the names for large numbers of data bytes are based on multiples of 8. Therefore, 1 kilobyte (KB) is 1024 bytes (8 x 128), rather than 1000 bytes, 1 megabyte (MB) is 1024 kilobytes, and 1 gigabyte (GB) of memory is actually equal to 1024 megabytes. The most common sizes for memory modules are 256MB, 512MB, 1024MB (1GB) and 2024MB (2GB). If you order additional memory along with your computer, instruct the dealer to install the new modules and test them in your system before they turn it over to you. Don’t accept the loose modules as separate pieces that you have to install before you can use them, because loose modules may not have been tested before they were shipped to you. If you add memory to an existing computer, run a memory test such as Memtest86 (available from www.memtest86.com/) after you install the new modules. If the test identifies any problems, remove the new modules and return them to your supplier for a refund or replacement. Some types of memory modules must be installed in matched pairs. The manual for your computer or motherboard tells you if your system has this requirement. Choosing a Hard Drive Most new computers come with a single hard drive to store programs and data files. You can expect the dealer or manufacturer to format the drive and load Windows and other software before they deliver the computer. The important characteristics of a hard drive are n The amount of data the drive can hold (expressed in gigabytes) n The speed at which the magnetic disks rotate inside the drive n The buffer that stores copies of recently read data n The type of interface between the drive and the motherboard Before you buy your computer, it’s a good idea to ask about the hard drive’s capacity, speed, buffer, as well as its interface. It’s quite possible that the salespeople, especially in a retail store, won’t know the answers to your questions, but they should be able to tell you where to find out. CROSS-REF Look for more information about hard drives in Chapter 9, including instructions for buying, installing, and using a second drive. 41 3 07_088975 ch03.qxp Part I 1/31/07 3:40 PM Page 42 Choosing Your Computer Capacity A hard drive with a relatively small capacity costs less than a drive with more space, but when you calculate the cost-per-gigabyte, the larger drive might be more of a bargain. If you expect to store very large audio, video, or graphics files on your system, look for a computer with a big drive (at least 200GB for a desktop system). If you’re buying a machine for your office that only needs to store relatively small text and data files, a smaller drive might be all you need. Hard drives for laptop computers are physically smaller than the ones inside desktop machines, so the maximum capacity is also smaller. CROSS-REF See Chapter 1 for more differences between laptop computers and desktops. Don’t assume that a home computer doesn’t need a big drive. If you or your children play games with complex graphics or download MP3 music files and podcasts, the drive can fill up sooner than you think. And don’t forget all those pictures that you transfer from your digital camera. It’s a good idea to get a hard drive with a generous capacity in your new computer, but don’t worry about underestimating your ultimate requirement. When the original drive comes close to filling up with data, it’s easy enough to add a second drive. Speed Most new hard drives come with internal disks that spin at 7200 RPM (revolutions per minute) or more, but you might find a slower 5400 RPM drive in a less expensive computer. Obviously, faster is better, especially when you’re working with very large files, because a fast drive takes less time to locate individual files. A computer with a faster drive loads Windows more quickly when you turn it on, and reduces the amount of time needed to open and store files and perform other common maintenance tasks. Buffer The disk cache, or buffer, is a temporary storage area on the drive that holds copies of data that the computer recently read, and expects to read again in the near future. When the drive reads data from the buffer, it is able to transfer it to the CPU more quickly because it doesn’t have to spend time searching through the whole drive for the file that contains that data. Most drives used in desktop computers have either a 2MB buffer or an 8MB buffer; some very large drives have 16MB buffers. A 2MB buffer is adequate for things like office work, e-mail, and Web browsing, but a larger buffer improves performance on video games and in servers that have heavy workloads. An 8MB buffer is a better choice for a laptop computer. Interface The interface is the system that the computer uses to exchange data with a disk drive. Your new computer should use either an IDE interface (also called an ATA interface) or an SATA interface. SATA drives were introduced more recently than the older IDE types, but the drive manufacturers 42 07_088975 ch03.qxp 1/31/07 3:40 PM Page 43 Buying a Computer still make both types. The computer’s motherboard probably has sockets for both interface types if it’s a desktop system. If you have a choice, ask for an SATA drive, but don’t worry if IDE is your only option. In today’s computers, the difference in performance is insignificant, but SATA drives accommodate the faster processors and other improvements that may become available in the near future. In addition, SATA cables are more compact than the ones on IDE drives, so they make it easier to work inside the computer case. CROSS-REF Chapter 9 discusses the difference between IDE (also called ATA) and SATA interfaces. Inputs and Outputs Today’s computers have an almost overwhelming number of connectors and sockets that allow a wide variety of devices to exchange information with the processor. You can expect any new computer to have many of the inputs and outputs listed in Table 3.1 unless you’re buying a very compact system with limited capabilities. However, some systems use several USB ports in place of the dedicated printer, mouse, keyboard, and other individual connectors. The exact location of many connectors — front, back, or sides of the case — is purely a matter of convenience. As long as they work properly, the precise location of most connectors and controls makes no difference to the computer’s performance. If you have a choice, look for a desktop computer with at least one or two USB connectors on the front panel; connecting and disconnecting portable devices like flash drives and digital cameras to the front panel is much easier than reaching around to the back of the case. TABLE 3.1 Input and Output Connectors Connector Name Description Power AC or DC power input Monitor Output to video display Printer, LPT, or Parallel Interface to a printer, scanner, or other parallel device* Serial or COM Serial data interface* Modem Interface to the public telephone network Ethernet or LAN Interface to Local Area Network PS/2 Keyboard Input from keyboard* continued 43 3 07_088975 ch03.qxp 1/31/07 Part I 3:40 PM Page 44 Choosing Your Computer TABLE 3.1 (continued) Connector Name Description PS/2 Mouse Input from mouse or other pointing device* USB Input and output to Universal Serial Bus devices IEEE 1394 Input and output to FireWire devices Video Output to a television set PC Card Socket for a PCMCIA card (most common on laptops) Microphone Audio input from a microphone Line In Audio input from a high-level source Line Out (L & R) Audio output to speakers (Left & Right) Headphone Audio output to headphone Docking Combined inputs and outputs to a docking station or port replicator (laptops only) Infrared or I/R Data port for infrared data transfer (most common on laptops) Digital Media Socket for one or more types of flash media card * Many new computers use the USB ports in place of these connectors. There are no universal symbols to identify input and output connectors. A few are commonly used among different manufacturers, but you should look in your manual for the symbols on your computer. NOTE CROSS-REF Look for explanations of the devices that connect to all these connectors in Parts II, III, and IV of this book. Choosing a Case The first generation of personal computers were all true desktop systems because they were built into horizontal cases made to sit on a table or desk with the widest surface next to the tabletop. But it didn’t take long for somebody to turn the case up onto one side and create a tower case with a much smaller footprint. Instead of placing the computer case on the table with the video monitor sitting on top, many users moved their tower cases down onto the floor or to remote corners of their desks. The choice of a desktop or tower case makes no difference to the computer’s performance, but it could be a very big deal to some users. Many name-brand computer makers build all their systems in tower cases, but a screwdriver shop can probably accept your order for either type. In addition to desktop and tower cases, you might also find some other designs for special uses. For example, a computer for a child’s bedroom might have pastel-colored plastic trim and an extra-durable keyboard and mouse. A computer for use in an engineering lab or a broadcast studio might have a 19-inch-wide front panel for mounting in a standard equipment rack. NOTE 44 07_088975 ch03.qxp 1/31/07 3:40 PM Page 45 Buying a Computer Tower cases come in three basic sizes: full towers, typically about 2 feet tall; midsize towers, around 20 inches tall; and mini towers, about 15 to 16 inches high. As the case gets taller, there’s more space inside and on the front panel for additional hard drives and other storage devices. You should choose a full- or mid-size tower if you expect to install several extra drives in your computer. Some cases are heavier and built more solidly than others, but it’s easy to find good examples of both shapes. However, many computer makers use inexpensive cases instead of increasing the prices of their finished products or cutting into their profit margins. If you don’t expect to open up the case, you might never notice the difference between an inexpensive case and one that has more features and a better design. Besides the choice between a desktop and a tower, other things to consider when you choose a computer case include: n Air flow: A good case should have an exhaust fan near the back wall and vent holes in the front or sides. Air should move across the motherboard and the expansion cards to move heat away from the processor chip. n Noise control: Some cases are designed to reduce the amount of noise and vibration that the computer produces. n Number of internal and external drive bays: Internal drive bays provide mounting space for additional hard drives. External bays offer space for devices that must be physically accessible to a user, such as a CD or DVD drive. n Style and appearance: Does the case fit into the décor or style of the room in which it is needed? n Color and finish: A case might be painted with a flat or a glossy finish, black, beige or a bright color, or even unpainted metal. n Weight: Aluminum cases are lighter and more portable than similar steel cases. n Ease of access: Some cases include removable trays and sliding platforms for the motherboard and internal drives. These features make the computer easier to assemble and repair, but they make no difference to the day-to-day user. n Position of the controls and indicators: The power and reset buttons, the pilot light, and the disk activity light are all normally located on the computer’s front panel, but the exact position depends on the case design. Some users might prefer one layout over another. n Power supply: If you’re buying a separate case to assemble your own computer from parts, the power supply might be either be included with the case or sold separately. If it’s included, is the power supply rated for enough watts to support all the internal parts without overloading? 45 3 07_088975 ch03.qxp Part I 1/31/07 3:40 PM Page 46 Choosing Your Computer Choosing a Graphics Controller A graphics controller (also known as a video card or a graphics adapter) transfers the signal supplied by a computer’s CPU to a video display unit called a monitor. A graphics controller takes over much of the control of the video signal from the CPU, so it carries its own special-purpose processor and memory. A faster graphics processor with more memory can send the monitor an image with more detail and more colors, and it can refresh the signal more often. If your monitor has a DVI (digital video interface) input connector, look for a controller card that provides a digital signal. Every computer needs at least one graphics controller, but it’s easy to choose a card that offers far more speed and performance than you really need. For the usual word processing, number crunching, and Web browsing, an inexpensive graphics controller often provides an entirely satisfactory image. Game players and graphic designers notice improvement with a more expensive card. CROSS-REF Chapter 10 contains a detailed description of a graphics controller’s features and functions. Unlike many other features and functions of a new computer that are built into the motherboard, the graphics controller is often a separate expansion card. It’s easy for a manufacturer or a screwdriver shop to substitute a different card for the one they include in their standard configuration. Don’t expect to make this kind of swap if you buy your computer at a chain store, where the computers on the shelf are preassembled and ready for you to take home without any alterations. If you’re shopping for a computer in a retail store that offers computers with a choice of graphics controllers, ask to see the same image on identical monitors. If you can’t see any difference on the type of programs you expect to use, buy the computer with the less expensive card. Don’t buy a more powerful card just because it looks great on video games that are designed to take advantage of all that enhanced performance unless you expect to play some of those games. A more expensive and more powerful computer often includes a more powerful graphics controller, but you might save a bit of money by choosing a different card. Or if you or your children will use the computer for graphics-intensive games, consider replacing the standard controller with one that has more memory and faster performance. As a rule of thumb, an inexpensive graphics controller with 32MB or 64MB of on-board memory should be adequate for most Windows XP users. For Windows Vista, look for a card with at least 128MB and a DirectX 9 class graphics processor. For full 3-D video on games and interactive television, try a card with as much memory and as much speed as you can afford. In some computers, the fan mounted on the graphics controller card is the loudest thing inside the case, but you might not notice it in a noisy store. A card that provides the same performance with a big heat sink instead of a fan mounted over the graphics processor chip reduces the overall amount of noise that you computer produces. TIP High-performance graphics processor chips for game players often produce a lot of heat; the cards without fans are usually limited to the ones with slower and less powerful processors. 46 07_088975 ch03.qxp 1/31/07 3:40 PM Page 47 Buying a Computer Refresh rate The refresh rate is the number of times per second that the video controller wipes and replaces the image on the monitor screen. Faster is better for monitors that use CRT displays, up to about 75 or 80 Hz or more. For most LCD displays, the refresh rate is 60 Hz, so the higher rates don’t matter. Colors and maximum resolution The image you see on a computer’s monitor screen is a composite of many tiny dots called picture elements, or pixels. Resolution is the number of pixels that it takes to fill the monitor screen. The device driver software (the software that converts image information from the CPU to specific instructions for the graphics controller) supplied with your graphics controller can increase or decrease the resolution of the image that appears on the screen. The device driver also sets the maximum number of colors (each a slightly different shade) that the monitor can display. An image with more colors looks better because the different shades provide better definition. The graphics controller must work harder to refresh an image with more colors or greater resolution, so a controller with more memory and a faster processor can produce a higher-quality image than one with fewer resources. In practice, this means that a card with more memory can accept a higher maximum resolution, refresh rate, and number of colors. In other words, look for a controller with more memory (up to 64 or 128MB) to produce a better-looking image. Cards with even more memory produce better results on games and other three-dimensional images, but they’re not necessary for most other purposes. Choosing a Monitor Some computer retailers include a monitor as part of their standard computer package, and others sell the monitor separately. Even if the computer is sold with a monitor as a combined deal, it’s always possible to choose “no monitor” as a lower-cost option. When you buy a new computer to replace an existing machine, you can save some money by moving your old monitor to the new system. If you’re ordering your computer through the mail or online, you may want to consider shopping for the monitor locally. This way, you can evaluate the quality of the image before you buy. Unless you have a limited amount of space for your monitor (such as a kitchen counter), a bigger screen is almost always better. Whether you use the added on-screen real estate to display bigger text and pictures or to view more than one window at a time, a large screen makes your computing experience easier and more pleasant. Over the lifetime of your computer, you spend a huge amount of time looking at the monitor’s screen, so it’s worth the extra expense to buy the best monitor you can afford. Along with additional memory, buying a monitor with a clean, sharp image is the most effective way to upgrade your computer. 47 3 07_088975 ch03.qxp Part I 1/31/07 3:40 PM Page 48 Choosing Your Computer Unless a very low price is more important than anything else, your new computer probably comes with a flat-panel, liquid crystal display (LCD) monitor. Flat-panel monitors occupy less space than the traditional cathode ray tubes (CRTs), and they consume less power, so they cost less to operate. For most users, an LCD monitor is the better choice. However, some inexpensive LCD screens tend to smear colors when they display moving images such as DVD movies and animated Web pages. It’s almost always worth the extra money to buy a better-quality monitor. CROSS-REF Chapter 11 explains how monitors work and offers more advice about choosing the best monitor for your particular requirements. When you turn on a monitor, it might take some time for the image to stabilize. Don’t try to evaluate a monitor in a store display unless it has been operating for at least 20 minutes. TIP Choosing an Audio Controller and Speakers The audio controllers supplied with most new computers are entirely adequate for listening to MP3 files, podcasts, streaming Internet radio stations, and most of the other sound files that people play through their computers. They’re also fine for recording MP3 files and Webcasts, and transferring vinyl records and cassettes to audio CDs, or storing them on a hard drive. With a good set of stand-alone speakers or a connection to a high-fidelity home entertainment system, you can enjoy sound from your computer that is comparable to FM radio or your audio CD collection. Of course, the quality of the playback is limited by the technical quality of the source material; a heavily compressed MP3 music download doesn’t have the same dynamic range or sound as the same song on a commercial CD. The audio processors on a typical computer motherboard or a Sound Blaster card are not as good as the equipment in a professional recording studio. For serious recording, and for archival-quality audio preservation, you want a separate analog-to-digital (AtoD) converter, either on a special expansion card or an external device that connects to the computer through a USB or FireWire port, or through a PC Card adapter. TIP Speakers for computer systems can range from inexpensive (less than $10) units with sound comparable to a table radio, to high-fidelity products that can cost $200 or more. Once you move beyond the low-end speakers, which may be just fine for speech and MP3 music downloads, the only way to make a rational choice is to listen to them and decide which ones you like best. Because the acoustics of your computer room contribute to the character of the listening experience, you should expect your dealer to let you try speakers on your own system and allow you to return them if you don’t like the way they sound. CROSS-REF 48 See Chapter 13 for more detailed information about selecting and using a sound card and speakers for your computer. 07_088975 ch03.qxp 1/31/07 3:40 PM Page 49 Buying a Computer Choosing a Keyboard The choice of a keyboard for your computer is almost entirely a matter of personal taste. Some users are satisfied with generic keyboards, and others prefer a keyboard with a more responsive touch in the individual keys or a special layout designed to reduce stress or increase typing speed. The inexpensive keyboards supplied with many new computers use a flexible membrane or a sheet with rubber domes under each key. When you press a key, the membrane or dome closes an electrical contact with a printed circuit board to send a set of codes back to the computer’s processor. These keyboards have very few parts, so they’re cheap to build and sell. More expensive keyboards use a separate spring-loaded pushbutton switch for each key. Some keyboards use a short-range radio link to replace the cable that connects the keyboard to the computer case, or they include special function keys and controls along with the standard letters and numbers. And there’s a whole world of specialty keyboards for left-handed typists (with the direction keys and the numeric keypad on the left side of the regular keys), keyboards for foreign languages, and keys with Braille key tops or high-contrast lettering. To find a special-purpose keyboard, search the Web for the one you want (such as “Russian keyboard” or “left-handed keyboard”). Fortunately, many office supply stores and other computer retailers have a variety of makes and models on display, so you can try them before you commit yourself to a particular type. When you test keyboards in a store, try to place them at about the same height as your own computer table or desk. TIP If you already know what kind of keyboard you want to use with your new computer, you can often instruct the dealer to provide that make and model instead of their standard model. If not, go ahead and let them ship the computer with their generic keyboard. The additional cost is insignificant, and you can always keep it as a spare. If you’re happy with the keyboard attached to your old computer, it’s easy to transfer that keyboard to a new system. Just turn off the old computer, pull the plug out of the case and plug it in to the new one. If the new computer doesn’t have a socket that matches the plug on the old keyboard cable, you need an inexpensive PS/2-to-USB keyboard adapter that you can buy from a local computer supply store or through the Internet. CROSS-REF See Chapter 12 for a lot more information about keyboards, mice, and other input devices, and Chapter 29 for information about special keyboards. Choosing a Mouse or Other Pointing Device Most of the same advice about choosing a keyboard for your computer also applies to choosing a mouse. You can settle for the simple inexpensive version that came with your computer, or you can replace it with your choice of additional features. Computer mice come in dozens of different sizes, 49 3 07_088975 ch03.qxp Part I 1/31/07 3:40 PM Page 50 Choosing Your Computer shapes, and configurations. You can choose one that feels good in your hand, one with buttons, wheels, or other types of switches, and one with or without a cable. If you don’t want to drag a mouse around the table next to your keyboard, you can replace it with a big ball that you can move with your fingers (called a trackball), or a touchpad that moves the on-screen cursor as you slide your fingers. You can even use a set of foot pedals to do the work of the mouse buttons. The generic mouse supplied with a new computer probably adds less than $10 to its total cost, so you might just as well let the dealer or mail-order supplier include it in the package unless they offer the particular model you really want as an option. It never hurts to have an extra mouse in your box of spare parts. TIP Summary When you’re ready to buy a new computer, consider several important things. The reputation of the company that manufactured the computer or assembled it from parts is crucial, and remember that the speed and performance of the CPU you need depends on the way you plan to use the computer. Also, the amount of RAM, the capacity of the hard drive, and the performance of the graphics controller are all integral to making your computer work the way you need it to. Don’t forget about your preferences for monitor screen size and image quality, as well as the quality of the speakers. And if it’s a desktop computer, decide whether you want a tower or a desktop case. Finally, there are two other very important things to consider when you’re choosing a new computer: the length of the warranty and the quality of the service and technical support supplied along with the computer. It’s a sad fact that computers are complex machines that don’t always work the way you expect. Just about everybody needs some kind of help setting up the system or using some of its features and options. When a component fails to work properly, it’s essential to know that you can get the thing fixed or replaced. 50 08_088975 pt02.qxp 1/31/07 3:41 PM Page 51 Understanding Your Computer’s Components IN THIS PART Chapter 4 Looking Inside the Case Chapter 5 How Your Computer Computes Chapter 6 The Central Processing Unit Chapter 7 Random Access Memory Chapter 8 Understanding the BIOS Chapter 9 Hard Drives and Other Storage Media Chapter 10 Understanding Graphics Controllers Chapter 11 Video Monitors Chapter 12 Keyboards, Mice, and Other Input Devices Chapter 13 Sound Cards, Speakers, and Other Audio Chapter 14 Using USB and FireWire Interfaces Chapter 15 Using Bluetooth 08_088975 pt02.qxp 1/31/07 3:41 PM Page 52 09_088975 ch04.qxp 1/31/07 3:41 PM Page 53 Looking Inside the Case W hether the computer in question is housed in a desktop case, a tower case, a portable clamshell, or some other less common package, every Wintel computer (Wintel systems are designed around the Windows operating system and Intel processors) contains the same basic set of components. These components might take different physical forms, but they’re always there. An important first step in understanding how a computer works is to know where to find and identify the parts that combine to make up the whole. This chapter describes each of the essential components, including the power supply, the central processing unit (CPU), Random Access Memory (RAM), and the motherboard. It also briefly explains what each piece does and how it works with the other parts of the system. You can find more detailed explanations of most of these components later in this book. IN THIS CHAPTER Identifying the parts inside your computer case Opening the case Understanding the power supply Finding components on the motherboard Adding features and functions on expansion cards Supporting disk drives and other devices in drive bays The Contents of a Case Organizing the cables inside the case The essential components that exist in every computer include: Moving air through your computer case n Power supply: The power supply converts AC power from a wall outlet to well-regulated DC power for all the other components in the system. n Central processor (CPU): As the name suggests, the CPU, also known as the chip, is the computer’s core data processing device. It accepts instructions (also called commands) from other components and responds to those commands by performing specific actions and sending the results of those actions to other components. 53 Reducing the noise inside your computer