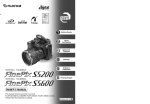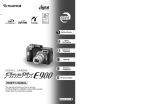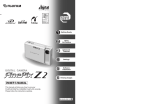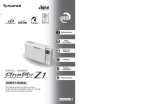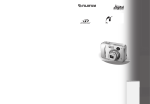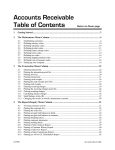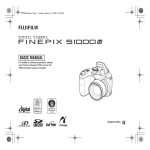Download Fujifilm FinePix S9500 User`s Manual
Transcript
1
Getting Ready
2
Using
the Camera
3
Advanced
Features
4
Settings
5
Software
Installation
6
Viewing Images
OWNER’S MANUAL
This manual will show you how to use your
FUJIFILM DIGITAL CAMERA FinePix S9000/FinePix S9500 correctly.
Please follow the instructions carefully.
Downloaded from ManualsCamera.com Manuals
BL00472-200 (1)
Warning
EC Declaration of Conformity
To prevent fire or shock hazard, do not expose the unit to rain or moisture.
For customers in the U.S.A.
Tested To Comply
With FCC Standards
FOR HOME OR OFFICE USE
FCC Statement
This device complies with part 15 of the FCC Rules. Operation
is subject to the following two conditions: (1) This device may
not cause harmful interference, and (2) this device must
accept any interference received, including interference that
may cause undesired operation.
CAUTION
This equipment has been tested and found to comply with the
limits for a Class B digital device, pursuant to Part 15 of the
FCC Rules. These limits are designed to provide reasonable
protection against harmful interference in a residential
installation. This equipment generates, uses, and can radiate
radio frequency energy and, if not installed and used in
accordance with the instructions, may cause harmful
interference to radio communications. However, there is no
guarantee that interference will not occur in a particular
installation. If this equipment does cause harmful interference
to radio or television reception, which can be determined by
turning the equipment off and on, the user is encouraged to try
IMPORTANT
NOTICE
BEFORE OPENING THE CD-ROM PROVIDED BY FUJI
PHOTO FILM CO., LTD., PLEASE READ THIS END USER
LICENSE AGREEMENT CAREFULLY. ONLY IF YOU
AGREE WITH THIS AGREEMENT, SHOULD YOU USE THE
SOFTWARE RECORDED ON THE CD-ROM. BY OPENING
THE PACKAGE, YOU ACCEPT AND AGREE TO BE
BOUND BY THIS AGREEMENT.
End User License Agreement
This End User License Agreement (“Agreement”) is an agreement between
Fuji Photo Film Co., Ltd. (“FUJIFILM”) and you, which sets forth the terms
and conditions of the license granted for you to use the software provided by
FUJIFILM.
The CD-ROM contains third party software. In case a separate agreement is
provided by a third party supplier for its software, the provisions of such
separate agreement shall apply to the use of such third party software,
prevailing over those of this Agreement.
1. Definitions.
(a) “Media” means the CD-ROM titled “Software for FinePix CX” which is
provided to you together with this Agreement.
(b) “Software” means the software which is recorded on Media.
(c) “Documentation” means the operation manuals of Software and other
related written materials which are provided to you together with
Media.
(d) “Product” means Media (including Software) and Documentation
collectively.
2. Use of Software.
FUJIFILM grants to you a nontransferable, nonexclusive license:
(a) to install one copy of Software onto one computer in binary machine
executable form;
(b) to use Software on the computer onto which Software is installed;
and
(c) to make one backup copy of Software.
3. Restrictions.
3.1 You shall not distribute, rent, lease or otherwise transfer all or any
part of Software, Media or Documentation to any third party without
FUJIFILM’s prior written consent. You also shall not sublicense,
assign or otherwise transfer all or any part of the rights granted to
you by FUJIFILM under this Agreement without FUJIFILM’s prior
written consent.
3.2 Except as expressly granted by FUJIFILM hereunder, you shall not
copy or reproduce all or any part of Software or Documentation.
3.3 You shall not modify, adapt or translate Software or Documentation.
You also shall not alter or remove copyright and other proprietary
notices that appear on or in Software or Documentation.
3.4 You shall not, or shall not have any third party, reverse-engineer,
decompile, or disassemble Software.
to correct the interference by one or more of the following
measures:
— Reorient or relocate the receiving antenna.
— Increase the separation between the equipment and receiver.
— Connect the equipment into an outlet on a circuit different from
that to which the receiver is connected.
— Consult the dealer or an experienced radio/TV technician for
help.
You are cautioned that any changes or modifications not
expressly approved in this manual could void the user’s authority
to operate the equipment.
Notes on the Grant:
To comply with Part 15 of the FCC rules, this product must be
used with a Fujifilm-specified ferrite-core A/V cable, USB cable
and DC supply cord.
For customers in Canada
CAUTION
This Class B digital apparatus complies with Canadian ICES-003.
We
Name:
Address:
Fuji Photo Film (Europe) G.m.b.H.
Heesenstrasse 31
40549 Dusseldorf, Germany
declare that the product
Product Name:
FUJIFILM DIGITAL CAMERA FinePix S9000 / FinePix S9500
Manufacture’s Name: Fuji Photo Film Co., Ltd.
Manufacture’s Address: 26-30, Nishiazabu 2-chome, Minato-ku,
Tokyo 106-8620, Japan
is in conformity with the following Standards
Safety: EN60065
EMC: EN55022: 1998 Classe B
EN55024: 1998
EN61000-3-2: 1995 + A1: 1998 + A2: 1998
following the provision of the EMC Directive (89/336/EEC, 92/31/EEC and
93/68/EEC) and Low Voltage Directive (73/23/EEC).
Please read the Safety Notes (➡P.142) and make
sure you understand them before using the camera.
Dusseldorf, Germany
August 1, 2005
Place
Date
Signature/Managing Director
Be sure to read this page before using the Software.
4. Ownership.
All copyrights and other proprietary rights to Software and
Documentation are owned and retained by FUJIFILM or the third party
suppliers as indicated on or in Software or Documentation. Nothing
contained herein shall be construed, expressly or implicitly, as
transferring or granting any right, license, or title to you other than those
explicitly granted under this Agreement.
5. Limited Warranty.
FUJIFILM warrants to you that Media is free from any defect in material
and workmanship under normal use for ninety (90) days from the date of
your receipt of Media. Should Media not meet the foregoing warranty,
FUJIFILM shall replace such defective Media with other Media bearing
no defect. FUJIFILM’s entire liability and your sole and exclusive remedy
with regard to any defect in Media shall be expressly limited to such
FUJIFILM’s replacement of Media as provided herein
6. DISCLAIMER OF WARRANTY.
EXCEPT AS PROVIDED IN SECTION 5 HEREIN, FUJIFILM
PROVIDES PRODUCT “AS IS” AND WITHOUT WARRANTIES OF
ANY KIND, EXPRESS OR IMPLIED. FUJIFILM SHALL MAKE NO
WARRANTY, EXPRESS, IMPLIED OR STATUTORY, AS TO ANY
OTHER MATTERS, INCLUDING, BUT NOT LIMITED TO NONINFRINGEMENT OF ANY COPYRIGHT, PATENT, TRADE SECRET,
OR ANY OTHER PROPRIETARY RIGHTS OF ANY THIRD PARTY,
MARCHANTABILITY, OR FITNESS FOR ANY PARTICULAR
PURPOSE.
7. LIMITATION OF LIABILITY.
IN NO EVENT SHALL FUJIFILM HAVE ANY LIABILITY FOR ANY
GENERAL, SPECIAL, DIRECT, INDIRECT, CONSEQUENTIAL,
INCIDENTAL, OR OTHER DAMAGES (INCLUDING DAMAGES FOR
LOSS OF PROFITS OR LOST SAVINGS) INCURRED FROM THE USE
OF OR INABILITY TO USE PRODUCT EVEN IF FUJIFILM HAS BEEN
ADVISED OF THE POSSIBILITY OF SUCH DAMAGES.
8. No export.
You acknowledge that neither Software nor any part thereof, will be
transferred, or exported to any country or used in any manner in
violation of any export control laws and regulations to which Software is
subject.
9. Termination.
In case you breach any of the terms and conditions hereof, FUJIFILM
may immediately terminate this Agreement without any notice.
10. Term.
This Agreement is effective until the date when you cease to use
Software, unless earlier terminated in accordance with Section 9
hereof.
11. Obligation upon termination.
Upon termination or expiration of this Agreement, you shall, at
your own responsibility and expense, delete or destroy
immediately all Software (including its copies), Media and
Documentation.
12. Governing Law.
This Agreement shall be governed by and construed in
accordance with laws of Japan.
2 Downloaded from ManualsCamera.com Manuals
Bij dit produkt zijn batterijen geleverd. Wanneer deze leeg zijn, moet u
ze niet weggooien maar inleveren als KCA
Disposal of Electric and Electronic Equipment in Private Households
Disposal of used Electrical & Electronic Equipment (Applicable in the European Union and other
European countries with separate collection systems)
This symbol on the product, or in the manual and in the warranty, and/or on its packaging
indicates that this product shall not be treated as household waste.
Instead it should be taken to an applicable collection point for the recycling of electrical
and electronic equipment.
By ensuring this product is disposed of correctly, you will help prevent potential negative
consequences to the environment and human health, which could otherwise be caused by
inappropriate waste handling of this product.
If your equipment contains easy removable batteries or accumulators please dispose these separately
according to your local requirements.
The recycling of materials will help to conserve natural resources. For more detailed information about
recycling of this product, please contact your local city office, your household waste disposal service or the
shop where you have purchased the product.
In Countries outside the EU:
If you wish to discard this product, please contact your local authorities and ask for the correct way of
disposal.
3
Contents
Warning ............................................................. 2
IMPORTANT ..................................................... 2
EC Declaration of Conformity ............................ 3
Disposal of Electric and Electronic Equipment in
Private Households ............................................. 3
Preface .............................................................. 7
Accessories included ........................................ 8
Camera parts and features ............................... 9
Example of screen text display .................... 10
■ Photography mode .............................. 10
■ Playback mode .................................... 10
1 Getting Ready
ATTACHING THE STRAP, LENS CAP AND LENS HOOD ................................................................ 11
Attaching the lens cap .................................................................................................................... 11
Attaching the lens hood ................................................................................................................. 12
LOADING THE BATTERIES ............................................................................................................... 13
Compatible batteries ...................................................................................................................... 13
INSERTING THE MEDIA ..................................................................................................................... 14
Checking the battery charge .......................................................................................................... 15
TURNING ON AND OFF / SETTING THE DATE AND TIME .............................................................. 16
CORRECTING THE DATE AND TIME / CHANGING THE DATE FORMAT ...................................... 17
SELECTING THE LANGUAGE ........................................................................................................... 19
2 Using the Camera
BASIC OPERATION GUIDE ............................................................................................................... 20
PHOTOGRAPHY MODE
TAKING PICTURES (AUTO MODE) ................................................................................................... 23
INDICATOR LAMP DISPLAY ........................................................................................................ 26
AF-ASSIST ILLUMINATOR ........................................................................................................... 26
NUMBER OF AVAILABLE FRAMES ............................................................................................. 27
■ Standard number of frames per media .................................................................................... 27
USING AF/AE LOCK ..................................................................................................................... 28
USING ZOOM FUNCTION ............................................................................................................ 29
SHOOTING ASSISTANT FUNCTION ........................................................................................... 30
PLAYBACK MODE
VIEWING THE IMAGES (w PLAYBACK) .......................................................................................... 31
Single-frame playback / Selecting images / Multi-frame playback ................................................. 31
Sorting by date ............................................................................................................................... 32
Playback zoom ............................................................................................................................... 34
■ Zoom scales ............................................................................................................................. 34
ERASING IMAGE (ERASE FRAME) ................................................................................................... 35
3 Advanced Features
B STILL PHOTOGRAPHY
PHOTOGRAPHY FUNCTIONS
FOCUSING (DISTANCE) .................................................................................................................... 36
EXPOSURE (SHUTTER SPEED AND APERTURE) .......................................................................... 37
TAKING PICTURES — SELECTING THE CAMERA SETTINGS ....................................................... 38
SELECTING PHOTOGRAPHY MODE ................................................................................................ 40
B AUTO ....................................................................................................................................... 40
SCENE POSITION .............................................................................................................................. 40
N
PROGRAMMED AUTO ........................................................................................................... 41
M
SHUTTER-PRIORITY AUTO ................................................................................................... 42
<
APERTURE-PRIORITY AUTO ................................................................................................ 43
>
MANUAL .................................................................................................................................. 44
D EXPOSURE COMPENSATION ..................................................................................................... 45
AE-L
USING AE LOCK ..................................................................................................................... 46
ADJUSTING LIGHT METERING (PHOTOMETRY) ............................................................................. 47
CONTINUOUS AF ............................................................................................................................... 48
................................................................................................................................
MANUAL FOCUS
49
4 Downloaded
from ManualsCamera.com
Manuals
e MACRO (CLOSE-UP) .................................................................................................................... 50
d FLASH PHOTOGRAPHY ............................................................................................................... 51
x Auto flash ................................................................................................................................... 52
b Red-eye reduction ..................................................................................................................... 52
d Forced flash ............................................................................................................................... 52
c Slow synchro ............................................................................................................................. 52
n Red-eye reduction + Slow synchro ............................................................................................ 52
f CONTINUOUS SHOOTING............................................................................................................ 54
f Top 4-frame continuous shooting .............................................................................................. 55
j Auto bracketing .......................................................................................................................... 55
k Final 4-frame continuous shooting ............................................................................................ 55
h Long-period continuous shooting .............................................................................................. 56
INCREASING MONITOR BRIGHTNESS ............................................................................................ 57
PHOTOGRAPHY INFORMATION ....................................................................................................... 58
p PHOTO MODE PHOTOGRAPHY
˘ QUALITY MODE (NUMBER OF RECORDED PIXELS) ................................................................ 59
Quality settings in Photography mode ........................................................................................... 60
û SENSITIVITY ................................................................................................................................. 61
ü FinePix COLOR ............................................................................................................................. 62
PHOTOGRAPHY MENU
SETTING PHOTOGRAPHY MENU ..................................................................................................... 63
PHOTOGRAPHY MENU ..................................................................................................................... 65
Ä SELF-TIMER PHOTOGRAPHY ..................................................................................................... 65
» WHITE BALANCE (SELECTING THE LIGHT SOURCE) .............................................................. 66
â HIGH-SPEED SHOOTING ............................................................................................................ 67
H AF MODE ....................................................................................................................................... 68
Ô FLASH BRIGHTNESS ADJUSTMENT .......................................................................................... 69
G SHARPNESS ................................................................................................................................. 69
‘ SATURATION ................................................................................................................................ 70
“ CONTRAST ................................................................................................................................... 70
Á BRACKETING ................................................................................................................................ 70
È MULTIPLE EXPOSURE ................................................................................................................ 71
Ê USING AN EXTERNAL FLASH ..................................................................................................... 72
B PLAYBACK
PHOTOGRAPHY FUNCTIONS
PLAYBACK INFORMATION ................................................................................................................ 74
PLAYBACK MENU
Ò ERASING SINGLE / ALL FRAMES ............................................................................................... 75
Ú IMAGE ROTATE ............................................................................................................................ 77
p PHOTO MODE PLAYBACK
¸ HOW TO SPECIFY PRINT OPTIONS (DPOF) ............................................................................. 78
¸ SPECIFYING DPOF SETTINGS EASILY ...................................................................................... 79
PLAYBACK MENU
¸ DPOF SET FRAME ....................................................................................................................... 81
¸ DPOF ALL RESET ......................................................................................................................... 83
Ç PROTECTING IMAGES: FRAME / SET ALL / RESET ALL .......................................................... 84
◊ AUTOMATIC PLAYBACK .............................................................................................................. 86
 RECORDING VOICE MEMOS ...................................................................................................... 87
 PLAYING BACK VOICE MEMOS .................................................................................................. 89
■ Playing back voice memos ......................................................................................................... 89
Adjusting volume of voice memos ................................................................................................. 90
¯ TRIMMING ..................................................................................................................................... 91
B MOVIE
MOVIE MODE
r RECORDING MOVIES .................................................................................................................. 93
■ Recording times per media ........................................................................................................ 94
p PHOTO MODE MOVIE
˘ QUALITY SETTINGS IN MOVIE MODE ........................................................................................ 95
1
2
3
4
5
6
5
Preface
Contents
PLAYBACK MODE
PLAYING BACK MOVIES ................................................................................................................... 96
■ Playing back movies .................................................................................................................. 96
Adjusting volume of movies ........................................................................................................... 97
4 Settings
SET-UP ............................................................................................................................................... 98
˜ USING THE SET-UP SCREEN ..................................................................................................... 98
■ SET-UP menu options ............................................................................................................. 100
á IMAGE DISPLAY ......................................................................................................................... 101
ã PLAYBACK VOLUME .................................................................................................................. 102
é FRAME NO. ................................................................................................................................. 102
ê ADJUSTING SCREEN BRIGHTNESS ........................................................................................ 103
≤ CCD-RAW .................................................................................................................................... 103
î AUTO POWER OFF .................................................................................................................... 104
ï FORMAT ...................................................................................................................................... 104
ó TIME DIFFERENCE .................................................................................................................... 105
5 Software Installation
5.1 INSTALLATION ON A Windows PC ............................................................................................ 107
5.2 INSTALLATION ON A Mac OS X ................................................................................................ 109
■ Test Shots Prior to Photography
■ Notes on Electrical Interference
For important photographs (such as weddings and
overseas trips), always take a test shot and view the
image to make sure that the camera is working
normally.
h Fuji Photo Film Co., Ltd. cannot accept liability for
any incidental losses (such as the costs of
photography or the loss of income from
photography) incurred as a result of faults with this
product.
If the camera is to be used in hospitals or aircrafts,
please note that this camera may cause interference
to other equipment in the hospital or aircraft. For
details, please check with the applicable regulations.
■ Notes on Copyright
Images recorded using your digital camera system
cannot be used in ways that infringe copyright laws
without the consent of the owner, unless intended only
for personal use. Note that some restrictions apply to
the photographing of stage performances,
entertainments and exhibits, even when intended
purely for personal use. Users are also asked to note
that the transfer of memory cards (xD-Picture Card or
CF/Microdrive) containing images or data protected
under copyright laws is only permissible within the
restrictions imposed by those copyright laws.
■ Liquid Crystal
6 Viewing Images
6.1 CAMERA CONNECTION ............................................................................................................ 112
6.1.1 Using the AC Power adapter .............................................................................................. 112
6.1.2 Connecting to a TV ............................................................................................................. 112
6.2 CONNECTING THE CAMERA DIRECTLY TO THE PRINTER — PictBridge FUNCTION ......... 113
6.2.1 Specifying images for printing on the camera ..................................................................... 113
6.2.2 Specifying images for printing without using DPOF (single-frame printing) ........................ 115
6.3 CONNECTING TO A PC ............................................................................................................. 117
6.3.1 Connecting to a PC ............................................................................................................. 117
6.3.2 Disconnecting the camera .................................................................................................. 120
6.4 USING FinePixViewer ................................................................................................................. 121
6.4.1 Mastering FinePixViewer .................................................................................................... 121
6.4.2 Uninstalling the software ..................................................................................................... 121
If the LCD monitor is damaged, take particular care
with the liquid crystal in the monitor. If any of the
following situations arise, take the urgent action
indicated.
h If liquid crystal comes in contact with your skin
Wipe the area with a cloth and then wash thoroughly
with soap and running water.
h If liquid crystal gets into your eye
Flush the affected eye with clean water for at least
15 minutes and then seek medical assistance.
h If liquid crystal is swallowed
Flush your mouth thoroughly with water. Drink large
quantities of water and induce vomiting. Then seek
medical assistance.
■ Handling Your Digital Camera
This camera contains precision electronic
components. To ensure that images are recorded
correctly, do not subject the camera to impact or
shock while an image is being recorded.
■ Trademark Information
h
and xD-Picture Card™ are trademarks of
Fuji Photo Film Co., Ltd.
h IBM PC/AT is a registered trademark of International
Business Machines Corp. of the U.S.A.
h Macintosh, Power Macintosh, iMac, PowerBook, iBook
and Mac OS are trademarks of Apple Computer, Inc.,
registered in the U.S. and other countries.
h Microsoft, Windows, and the Windows logo are
trademarks, or registered trademarks of Microsoft
Corporation in the United States and/or other
countries. Windows is an abbreviated term referring
to the Microsoft® Windows® Operating System.
✽ The “Designed for Microsoft® Windows® XP” logo
refers to the camera and the driver only.
h Other company or product names are trademarks or
registered trademarks of the respective companies.
■ Explanation of Color Television System
NTSC: National Television System Committee, color
television telecasting specifications adopted
mainly in the U.S.A., Canada and Japan.
PAL: Phase Alternation by Line, a color television
system adopted mainly by European countries
and China.
■ Exif Print (Exif ver. 2.2)
Exif Print Format is a newly revised digital camera file
format that contains a variety of shooting information
for optimal printing.
Do not store or use the camera in direct sunlight or in places subject to extreme temperature rises,
such as in a closed car in summer.
System Expansion Options .......................... 123
Accessories Guide ....................................... 124
Using Your Camera Correctly ...................... 125
Power Supply and Batteries ......................... 125
Applicable Batteries .................................. 125
Notes on the Batteries .............................. 125
Using the AA-size
Ni-MH batteries correctly .......................... 126
AC Power Adapter .................................... 126
Discharging
rechargeable batteries .............................. 127
Notes on the Media ...................................... 129
Warning Displays ......................................... 130
Troubleshooting ............................................ 132
Specifications ............................................... 134
Explanation of Terms ................................... 137
FUJIFILM Digital Camera
Worldwide Network ...................................... 138
Safety Notes ................................................. 142
6 Downloaded from ManualsCamera.com Manuals
7
Accessories included
h AA-size Alkaline Batteries (LR6) (4)
✽ Refer to the pages in parentheses for information on
using the camera parts or features.
Camera parts and features
h A/V cable (1)
Approx. 1.2 m (3.9 ft.), plug (2.5 mm dia.) to
pin-plug ×2
Power switch
Hot shoe (P.72)
Power-OFF
Shutter
button
AF-assist illuminator
External AF sensor
Playback mode (P.31)
(P.26) /
Self-timer lamp (P.65)
Photography mode (P.23)
Release socket (P.25)
h 16 MB, xD-Picture Card™ (1)
h USB cable (mini-B) (1)
Exposure
compensation button
Anti-static case (1) included
(P.45)
Flash button (P.51)
Continuous shooting
button (P.54)
h Strap (1)
h CD-ROM (1)
Command dial (P.20)
Software for FinePix CX
Synchronizing terminal (P.72)
Mode dial
Still photography
h Lens cap (1)
h Lens cap holder (1)
h Owner’s Manual (this manual) (1)
Movie recording
Manual (P.44)
Anti-blur (P.40)
Aperture-priority Auto (P.43)
Natural light (P.40)
Shutter-priority Auto (P.42)
Portrait (P.40)
Programmed Auto (P.41)
Landscape (P.40)
Auto (P.40)
Night (P.40)
AE-L (AE lock) button (P.21, 46)
Viewfinder (EVF)
Movie (P.93)
Photometry selector dial (P.21, 47)
EVF/LCD (monitor selector) button (P.21, 23)
h Lens hood (1)
Diopter
adjustment dial
Focus check button (P.21, 49)
Indicator lamp (P.26)
Strap mount (P.11)
LCD monitor
Photo mode (
) button (P.21)
Slot cover (P.14)
CF / Microdrive slot (P.14)
Tripod mount
DISP/BACK button
(P.21, 30, 31)
MENU/OK button (P.21)
Battery cover (P.13)
CF / Microdrive eject
button (P.15)
4-direction (abdc) button (P.21)
8 Downloaded from ManualsCamera.com Manuals
xD-Picture Card slot (P.14)
9
Camera parts and features
Flash (P.51)
Microphone
Flash pop-up button (P.23, 51)
1 Getting Ready
1
ATTACHING THE STRAP, LENS CAP AND LENS HOOD
Strap mount (P.11)
Focus ring (P.22, 49)
Speaker
Zoom ring (P.22, 29)
INFO (information check)
button (P.22, 58, 74)
Attach the strap to the strap mounts on the camera.
Once you have attached both ends of the strap,
check carefully to make sure that the strap is firmly
secured.
Terminal cover
USB socket (mini-B)
! Attach the strap correctly to prevent dropping the camera.
●
A/V OUT (Audio / Visual output)
socket (P.112)
Lens hood
Pull the lens cap cord through the strap.
2
Macro button (P.22, 50)
Focus mode selector switch (P.22, 48, 49)
(One-touch AF) button (P.22, 49)
! Attach the lens cap cord to prevent losing the lens cap.
●
Example of screen text display
■ Photography mode
Attaching the lens cap
High-speed shooting
N Quality mode
Photometry
Self-timer
Number of available frames
Macro (close-up)
N
ISO 200
6
Battery level warning
FinePix COLOR
Camera shake warning
AF frame
Aperture setting display
Media
Shutter speed
Photography mode
Attach the lens cap to the lens by pressing in on
both sides of the cap.
ISO 200 Sensitivity
Continuous shooting
Flash
1
Getting Ready
DC IN 5V (power input) socket (P.112)
Date / Time
1 / 1 / 2005 12:00 AM
2000 F2.8
AE lock
◆ Using the lens cap holder ◆
Make sure that the lens cap does not appear in your
shot when taking a picture, attach it to the lens cap
holder.
Exposure compensation
indicator
Exposure compensation
■ Playback mode
Protection
DPOF
100-0001
Playback frame number
1 / 1 / 2005 12:00 AM
Date / Time
Battery level warning
Voice memo
Media
Playback mode
10 Downloaded from ManualsCamera.com Manuals
11
ATTACHING THE STRAP, LENS CAP AND LENS HOOD
1
0
Attaching the lens hood
When attaching the lens hood, it is effective for
reducing ghost images and flare in backlit scenes.
Camera provides crisp, clear shots.
1 Align the indicators on the camera and lens
hood, and fit the lens hood to the lens.
2Turn the lens hood clockwise until it clicks.
Compatible batteries
h AA-size alkaline batteries (4) or AA-size Ni-MH rechargeable batteries (4) (sold separately)
! Use the same brand and grade AA-size alkaline batteries as those supplied with the camera.
●
◆ How to use the batteries ◆
h Never use the following types of batteries, as they could cause serious
Outer casing
problems such as battery fluid leakage or overheating:
1. Batteries with split or peeling outer casings
2. Combinations of different types of batteries or new and used batteries
together
h Do not use manganese or Ni-Cd batteries.
h Soil, such as fingermarks on the poles of the batteries can shorten time for which the batteries
can be used.
h The time for which AA-size alkaline batteries (referred to hereafter simply as alkaline batteries)
can be used varies depending on the brand. Some brands of alkaline batteries may stop providing
power more quickly than those supplied with the camera. Note also that due to their nature, the
time for which alkaline batteries can be used decreases in cold conditions (0°C to +10°C/+32°F to
+50°F). The use of AA-size Ni-MH batteries is better for this reason.
h Use Fujifilm Battery charger (sold separately) to charge AA-size Ni-MH batteries.
h See P.125-126 for other notes on using batteries.
h When first purchased or if left unused for a long period, the amount of time which AA-size
Ni-MH batteries can be used may be short. See P.126 for more information.
1
1
Getting Ready
2
0
LOADING THE BATTERIES
Check that the camera is turned off (set the Power
switch to “OFF”) before opening the battery cover.
! If opening the battery cover while the camera is still on, the
●
camera will turn off.
! Do not apply force to the battery cover.
●
◆ Storing lens hood ◆
As in storing lens hood into the soft case, the lens
hood can be attached upside down.
12 Downloaded from ManualsCamera.com Manuals
Do not open the battery cover while the camera is
on. This could damage the media or ruin the image
files on the media.
2
Load the batteries correctly as indicated by the
polarity icons.
3
Press on the battery cover to push the batteries
down.
Slide the cover closed.
13
INSERTING THE MEDIA
Use either xD-Picture Card or CF/Microdrive as recording media in the FinePix S9000 / FinePix
S9500.
◆ How to replace
◆ How to replace
the xD-Picture Card ◆
the CF/Microdrive ◆
h If an xD-Picture Card and a CF/Microdrive are inserted at the same time, images will be
recorded onto the media selected as the “¡” MEDIA (➡P.100).
h Data cannot be copied between the two media types on the FinePix S9000 / FinePix S9500.
1 01
1 Set the Power switch to “OFF”.
2 Open the slot cover.
CF / Microdrive eject button
Push the xD-Picture Card into the slot and
then slowly remove your finger. The lock is
released and the xD-Picture Card is pushed
out.
2
0
opening the slot cover while the camera is still on, the
camera will turn off.
Do not open the slot cover while the camera is on.
This could damage the media or ruin the image
files on the media.
2
xD-Picture Card
! When
●
storing CF/Microdrives, always use the
special protective case.
Checking the battery charge
Turn the camera on and check the battery charge.
1
CF/Microdrive
No icon
2
Lit red
3
Blinking red
Gold
contact
area
N
6
1 There is ample battery charge.
2 There is insufficient charge left in the batteries.
The batteries will soon run out. Have a new set
of batteries ready.
3 The batteries are depleted. The display will
shortly go blank and the camera will stop
working. Replace or recharge the batteries.
1
Getting Ready
! If
●
Open the slot cover, press the CF/Microdrive
eject button and remove the CF/Microdrive.
“C” appears as a small icon on the left-hand side
of the screen. “V” appears as a large icon in the
center of the screen.
Lit red
Gold marking
Blinking red
Align the gold marking on the xD-Picture
Card slot with the gold contact area on
the xD-Picture Card and push the card
firmly all the way into the slot.
Push the CF/Microdrive firmly all the way
into the CF/Microdrive slot.
Compatibility is listed on Fujifilm website:
http://home.fujifilm.com/products/digital/
! Insert only the appropriate media types into the xD-Picture Card and CF/Microdrive slots. Inserting the incorrect
●
media will damage the camera or media.
! If the media is oriented incorrectly, it will not go all the way into the slot. Do not apply force when inserting an
●
xD-Picture Card or a CF/Microdrive.
! If the media is not fully inserted into the slot, [CARD ERROR] appears.
●
3
Close the slot cover.
! Depending on the camera mode and the type of batteries used, the transition from “C” to “V” may occur more
●
quickly.
to the nature of the battery, the battery level warning may appear early when the camera is used in cold
locations. This is normal. Try warming the batteries in your pocket or a similar location before use.
✽ Battery level warning
1) The camera’s estimation of the remaining battery charge varies greatly depending on the camera operation mode.
Consequently, even if “C” or “V” is not displayed in Playback mode, one of them may appear when you change
to Photography mode.
2) Depending on the battery type and the level of charge in the batteries, the camera may run out of power without first
displaying a battery level warning. This is particularly likely to happen when batteries that have run out of charge
once are re-used.
In situation 2), immediately load new or fully charged replacement batteries.
! Due
●
◆ Auto power off function ◆
If the camera is left unused for 2 or 5 minutes, the Auto power off function turns the camera off (➡P.104).
To turn the camera back on, set the Power switch to “OFF” briefly and then back to “q” or “w”.
14 Downloaded from ManualsCamera.com Manuals
15
TURNING ON AND OFF / SETTING THE DATE AND TIME
To turn the camera on, set the Power switch to “q”
or “w”.
To turn the camera off, set the Power switch to
“OFF”.
1
CORRECTING THE DATE AND TIME / CHANGING THE DATE FORMAT
Press the “MENU/OK” button to display the menu
on the screen.
1
SELF-TIMER
1
2
When using the camera for the first time after
purchasing, the date and time are cleared.
Press the “MENU/OK” button to set the date and
time.
DATE/TIME NOT SET
2
NO
1
0
OFF
1 Press “a” or “b” to select “˜” SET-UP.
2 Press “c”.
2
0
! The
●
message also appears when the batteries have been
removed and the camera has been left for a long period.
! To set the date and time later, press the “DISP/BACK” button.
●
! If you do not set the date and time, this message will appear
●
SET-UP
each time you turn the camera on.
3
1 Press “d” or “c” to select Year, Month, Day,
Hour or Minute.
2 Press “a” or “b” to correct the setting.
DATE/TIME
2007
2006
YY.MM.DD
2005
2004
2003
SET
1
0
1
1 1 1 2 00
AM
2
SET
2
0
1 Press “d” to move to page number.
2 Press “a” or “b” to select “PAGE 3”.
2
0
1 Press “c” to move to menu item.
2 Press “a” or “b” to select “ì” DATE/TIME.
3 Press “c”.
2
0
! Holding down “a” or “b” changes the numbers continuously.
●
! When the time displayed passes “12”, the AM/PM setting
●
PAGE 3
changes.
4
: OFF
: AUTO
: OFF
:
: 0
3 01
CANCEL
1
Getting Ready
SET
2
: OFF
: AUTO
: OFF
:
: 0
: SET
DATE/TIME
02
01
Y Y. M M . D D
SET
2005. 8.24
10 00
AM 59
58
1
2
3
4
Once you have set the date and time, press the
“MENU/OK” button. Pressing the “MENU/OK”
button changes the camera to Photography or
Playback mode.
OK
: SET
: SET
: ENGLISH
: SET
:
4 01 03
CANCEL
! At the time of purchase and after leaving the camera for a
●
long period with the batteries removed, settings such as the
date and time are cleared. Once the AC power adapter has
been connected or the batteries have been installed for 2
hours or more, the camera settings will be retained for
roughly 6 hours even if both sources of power are removed.
16 Downloaded from ManualsCamera.com Manuals
DATE/TIME
1
2
3
4
: OK
: SET
: ENGLISH
: SET
:
SET
Continued
17
CORRECTING THE DATE AND TIME / CHANGING THE DATE FORMAT
5
Correcting the date and time
DATE/TIME
2007
2006
Y Y. M M . D D
SET
2005
8 2 4 1 2 00
AM
2004
2003
CANCEL
1 Press “d” or “c” to select Year, Month, Day,
Hour or Minute.
2 Press “a” or “b” to correct the setting.
3 Always press the “MENU/OK” button after the
settings are completed.
SELECTING THE LANGUAGE
1 01
2
0
1 Press the “MENU/OK” button to display the
menu on the screen.
2 Press “a” or “b” to select “˜” SET-UP.
3 Press “c”.
SET-UP
: OFF
: AUTO
: OFF
:
: 0
1
10
0
2
3
0
3
0
2
! Holding down “a” or “b” changes the numbers continuously.
●
! When the time displayed passes “12”, the AM/PM setting
●
SET
changes.
D D. M M . Y Y
MM/DD/YY
Y Y. M M . D D
SET
10
0
2
8/24/2005 10:00
AM
CANCEL
3
0
1 Press “d” or “c” to select the date format.
2 Press “a” or “b” to set the format. Refer to the
table below for details of the settings.
3 Always press the “MENU/OK” button after the
settings are completed.
Date format
2
1
0
2005.8.24
MM/DD/YY
8/24/2005
DD.MM.YY
24.8.2005
1 Press “d” to move to page number.
2 Press “a” or “b” to select “PAGE 3”.
2
0
1 Press “c” to move to menu item.
2 Press “a” or “b” to select “
3 Press “c”.
1
PAGE 3
1
2
3
4
Sample settings
YY.MM.DD
2
0
Getting Ready
Changing the date format
DATE/TIME
OK
: SET
: SET
: ENGLISH
: SET
:
3 01 03
”.
LANG.
1
2
3
4
: OK
: SET
: SET
: ENGLISH
: SET
:
ENGLISH
FRANCAIS
DEUTSCH
ESPAÑOL
ESPA
OL
ITALIANO
! The screens in this manual are shown in English.
●
! See P.100 for more information on the “˜” SET-UP menu.
●
4
Press “a” or “b” to select the language.
ENGLISH
1
2
3
4
18 Downloaded from ManualsCamera.com Manuals
: OK
: SET
: SET
: ENGLISH
: SET
:
ENGLISH
FRANCAIS
DEUTSCH
ESPA Ñ OL
ITALIANO
19
2 Using
the Camera
BASIC OPERATION GUIDE
This section describes the camera’s functions.
Power switch
ON/OFF and “
”
Photography mode /
“
” Playback mode
selector switch
Command dial
In Photography mode, turn the
Command dial to select program
shift and specify settings such as
the shutter speed and aperture.
Diopter adjustment dial
AE-L button
Makes the image in the
viewfinder easier to see. Set
the dial to the position where
the AF frame appears
sharpest.
The exposure remains locked while this button is pressed.
Photometry selector dial
Selecting light metering method.
EVF/LCD (monitor selector) button
Pressing the “EVF/LCD” button toggles
between the viewfinder (EVF) and the LCD
monitor. Use whichever mode is best suited
to your shot.
Use the Power switch to
select the mode.
: Exposure compensation
Hold down the “
” button and turn the
Command dial to select the setting.
Focus check button
Photo mode
Pressing this button enlarges the
central portion of the screen. Use
this to focus the image precisely.
button
ab button
Playback: Specify the print
order (DPOF) settings.
: Continuous shooting
Hold down the “
” button and turn the
Command dial to select the setting.
“T (a)” button: Selecting Digital
zoom mode (2×).
“W (b )” button: Canceling the
Digital zoom mode.
DISP/BACK button
DISP: Press this button to select
the screen display.
2
Using the Camera
Photography: Select the quality
mode, sensitivity and FinePix
COLOR settings.
: Flash
Release the pop-up flash, hold down the “ ”
button and turn the Command dial to select the
setting.
BACK: Press this button to stop
a procedure midway through.
Using the Menus
1Displaying the menu.
Press the “MENU/OK” button.
Photography mode selector
Turn the Mode dial to select the Photography mode.
2Selecting a menu option.
Press the up or down arrow
on the 4-direction button.
Auto
Programmed Auto
Anti-blur
Shutter-priority Auto
Natural light
Aperture-priority Auto Still photography
SELF-TIMER
Portrait
Manual
1
2
Landscape
Night
Movie
:OFF
:AUTO
:OFF
:
: 0
: SET
3Selecting an option.
Press the right arrow on the
4-direction button.
4Selecting a setting.
Press the up or down arrow
on the 4-direction button.
OFF
1
OFF
2
:OFF
:AUTO
:ON
:
: 0
:SET
10 SEC
1
OFF
2
: OFF
: AUTO
: OFF
:
: 0
: SET
OFF
Movie recording
5Confirming the setting.
Press the “MENU/OK” button.
Up, down, left and right are indicated by black triangles in the Owner’s Manual. Up or down is shown
as “a” or “b”, and left or right is shown as “d” or “c”.
20 Downloaded from ManualsCamera.com Manuals
21
BASIC OPERATION GUIDE
PHOTOGRAPHY MODE
1 01
Flash pop-up button
TAKING PICTURES (AUTO MODE)
2
0
To use the flash, press the flash pop-up button to
release the flash.
Focus ring
The camera focuses on
the subject using Manual
focus mode.
1 Set the Power switch to “q”.
2 Set the Mode dial to “B”.
3 Set the Focus mode selector switch to “S-AF”.
h Focal range
Wide-angle: approx. 50 cm (1.6 ft.) to infinity
Telephoto: approx. 2 m (6.6 ft.) to infinity
INFO (information check) button
Press this button to view image information.
Photography mode: Displays the current
settings (white balance, sharpness, etc.)
and histogram.
Zoom ring
Turn the zoom ring to
take pictures with zoom
function.
3
0
! Use
●
Macro mode for subjects closer than 50 cm (1.6 ft.)
(➡P.50).
[CARD ERROR], [CARD NOT INITIALIZED], [CARD
FULL] or [NO CARD] appears, see P.130.
! When
●
Playback mode: Displays the information
for the image currently displayed.
Press the Flash pop-up button to pop up the flash.
2
One-touch AF button
Focus the image once. This can only
be used for manual focusing.
2
dark briefly due to flash charging. The indicator lamp blinks
orange during charging.
! If the flash is used in dusty conditions or when it is snowing,
●
Changes among C-AF (Continuous
AF), S-AF (Single AF) and MF (Manual
focus).
white dots may appear in the image due to flash reflecting off
the dust particles or snowflakes. Use Suppressed flash mode
to fix the problem.
3
Diopter adjustment dial
Macro button
Use this for close-up shots. Pressing this button changes the modes as follows:
Macro
Super macro
Focal range: Normal
Macro off (Normal)
EVF
Using the Camera
! When the flash pops up, the image may disappear and go
●
Focus mode selector switch
Press the “EVF/LCD” button to alternate the display
between the viewfinder (EVF) and the LCD
monitor.
When the AF frame in the viewfinder (EVF) is
difficult to see, adjust the viewfinder using the
Diopter adjustment dial.
Wide-angle: approx. 50 cm (1.6 ft.) to infinity
Telephoto: approx. 2 m (6.6 ft.) to infinity
Macro
Wide-angle: approx. 10 cm to 3 m (3.9 in. to 9.8 ft.)
Telephoto: approx. 90 cm to 3 m (3.0 ft. to 9.8 ft.)
Super macro Approx. 1 cm to 1 m (0.4 in. to 3.3 ft.) (Wide-angle only)
LCD
The EVF/LCD selection is retained even when the
camera is off or the mode setting is changed.
◆ Displaying the on-screen Help ◆
Instructions for the next step in the procedure
appear at the bottom of the screen. Press the
button indicated.
In the right side screen, press the “MENU/OK”
button to erase the displayed frame. To cancel
erasing, press the “DISP/BACK” button.
ERASE OK?
YES
22 Downloaded from ManualsCamera.com Manuals
CANCEL
YES
CANCEL
Continued
23
PHOTOGRAPHY MODE
TAKING PICTURES (AUTO MODE)
Brace your elbows against your sides and hold the
camera with both hands.
4
Press the shutter button down fully. When a
clicking sound is heard, the camera records the
image.
8
! There
●
Click
! Moving
●
the camera while shooting gives a blurred picture
(camera shake). Use a tripod to prevent camera shake,
particularly for shots in the dark when the selected flash
mode is Suppressed flash.
!
● There may be some uneven brightness at the lower edge of
the screen. This is normal and does not affect the
photographed image.
Hold the camera so that your fingers or the strap do
not cover the lens, flash and AF-assist illuminator.
If the lens, flash or AF-assist illuminator is obscured
by your fingers or the strap, subjects may be out of
focus or the brightness (exposure) of your shot may
be incorrect.
5
is a slight delay between the shutter button being
pressed and the picture being taken. Play back the shot to
check the image.
! When pressing the shutter button down fully in one motion,
●
the camera takes the picture without the AF frame changing.
! When pressing the shutter button fully, the indicator lamp
●
lights orange (shooting disabled) and next picture can be
taken after turning off the indicator lamp.
! When taking a picture using flash, the image may disappear
●
and go dark briefly due to flash charging. The indicator lamp
blinks orange during charging.
! See P.130-131 for information on the warning displays.
●
◆ Support for a cable release ◆
Release
socket
Use a mechanical cable release with this camera.
To prevent camera shake, use a tripod (sold
separately) and cable release (sold separately).
Compatible cable releases
ISO 6053: 1979-compliant cable releases
not apply force to a cable release attached to the
camera. This could damage the camera.
! Check that the lens is clean. If it is dirty, clean the lens as
●
informed on P.125.
6
N
6
Frame the shot so that the subject fills the entire AF
(Autofocus) frame.
! Do not use more than one filter at a time.
●
! The lens cap (included) may not be used when attaching the filter.
●
◆ Subjects not suitable for autofocus ◆
AF frame
! The image shown on the screen before the picture is taken
●
may differ in brightness, color, etc. from the image actually
recorded. Play back the recorded image to check it (➡P.31).
! When the subject is not in the AF frame, use AF/AE lock to
●
take the picture (➡P.28).
7
◆ Compatible filters ◆
58 mm-diameter commercial available filters can be attached.
Using the Camera
! Do
●
2
Press the shutter button down halfway. When a
short double-beep is heard, the camera focuses on
your subject. The AF frame on the screen becomes
smaller and the camera sets the shutter speed and
aperture. The indicator lamp (green) changes from
blinking to lit.
Bebeep
The FinePix S9000 / FinePix S9500 uses a high-precision autofocusing mechanism. However, it may
have difficulty focusing on the following:
walls or subjects dressed in the same color as
h Very shiny subjects such as a mirror or car
the background)
body
h Shots where another high-contrast object (not
h Subjects photographed through glass
the subject) is close to the AF frame and is
h Subjects that do not reflect well, such as hair
either closer or further away than your subject
or fur
(such as a shot of someone against a
h Subjects with no substance, such as smoke or
background with strongly contrasting
flames
elements)
h Dark subjects
h Fast moving subjects
h Subjects with little or no contrast between the
For such subjects use AF/AE lock (➡P.28) or
subject and the background (such as white
“MF” Manual focus mode (➡P.49).
! When a short double-beep is not heard and “{” appears on
●
the screen, the camera cannot focus.
! Pressing the shutter button down halfway freezes the image
●
on the screen briefly. This image is not the recorded image.
! When “{” appears on the screen, press again the shutter
●
320 F5.6
button down halfway or try standing about 2 m (6.6 ft.) from
your subject to take the picture.
! The flash fires several times (pre-flashes and the main flash).
●
◆ Using LCD monitor ◆
You can adjust any angle of
the LCD monitor. It is useful to
shoot the subject that is in a
high or low location.
Before the flash fires, “∑” appears on the screen. When selecting a slow shutter speed that will
cause camera shake, “|” appears on the screen. Use the flash to take pictures. According to the
scene or mode being shot, use a tripod.
24 Downloaded from ManualsCamera.com Manuals
25
PHOTOGRAPHY MODE
TAKING PICTURES (AUTO MODE)
NUMBER OF AVAILABLE FRAMES
INDICATOR LAMP DISPLAY
Display
Status
Lit green
AF/AE lock in progress, Setting video output
Blinking green
Camera shake warning or AF warning (ready to shoot)
Blinking green and
orange alternately
Recording to media (ready to shoot)
Lit orange
Recording to media (not ready)
Blinking orange
Charging the flash (flash will not fire)
Blinking red
i Media Warnings
No card inserted, card not formatted, incorrect format, card full and media error
i Lens operation error
✽ Detailed warning messages appear on the screen (➡P.130-131).
AF-ASSIST ILLUMINATOR
! See P.59 for information on changing the quality setting.
●
! The default quality “˘” set at shipment is “⁄ N”.
●
■ Standard number of frames per media
The table below shows the standard number of frames for a new media formatted on the camera. The larger the media
capacity, the bigger the difference between the actual number of frames and the number shown here. Also, the size of an
image file varies depending on the subject. So the number of remaining shots may decrease by 2 or may remain the same.
For this reason, the number displayed may not show the actual number of frames.
Quality setting
⁄F
⁄N
„
÷
3
`
~
640 × 480
—
25
122
0
40
50
247
1
50
81
101
497
3
56
102
162
204
997
6
Number of recorded pixels
3488 × 2616
DPC-16 (16 MB)
3
6
6
12
19
DPC-32 (32 MB)
6
13
13
25
DPC-64 (64 MB)
13
28
28
DPC-128 (128 MB)
28
56
2
3696 × 2464 2592 × 1944 2048 × 1536 1600 × 1200
! Even when the AF-assist
●
DPC-256 (256 MB)
56
113
113
204
325
409
1997
13
! Even though there is no danger to safety, do not expose it
●
DPC-512/M512 (512 MB)
113
227
227
409
651
818
3993
27
DPC-M1GB (1 GB)
228
456
456
819
1305
1639
7995
54
Microdrive 340 MB
77
155
155
279
445
559
2729
18
234
469
469
842
1313
1642
8212
55
illuminator fires, the camera may
have difficulty focusing in some conditions.
directly in someone’s eyes from a short distance.
! The camera focuses most easily when a picture is taken at a
●
distance of around 3.5 m (11.5 ft.) with wide-angle and 2 m
(6.6 ft.) with telephoto.
! When using the AF-assist illuminator in Macro mode, the
●
camera may have difficulty focusing to take close-up shots.
! See P.100 for information on turning the AF-assist illuminator
●
off.
26 Downloaded from ManualsCamera.com Manuals
Microdrive 1 GB
2
Using the Camera
Press the shutter button down halfway in dimly lit
conditions. The camera fires the AF-assist
illuminator (green) to allow easier focusing.
Note that the effective range decreases for
telephoto shots.
The number of available frames appears on the
screen.
6
N
27
PHOTOGRAPHY MODE
TAKING PICTURES (AUTO MODE)
USING ZOOM FUNCTION
USING AF/AE LOCK
1
N
6
In this shot, the subjects (two people in this case)
are not in the AF frame. Taking the picture at this
point will result in the subjects being out of focus.
Turn the zoom ring to take pictures with zoom
function.
The zoom bar appears on the screen during
zooming.
Zoom ring
2
N
6
Move the camera slightly so that one of the
subjects is in the AF frame.
N
Zoom bar
Bebeep
Press “a” to change to Digital zoom mode (2×).
When using digital zoom, “
” appears in the
bottom left corner of the screen and the zoom bar
turns blue.
Use the zoom ring to adjust digital zoom operation
as well as optical zoom. Press the “b” button to
cancel the digital zoom.
2
Using the Camera
3
Press the shutter button down halfway (AF/AE
lock). When a short double-beep is heard, the
camera focuses on your subject. The AF frame on
the screen becomes smaller and the camera sets
the shutter speed and aperture. The indicator lamp
(green) changes from blinking to lit.
6
h Optical zoom focal length
(35 mm camera equivalent)
Approx. 28 mm to 300 mm
Max. zoom scale: 10.7×
320 F5.6
F5
Continue to hold the shutter button down halfway.
Move the camera back to the original image and
press the shutter button fully.
4
320 F5.6
F5
Click
! AF/AE lock can be applied repeatedly before the shutter is
●
released.
AF/AE lock in all Photography modes to guarantee
excellent results.
! Use
●
◆ AF (Autofocus)/AE (Auto-exposure) lock ◆
On the FinePix S9000 / FinePix S9500, pressing the shutter button down halfway locks the focus and
exposure settings (AF/AE lock). To focus on a subject that is off to one side or to set the exposure before
composing the final shot, locks the AF and AE settings. Then take the picture to get the best result.
h When the camera cannot focus and AF/AE lock does not give the correct exposure
Position the AF frame over the main subject and apply the AE lock (➡P.46). Then position the AF
frame over another subject at roughly the same distance. Press the shutter button down halfway.
Recompose the shot and then take the picture.
28 Downloaded from ManualsCamera.com Manuals
29
TAKING PICTURES (AUTO MODE)
PHOTOGRAPHY MODE
SHOOTING ASSISTANT FUNCTION
PLAYBACK MODE
VIEWING THE IMAGES (w PLAYBACK)
1
0
2
0
Select the framing guideline and post shot assist
window in Photography mode.
Pressing the “DISP/BACK” button changes the
screen display.
Text displayed
No text displayed
Single-frame playback
1 Set the Power switch to “w”.
2 Press “c” to scan forward through the images.
Press “d” to scan backwards.
Framing guideline displayed
! Set the Power switch to “w” to play back the last shot.
●
Post shot assist window
displayed
Selecting images
To select images on the thumbnail lists screen,
hold down “d” or “c” for 1 second during playback.
Best framing
N
6
The framing guideline display consists of horizontal
and vertical lines that divide the image on the
screen into 9 frames.
2
Always use AF/AE lock when composing a shot.
The image may be out of focus if AF/AE lock is not
used.
Multi-frame playback
Scene
N
6
Position the main subject at the intersection of
two lines in this frame or align one of the
horizontal lines with the horizon. Use this frame
as a guide to the subject’s size and the balance
of the shot while composing a shot.
! The framing guideline is not recorded on the image.
●
! The lines in the scene frame divide the image
●
into 3
roughly equal parts horizontally and vertically. The resulting
printed image may be shifted slightly from the scene frame.
Post shot assist window
Text displayed
In Playback mode, press the “DISP/BACK” button
to change the display shown on the screen. Press
the “DISP/BACK” button until the multi-frame
playback screen (9 frames) appears.
No text displayed
Multi-frame playback
Using the Camera
◆ Important ◆
Sorting by date
1
0
2
0
1 Press “a”, “b”, “d” or “c” to move the cursor
(colored frame) to the selecting frame. Press “a”
or “b” repeatedly to jump to the next page.
2 Press the “MENU/OK” button again to enlarge
the image.
When using the post shot assist window, the last
photographed image appears as a thumbnail in the
bottom left corner of the screen (post shot assist
window).
Up to the last 3 photographed images appear on
the post shot assist window. This serves as a guide
for taking other shots with similar compositions.
! Any of the following clears the image in the post shot assist
●
window:
i Setting the camera to Playback mode
i Turning the camera off
i Using the PictBridge function
i Using the DSC mode etc.
30 Downloaded from ManualsCamera.com Manuals
◆ Still images viewable on the FinePix S9000 / FinePix S9500 ◆
This camera will display still images recorded on the FinePix S9000 / FinePix S9500 or still images
(excluding some uncompressed images) recorded on any FUJIFILM digital camera that supports xDPicture Cards or CF/Microdrives.
Clear playback or playback zooming may not be possible for still images shot on cameras other than
the FinePix S9000 / FinePix S9500.
31
PLAYBACK MODE
1
VIEWING THE IMAGES (w PLAYBACK)
Sorting by date
Text displayed
In Playback mode, press the “DISP/BACK” button
to change the display shown on the screen. Press
the “DISP/BACK” button until the sorting by date
screen appears.
No text displayed
Multi-frame playback
2005
! Large number of images may take longer to appear.
●
8/22
8/23
8/24
4
6
Press “a”, “b”, “d” or “c” to move the cursor
(colored frame) to the selecting frame.
2005
8/22
8/23
8/24
2
8/22
8/23
8/24
1/4
7
1/9
4 01
2
0
2005
Press “a”, “b”, “d” or “c” to move the cursor
(colored frame) to the selecting frame.
Using the Camera
3
1 Press “a” or “b” to move the cursor (colored
frame) to select the date. Pressing “a” or “b”
repeatedly changes to the next page.
2 Press “c” to return to “b”.
8/22
8/23
8/24
Changing to Sorting by date mode displays the
images taken on the same day as the image
selected in Multi-frame playback mode.
1/9
2005
2
0
2005
Sorting by date
2
5 01
Press the “MENU/OK” button to enlarge the
selected image.
To select the date:
1 Press “a”, “b”, “d” or “c” to move the cursor
(colored frame) to “b” on the upper left frame.
2 Press “d” to display the selecting date.
8/22
8/23
8/24
9
32 Downloaded from ManualsCamera.com Manuals
33
PLAYBACK MODE
VIEWING THE IMAGES (w PLAYBACK)
PLAYBACK MODE
Playback zoom
Press “a” or “b” during single-frame playback to
zoom the image. A zoom bar appears on the
screen.
ERASING IMAGES (ERASE FRAME)
1 01
2
0
Erased frames (files) cannot be recovered. Back up
important frames (files) onto your PC or another
media.
Zoom bar
PANNING
1
0
1 Set the Power switch to “w”.
2 Press the “MENU/OK” button to display the
menu on the screen.
! Press the “DISP/BACK” button to cancel playback zoom.
●
! Playback zoom cannot be used with multi-frame playback.
●
CANCEL
2 01
1 Press “d” or “c” to select to “PANNING”.
2 Press “a”, “b”, “d”, or “c” to display another
part of the image.
The current displayed image appears on the
navigation screen.
2
0
CANCEL
! Press the “DISP/BACK” button to return to the zoom setting.
●
1 Press “a” or “b” to select “Ò” ERASE.
2 Press “c”.
ERASE
FRAME
ALL FRAMES
1
2
2
3 01
2
0
■ Zoom scales
1 Press “a” or “b” to select “FRAME”.
2 Press the “MENU/OK” button.
See P.75 for information on “ALL FRAMES”.
Using the Camera
Navigation screen
2
0
ERASE FRAME
Quality mode
Max. zoom scale
⁄ (3488 × 2616 pixels)
Approx. 5.5×
„ (3696 × 2464 pixels)
Approx. 5.8×
÷ (2592 × 1944 pixels)
Approx. 4.1×
3 (2048 × 1536 pixels)
Approx. 3.2×
2 (1600 × 1200 pixels)
Approx. 2.5×
FRAME
ALL FRAMES
1
2
4
ERASE OK?
YES
1
0
CANCEL
1 Press “d” or “c” to select the erasing frame
(file).
2 Press the “MENU/OK” button to erase the
displayed frame (file).
To erase another frame (file), repeat steps 1 and
2.
When erasing frames (files) is completed, press the
“DISP/BACK” button.
2
0
! Pressing
●
the “MENU/OK” button repeatedly erases
consecutive frames (files). Take care not to erase a frame
(file) by mistake.
34 Downloaded from ManualsCamera.com Manuals
35
3
PHOTOGRAPHY FUNCTIONS
Advanced
Features
PHOTOGRAPHY FUNCTIONS
FOCUSING (DISTANCE)
The distance from the subject to the camera is referred to as the shooting distance.
When the shooting distance is set correctly and the image appears sharp, the image is focused.
■ Three focusing methods
◆ The AF sensor ◆
■ Causes of focusing errors and the solutions
Cause
Slow
Solution
Use AF lock (AF mode: AF (CENTER)) ✽1 or MF.
The subject is not suited to AF.
Use AF lock (AF mode: AF (CENTER)) ✽1 or MF.
The subject is outside the shooting range.
Turn Macro mode on or off ✽2.
The subject is moving too quickly.
Use MF (pre-setting the shooting distance for a shot )
Press the shutter button down halfway to focus.
Capture the main subject
in the center of screen
Recompose the shot and take the picture.
AE lock: Determines and fixes the exposure at a target level. Use the following procedure to take a
picture using AE lock:
Press the “AE-L” button (sets and locks the
exposure). ➡ Press the shutter button down
halfway (sets and fixes the focus). ➡ Press
the shutter button down fully (takes the
picture).
Exposure compensation:
(–)
(0)
(+)
This function uses the exposure level set by
the AE function as a reference (0) and then brightens (+) or darkens (–) the image.
By selecting auto bracketing, you can shoot 3 frames, one underexposed (–), one at the
reference exposure (0) and one overexposed (+).
Shutter speed
3
When shooting a moving subject, you can either “freeze the motion” or “capture the sense of
movement” by adjusting the shutter speed.
✽2 Turning Macro mode ON/OFF
Wide-angle:
Approx. 50 cm (1.6 ft.) - infinity
Telephoto:
Approx. 2 m (6.6 ft.) - infinity
Fast
Advanced Features
Main subject
(Shutter speed)
◆ When you cannot get the correct exposure ◆
The subject is not in the AF frame.
✽1 Taking pictures using AF lock
h When the aperture is decreased by one step, the shutter speed also
decreases by one step (the dot moves upper left).
h When the aperture is increased by one step, the shutter speed also
increases by one step (the dot moves lower right).
h Combinations that result in the shutter speed or aperture being outside the
available range of settings cannot be selected (white dots).
h In the “N”, “M” and “<” Photography modes, it is easy to select different
settings along this line.
h Selecting settings that run parallel to this line by adjusting the brightness of
the photographed image is referred to as exposure compensation.
Open
C-AF: Use C-AF to photograph moving subjects. When this mode is set, the camera focuses
continuously on the subject in the center of the screen. See P.48 for details.
MF: The focus is adjusted by turning the focusing ring manually. See P.49 for details.
The graph at left shows the way the aperture and shutter speed settings can
be changed while maintaining the same exposure level.
(Ap erture)
The FinePix S9000 / FinePix S9500 uses an external AF sensor (external-light passive phase
difference AF) that features faster AF operation than previous models. The external AF sensor does not
function when Macro mode, Super macro mode, the digital zoom, AREA or C-AF focusing is used. It
may take longer to focus if the external AF sensor is soiled (➡P.132).
Exposure refers to the light that hits the CCD or the total amount of captured light and determines
the brightness of the image.
The exposure is determined by the combination of aperture and shutter speed. In AE (Autoexposure), the camera determines the correct exposure, allowing for factors such as the brightness
of the subject and the sensitivity setting.
Closed
The mechanisms for focusing are S-AF (Single AF), C-AF (Continuous AF) and MF (Manual focus).
S-AF: Use S-AF for normal photography. In this mode, the camera focuses each time the shutter
button is pressed down halfway. Select the AF mode (➡P.68) when the Mode dial is set to
“N”, “M”, “<” or “>” mode.
EXPOSURE (SHUTTER SPEED AND APERTURE)
Wide-angle: Approx.10 cm-3 m
(3.9 in.-9.8 ft.)
Telephoto: Approx.90 cm-3 m
(3.0 ft.-9.8 ft.)
Approx.1 cm-1 m
(0.4 in.-3.3 ft.)
(Wide-angle only)
Macro ON
Super macro ON
Macro OFF
Slow
Photographs the traces left
by the subject’s movement.
Aperture
◆ Subjects not suitable for autofocus ◆
h Very shiny subjects such as a mirror or car
body
h Subjects photographed through glass
h Subjects that do not reflect well, such as hair
or fur
h Subjects with no substance, such as smoke or
flames
h Dark subjects
h Fast moving subjects
Freezes the motion of the
subject.
Fast
h Subjects with little or no contrast between the
subject and the background (such as white
walls or subjects dressed in the same color as
the background)
h Shots where another high-contrast object (not
the subject) is close to the AF frame and is
either closer or further away than your subject
(such as a shot of someone against a
background with strongly contrasting
elements)
36 Downloaded from ManualsCamera.com Manuals
By adjusting the aperture, you can change the depth of focus (depth of field).
The area in front of and
behind the subject is also
in focus in the shot.
Closed
Main subject
Open
The area in front of and
behind the subject is out of
focus.
37
PHOTOGRAPHY FUNCTIONS
TAKING PICTURES — SELECTING THE CAMERA SETTINGS
✓: YES , —: NO
√
À
U
,
/
Portrait
Landscape
Night
B
Function
D
Exposure compensation
e
d
Continuous shooting
Take the pictures (check the exposure and focus ➡ adjust
the shot composition ➡ press the shutter button down fully).
★ You can use the menus for more detailed settings (➡P.59-73).
The table below provides a number of sample settings. Use the settings effectively.
To achieve this result
To express the motion of the subject
To freeze the subject’s movement
Sample settings
Set the Mode dial to “M” and select a slow shutter speed. Use a
tripod to prevent camera shake.
Set the Mode dial to “M” and select a fast shutter speed.
To make the subject stand out by having the area in front Set the Mode dial to “<” and select a wide aperture setting.
of and behind the subject out of focus
To get a very large depth of focus
Set the Mode dial to “<” and select a narrow aperture setting.
Use a tripod to prevent camera shake because shutter speed
decreases.
To prevent the image from having a red or blue cast Change the “White balance” setting in the photography menu.
due to the light source
To avoid missing snapshot opportunities
Take pictures in AUTO mode (see “Using the Camera”).
Shoot with HIGH-SPEED SHOOTING.
To prevent the subject from being overexposed or Use exposure compensation.
underexposed and to show the substance and textures Select (+) if the background is pale and (–) if the background is
of the subject clearly
dark.
38 Downloaded from ManualsCamera.com Manuals
M
P.40
<
>
P.41-44
P.45
—
—
✓
✓
✓
—
AE-L AE lock
P.46
✓
✓
✓
✓
✓
—
Photometry
P.47
✓
✓
✓
✓
✓
✓
Focus mode (S-AF/C-AF/MF)
P.22
✓
✓
✓
✓
✓
✓
e Macro/¤ Super macro
P.50
✓
✓
✓
—
—
—
✓
✓
✓
✓
x Auto flash
P.52
✓
✓
—
✓
—
—
✓
—
—
—
b Red-eye reduction
✓
d Flash
f
Continuous
shooting
P.52
✓
✓
—
✓
—
—
✓
✓
✓
d Forced flash
P.52
✓
✓
—
✓
—
—
✓
✓
✓
✓
c Slow synchro
P.52
—
—
—
✓
—
✓
✓
—
✓
—
—
—
✓
—
✓
n Red-eye reduction+ Sow synchro
P.52
—
✓
—
✓
—
f Top 4-frame
P.55
✓
✓
✓
✓
✓
✓
j Auto bracketing
P.55
—
—
✓
✓
✓
✓
k Final 4-frame
P.55
✓
✓
✓
✓
✓
✓
h Long-period (up to 40 frames)
P.56
✓
✓
—
—
—
—
✽ The flash cannot be used for Continuous shooting and Super macro.
■ List of menu options available in each mode
˘ QUALITY
FinePix
û ISO
Photo mode
ü FinePix COLOR
P.59
Factory
default B
✓
⁄N
✓: YES , —: NO
√/À/U/,//
N
M
<
>
✓
✓
✓
✓
✓
P.61
—
✓
✓✽1
✓
✓
✓
✓
P.62
STD
✓
✓
✓
✓
✓
✓
Ä Self-timer
P.65
OFF
✓
✓
✓
✓
✓
✓
» White balance
P.66
AUTO
—
—
✓
✓
✓
✓
â High-speed shooting
P.67
OFF
✓
✓
✓
✓
✓
✓
Ï
CENTER
✓
✓
✓
✓
✓
✓
—
—
✓
✓
✓
✓
—
—
✓
✓
✓
✓
P.69
0
—
—
✓
✓
✓
✓
G Sharpness
P.69
STD
—
—
✓
✓
✓
✓
‘ Saturation
P.70
STD
—
—
✓
✓
✓
✓
H
AF mode
Ï CENTER
P.68
˝ MULTI
P.68
Ë AREA
P.69
Photography Ô Flash brightness
menu
adjustment
“ Contrast
P.70
STD
—
—
✓
✓
✓
✓
Á Bracketing
P.70
±1/3EV
—
—
✓
✓
✓
✓
È Multiple exposure
P.71
OFF
—
—
✓
✓
✓
✓
Ê External flash
P.72
OFF
—
—
✓
✓
✓
✓
3
Advanced Features
f
Macro/¤ Super macro
Flash
Uses the AE exposure as a reference value of 0. This
function brightens (+) or darkens (–) the shot.
Fixes the exposure settings.
Used for shots where the brightness of the subject
and background differ markedly and the light is not
metered as desired.
Used for close-up shots.
Used for shots in dark locations or for backlit subjects,
etc.
Used to take a series of continuous shots or to use
auto bracketing (with exposure compensation).
N
D Exposure compensation
Specify the photography settings (➡P.45-47, 50-56).
AE-L AE lock
Photometry
3
B
Select the Photography mode (➡P.40-44).
Specifies all settings other than “Quality”, “Sensitivity” and “FinePix
COLOR” on the camera.
√/À/U/,// Selects the best Scene position setting for the scene being shot.
N/M/<
Changes the aperture or shutter speed setting so that the action is
frozen, the flow of the motion is conveyed, or the background is out
of focus.
>
Adjusts all the camera settings yourself.
2
Photography mode
Natural light
1
■ List of functions available in each mode
Anti-blur
Specify the camera settings for taking pictures to get the best result. A general
guide is given below.
✽1 “√” Anti-blur and “À” Natural light can be selected in only the “AUTO” mode.
✽ MULTI, AREA and Continuous AF (C-AF) cannot be used together.
When shutter speed and aperture adjustments alone do not give the correct exposure.
When the image is too bright
Lower the û sensitivity setting.
Use an ND filter (sold separately).
When the image is too dark
Raise the û sensitivity setting.
Use flash or the brightness adjustment
function.
39
PHOTOGRAPHY FUNCTIONS
SELECTING PHOTOGRAPHY MODE
PHOTOGRAPHY FUNCTIONS
N PROGRAMMED AUTO
Set the Mode dial to “N”.
This is an automatic mode to specify the settings
except for the shutter speed and aperture setting.
This is a simple way to take pictures the same as
the Shutter-priority Auto and Aperture-priority Auto
modes (Program shift).
B AUTO
Set the Mode dial to “B”.
This is the easiest mode to use and can be used
for most types of shots.
! See P.39 for information on available flashes.
●
Command
dial
SCENE POSITION
Set the Mode dial to “√”, “À”, “U”, “,” or “/”.
This mode provides the best Scene position setting
for the scene being shot.
N 6
ISO 200
Program shift
Turn the Command dial to select different shutter
speed and aperture setting combinations without
changing the exposure setting. The shutter speed
and aperture setting appear in yellow when the
camera is in Program shift mode.
! Any of following cancels Program shift:
●
i Changing the Mode dial setting
i Popping the flash up
i Setting “ Ê ” EXTERNAL FLASH to “ON” in the
Photography menu
i Setting the camera to Playback mode
i Turning the camera off
“U”, “,” and “/” cannot be selected Macro mode.
320 F5 6
Scene position settings
Explanation
Available flash modes
À Natural light
This mode produces beautiful images that retain the
natural ambience when shots are taken in low-light
conditions. This mode is also ideal for situations where the
Flash not available.
flash cannot be used.
When the flash is popped
Sample uses:
up, “v” appears.
• Portraits of sleeping children, pets and birthday cakes
• Candlelit services (weddings, etc.) and school concerts
• Restaurants, aquariums, museums and churches
U Portrait
Used for photography getting beautiful skin tones and soft
x/b/d/c/n
overall tone.
, Landscape
Used for shooting scenery in daylight and provides crisp,
When the flash is popped
clear shots of scenery such as buildings and mountains.
/ Night
Used for shooting evening and night scenes. This mode
allows you to take shots where priority is given to slow
shutter speeds of up to 4 seconds. To prevent camera c / n
shake, always use a tripod.
◆ The shutter speed and aperture setting display ◆
N 6
ISO 200
-- -- F - ------ - ---- F --- --
When the brightness of the subject is outside the
camera’s brightness metering range, “---” appears as
the shutter speed and aperture setting on the screen.
3
Advanced Features
√ Anti-blur
Using this mode selects a fast shutter speed that reduces
x/b/d
camera shake and moving-subject blurring.
Flash not available.
up, “v” appears.
! In
●
Anti-blur or Natural light mode, when you have been used for long periods in places subject to extreme
temperature rises, it will lower your image quality and streaking may also be visible in your images. If this occurs,
turn the camera off several times to prevent heating the camera. Setting High-speed shooting mode to “OFF” is
effective.
◆ Changing the Photography mode ◆
N 6
ISO 200
When turning the Mode dial, the Mode dial appears
on the screen to check the selected mode. You can
operate watching the screen. It is useful such as
when taking pictures using viewfinder (EVF).
320 F5.6
40 Downloaded from ManualsCamera.com Manuals
41
PHOTOGRAPHY FUNCTIONS
M SHUTTER-PRIORITY AUTO
PHOTOGRAPHY FUNCTIONS
< APERTURE-PRIORITY AUTO
Set the Mode dial to “M”.
This is an automatic mode to set the shutter speed.
Use this mode to freeze a moving subject (fast
shutter speed) or convey the impression of
movement (slow shutter speed).
Set the Mode dial to “<”.
This is an automatic mode to set the aperture.
Use this mode to have the area in front of and
behind the subject out of focus (large aperture) or
have both near and far subjects in focus (small
aperture).
Setting the shutter speed
N 6
ISO 200
Setting the aperture
Turn the Command dial to select the shutter speed.
Turn the Command dial to select the aperture.
h Shutter speed setting
Wide-angle:
4 sec. to 1/4000 sec. in 1/3 EV increments
Telephoto:
4 sec. to 1/2000 sec. in 1/3 EV increments
h Aperture settings
Wide-angle: F2.8 to F8 in 1/3 EV increments
Telephoto: F4.9 to F8 in 1/3 EV increments
N 6
ISO 200
Aperture
Shutter speed
1000 F2.8
2000 F3.2
◆ The shutter speed and aperture setting display ◆
Overexposed
In scenes that are extremely overexposed, the
aperture setting (F8) appears in red. When this
occurs, select a faster shutter speed (up to 1/4000
sec.).
◆ The shutter speed and aperture setting display ◆
Overexposed
N 6
ISO 200
250 F8
4000 F2.8
250 F8
4000 F2.8
Underexposed
N 6
ISO 200
In scenes that are extremely underexposed, the
aperture setting (F2.8) appears in red. When this
occurs, select a slower shutter speed (down to 4
sec.).
Underexposed
2000 F2.8
! When Forced flash mode is selected, the slowest available
●
4” F8
N 6
ISO 200
250 F---
In scenes that are extremely underexposed, the
shutter speed setting (4 sec.) appears in red. When
this occurs, select a smaller number of aperture.
3
4” F8
2000 F2.8
Metering failed
N 6
ISO 200
In scenes that are extremely overexposed, the
shutter speed setting (1/2000 sec. or 1/4000 sec.)
appears in red. When this occurs, select a larger
number of aperture (up to F8).
Advanced Features
N 6
ISO 200
When the brightness of the subject is outside the
camera’s brightness metering range, “F---” appears
as the aperture setting. When this occurs, press the
shutter button down halfway to measure the light
level again and display a value.
250 F---
42 Downloaded from ManualsCamera.com Manuals
shutter speed is 1/45 sec.
Metering failed
N 6
ISO 200
- -----
F2.8
When the brightness of the subject is outside the
camera’s brightness metering range, “----” appears
as the shutter speed setting. When this occurs, press
the shutter button down halfway to measure the light
level again and display a value.
--- - F2.8
----
43
PHOTOGRAPHY FUNCTIONS
PHOTOGRAPHY FUNCTIONS
> MANUAL
D EXPOSURE COMPENSATION
Set the Mode dial to “>”.
Use Manual mode to set any shutter speed and
aperture setting.
Available Photography modes:
N, M, <
Use this function for shots to get the correct brightness (exposure), such as shots with extremely
high contrast between the subject and the background.
1
Set the Power switch to “q”.
2
Set the Mode dial to “N”, “M” or “<” mode.
Setting the shutter speed
Turn the Command dial to select the shutter speed.
N 6
ISO 200
h Shutter speed setting
30 sec. to 1/4000 sec. in 1/3 EV increments
Bulb (B)
! See P.137 for information on EVs.
●
! Use a tripod or cable release to prevent camera shake.
●
! In shots with long exposures, noise (dots) may appear on the
●
image.
Shutter speed
! If the shutter speed is set to a speed faster than 1/2000 sec.,
●
smearing (white stripes) may appear in the image (➡P.137).
! If the shutter speed is set to a speed faster than 1/1000 sec.,
●
320 F5.6
the image may appear dark even if the flash is used.
◆ Bulb photography ◆
3 01
2
0
1
0
Setting the aperture
2
0
1 Hold down the “D” button.
2 Turn the Command dial to select aperture.
N 6
ISO 200
h Aperture settings
Wide-angle: F2.8 to F11 in 1/3 EV increments
Telephoto: F4.9 to F11 in 1/3 EV increments
N 6
ISO 200
Exposure
compensation
indicator
500 F4
h Compensation range
–2 EV to +2 EV (13 steps in 1/3 EV increments)
! Exposure compensation cannot be used in the “B”, “√”,
●
“À”, “U”, “,”, “/”, “>” and “r” modes.
! The screen brightness will increase or decrease depending
●
3
Advanced Features
Setting shutter speed to “B” (Bulb) allows bulb shots to be taken. In bulb photography, the shutter
stays open for as long as the shutter button is held down (up to 30 seconds). Use a tripod or a
cable release to keep the camera steady.
1 Hold down “D” button.
2 Turn the Command dial to set the compensation
value.
The symbol indicating the compensation direction
(– or +) turns yellow. The “D” icon also turns yellow
while exposure compensation is being set and then
turns blue after setting is completed.
on the exposure compensation setting.
! The following disables exposure compensation:
●
Shooting dark scenes in “d” Forced flash or “b” Red-eye
reduction mode.
This setting is retained when the mode is changed
or the camera is turned off (“D” icon appears). Set
the exposure compensation to “0” unless
compensation is required.
Aperture
1000 F4
◆ To obtain the optimum brightness ◆
◆ The exposure indicator ◆
N 6
ISO 200
Use the exposure indicator on the screen as a guide
when setting the exposure.
When the brightness of the subject is outside the
camera’s brightness metering range, the exposure
indicator disappears on the screen.
Exposure indicator
1000 F3.6
44 Downloaded from ManualsCamera.com Manuals
Adjust the exposure compensation according to the level of brightness or darkness in the image.
h When the subject appears too bright
Try a negative (–) compensation setting.
This will make the overall image darker.
h When the subject appears too dark
Try a positive (+) compensation setting.
This will make the overall image brighter.
■ Guide to compensation
i Backlit portraits: +2 steps to +4 steps (+DW EV to +1DQ EV)
i Very bright scenes (such as snowfields) and highly reflective subjects: +3 steps (+1 EV)
i Shots made up predominantly of sky: +3 steps (+1 EV)
i Spotlit subjects, particularly against dark backgrounds: –2 steps (–DW EV)
i Scenes with low reflectivity, such as shots of pine trees or dark foliage: –2 steps (–DW EV)
45
PHOTOGRAPHY FUNCTIONS
Available Photography modes:
B, √, À, U, ,, /, N, M, <
AE-L USING AE LOCK
Use this function to take pictures with the exposure locked for a particular subject.
1
Set the Power switch to “q”.
2
Set the Mode dial to “B”, “√”, “À”, “U”, “,”,
“/”, “N”, “M” or “<” mode.
PHOTOGRAPHY FUNCTIONS
Available Photography modes: B, √, À,
ADJUSTING LIGHT METERING (PHOTOMETRY)
U, ,, /, N, M, <, >
Use this setting for scenes where the brightness of the subject and background differ markedly so
that the MULTI setting is unlikely to achieve the desired result.
1
Set the Power switch to “q”.
2
Set the Mode dial to Photography mode.
3
Turn the Photometry selector dial to select the light
metering method.
! AE
●
lock cannot be used when Long-period continuous
shooting is selected.
Position the subject in the center of the screen and
press the “AE-L” button.
“‚ ” appears on the screen and the exposure is
locked while you hold down the “AE-L” button.
3
AE-L1
AE-L2
Pressing the “AE-L” button locks the exposure.
Press the “AE-L” button again to cancel the
setting.
N 6
ISO 200
! See
●
P.100 for information on changing the setting to AEL1/AE-L2.
! AE lock can be canceled when zooming the subject during
●
AE lock.
320 F5 6
4
Bebeep
With the “AE-L” button held down, press the shutter
button down halfway to focus the shot and then
compose the shot again.
! Once
●
320 F5 6
you press the shutter button down halfway, the
exposure remains locked even if you release the “AE-L”
button.
! When the AE lock is applied, pressing the shutter button
●
down halfway only sets the focus.
46 Downloaded from ManualsCamera.com Manuals
) Multi (Pattern): Light metering where the
camera assesses the scene
and selects the correct
exposure.
_ Spot: Light metering where the exposure is
optimized for the center of the image.
+ Average: Light metering where an average
value for the entire image is used.
500 F4
3
Advanced Features
N 6
ISO 200
The exposure is locked while holding down the
“AE-L” button.
◆ The photometry modes are effective for the following subjects ◆
h Multi
In this mode, the camera uses automatic scene recognition to analyze the subject and provide
optimum exposure in a wide range of shooting conditions. This mode should be used for everyday
photography.
h Spot
This mode is useful for subjects with strongly contrasting light and dark areas where you want to
achieve the correct exposure for a particular feature.
h Average
The advantage of this mode is that the exposure tends not to change for different compositions or
subjects. This mode is particularly effective for shots of people wearing black or white clothing and
shots of scenery.
47
PHOTOGRAPHY FUNCTIONS
Available Photography modes:
B, √, À, U, ,, /, N, M, <, >
CONTINUOUS AF
Use this button to take pictures of a moving subject. Using Continuous AF mode reduces the time
required for focusing.
Set the Focus mode selector switch to “C-AF”.
1
PHOTOGRAPHY FUNCTIONS
Use manual focus to lock the focus for a shot.
1 01
1 Set the Focus mode selector switch to “MF”.
2 The “R” appears on the screen.
2
0
2
N 6
ISO 200
Available Photography modes:
B, √, À, U, ,, /, N, M, <, >
MANUAL FOCUS
N 6
ISO 200
The image is unfocused when the camera moves.
Use a tripod to prevent camera shake.
320 F5
F5.6
320 F5.6
F5
Bebeep
2
0
N 6
ISO 200
1 Press “—” button to focus on the subject in
the focus frame.
2 A focusing indicator mark appears on the
screen. Check whether “ • ” mark appears in
yellow.
3 When the “•” mark is not yellow, turn the focus
ring until the “•” mark appears in yellow.
■ Focusing indicator marks
The focusing mark appears when the focus is close
to the focused position. Use the mark to focus the
shot.
320 F5.6
F5
• (Yellow)
3
0
Close range
Click
π
The focus is set too close. Turn the focus
ring clockwise.
º
The focus is set too far. Turn the focus ring
counterclockwise.
Long range
◆ One-touch AF function ◆
320 F5.6
F5
4
The shot is focused.
3
Advanced Features
Press the shutter button down halfway. When a
short double-beep is heard, the camera focuses on
your subject. The AF frame on the screen becomes
smaller and the camera sets the shutter speed and
aperture. The indicator lamp (green) changes from
blinking to lit.
“•” mark on a subject close to infinity. Continuing to turn the
focus ring will move the focus position beyond infinity and
defocus the image.
! Manual focus cannot be used in the “r” Movie mode.
●
◆ Using manual focus effectively ◆
Frame the shot so that the subject fills the entire AF
frame.
The camera continues to focus on the main subject
in the AF frame.
2 01
3
! If the focus is set to infinity using manual focusing, position the
●
Use this function to focus the shot quickly.
Pressing the “—” button, the camera uses the autofocus function to focus on the subject.
Press the shutter button down fully. When a
clicking sound is heard, the camera records the
image.
! The focus indicator does not appear in One-touch AF mode.
●
' Focus check function
N 6
ISO 200
◆ Notes on continuous AF ◆
Because the camera focuses continuously without pressing the shutter button, note the
following:
i Watch the battery level carefully since the camera consumes more power in this mode than in other
Focus modes (S-AF and MF).
i If the Auto power off function is set to “OFF”, particular attention must be given to the battery level.
48 Downloaded from ManualsCamera.com Manuals
Use this function when it is difficult to see whether
the image is focused.
Pressing the “'” button, the center of the image is
shown enlarged and can be focused using the
enlarged image. Take the picture or press the “'”
button again to return to normal display.
! Focus check function can be used in the “Ï” CENTER and
●
“MF” mode.
320 F5
F5.6
! Focus check function is disabled when setting the High-speed
●
shooting mode or setting “µ” EVF/LCD MODE to “60 fps” in
the “˜” SET-UP menu.
49
PHOTOGRAPHY FUNCTIONS
Available Photography modes:
B, √, À, N, M, <, >
e MACRO (CLOSE-UP)
Set the Power switch to “q”.
Set the Mode dial to “B”, “√”, “À”, “N”, “M”,
“<” or “>” mode.
2
1
Set the Power switch to “q”.
2
Set the Mode dial to “B”, “√”, “U”, “/”, “N”,
“M”, “<”, or “>” mode.
3
Press the Flash pop-up button to pop-up the flash.
h Effective flash range (“û”: AUTO)
Wide-angle: approx. 30 cm to 5.6 m
(1.0 ft. to 18.4 ft.)
Telephoto: approx. 60 cm to 3 m
(2.0 ft. to 9.8 ft.)
The Macro mode setting changes each time you
press the “e” button.
3
Available Photography modes:
B, √, U, /, N, M, <, >
d FLASH PHOTOGRAPHY
Choose from 5 flash modes according to the type of shot.
Select Macro mode to take close-up shots.
1
PHOTOGRAPHY FUNCTIONS
! If the shutter speed is set to a speed faster than 1/1000 sec.,
●
the image may appear dark even if the flash is used.
6
! When the flash pops up, the image may disappear and go
●
! Any of the following cancels Macro mode:
●
i Changing the Mode dial to “U”, “,”, “/” or “r” mode
i Turning the camera off
! If the flash is too bright, use flash brightness adjustment
●
(➡P.69).
! Use a tripod to prevent camera shake when shooting in the
●
dark (when “|” appears).
! Selecting MULTI in the AF mode, the focusing position
●
remains near the center of the screen.
dark briefly due to flash charging. The indicator lamp blinks
orange during charging.
4 01
1 Hold down the “d” button.
2 Turn the Command dial to select the flash mode
setting.
2
0
N
Focal range
6
Effective flash range
e Macro
Wide-angle:
Approx. 10 cm-3 m (3.9 in. to 9.8 ft.)
Telephoto:
Approx. 90 cm-3 m (3.0 ft. to 9.8 ft.)
Wide-angle:
Approx. 30 cm-3 m (1.0 ft.-9.8 ft.)
Telephoto:
Approx. 90 cm-3 m (3.0 ft.-9.8 ft.)
¤ Super macro
Approx. 1 cm-1 m (0.4 in.-3.3 ft.)
(Wide-angle only)
Flash not available
◆ Super macro ◆
! See P.72 for information on using an external flash.
●
The available flash modes are limited depending on
the Photography mode selected (➡P.39).
N
N 6
ISO 200
6
50 Downloaded from ManualsCamera.com Manuals
“x”, “b”, “d”, “c” or “n” appears on the screen
when using flash.
! If the flash is used in dusty conditions or when it is snowing,
●
Use the lens at the wide-angle zoom setting in Super
macro mode. If your camera select any other
settings, “d” appears on the screen. Turn the zoom
ring to adjust zoom setting as indicated “d”.
60 F4
3
Advanced Features
N
When pressing the shutter button down
halfway, “ ∑ ” appears on the screen
before the flash fires.
white dots may appear in the image due to flash reflecting off
the dust particles or snowflakes. Use Suppressed flash mode
to fix the problem.
! The flash charging time may increase when the batteries are
●
low on charge.
! When taking a picture using flash, the image may disappear
●
and go dark briefly due to flash charging. The indicator lamp
blinks orange during charging.
!
● The flash fires several times (pre-flashes and the main flash).
Continued
51
PHOTOGRAPHY FUNCTIONS
Available Photography modes:
B, √, U, /, N, M, <, >
d FLASH PHOTOGRAPHY
x Auto flash
Use this mode for ordinary photography. The flash fires as
required by the shooting conditions.
! If pressing the shutter button while the flash is charging, the picture will
●
be taken without the flash.
b Red-eye reduction
Use this mode to guarantee that the subject’s eyes appear
normal when taking pictures of people in low-light
conditions. The flash fires a pre-flash just before the picture
is taken and then fires again to take the actual picture. The
flash fires as required by the shooting conditions.
◆ Suppressed flash ◆
Pressing the flash down changes the camera to
Suppressed flash mode.
Use this mode for taking pictures using indoor
lighting, for shots taken through glass, and for
photography in places such as theaters or at indoor
sporting events where the distance is too great for
the flash to be effective. When you use Suppressed
flash, the selected white balance function (➡P.66)
operates so that natural colors are captured along
with the ambience of the available light.
! Use
●
a tripod to prevent camera shake when shooting in
Suppressed flash mode in the dark condition.
! See P.130 for information on the camera shake warning.
●
! If pressing the shutter button while the flash is charging, the picture will
●
be taken without the flash.
◆ Red-eye effect ◆
When using the flash to take a picture of people in low-light conditions, their eyes sometimes
appear red in the picture. This is caused by the light of the flash reflecting off the inside of the eye.
Use Red-eye reduction flash to minimize the likelihood of this effect.
Take the following measures to make Red-eye reduction more effective:
h Get the subjects to look at the camera. h Get as close as possible to the subjects.
Use this mode in backlit scenes, such as a subject against
a window or in the shade of a tree, or to get the correct
colors when taking a picture under bright lighting. In this
mode, the flash fires in bright as well as dark conditions.
3
Advanced Features
d Forced flash
c Slow synchro
This is a flash mode that uses a slow shutter speed. This
allows you to take pictures of people at night that clearly
show both your subjects and the night time backdrop. To
prevent camera shake, always use a tripod.
h Slowest shutter speed
“/” Night: up to 4 sec.
n Red-eye reduction + Slow synchro
Use this mode for Slow synchro shots with Red-eye reduction.
! The image may be overexposed when shooting bright scenes.
●
To take a picture of a main subject at night with the
background brightly lit, use the “ / ” Night setting in
Photography mode (➡P.40).
52 Downloaded from ManualsCamera.com Manuals
53
PHOTOGRAPHY FUNCTIONS
f CONTINUOUS SHOOTING
Set the Power switch to “q”.
1
f Top 4-frame continuous shooting
Available Photography modes: B, √, À, U, ,, /, N, M, <, >
This mode shoots up to 4 frames (max. 1.5
frames/sec.). When taking the pictures, the images
appear and are recorded.
STORING
! Top 4-frame continuous shooting cannot be used in the “r”
●
2
10
0
3
1 Hold down the “f” button.
2 Turn the Command dial to select the Continuous
shooting mode.
3 Release the “f” button to confirm your selection.
2
0
Movie mode.
maximum file recording time using the continuous
shooting is 15 seconds when recording in xD-Picture Card.
! The
●
j Auto bracketing
Available Photography modes: N, M, <, >
STORING
N 6
ISO 200
A
B
OFF
C
320 F5.6
3
h Auto bracketing settings (3)
±1/3 EV, ±2/3 EV, ±1 EV
N 6
ISO 200
! If
●
the underexposed or overexposed frame is outside the
camera’s control range, the picture is not taken with the
specified setting increments.
! Auto bracketing cannot be used in “B”, “√”, “À”, “U”,
●
“,”, “/” or “r” mode.
When setting the Continuous shooting mode
(except for “OFF”), the selected mode appears on
the screen.
f: Top 4-frame continuous shooting
j: Auto bracketing
k: Final 4-frame continuous shooting
h: Long-period continuous shooting
1
◆ Notes on using the Continuous shooting modes ◆
h Shooting continues as long as holding the shutter button down. In auto bracketing mode however,
just press the shutter button once to shoot 3 frames.
h If there is limited space on the media, as many frames as can be recorded on the available space are
shot. When auto bracketing, if there is insufficient space on the media to record 3 frames, no pictures
are taken.
h The focus is determined in the first frame and cannot be changed in mid-sequence (excluding Longperiod continuous shooting).
h The exposure is determined in the first frame, however, in Long-period continuous shooting the
exposure is adjusted for the scene being shot.
h The speed of continuous shooting varies depending on the shutter speed.
h The speed of continuous shooting does not change with the quality setting.
h The flash cannot be used as the flash mode is set to Suppressed flash.
h For top 4-frame continuous shooting, final 4-frame continuous shooting and pictures taken using auto
bracketing, the results are always displayed after you shoot.
Changing the setting (exposure range)
BRACKETING
2
: STD
: STD
: STD
: 1 3 EV
: OFF
: OFF
Press the “MENU/OK” button to display the menu
and change the setting in the “Á” BRACKETING
menu option (➡P.70).
1 3 EV
2 3 EV
1 EV
3
Advanced Features
320 F5.6
This mode shoots the same image with different
exposure settings. Bracketing shoots 3 continuous
frames, each with a different exposure setting.
A is correctly exposed, B is overexposed and C
is underexposed.
The settings (exposure range) can be changed in
the photography menu.
k Final 4-frame continuous shooting
Available Photography modes: B, √, À, U, ,, /, N, M, <, >
Max. 40 shots
Press shutter
button
Release shutter
button
4 frames
This mode allows you to release the shutter up to
40 times (max. 1.5 frames/sec.) and record the last
4 frames. If you take your finger off the shutter
button before 40 shots have been taken, the
camera records the final 4 frames shot before you
released the shutter button.
If there is insufficient space on the media, the
camera records as many of the shots taken just
before the shutter button was released as will fit on
the media.
! Final 4-frame continuous shooting cannot be used in the “r”
●
54 Downloaded from ManualsCamera.com Manuals
Movie mode.
1 frame can be shot when using the Final 4-frame
continuous shooting mode and Self-timer mode together.
! Only
●
55
PHOTOGRAPHY FUNCTIONS
PHOTOGRAPHY FUNCTIONS
f CONTINUOUS SHOOTING
INCREASING MONITOR BRIGHTNESS
Available Photography modes: B, √, À, U, ,, /
This mode allows you to take up to 40 continuous
shots (max. 1.1 frames/sec.).
6
U, ,, /, N, M, <, >
This is useful when checking the shot composition for dimly lit scenes (Slow synchro shots, etc.).
h Long-period continuous shooting
N
Available Photography modes: B, √, À,
1
Set the Power switch to “q”.
2
Set the Mode dial to Photography mode.
! Long-period continuous shooting cannot be used in the “N”,
●
“M” , “<”, “>” and “r” modes.
1 frame can be shot when using the Long-period
continuous shooting mode and Self-timer mode together.
! Only
●
◆ Focusing on a moving subject ◆
If you press the shutter button down halfway to focus on the subject at the starting point A, the subject
may no longer be in focus when it reaches point B where you want to take the shot.
In such situations, focus on point B beforehand and then lock the focus so that it does not shift.
This feature is also useful for photographing fast-moving subjects that are difficult to focus on.
Focus on
and the focus is wrong at
.
Focus on
and lock the focus.
3 01
Starting point
2
0
Point where you want to take the picture
FAR
! When
●
NEAR
500 F2 8
this function is active, it will increase the amount of
speckling in images on the screen. This is normal and does
not affect the photographed image.
! This function is purely for checking the composition of your
●
shot. It does not increase the brightness of the image.
! Even if you increase the brightness in low-light conditions,
●
you cannot check the subject.
! The color tones may vary depending on the subjects.
●
3
Advanced Features
N 6
ISO 200
1 Hold down the “D” button.
2 Press the “DISP/BACK” button.
“ ” appears on the screen and the subject is
displayed brightly.
To cancel increased brightness:
1 Hold down the “D” button.
2 Press the “DISP/BACK” button again.
This function is automatically canceled after each
shot.
◆ Continuous shooting and flash ◆
When a Continuous shooting mode is selected, the flash mode is forcibly set to “v” Suppressed flash.
However, when the mode is changed back to normal photography, the flash setting specified before
continuous shooting was selected is restored.
56 Downloaded from ManualsCamera.com Manuals
57
p PHOTO MODE PHOTOGRAPHY
PHOTOGRAPHY FUNCTIONS
PHOTOGRAPHY INFORMATION
This function displays the histogram for an image and allows the brightness distribution during
shooting to be checked. This function can also be used to check the current photography settings.
1 01
2
0
˘ QUALITY MODE (NUMBER OF RECORDED PIXELS)
1 01
1 Set the Power switch to “q”.
2 Set the Mode dial to Photography mode.
3 Press the “p” button to display the menu on the
screen.
2
0
1 Set the Power switch to “q”.
2 Set the Mode dial to Photography mode.
! “˘ ”
●
Quality cannot be selected when setting CCD-RAW
(➡P.103).
3
0
Press the “INFO” button to display the histogram.
Press the “INFO” button again to display the current
settings.
2
The quality setting is retained even when the
camera is off or the mode setting is changed.
2 01
N 6
ISO 200
1 Press “a” or “b” to select “˘” QUALITY.
2 Press “c”.
2
0
QUALITY
:
: AUTO
: STD
N
F
N
3
500 F4
3 01
N 6
ISO 200
Saturation
Contrast
White balance
Sharpness
Flash brightness
adjustment
:STD
:STD
:
:STD
: 0
500 F4
1 Press “a” or “b” to change the setting.
2 Press the “MENU/OK” button to confirm the
setting.
2
0
3488x2616:
3488x2616
:
N
: AUTO
: STD
Advanced Features
Histogram (Quick display)
6 FRAMES
F
N
! The
●
numbers to the right of setting show the number of
available frames.
! When changing the quality setting, the number of available
●
frames also changes (➡P.27).
! The histogram that appears on the screen during shooting is a quick display. The shape of the graph may differ from that
●
shown during playback. Play back the image to check the histogram after shooting (➡P.74).
! A quick display of the brightness distribution is shown when taking a picture. The exposure cannot be checked.
●
! Information for the photography settings does not appear in “B”, “√”, “À”, “U”, “,” and “/” mode.
●
58 Downloaded from ManualsCamera.com Manuals
59
p PHOTO MODE PHOTOGRAPHY
˘ QUALITY MODE (NUMBER OF RECORDED PIXELS)
Quality settings in Photography mode
Choose from 7 settings. Using the table below as a guide, select the setting that best suits your
aims.
Quality mode
⁄ F (3488 × 2616)
⁄ N (3488 × 2616)
„ (3696 × 2464)
÷ (2592 × 1944)
3 (2048 × 1536)
2 (1600 × 1200)
` (640 × 480)
p PHOTO MODE PHOTOGRAPHY
1 01
û SENSITIVITY
1 Set the Power switch to “q”.
2 Set the Mode dial to Photography mode.
3 Press the “p” button to display the menu on the
screen.
2
0
Sample uses
Printing at up to 10R (25.4 × 30.5 cm) / A3 size
For better quality, select “⁄ F”
Printing at up to 10R (25.4 × 30.5 cm) / A4 size
! In “r” Movie mode, do not set the “˜” (sensitivity) setting.
●
3
0
Printing at up to 6R (15.2 × 20.3 cm) / A5 size
Printing at up to 4R (10.2 × 15.2 cm) / A6 size
Sensitivity is retained even when the camera is off
or the mode setting is changed.
To use for e-mail or web site
◆ Area shot and quality setting ◆
Area shot excluding “„”
Area shot with “„”
6
6
N
Normal shooting provides an
aspect ratio of 4:3 and “ „ ”
shooting provides an aspect ratio
of 3:2 (same aspect ratio as 35 mm
film and post card).
2 01
1 Press “a” or “b” to select “û” (sensitivity).
2 Press “c”.
2
0
ISO
:
N
: AUTO
: STD
3
1 Press “a” or “b” to change the setting.
2 Press the “MENU/OK” button to confirm the
setting.
h Settings
AUTO /80/100/200/400/800/1600
2
0
80
:
N
:AUTO
:STD
1600
800
400
200
100
80
AUTO
Advanced Features
3 01
1600
800
400
200
100
80
AUTO
! Although
●
higher sensitivity settings will allow you to take
pictures in darker locations, they will also increase the
amount of speckling in your images. Streaking may also be
visible in shots of scenes such as the night sky.
Choose the sensitivity setting that best suits the conditions.
! When selecting “√ ” Anti-blur or “À ” Natural light, only
●
“AUTO” can be selected in the “û” (sensitivity) setting.
! When selecting “ N ”, “ M ”,“ < ” or “ > ”, AUTO cannot be
●
selected in the “û” (sensitivity) setting.
When selecting “AUTO” as the sensitivity setting,
the camera selects the best sensitivity setting for
the subject’s brightness.
4
60 Downloaded from ManualsCamera.com Manuals
N 6
ISO 80
When the sensitivity is set to “80”, “100”, “200”,
“400”, “800” or “1600”, the selected sensitivity
setting appears on the screen.
61
p PHOTO MODE PHOTOGRAPHY
1 01
ü FinePix COLOR
1 Set the Power switch to “q”.
2 Set the Mode dial to Photography mode.
3 Press the “p” button to display the menu on the
screen.
2
0
PHOTOGRAPHY MENU
1 01
SETTING PHOTOGRAPHY MENU
1 Press the “MENU/OK” button to display the
menu on the screen.
2 Press “a” or “b” to select the menu item.
2
0
SELF-TIMER
1
! In
●
“r ” Movie mode, do not set the “ü ” FinePix COLOR
setting.
3
0
2
The FinePix COLOR setting is retained even when
the camera is off or the mode setting is changed.
2 01
1 Press “a” or “b” to select “ü” FinePix COLOR.
2 Press “c”.
2
0
: OFF
: AUTO
: OFF
:
: 0
: SET
OFF
! When the top or bottom of the menu item is selected, press
●
“a” or “b” to change the page.
2
Press “c”.
COLOR
N
:
: AUTO
: STD
OFF
1
STD
2
:OFF
:AUTO
:OFF
:
OFF
3
: 0
:SET
1 Press “a” or “b” to change the setting.
2 Press the “MENU/OK” button to confirm the
setting.
2
0
- STANDARD
:
N
: AUTO
: STD
4
3 01
! p-CHROME may have little visible effect with some subjects,
●
10 SEC
such as close-up shots of people (portraits).
the effects on the image differ depending on the
scene being shot in p-CHROME mode, take pictures in pSTANDARD mode as well as this mode. Note that you may
not be able to see any difference on the screen.
! For shots taken in p -CHROME mode or p -B&W mode,
●
automatic quality adjustment will be suppressed on Exif Print
compliant printers.
! Because
●
STD
p-STANDARD
The contrast and color saturation are set to standard. Use this mode for normal photography.
p-CHROME
The contrast and color saturation are set to high. This feature is effective for taking more vivid
shots of subjects such as scenery (blue sky and greenery) and flowers.
p-B&W
This setting converts the colors in the photographed image to black and white.
N
6
When setting p -CHROME or p -B&W, the icon
appears on the screen.
p-CHROME: ù
p-B&W: ñ
62 Downloaded from ManualsCamera.com Manuals
1 Press “a” or “b” to change the setting.
2 Press the “MENU/OK” button to confirm the
setting.
2
0
Advanced Features
3 01
1
2
4
: OFF
: AUTO
: OFF
:
: 0
: SET
OFF
N
6
When the setting is enabled, an icon appears in the
top-left corner of the screen.
! The settings available in the menu screen vary depending on
●
the Photography mode.
63
SETTING PHOTOGRAPHY MENU
PHOTOGRAPHY MENU
PHOTOGRAPHY MENU
2
0
1 Press the “MENU/OK” button to display the
menu on the monitor.
2 Press “d” to move to page number.
3 Press “a” or “b” to select the page.
3
0
Available Photography modes: B, √, À, U, ,, /, N, M, <, >
1
PA G E 1
2
2
:OFF
:AUTO
:OFF
:
: 0
:SET
2 01
The self-timer is used in situations where the
photographer is included in the shot.
When selecting the self-timer setting, the self-timer
icon appears on the screen.
10 SEC
1
1
✽ Displaying the menus (➡P.63)
Ä SELF-TIMER PHOTOGRAPHY
Changing the page number
1 01
PHOTOGRAPHY MENU
: OFF
: AUTO
: OFF
:
: 0
: SET
OFF
ISO 200
N
*: The picture is taken after 10 seconds.
(: The picture is taken after 2 seconds.
6
! Any of the following cancels the self-timer setting:
●
i Completing the shooting
i Changing the Mode dial setting
i Setting the camera to Playback mode
i Turning the camera off
1 Press “c” to move to menu item.
2 Press “a” or “b” to select the menu item.
2
0
◆ Using the 2-second self-timer ◆
This is useful when you have the camera on a tripod and you want to prevent camera shake.
ISO 200
SHARPNESS
1
2
: STD
: STD
: STD
: 1 3 EV
: OFF
: OFF
➡P.65
G Sharpness
Use this setting for taking pictures such as
group shots where the photographer is included
in the shot.
A White balance
➡P.66
â High-speed shooting ➡P.67
“ Contrast
Use this setting to reduce the time required for
focusing.
H AF mode
➡P.68
È Multiple exposure
Change this setting to adjust the amount of light
emitted by the flash to suit the photography
conditions or to achieve a desired effect.
■ Self-timer lamp display
*
Lit for 5 seconds ➡ Blinking for 5 seconds
(
Blinking for 2 seconds
! To stop the self-timer, once it has started running, press the
●
“DISP/BACK” button.
4
9
A countdown appears on the screen indicating the
time remaining until the picture is taken.
Self-timer mode is canceled after each shot.
Multiple exposure provides a way of overlaying
images on top of each other to give a final
image.
Ê External flash
64 Downloaded from ManualsCamera.com
! The AF/AE lock can be used (➡P.28).
●
! Take care not to stand in front of the lens when pressing the
●
3
The self-timer lamp lights and then starts blinking
until the picture is taken.
3
➡P.70
➡P.71
1 Position the AF frame over the subject.
2 Press the shutter button down halfway to focus
on the subject.
3 Without releasing the shutter button, press the
button all the way down (fully pressed) to start
the self-timer.
shutter button as this can prevent the correct focus or
brightness (exposure) from being achieved.
➡P.70
Use this setting to photograph the same image
with different exposure settings.
Ô Flash brightness adjustment ➡P.69
Beep
Use this setting to adjust the contrast.
Á Bracketing
Set the focusing method.
Bebeep
➡P.70
Use this setting to adjust the lightness of color.
6
3
0
2
0
Use this setting to soften or emphasize outlines
or to adjust the quality of the image.
‘ Saturation
Change this setting to suit for the surroundings
and lighting.
➡P.69
N
Advanced Features
Ä Self-timer
2 01
HARD
STD
SOFT
➡P.72
Select the external flash setting to use an
external flash.
Manuals
65
PHOTOGRAPHY MENU
PHOTOGRAPHY MENU
✽ Displaying the menus (➡P.63)
A WHITE BALANCE (SELECTING THE LIGHT SOURCE)
Available Photography modes: N, M, <, >
WHITE BALLANCE
1
2
: OFF
: AUTO
: OFF
:
: 0
: SET
AUTO
3
Change the white balance setting to suit for the
surroundings and lighting.
In “AUTO” mode, the correct white balance may not
be achieved for subjects such as close-ups of
people’s faces and pictures taken under a special
light source. Select the correct white balance for
the light source. See P.137 for more information on
the white balance.
AUTO: Automatic adjustment
(shooting to show the ambience of
the light source)
O : Custom white balance type 1
P : Custom white balance type 2
6 : Shooting outdoors in good weather
7: Shooting in shade
When the correct exposure is measured,
“COMPLETED !” appears.
Press the “MENU/OK” button to confirm the setting.
COMPLETED !
! The
●
SET
specified custom white balance is retained until it is
reset. This setting is retained even if the batteries are
removed.
! Adjust the custom white balance again when changing the
●
sensitivity setting.
! After taking the picture, check the color (white balance)
●
setting for the image.
i Set “IMAGE DISP.” to “1.5 SEC”, “3 SEC” or “CONT” in the
“SET-UP” menu (➡P.101).
i Set the Power switch to “w” (➡P.31).
CANCEL
9 : Shooting under “Daylight” fluorescent
lamps
0 : Shooting under “Warm White”
When [OVER] or [UNDER] appears, the white
balance was not measured at the correct exposure.
Set the exposure compensation again, using a
negative value (–) when [OVER] appears and a
positive value (+) when [UNDER] appears.
N 6
ISO 200
fluorescent lamps
- : Shooting under “Cool White”
fluorescent lamps
8 : Shooting in incandescent light
OVER
✽ When the flash fires, the white balance setting (excluding custom white balance) for the flash is used. Consequently,
to achieve a particular effect, the flash mode should be set to Suppressed flash (➡P.53).
OVER or UNDER
! The color tones may vary depending on the shooting conditions (light source, etc.).
●
1 01
CUSTOM 1
2
: OFF
: AUTO
: OFF
:
: 0
: SET
AUTO
◆ Example ◆
You can change the white balance for a photographed image by using colored paper instead of white
paper.
â HIGH-SPEED SHOOTING
Available Photography modes: B, √, À, U, ,, /, N, M, <, >
2
0
1
2
2
High-speed shooting mode reduces the time
required for focusing when pressing the shutter
button down halfway.
HIGH-SPEED SHOOTING
Hold a piece of white paper under the light source
for setting the white balance, so that it fills the
entire screen. Then press the shutter button to set
the white balance.
CUSTOM WB
NEW WB
NOT CHANGE
Beep
CANCEL
: OFF
: AUTO
: ON
:
: 0
: SET
3
Advanced Features
1
Custom white balance
Use this setting to set the white balance for the
ambient natural or artificial lighting in images. Use
this setting to achieve special effects also.
1 Select custom white balance “O” or “P”.
2 Press the “MENU/OK” button.
h Focal range
Wide-angle: approx. 2 m (6.6 ft.) to infinity
Telephoto: approx. 4 m (13.1 ft.) to infinity
ON
OFF
N
6
! When
●
this function is active, higher sensitivity settings will
increase the amount of speckling in your images. This is
normal and does not affect the photographed image.
! When taking pictures while the HIGH-SPEED SHOOTING
●
mode is set to “ON”, the batteries will run down more quickly.
! The white balance setting does not affect the image shown
●
on the screen.
To use the white balance set previously, press the
“MENU/OK” button without pressing the shutter
button.
66 Downloaded from ManualsCamera.com Manuals
67
PHOTOGRAPHY MENU
PHOTOGRAPHY MENU
H AF MODE
Available Photography modes: N, M, <, >
2
1 01 03
Ë AREA
2
0
Ï CENTER
AF MODE
1
✽ Displaying the menus (➡P.63)
: OFF
: AUTO
: OFF
˝ MULTI
:
SELECT AF AREA
Before moving
: 0
: SET
Ë AREA
The AF mode can only be selected when the focus
mode is S-AF (➡P.23).
N 6
ISO 200
Ï CENTER
The camera focuses on the center of the screen.
Use this setting when taking pictures using AF/AE
lock (➡P.28).
The camera changes the focusing position on the
screen. Use this setting when composing the shot
using a tripod and changing the focusing position.
1 Hold down the “—” button.
2 Press “a”, “b”, “d” or “c” to move the “°” (target
point) to the focusing position.
3 Release the “—” button.
After moving
2
N 6
ISO 200
320 F5.6
F5
The AF frame appears in the location to which the
target point was moved.
Take the picture in the normal way.
To reposition the AF frame, repeat step 1.
320 F5
F5.6
N 6
ISO 200
˝ MULTI
Regardless of the AF frame location, the exposure is always set using the area in the center of the
screen. To expose the shot for your main subject, use AE lock.
Ô FLASH BRIGHTNESS ADJUSTMENT
Available Photography modes: N, M, <, >
320 F5
F5.6
Use this setting to change the amount of light
emitted by the flash to suit the photography
conditions or to achieve a desired effect.
FLASH
320 F5
F5.6
! When taking pictures in Macro mode, the camera focuses on
●
the center of the screen.
1
2
: OFF
: AUTO
: OFF
:
: 0
: SET
2
1
3
3
0
1
2
3
3
For a high-contrast subject in
the center of the screen
! Depending on the type of subject and the shooting distance,
●
brightness adjustment may have no effect.
! The image may appear dark when setting the shutter speed
●
Press the shutter button down halfway. The AF
frame appears positioned on the high-contrast
subject near the center of the image.
to higher than 1/1000 sec.
G SHARPNESS
320 F5.6
F5
Available Photography modes: N, M, <, >
Use this setting to soften or emphasize outlines or
to adjust the quality of the image.
SHARPNESS
When there is no high-contrast
subject in the center of the screen
When the camera has difficulty focusing on the
subject in “MULTI” mode, set the AF mode to
“CENTER” and use AF/AE Lock (➡P.28).
320 F5.6
F5
68 Downloaded from ManualsCamera.com Manuals
h Compensation range:
–2/3 EV to +2/3 EV in approx. 1/3 EV increments
(total: 5 levels selectable)
See P.137 for information on EVs.
3
Advanced Features
Press the shutter button down halfway. The camera
recognizes any strongly contrasting subject near
the center of the screen and displays the AF frame
over the subject in focus.
1
2
: STD
: STD
: STD
: 1 3 EV
: OFF
: OFF
HARD
STD
SOFT
HARD: Emphasizes the outlines.
Best for shots of subjects such as buildings
or text where sharp images are desirable.
STANDARD: Best for ordinary photography.
Provides edge sharpness that is ideal
for most picture taking situations.
SOFT: Softens the outlines.
Best for shots of subjects such as people,
where a softer image is desirable.
69
PHOTOGRAPHY MENU
PHOTOGRAPHY MENU
‘ SATURATION
Available Photography modes: N, M, <, >
Use this setting to adjust the quality of the image,
including making the colors more vivid or toning the
colors down.
SATURATION
1
2
: STD
: STD
: STD
: 1 3 EV
: OFF
: OFF
✽ Displaying the menus (➡P.63)
HIGH
STD
LOW
2 01
After setting the exposure for bracketing:
1 Hold down the “f” button.
2 Turn the Command dial to select “j”.
HIGH: Obtains deep and vivid color. This setting is
effective for taking more vivid shots of
subjects such as scenery (blue sky and
greenery etc.).
STANDARD: The camera determines the correct
saturation.
LOW: Obtains soft color. This setting produces
beautiful images that retain the natural
ambience in low-light conditions.
! This setting is disabled when selecting “ù” p-CHROME or
●
Auto bracketing
2
0
N 6
ISO 200
OFF
320 F5.6
È MULTIPLE EXPOSURE
“ñ” p-B&W in the “ü” FinePix COLOR setting.
MULTI-EXPOSURE
“ CONTRAST
Available Photography modes: N, M, <, >
1
Use this setting to raise or lower the contrast.
CONTRAST
1
2
: STD
: STD
STD
: 1 3 EV
: OFF
: OFF
HARD
STD
SOFT
2
“ñ” p-B&W in the “ü” FinePix COLOR setting.
1
Available Photography modes: N, M, <, >
BRACKETING
1
2
: STD
: STD
: STD
: 1 3 EV
: OFF
: OFF
1 3 EV
2 3 EV
1 EV
Use this setting to photograph the same image with
different exposure settings. Bracketing shoots 3
continuous frames, one of which is correctly
exposed while the remaining two are underexposed
and overexposed respectively by a set amount.
h Bracketing settings (3)
±1/3 EV, ±2/3 EV, ±1 EV
See P.137 for more information on EVs.
! When the image is overexposed, use negative compensation
●
in the brightness (exposure compensation) setting to correct
the exposure (➡P.45).
! Only the optical zoom can be used for multiple exposure
●
shots. The digital zoom (➡P.29) does not function.
! This mode is canceled when changing the Mode dial to
●
“B”, “√”, “À”, “U”, “,”, “/” or “r”, and turning the
camera off.
ON
OFF
h Continuous shooting and auto bracketing are disabled when MULTI-EXPOSURE is selected.
h You cannot change the photography menu settings and the quality setting during shooting.
h There is no limit on the number of multiple exposures.
! This setting is disabled when selecting “ù” p-CHROME or
●
Á BRACKETING
: STD
: STD
: STD
: 1 3 EV
: OFF
: OFF
1
A preview screen appears when taking a picture.
MULTI-EXPOSURE
REC
CANCEL
CANCEL ALL
NEXT
! A preview image is always shown, regardless of the IMAGE
●
! If
●
the underexposed or overexposed frame is outside the
camera’s control range, the picture is not taken with the
specified setting increments.
! Flash photography cannot be used.
●
! This feature always takes 3 shots. However, if there is
●
insufficient space on the media for 3 shots, no picture will be
taken.
h To overlay more images
Press “c”.
h To record the image
Press the “MENU/OK” button.
h To return to the previous image
Press “d”.
h To stop without recording any images
Press the “DISP/BACK” button.
3
Advanced Features
HARD: Emphasizes the contrast. This setting
provides crisp, clear images.
STANDARD: The camera determines the correct
contrast.
SOFT: Lowers the contrast. Bright areas are less
likely to be washed out and dark areas are
less likely to turn completely black.
Available Photography modes: N, M, <, >
Multiple exposure provides a way of overlaying
images on top of each other to give a final image
that cannot be got through normal photography.
DISPLAY setting (➡P.101).
the Photography mode exits multiple exposure
mode without recording the images.
! Changing
●
2
N 6
ISO 200
From the 2nd shot onwards, the yellow “·” icon
appears on the screen.
CANCEL ALL
320 F5.6
70 Downloaded from ManualsCamera.com Manuals
71
PHOTOGRAPHY MENU
PHOTOGRAPHY MENU
Ê USING AN EXTERNAL FLASH
1
1
2
Available Photography modes: N, M, <, >
Select “ON” in this setting when using an external
flash unit. Synchronized shutter speeds up to
1/1000 sec. can be used.
EXTERNAL FLASH
: STD
: STD
: STD
: 1 3 EV
: OFF
: OFF
✽ Displaying the menus (➡P.63)
ON
OFF
2 01
! The image may appear dark when the shutter speed is set to
●
speeds higher than 1/1000 sec.
the white balance (➡P.66) to “AUTO” or custom white
balance (➡P.73).
! Set
●
1 Close the built-in flash.
2 Mount the external flash on the camera’s hot
shoe and tighten the locking screw.
4
F
For external flash, refer to the user’s manual for the
flash and specify the settings as described below.
ISO
AUTO
h Select external flash mode (TTL mode cannot be
used).
MODE
SELECT
h Match the settings to the camera aperture setting.
Set the flash for the aperture setting measured by
✽ Illustration is display of the external flash
(commercial available).
the camera.
h Match the sensitivity setting (➡ P.61) to the
setting on the camera.
CUSTOM 1
1
2
2
0
External flash settings (for flashes
with automatic flash control)
: OFF
: AUTO
: OFF
:
: 0
: SET
When the white balance is incorrect
Adjust the white balance to match the external flash.
In “»” WHITE BALANCE in the photography menu
(➡P.66), select “O, P” custom white balance.
Press the “MENU/OK” button.
AUTO
! If you pop up the built-in flash when the external flash is set
●
to “ON”, the built-in flash fires once as a signal for the
external flash to fire. The hot shoe and the Synchronizing
terminal do not make a signal for flash.
Hot shoe
3
Hold a sheet of white paper so that it fills the entire
screen.
When pressing the shutter button, the flash fires
and the white balance is set.
◆ Using a Synchronizing terminal ◆
Synchronizing terminal
Synchronizing
terminal cap
3
Attach the synchronization cord from the external
flash to the Synchronizing terminal on the camera by
pushing the cord into the terminal securely.
Click
Advanced Features
Ordinary external flash units can be used.
However, some camera-specific flash units cannot
be used.
! After
●
Synchronization
cord
taking the picture, check the color (white balance)
setting for the image.
i Set “IMAGE DISP.” to “1.5 SEC”, “3 SEC” or “CONT” in the
SET-UP menu (➡P.101).
i Set the Power switch to “w” (➡P.31).
The mode can be set to “N”, “M”, “<” (➡P.41, 42,
43) or “>” (➡P.44), but the use of “<” or “>” is
better.
! Flash
●
photography cannot be used when Top 4-frame
continuous shooting (➡P.54) or auto bracketing (➡P.54) is
selected.
72 Downloaded from ManualsCamera.com Manuals
N 6
ISO 200
OVER
When [OVER] or [UNDER] appears, the white
balance was not measured at the correct exposure.
Set the exposure compensation again, using a
negative value (–) when [OVER] appears and a
positive value (+) when [UNDER] appears.
OVER or UNDER
73
PLAYBACK FUNCTIONS
PLAYBACK INFORMATION
PLAYBACK MENU
Use this function to check the photography
information. Hold down the “INFO” button to check
the information.
1 01
Ò ERASING SINGLE / ALL FRAMES
2
0
Erased frames (files) cannot be recovered. Back up
important frames (files) onto your PC or another
media.
! This
●
function cannot be used during multi-frame playback
(➡P.31).
F
ISO 400
1/500 4
:STD
:STD
:STD
:OFF
:AUTO
: 0
Quality mode
Sensitivity
Shutter speed / Aperture
FinePix COLOR
Saturation
Contrast
Flash
White balance
100-0001
Frame number
1 Set the Power switch to “w”.
2 Press the “MENU/OK” button to display the
menu on the screen.
2 01
2
0
1 Press “a” or “b” to select “Ò” ERASE.
2 Press “c”.
ERASE
1
Histogram
8/24/2005 10:00 AM
FRAME
ALL FRAMES
2
Exposure compensation setting
Highlight warning
Highlight warning: When the image is overexposed,
areas where white blooming has occurred flash
black.
3 01
2
0
ERASE FRAME
photographed image checking may differ.
1
◆ Histograms ◆
FRAME
ALL FRAMES
FRAME
Erases only the selected frame (file).
ALL FRAMES
A histogram is a chart showing the distribution of brightness in an image (horizontal axis: brightness;
vertical axis: pixels).
1 Optimal exposure: There is an ample distribution of pixels overall with a peak in the middle range.
2 Overexposed: The number of highlight pixels is high with the distribution sloping upwards to the
right.
3 Underexposed: The number of shadow pixels is high with the distribution sloping upwards to the
2
3
Advanced Features
! The Highlight warnings displayed during playback and during
●
1 Press “a” or “b” to select “FRAME” or “ALL
FRAMES”.
2 Press the “MENU/OK” button.
Erases all unprotected frames (files).
Back up important frames (files) onto your PC or
another media.
“DPOF SPECIFIED. ERASE OK ?” appears when erasing a frame (file) with DPOF setting.
left.
Pixels
Brightness
Shadows
Highlights
! The shape of the graph will vary depending on the subject.
●
74 Downloaded from ManualsCamera.com Manuals
Continued
75
PLAYBACK MENU
Ò ERASING SINGLE / ALL FRAMES
FRAME
ERASE OK?
YES
CANCEL
1
0
2
0
1 Press “d” or “c” to select the erasing frame
(file).
2 Press the “MENU/OK” button to erase the
currently displayed frame (file).
To erase another frame (file), repeat steps 1 and
2.
When erasing frames (files) is completed, press the
“DISP/BACK” button.
! Pressing
●
the “MENU/OK” button repeatedly erases
consecutive frames (files). Take care not to erase a frame
(file) by mistake.
! Protected frames (files) cannot be erased. Unprotect the
●
frames (files) before erasing them (➡P.84).
PLAYBACK MENU
Ú IMAGE ROTATE
1 01
2
0
2 01
2
0
Use this mode to rotate an image photographed
with FinePix S9000 / FinePix S9500.
1 Set the Power switch to “w”.
2 Press the “MENU/OK” button to display the
menu on the screen.
1 Press “a” or “b” to select “Ú” IMAGE ROTATE.
2 Press “c”.
IMAGE ROTATE
ALL FRAMES
ERASE ALL OK?
IT MAY TAKE A WHILE
1
Pressing the “MENU/OK” button erases all the
frames (files).
SET
2
! When [PROTECTED FRAME] appears, unprotect the frame
●
(➡P.84).
YES
CANCEL
3 01
2
0
frames (files) cannot be erased. Unprotect the
frames (files) before erasing them (➡P.84).
◆ To stop the procedure midway ◆
Press the “DISP/BACK” button to cancel erasing of
all the frames (files). Some unprotected frames (files)
will be left unerased.
SET
CANCEL
3
Advanced Features
! Protected
●
1 Press “a” or “b” to rotate and display the image.
2 Press “MENU/OK” button to confirm your
selection. Press the “DISP/BACK” button to
cancel rotating the image.
! An image can be rotated when playing back using FinePix
●
S9000 / FinePix S9500 and FinePixViewer (included).
CANCEL
! Even if you stop the procedure immediately, some frames
●
(files) will be erased.
◆ Images that can be rotated ◆
You may not be able to rotate images that were shot with a camera other than the FinePix S9000 /
FinePix S9500.
76 Downloaded from ManualsCamera.com Manuals
77
p PHOTO MODE PLAYBACK
¸HOW TO SPECIFY PRINT OPTIONS (DPOF)
DPOF stands for Digital Print Order Format and refers to a format that is used for
recording printing specifications for images shot using a digital camera on media such as
an xD-Picture Card and CF/Microdrive. The recorded specifications include information
on which frames are to be printed.
p PHOTO MODE PLAYBACK
1 01
2
0
This section gives a detailed description of how to order your prints with the FinePix
S9000 / FinePix S9500.
✽ Some printers do not support date and time imprinting or specification of the number of
prints.
✽ The warnings shown below may appear while specifying the prints.
“DPOF SPECIFIED. ERASE OK ?”
“DPOF SPECIFIED. ERASE ALL OK ?” (➡P.75)
¸ SPECIFYING DPOF SETTINGS EASILY
1 Set the Power switch to “w”.
2 Press the “p” button.
“WITH DATE” is selected at factory default
setting. See P.81 for information on selecting
“WITH DATE” or “WITHOUT DATE”.
Press the “p” button.
If there were previous DPOF settings, perform step
3.
2
When erasing the image, the DPOF setting for that image is deleted at the same time.
“RESET DPOF OK ?” (➡P.79)
PRINT ORDER (DPOF)
When inserting a media that contains images specified for printing on by another
camera, those print specifications are all reset and replaced by the new print
specifications.
THIS FUNCTION IS TO
SELECT PICTURES THAT
YOU LIKE TO PRINT
DPOF
[DPOF FILE ERROR] (➡P.131)
Up to 999 images can be specified on the same media.
3 01
2
0
1 Press “d” or “c” to display the frame (file) for
specifying DPOF settings.
2 Press “a” or “b” to set a value up to 99 as the
number of copies of the frame (file) to be printed.
For frames (files) that you do not want printed,
set the number of prints to 0 (zero).
To specify more DPOF settings, repeat steps 1
and 2.
! Prints of up to 999 image frames (files) can be ordered on the
●
same media.
00 SHEETS
FRAME
SET
! DPOF settings cannot be specified for movie and CCD-RAW.
●
! Images photographed with a camera other than FinePix
●
3
Advanced Features
PRINT ORDER (DPOF)
DPOF :00000
! “T” appears on the screen when selecting “WITH DATE”.
●
S9000 / FinePix S9500 may not be specified DPOF settings.
Pressing the “DISP/BACK” button while choosing
settings will cancel all current settings. If there were
previous DPOF settings, only the modifications are
canceled.
◆ When DPOF settings were specified on another camera ◆
RESET DPOF OK?
YES
78 Downloaded from ManualsCamera.com Manuals
NO
When the data includes a frame (file) with DPOF
settings that were specified on another camera,
“RESET DPOF OK ?” appears.
Pressing the “MENU/OK” button erases all of the
DPOF settings already specified for each frame (file).
Specify the DPOF setting for each frame (file) again.
! Press
●
the “DISP/BACK” button to leave the previous
settings unchanged.
Continued
79
p PHOTO MODE PLAYBACK
¸ SPECIFYING DPOF SETTINGS EASILY
Always press the “MENU/OK” button after the
settings are completed.
Pressing the “DISP/BACK” button cancels those
settings.
4
PLAYBACK MENU
¸ DPOF SET FRAME
1 01
2
0
2 01
2
0
1 Set the Power switch to “w”.
2 Press the “MENU/OK” button to display the
menu on the screen.
PRINT ORDER (DPOF)
DPOF :00009
Total number of prints
Setting for that frame
01 SHEETS
FRAME
SET
Total number of prints appears on the screen.
Press the “p” button.
5
1 Press “a” or “b” to select “¸” PRINT ORDER
(DPOF).
2 Press “c”.
100-0009
PRINT ORDER (DPOF)
1
PRINT ORDER (DPOF)
TOTAL :
2
Total number of prints
WITH DATE
WITHOUT DATE
RESET ALL
8/24/2005 10:00 AM
9SHEETS
DPOF SETTING HAS BEEN
COMPLETED.
COMPLETED
“ u ” appears on the screen during playback
when the image has specified DPOF settings.
1 Press “a ” or “b ” to select “WITH DATE” or
“WITHOUT DATE”. Selecting “WITH DATE” will
cause the date to be imprinted on your prints.
2 Press the “MENU/OK” button.
2
0
◆ Canceling DPOF setting ◆
To cancel the DPOF setting for a specified frame (file):
1Press “d” or “c” to select the frame (file) with the DPOF setting you want to cancel.
2Set the number of prints to 0 (zero).
To cancel the DPOF setting for another frame (file), repeat steps 1 and 2.
Press the “MENU/OK” button to complete the settings.
h DPOF ALL RESET (➡P.83).
80 Downloaded from ManualsCamera.com Manuals
WITH DATE
1
2
WITH DATE
WITHOUT DATE
RESET ALL
3
Advanced Features
3
1
0
! When
●
selecting the “WITH DATE” setting, the date is
imprinted on your shots using the Print Service or a DPOFcompatible printer (depending on the printer specifications,
the date may not be printed in some cases).
Continued
81
PLAYBACK MENU
¸ DPOF SET FRAME
4 01
PLAYBACK MENU
1 Press “d” or “c” to display the frame (file) for
specifying DPOF settings.
2 Press “a” or “b” to set a value up to 99 as the
number of copies of the frame (file) to be printed.
For frames (files) that you do not want printed,
set the number of prints to 0 (zero).
To specify more DPOF settings, repeat steps 1
and 2.
2
0
PRINT ORDER (DPOF)
DPOF :00000
! Prints of up to 999 image frames (files) can be ordered on the
●
same media.
00 SHEETS
FRAME
! “T” appears on the screen when selecting “WITH DATE”.
●
! DPOF settings cannot be specified for movie and CCD-RAW.
●
! Images photographed with a camera other than FinePix
●
SET
¸ DPOF ALL RESET
1 01
2
0
2 01
2
0
1 Set the Power switch to “w”.
2 Press the “MENU/OK” button to display the
menu on the screen.
1 Press “a” or “b” to select “¸” PRINT ORDER
(DPOF).
2 Press “c”.
S9000 / FinePix S9500 may not be specified DPOF settings.
100-0009
Pressing the “DISP/BACK” button while choosing
settings will cancel all current settings. If there were
previous DPOF settings, only the modifications are
canceled.
PRINT ORDER (DPOF)
1
Always press the “MENU/OK” button after the
settings are completed.
Pressing the “DISP/BACK” button cancels those
settings.
5
8/24/2005 10:00 AM
“ u ” appears on the screen during playback
when the image has specified DPOF settings.
3
Total number of prints
1
0
1 Press “a” or “b” to select “RESET ALL”.
2 Press the “MENU/OK” button.
2
0
Setting for that frame
01 SHEETS
FRAME
SET
RESET ALL
1
Total number of prints appears on the screen.
Press the “MENU/OK” button.
6
PRINT ORDER (DPOF)
TOTAL :
9SHEETS
WITH DATE
WITHOUT DATE
RESET ALL
2
4
3
Advanced Features
PRINT ORDER (DPOF)
DPOF :00009
WITH DATE
WITHOUT DATE
RESET ALL
2
RESET DPOF OK?
Total number of prints
A message appears on the screen.
To reset all the DPOF settings, press the
“MENU/OK” button.
COMPLETED
YES
CANCEL
◆ Canceling DPOF setting ◆
To cancel the DPOF setting for a specified frame (file):
1Press “d” or “c” to select the frame (file) with the DPOF setting you want to cancel.
2Set the number of prints to 0 (zero).
To cancel the DPOF setting for another frame (file), repeat steps 1 and 2.
Press the “MENU/OK” button to complete the settings.
h DPOF ALL RESET (➡P.83).
82 Downloaded from ManualsCamera.com Manuals
83
PLAYBACK MENU
Ç PROTECTING IMAGES: FRAME / SET ALL / RESET ALL
1 01
2
0
1 Set the Power switch to “w”.
2 Press the “MENU/OK” button to display the
menu on the screen.
1 Press “d” or “c” to select the protected frame
(file).
2 Press the “MENU/OK” button to unprotect the
displayed frame (file).
Protection is a setting that prevents frames (files)
from being accidentally erased. However, the
“FORMAT” function erases all the frames (files),
including protected frames (files) (➡P.104).
YES
CANCEL
1
0
2
1
0
2
0
FRAME RESET
UNPROTECT OK?
2
0
1 Press “a” or “b” to select “Ç” PROTECT.
2 Press “c”.
SET ALL OK?
IT MAY TAKE A WHILE
PROTECT
1
SET ALL
Press the “MENU/OK” button to protect all the
frames (files).
FRAME
SET ALL
RESET ALL
2
YES
3 01
2
0
1 Press “a” or “b” to select “FRAME”, “SET ALL”
or “RESET ALL”.
2 Press the “MENU/OK” button to confirm your
selection.
FRAME
Protects or unprotects only the selected frame (file).
1
FRAME
SET ALL
RESET ALL
2
3
RESET ALL OK?
IT MAY TAKE A WHILE
RESET ALL
Press the “MENU/OK” button to unprotect all the
frames (files).
SET ALL
Protects all the frames (files).
RESET ALL
YES
Advanced Features
SET/RESET FRAME
CANCEL
CANCEL
Removes the protection from all the frames (files).
FRAME SET
PROTECT OK?
YES
1
0
CANCEL
2
0
1 Press “d” or “c” to select the protecting frame
(file).
2 Press the “MENU/OK” button to protect the
currently displayed frame (file).
To protect another frame (file), repeat steps 1 and
2. When protecting frames (files) is completed,
press the “DISP/BACK” button.
◆ To stop the procedure midway ◆
CANCEL
84 Downloaded from ManualsCamera.com Manuals
If the images are very large, protecting or
unprotecting all the frames (files) may take some
time.
If you want to take a picture or record a movie during
the procedure, press the “DISP/BACK” button. To
return to protecting or unprotecting all the frames
(files), see the procedure on P.84 and begin at step
1.
85
PLAYBACK MENU
◊ AUTOMATIC PLAYBACK
1 01
2
0
2 01
2
0
1 Set the Power switch to “w”.
2 Press the “MENU/OK” button to display the
menu on the screen.
PLAYBACK MENU
 RECORDING VOICE MEMOS
1 01
2
0
2 01
2
0
Voice memos of up to 30 seconds can be added to
still images.
h Audio recording format
WAVE (➡P.137)
PCM recording format
h Audio file size
Approx. 480 KB (for a 30-second voice memo)
1 Set the Power switch to “w”.
2 Press “d” or “c” to select the image to add a
voice memo.
1 Press “a” or “b” to select “◊” PLAYBACK.
2 Press “c”.
1 Press the “MENU/OK” button to display the
menu on the screen.
2 Press “a” or “b” to select “” VOICE MEMO.
PLAYBACK
1
2
NORMAL
NORMAL
FADE-IN
FADE-IN
MULTIPLE
CLOCK
VOICE MEMO
ON
1
2
3
1
0
2
0
1
2
(➡P.84).
3
VOICE MEMO
ON
! Press
●
1
the “DISP/BACK” button once during playback to
display on-screen help.
! The Auto power off function does not operate during
●
playback.
! Movie starts automatically. When the movie ends, the
●
playback function moves it on.
2
4
30s
REC STANDBY
START
86 Downloaded from ManualsCamera.com Manuals
3
Press “c”.
Advanced Features
FADE-IN
NORMAL
NORMAL
FADE-IN
FADE-IN
MULTIPLE
CLOCK
1 Press “a” or “b” to select the playback interval
and the type of image transition.
2 Press the “MENU/OK” button. The image frames
are advanced and played back.
Press “d” or “c” to advance or go back through
the images when selecting “NORMAL” and “FADEIN”.
To interrupt automatic playback, press “MENU/OK”
button.
! Voice memos cannot be added to movies.
●
! When [PROTECTED FRAME] appears, unprotect the frame
●
CANCEL
“REC STANDBY” appears on the screen.
Press the “MENU/OK” button to begin recording.
Microphone
Face the microphone on
the front of the camera
to record your comment.
Hold the camera about
20 cm (7.9 in.) away for
the best results.
Continued
87
PLAYBACK MENU
5
 RECORDING VOICE MEMOS
28s
RECORDING
The remaining recording time appears during
recording.
Blinking red
PLAYBACK MENU
1 01
 PLAYING BACK VOICE MEMOS
1 Set the Power switch to “w”.
2 Press “d” or “c” to select an image file that has a
voice memo.
2
0
Remaining time
REC
RE-REC
100-0009
! To end your comment during recording, press the “MENU/OK”
●
! Voice
●
button.
memos cannot be played back using multi-frame
playback. Press the “DISP/BACK” button to select singleframe playback.
28s
6
After 30 seconds of recording, “FINISH” appears on
the screen.
FINISH
To finish
Press the “MENU/OK” button.
To re-record your comment
Press the “DISP/BACK” button.
REC
RE-REC
PLAY
8/24/2005 10:00 AM
2 01
“t” appears on the screen when an image file with
a voice memo is selected.
1 Press “b” to play the voice memo.
2 The playback time appears on the screen along
with a progress bar.
! When the sound is difficult to hear, adjust the volume (➡P.90,
●
102).
2
0
15s
Take care not to block
the speaker.
Bar
Speaker
◆ When the image already has a voice memo ◆
VOICE MEMO
STOP
3
PAUSE
Advanced Features
RE-REC
When you select an image that already has a voice
memo, a screen appears in which you can select
whether to re-record the voice memo.
1
2
! When
●
[PROTECTED FRAME] appears, unprotect the
frame (➡P.84).
■ Playing back voice memos
Control
Description
Playback
The voice memo stops when playback ends.
Pause/Resume
Pauses the voice memo during playback.
Press “b” again to resume playback.
Stop
Stops playback.
✽ Press “d” or “c” while voice memo playback is stopped to
go back to the previous file or advance to the next file
respectively.
Fast forward/
Rewind
Press “d ” or “c ” during playback to skip forwards or
backwards through the voice memo.
✽ These buttons do not function while playback is paused.
◆ Playing voice memo files ◆
You may not be able to play back some voice memo files recorded on other cameras.
88 Downloaded from ManualsCamera.com Manuals
Continued
89
PLAYBACK MENU
 PLAYING BACK VOICE MEMOS
Adjusting volume of voice memos
Volume can be adjusted while playing back voice memos. Adjust the volume to suit your condition.
¯ TRIMMING
1 01
2
0
2 01
2
0
1 Set the Power switch to “w”.
2 Press “d” or “c” to select the trimming frame
(file).
Press the “MENU/OK” button while playing back
voice memo. The voice memo is paused during
playback.
1
0 1 2 3 4 5 6
SET
7
8 9 10
CANCEL
2
1 Press the “MENU/OK” button to display the
menu on the screen.
2 Press “a” or “b” to select “¯” TRIMMING.
TRIMMING
1
Press “d” or “c” to adjust the volume.
SET
2
0 1 2 3 4
5
6 7 8 9 10
3
Press “c”.
CANCEL
3
Advanced Features
SET
3
PLAYBACK MENU
TRIMMING
1
Press the “MENU/OK” button to confirm the new
setting. Camera starts to play back the voice
memo.
SET
2
4
Press “a” or “b” to zoom in or out on an image. A
zoom bar appears on the screen.
TRIMMING
Zoom bar
! Press
●
the “DISP/BACK” button to return to single-frame
playback.
PANNING
YES
90 Downloaded from ManualsCamera.com Manuals
CANCEL
A saved image size varies depending on the zoom
scale. For 0.3M, the “fl YES” option appears in
yellow.
Continued
91
PLAYBACK MENU
¯ TRIMMING
5 01
2
0
MOVIE MODE
1 Press “d” or “c” to select to “PANNING”.
2 Press “a”, “b”, “d” or “c” to display another
part of the image.
The current displayed image appears on the
navigation screen.
3 Press the “MENU/OK” button to trim the image.
3
0
TRIMMING
CANCEL
Set the Mode dial to “r”.
Use “r” Movie mode to record movies with sound.
1
h Specifications
Motion JPEG (➡P.137) with monaural sound
h Quality selection method
% (640 × 480 pixels)
$ (320 × 240 pixels)
h Frame rate (➡P.137)
30 frames per second (fixed)
! See P.95 for information on changing the quality mode.
●
! Because a movie is recorded onto the media as it is saved, it cannot be recorded correctly if the camera suddenly
●
Navigation screen
YES
r RECORDING MOVIES
loses power (if you open the battery cover or slot cover, or disconnect the AC power adapter).
! Press the “DISP/BACK” button to return to the zoom setting.
●
It may not be possible to playback your movies on other cameras.
6
Check the saved image size and press the
“MENU/OK” button. The trimmed image is added
as a separate file in the final frame.
REC OK?
■ Image sizes
2
13s
STANDBY
The available recording time and “STANDBY”
appear on the screen.
Sample uses
REC
CANCEL
÷
3
2
`
Printing at up to 10R (25.4 × 30.5 cm) / A4 size
! Because
●
Printing at up to 6R (15.2 × 20.3 cm) / A5 size
sound is recorded concurrently with the images,
make sure that you do not cover the microphone with a
finger, etc. (➡P.10).
Printing at up to 4R (10.2 × 15.2 cm) / A6 size
To use for e-mail or web site
normal size (4:3 aspect ratio).
Turn the zoom ring to zoom in or out during
shooting. Refocus on the subject after zooming.
3
Zoom ring
◆ Images that can be trimmed ◆
You may not be able to trim images that were shot with a camera other than the FinePix S9000 /
FinePix S9500.
13s
STANDBY
h Optical zoom focal length
(35 mm camera equivalent)
Approx. 28 mm to 300 mm
Max. zoom scale: 10.7×
h Focal range
Wide-angle: approx. 50 cm (1.6 ft.) to infinity
Telephoto: approx. 2 m (6.6 ft.) to infinity
3
Advanced Features
! When “„” quality setting is selected, the image is trimmed to
●
Zoom bar
4
Press the shutter button down fully to start
recording.
! The brightness and color of the screen shown during movie
●
recording may differ from those shown before recording
begins.
! There is no need to hold down the shutter button.
●
!
● The noises made by camera operations such as focusing and
aperture control may be recorded during movie shooting.
During shooting, the exposure and white balance
are adjusted to the scene being shot.
92 Downloaded from ManualsCamera.com Manuals
Continued
93
MOVIE MODE
r RECORDING MOVIES
5
p PHOTO MODE MOVIE
During recording, “yREC” appears in the bottomleft corner of the screen and a counter that shows
the remaining time appears in the top-right corner
of the screen.
7s
1 01
˘ QUALITY SETTINGS IN MOVIE MODE
1 Set the Mode dial to “r”.
2 Press the “p” button to display the menu on the
screen.
2
0
! In “r” Movie mode, do not set the “û” (sensitivity) setting.
●
! In “r” Movie mode, do not set the “ü” FinePix COLOR
●
! If
●
the brightness of the subject changes during movie
recording, the sound of lens operation may be recorded.
! Some wind noise may be recorded in shots taken outdoors.
●
! When the remaining time runs out, recording ends and the
●
movie is saved onto the media.
REC
Press the shutter button down halfway during
recording, the recoding ends.
6
! If recording is stopped immediately after it begins, 1 second
●
setting.
The quality setting is retained even when the
camera is off or the mode setting is changed.
2
Press “c”.
of the movie is recorded onto the media.
Available recording times
QUALITY
■ Recording times per media
:
✽ These figures are the available recording times using a new media formatted on the camera. The actual recording
times will vary depending on the free space available on the media.
Quality
Media capacity
xD-Picture Card
% (30 frames per second) $ (30 frames per second)
DPC-16 (16 MB)
13 sec.
DPC-32 (32 MB)
27 sec.
54 sec.
DPC-64 (64 MB)
55 sec.
109 sec.
DPC-128 (128 MB)
111 sec.
219 sec.
DPC-256 (256 MB)
223 sec.
7.3 min.
7.4 min.
14.6 min.
Microdrive
DPC-M1GB (1 GB)
14.9 min.
29.3 min.
Microdrive (340 MB)
5.1 min.
10.0 min.
15.3 min.
30.1 min.
Microdrive (1 GB)
3 01
1 Press “a” or “b” to change the setting.
2 Press the “MENU/OK” button to confirm the
setting.
2
0
640x480:
13s
:
◆ Notes on using Microdrives for movie shooting ◆
3
Advanced Features
DPC-512/M512 (512 MB)
26 sec.
If the camera’s internal temperature rises too high, movie shooting stops to protect the media. Because
Microdrives tend to generate heat (for mechanical reasons), long periods of continuous movie shooting
may not be possible when the ambient temperature is high. As a general guide to shooting times, you
can shoot movies for around 20 minutes at an ambient temperature of +30°C/+86°F and for around 30
minutes at +25°C/+77°F.
7s
1
0
MICRODRIVE IS OVERHEATING
MOVIE RECORDING WILL
AUTOMATICALLY STOP SOON
REC
7s
2
0
PLEASE STOP
MOVIE RECORDING !
Quality settings in Movie mode
3
0
MOVIE RECORDING HAS
STOPPED CANNOT
RESTART A WHILE
Quality mode
% (640 × 480)
$ (320 × 240)
Sample uses
For better quality
To record longer movies
REC
1 If the camera’s internal temperature rises during shooting, “MICRODRIVE IS OVERHEATING.
MOVIE RECORDING WILL AUTOMATICALLY STOP SOON” appears.
2 This then changes to “PLEASE STOP MOVIE RECORDING!”. If you continue shooting, the movie is
saved and the camera shuts down.
3 If you then immediately try to start shooting again, “MOVIE RECORDING HAS STOPPED CANNOT
RESTART A WHILE” appears and you cannot start shooting. Turn the camera off and do not use it
for roughly 30 minutes until it has cooled down. Note that you can still shoot still images during this
period.
! Because the Microdrive is hot just after a movie is recorded, do not remove the Microdrive immediately.
●
94 Downloaded from ManualsCamera.com Manuals
When used media is 4GB or more, a movie up to 60 minutes long (at the “%” setting) or 120 minutes
long (at the “$” setting) can be recorded.
Visit website for information on available Microdrive / CompactFlash card:
http://home.fujifilm.com/products/digital/
95
PLAYBACK MODE
PLAYING BACK MOVIES
1 01
1 Set the Power switch to “w”.
2 Press “d” or “c” to select the movie file.
2
0
Adjusting volume of movies
Volume can be adjusted while playing back movies. Adjust the volume to suit your condition.
Press the “MENU/OK” button while playing back
movie. The movie is paused during playback.
1
! Movies
●
cannot be played back using multi-frame playback.
Press the “DISP/BACK” button to select single-frame
playback.
0 1 2 3 4 5 6
7
8 9 10
PLAY
Indicated by the “r” icon.
2 01
1 Press “b” to play the movie.
2 The playback time appears on the screen along
with a progress bar.
2
0
SET
CANCEL
2
6s
Press “d” or “c” to adjust the volume.
Bar
! Take care not to block the speaker.
●
! When the sound is difficult to hear, adjust the volume (➡P.97,
●
0 1 2 3 4
102).
STOP
! If the subject of the shot is very bright, white vertical streaks
●
5
6 7 8 9 10
3
■ Playing back movies
SET
Control
Playback
Playback begins.
Playback stops when the end of the movie is reached.
Pause/Resume
Pauses the movie during playback.
Press “b” again to resume playback.
Stop
Stops playback.
✽ Press “d” or “c” while playback is stopped to go back to the
previous file or advance to the next file respectively.
Fast forward/Rewind
Press “d ” or “c ” during playback to skip forwards or
backwards through the movie.
Skip playback
Press “d ” or “c ” when the movie is paused, the movie
advances or goes back one frame.
Hold down “d” or “c” to move through the frames quickly.
When paused
CANCEL
Description
3
Press the “MENU/OK” button to confirm the new
setting. Camera starts to play back the movie.
Advanced Features
or black horizontal streaks may appear in the image during
playback. This is normal.
PAUSE
◆ Playing movie files ◆
i You may not be able to play back some movie files recorded on other cameras.
i To play back movie files on a PC, save the movie file on the media to the PC’s hard disk and then
play back the saved file.
96 Downloaded from ManualsCamera.com Manuals
97
4 Settings
SET-UP
˜ USING THE SET-UP SCREEN
Press the “MENU/OK” button to display the menu
on the screen.
1
4 01
2
0
1 Press “c” to move to menu item.
2 Press “a” or “b” to select the menu item.
2
0
1 Press “c” to select a menu option.
Press “a” or “b” to change the setting. Press “c”
for “ ã ” PLAYBACK VOLUME, “ ê ” LCD
BRIGHTNESS, “ï” FORMAT, “ì” DATE/TIME,
“ó” TIME DIFFERENCE, “ö” BACKGROUND
COLOR, “W” DISCHARGE or “ú” RESET.
2 After you have changed the settings, press the
“MENU/OK” button to confirm the changes.
USB MODE
SELF-TIMER
1
2
OFF
: AUTO
: OFF
:
: 0
: SET
2 01
1
2
3
4
OFF
1 Press “a” or “b” to select “˜” SET-UP.
2 Press “c”.
2
0
: OK
: SET
: SET
: ENGLISH
: SET
:
5 01
DSC
SET-UP
1
2
1
2
3
4
: OFF
: AUTO
: OFF
:
: 0
: OK
: SET
: SET
: ENGLISH
: SET
:
SET
2
0
1 Press “d” to move to page number.
2 Press “a” or “b” to select the page.
4
Settings
3 01
PAGE 3
1
2
3
4
OK
: SET
: SET
: ENGLISH
: SET
:
98 Downloaded from ManualsCamera.com Manuals
99
SET-UP
✽ How to use the SET-UP menu (➡P.98)
■ SET-UP menu options
Settings
áIMAGE
DISP.
1
Explanation
Page
Specifies whether an image checking screen (photography
result) appears after taking a picture.
The image appears for a few moments and is then recorded. 101
The color tones in images recorded may differ from actual
color. Play back the recorded images to check them.
1.5 SEC
äSHUTTER
VOLUME
OFF/1/2/3
2
Sets the volume of the sound emitted when the shutter operates.
–
àBEEP
VOLUME
OFF/1/2/3
2
Sets the volume of the tone emitted when the camera
controls are used.
–
SET
7
Sets the volume of playing back movie and voice memo.
éFRAME
NO.
êLCD
BRIGHTNESS
CONT./RENEW
SET
CONT.
0
102
103
OFF
Sets the image quality to CCD-RAW. Because no image
processing is performed on the camera for CCD-RAW 103
images, images must be processed on a PC.
µEVF/LCD
MODE
30fps/60fps
30fps
The screen is displayed smoothly in any situations such as
immediately after moving the camera.
–
™AE-LOCK
MODE
AE-L1/AE-L2
AE-L1
Selects the AE lock setting.
–
ON/OFF
ON
Specifies whether the AF-assist illuminator is ON or OFF.
–
2 MIN
Sets the media to be used when an xD-Picture Card and a
CF/Microdrive are loaded in the camera.
–
–
Erases all files.
SET
–
Corrects the date and time.
17
óTIME
DIFFERENCE
SET
–
Specifies the time difference settings.
105
Specifies the language used for screen display.
19
Specifies the colors of menu and cursor.
–
öBACKGROUND
COLOR
SET
–
¶/®
¶
õVIDEO
SYSTEM
NTSC/PAL
–
Specifies whether video output is set to NTSC or PAL.
OK
–
Discharges Ni-MH batteries.
–
Resets all the camera settings (other than the DATE/TIME,
TIME DIFFERENCE,
, VIDEO SYSTEM and
BACKGROUND COLOR) to the factory default values set at
shipment. A confirmation message appears when you press
“c”. To reset the camera settings, press the “MENU/OK”
button again.
4
úRESET
104
4
¶: DSC (Mass storage device) mode
Provides a simple way to read images from a media and 117
store images onto a media.
òUSB
MODE
WDISCHARGE
4-frame continuous shooting, the images appear for a set
time before being recorded even when “OFF” is selected.
! When selecting “CONT”, information for the photography
●
settings does not appear in “B”, “√”, “À”, “U”, “,” and
“/” mode.
! The color tones in images displayed when “3 SEC” or “1.5 SEC”
●
is selected may differ slightly from those in the images actually
recorded.
Settings
OK
ìDATE/TIME
ENGLISH
Long-period continuous shooting, the images do not
appear.
Sets the time of turning camera off when camera is not
104
used.
ïFORMAT
ô
CONT
3 SEC
1.5 SEC
OFF
Sets the screen brightness.
OFF/ON
5 MIN/2 MIN/OFF
1.5 SEC
:
:
: SET
: CONT.
: SET
! In top 4-frame continuous shooting, auto bracketing and final
●
≤CCD-RAW
îAUTO
POWER OFF
1
2
3
4
Use this setting to specify whether images are
displayed after shooting.
CONT: The results are always displayed after you
shoot. The display changes between the
histogram and photography information
each time you press the “INFO” button.
Press the “MENU/OK” button to take
another picture.
3 SEC/1.5 SEC: The image appears for about 3 or
1.5 seconds and is then recorded.
OFF: Images are recorded without being displayed.
! In
●
ø
èAF
ILLUMINATOR
IMAGE DISP.
Specifies whether frame numbers are assigned
102
consecutively from previous numbers or begin again.
ø (xD-Picture Card)
¥ (CF/Microdrive)
¡MEDIA
3
á IMAGE DISPLAY
Factory default
CONT/3 SEC/
1.5 SEC/OFF
ãPLAYBACK
VOLUME
2
Display
OK
®: PictBridge
If a printer that supports PictBridge is available, images can 113
be printed by connecting the camera directly to the
PictBridge-compatible printer without using a PC.
–
127
–
! Always turn the camera off when replacing the batteries. Opening the battery cover or disconnecting the AC power adapter
●
without turning from
the camera
off may cause the camera settings
to revert to the factory default values set at shipment.
100 Downloaded
ManualsCamera.com
Manuals
101
SET-UP
✽ How to use the SET-UP menu (➡P.98)
ã PLAYBACK VOLUME
0 1 2 3 4 5 6
SET
7
8 9 10
CANCEL
1
0
ê ADJUSTING SCREEN BRIGHTNESS
Adjust volume while playing back movie and voice
memo.
1 Press “d” or “c” to adjust the volume. The
larger the number, the larger the volume is
emitted. “0” indicates a sound deadening.
2 Press the “MENU/OK” button to confirm the new
setting.
0
1 2 3 4 5+
To adjust screen brightness:
1 Press “d ” or “c ” to adjust the screen
brightness.
2 Press the “MENU/OK” button to confirm the new
setting.
CANCEL
2
0
≤ CCD-RAW
é FRAME NO.
< CONT. > < RENEW >
B
SET
1
0
2
0
A
-5 4 3 2 1
0001
0001
0005
0005
0006
0001
0010
0005
Formatted media used for both A and B.
Specifies whether frame numbers are assigned
consecutively from previous numbers or begin
again.
CONT.: Pictures are stored beginning from the
highest file number stored on the last
media used.
RENEW: Pictures are stored on each media
beginning with a file number “0001”.
Setting this function to “CONT.” makes file
management easier as it makes sure that file
names are not duplicated when images are
downloaded to a PC.
! When
●
100-0001
Directory number
File number
Frame number
8/24/2005 10:00 AM
✽ To rebuild images, FinePixViewer (on the bundled CD-ROM) must be installed on your PC.
■ The functions listed below cannot be used in CCD-RAW mode.
During shooting
Digital zoom, Continuous shooting and Quality are unavailable.
During playback
Playback can be zoomed up to 2.5×, but cropped images cannot be saved.
4
Settings
the camera settings are “ ú RESET”, the frame
number setting (“CONT.” or “RENEW”) is changed to
“CONT.” and the frame number itself does not return to
“0001”.
! When the media already contains image files with file
●
numbers higher than the highest file number on the last
media, images are stored beginning from the highest file
number on the current media.
Setting CCD-RAW to ON disables the signal processing functions (reconstituting the data received
from the CCD as an image) performed on the camera. Consequently, this task must be performed
on the PC.
Use the bundled RAW FILE CONVERTER LE software to perform the processing on a PC.
Conversion using RAW FILE CONVERTER LE also provides a simple way to create TIFF-format
images.
Check the file number by viewing the image. The
last 4 digits of the 7-digit number in the top right
corner of the screen are the file numbers, while the
first 3 digits show the directory number.
! When changing the media, always turn the camera off before
●
opening the slot cover. Opening the slot cover without turning
the camera off may cause the frame number memory to not
function.
! File number runs from 0001 to 9999. Once 9999 is exceeded,
●
the directory number changes from 100 to 101. The
maximum number is 999-9999.
!
● The displayed frame number may differ for images
photographed on other cameras.
! When [FRAME NO. FULL] appears, see P.130.
●
102 Downloaded from ManualsCamera.com Manuals
103
SET-UP
✽ How to use the SET-UP menu (➡P.98)
î AUTO POWER OFF
AUTO POWER OFF
:
: OFF
: 30 fps
: AE-L 1
: ON
: 2 MIN
1
2
3
4
ó TIME DIFFERENCE
When this function is enabled and the camera
remains unused for 2 or 5 minutes, it is turned off.
Auto power off function prevents leaving the power
on.
5 MIN
2 MIN
OFF
! The
●
Auto power off function is disabled during automatic
playing back and discharging, and when a USB connection is
being used.
This function sets a time difference relative to the date and time currently set. When this setting is
enabled, the specified time difference is applied when pictures are taken.
Use this function when traveling to destinations in different time zones.
1 01
◆ To restore power to the camera ◆
1
0
2
0
HOME
1 Set the Power switch to “OFF”.
2 Set the Power switch back to “q” or “w”.
LOCATION:
TIME DIFFERENCE
2
OK
CANCEL
SET
TIME DIFFERENCE
2
0
LOCATION:
TIME DIFFERENCE
Initialize (format) the media for use with the camera.
Because initializing the media erases all the frames
(files), including protected frames (files). Back up
important frames (files) onto your PC or another
media.
1 Press “d” or “c” to select “OK”.
2 Pressing the “MENU/OK” button erases all the
frames (files) and initializes the media.
SET
1
0
1 Press “d”.
2 Press “a” or “b” to select “TIME DIFFERENCE”.
SET
CANCEL
2
0
4
Settings
1
0
CANCEL
TIME DIFFERENCE
ï FORMAT
ERASE ALL DATA
å HOME: Your home time zone
ß LOCAL: Your destination time zone
TIME DIFFERENCE
SET
FORMAT
FORMAT OK?
1 Press “c”.
2 Press “a” or “b” to change between “å” HOME
and “ß” LOCAL.
To set the time difference, select “ß” LOCAL.
2
0
! Always check the media to be formatted on the screen before
●
proceeding.
h Formatted media
“ø FORMAT OK?”: xD-Picture Cards
“¥ FORMAT OK?”: CF/Microdrives
! When [CARD ERROR], [WRITE ERROR], [READ ERROR]
●
or [CARD NOT INITIALIZED] appears, see P.130 for
information before formatting the media.
3
Press “c”.
TIME DIFFERENCE
TIME DIFFERENCE
LOCATION:
TIME DIFFERENCE
SET
104 Downloaded from ManualsCamera.com Manuals
SET
CANCEL
Continued
105
SET-UP
4
✽ How to use the SET-UP menu (➡P.98)
1 Press “d” or “c” to select +, –, hour and minute.
2 Press “a” or “b” to correct the setting.
TIME DIFFERENCE
8/24/2005 10:00 AM
8/24/2005 10:00 AM
h Available time setting
–23:45 to +23:45 (in 15-minute increments)
00 : 00
SET
1
0
2
0
Pre-installation checklist
Operating System✽1
Windows 98 (including the Second Edition)
Windows Millennium Edition (Windows Me)
Windows 2000 Professional✽2
Windows XP Home Edition✽2
Windows XP Professional✽2
CPU
200 MHz Pentium or better recommended (800 MHz Pentium III or better
recommended for Windows XP)
RAM
64 MB minimum (128 MB minimum for Windows XP), Minimum 256 MB
when RAW FILE CONVERTER LE is used
Hard disk space
Amount required for installation: 450 MB minimum
Amount required for operation: 600 MB minimum
(When using ImageMixer VCD2 LE for FinePix: 2 GB or better)
Minimum 2 GB when RAW FILE CONVERTER LE is used (must
specified in the OS as virtual memory or paging files)
Display
800 × 600 pixels or better, 16-bit color or better
(When using ImageMixer VCD2 LE for FinePix: 1024 × 768 or better)
Internet connection✽3
i To use the FinePix Internet Service or mail attachment function:
An Internet connection or e-mail transmission software is needed
i Connection speed: 56 k or better recommended
Always press the “MENU/OK” button after the
settings are completed.
N
6
8/24/2005 11:00 AM
When the Photography mode is selected with world
time set, “ß” appears on the screen for 3 seconds
and the date turns yellow.
Upon returning from a trip, always change the
World time setting back to “å” HOME.
✽1 Models with one of the above operating systems pre-installed.
✽2 When you install the software, login using a system administrator account (e.g. “Administrator”).
✽3 Required to use the FinePix Internet Service. The software can still be installed even if you do not have an Internet
connection.
◆ Notes ◆
i Connect the camera directly to the PC using the USB cable (mini-B). The software may not operate
correctly when you use an extension cable or connect the camera via a USB hub.
i When your PC has more than one USB port, the camera can be connected to either port.
i Push the USB connector fully into the socket to ensure that it is securely connected. The software
may not operate correctly if the connection is faulty.
i Additional USB interface board is not guaranteed.
i Windows 95 and Windows NT cannot be used.
i Operation is not guaranteed on home-built PCs or on PCs running updated operating system
software.
i When you reinstall or remove FinePixViewer, the Internet menu and your user ID and password for
the FinePix Internet Service are deleted from your PC. Click the [Register now] button, enter your
registered user ID and password and download the menu again.
5
Software Installation
106 Downloaded from ManualsCamera.com Manuals
5.1 INSTALLATION ON A Windows PC
To run this software, you must have the hardware and software described below. Check your
system before you begin the installation.
CANCEL
5
6
5 Software
Installation
107
5.1 INSTALLATION ON A Windows PC
Do not connect the camera to your PC until the software installation is completed.
1
Install FinePixViewer as instructed in the Quick start guide.
5.2 INSTALLATION ON A Mac OS X
Pre-installation checklist
■ Hardware and software requirements
To run this software, you must have the hardware and software described below. Check your
system before you begin the installation.
◆ Launching the installer manually ◆
Compatible Mac
1 Double-click the “My Computer” icon.
✽ Windows XP users should click “My Computer” in the “Start” menu.
2 Right-click “FINEPIX” (CD-ROM drive) in the “My Computer” window and select “Open”.
3 Double-click “SETUP” or “SETUP.exe” in the CD-ROM window.
✽ The way file names are displayed differs as described below depending on your PC settings.
i File extensions (3-letter suffixes indicating the file type) may be shown or hidden. (e.g. Setup.exe or Setup)
i Text may be shown normally or all in uppercase (e.g. Setup or SETUP).
Operating System
Mac OS X (compatible with version 10.2.8 to 10.3.9)✽2
RAM
192 MB minimum
Minimum 256 MB when RAW FILE CONVERTER LE is used
Hard disk space
Amount required for installation: 200 MB minimum
Amount required for operation: 400 MB minimum
(When using ImageMixer VCD2 LE for FinePix: 2 GB or better)
Minimum 2 GB when RAW FILE CONVERTER LE is used (required on
the system disk)
Display
800 × 600 pixels or better, at least 32,000 colors
(When using ImageMixer VCD2 LE for FinePix: 1024 × 768 or better)
Internet connection✽3
i To use the FinePix Internet Service or mail attachment function
An Internet connection or e-mail transmission software is needed
i Connection speed: 56 k or better recommended
◆ Installing other applications ◆
You may see messages for installing ImageMixer VCD2 LE for FinePix. Install this application as
directed by the on-screen instructions.
2
Install DirectX as directed by the on-screen instructions and then restart your PC. If the latest
version of DirectX is already installed on your PC, this installation is not performed.
3
After restarting, the USB Video Class Driver would
be installed.
! If the latest version is already installed, this window does not appear.
●
! Do not remove the CD-ROM during this procedure.
●
! If the latest version is already installed, this window does not
●
appear.
! The driver is only installed on Windows XP SP1.
●
After restarting the PC, a message appears stating “Installation of the FinePixViewer has been
completed”.
108 Downloaded from ManualsCamera.com Manuals
✽1 Models with a USB port as a standard feature
✽2 This software does not support QuickTime 7.
✽3 Required to use the FinePix Internet Service. The software can still be installed even if you do not have an Internet
connection.
◆ Notes ◆
i Connect the camera directly to the Macintosh using the USB cable (mini-B). The software may not
operate correctly if you use an extension cable or connect the camera via a USB hub.
i Push the USB connector fully into the socket to ensure that it is securely connected. The software
may not operate correctly if the connection is faulty.
i Additional USB interface board is not guaranteed.
i On Macintosh PCs, allocate at least 400 MB of virtual memory when RAW FILE CONVERTER LE is
used. If other applications will be used at the same time, allocate the additional amount required for
those applications also.
5
Software Installation
4
Power Macintosh G3 ✽1, PowerBook G3 ✽1,
Power Macintosh G4, iMac, iBook,
Power Macintosh G4 Cube, or PowerBook G4, Power Macintosh G5
109
5.2 INSTALLATION ON A Mac OS X
1
2
Turn your Macintosh on and start up Mac OS X. Do not launch any other applications.
3
4
Double-click on “Installer for MacOSX”.
8
The “FinePixInstallOSX” window appears.
Click the [Install] button to install FinePixViewer and RAW FILE CONVERTER LE.
9
10
The ImageMixer VCD2 LE for FinePix installer automatically starts up and a window showing
the installation progress appears (Installation may take several minutes).
When the bundled CD-ROM is loaded into the CDROM drive, the “FinePix” icon appears. Double-click
the “FinePix” icon to open the “FinePix” volume
window.
The Installer setup dialog appears. Click the
[Installing FinePixViewer] button.
! For more information on what is installed, click the [Read Me
●
First] button and [Using FinePixViewer] button.
The “FinePixViewer installation completed” message dialog appears. Then click exit button and
close it.
! When Safari is used as the Web browser, a message may be displayed and the CD-ROM may not be removed. If
●
this happens, click the Safari icon in the Dock to make Safari the active application and then select “Quit Safari” in
the “Safari” menu to shut down Safari.
5
The “Authenticate” dialog appears.
Enter the name and password for the administrator account and then click the [OK] button.✽
11
12
Launch “Image Capture” from the “Applications” folder.
13
14
Select “Other...” from “When a camera is connected, open”.
15
Select “Quit Image Capture” menu in the “Image Capture” menu.
Change the Image Capture settings.
Select “Preferences...” from the “Image Capture”
menu.
✽ The administrator account is the user account used for Mac OS X installation and you can confirm the user account
in the Accounts dialog in the System Preferences.
The “Read me” dialog appears. Click the [Continue] button.
110 Downloaded from ManualsCamera.com Manuals
5
Select “FPVBridge” from “FinePixViewer” folder in
the “Applications” folder and click the [Open] button.
Software Installation
6
7
The “License” dialog appears. Read the agreement carefully and then, if you agree to the terms
of the Agreement, click the [Accept] button.
111
6 Viewing Images
6.1 CAMERA CONNECTION
6.1.1 Using the AC power adapter
Always use a FUJIFILM AC Power Adapter AC-5VX (sold separately) (➡P.124).
Use the AC power adapter to prevent losing power at inconvenient times, such as when
downloading photographed images to your PC. You can take pictures and play back images without
worrying about depleting the batteries.
! Only connect or disconnect the AC power adapter when the camera is off.
●
Connecting or disconnecting the AC power adapter while the camera is turned on temporarily interrupts the power supply
to the camera, so that images or movies being shot at the time are not recorded. Failing to turn the camera off first can
also result in damage to the media or malfunctions during PC connection.
6.2 CONNECTING THE CAMERA DIRECTLY TO THE PRINTER
— PictBridge FUNCTION
When a printer that supports PictBridge is available, images can be printed
by connecting the camera directly to the PictBridge-compatible printer
without using a PC.
! In PictBridge function, images photographed on other than a camera may not be printed.
●
6.2.1 Specifying images for printing on the camera
1 01
Check that the camera is off. Plug the AC power
adapter connector into the “DC IN 5V” socket and
then plug the AC power adapter into the power
outlet.
2
0
! The socket-outlet shall be installed near the equipment and
●
PICTBRIDGE
1
2
3
4
shall be easily accessible.
shape of the plug and socket-outlet depends on the
country of use.
! See P.126 for notes on using the AC power adapter.
●
! The
●
DC IN 5V socket
3
0
: OK
: SET
: SET
: ENGLISH
: SET
:
! Do not connect to a PC when the “ò” USB MODE setting is
●
set to “®” PICTBRIDGE. See P.133 if you connect to a PC
by mistake.
Do not connect the AC power adapter to charge the AA-size Ni-MH (nickel-metal hydride)
batteries. Use the optional charger (➡P.124) to charge the Ni-MH batteries.
2
6.1.2 Connecting to a TV
USB socket
(mini-B)
Turn off the camera and TV. Plug the A/V cable
(included) into the “A/V OUT” (Audio/Visual output)
socket.
1
2
Video (yellow)
Audio (white)
Plug the other end of the cable into the audio /
video input socket on the TV. Then turn the camera
and TV on and take pictures or play back images
normally.
3
CHECKING USB
PICTBRIDGE
Set the Power switch to “w”.
“CHECKING USB” appears and then the menu is
displayed on the screen.
! If the menu does not appear, check whether the “ò” USB
●
MODE setting is “®” PICTBRIDGE.
! Depending on the printer, some functions are disabled.
●
6
Viewing Images
To terminals
the A/V cable (included) and the AC power adapter
correctly and push them in the terminals.
! When there is a power outlet available, connect the AC
●
Power Adapter AC-5VX.
as the paper size and print quality.
connect the AC Power Adapter AC-5VX (sold
separately) to your camera.
! Use a media that was formatted on FinePix S9000 / FinePix
●
S9500.
! Please
●
AC-5VX
! Plug
●
1 Connect the camera to the printer using the USB
cable (mini-B).
2 Turn the printer on.
! The camera cannot be used to specify printer settings such
●
A/V OUT socket
DC IN 5V socket
1 Set the Power switch to “w” to turn the camera
on.
2 Select “®” PICTBRIDGE in “ò” USB MODE
in the “˜” SET-UP menu (➡P.100).
3 Set the Power switch to “OFF” to turn the
camera off.
! When connecting the A/V cable to TV, the camera’s screen is
●
turned off.
to the instructions provided with your TV for more
information on audio/video input for your TV.
! The image quality for movie playback is lower than for still
●
images.
! Refer
●
112 Downloaded from ManualsCamera.com Manuals
Continued
113
6.2 CONNECTING THE CAMERA DIRECTLY TO THE PRINTER —
PictBridge FUNCTION
4 01
1 Press “a” or “b” to select “u PRINT DPOF”.
2 Press “c”.
2
0
6.2.2 Specifying images for printing without using DPOF (single-frame printing)
1 01
3
0
PICTBRIDGE
5
OK
specified.
! To use DPOF printing, the DPOF settings must be specified
●
on FinePix S9000 / FinePix S9500 beforehand (➡P.79).
! Even when “WITH DATE” is specified in the DPOF settings,
●
the date is not inserted on printers that do not support date
printing.
“ u PRINT DPOF OK?” appears on the screen.
Press the “MENU/OK” button to begin printing.
PRINT DPOF OK?
TOTAL: 19 SHEETS
CANCEL
YES
2
0
! When [NOT SET DPOF] appears, the DPOF settings are not
●
PRINT WITH DATE
PRINT WITHOUT DATE
PRINT DPOF
PICTBRIDGE
1
2
3
4
: OK
: SET
: SET
: ENGLISH
: SET
:
1 Set the Power switch to “w” to turn the camera
on.
2 Select “®” PICTBRIDGE in “ò” USB MODE
in the “˜” SET-UP menu (➡P.100).
3 Set the Power switch to “OFF” to turn the
camera off.
! Do not connect to a PC when the “ò” USB MODE setting is
●
set to “®” PICTBRIDGE. See P.133 if you connect to a PC
by mistake.
2
USB socket
(mini-B)
1 Connect the camera to the printer using the USB
cable (mini-B).
2 Turn the printer on.
! The camera cannot be used to specify printer settings such
●
CANCEL
as the paper size and print quality.
connect the AC Power Adapter AC-5VX (sold
separately) to your camera.
! Use a media that was formatted on FinePix S9000 / FinePix
●
S9500.
! Please
●
AC-5VX
6
The specified frames (files) are printed
continuously.
PRINTING
3
Set the Power switch to “w”.
“CHECKING USB” appears and then the menu is
displayed on the screen.
CHECKING USB
PICTBRIDGE
1/19 SHEETS
! If the menu does not appear, check whether the “ò” USB
●
! Press
●
CANCEL
the “DISP/BACK” button to cancel the printing.
Depending on the printer, the printing may not be canceled
immediately or printing may stop midway through. When
printing stops midway, briefly turn the camera off and then on
again.
MODE setting is “®” PICTBRIDGE.
! Depending on the printer, some functions are disabled.
●
4 01
1 Press “a” or “b” to select “PRINT WITH DATE”
or “PRINT WITHOUT DATE”. If “PRINT WITH
DATE” is selected, the date is imprinted on your
prints.
2 Press “c”.
2
0
PICTBRIDGE
OK
! “PRINT
●
WITH DATE” is not available when the camera is
connected to a printer that does not support date printing.
114 Downloaded from ManualsCamera.com Manuals
Continued
Viewing Images
PRINT WITH DATE
PRINT WITHOUT DATE
PRINT DPOF
6
115
6.2 CONNECTING THE CAMERA DIRECTLY TO THE PRINTER —
PictBridge FUNCTION
5 01 02
1 Press “d” or “c” to display the frame (file) for
which you want to specify PRINT settings.
2 Press “a” or “b” to set a value up to 99 as the
number of copies of the frame (file) to be printed.
For frames (files) that you do not want printed,
set the number of prints to 0 (zero).
To specify more PRINT settings, repeat steps 1
and 2.
3 Always press the “MENU/OK” button after the
settings are completed.
3
0
TOTAL :00009
01 SHEETS
FRAME
YES
CANCEL
6.3 CONNECTING TO A PC
6.3.1 Connecting to a PC
The “Connecting to a PC” section explains how to connect the camera to your PC using the USB
cable (mini-B) and describes the functions you can use once the camera and PC are connected.
If the power cuts out during data transmission, the data will not be transmitted correctly. Always use the
AC power adapter when connecting the camera to a PC.
Refer to Section 5 the first time you connect the camera to your PC.
Install the software first. Do not connect the camera to the PC before installing
all the software.
! Movies and images with CCD-RAW cannot be printed.
●
! Images photographed with a camera other than FinePix
●
S9000 / FinePix S9500 may not be printed.
6
“PRINT OK?” appears on the screen. Press the
“MENU/OK” button to begin printing.
PRINT OK?
TOTAL: 9 SHEETS
CD-ROM
(Software for FinePix CX)
¶ DSC (Mass storage device) mode
This mode provides a simple way to read images from a media and store images onto a media.
Insert the media into the camera.
1
CANCEL
YES
CANCEL
Gold
contact
area
Gold marking
7
Printer starts printing the specified number of
prints.
PRINTING
1/9 SHEETS
! Press
●
the “DISP/BACK” button to cancel the printing.
Depending on the printer, the printing may not be canceled
immediately or printing may stop midway through. When
printing stops midway, briefly turn the camera off and then on
again.
CANCEL
2
0
Disconnecting the printer
USB socket
(mini-B)
1 Set the Power switch to “w” to turn the camera
on.
2 Select “¶” DSC in “ò” USB MODE in the
“˜” SET-UP menu (➡P.100).
3 Turn the camera off.
2 01
116 Downloaded from ManualsCamera.com Manuals
1
2
3
4
! Use the AC Power Adapter AC-5VX (sold separately) for the
●
connection (➡P.112). If shutting off power supply during
communication, the files on the media may be damaged.
! If inserting an xD-Picture Card and a CF/Microdrive into the
●
camera at the same time, images will be recorded onto the
media selected as the “¡” MEDIA (➡P.100).
Continued
6
Viewing Images
1 Check that “PRINTING” is not displayed on the
camera’s screen.
2 Turn the camera off. Unplug the USB cable
(mini-B).
DSC
: OK
: SET
: SET
: ENGLISH
: SET
:
117
6.3 CONNECTING TO A PC
3
Camera
PC
1 Turn your PC on.
2 Connect the camera to the PC using the USB
cable (mini-B).
a PC
5 Set
Windows 98 / 98 SE / Me / 2000 Professional / Macintosh
! The Windows CD-ROM may also be required during installation. In this event, change CD-ROMs as directed by the
●
on-screen instructions.
USB socket
! Make sure that the USB cable (mini-B) is connected correctly
●
and pushed in.
Set the Power switch to “w”.
4
h FinePixViewer automatically starts up and the
Save Image Wizard window (Save Image
dialog box) appears. Follow the instructions
provided on screen to save the images. To
proceed without saving the images, click the
[Cancel] button.
✽ Screen for Windows 2000 Professional
h A removable disk icon appears and you can use
your PC to transfer files to and from the camera.
Camera operation
h When the camera and PC are exchanging data,
the indicator lamp blinks orange.
h “¶DSC” appears on the screen.
h Auto power off is disabled during USB
connection.
Windows
Macintosh
If the above operations do not occur, you do not have the required software programs or drivers installed
on your PC. Complete the required PC setup procedures. Then reconnect the camera to your PC.
! Before
●
replacing the media, always disconnect the camera
from the PC. See P.120 for information on the disconnection
procedure.
! Do not disconnect the USB cable (mini-B) when the camera
●
is communicating with a PC. See P.120 for information on the
disconnection procedure.
◆ When displaying [COMMUNICATION ERROR] ◆
CHECKING USB
PICTBRIDGE
If “CHECKING USB” appears and then
[COMMUNICATION ERROR] is displayed on the
screen, “¶” (DSC mode) is not selected in “ò”
USB MODE. Disconnect the USB cable (mini-B) to
the camera and restart the procedure from step 1.
Windows XP
1 The “Found New Hardware” help message
appears in the bottom-right corner of your screen.
This message will close when the settings are
completed. No action is required.
! This step is not required for subsequent connections.
●
2 A new removable disk icon appears in the “My Computer” window.
FinePixViewer automatically starts up and the Save Image Wizard window (Save Image
dialog box) appears. Follow the instructions provided on screen to save the images. To
proceed without saving the images, click the [Cancel] button.
◆ Regarding the icons ◆
The next time you connect the camera, the removable disk drive icon’s name changes to the
“FinePix” icon and name.
118 Downloaded from ManualsCamera.com Manuals
Viewing Images
Proceed to “USING FinePixViewer” on P.121.
6
119
6.4 USING FinePixViewer
6.3 CONNECTING TO A PC
6.3.2 Disconnecting the camera
6.4.1 Mastering FinePixViewer
1 Windows
Once the image has been saved, the window below appears (Save Image Wizard Windows).
To disconnect the camera, click the [Remove] button.
For all information on FinePixViewer functions, refer to “How to Use FinePixViewer” in the Help
menu for details.
h What is explained in “How to Use FinePixViewer”...
“How to Use FinePixViewer” covers a range of topics, including batch processing and ordering prints.
■ Example: Looking up slide shows
1 Click “How to Use FinePixViewer” in the FinePixViewer Help menu.
2 Click “Basic Operation” and then click “Slide Show” in the menu that appears.
3 The “Slide Show” information appears. Press the “<<<” key to view the previous page or the
“ >>>” key to view the next page.
6.4.2 Uninstalling the software
Only perform this operation when you no longer require the installed software or when the software
was not installed correctly.
Macintosh
Once the image has been saved, the window below appears. To disconnect the camera, click
the [OK] button.
2
When the “It is now safe to disconnect the camera”
message appears, click the [OK] button and
disconnect the camera.
Set the Power switch to “OFF” to turn the camera
off.
Windows
1 Check that the camera is not connected to the PC.
2 Quit all currently running applications.
3 Open the “My Computer” window. Then open the “Control Panel”
and double-click on “Add/Remove Programs”.
4 The “Add/Remove Programs Properties” window appears. Select
the software to be uninstalled (FinePixViewer or the driver) and
then click the [Add/Remove] button.
<To remove FinePixViewer>
<To remove the driver software>
6
Viewing Images
120 Downloaded from ManualsCamera.com Manuals
Continued
121
6.4 USING FinePixViewer
5 When the message appears, click the [OK] button.
Check your selection carefully since the process
cannot be canceled once you click the [OK] button.
System Expansion Options
eBy using the FinePix S9000 / FinePix S9500 together with other optional FUJIFILM products, your
system can be expanded to fill a wide range of uses.
■ Image input / output to the PC
USB
6 Automatic uninstallation begins.
When uninstallation ends, click the [OK] button.
FinePix S9000
FinePix S9500
Digital Camera
Personal Computer
(commercially available)
PC Card Adapter
Macintosh
■ Uninstalling FinePixViewer
(PC card slot)
CF / Microdrive
(commercially available)
Image Memory Card Reader
DPC-R1
Quit FinePixViewer. Then drag the installed FinePixViewer folder to the Trash and select “Empty
Trash” in the “Finder” menu.
(USB )
xD-Picture Card™ USB Drive
DPC-UD1
(USB )
PC Card Adapter DPC-AD
xD-Picture Card
(PC card slot)
TM
CompactFlash™ Card Adapter
DPC-CF
(CF card slot)
■ Print creation
USB
FinePix S9000
FinePix S9500
Digital Camera
Personal Computer
(commercially available)
Printer
(commercially available)
PictBridge
Digital Photo
Printer CX-550
xD-Picture Card
■ Audio / Visual output
Audio / Visual output
FinePix S9000
FinePix S9500
Digital Camera
122 Downloaded from ManualsCamera.com Manuals
TV monitor
(commercially available)
123
Accessories Guide
Using Your Camera Correctly
eVisit the FUJIFILM web site for the latest information on camera accessories.
http://home.fujifilm.com/products/digital/index.html
e Read this information and the “Safety Notes” (➡P.142), to make sure you use your camera
correctly.
using the camera. Condensation may also form on the
■ Places to Avoid
h xD-Picture Card
Do not store or use the camera in the following types
of locations:
h In the rain or in very humid, dirty or dusty places
h In direct sunlight or in places subject to extreme
temperature rises, such as in a closed car in
summer
h Extremely cold places
h Places with strong vibration
h Places with smoke or steam
h Places subject to strong magnetic fields (such as
near motors, transformers or magnets)
h In contact with chemicals such as pesticides
h Next to rubber or vinyl products
Use the following xD-Picture Cards:
DPC-16 (16 MB)/DPC-32 (32 MB)/DPC-64 (64 MB)/DPC-128 (128 MB)/
DPC-256 (256 MB)/DPC-512 (512 MB)/DPC-M512 (512 MB)/DPC-M1GB (1 GB)
h AC Power Adapter AC-5VX
Use the AC-5VX when taking pictures or play back images for long periods or when
the FinePix S9000 / FinePix S9500 is connected to a PC.
✽ The shape of the AC power adapter, the plug and socket outlet depend on the
country.
h Fujifilm Rechargeable Battery 2HR-3UF
The 2HR-3UF includes 2 pieces of high-capacity AA-size Ni-MH (nickel-metal
hydride) batteries.
h Fujifilm Battery Charger with Battery BK-NH2
(With Euro type or UK type plug)
The BK-NH2 includes the quick battery charger BCH-NH2 and 2 Ni-MH batteries.
The BCH-NH2 can charge 2 Ni-MH batteries in approx. 120 minutes. Up to 4 Ni-MH
batteries can be charged simultaneously.
This is a special case made of polyester that protects the camera against soil, dust
and minor impacts when it is being carried.
h Image Memory Card Reader DPC-R1
h CompactFlash™ Card Adapter DPC-CF
124 Downloaded from ManualsCamera.com Manuals
The FinePix S9000 / FinePix S9500 can be damaged
on the inside and outside by water and sand. When
you are at the beach or close to water, make sure that
the camera is not damaged by water or sand. Take
care not to place the camera on a wet surface.
■ Damage by Condensation
■ Using the Camera When Traveling
Applicable Batteries
The PC Card Adapter allows the xD-Picture Card and SmartMedia to be used as a
PC Card Standard ATA-compliant (PCMCIA 2.1) PC card (Type II).
h Compatible with xD-Picture Card of 16 MB to 512 MB, and SmartMedia of 3.3 V, 2
MB to 128 MB.
This is a compact card reader for xD-Picture Cards. Simply plug the drive into the
USB port to read and write data to an xD-Picture Card (No driver installation is
required except on Windows 98/98 SE).
h Compatible with xD-Picture Card of 16 MB to 512 MB
h Windows 98/98 SE/Me/2000 Professional/XP
h Mac OS 9.0 to 9.2.2/X (10.0.4 to 10.2.6)
■ Cleaning Your Camera
■ Damage by Water or Sand
h In the camera, use AA-size alkaline or Ni-MH
(nickel-metal hydride) rechargeable batteries.
Do not use AA-size manganese or nickel-cadmium
(Ni-Cd) batteries in your FinePix S9000 / FinePix
S9500 because the heat created by the batteries
could damage the camera or cause it not to work.
h The life of alkaline batteries varies between brands.
The life of batteries you purchase may be shorter
than those provided with the camera.
h PC Card Adapter DPC-AD
h xD-Picture Card™ USB Drive DPC-UD1
If you do not intend to use the camera for a long
period of time, remove the batteries and the media.
When traveling overseas, do not place your camera in
the check-in baggage. Baggage can be subjected to
violent shocks, and the camera may be damaged
inside or outside.
Power Supply and Batteries
The DPC-R1 provides a quick and easy way to transfer images back and forth
between your PC and an image memory card (xD-Picture Card and SmartMedia).
The DPC-R1 uses the USB interface for high-speed file transfer.
h Compatible with Windows 98/98 SE, Windows Me, Windows 2000 Professional,
Windows XP or iMac, Mac OS 8.6 to 9.2.2, Mac OS X (10.1.2 to 10.2.2) and
models that support USB as standard.
h Compatible with xD-Picture Card of 16 MB to 512 MB, and SmartMedia of 3.3 V, 4
MB to 128 MB.
Loading an xD-Picture Card into this adapter allows you to use the card as a
CompactFlash card (Type I).
h Windows 95/98/98 SE/Me/2000 Professional/XP
h Mac OS 8.6 to 9.2/X (10.1.2 to 10.1.5)
■ When the Camera is Not Used or is stored
Periods of Time
h Use a blower brush to remove any dust on the lens,
LCD monitor, viewfinder or external AF sensor and
then gently wipe the camera with a soft, dry cloth. If
any soil remains, apply a small amount of lens
cleaning liquid to a piece of FUJIFILM lens cleaning
paper and wipe gently.
h Do not scratch hard objects against the lens, LCD
monitor or viewfinder.
h Clean the body of the camera with a soft, dry cloth.
Do not use volatile substances or cleaning products
these items can cause damage.
If the camera is carried from a cold location into a
warm place, water droplets (condensation) may form
on the inside of the camera or on the lens. When this
occurs, turn the camera off and wait an hour before
h Soft Case SC-FXS9
media. In this event, remove the media and wait a
short time.
Notes on the Batteries
TM
Incorrect use of the batteries could cause them to
leak, become hot, ignite or burst. Always observe the
precautions given below.
h Do not heat the batteries or throw them into a fire.
h Do not carry or store batteries with metal objects
such as necklaces or hairpins.
h Do not expose the batteries to water, and keep
batteries from getting wet or stored in moist
locations.
h Do not attempt to take apart or change the batteries,
including battery casings.
h Do not subject the batteries to strong impacts.
h Do not use batteries that are leaking, deformed,
discolored.
h Do not store batteries in warm or humid places.
h Keep the batteries out of reach of babies and small
children.
h Make sure that the battery polarity (≠ and – ) is
correct.
h Do not use new with used batteries. Do not use
charged and discharged batteries together.
h Do not use different types or brands of batteries at
the same time.
h If you do not intend to use the camera for a long
period of time, remove the batteries from the
camera. Note if the camera is left with the batteries
removed, the time and date settings are cleared.
h The batteries feel warm right after being used.
Before removing the batteries, turn the camera off
and wait for the batteries to cool down.
h Since batteries do not work well in cold weather or
locations, warm the batteries by placing them inside
your garments before use. Batteries do not work well
when cold. They will work again when the
temperature returns to normal.
h Soil (such as fingerprints) on the battery terminals
makes the batteries charge less reducing the
number of images. Carefully wipe the battery
terminals with a soft dry cloth before loading.
If any liquid at all leaks from the batteries, wipe
the battery compartment thoroughly and then
load new batteries.
If any battery fluid comes into contact with your
hands or clothing, flush the area thoroughly
with water. Note that battery fluid can cause
loss of eyesight if it gets into your eyes. If this
occurs, do not rub your eyes. Flush the fluid
out with clean water and contact your physician
for treatment.
125
Power Supply and Batteries
Using the AA-size Ni-MH batteries
correctly
h As a power source in digital cameras, AA-size NiMH batteries (referred to hereafter as Ni-MH
batteries) are superior to alkaline batteries in several
ways, such as allowing more shots to be taken with
the camera. However, care must be taken with the
way Ni-MH batteries are used if their original
performance is to be maintained.
h Ni-MH batteries left unused in storage for long
periods can become “deactivated”. Also, repeatedly
charging Ni-MH batteries that are only partially
discharged can cause them to suffer from the
“memory effect”.
Ni-MH batteries that are “deactivated” or affected by
“memory” suffer from the problem of only providing
power for a short time after being charged. To
prevent this problem, discharge and recharge them
several times using the camera’s “Discharging
rechargeable batteries” function. By repeating this
cycle several times, the temporary reduction in
performance caused by “memory” or “deactivation”
can be remedied and the batteries can be restored
to their original performance levels.
Deactivation and memory are specific to Ni-MH
batteries and are not in fact battery faults. See P.127
for the procedure for “Discharging rechargeable
batteries”.
AC Power Adapter
Always use the AC Power Adapter AC-5VX with the
camera.
The use of an AC Power adapter other than AC-5VX
can be damaged to your digital camera.
h Use the AC power adapter for indoor use only.
h Plug the connection cord plug securely into the DC
input terminal of the FUJIFILM Digital camera.
h Turn off the FUJIFILM Digital camera before
disconnecting the cord from the FUJIFILM Digital
camera’s DC input terminal. To disconnect, pull out
the plug gently. Do not pull on the cord.
h Do not use the AC power adapter with any device
other than your camera.
h During use, the AC power adapter will become hot
to the touch. This is normal.
h Do not take apart the AC power adapter. Doing so
could be dangerous.
h Do not use the AC power adapter in a hot and
humid place.
h Do not subject the AC power adapter to strong
shocks.
h The AC power adapter may emit a humming. This is
normal.
h If used near a radio, the AC power adapter may
cause static. If this happens, move the camera away
from the radio.
Discharging rechargeable batteries
The “Discharging rechargeable batteries” function can only be used with Ni-MH
batteries.
The “Discharging rechargeable batteries” function should not be used with
alkaline batteries as it will completely drain the battery charge.
Use the “Discharging rechargeable batteries” function in the following situations:
i When the batteries only last for a short time after being charged normally
i When the batteries have not been used for a long period
i When you purchase new Ni-MH batteries
1
Set the Power switch to “w”.
2
Press the “MENU/OK” button to display the menu
on the screen.
Do not use the “Discharging rechargeable batteries”
function when alkaline batteries being used.
ERASE
h To charge Ni-MH batteries, use the quick battery
charger (sold separately). Refer to the instructions
supplied with the charger to make sure that the
charger is used correctly.
h Do not use the battery charger to charge other
batteries.
h Note that the batteries feel warm after being
charged.
h Due to the way the camera is constructed, a small
amount of current is used even when the camera is
turned off. Note in particular that leaving Ni-MH
batteries in the camera for a long period will
overdischarge the batteries and may render them
unusable even after recharging.
h Ni-MH batteries will self-discharge even when not
used, and the time for which they can be used may
be shortened as a result.
h Ni-MH batteries will deteriorate rapidly if
overdischarged (e.g. by discharging the batteries in
a flashlight). Use the “Discharging rechargeable
batteries” function provided in the camera to
discharge the batteries.
h Ni-MH batteries have a limited service life. If a
battery can only be used for a short time even after
repeated discharge-charge cycles, it may have
reached the end of its service life.
1
FRAME
ALL FRAMES
2
! Do
●
not use the procedure for discharging rechargeable
batteries with alkaline batteries.
3 01
1 Press “a” or “b” to select “˜” SET-UP.
2 Press “c”.
2
0
SET-UP
1
2
SET
■ Disposing of Batteries
When disposing of batteries, do so in accordance with
your local waste disposal regulations.
126 Downloaded from ManualsCamera.com Manuals
Continued
127
Notes on the Media
Power Supply and Batteries
4 01
2
0
1 Press “d” to move to page number.
2 Press “a” or “b” to select “PAGE 4”.
PAGE 4
1
2
3
4
: NTSC
: OK
: OK
h This Image Memory Card is a new image recording
media (xD-Picture Card) developed for digital
cameras. The Image Memory Card consists of a
semiconductor memory (NAND-type flash memory)
to record digital image data.
The recording process is electrically performed and
enables erasure of existing image data as well as rerecording of new image data.
h When using a new Memory Card, or a Memory Card
that has been formatted by a PC, be sure to format
the card with your digital camera before using it.
■ Microdrives
5 01 03
2
0
1 Press “c” to move to menu item.
2 Press “a” or “b” to select “W” DISCHARGE.
3 Press “c”.
DISCHARGE
1
2
3
4
■ Image Memory Card
: NTSC
OK
: OK
Microdrives are compact, lightweight hard disk drives
that conform to the CF+ Type II standard. Due to their
ample capacity for large image data files and their low
per-megabyte recording cost, Microdrives provide a
more economical way to save high-resolution image
files.
■ Protecting Your Data
h Images and movies may be lost or destroyed in the
following situations. Please note that FUJIFILM
assumes no responsibility for data that is lost or
destroyed.
1. Removal of the memory card or turning the power off
while the memory card is being accessed (i.e., during
record, erase, initialization, and playback operations).
2. Improper handling and use of the memory card by
the user or third party.
h Save your important data to another media (i.e., MO
disk, CD-R, hard disk, etc.).
■ Handling Media (all types)
6
Press the “MENU/OK” button.
DISCHARGE
DO NOT EXECUTE
WITH NON Ni-MH
RECHARGEABLE BATTERIES
YES
CANCEL
h When inserting the media into the camera, hold the
media straight as you push it in.
h Never remove the media or turn the camera off
during data recording or erasing (media formatting)
as this could be damaged to the media.
h Do not bend, drop or otherwise subject the media to
strong force or shocks.
h Do not use or store these media in places with
affected by strong static electricity or electrical noise.
h Do not use or store media in hot humid places or in
places where they are exposed to corrosive
substances.
■ Handling xD-Picture Card
7 01
2
0
1 Press “d” or “c” to select “OK”.
2 Press the “MENU/OK” button.
The screen changes and discharging begins.
When the battery level indicator blinks red and
discharging ends, the camera turns off.
DISCHARGE
DISCHARGE OK?
IT MAY TAKE A WHILE
FOR DISCHARGING
OK
SET
CANCEL
! To cancel discharging, press the “DISP/BACK” button.
●
128 Downloaded from ManualsCamera.com Manuals
h When storing xD-Picture Cards, make sure that they
are kept out of the reach of children. An xD-Picture
Card could be swallowed cause suffocation. If a child
swallows an xD-Picture Card, seek medical
attention or call emergency number right away.
h Do not expose an xD-Picture Card to shock. Do not
apply pressure, and avoid bending.
h Do not use the xD-Picture Card in a hot or humid
place.
h Clean the xD-Picture Card with a soft dry piece of
cloth when dirty.
h When carrying or storing an xD-Picture Card, keep it
in the special protective case.
h The xD-Picture Card will work well for long time, but
will sooner or later lose its ability to store and play
back images or movies. If this happens replace it
with a new xD-Picture Card.
h The use of xD-Picture Cards is recommended with
the FinePix S9000 / FinePix S9500.
The recording quality cannot be guaranteed when
xD-Picture Cards other than those manufactured by
FUJIFILM are used.
h The xD-Picture Card may feel warm when it is
removed from the camera after taking pictures. This
is normal.
h Do not put labels on the xD-Picture Card. Peeling
labels can cause the camera not to work properly.
■ Using Microdrive
h Do not use hard-pointed pens to write on the
Microdrive label.
h Do not peel off the Microdrive label.
h Do not stick additional labels onto a Microdrive.
h When carrying or storing a Microdrive, keep it in the
protective case provided.
h When a Microdrive is used, vibration or impacts
during image data recording may prevent the image
data from being recorded correctly. Put the camera
down carefully when placing it on a desk or table, etc.
h Do not use Microdrive in CF+ Type II slots that do
not have an eject function.
h Take care when handling Microdrive that have been
used for long periods as they may become hot.
h Do not place Microdrives close to strong magnetic
fields.
h Keep Microdrive dry.
h Do not apply strong pressure to the Microdrive cover.
■ Using Compact Flash
Contact the CompactFlash card manufacturer for
information on the CompactFlash functions, operation
details and system requirements.
Card types approved for use with the FinePix S9000 /
FinePix S9500 are listed on the FUJIFILM website.
http://home.fujifilm.com/products/digital/
h The CompactFlash card may be hot immediately
after being used in the camera and should be
handled with care.
h Do not touch the card contact area with your fingers
or metal objects.
h Unused CompactFlash cards should be formatted
before being used.
■ Using media with a PC
h When taking pictures using a media that has been
used on a PC, reformat the media using your camera
for best quality.
h When formatting a media, a directory (folder) is
created. Image data is then recorded in this directory.
h Do not change or delete the directory (folder) or file
names on the media because this will make it
impossible to use the media in your camera.
h Always use the camera to erase image data on a
media.
h To edit image data, copy the image data to the PC
and edit the copy.
■ Specifications
Type
Memory type
Conditions for use
Dimensions
Image memory card for digital
cameras (xD-Picture Card)
NAND-type flash memory
Temperature:
0°C to +40°C
(+32°F to +104°F)
Humidity:
80% max. (no condensation)
25 mm × 20 mm × 2.2 mm
(0.98 in. × 0.79 in. × 0.09 in.)
(W × H × D)
129
Warning Displays
Warning Displayed
(Lit red)
eThe table below lists the warnings that are displayed on the screen.
Explanation
Remedy
The camera batteries are low or Load new or fully charged batteries.
completely out of charge.
Warning Displayed
t ERROR
(Blinking red)
|
There is a strong likelihood of camera Use flash photography. However, use a tripod for
shake because the shutter speed is slow.
some scenes and modes.
The AF (autofocus) cannot work effectively.
Aperture/Shutter speed display Outside the AE continuous range.
(Lit red)
Camera malfunction or fault.
FOCUS ERROR
ZOOM ERROR
NO CARD
No media is inserted.
i If the image is too dark, take the picture at a
distance of around 2 m (6.6 ft.) from the subject.
i Use AF lock to take the picture.
CARD FULL
WRITE ERROR
BUSY
i Turn the camera on again, taking care not to
touch the lens.
i Turn the camera off and on again. If the
message still appears, contact your FUJIFILM
dealer.
Insert a media.
Erase some images or use a media that has
ample free space.
PRINTER ERROR
i The data could not be recorded due to a i Re-insert the media or turn the camera off and
media error or a connection error
then on again. If the message still appears,
between the media and camera.
contact your FUJIFILM dealer.
i The image cannot be recorded as it is i Use a new media.
too large to fit in the available space on
the media.
The timing for recording was incorrect Use a media that was formatted on the camera.
because the media was formatted on a PC.
PRINTER ERROR
RESUME?
i The played back file was not recorded i Images cannot be played back.
correctly.
i The xD-Picture Card contact area is i Wipe the contact area on the xD-Picture Card
soiled.
with a soft dry cloth. It may be necessary to
format the xD-Picture Card. If the message still
appears, replace the xD-Picture Card.
i Camera fault.
i Contact your FUJIFILM dealer.
i An attempt was made to play a movie or i Movies and images cannot be played back.
display an image that was not recorded
on this camera.
An attempt was made to show 5,000 or No more than 4,999 images can be shown by
more images by date sorting.
date sorting.
i A protected file was encountered.
PROTECTED FRAME
r CAN NOT ROTATE
The media is full.
1 Insert a formatted media into the camera.
2 Set “RENEW” as the FRAME NO. setting in
the “SET-UP” menu.
3 Start taking pictures (The frame number starts
from “100-0001”).
4 Set “CONT.” as the FRAME NO. setting in the
“SET-UP” menu.
i Protected files cannot be erased. Remove the
protection.
i An attempt was made to add a voice i Protected files cannot be added to voice
memo to protected file.
memos. Remove the protection.
i An attempt was made to rotate a i Protected files cannot be rotated. Remove the
protected file.
protection.
130 Downloaded from ManualsCamera.com Manuals
Remedy
i The voice memo cannot be played back.
i Contact your FUJIFILM dealer.
An attempt was made to trim a 0.3M image The image cannot be trimmed.
or an image shot with the RAW setting.
i An attempt was made to trim an image The image cannot be trimmed.
shot using a camera other than FinePix
S9000 / FinePix S9500.
i The image is damaged.
Prints were specified for 1000 or more The maximum number of frames for which prints
frames in the DPOF frame settings.
can be specified on the same media is 999.
Copy the images for which you want to order
prints onto another media and then specify the
DPOF settings.
An attempt was made to specify DPOF DPOF printing cannot be used with this image
CAN NOT SET DPOF
settings for an image that is not supported format.
~ CAN NOT SET DPOF
by DPOF.
r CAN NOT SET DPOF
COMMUNICATION
ERROR
FRAME NO. FULL
TOO MANY FRAMES
DPOF FILE ERROR
i The xD-Picture Card contact area is i Wipe the contact area on the xD-Picture Card
soiled.
with a soft dry cloth. It may be necessary to
i The media format is incorrect.
format the xD-Picture Card. If the message still
i Camera fault.
appears, replace the xD-Picture Card.
i The media is damaged.
i Contact your FUJIFILM dealer.
The frame number has reached 999-9999.
READ ERROR
CAN NOT TRIM
The picture can be taken, but the correct
brightness (exposure) will not be obtained.
i The media is not formatted.
i Format the media on the camera.
i The xD-Picture Card contact area is i Wipe the contact area on the xD-Picture Card
soiled.
with a soft dry cloth. It may be necessary to
CARD NOT INITIALIZED
format the xD-Picture Card. If the message still
appears, replace the xD-Picture Card.
i Camera fault.
i Contact your FUJIFILM dealer.
CARD ERROR
` CAN NOT TRIM
~ CAN NOT TRIM
Explanation
i The voice memo file is faulty.
i Camera fault.
An attempt was made to rotate a movie.
The camera is not connected to a PC or i Check that the USB cable (mini-B) is connected
printer.
correctly.
i Check that your printer is turned on.
Displayed for PictBridge.
i Check that the printer is not out of paper or out
of ink.
i Turn the printer off briefly and then turn it back
on.
i Refer to the user manual supplied with your
printer.
Displayed for PictBridge.
Check that the printer is not out of paper or out of
ink. Printing automatically restarts when the error
is cleared. If the message still appears after
checking, press the “MENU/OK” button to restart
printing.
Displayed for PictBridge.
CANNOT BE PRINTED
Displayed for PictBridge.
u PRINTING
MICRODRIVE IS
OVERHEATING MOVIE
RECORDING WILL
AUTOMATICALLY
STOP SOON
These images cannot be rotated by image
formats.
i Refer to the user manual for the printer being
used and check whether the printer supports the
JFIF-JPEG or Exif-JPEG image format. If not,
the printer cannot print the images.
i Movies and images with CCD-RAW cannot be
printed.
i Was the image data photographed using
FinePix S9000 / FinePix S9500?
You may not be able to print some images
photographed on other cameras.
This message appears when printing is performed
from a FUJIFILM printer that supports PictBridge.
Refer to the Owner’s Manual for the printer for
details.
An attempt was made to shoot a movie Turn the camera off and stop using it for about 30
when the Microdrive was too hot.
minutes until it has cooled down. Note that you
can shoot still images during this period.
MOVIE RECORDING
HAS STOPPED
CANNOT RESTART A
WHILE
131
Troubleshooting
Troubleshooting
No power.
eIf you think the camera is faulty, check the following once more.
Possible causes
i The batteries have run out.
i The AC power adapter plug has come out of
the power outlet.
i The batteries are loaded backwards.
i The battery cover is not closed correctly.
Power cuts out during The batteries have run out.
operation.
Batteries run out quickly.
i Load the batteries in the correct direction.
i Close the battery cover correctly.
Load new or fully charged batteries.
i Camera is being used in extremely cold i Put the batteries in your pocket or another
warm place to heat them and then load
conditions.
them into the camera just before you take a
picture.
i Wipe the battery terminals with a clean, dry
i The terminals are soiled.
cloth.
i The batteries can no longer be recharged.
i Load new or fully charged batteries.
i The rechargeable batteries (if used) have i Use the rechargeable battery discharging
become deactivated, or the battery capacity
function to restore the rechargeable
has diminished due to the memory effect.
batteries to full capacity.
No photograph is taken i No media is inserted.
when pressing the i The media is full.
shutter button.
i The media is not formatted.
i The xD-Picture Card contact area is soiled.
i The media is damaged.
i The batteries have run out.
Focusing is slow.
Solutions
i Load new or fully charged batteries.
i Plug the adapter back in.
The external AF sensor is dirty.
i Insert a media.
i Insert a new media or erase some unwanted
frames.
i Format the media on the camera.
i Wipe the xD-Picture Card contact area with
a clean, dry cloth.
i Insert a new media.
i Load new or fully charged batteries.
Use a blower brush to brush away any dust
and then gently wipe the sensor with a soft,
dry cloth.
Cannot set the camera to Photography mode is set to “U”, “,” or “/”.
Macro (close-up) mode.
Change the Photography mode to “ B ”,
“√”, “À”, “N”, “M”, “<” or “>”.
Cannot select continuous Multiple exposure mode is selected.
shooting.
Set multiple exposure mode to “OFF”.
Cannot set exposure The Mode dial is set to “B”, “√”, “À”, Change the Photography mode.
compensation.
“U”, “,”, “/” or “>”.
Cannot use the flash.
i The shutter button was pressed while the
flash was charging.
i The flash is not popped up.
i The batteries have run out.
i The camera is set to “ À ” or “ , ” in
Photography mode.
i Continuous shooting is selected.
i Super macro mode is selected.
i Wait until the charging is completed before
pressing the shutter button.
i Pop up the flash.
i Load new or fully charged batteries.
i Change the Photography mode.
i Set continuous shooting to “OFF”.
i Cancel Super macro mode.
The flash settings are The Photography mode is set to “ B ”, The flash settings are restricted because the
restricted and cannot be “√”, “À”, “,”, “/”, “M”, “<” or “>”.
camera settings are tailored to the scene
selected.
being shot. Change the Photography mode for
a wider range of flash settings.
The playback image is i The subject is too far away.
dark even though the
flash was used.
i Your finger was covering the flash.
The image is blurred.
i The lens is dirty.
i You photographed scenery with Macro
mode selected.
i You took a close-up shot without selecting
Macro mode.
i You are shooting a subject that is not suited
to autofocusing.
i Move to within the effective flash range
before taking the picture.
i Hold the camera correctly.
i Clean the lens.
i Cancel Macro mode.
i Select Macro mode.
i Use AF/AE lock or “MF” Manual focus mode
to take the picture.
There is speckling on the The picture was taken with a slow shutter This is a characteristic of CCDs and does not
image.
speed (long exposure) in a high-temperature indicate a camera fault.
environment.
132 Downloaded from ManualsCamera.com Manuals
Troubleshooting
Possible causes
Solutions
The camera does not i The camera volume is set too low.
i Adjust the volume.
emit any sound.
i The microphone was blocked during i Take care not to block the microphone
during shooting/recording.
shooting/recording.
i There is something covering the speaker i Make sure that the speaker is uncovered.
during playback.
Frame erase does not Some frames may be protected.
erase the frame.
Unprotect frames using the camera on which
the protection was first applied.
The ERASE ALL function
does not erase all the
frames.
Screens
are
not A language other than English is selected in 1Press the “MENU/OK” button to display the
displayed in English.
setting in the “˜” SETmenu.
the “ô”
UP menu (➡P.100).
2Press “a” or “b” to select “˜” SET-UP and
press “c”.
.
3Press “a” or “b” to select “ô”
4Press “c”.
5Press “a” or “b” several times to select
“ENGLISH”.
6Press the “MENU/OK” button.
There is no image or i The included A/V cable was connected
sound on the TV.
during movie playback.
i The camera is not connected to the TV
correctly.
i “TV” is selected as the TV input.
i The “õ” video output setting is incorrect.
i The TV volume is turned down.
The TV image is black The “õ” video output setting is incorrect.
and white.
i After the movie playback mode is stopped,
connect the camera and TV correctly.
i Connect the camera and TV correctly.
i Set the TV input to “VIDEO”.
i Change the setting to “NTSC” or “PAL”
(➡P.100).
i Adjust the volume.
Change the setting to “NTSC” or “PAL”
(➡P.100).
When connecting the i The USB cable (mini-B) is not correctly i Set up the camera, and connect the USB
camera to a PC, the
connected to the PC or camera.
cable (mini-B) correctly.
photographed image or i The PC is not turned on.
i Turn the PC on.
playback image appears
on the camera’s screen.
Nothing happens when i Camera malfunction.
using the Mode dial.
i The batteries have run out.
i Briefly remove the batteries or disconnect
the AC power adapter. Then reload the
batteries or reconnect the AC power adapter
and try again.
i Load new or fully charged batteries.
The camera no longer The camera has suffered an unforeseen Briefly remove the batteries or disconnect the
works correctly.
problem.
AC power adapter. Then reload the batteries
or reconnect the AC power adapter and try
again. If you think the camera is faulty,
contact your FUJIFILM dealer.
Cannot
print
PictBridge.
with “®” PICTBRIDGE is not selected in “ò” Select “ ® ” PICTBRIDGE in “ ò ” USB
USB mode in the “˜” SET-UP menu.
mode in the “˜” SET-UP menu.
The
camera
was
connected to a PC when
the USB mode was set to
“®”.
Perform steps 1 to 3 to remove the camera
from the PC.
h Windows
1 The “New Hardware Found” wizard or
“Scanner and Camera” wizard appears. If
the wizard does not appear, proceed to
step 3.
2 Click the [Cancel] button.
3 Disconnect the camera from the PC.
h Macintosh
1 The window for locating the driver appears.
If the window does not appear, proceed to
step 3.
2 Click the [Cancel] button.
3 Disconnect the camera from the
Macintosh.
133
Specifications
System
Model
Effective pixels
CCD
Storage media
File format
Number of recorded pixels
File size
Lens
Focal length
Digital zoom
Aperture (Wide-angle)
Focal range
Sensitivity
Photometry
Exposure control
Scene position
Exposure compensation
Shutter speed
Continuous shooting
Auto bracketing
Focus
System
Digital camera FinePix S9000 / FinePix S9500
9.0 million pixels
1/1.6-inch Super CCD HR
Number of total pixels: 9.24 million pixels
xD-Picture Card (16/32/64/128/256/512 MB/1 GB)
CF card and Microdrive™ (Compatibility is listed on Fujifilm website:
http://home.fujifilm.com/products/digital/)
Still image: DCF-compliant
Compressed: Exif ver.2.2 JPEG, DPOF-compatible
Uncompressed: CCD-RAW (RAF)
✽ Design rule for Camera File System compliant DPOF
compatible
Movie: AVI format, Motion JPEG
Audio: WAVE format, Monaural sound
Still image: 3488 × 2616 pixels/3696 × 2464 pixels/2592 × 1944
pixels/2048 × 1536 pixels/1600 × 1200 pixels/640 × 480 pixels
(⁄/„/÷/3/2/`)
See the table on P.136.
Fujinon 10.7× optical zoom lens
F2.8-F4.9
f=6.2 mm-66.7 mm
(Equivalent to approx. 28 mm-300 mm on a 35 mm camera)
Approx. 2× (10.7× optical zoom lens is used together:
Max. zoom scale: 21.4×)
F2.8 to F11 Up to 13 steps in 1/3 EV increments Manual/Auto selectable
Normal: Wide-angle: approx. 50 cm (1.6 ft.) to infinity (In High-speed
shooting mode: approx. 2 m (6.6 ft.) to infinity)
Telephoto: approx. 2 m (6.6 ft.) to infinity (In High-speed shooting
mode: approx. 4 m (13.1 ft.) to infinity)
Macro: Wide-angle: approx. 10 cm (3.9 in.) to 3 m (9.8 ft.)
Telephoto: approx. 90 cm (3.0 ft.) to 3 m (9.8 ft.)
Super macro: approx. 1 cm to 1 m (0.4 in. to 3.3 ft.) (Wide-angle only)
AUTO/Equivalent to ISO 80/100/200/400/800/1600
TTL 256-zones metering Multi, Spot, Average
Program AE (B, √, À, U, ,, /, N), Shutter-priority AE, Aperturepriority AE, Manual exposure
√ (Anti-blur), À (Natural light), U (Portrait), , (Landscape), / (Night)
–2 EV to +2 EV in 1/3 EV-step increments (N, M, <)
B, √, À, U, ,: 1/4 sec. to 1/4000 sec.
/: 4 sec. to 1/500 sec.
N/M/<: 4 sec. to 1/4000 sec. >: 30 sec. to 1/4000 sec.
Bulb (Up to 30 sec.)
Top 4-frame: Number of recorded frames: up to 4 frames
(Max. 1.5 frames/sec.)
Final 4-frame: Number of recorded frames:
last 4 frames before releasing the shutter button
(Max. 1.5 frames/sec.)
Long-period continuous shooting mode:
Number of recorded frames: up to 40 frames.
(Max. 1.1 frames/sec.)
± 1/3 EV, ± 2/3 EV, ± 1 EV
Mode: Auto focus, Continuous AF, Manual focus
AF system: TTL contrast-type
AF frame selection: AF (CENTER), AF (MULTI), AF (AREA)
134 Downloaded from ManualsCamera.com Manuals
White balance
Self-timer
Flash type
Flash mode
Viewfinder
LCD monitor
Movie
Photography functions
Playback functions
Other functions
Automatic scene recognition/Preset (Fine, Shade, Fluorescent (Daylight),
Fluorescent (Warm White), Fluorescent (Cool White),
Incandescent/Custom white balance (2 types))
Approx. 10 sec./2 sec.
Auto flash
Effective range (û: AUTO): Wide-angle: approx. 30 cm-5.6 m
(1.0 ft.-18.4 ft.)
Telephoto: approx. 60 cm-3 m
(2.0 ft.-9.8 ft.)
Auto, Red-Eye Reduction, Forced Flash, Suppressed Flash, Slow
Synchro, Red-Eye Reduction + Slow Synchro
0.44 inches, 235,000 pixels, LCD viewfinder Approx. 100% coverage
1.8 inches, Aspect ratio: 4:3; approx. 118,000 pixels low-temperature
polysilicon TFT, Approx. 100% coverage
640 × 480 pixels/320 × 240 pixels (%/$)
(30 frames per second with monaural sound)
A series of continuous image can be recorded up to available recording
time per media.
High-speed shooting, Best framing, Post shot assist window,
Frame No. memory
Trimming, Image rotate, Automatic playback, Multi-frame playback, Sorting
by date, Voice memo
PictBridge, Exif print, Language (English, Francais, Deutsch, Español,
Italiano,
,
), Time difference, FinePix photo mode (p-mode)
Input/Output Terminal
A/V OUT (Audio/Visual output) NTSC/PAL-type (with monaural sound)
Digital input/output
USB2.0 High-Speed
DC input socket
AC Power Adapter AC-5VX (sold separately)
Accessory shoe
Hot shoe
Synchronizing terminal
Equipped with ISO 519 synchronizing terminal as standard, lock screw
provided
135
Explanation of Terms
Specifications
Deactivated batteries
Leaving an Ni-MH battery unused in storage for a long period may cause a rise in the level of substances that
inhibit current flow inside the battery and result in a dormant battery. A battery in this state is referred to as
deactivated.
Because current flow is inhibited in a deactivated Ni-MH battery, the battery’s original level of performance cannot
be achieved.
Power Supply and Others
Power supply
Use one of the following:
i 4× AA-size alkaline batteries
i 4× AA-size Ni-MH (Nickel-Metal Hydride) batteries (sold separately)
i AC Power Adapter AC-5VX (sold separately)
Guide to the number of
available frames for battery
operation
Battery Type
Alkaline batteries
Ni-MH batteries
2500 mAh
xD-Picture Card
Approx. 140 frames
Approx. 340 frames
Microdrive
Approx. 100 frames
Approx. 320 frames
Media
According to the CIPA (Camera & Imaging Products Association) standard procedure
for measuring digital still camera battery consumption (extract):
When using alkaline batteries, use the batteries supplied with the camera. You can use
Ni-MH batteries also. The storage media should be xD-Picture Card or Microdrive.
Pictures should be taken at a temperature of +23°C (+73°F), with the LCD monitor
turned on, AF-assist illuminator off, the optical zoom moved from full wide-angle to full
telephoto (or vice-versa) and back again to its original position every 30 seconds, the
flash used at full power every second shot and the camera turned off and then on again
once every 10 shots.
h Note: Because the number of available shots varies depending on the capacity of
alkaline batteries or the level of charge in Ni-MH batteries, the figures shown
here for the number of available shots using batteries are not guaranteed.
The number of available shots will also decline at low temperatures.
Camera dimensions (W/H/D) 128.0 mm × 93.0 mm × 129.0 mm/5.0 in. × 3.7 in. × 5.1 in.
(not including accessories and attachments)
Camera mass (weight)
Approx. 645 g/22.8 oz.
(not including accessories, batteries and xD-Picture Card or
CF/Microdrive)
Weight for photography
Approx. 755 g/26.6 oz. (including batteries and xD-Picture Card)
Operating conditions
Temperature: 0°C to +40°C (+32°F to +104°F)
80% humidity or less (no condensation)
Number of recorded pixels
Image data size
DPC-16 (16 MB)
⁄N
3488 × 2616
4.5 MB
3
2.2 MB
„
÷
3
2
`
3696 × 2464 2592 × 1944 2048 × 1536 1600 × 1200 640 × 480
2.2 MB
1.2 MB
780 KB
6
6
12
19
630 KB
~
—
%
(30 fps)
$
(30 fps)
640 × 480 320 × 240
–
130 KB
18.8 MB
25
122
0
13 sec.
26 sec.
–
54 sec.
DPC-32 (32 MB)
6
13
13
25
40
50
247
1
27 sec.
DPC-64 (64 MB)
13
28
28
50
81
101
497
3
55 sec. 109 sec.
DPC-128 (128 MB)
28
56
56
102
162
204
997
6
111 sec. 219 sec.
56
113
113
204
325
409
1997
13
223 sec.
113
227
227
409
651
818
3993
27
7.4 min. 14.6 min.
DPC-M1GB (1 GB)
228
456
456
819
1305
1639
7995
54
14.9 min. 29.3 min.
Microdrive 340 MB
77
155
155
279
445
559
2729
18
5.1 min. 10.0 min.
234
469
469
842
1313
1642
8212
55
15.3 min. 30.1 min.
✽ These specifications are subject to change without notice. FUJIFILM shall not be held liable for damages resulting
from errors in this Owner’s Manual.
✽ The LCD monitor on your digital camera is manufactured using advanced high-precision technology. Even so, small
bright points and anomalous colors (particularly around text) may appear on the monitor. These are normal display
characteristics and do not indicate a fault with the monitor. This phenomenon will not appear on the recorded image.
✽ The operation error may be caused in a digital camera by the strong radio interference (i. e. electric fields, static
electricity, line noise, etc.).
✽ Due to the nature of the lens, the edges of images may appear distorted. This is normal.
136 Downloaded from ManualsCamera.com Manuals
Memory effect
If an Ni-MH battery is repeatedly charged without first being fully discharged, its performance may drop below its
original level. This is referred to as the “memory effect”.
WAVE
A standard format used on Windows systems for saving audio data. WAVE files have the “.WAV” file extension and
the data can be saved in either compressed or uncompressed format. Uncompressed recording is used on this
camera.
WAVE files can be played back on a personal computer using the following software:
Windows: MediaPlayer
Macintosh: QuickTime Player
✽ QuickTime 3.0 or later
White Balance
Whatever the kind of the light, the human eye adapts to it so that a white object still looks white. On the other hand,
devices such as digital cameras see a white subject as white by first adjusting the color balance to suit the color of
the ambient light around the subject. This adjustment is called matching the white balance.
Exif Print Format is a newly revised digital camera file format that contains a variety of shooting information for
optimal printing.
7.3 min.
DPC-256 (256 MB)
DPC-512/M512 (512 MB)
Microdrive 1 GB
JPEG
Joint Photographic Experts Group
A file format used for compressing and saving color images. The higher the compression rate, the greater the loss
of quality in the decompressed (restored) image.
Smear
A phenomenon specific to CCDs whereby white streaks appear on the image when there is a very strong light
source, such as the sun or reflected sunlight, in the photography screen.
The number of available frames, recording time or file size varies slightly depending on the subjects photographed. Note also that
the divergence between standard number of frames and the actual number of frames is greater for medias with higher capacities.
When used media is 4GB or more, a movie up to 60 minutes long (at the “%” setting) or 120 minutes long (at the “$” setting)
can be recorded.
Visit website for information on available Microdrive / CompactFlash card: http://home.fujifilm.com/products/digital/
⁄F
Frame rate (fps)
The frame rate refers to the number of images (frames) that are photographed or played back per second. For
example, when 10 frames are continuously photographed in a 1-second interval, the frame rate is expressed as 10
fps.
For reference, TV images are displayed at 30 fps (NTSC).
Motion JPEG
A type of AVI (Audio Video Interleave) file format that handles images and sound as a single file. Images in the file
are recorded in JPEG format. Motion JPEG can be played back by QuickTime 3.0 or later.
■ Standard number of available frames/recording time per media
Quality setting
EV
A number denotes Exposure Value. The EV is determined by the brightness of the subject and sensitivity (speed)
of the film or CCD. The number is larger for bright subjects and smaller for dark subjects. As the brightness of the
subject changes, a digital camera maintains the amount of light hitting the CCD at a constant level by adjusting the
aperture and shutter speed.
When the amount of light striking the CCD doubles, the EV increases by 1. Likewise, when the light is halved, the
EV decreases by 1.
137
FUJIFILM Digital Camera Worldwide Network
If you have technical questions or if you need repair service, ask the following local distributor.
Please present a warranty card and a purchase receipt when you ask for repair. Refer to the
warranty card for detail of warranty conditions. There is a case that repair and Technical support
cannot be accepted for some models which your local distributor does not deal with.
These lists are subject to change without notice.
NORTH AMERICA
Canada
U.S.A.
Hawaii
Bolivia
Brazil
Chile
Colombia
Ecuador
Ecuador
Mexico
Paraguay
Peru
Uruguay
Uruguay
Venezuela
Imagen e informacion S.A.
Technical support &
Fondo de la Legua 936 San Isidro Pcia. de Buenos Aires
Repair service
TEL +54-11-4836-1000 FAX +54-11-4836-1144 [email protected]
Reifschneider Bolivia Ltda.
Technical support &
Calle H N.° 5 - Equipetrol Norte - Santa Cruz
Repair service
TEL +591 33 44 1129 FAX +591 33 45 2919 [email protected]
Fuji Photo Film do Brasil Ltda.
Technical support &
Av. Vereador José Diniz, 3400 - Campo Belo, Sào Paulo/SP
Repair service
TEL 0800-12-8600 FAX +55 11 5091-4150 [email protected]
Reifschneider SA
Technical support &
Av. El Conquistador del Monte 5024, Huechuraba,Santiago,Chile
Repair service
TEL 02-4431500 FAX 02-4431596 [email protected]
Animex de Colombia Ltda.
Technical support &
Calle 44 N.° 13-43 Piso 2 Apartado 18001 - Bogotá
Repair service
TEL +57 1 338-0299 FAX +57 1 288-2208 [email protected]
Espacri Cia Ltda
Technical support &
Bolivar 5-69 y Hermano Miguel
Repair service
TEL 593-72-835526 FAX 593-72-833157
Importaciones Espacri Cia. Ltda.
Technical support &
Simón Bolivar 5-69 y Hno. Miguel - Cuenca
Repair service
TEL +593 783 5526 FAX +593 783 3157 [email protected]
Fujifilm de Mexico, S.A. de C.V.
Technical support
Av. Ejercito Nacional 351, Col. Granada 11520 Mexico, D.F.
TEL (52-55) 5263-5566 / 68 FAX (52-55) 5254-1508 [email protected]
Repair service
Av. Presidente Juarez 2007, Col. Tepetlacalco, 54090 Tlalnepantla, Edo. de Mexico
TEL (52-55) 5263-5500 FAX (52-55) 5254-1508 [email protected]
Errece S.R.L.
Technical support &
Edificio Unitas 15 de Agosto 1035, Asunción
Repair service
TEL +595 21 444256 FAX +595 21 444651 [email protected]
Procesos de Color S.A.
Technical support &
Pablo Bermudez 111 Apartado 3794 - Esq. Arequipa - Lima 11
Repair service
TEL +51 14 33 5563 FAX +51 14 33 7177 [email protected]
Fotocamara S.R.L.
Technical support &
Cuareim 1439, montevideo, Uruguay
Repair service
TEL +598-2-9002004 FAX +598-2-9008430 [email protected]
Kiel S.A.
Technical support &
Maldonado 1787 Montevideo- Uruguay
Repair service
TEL (05982) 419 4542 FAX (05982) 412 0046 [email protected]
C. Hellmund & Cia Sa
Technical support &
Av. Ppal Diego Cisneros Caracas Venezuela Edf Oficentro
Repair service
TEL 0212-2022300 FAX 0212-2399796 [email protected]
Cyprus
Czech Republic
Czech Republic
Denmark
Finland
France
Germany
Greece
Hungary
Iceland
Italy
Lithuania
Malta
Netherlands
Norway
Poland
EUROPE
Austria
Belgium
Fuji Film Oesterreich
Technical support &
Repair service
Belgian Fuji Agency
Technical support &
Repair service
Portugal
Traviatagasse/Pfarrgasse, 1230 Vienna, Austria
TEL 0043 1 6162606/51 or 52 FAX 0043 1 6162606/58 [email protected]
20, Avenue Lavoisier, Wavre, 1300, Belgium
TEL 3210242090 FAX 3210238562 [email protected]
138 Downloaded from ManualsCamera.com
Manuals
I&I d.o.o.
Technical support
Repair service
Cyprus
Fuji Photo Film Canada Inc.
Technical support
600 Suffolk Court Mississauga Ontario, L5R 4G4
TEL 1-866-818-FUJI (3854) http://www/fujihelp.ca
Repair service
600 Suffolk Court Mississauga Ontario, L5R 4G4
TEL 1-800-263-5018 FAX 1-905-755-2993 http://www/fujihelp.ca
Fuji Photo Film USA
Technical support
1100 King George Post Rd., Edison, NJ 08837
TEL 800-800-3854 FAX 732-857-3487 [email protected]
Repair service
1100 King George Post Rd., Edison, NJ 08837
TEL 732-857-3000 FAX 732-857-3471 [email protected]
Fuji Photo Film Hawaii, Inc.
Technical support &
94-468 Akoki Street, Waipahu, HI. 96797
Repair service
TEL 1-808-677-3854, ext. 209 FAX 1-808-677-1443 [email protected]
CENTRAL & SOUTH AMERICA
Argentina
Croatia
Hondlova 2, Zagreb, Croatia
TEL 38512319060 FAX 2310240 [email protected]
Hondlova 2, Zagreb, Croatia
TEL 38512316228 FAX 2310240 [email protected]
PMS IMAGING LTD
Technical support &
11, Dighenis Akritas Avenue, P.O.BOX 22315, 1586 Nicosia
Repair service
TEL 35722746746 FAX 35722438209 [email protected]
Doros Neophytou CAMERA REPAIRS
Technical support &
28B, Agiou Demetriou, Acropoli, Nicosia
Repair service
TEL 35722314719 FAX 35722515562 [email protected]
Fujifilm Cz., s.r.o.
Technical support
U nakladoveho nadrazi 2/1949, 130 00 Praha 3
TEL 00420 234 703 411 FAX 00420 234 703 489 [email protected]
AWH servis
Repair service
Milesovska 1, 130 00 Praha 3, Czech republic
TEL 00420 222 721 525 FAX 00420 222 720 122 [email protected]
Fujifilm Denmark A/S
Technical support &
Stubbeled 2, 2950 Vedbæk Denmark
Repair service
TEL 0045 45662244 FAX 0045 45662214 [email protected]
Fuji Finland Oy
Technical support &
Martinkyläntie 41, 01720 Vantaa, Finland
Repair service
TEL +358 9 825951 FAX +358 9 870 3818 [email protected]
FUJIFILM France
Technical support &
2, Avenue Franklin, 78186 Saint-Quentin en Yvelines, France
Repair service
FAX 33 1 01 30 58 58 65 [email protected]
Fuji Photo Film (Europe) GmbH
Technical support &
Heesenstr. 70, 40549 Düsseldorf
Repair service
International call TEL +49 211 50890 FAX +49 211 5089668 [email protected]
National call✽ TEL 0180 5898980 FAX 0180 5898982
✽ 12 Cent/Min aus dem deutschen Festnetz
FUJIFILM HELLAS S.A.
Technical support &
1, Ihous & Ag. Anargiron str., 175 64 P.Phaliro, Athens, Greece
Repair service
TEL 0030 210 9404100 FAX 0030 210 9404397 [email protected]
Fujifilm Hungary Ltd.
Technical support
Vaci ut 19. Budapest, 1134, Hungary
TEL 3612389410 FAX 3612389401 [email protected]
Icephoto (Ljosmyndavorur)
Technical support &
Skipholt 31, 105 Reykjavik, Iceland
Repair service
TEL 354 568 0450 FAX 354 568 0455 [email protected]
FujiFilm Italia S.p.A.
Technical support
Via Dell’Unione Europea, 4 - 20097 San Donato Milanese (MI), Italy
TEL 039-02895821 FAX 039-0289582912 [email protected]
Repair service
Fujifilm On Line - Call center
TEL 039-026695272 [email protected]
Fujifilm Lithuania
Technical support &
Gerosios Vilties str. 38, LT-03143 Vilnius, Lithuania
Repair service
TEL 370-5-2130121 FAX 3705-5-2134066 [email protected]
Ciancio (1913) Co.Ltd.
Technical support &
Fuji Tech Centre, Ciancio House, Cannon Road, Qormi, QRM05
Repair service
TEL 0356-21-480500 FAX 0356-21-488328 [email protected]
Fujifilm Nederland BV
Technical support
Hoogstraat 39, 3011 PE, Rotterdam, The Netherlands
TEL 010-2812345 FAX 010-2812334 [email protected]
Repair service
Hoevenseweg 43, 4877 LA, Etten-Leur, The Netherlands
TEL 010-2812345 FAX 076-7502641 [email protected]
Fujifilm Norge AS
Technical support
Lilleakerveien 10, 0283 Oslo, Norway
TEL 0047-22736000 FAX 0047-22736020 www.fujiifilm.no/ mailto:[email protected]
Repair service
Liaveien 1, 5132 Nyborg, Norway
TEL 0047-55393880 FAX 0047-55195201 www.camera.no/mailto:[email protected]
Fujifilm Polska Distribution Sp. z o.o.
Technical support
Poland Al..Jerozolimskie 178; 02-486 Warszawa
TEL +48-22-517-66-00 FAX +48-22-517-66-02 [email protected]
Repair service
Poland, Muszkieterow 15, 02-273 Warszawa
TEL +48-22-886-94-40 FAX +48-22-886-94-42 [email protected]
Fujifilm Portugal, Lda
Technical support
Av. Fontes Pereira de Melo, 342, 4100-259 Porto, Portugal
TEL (351) 226194200 FAX (351) 226194213 [email protected]
Repair service
Av. Fontes Pereira de Melo, 342, 4100-259 Porto, Portugal
TEL (351) 226194200 FAX (351) 225194662 [email protected]
139
FUJIFILM Digital Camera Worldwide Network
Romania
CTS-Cardinal Top Systems Ltd
Technical support &
112, Calea Dorobanti street, 4 flat, 1sector, Bucharest, Romania
Repair service
TEL 4021-230-09-82 FAX 4021-230-09-82 [email protected]
Russia
ZAO “Fujifilm RU”
Technical support
Bld. 1, 10, Rozanova str., Moscow, 123007, Russia
TEL +7-095-956-9858 FAX +7-095-230-6217 [email protected]
Repair service
18, Shelepikhinskaya Naberezhnaya str., Moscow, 123290, Russia
TEL +7-095-797-3434 FAX +7-095-797-3434
Slovakia
Fujifilm Slovakia
Technical support
Pribylinska 2, 831 04 Bratislava, Slovakia
TEL 00421 2 44 888 077 FAX 00421 2 44 889 300 [email protected]
Repair service
FIS Tatracentrum, Hodzovo nam. 4 - Tatracentrum, 811 06 Bratislava, Slovakia
TEL 00421 2 54 647 347 [email protected]
Spain
Fujifilm España S.A.
Technical support
Aragón 180, 08011 Barcelona (España)
TEL 902012535 FAX 934515900 / 933230330 [email protected]
Repair service
Aragón 180, 08011 Barcelona (España)
TEL 934511515 FAX 934515900 / 933230330 [email protected]
Sweden
Fujifilm Sverige AB
Technical support
Sveavägen 167 104 35 Stockholm
TEL 46 8 506 141 70 FAX 46 8 506 142 09 [email protected]
Repair service
Sveavägen 167 104 35 Stockholm
TEL 46 8 506 513 54 FAX 46 8 506513 54 [email protected]
Switzerland / Lichtenstein
Fujifilm (Switzerland) AG
Technical support &
Niederhaslistrasse 12, 8157 Dietlikon, Switzerland
Repair service
TEL +41 44 855 5154 FAX +41 44 855 5329 [email protected]
Turkey
Fujifilm Turkiye Sinfo A.S.
Technical support
Fujifilm Plaza, Dereboyu Cad. 39 34660 Halkali, Istanbul, Turkey
TEL +90 212 696 5090 FAX +90 212 696 5009 [email protected]
Repair service
Fujifilm Plaza, Dereboyu Cad. 39 34660 Halkali, Istanbul, Turkey
TEL +90 212 696 5090 FAX +90 212 696 5010 [email protected]
U.K.
Fuji Photo Film (UK) Ltd.
Technical support
St Martins Way St Martins Business Centre Bedford MK42 0LF
TEL +44 (0)123 424 5383 FAX +44 (0)123 424 5285 [email protected]
Repair service
St Martins Way St Martins Business Centre Bedford MK42 0LF
TEL +44 (0)123 421 8388 FAX +44 (0)123 424 5285 [email protected]
Ukraine
Image Ukraine CJSC
Technical support &
12, Kontraktova ploshcha, Kyiv 04070, Ukraine
Repair service
TEL +380-44-4909075 FAX +380-44-4909076 [email protected]
MIDDLE EAST
Iran
Israel
Tehran Fuka Co.
Technical support &
Repair service
Shimone Group Ltd.
Technical support
Repair service
Jordan
Qatar
Saudi Arabia
Syria
U.A.E.
Yemen
Grand Stores
Technical support &
Repair service
Techno Blue
Technical support
AFRICA
Egypt
Kenya
Blue Salon Bldg, 3rd Floor, Suhaim bin Hamad st, Al- Saad, Doha
TEL 00974 44 66 175 FAX 00974 44 79 053 [email protected]
Emam Distribution Co. Ltd.
Technical support
P.O. Box 1716, Jeddah 21441, Saudi Arabia
TEL 96626978756 FAX 96626917036 [email protected]
Film Trading Company
Technical support
Al-Shahbandar P.O. Box:31180 Damascus SYRIA
TEL + 963 11 2218049 FAX + 963 11 44673456 [email protected]
Repair service
Al-cheikh Taha P.O. Box: 6171 Aleppo SYRIA
TEL + 963 21 4641903 FAX + 963 21 4641907 [email protected]
Grand Stores
Technical support &
P. O. Box 2144, Saleh Bin Lahej Building, Al Garhoud, Deira, Dubai
Repair service
TEL + 971-4-2823700 FAX + 971-4-2828382 [email protected]
Al-Haidary Trading
Technical support
P.O.Box-2942 Haddah St. HTC, Sana’a, Yemen
TEL 00967-1-503980 FAX 00967-1-503983
Repair service
P.O.Box-2942 Haddah St. HTC, Sana’a, Yemen
TEL 00967-1-503977 FAX 00967-1-503983
140 Downloaded from ManualsCamera.com Manuals
P.O.Box 41669-00100, Fuji Plaza, Chiromo Road, Nairobi, Kenya.
TEL (254-20)4446265-8 FAX (254-20)4448515 / 7 [email protected]
OCEANIA
FUJIFILM Australia Pty Ltd
Technical support
114 Old Pittwater Road, Brookvale, NSW, 2100, Australia
TEL 1800 226 355 FAX +61 (2) 9938 1975 [email protected]
Repair service
114 Joynton Avenue, Zetland, NSW, 2017, Australia
TEL 1800 226 355 FAX +61 (2) 9938 1975 [email protected]
Fiji
Brijlal & Co. Ltd
Technical support &
70-72 Cumming Street,Suva,Fiji
Repair service
TEL (679)3304133 FAX (679)3302777 [email protected]
New Caledonia
Phocidis SARL
Technical support &
58, rue Higginson - B.P.661 - 98845
Repair service
TEL (00 687) 25-46-35 FAX (00 687) 28-66-70 [email protected]
New Zealand
Fujifilm NZ Ltd
Technical support &
Cnr William Pickering & Bush Road Albany, Auckland
Repair service
TEL +64-9-4140400 FAX +64-9-4140410 [email protected]
Papua New Guinea Oceania PNG Limited
Section 15, Allotment 1, Reke St, Boroko NCD. PNG. Mail: PO Box 2167, Boroko NCD. PNG.
Technical support
TEL +675 3256411 FAX +675 3250311 [email protected]
ASIA
Hong Kong
Indonesia
Malaysia
Philippines
Al- Abdali, Amman / Jordan
TEL 009626-4646387 FAX 009626-4647542 [email protected]
426 Pyramids St., Giza, Egypt
TEL (202) 7762062 FAX (202) 7760169 [email protected]
Australia
229,“Fuji” Bldg., Mirdamad Blvd., Tehran 19189, Iran
TEL (+98-21)2254810-19 FAX (+98-21)2221002 [email protected]
Efal 33 keyriat Arie Petah Tikva 49130, Israel
TEL (+ ) 972 3 9250666 [email protected]
Efal 33 keyriat Arie Petah Tikva 49130, Israel
TEL (+ ) 972 3 9250666 FAX 972 3 9250699 [email protected]
Foto Express Egypt
Technical support &
Repair service
Fuji Kenya Ltd
Repair service
Singapore
South Korea
South Korea
South Korea
South Korea
Taiwan
Thailand
Fuji Photo Products Co., Ltd.
Technical support &
8/F.,TSUEN WAN IND. CENTRE, 220 TEXACO RD., TSUEN WAN, HONG KONG
Repair service
TEL (852)2406 3287 FAX (852)2408 3130 [email protected]
PT Modern Photo Tbk
Technical support &
Jl.Matraman Raya 12, Jakarta Timur 13150
TEL +62 021 2801000 FAX +62 021 8581620+62 021 2801012 [email protected]
Repair service
Fuji Photo Film (Malaysia) Sdn. Bhd.
Technical support
Letter Box 1, Level 10, 11 & 12, Menara Axis, No 2, Jalan 51A/223, 46100 Petaling Jaya,
Selangor Darul Ehsan, Malaysia
TEL 603-79584700 FAX 603-79584110 [email protected]
Repair service
Letter Box 1, Level 10, 11 & 12, Menara Axis, No 2, Jalan 51A/223, 46100 Petaling Jaya,
Selangor Darul Ehsan, Malaysia
TEL 603-79584700 FAX 603-79584110 [email protected]
YKL Development & Trdg. Corp.
Technical support
24 Sto. Domingo St., Quezon City 1100, Philippines
TEL 632-7436601~06 FAX 632-7324661 [email protected]
Repair service
24 Sto. Domingo St., Quezon City 1100, Philippines
TEL 632-7436601~06 FAX 632-7324661 [email protected]
Fuji Photo Film Singapore Pte Ltd
Technical support &
10 New Industrial Road Fujifilm Building Singapore 536201
Repair service
TEL 65-6380 5557 FAX 65-6281 3594 [email protected]
Korea Fujifilm Co., Ltd.
Technical support
30-1, Mukjeung-dong, Jung-gu, Seoul, Korea
TEL +82-2-3282-7363 FAX +82-2-2269-7435 [email protected]
Yonsan AS Center (Fujidigital)
Repair service
#301, 3F, Jeonjaland, 16-9, Hangangro3-ga, Yongsan-gu, Seoul, Korea
TEL +82-2-701-1472 FAX +82-2-718-1331 [email protected]
Kangnam AS Center (Digitalgallery)
Repair service
2F, Hyeongin Tower, 23-2, Bangyi-dong, Songpa-gu, Seoul, Korea
TEL +82-2-2203-1472 FAX +82-2-418-5572 [email protected]
Busan AS Center (Digital-Sewon)
Repair service
241-4, Bujeon-dong, Busanjin-gu, Busan, Korea
TEL +82-51-806-1472 FAX +82-51-817-0083 [email protected]
Hung Chong Corp.
Technical support &
No. 38, Min-Chuan E. Rd. Sec. 6, Taipei (114), Taiwan, R.O.C.
Repair service
TEL 886-2-6602-8988 FAX 886-2-2791-8647 [email protected]
Fuji Photo Film (Thailand) Ltd.
Technical support
388 SP Building, 8th Floor, Phayathai, Bangkok 10400
TEL +662-2730029 ext. 755 FAX +662-2730239 [email protected]
Repair service
388 SP Building, 8th Floor, Phayathai, Bangkok 10400
TEL +662-2730029 ext.761,762 FAX +662-2730239 [email protected]
141
Safety Notes
h Make sure that you use your FinePix S9000 / FinePix
S9500 camera correctly. Read these Safety Notes
and your Owner’s Manual carefully before use.
h After reading these Safety Notes, store them in a
safe place.
About the Icons
The icons shown below are used in this document to
indicate the severity of the injury or damage that can
result if the information indicated by the icon is ignored
and the product is used incorrectly as a result.
WARNING
This icon indicates that death
or serious injury can result if
the information is ignored.
CAUTION
This icon indicates that
personal injury or material
damage can result if the
information is ignored.
The icons shown below are used to indicate the nature
of the information which is to be observed.
Triangular icons tell you that this
information requires attention (“important”).
Circular icons with a diagonal bar tell you
that the action indicated is prohibited
(“Prohibited”).
Filled circles with an exclamation mark tell
you an action that must be performed
(“Required”).
WARNING
WARNING
If a problem arises, turn the camera
off, remove the batteries, disconnect
and unplug the AC power adapter.
Continued use of the camera when it is
emitting smoke, is emitting any unusual
odor, or is in any other abnormal state
can cause a fire or electric shock.
h Contact your FUJIFILM dealer.
Unplug from
power socket.
Do not allow water or foreign objects
to enter the camera.
If water or foreign objects get inside the
camera, turn the camera off, remove
the batteries and disconnect and
unplug the AC power adapter.
Continued use of the camera can cause
a fire or electric shock.
h Contact your FUJIFILM dealer.
Do not use the camera in the
bathroom or shower.
This can cause a fire or electric shock.
Never attempt to change or take
apart the camera. (Never open the
casing.)
Do not use the camera when it has
been dropped or the casing is
damaged.
This can cause a fire or electric shock.
h Contact your FUJIFILM dealer.
Do not change, heat or unduly twist
or pull the connection cord and do
not place heavy objects on the
connection cord.
These actions could damage the cord
and cause a fire or electric shock.
h If the cord is damaged, contact your
FUJIFILM dealer.
Do not place the camera on an
unstable surface.
This can cause the camera to fall or tip
over and cause injury.
Never attempt to take pictures while
in motion.
Do not use the camera while you are
walking or driving a vehicle.
This can result in you falling down or
being involved in a traffic accident.
Do not touch any metal parts of the
camera during a thunderstorm.
This can cause an electric shock due to
induced current from the lightning
discharge.
Do not use the batteries except as
specified.
Load the batteries with the ≠ and –
marks.
142 Downloaded from ManualsCamera.com Manuals
Do not heat, change or take apart the
batteries.
Do not drop or subject the batteries
to impacts.
Do not attempt to recharge lithium or
alkaline batteries.
Do not store the batteries with
metallic products.
Do not use chargers other than the
specified model to charge the
batteries.
Any of these actions can cause the
batteries to burst or leak and cause fire
or injury as a result.
Use only the batteries or AC power
adapters specified for use with this
camera.
Do not use voltages other than the
power supply voltage shown.
The use of other power sources can
cause a fire.
Do not use in the
bathroom or shower.
Do not
disassemble.
If the battery leaks and fluid gets in
contact with your eyes, skin or
clothing. Flush the affected area with
clean water and seek medical
attention or call an emergency
number right away.
Do not use the charger to charge
batteries other than those specified
here.
The charger is designed for Fujifilm HRAA Ni-MH batteries. Using the charger
to charge conventional batteries or
other types of rechargeable batteries
can cause the battery to leak fluid,
overheat or burst.
When discarding or storing batteries,
cover the battery terminals with
insulation tape.
h Contact with other metallic objects or
batteries could cause the batteries to
ignite or burst.
Keep xD-Picture Cards out of the
reach of small children.
Because xD-Picture Cards are small,
they can be swallowed by children. Be
sure to store xD-Picture Cards out of
the reach of small children. If a child
swallows an xD-Picture Card, seek
medical attention or call an emergency
number.
CAUTION
Do not use this camera in locations
affected by oil fumes, steam,
humidity or dust.
This can cause a fire or electric shock.
Do not leave this camera in places
subject
to
extremely
high
temperatures.
Do not leave the camera in locations such
as a sealed vehicle or in direct sunlight.
This can cause a fire.
Keep out of the reach of small
children.
This product could cause injury in the
hands of a child.
Do not place heavy objects on the
camera.
This can cause the heavy object to tip
over or fall and cause injury.
Do not move the camera while the
AC power adapter is still connected.
Do not pull on the connection cord
to disconnect the AC power adapter.
This can damage the power cord or
cables and cause a fire or electric shock.
Do not use the AC power adapter
when the plug is damaged or the
plug socket connection is loose.
This could cause a fire or electric shock.
Do not cover or wrap the camera or
the AC power adapter in a cloth or
blanket.
This can cause heat to build up and
distort the casing or cause a fire.
When you are cleaning the camera
or you do not plan to use the camera
for an extended period, remove the
batteries and disconnect and unplug
the AC power adapter.
Failure to do so can cause a fire or
electric shock.
When charging ends, unplug the
charger from the power socket.
Leaving the charger plugged into the
power socket can cause a fire.
Using a flash too close to a person’s
eyes may temporarily affect the
eyesight.
Take particular care when photographing
infants and young children.
When an xD-Picture Card is
removed, the card could come out of
the slot too quickly. Use your finger
to hold it and gently release the card.
Request regular internal testing and
cleaning for your camera.
Build-up of dust in your camera can
cause a fire or electric shock.
h Contact your FUJIFILM dealer to
request internal cleaning every 2 years.
h Please note this is not a free of charge
service.
143
26-30, Nishiazabu 2-chome, Minato-ku, Tokyo 106-8620, Japan
http://home.fujifilm.com/products/digital/
Printed
in Japan
Downloaded
from ManualsCamera.com Manuals
Printed on recycled paper.
FPT-507107-FP