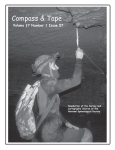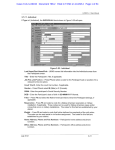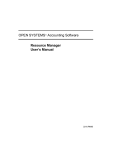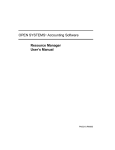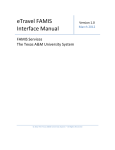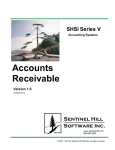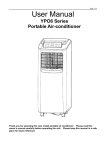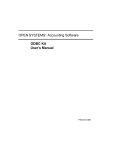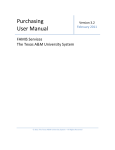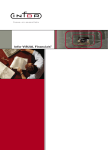Download Accounts Receivable - Down To Earth Business Software
Transcript
Accounts Receivable Table of Contents Return to Cover page 1 Getting Started ....................................................................................................................... 2 2 The Maintenance Menu Column.......................................................................................... 4 2.1 2.2 2.3 2.4 2.5 2.6 2.7 2.8 2.9 2.10 3 The Transaction Menu Column ......................................................................................... 22 3.1 3.2 3.3 3.4 3.5 3.6 3.7 3.8 3.9 3.10 3.11 3.12 3.13 4 Establishing customers ..............................................................................................................4 Defining territory codes...........................................................................................................10 Defining salesman codes .........................................................................................................10 Defining product codes............................................................................................................11 Defining finance charge codes.................................................................................................13 Defining terms codes ...............................................................................................................14 Defining tax codes ...................................................................................................................16 Defining shipping method codes .............................................................................................17 Defining Unit-of-measure codes..............................................................................................18 Setting up your company .........................................................................................................18 Entering transactions ...............................................................................................................22 Printing the transaction proof list ............................................................................................30 Printing invoices ......................................................................................................................30 Posting transactions .................................................................................................................31 Entering cash receipts ..............................................................................................................34 Printing the cash receipts proof list .........................................................................................37 Posting cash receipts................................................................................................................38 Entering recurring charges.......................................................................................................39 Printing the recurring charges proof list ..................................................................................42 Posting recurring charges ........................................................................................................43 Calculating finance charges .....................................................................................................45 Small balance write-offs ..........................................................................................................47 Changing the invoice to which a transaction is posted ............................................................49 The Reports/Inquiry Menu Column .................................................................................. 51 4.1 4.2 4.3 4.4 4.5 4.6 4.7 4.8 4.9 4.10 4.11 4.12 4.13 (10/98) Viewing customer activity.......................................................................................................51 Printing the customer list .........................................................................................................53 Printing the codes list...............................................................................................................53 Printing an aged trial balance in detail.....................................................................................54 Printing an aged trial balance in summary...............................................................................55 Printing Dunning letters...........................................................................................................56 Printing customer statements ...................................................................................................57 Printing mailing labels.............................................................................................................58 Printing a Sales Analysis Report .............................................................................................59 Printing a Customer History Report ........................................................................................60 Printing a Sales Tax Report .....................................................................................................61 Printing a Sales Commission Report .......................................................................................62 Printing an A/R to G/L Distribution Report ............................................................................62 Accounts Receivable 4.14 4.15 5 Printing reports created through Report Writer .......................................................................63 Printing queued reports............................................................................................................64 The Miscellaneous Menu Column ...................................................................................... 65 5.1 5.2 5.3 5.4 5.5 5.6 Purging paid invoices ..............................................................................................................65 Purging customer history.........................................................................................................66 Close Period.............................................................................................................................67 Close Year ...............................................................................................................................67 Setting the customer account balance......................................................................................68 Clearing the A/R to G/L distribution file.................................................................................68 Appendix A: Troubleshooting / Common Down To Earth & DBL errors ........................... 71 Appendix B: Record Layouts ..................................................................................................... 72 Index ............................................................................................................................................. 83 Accounts Receivable (10/98) Accounts Receivable The Down To Earth Accounts Receivable application records the sales your company makes and the exchange of money directly resulting from those sales. Accounts Receivable can stand alone as a complete application or be associated with Down To Earth’s Order Entry and /or General Ledger. If you also have installed Order Entry, the Sales and Credits issued as invoices are automatically written to the Accounts Receivable files when those invoices are posted. The two applications work together sharing customers and accounting for the Sales, Cost of Goods, A/R, and Inventory journal entries of each sale. For invoices that do not involve the exchange of inventory items, Accounts Receivable can do the complete job without other applications. Through Accounts Receivable, you can (10/98) ➲ Enter invoice, debit and credit memo transactions ➲ Apply cash payments and discounts to customer balances ➲ Process recurring charges ➲ Calculate the finance charges and taxes that apply to invoices. ➲ Routinely write off small customer balances. ➲ Print invoices, statements and mailing labels ➲ Print a detailed to summarized aging. ➲ Create sales analysis reports based on customer, location, salesman, or dollar volume. Accounts Receivable 2 1 Getting Started Getting Started Select “Accounts Receivable” from the Accounting menu column to access the Accounts Receivable application and display its main menu. Before you begin using Accounts Receivable, you should perform the following functions in the order specified below: 1. Define how transactions will be recorded for your company by following the instructions in the section, “Setting up your company.” You will define the aging periods, printing and form options, if you want to automatically close end of period, and the default General Ledger account numbers used within the application. 2. Make a list of your sales territories and assign a three-character code and description to each territory. Then enter the assigned codes and descriptions into Down To Earth by following the instructions in the section, “Defining territory codes.” 3. Make a list of your salespeople and assign each salesperson a three-character identification code. Then enter the identification code and definition for each salesperson into Down To Earth to determine how commissions will be calculated. Follow the instructions in the section, “Defining salesman codes.” 4. Assign each product a unique three-character code, and enter the code, definition, and General Ledger sales and cost account number for each product into Down To Earth to determine how that product’s sales will be recorded. Follow the instructions in the section, “Defining product codes.” 5. Optional. Assign a three-character identification code to each of the various finance charges applied to outstanding invoices. Then enter the identification code and calculation for each finance charge into Down To Earth by following the instructions in the section, “Defining finance charge codes.” You can assign a single finance change code to be broken down into a maximum of 3 different rates. Depending on the amount of the customer’s balance. 6. Make a list of the various payment terms your companies extend to their customers, and assign a unique three-character code to each term. Then enter the code and definition for each term into Down To Earth by following the instructions in the section, “Defining terms codes.” Your terms and corresponding discounts can be based on an absolute day of the month or a number of days pas the invoice date. 7. Make a list of the various sales taxes that apply to invoices and assign a threecharacter code and description to each tax. Then enter the identification code, description, and calculation for each tax into Down To Earth by following the instructions in the section, “Defining tax codes.” Each tax code can be divided into a maximum of 4 different tax rates. Accounts Receivable (10/98) Getting Started 3 8. Optional. If you are also using the Down To Earth Order Entry or Purchase Order application, assign a unique three-character code and description to each of the shipping methods your company uses to deliver its products, and enter these codes and descriptions into Down To Earth. Follow the instructions in the section, “Defining shipping codes.” NOTE: It is suggested that the most common shipping method be defined as the first record in the file. For example, if you are using numeric codes, assign the most frequently used shipping method as the lowest number. For alphabetical codes, assign one using a letter at the beginning of the alphabet. The first record in the file is used as the default value when entering an order. 9. Make a list of your customers and assign each one a unique number, up to six characters long. Then use the codes that you established in steps 1 through 8 above to enter a definition for each customer. Refer to the section, “Establishing customers” for detailed descriptions of each required field. 10. Make a list of the types of units you invoice for, and assign a unique code and description to each unit type. (Dozen, Pound, Feet, and Hours are examples of unit types.) Enter these codes and descriptions by following the instructions in the section, “Defining unit-of-measure codes.” At least one unit code must be defined if you are using the “Miscellaneous,” “Bill of Lading,” or “Ticket” invoice form. 11. Optional. We recommend that you enter all unpaid invoices into Down To Earth by following the instructions in the section, “Entering transactions.” (For customers whose accounts are kept using the balance-forward method of accounting, you can add together all unpaid invoices and enter the cumulative total instead of each invoice.) If you do not enter the unpaid invoices and you are using the Down To Earth General Ledger application, you must manually record the payment of the invoices into General Ledger. 12. If you entered the unpaid invoices into Down To Earth in step 11 above, print a transaction proof list and check your entries for accuracy. Follow the instructions in the section, “Printing the transaction proof list.” When you’re sure your entries are correct, follow the instructions in the section, “Posting transactions,” to post the invoices you entered in step 11. 13. If you entered the unpaid invoices into Down To Earth, print an A/R to G/L Distribution Report and then clear the distribution file. Follow the instructions in the section “Printing an A/R to G/L distribution report” to print the A/R to G/L Distribution Report. Follow the instructions in the section “Clearing the A/R to G/L distribution file” to clear the distribution records. (10/98) Accounts Receivable 4 2 The Maintenance Menu Column The Maintenance Menu Column From the Maintenance menu column you can ➲ Define codes for each sales territory, salesperson, product, finance charge, terms of sale, tax rate, and shipment method ➲ Use these codes to determine how transactions for the various customers will be processed ➲ Specify company form, aging, and processing options ➲ Specify to which General Ledger accounts cash, receivables, freight charges, sales tax, discounts, finance charges, inventory, and bad debts are to be used when transactions are posted 2.1 Establishing customers Before you begin using Accounts Receivable, you must define your customers and assign each one a unique six-character code. Select “Customers” from the menu to define a new customer, or to change or delete an existing customer’s data. When you enter the customer ID and the customer master already exists, that customer’s data displays on the screen. Prior to defining the customers, your company options, salespeople, sales territory, payment terms, and finance charge codes must be defined. If you do not plan to utilize one of the required codes, you must still define at least one code in the file with a description, for example, “Not applicable.” It is suggested that when defining each code, the most common is defined as the first code in the file. Please refer to the respective sections to follow for additional information. Customer Maintenance window Customer ID: Enter a unique number, up to six characters in length. This number will be used to identify the customer in all Down To Earth applications. If you are modifying the data for an existing customer, you can search for that customer’s ID code by the customer’s sort name or by a portion of the customer’s ID code using the “Find” shortcut. If the ID you enter has already been assigned, the data for that ID is displayed in the following fields. You can use the editing features of the Input menu column to change the existing data, or you can press <Return> to leave the data as it is. If you are entering a new customer, enter the necessary data in the remaining fields. Name: Enter the customer’s name. You can enter up to 25 characters in this field. This name will be printed on statements and reports. When alphabetic customer lists Accounts Receivable (10/98) The Maintenance Menu Column 5 are printed, they are printed in order by the customer sort name, not the name you enter here. Address 1 and Address 2: Enter the customer’s street address or post office box. You can enter up to 25 characters per line. City: Enter the customer’s city. You can enter up to 20 characters in this field. State: Enter the two-character postal code for the state or province in which the customer resides. Zip code: Enter the customer’s zip code. You can enter up to nine characters in this field. If you enter all nine characters, Down To Earth automatically inserts a hyphen after the first five characters when printing the zip code. Contact: Optional. Enter the name of the customer’s representative to your company. You can enter up to 25 characters in this field. If you want to leave this field blank, just press <Return>. Sort name: Enter the name by which the customer should be sorted when lists are printed in alphabetic order and by which searches should be performed. For example, if the customer should be sorted by his last name, enter the customer’s last name immediately followed by his first name. Do not leave any blank spaces or include any punctuation. If the customer should be sorted by the name that you entered at the Name prompt, just press <Return>. Salesman: Enter the code of the salesperson who represents your company to the customer. If a code has not yet been defined for this salesperson, you can define the code now by pressing the “Field maintenance” shortcut. You can display a list of defined salespeople and their codes using the “Find” shortcut. Territory: Enter the code of the territory in which the customer resides. If a code has not yet been defined for the desired territory, you can define the code now by pressing the “Field maintenance” shortcut. If you don’t remember the code for the desired territory, you can display a list of defined territories and their codes using the “Find” shortcut. Terms code: Enter the code for the payment terms most often used with this customer. If the applicable payment terms have not yet been defined, press the “Field maintenance” shortcut to define the terms now. To display a list of defined terms codes, press the “Find” shortcut. When you enter transactions, the sales terms designated by the code you enter here are automatically displayed. You can override the displayed terms code during transaction entry and use a different code for a particular transaction. Tax code: Enter the code of the tax rate that most often applies to this customer’s purchases. If a code has not yet been defined for the applicable tax rate, you can define that code now by pressing the “Field maintenance” shortcut. You can view a list of defined tax codes using the “Find” shortcut. (10/98) Accounts Receivable 6 The Maintenance Menu Column If sales tax is not usually applied to this customer’s purchases, use the “Tax codes” menu entry to create a tax code specifically for non-taxable items, and enter that code. Finance charge: Optional. Enter the finance charge code that most often applies to this customer’s purchases. If a code has not yet been established for the applicable finance charges, you can define that code now by pressing the “Field maintenance” shortcut. You can view a list of defined finance charge codes using the “Find” shortcut. If you don’t want finance charges applied to the customer’s purchases, press <Return> to leave this field blank. Comment 1 and Comment 2: Optional. You can enter comments of up to 40 characters in length. Your comments will be printed on the Customer Listing and will also be displayed when you enter the customer’s orders into the Down To Earth Order Entry application. Credit limit: Optional. Enter the customer’s credit limit. The credit limit must be a whole dollar amount. If the customer has an unlimited line of credit, enter 9999999. Down to Earth uses the data you enter in this field to compute the customer’s remaining credit limit and displays the dollar amount when you view the customer’s account activity via the “Customer activity inquiry” entry from the Reports menu column. If you’re using Order Entry, Down To Earth compares the customer’s balance to his credit limit each time an order is entered. SIC code: Optional. Enter the Standard Industrial Classification code for the customer’s business. If you are not using SIC codes, press <Return> to leave this field blank. (Keep in mind that you won’t be able to print a Sales Analysis Report by SIC code if you leave this field blank.) Down To Earth does not use SIC codes to process transactions; they are for your information only. If you don’t use SIC codes, you can enter any customer data that you want at the SIC code prompt. Print statement: If the customer should not receive a monthly statement, select No from the selection window. If the customer should receive a monthly statement, select Yes, the default value. Account type: From the displayed selection window, choose Open item if all transactions that have not been paid and purged from the current period’s activity should be printed separately on the monthly statement. Choose Bal fwd if prior months’ transactions that have not yet been paid and purged should be added together and printed as a single dollar amount. Customer type: If you are using the Down To Earth Inventory and Order Entry applications, enter the price level at which items are most often sold to this customer. Accounts Receivable (10/98) The Maintenance Menu Column 7 Valid entries in this field are the numbers 1 through 5. The various price levels are defined in Inventory via the “Item” entry in the Maintenance menu column. When an order is placed through Order Entry, Down To Earth automatically calculates the sales price based on the customer type code that you enter in this field. This code allows you to charge different prices for the same product, depending on the customer. For example, you could sell the same product to a retail customer and a wholesale customer. In this case, each customer’s purchase price would be different. D & B number: Optional. Enter the customer’s Dun & Bradstreet number. The Dun & Bradstreet number can be up to nine characters long. If you are not using Dun & Bradstreet numbers, press <Return> to leave this field blank. Telephone: Enter the customer’s telephone number. You can enter up to 14 characters, unformatted. Formatting is done automatically as follows: (aaa)pppnnnn/eeee where aaa is the area code, ppp is the prefix, nnnn is the number, and eeee is the extension. Fax number: Enter the customer’s fax number. Enter 10 characters, unformatted. Formatting is done automatically as follows: (aaa)ppp-nnnn, where aaa is the area code, ppp is the prefix, and nnnn is the number. Status: Choose Inactive if you are no longer doing business with this customer but want to keep past customer information on file. Choose Credit hold if you want to prevent invoices from being entered for this customer. Press <Return> to accept the default value of Active. Dunning: Enter the Dunning code for this customer. Valid codes are 0 through 4. Enter 1 to print a notice if any amounts owed are within or beyond aging period 1. Enter 2 to print a notice if any amounts owed are within aging period 2 or beyond. Enter 3 or 4 respectively for periods 3 and beyond or period 4. For example, if you entered 2, and only an amount due is within aging period 1, no letter is produced for this customer. Enter 0 if you do not want any dunning letter to be produced, regardless of the aging periods. You can create your own Dunning letters, or use the sample letters that come with the system (designed to print on 8 1/2 x 11 letterhead form). You can edit the file dunlet.ddf in the UTF directory (using any text editor) to create your own text. This file contains four forms, each one based on the highest aging period in which a pastdue amount falls. For example, if aging period 1 has a past-due amount, and all other aging periods are blank, form 1 will print for that customer. If aging period 1 is zero, but aging period 2 has a past-due amount, and the other aging periods are blank, form 2 is printed, and so forth. The file dunlet.mst in the UTF directory shows you the variables that can be replaced using data from your customer file and the open item file. This file also contains a sample letter. Reference no: Optional. The reference number is for informational purposes only; it is not used by Down To Earth. You can enter any reference, up to ten characters long, for which we have not provided a specific field. For example, you might enter (10/98) Accounts Receivable 8 The Maintenance Menu Column the purchase order number that is always used for this customer. If you want to leave this field blank, just press <Return>. Reference date: Optional. Enter, for example, an expiration or effective date. If you want to leave this field blank, just press <Return>. This date is for informational purposes only; it is not used by Down To Earth. Reference limit: Optional. Enter a dollar amount that is associated with the reference number and reference date. For example, if the reference number is the purchase order number, you might enter the purchase limit in this field. Just press <Return> to enter the default value, .00. The reference limit is for informational purposes only; it is not used by Down To Earth. Press <Return> to display a new window over the lower right corner of the existing window. If the customer ID that you entered above has already been defined, information about that customer is displayed. You can use the editing features of the Input menu column to change the existing data, or you can press <Return> to leave the data as it is. If you are defining a new customer, you must enter data in the following fields. Current year: Enter the current year. This date is automatically updated when the “Close year” Miscellaneous menu selection is performed or a new year’s transaction is posted. If you have defined your company to automatically close periods (via “Company” Maintenance menu column selection), this field is automatically updated when you post a transaction for a new year, customer by customer. If you have defined your company NOT to automatically close periods, you must manually perform the close year function and all customers are updated at one time. Current balance: Down To Earth automatically updates this field each time a transaction is posted. Press <Return> to enter zero (0) for all new customers. When bringing customer balances forward from another system, the Current balance will accumulate from posted Down To Earth invoice transactions. If you are not bringing initial customer balances forward, customer payments will not be posted within Down To Earth, either. Regardless of whether you enter a zero or an amount, the open balance starts accumulating when you enter transactions. High balance: Enter the dollar amount of the customer’s highest open balance. Down To Earth automatically updates the high balance each time a transaction is posted. If you want to enter a zero in this field, just press <Return>. High-bal date: Enter the date on which the customer’s highest balance was attained. Down To Earth automatically updates the high-balance date each time it updates the high-balance amount. To enter the current date, just press <Return>. Reference total: Accounts Receivable doesn’t currently use this field. YTD invoices: Enter the number of invoices for the current fiscal or calendar year that were recorded for this customer using another accounting system. Down To Earth automatically updates this field when invoices are posted. If you are defining a Accounts Receivable (10/98) The Maintenance Menu Column 9 customer for whom invoices have not yet been recorded, or if you are defining the customer at the beginning of a new year, press <Return> to enter a zero. YTD sales: Enter the dollar amount of sales for the current fiscal or calendar year that were recorded for this customer using another accounting system. Down To Earth automatically updates this field when invoices are posted. If you are entering a customer to whom you have not yet made a sale, or if you are defining the customer at the beginning of a new year, press <Return> to enter a zero. YTD adjustments: Enter the dollar amount of adjustments for the current fiscal or calendar year that were recorded for this customer using another accounting system. (Adjustments are all transactions that are not invoices or cash receipts.) Down To Earth automatically updates this field when invoices are posted. If you are entering a customer for whom you have not yet made any adjustments, or if you are defining the customer at the beginning of a new year, press <Return> to enter a zero. YTD receipts: Enter the number of payments that were received from this customer during the current fiscal or calendar year and were recorded using another accounting system. Down To Earth automatically updates this field when invoices are posted. If you are entering a customer for whom you have not yet received payments, or if you are defining the customer at the beginning of a new year, press <Return> to enter a zero. YTD payments: Enter the dollar amount of payments that were received from the customer for the current fiscal or calendar year and were recorded using another accounting system. Down To Earth automatically updates this field when cash receipts are posted. To enter a zero, just press <Return>. YTD days to pay: If you are defining an open-item type customer, add together the number of days the customer took to pay each outstanding invoice during the current year, and enter the total in this field. Down To Earth automatically updates this field when cash receipts are posted. To enter a zero in this field, just press <Return>. Down To Earth uses the data in this field to compute the average number of days in which the customer pays his invoices. NOTE: If you have selected the system to automatically close periods (via “Company” from the Maintenance menu column), the MTD and YTD fields are automatically updated. The automatic closing of periods for a given customer is performed at the point in time that a new period’s transaction is posted for that customer. For example, if a customer does not incur any charges until March of a new year, the YTD values displayed in January and February reflect the previous year’s totals. They are not updated until the first transaction of the new year is posted. If you are manually performing the End of Period and End of Year closing, these same fields are updated when the manual function is performed (via “Close period” and “Close year” in the Miscellaneous menu column). When you have entered the necessary data, press <Return> to return to the Customer Maintenance window. Once you are done adding, changing, or deleting customers, use the “Exit window” shortcut to return to the Maintenance menu column. (10/98) Accounts Receivable 10 The Maintenance Menu Column 2.2 Defining territory codes Select “Territory codes” from the menu to assign a unique three-character code and description to each sales territory. After assigning codes to all of the sales territories, you can use the “Codes” entry in the Reports menu column to print a list of the defined territories. When you define your customers, you can assign each customer to a particular sales territory. This allows you to analyze the sales data for each territory. If you have assigned each customer to a particular territory, you can use the “Sales analysis” entry in the Reports menu column to print a Sales Analysis Report by territory code after you have entered your transactions. NOTE: All companies in Accounts Receivable use the same territory codes. This allows you to define the territories once, and then use them when you define customers for any company. Territory Code Maintenance window Territory code: Enter a unique three-character code for the territory you are defining. To view a list of existing territory codes, use the “Find” shortcut. Description: Enter the name of the territory or its description. If the territory code you entered in the preceding field has already been assigned, the territory description is displayed in this field. You can use the editing features of the Input menu column to change the description, or you can press <Return> to leave the description as it is. Check your data for accuracy, and then press <Return> to process the data and clear the Territory code and Description fields. When you’re finished defining territory codes, press the “Exit window” shortcut to return to the Maintenance menu column. 2.3 Defining salesman codes To assign a unique three-character code to each salesperson and enter the percentage used to calculate his commission, select “Salesman codes” from the menu. This menu entry enables you to specify whether each salesperson’s commission is calculated as a percentage of profit or a percentage of sales, and whether it is paid on all invoices or only on paid invoices. You can also specify a dollar amount to be deducted yearly or monthly from the amount of sales before commissions are calculated. After you have defined the salesman codes, you can print a list of the defined codes using the “Codes” entry in the Reports menu column. After transactions have been entered, you can analyze each salesperson’s performance using the “Sales analysis” entry in the Reports menu column. Any commission based on the Salesman code definition is calculated via the “Sales commission” selection of the Reports menu column. Accounts Receivable (10/98) The Maintenance Menu Column 11 NOTE: All companies in Accounts Receivable use the same salesman codes; therefore, you only need to enter the salesman codes once, while logged into any company. You can then use these codes for any other company. You can also assign salesman codes from the Down To Earth Order Entry application. Salesman Code Maintenance window Salesman code: Enter a unique three-character code for the salesperson you are defining. To view a list of existing salesman codes, use the “Find” shortcut. Description: Enter the salesperson’s name. You can enter up to 25 characters in this field. Commission %: Enter the percentage used to calculate the salesperson’s commissions. You can enter up to four decimal places in this field. For example, enter 10 percent as 10; enter 5-1/4 percent as 5.25. Commission type: From the displayed selection window, choose Profit if commissions should be computed as a percentage of the profit generated from the sale. Choose Sales if commissions should be computed as a percentage of the selling price. Invoice type: From the displayed selection window, choose Issued to pay the salesperson’s commissions when invoices are issued. Choose Paid to pay the salesperson’s commissions after invoices have been paid. Base sale amount: Enter the dollar amount that should be deducted from sales before calculating commissions. If a dollar amount shouldn’t be deducted before commissions are calculated, press <Return> to enter a zero. (The value that you enter in this field must be a whole dollar amount.) Based-on period: From the displayed selection window, choose Month if the base sale amount you entered in the preceding field should be deducted from the amount of sales each month. Choose Year if this amount should be deducted from the entire year’s sales. After you’ve checked your data and are sure that it’s correct, press <Return> to process the data and clear the fields in the window. When you’ve finished entering salesman codes, press the “Exit window” shortcut to return to the Maintenance menu column. 2.4 Defining product codes Select “Product codes” from the menu to define the codes that are used during transaction entry to specify the product category. Use this function to assign a unique three-character code and description to each product category and specify the General Ledger cost-of-goods-sold and sales accounts to which transactions are distributed. (10/98) Accounts Receivable 12 The Maintenance Menu Column You must also specify whether each product category is taxable or non-taxable. If a particular product category is taxable at times and non-taxable at other times, we suggest that you set up two different product codes, one taxable and the other nontaxable. (You can override this flag when entering invoices via the “Enter transactions” function in the Transaction menu column.) You can select “Codes” from the Reports menu column to print a list of the defined product categories, and then use this list for reference when you enter transactions. NOTE: Because all companies in Accounts Receivable use the same product codes, you only need to enter the codes once, while logged into any company. Although the information contained within the product code record is similar to the category codes defined in the Inventory application, the two codes are different. If the Inventory application is also installed, you should set up product codes within Accounts Receivable in addition to category codes within Order Entry. Product Code Maintenance window Product code: Enter a unique three-character code for the type of product you are defining. You can use the “Find” shortcut to view a list of existing product codes. If the code you enter has already been assigned, the data for that code is displayed in the following fields. You can use the editing features of the Input menu column to change the existing data, or you can press <Return> to leave the data as it is. If you are entering a new product, enter the necessary data in the remaining fields. Description: Enter a brief description of the product category. The description can be up to 25 characters in length. Taxable: From the displayed selection window, choose Yes if the product category is taxable. Choose No if the product category is not taxable. Div: Optional. Enter the code of the division associated with the sales account for this product code. The division code you enter here will be displayed as the default division at the Division field in the “Enter transactions” function. Dept: Optional. Enter the code of the department associated with the sales account for this product code. The department code you enter here will be displayed as the default department at the Department field in the “Enter transactions” function. Sales: Enter the number of the General Ledger account to which the dollar amount of sales should be posted. Cost: Enter the number of the General Ledger account to which the cost of this product category should be posted. Press <Return> to process and clear the data from the window. You can then enter additional product codes, or press the “Exit window” shortcut to return to the Maintenance menu column. Accounts Receivable (10/98) The Maintenance Menu Column 13 2.5 Defining finance charge codes To assign a unique three-character code and description to the various finance charges applied to outstanding invoices, select “Finance charge codes” from the menu. You can give each finance charge code up to three different monthly rates, which allows you to charge differently depending on the outstanding balance. To print a list of the defined codes, select “Codes” from the Reports menu column. You can charge your customers varying rates by assigning different codes to different customers. When you select “Calculate finance charges” from the Transaction menu column, Down To Earth calculates the finance charges using the codes that were assigned to each customer via the “Customers” entry in the Maintenance menu column. NOTE: Down To Earth uses the same finance charge codes for all companies; therefore, you only need to enter the codes once, while logged into any company. You can then utilize these same codes for any company, regardless of the company for which they were originally defined. Finance Code Maintenance window Finance code: Enter a unique three-character code for the finance charge you are defining. You can use the “Find” shortcut to view a list of existing finance codes. If the specified finance code has already been assigned, the data for that code is displayed in the following fields. You can use the editing features of the Input menu column to move to a field and change the existing data, or you can press <Return> to leave the data as it is. If you are adding a new finance charge, enter the data for that charge in the remaining fields. Description: Enter a brief description of the finance charge you are defining. The description can be up to 25 characters in length. Rate 1: Enter the monthly percentage rate that applies to balances up to and including the dollar amount that you specify in the Up-to amount 1 field. You can enter up to four decimal places in this field. For example, if the percentage rate is 1-1/4, enter 1.25. Up-to amount 1: Enter the dollar amount up to which Rate 1 applies. To apply rate 1 to the entire amount a customer owes, enter the maximum field value, 9,999,999.99. If the customer’s account is kept according to the open-item method, this maximum amount applies to an individual invoice amount. If the customer’s account is kept using the balance-forward method, the amount applies to the entire account balance. In either case the total finance charge applied is approximately the same (considering any rounding differences). Rate 2: Enter the monthly percentage rate that applies to balances greater than the dollar amount specified in the Up-to amount 1 field and less than or equal to the (10/98) Accounts Receivable 14 The Maintenance Menu Column dollar amount that you specify in the Up-to amount 2 field. You can enter up to four decimal places in this field. To enter .0000 in this field, just press <Return>. Up-to amount 2: Enter the dollar amount up to which rate 2 applies. To enter .00 in this field, just press <Return>, the result being that rate 2 will not apply to any balance. Rate 3: Enter the monthly percentage rate that applies to balances greater than the dollar amount specified in the Up-to amount 2 field and less than or equal to the dollar amount that you specify in the Up-to amount 3 field. You can enter up to four decimal places in this field. Just press <Return> to enter .0000 in this field. Up-to amount 3: Enter the dollar amount up to which rate 3 applies. To enter .00 in this field, just press <Return>. Days past due: Enter the number of days past the invoice date at which finance charges begin to accrue. Enter 30, for example, if the customer has 30 days to pay the balance before finance charges are added to the amount due. For consistency, we suggest that you enter the same number of days as the number of days between the aging cycles that you defined through the “Company” Maintenance menu entry. For example, if your aging cycle is 30, 60, 90, and 120 days, you should enter 30 at this prompt to allow 30 days before finance charges are added to the amount due. Minimum charge: Enter the minimum finance charge amount or press <Return> to enter the default value, .00. The system will automatically use this amount if the amount calculated is greater than zero but less than the minimum. Press <Return> to process your data and clear the window. You can either define the next finance charge code or press the “Exit window” shortcut to return to the Maintenance menu column. 2.6 Defining terms codes Select “Terms codes” from the menu to define the various payment terms your companies extend to their customers and to assign a unique three-character code and description for each term. You can also define terms codes from within the Down To Earth Order Entry application, Maintenance menu column. Within the Accounts Receivable application, the terms code description is used when printing an invoice and due date is calculated only when selecting “Customer activity inquiry” from the Reports menu column. The remaining fields are for information only at this time. After you define the various payment terms, you can select “Codes” from the Reports menu column to print a list of the defined codes. You can then use this list for reference when you assign terms codes to each customer. Unless you override it, the assigned terms code is used by default when transactions are entered. Defining terms Accounts Receivable (10/98) The Maintenance Menu Column 15 codes allows you to specify different sales terms for different customers, without reentering the actual terms of the sale each time you enter a transaction. NOTE: Down To Earth uses the same terms codes for all companies; therefore, you only need to enter the codes once, while logged into any company. You can then utilize these same codes for any company, within Order Entry or Accounts Receivable, regardless of the company for which they were originally defined. Terms Code Maintenance window Terms code: Enter a unique three-character code for the terms you are defining. If you are changing the data for an existing terms code, you can use the “Find” shortcut to display a list of defined codes. Description: Enter a description, up to 25 characters in length, of the sales terms you are defining. For example, if you give the customer 30 days to pay the balance and a 2 percent discount if the balance is paid within 10 days, 2/10 NET 30 should be an adequate description. The description is printed on all invoices to which the specified terms code applies. Due days: Optional. Enter the number of days past the date on which the invoice is due before payment is delinquent. If payment is always due on the same day of the month, press <Return> to skip this field. Due date: Optional. Enter the day of the month on which payments are due. If payments are due on the 15th, for example, enter 15. If payments are not due on a specific day, press <Return> to leave this field blank. Discount days: Optional. Enter the number of days from the invoice date by which the payment must be received for the discount to apply. If you don’t offer a discount, or if a discount is offered but is allowed up to a specified day of the month rather than up to a specified number of days from the invoice date, just press <Return>. Discount date: Optional. Enter the day of the month by which payment must be received for the discount to apply. If you don’t offer a discount, or if you offer a discount but made an entry in the Discount days field, just press <Return>. Discount percent: Enter the percentage used to calculate the discount, or press <Return> if you don’t offer a discount. You can enter up to two digits in this field; numbers are not allowed to the right of the decimal point. For example, enter 10 for a 10 percent discount. Press <Return> to enter your data and clear all fields in the window. You can now enter another terms code, or you can press the “Exit window” shortcut to return to the Maintenance menu column. (10/98) Accounts Receivable 16 The Maintenance Menu Column 2.7 Defining (sales) tax codes To define the various tax calculations Down To Earth will be using and assign a unique three-character code and description to each calculation, select “Tax codes” from the menu. You can apply different tax rates, depending on the customer’s location, by creating a code for each rate and assigning the appropriate code to each customer. When you enter an invoice, the tax code that you specified via the “Customers” menu entry is used by default. You can, however, use a code other than the default if you desire. You can print a list of the defined tax codes by selecting “Codes” from the Reports menu column. You can also print a Sales Tax Report indicating the sales tax charged to customers for a date range and tax code, or all tax codes. Please see the section “Printing a Sales tax report” for more information regarding this report. Tax codes can also be defined through the Order Entry application, Maintenance menu column. NOTE: Down To Earth uses the same tax codes for all companies; therefore, you only need to enter the codes once, while logged into any company. You can then utilize these same codes for any company, regardless of the company for which they were originally defined. Tax Code Maintenance window Tax code: Enter a unique three-character code for the tax being defined. If you are changing an existing tax code, you can use the “Find” shortcut to display a list of defined tax codes and their descriptions. If the specified tax code has already been defined, information about that code is displayed in the following fields. You can use the editing features of the Input menu column to change this data, or you can press <Return> to leave it as it is. Description: Enter a description for the tax calculation you are defining. You might enter Texas Sales Tax, for example, if that description is detailed enough to allow you to select the correct code. Tax % 1: Enter the first percentage applied when calculating the tax. You can enter up to four decimal places in this field. If no tax should be applied, press <Return> to enter the default value, 0. If the tax you’re defining includes separate calculations for state, county, and city governments, enter in this field the percentage used to calculate the state tax, and enter in the Tax %2 and Tax %3 fields the percentages used to calculate the county and city taxes, respectively. If you enter separate percentages for each tax calculation, the individual tax amounts are displayed on the Sales Tax Report. Tax % 2: Optional. Enter the percentage used to calculate the second tax. For example, you might enter the percentage used to calculate the county tax. If there isn’t a second tax, press <Return> to enter .0000. Accounts Receivable (10/98) The Maintenance Menu Column 17 Tax % 3: Optional. Enter the percentage used to calculate the third tax. For example, you might enter the percentage used to calculate the city tax. If there isn’t a third tax, press <Return> to enter .0000. Tax % 4: Optional. Enter the percentage used to calculate the fourth tax. If there isn’t a fourth tax, press <Return> to enter .0000. Freight: Choose Yes if sales tax should be calculated on the freight amount. Press <Return> to accept the default value of No if sales tax should not be calculated on the freight amount. Whether sales tax is required on freight differs from state to state. Press <Return> to process all of this information and clear the data fields. You can either enter another tax code or press the “Exit window” shortcut to return to the Maintenance menu column. 2.8 Defining shipping method codes If you are also using the Down To Earth Order Entry application, select “Shipping codes” from the menu to assign a unique three-character code to each shipping method used by your companies. Shipping codes can also be defined from the Down To Earth Order Entry and Purchase Order applications. You can select “Codes” from the Reports menu column to print a list of the defined shipping codes, and then use this list as a guide when you enter invoices in the Order Entry application. The specified shipping code is printed on invoices generated through Order Entry. It is suggested that the most common shipping method be defined as the first record in the file. For example, if you are using numeric codes, assign the most frequently used shipping method as the lowest number. For alphabetical codes, assign one using a letter at the beginning of the alphabet. The first record in the file is used as the default value when entering an order. NOTE: Down To Earth uses the shipping codes for all companies; therefore, you only need to enter the codes once, while logged into any company. You can then utilize these same codes for any company, within Order Entry, Purchase Order, or Accounts Receivable, regardless of the company for which they were originally defined. Shipping Code Maintenance window Shipping code: Enter a unique three-character code for the shipping method you are defining. If you are changing the data for an existing shipping code, you can use the “Find” shortcut to display a list of existing codes and their descriptions. Description: Enter a description of the shipping method you are defining. (10/98) Accounts Receivable 18 The Maintenance Menu Column Press <Return> to process your data and clear the window so you can enter the next shipping method code. When you’re done entering shipping method codes, press the “Exit window” shortcut to return to the Maintenance menu column. 2.9 Defining Unit-of-measure codes Unit-of-measure codes are used while entering invoices (via the “Enter transactions” function in the Transaction menu column) if you use the “Miscellaneous,” “Bill of Lading,” or “Ticket” invoice form. Unit of measure codes can also defined via the Inventory application, Maintenance menu column. Before you begin entering invoices, you must assign a unique code (up to three characters long) and description to each type of unit (for example, Dozen, Foot, Inch, Hour) for which you will enter an invoice. To define these Unit-of-measure codes, select “Unit-of-measure codes” from the Maintenance menu column. The Unit-of-measure Maintenance window is displayed. NOTE: Because all companies use the same Unit-of-measure file, you can define the Unit-of-measure codes while logged into any company, and then use those codes within Accounts Receivable or Inventory applications, for any other company. Unit-of-Measure Maintenance window Measure code: To define a unit-of-measure, enter a unique code up to three characters long. To modify the description for an existing unit of measure, enter its code. If the code you enter contains only digits and is shorter than three characters, it is right-justified and the spaces to the left are filled with zeros. You can display the existing unit-of-measure codes using the “Find” shortcut. Description: Enter a description, up to 25 characters long, for the new unit of measure. If the code you entered has already been defined, its description is displayed in this field. 2.10 Setting up your company Select “Company” from the Maintenance menu column to enter the information that Down To Earth requires to process transactions for the current company. This menu entry allows you to define the aging cycles; designate which forms are used to print invoices and statements; and specify the accounts to which receivables, cash, freight, sales tax, discounts, finance charges, inventory, and bad debt are most often posted. You must also specify whether invoices should be posted to the Down To Earth Job Cost application, whether customer history should be kept, and whether prior finance charges should be included in the calculation of current finance charges. Accounts Receivable (10/98) The Maintenance Menu Column 19 Company Maintenance window Company code: The code of the company into which you are logged is displayed. If the company has already been defined, the data for that company is also displayed in the following fields. Use the editing commands from the Input menu column to change the existing data, or press <Return> to leave the data as it is. Age group 1: Enter the number of days after the invoice date on which the first aging cycle ends. The first aging cycle usually ends 30 days after the invoice date. Age group 2: Enter the number of days after the invoice date on which the second aging cycle ends. The second aging cycle usually ends 60 days after the invoice date. Age group 3: Enter the number of days after the invoice date on which the third aging cycle ends. The third aging cycle usually ends 90 days after the invoice date. Age group 4: Enter the number of days after the invoice date on which the fourth aging cycle ends. The fourth aging cycle usually ends 120 days after the invoice date. Regardless of the number you enter in this field, all accounts that remain unpaid past the number of days on which the third aging cycle ends are aged in this group. Deposits to recon: Choose Yes if you want the check reconciliation to be updated when you post cash receipts. Press <Return> to accept the default value, No, if you do not want cash receipts to automatically update the check reconciliation files in the General Ledger system. Use 80 column printer: Enter Yes if your invoice form number is set to 1 (NEBS #9944) and you are using an 80 column printer. For wide carriage printers or if you are using invoice form number 5 or 6 (NEBS #9051), enter No in this field. When the value of this field is defined as Yes, the line item total amount prints only 10 digits on the invoice, not the full 13 digits of the complete field value. Interface to job cost: Select Yes from the selection window to post Accounts Receivable invoices to the Down To Earth Job Cost application. If Accounts Receivable information should not be posted to the Job Cost application, select No, the default value. Don’t select Yes unless you are also using Job Cost. Keep customer history: If transactions should be retained after they are posted, select Yes, the default value. Select No if you don’t want to retain transactions after they are posted. We suggest that you keep customer history; you can delete the history at any time using the “Purge customer history” entry in the Miscellaneous menu column. Finance charge type: Select Yes, the default value, if prior finance charges should be included in the calculation. Select No if prior finance charges shouldn’t be included when calculating the current finance charge. If the customer’s account is kept using the balance-forward accounting method, finance charges should be calculated on the balance rather than on each detail; therefore, select Yes. (10/98) Accounts Receivable 20 The Maintenance Menu Column Invoice form no: From the displayed selection window, choose which type of form is used to print invoices. Your choices are as follows: 1 5 6 NEBS 9044 NEBS 9051 (preprinted) NEBS 9051 (blank) Select 5 NEBS 9051 (preprinted) if your company’s name is preprinted on the invoice forms. Select 6 NEBS 9051 (blank) if Down To Earth should print your company’s name on the invoice form. Statement form no: From the displayed selection window, choose which type of form is used to print statements. Your choices are as follows: 1 5 6 NEBS 9069 NEBS 9051 (preprinted) NEBS 9051 (blank) Select 5 NEBS 9051 (preprinted) if your company’s name is preprinted on the statement forms. Select 6 NEBS 9051 (blank) if Down To Earth should print your company’s name on the statement form. Auto close periods: Select the default value, Yes, if period and yearly closing of month-to-date and year-to-date information should be done by the system, automatically for individual customers. Select No if you want to manually close your periods via the “Close period” and “Close year” selections, respectively, from the Miscellaneous menu column. Closing periods manually requires each close process to be executed precisely when all activity has been posted for the last period and before any activity is posted for the new period. Each customer master record carries a field value for the Current (active) month and Current year. If you select Yes, any Accounts Receivable transaction (invoice or payment) or Order Entry invoice which is dated greater than that Current month or Current year value causes the respective close process to occur for that customer. For example, if the current month is 06 and a transaction is posted for the month of September (09), the month is closed and MTD fields cleared for that customer prior to actually posting the transaction. A new Current month value is also updated. As an example for the end of the year, if the current month is 12 and year is 1998, when a transaction is posted for the year 1999, the close year process is automatically performed. A/R account: Enter the number of the General Ledger account that is most often used to record receivables. You can override this account number during posting. Cash account: Enter the number of the General Ledger account that is most often used to record cash receipts. You can override this account number during posting. Freight account: Enter the number of the General Ledger account that is most often used to record freight charges. You can override this account number during posting. Accounts Receivable (10/98) The Maintenance Menu Column 21 Sales tax account: Enter the number of the General Ledger account most often used to record sales tax. You can override this account number during posting. Discount account: Enter the number of the General Ledger account that is most often used to record sales discounts. You can override this account number during posting. Finance charge account: Enter the number of the General Ledger account that is most often used to record finance charges. You can override this account number during posting. Inventory account: Enter the number of the General Ledger account that is most often used to record inventory. You can override this account number during posting. Bad debt account: Enter the number of the General Ledger account that is most often used to record bad debts. You can override this account number during posting. Press <Return> to process the information you’ve entered and pull down the Maintenance menu column. (10/98) Accounts Receivable 22 3 The Transaction Menu Column The Transaction Menu Column From the Transaction menu column, you can ➲ Enter, proof, and post transactions, cash receipts, and recurring charges ➲ Calculate and post finance charges ➲ Print invoices ➲ Calculate and posting finance charges ➲ Process small (customer) balance write-offs ➲ Change the invoice(s) to which cash receipts are posted 3.1 Entering transactions Select “Enter transactions” from the menu to process invoices, credit memos, debit memos, a single finance charges, and/or write-offs. Use this entry to add new transactions or to change or delete existing transactions before they are posted. Transactions entered via the Accounts receivable application do not update inventory quantities, they only affect the customer account balance amount. Therefore, don’t use the Accounts Receivable application to enter invoices or credit memo’s for inventoried items if you are using the Down To Earth Order Entry application. Before you post your entries, you can print a transaction proof list using the “Proof transactions” menu entry to verify that your entries are correct. Because the transaction proof list is printed in customer number order, we recommend that you also enter your transactions in customer number order to make it easier to check them. Group together all transactions that are of the same type and for the same customer. If the transactions should be distributed to different general ledger accounts or to different divisions or departments when they’re posted, group them together accordingly. Then enter each group as a single batch. Make sure that you’ve entered and posted the previous batch of invoices before you begin entering a new batch. Entries are also kept according to the unique ID of the operator who enters the transactions. (See the separate manual section, “General Concepts” for more information about unique IDs) Accounts Receivable (10/98) The Transaction Menu Column 23 Invoice Entry window Customer ID: Enter the customer’s six-character identification code to which this transaction should apply. If you are entering a transaction for an existing customer, you can search for that customer’s ID code by the customer’s sort name or by a portion of the customer’s ID code using the “Find” shortcut. If an ID code has not yet been assigned for this customer, you can assign a code now by pressing the “Field maintenance” shortcut. When you press <Return> the customer name displays for visual verification. Invoice number: Enter the number of the document used to record the transaction. You can enter up to eight characters in this field. Document type: From the displayed selection window, choose the type of transaction you are entering. Your choices are as follows: 1 3 4 5 6 Invoice CR memo DR memo Finance chg Write-off Form type: Choose the type of format you want to print. Your choices are as follows: Miscellaneous Standard Bill of lading Ticket If this is a finance charge or write off document type, we suggest you choose the Standard format type. NOTE: The form 9044 is a preprinted form that will only work with the Standard invoice format. All other format types (Miscellaneous, Bill of lading, and Ticket) should use form 9051. (The invoice format is specified via the “Company” menu entry in the Maintenance menu column.) Total dist: This field displays the cumulative dollar amount of transactions entered. This field will remain empty until you begin entering transactions in the Distribution window. Each time a transaction is entered, this field is updated. Invoice date: Enter the transaction date. To enter today’s date, just press <Return>. Terms code: The code that describes the sales terms assigned to this customer is displayed in this field. To enter the displayed code, press <Return>. If this transaction uses different sales terms, type the correct code over the existing data. If the sales terms have not yet been defined, you can define those terms now by pressing the “Field maintenance” shortcut. You can also use the “Find” shortcut to (10/98) Accounts Receivable 24 The Transaction Menu Column display a list of all defined terms codes. When you press <Return>, the description for the specified terms code is displayed. Salesman: The code of the salesperson assigned to this customer is displayed. If you want to enter this code, press <Return>. If a different salesperson handled the transaction, type the appropriate code over the existing data. You can also use the “Find” shortcut to display a list of all defined salesman codes. Apply-to invc: If you entered Invoice, Finance chg, or Write-off at the Document type prompt, the cursor skips this field and moves to the RE prompt. (Finance charges and write-offs are applied to the invoice or document number that you entered at the Invoice number prompt.) If you entered CR memo or DR memo at the Document type prompt, enter the number of the invoice to which the credit or debit should be applied. You can use the “Find” shortcut to search for the number of the desired invoice. If the invoice number is not available for this customer, you can opt to enter ON ACCT (two words with a space between) to apply the amount to the customer but not to a particular invoice. NOTE: The ON ACCT memo amount must be correctly applied to an invoice to purge from this customer’s account via “Purge paid invoices.” To alter the apply-to document number, select “Change apply to document” from the Transaction menu column. RE: Enter any comments you want to print on this document. You can enter up to three lines of 25 characters each. Job number: Optional. Enter the job number for which you are entering the transaction. If you are not using the Down To Earth Job Cost application, or if the transaction is not for a particular job, press <Return> to leave this field blank. Division: Optional. Enter the code of the division from which the transaction originated. Suppose, for example, that your company is divided into a consumer products division and an industrial products division and that the consumer products division made a sale. When recording the sale, you would enter the code of the consumer products division at this prompt. This division will be recorded on the General Ledger accounts to which accounts receivable, sales tax, freight, finance charge and bad debt are distributed. If the transaction did not originate from a particular division, just press <Return> to leave the field blank. Department: Optional. Enter the code of the department from which the transaction originated. Suppose, for example, that your company is divided into a consumer products department and an industrial products department and that the consumer products department made a sale. When recording the sale, you would enter the code of the consumer products department at this prompt. Accounts Receivable (10/98) The Transaction Menu Column 25 This department will be recorded on the General Ledger accounts to which accounts receivable, sales tax, freight, finance charge and bad debt are distributed. If the transaction did not originate from a particular department, just press <Return> to leave the field blank. Cust Ref: Optional. This field is for informational purposes only. You can enter the customer’s reference number, his purchase order number, or the name of the person to whom the sale was made. You can enter up to 10 characters in this field. If you don’t want to enter a reference, press <Return> to leave the field blank. Tax code: If you are entering an invoice, credit memo, or debit memo, Down To Earth displays the customer’s tax code in this field when you press the “Exit window” shortcut from the Distribution window. If you want to use a different tax code for this transaction, you can use the editing features of the Input menu column to override the displayed data. To view a list of all existing tax codes, press the “Find” shortcut. If you override the displayed tax code, Down To Earth will recalculate the tax and automatically display it in the Tax amount field. Tax amount: If you are entering an invoice, credit memo, or debit memo, Down To Earth automatically calculates the amount of tax charged to the customer, based on the specified tax code, and displays that amount when you return to the Invoice Entry window. If you want to enter a different tax amount, you can use the editing features of the Input menu column to override the existing data. The maximum size of this field is 999,999.99. Freight amount: If you are entering an invoice, credit memo, or debit memo, the cursor moves to the Freight amount field when you return to the Invoice Entry window from the Distribution window. Enter the freight charges billed to the customer. If the customer is not billed for freight charges, press <Return> to enter a zero. The maximum size of this field is 999,999.99. Distribution (standard) window Entry: Up to 98 distributions can be entered per transaction. By default, Down To Earth assigns each transaction the next available sequence number. You can, however, change the default sequence number or view the existing entries. Product: If you’re entering an invoice, credit memo, or debit memo, you must enter the code of the product being invoiced or for which your sales and cost-of-goods-sold accounts are being debited or credited. (For a finance charge and write-off transaction type, this field is also required and written to the data files but for information only.) (10/98) Accounts Receivable 26 The Transaction Menu Column If no code has been defined for the product, you can define one now by pressing the “Field maintenance” shortcut. You can use the “Find” shortcut to search for the desired product code. If this product is not taxable, be careful to use the product code that you established for the non-taxable version of the product. When you press <Return>, the description for the selected product is displayed. Description: Enter a description of the distribution you are entering. You can enter up to three lines of 40 characters each. Division: If you are entering an invoice, credit memo, or debit memo, the division code associated with the product code you selected is displayed. Press <Return> to accept the displayed division code, or enter a new division code now. The division you enter will be recorded with the sales, cost of goods sold, and inventory accounts for this transaction. Department: If you are entering an invoice, credit memo, or debit memo, the department code associated with the product code you selected is displayed. Press <Return> to accept the displayed department code, or enter a new department code now. The department you enter will be recorded with the sales, cost of goods sold, and inventory accounts for this transaction. Amount: Enter the dollar amount of the current distribution. Don’t place a minus sign (-) before or after the dollar amount when entering a credit memo. The maximum size of this field is 9,999,999.99. Cost: If you’re entering an invoice, debit memo, or credit memo, enter the cost of the product or service. For an invoice, for example, enter your cost for the product sold. Down To Earth uses this value to compute the gross profit. If you’re entering an invoice for services performed, rather than goods, or for any other transaction that does not incur a cost, press <Return> to leave this field blank. The maximum size of this field is 9,999,999.99. Units: You will only be prompted for this field if Optional or Required was selected at the Units prompt for the Sales/Income account (determined by the Product Category code) via the “Chart of Accounts” entry in the Maintenance menu column in General Ledger. Enter the units if you want General Ledger to be updated with units for this distribution. Press <Return> to update the Total dist field in the Invoice Entry window and clear the Distribution window for the next entry. When you are finished entering transactions, press the “Exit window” shortcut to return to the Invoice Entry window. If you are entering an invoice, credit memo, or debit memo the cursor will move to the Tax code, Tax amount, and Freight amount prompts. After you’ve entered these amounts, press <Return> to process your transaction and clear the Invoice Entry window so you can enter the next transaction. If you are entering a finance charge or write-off, the cursor will move to the Invoice number prompt. You can either continue entering transactions or press the “Exit window” shortcut to return to the Transaction menu column. Accounts Receivable (10/98) The Transaction Menu Column 27 Distribution (misc) window Entry: Up to 98 distributions can be entered per transaction. By default, Down To Earth assigns each transaction the next available sequence number. You can, however, change the default sequence number or view the existing entries. Product: If you’re entering an invoice, credit memo, or debit memo, you must enter the code of the product being invoiced or for which your sales and cost-of-goods-sold accounts are being debited or credited. (For a finance charge and write-off transaction type, this field is also required and written to the data files but for information only.) If no code has been defined for the product, you can define one now by pressing the “Field maintenance” shortcut. You can use the “Find” shortcut to search for the desired product code. If this product is not taxable, be careful to use the product code that you established for the non-taxable version of the product. When you press <Return>, the description for the selected product is displayed. Date: Enter the transaction date. To enter today’s date, just press <Return>. Description: Enter a brief description of the distribution you are entering. You can enter up to three lines of 40 characters each. Units: Enter the unit quantity for this distributuion. If a unit of measure is entered at the UOM prompt, the amount entered here will be multiplied by the rate entered at the Rate prompt to calculate the line total. UOM: Enter the unit-of-measure code for this product. If a unit-of-measure code is entered, the units entered at the Units prompt will be multiplied by the rate entered at the Rate prompt to calculate the line total. Rate: Enter the per-unit amount for this distribution. If a unit of measure is entered at the UOM prompt, the amount entered here will be multiplied by the units entered at the Units prompt to calculate the line total. Taxable: Enter Y if taxable, or N if non-taxable. The default will be based on the product code entered in the Product field in this line item. For example, if you entered the product code for a non-taxable product at the Product prompt, this field would default to N. Press <Return> to update the Total dist field in the Invoice Entry window and clear the Distribution window for the next entry. When you are finished entering transactions, press the “Exit window” shortcut to return to the Invoice Entry window. If you are entering an invoice, credit memo, or debit memo the cursor will move to the Tax code, Tax amount, and Freight amount prompts. After you’ve entered these amounts, press <Return> to process your transaction and clear the Invoice Entry window so you can enter the next transaction. (10/98) Accounts Receivable 28 The Transaction Menu Column If you are entering a finance charge or write-off, the cursor will move to the Invoice number prompt. You can either continue entering transactions or press the “Exit window” shortcut to return to the Transaction menu column. Distribution (lading) window Entry: Up to 98 distributions can be entered per transaction. By default, Down To Earth assigns each transaction the next available sequence number. You can, however, change the default sequence number or view the existing entries. Product: If you’re entering an invoice, credit memo, or debit memo, you must enter the code of the product being invoiced or for which your sales and cost-of-goods-sold accounts are being debited or credited. (For a finance charge and write-off transaction type, this field is also required and written to the data files but for information only.) If no code has been defined for the product, you can define one now by pressing the “Field maintenance” shortcut. You can use the “Find” shortcut to search for the desired product code. If this product is not taxable, be careful to use the product code that you established for the non-taxable version of the product. When you press <Return>, the description for the selected product is displayed. Date: Enter the transaction date. To enter today’s date, just press <Return>. Bill of Lading: Enter the Bill of Lading number (up to 8 characters in length). Commodity: Enter any commodity information for this invoice. This field is 40 characters in length and will print in the body of the invoice. Origin: Enter any origin information for this invoice. This field is 40 characters in length and will print in the body of the invoice. Destination: Enter any destination information for this invoice. This field is 40 characters in length and will print in the body of the invoice. Units: Enter the unit quantity for this distribution. If a unit of measure is entered at the UOM prompt, the amount entered here will be multiplied by the rate entered at the Rate prompt to calculate the line total. UOM: Enter the unit-of-measure code for this product. If a unit-of-measure code is entered, the units entered at the Units prompt will be multiplied by the rate entered at the Rate prompt to calculate the line total. Rate: Enter the per-unit amount for this distribution. If a unit of measure is entered at the UOM prompt, the amount entered here will be multiplied by the units entered at the Units prompt to calculate the line total. Taxable: Enter Y if taxable, or N if non-taxable. The default will be based on the product code entered in the Product field in this line item. For example, if you entered the product code for a non-taxable product at the Product prompt, this field would default to N. Accounts Receivable (10/98) The Transaction Menu Column 29 Press <Return> to update the Total dist field in the Invoice Entry window and clear the Distribution window for the next entry. When you are finished entering transactions, press the “Exit window” shortcut to return to the Invoice Entry window. If you are entering an invoice, credit memo, or debit memo the cursor will move to the Tax code, Tax amount, and Freight amount prompts. After you’ve entered these amounts, press <Return> to process your transaction and clear the Invoice Entry window so you can enter the next transaction. If you are entering a finance charge or write-off, the cursor will move to the Invoice number prompt. You can either continue entering transactions or press the “Exit window” shortcut to return to the Transaction menu column. Distribution (ticket) window Entry: Up to 98 distributions can be entered per transaction. By default, Down To Earth assigns each transaction the next available sequence number. You can, however, change the default sequence number or view the existing entries. Product: If you’re entering an invoice, credit memo, or debit memo, you must enter the code of the product being invoiced or for which your sales and cost-of-goods-sold accounts are being debited or credited. (For a finance charge and write-off transaction type, this field is also required and written to the data files but for information only.) If no code has been defined for the product, you can define one now by pressing the “Field maintenance” shortcut. You can use the “Find” shortcut to search for the desired product code. If this product is not taxable, be careful to use the product code that you established for the non-taxable version of the product. When you press <Return>, the description for the selected product is displayed. Date: Enter the transaction date. To enter today’s date, just press <Return>. Ticket No: Enter the ticket number for this distribution. You can enter up to eight characters in this field. Description: Enter a brief description of the distribution you are entering. You can enter up to three lines of 40 characters each. Units: Enter the unit quantity for this distributuion. If a unit of measure is entered at the UOM prompt, the amount entered here will be multiplied by the rate entered at the Rate prompt to calculate the line total. UOM: Enter the unit-of-measure code for this product. If a unit-of-measure code is entered, the units entered at the Units prompt will be multiplied by the rate entered at the Rate prompt to calculate the line total. Rate: Enter the per-unit amount for this distribution. If a unit of measure is entered at the UOM prompt, the amount entered here will be multiplied by the units entered at the Units prompt to calculate the line total. (10/98) Accounts Receivable 30 The Transaction Menu Column Taxable: Enter Y if taxable, or N if non-taxable. The default will be based on the product code entered in the Product field in this line item. For example, if you entered the product code for a non-taxable product at the Product prompt, this field would default to N. Press <Return> to update the Total dist field in the Invoice Entry window and clear the Distribution window for the next entry. When you are finished entering transactions, press the “Exit window” shortcut to return to the Invoice Entry window. If you are entering an invoice, credit memo, or debit memo the cursor will move to the Tax code, Tax amount and Freight amount prompts. After you’ve entered these amounts, press <Return> to process your transaction and clear the Invoice Entry window so you can enter the next transaction. If you are entering a finance charge or write-off, the cursor will move to the Invoice number prompt. You can either continue entering transactions or press the “Exit window” shortcut to return to the Transaction menu column. 3.2 Printing the transaction proof list Select “Proof transactions” from the menu to print a list, in customer number order, of the invoices, credit memos, debit memos, finance charges, and write-offs that will be posted according to your unique ID. (See the separate manual section, “General Concepts” for more information about unique IDs.). The customer ID and name, document type and description, invoice number and date, terms code, customer reference, invoice number to which the document was applied, and job number are printed on the transaction proof list. We suggest that you print a transaction proof list to verify that your transactions are accurate before you print invoices and post your transactions. If necessary, select “Enter transactions” from the menu to correct your entries, and then print another transaction proof list; you can print a transaction proof list as many times as necessary. When you select the “Proof transactions” entry, the Print Option menu column is pulled down. From the Print Option column, select where you want the transaction proof list to be printed. 3.3 Printing invoices To print invoices according to your unique ID, select “Print invoices” from the menu. Down To Earth prints invoices for all transactions except finance charges and writeoffs. You should print invoices only after you are certain that your entries are correct and before you post your transactions; you cannot print invoices after transactions are posted. Before you begin printing, you should also make sure that your printer is loaded with the correct invoice forms. Accounts Receivable (10/98) The Transaction Menu Column 31 We suggest that you use NEBS 9044 or 9051 invoice forms. You can use another brand, but the format must be the same as that of the NEBS forms. The form 9044 is a preprinted form that will only work with the Standard invoice format. All other format types (Miscellaneous, Lading, and Ticket) should use form 9051. (The invoice format is specified via the “Company” entry in the Maintenance menu column.) When you select the “Print Invoices” entry, the Print Option menu column is pulled down. From the Print Option column, select where your invoices should be printed. 3.4 Posting transactions To post to the current period’s activity invoices, credit memos, debit memos, finance charges, and write-offs according to your unique ID, select “Post transactions” from the menu. (See the separate manual section, “General Concepts” for more information about unique IDs.) Before you post, we strongly recommend that you print a transaction proof list, check the list for accuracy, and print your invoices. Transactions cannot be altered once they are posted, and invoices cannot be printed for transactions that have already been posted. If a posted transaction is incorrect, you must make a General Ledger journal entry or another Accounts Receivable entry to correct the error. The general ledger accounts to which accounts receivables, sales tax, freight and finance charges, inventory, and bad debt will be distributed when you interface Accounts Receivable to General Ledger are displayed in the following fields. If any of these accounts are different than the accounts in this window, you must override the default values with the correct account numbers. When you post your transactions, Down To Earth prints a transaction posting register. The posting register lists, in customer number order, all transactions that this posting recorded to the current period’s activity. A/R Transaction Posting window A/R account: The account number to which accounts receivable will be distributed when the transactions are posted to the General Ledger is displayed. This account number was specified as the default when your company was established. If accounts receivable for this group of transactions should be distributed to a different account, use the editing features of the Input menu column to move the cursor to this field and change the displayed value to the correct account number. Div: Optional. If you are posting transactions for a particular division, enter that division’s code. The code you enter will be recorded on the specified accounts receivable account. If you entered a division code in the Division field of the “Enter transactions” function for any invoice, that division will be used when the invoice is posted, regardless of what you enter in this field. (10/98) Accounts Receivable 32 The Transaction Menu Column Dept: Optional. If you are posting transactions for a particular department, enter that department’s code. The code you enter will be recorded on the specified accounts receivable account. If you entered a department code in the Department field of the “Enter transactions” function for any invoice, that department will be used when the invoice is posted, regardless of what you enter in this field. Sales tax account: The account number to which sales tax will be distributed when transactions are posted to the General Ledger is displayed. If sales tax should be distributed to a different General Ledger account, you can use the editing features of the Input menu column to move the cursor to this field and type the correct account number over the existing data. Div: Optional. If you are posting transactions for a particular division, enter that division’s code. The code you enter will be recorded on the specified sales tax account. If you entered a division code in the Division field of the “Enter transactions” function for any invoice, that division will be used when the invoice is posted, regardless of what you enter in this field. Dept: Optional. If you are posting transactions for a particular department, enter that department’s code. The code you enter will be recorded on the specified sales tax account. If you entered a department code in the Department field of the “Enter transactions” function for any invoice, that department will be used when the invoice is posted, regardless of what you enter in this field. Freight account: The account number to which freight charges will be distributed is displayed. If freight charges should be distributed to a different General Ledger account, type the number of the desired account over the existing data. Div: Optional. If you are posting transactions for a particular division, enter that division’s code. The code you enter will be recorded on the specified freight account. If you entered a division code in the Division field of the “Enter transactions” function for any invoice, that division will be used when the invoice is posted, regardless of what you enter in this field. Dept: Optional. If you are posting transactions for a particular department, enter that department’s code. The code you enter will be recorded on the specified freight account. If you entered a department code in the Department field of the “Enter transactions” function for any invoice, that department will be used when the invoice is posted, regardless of what you enter in this field. Accounts Receivable (10/98) The Transaction Menu Column 33 Finance charge account: The default account to which finance charges will be distributed is displayed. If finance charges should be posted to a different account, enter that account code in this field. Div: Optional. If you are posting transactions for a particular division, enter that division’s code. The code you enter will be recorded on the specified finance charge account. If you entered a division code in the Division field of the “Enter transactions” function for any invoice, that division will be used when the invoice is posted, regardless of what you enter in this field. Dept: Optional. If you are posting transactions for a particular department, enter that department’s code. The code you enter will be recorded on the specified finance charge account. If you entered a department code in the Department field of the “Enter transactions” function for any invoice, that department will be used when the invoice is posted, regardless of what you enter in this field. Bad debt account: The number of the account to which write-offs will be distributed is displayed. If you want to override the default account number, enter the number of the account to which bad debt should be posted. Div: Optional. If you are posting transactions for a particular division, enter that division’s code. The code you enter will be recorded on the specified bad debt account. If you entered a division code in the Division field of the “Enter transactions” function for any invoice, that division will be used when the invoice is posted, regardless of what you enter in this field. Dept: Optional. If you are posting transactions for a particular department, enter that department’s code. The code you enter will be recorded on the specified bad debt account. If you entered a department code in the Department field of the “Enter transactions” function for any invoice, that department will be used when the invoice is posted, regardless of what you enter in this field. Inventory account: The number of the account to which inventory will be distributed when the transactions are posted is displayed. When transactions are posted, the inventory account is credited by the dollar amount that the appropriate cost-of-goods-sold account is debited. If you want to override the default inventory account number, type the number of the account to which inventory should be posted over the existing data. After you have checked your data for accuracy, press <Return> to post transactions to the current period’s activity according to your unique ID. (See the separate manual section, “General Concepts” for more information about unique IDs.) When posting is complete, the Transaction menu column is pulled down. (10/98) Accounts Receivable 34 The Transaction Menu Column 3.5 Entering cash receipts Select “Enter cash receipts” from the menu to record the receipt of cash payments and applied discounts. Payments received from balance-forward type customers are automatically applied to the customer’s account balance. You can apply payments received from open-item type customers to a specified invoice, several specified invoices, or to the accumulative customer’s account balance. We recommend that you group together all cash receipts that should be distributed to the same accounts receivable, cash, and discount accounts and that use the same division and department codes. Enter and post the cash receipts a group at a time, making sure that you have posted the previous batch of receipts before you enter the next batch. Before posting, you can print a cash receipts proof list using the “Proof cash receipts” menu entry to verify that your entries are correct. Since the proof list is printed in customer number order, we recommend that you also enter your cash receipts in customer number order to make it easier to verify their accuracy. Correcting errors: If you have posted a cash receipt in error, you must “reverse” the transaction to correct all the appropriate files, including your general ledger distribution file. To enter a reversal, enter all fields exactly as the original (error) payment EXCEPT enter negative amounts. Apply the reversal to the original invoice if it still remains in the open file. If the invoice has been purged, apply the reversal ON ACCT. Upon completion of the reversal, re-enter the corrected transaction with the correct field values. Entries are also kept according to the unique ID of the operator who enters the transactions. (See the separate manual section, “General Concepts” for more information about unique IDs.) Cash Receipts Entry window Customer ID: Enter the ID code of the customer from whom you have received payment. If an ID code has not yet been assigned for this customer, you can assign a code now by pressing the “Field maintenance” shortcut. You can search for the ID code of the desired customer alphabetically, by the customer’s sort name, or numerically, by a portion of the customer’s ID code using the “Find” shortcut. When you press <Return> to enter the code, the name of the customer is displayed. If you are recording non-Accounts Receivable cash transaction instead of for a specific customer, enter the word “cash.” The field value *CASH* displays. You then enter the check number, transaction date, check amount, and any applicable discount. Once the heading information is complete, instead of the Apply-to window displaying, the Distribution window displays. See information in the following Distribution window section for that window field definitions. Check number: Enter the customer’s check number. You can enter up to eight characters in this field. Accounts Receivable (10/98) The Transaction Menu Column 35 When you’re sure your data is correct, press <Return> to move the cursor to the Transaction date prompt in the lower half of the Cash Receipts Entry window. If receipt of the payment has already been entered, the data for that entry is displayed. You can use the editing commands from the Input menu column to change the existing data, or you can press <Return> to leave the data as it is. Transaction date: Enter the date on the check or the date payment was received. If the transaction date is the current date, press <Return> without entering any data. The transaction date determines to which accounting period the payment is posted and how the account is aged. Check amount: Enter the dollar amount received. The maximum size of this field is 9,999,999.99. Discount amount: Enter the dollar amount of the discount applied to the customer’s purchase. For example, suppose you sold an item for $100.00 and the terms of the sale were 2/10 NET 30. If payment was received in full within 10 days, the 2 percent discount would apply and the customer would send you a check for only $98.00. Enter 98.00 in the Check amount field and 2.00 in the Discount amount field. If no discount was applied, press <Return> to enter a zero. The maximum size of this field is 999,999.99. After you’re sure your data is correct, press <Return>. If the customer’s account is kept according to the balance-forward method of accounting, the payment is automatically applied to the account balance: the Cash Receipts Entry window is cleared and the cursor is positioned at the Customer ID prompt for entry of the next cash receipt. If you’re done entering cash receipts, press the “Exit window” shortcut to return to the Transaction menu column. If the customer’s account is kept according to the open-item method of accounting, the Apply-to window is displayed (see below). Enter the dollar amount applied to each invoice in this window. If cash was entered at the Customer ID prompt instead of a customer number, the Distribution window is displayed instead of the Apply-to window. Amount remaining: If you’re entering a payment received from an open-item type customer, the dollar amount of the payment that is not yet applied to a particular invoice is displayed. This field remains empty until you begin applying the payment to invoices in the Apply-to window. Each time an amount is applied, this field is updated. Discount remaining: If an open-item type customer received a discount, the dollar amount of the discount taken but not yet applied to a particular invoice is displayed. This field remains empty until you begin applying the discount to invoices in the Apply-to window. Each time a portion of the discount is applied, this field is updated. (10/98) Accounts Receivable 36 The Transaction Menu Column Apply-to window The Apply-to window is only displayed if the customer’s account is kept according to the open-item method of accounting. Entry: Down To Earth displays the next available sequence number in this field. If you have not yet applied the specified cash receipt to an invoice, 1 is displayed. To enter the displayed code, just press <Return>. If you want to change the information for an existing entry, type the code of the entry you want to change over the existing data. The code you enter must be in the range 1 - 98. When you press <Return>, data for the specified entry is displayed. Apply-to invoice: Enter the number of the invoice to which the entire payment or a portion of the payment should be applied. You can display a list of the outstanding invoices by pressing the “Find” shortcut. The list includes the following column headings: Document, Due Date, Invc Amt, Discount, Payments, Amount Due, and To Be Paid. If the customer doesn’t have any outstanding invoices, the message “Matching record not found” is displayed below the Apply-to window. Press <Return> to return the cursor to the Apply-to invoice prompt, then press the “Exit window” shortcut to apply the payment on account. Amount to apply: Enter the dollar amount of the payment that applies to this invoice. The maximum size of this field is 9,999,999.99. If the dollar amount that you enter is greater than the portion of the payment that has not yet been applied to a particular invoice, a negative value is displayed in the Amount remaining field in the Cash Receipts Entry window. You will not be able to exit the Apply-to window until the dollar amount in the Amount remaining field is greater than or equal to zero. Discount amount: Enter the dollar amount of the discount that applies to the invoice you are entering. When you’re sure your data is correct, press <Return> to update the Amount remaining and Discount remaining fields in the Cash Receipts Entry window. If the dollar amount in the Amount remaining field equals zero, the cursor moves to the Customer ID prompt so you can enter the next cash receipt. If the dollar amount in the Amount remaining field does not yet equal zero, the Entry prompt in the Apply-to window will be updated to contain the next sequential entry code, and the remaining fields will be cleared in preparation for you to enter the next invoice. When you’re finished applying the payment to invoices, press the “Exit window” shortcut to return to the Cash Receipts Entry window. Any dollar amount that has not been applied to a particular invoice is applied to the account balance. If you’re finished entering cash receipts press the “Exit window” shortcut again to pull down the Transaction menu column. Accounts Receivable (10/98) The Transaction Menu Column 37 Distribution window The Distribution window is only displayed if “cash” was entered in the Customer ID field instead of a customer number. This is a way for cash to be deposited via the Accounts Receivable application but not be applied to a specific customer. The resulting general ledger journal entries (when posted) are a debit to the cash account and a credit to the account(s) entered in this Distribution window. Entry: Down To Earth displays the next available sequence number in this field. If you have not yet applied the specified cash receipt to an invoice, 1 is displayed. To enter the displayed code, just press <Return>. If you want to change the information for an existing entry, type the code of the entry you want to change over the existing data. The code you enter must be in the range 1 - 98. When you press <Return>, data for the specified entry is displayed. Account No: Enter the account number you want to credit for this transaction (for example, cash sales, or miscellaneous income). This number must be set up in the General Ledger chart of accounts. You can use the “Find” shortcut to search for the account number by description. The debit will automatically be made to the cash account entered using the “Post cash receipts” function in the Transaction menu column. Division: Enter the division for this transaction. Press <Return> if no division is desired. Department: Enter the department for this transaction. Press <Return> if no department is desired. Description: Enter up to 25 characters as a description of the transaction to appear on the General Ledger distribution report and be interfaced to the General Ledger application. Press <Return> to enter a blank value and use the default description “Cash Receipts Posting” for the distribution report and interface to General Ledger. Amount: Enter the amount you want credited to the account number for this transaction. Do not enter a minus sign with the amount. 3.6 Printing the cash receipts proof list To print a list, in customer number order, of the cash receipts that will be posted according to your unique ID, select “Proof cash receipts” from the menu. (See the separate manual section, “General Concepts” for more information about unique IDs.) The customer ID and name, check number, transaction date, amount of payment received, discount taken, number of the invoice to which the payment was applied, amount of payment applied, and amount of the discount applied are included on the cash receipts proof list. We suggest that you print a cash receipts proof list and check your entries for accuracy before you post them. If necessary, go back and correct your entries using the “Enter cash receipts” menu entry, and then print another cash receipts proof list. You can print the cash receipts proof list as many times as you need. (10/98) Accounts Receivable 38 The Transaction Menu Column When you select “Proof cash receipts” from the menu, the Print Option menu column is pulled down. From the Print Option column, select where you want the transaction proof list to be printed. 3.7 Posting cash receipts Select “Post cash receipts” from the menu to post payments to the current period’s activity. Down To Earth posts payments according to your unique ID. (See the separate manual section, “General Concepts” for more information about unique IDs.) We suggest that you print a cash receipts proof list and check the list for accuracy before posting. Cash receipts cannot be deleted once they are posted. If a posted payment is incorrect, you must correct the error by reversing the original cash receipt transaction (see Correcting errors: within the “Entering Cash receipts” section of this manual). You can also change the invoice to which the payment was applied using the “Change apply-to document” menu entry if the only error is to the incorrect invoice. The General Ledger accounts to which accounts receivables, cash, and discounts will be distributed when you interface with the General Ledger are displayed in the following fields. If any of these accounts are different than the accounts displayed in this window, you must override the default values with the correct account numbers. When you post your cash receipts, Down To Earth prints a cash receipts posting register. The cash receipts posting register lists, in customer number order, the cash receipts that this posting recorded to the current period’s activity. A/R Cash Receipts Posting window A/R account: The account number to which accounts receivable will be distributed when cash receipts are posted to General Ledger is displayed. This account number was specified as the default when your company was established. If accounts receivable should be distributed to a different account, use the editing features of the Input menu column to move the cursor to this field and enter the correct account number. Div: Optional. If you are posting transactions for a particular division, enter that division’s code. This code will be recorded on the specified accounts receivable account. Dept: Optional. If you are posting transactions for a particular department, enter that department’s code. This code will be recorded on the specified accounts receivable account. Cash account: The account number to which cash will be distributed when the receipts are posted to General Ledger is displayed. This account number was specified as the default when your company was established. If cash receipts should Accounts Receivable (10/98) The Transaction Menu Column 39 be distributed to a different account, use the editing features of the Input menu column to move to this field and enter the correct account number. Div: Optional. If you are posting transactions for a particular division, enter that division’s code. This code will be recorded on the specified cash account. Dept: Optional. If you are posting transactions for a particular department, enter that department’s code. This code will be recorded on the specified cash account. Discount account: The General Ledger account to which discounts will be posted is displayed. If discounts should be distributed to a different account, move the cursor to this field and enter the correct account number. Div: Optional. If you are posting transactions for a particular division, enter that division’s code. This code will be recorded on the specified discount account. Dept: Optional. If you are posting transactions for a particular department, enter that department’s code. This code will be recorded on the specified discount account. After you’ve checked your data for accuracy, press <Return> to post all transactions with your unique ID to the current period’s activity. When posting is complete, the Transaction menu column is pulled down. 3.8 Entering recurring charges To record standard charges based on a frequency code that should be included on your customer statements repeatedly, select “Enter recurring charges” from the menu. (Recurring charges are not printed on invoices.) For example, suppose you sell a product and offer a support contract at an additional monthly charge. Although you enter the sale of the product using the “Enter transactions” menu entry (if not using Order Entry), you can enter the support service using the “Enter recurring charges” menu entry. Down To Earth retains the recurring charge transactions; therefore, you don’t have to re-enter them every time you want to print statements. After you’ve entered your recurring charges, all you have to do is post them each week or month before printing your statements. Before posting your recurring charges, you can print a recurring charges proof list and verify that your entries are correct using the “Proof recurring charges” menu entry. Since the proof list is printed in customer number order, we recommend that you also enter your recurring charges in customer number order to make them easier to check. Recurring transactions are also kept according to the unique ID of the operator who enters the transactions. When posting, this should be a consideration to insure all expected transactions are posted. (See the separate manual section, “General Concepts” for more information about unique IDs.) (10/98) Accounts Receivable 40 The Transaction Menu Column Recurring Charges Entry window Customer ID: Enter the customer’s ID code. If an ID code has not yet been assigned for this customer, assign one now by pressing the “Field maintenance” shortcut. If the customer has already been defined, you can search for his ID code alphabetically, by sort name, or numerically, by a portion of the ID code, using the “Find” shortcut. When you press <Return> to enter the ID, the name of the customer is displayed. Document number: Enter the number of the document that records the recurring charges. The document number can be up to eight characters in length. When you’re sure your data is correct, press <Return> to move the cursor to the Terms code prompt in the lower half of the window, and enter the data for the recurring charge. If an entry with the specified customer ID code and document number already exists, the data for that entry is displayed in the following fields. You can change the data for an existing entry using the editing features of the Input menu column, or you can leave the entry as it is by pressing <Return> without entering any data. Terms code: The terms code that was specified as the default when the customer was defined is displayed. If a different terms code should be used, type the desired code over the existing data. To use the default terms code, just press <Return>. If the desired terms code has not yet been defined, you can define it now by pressing the “Field maintenance” shortcut. You can display a list of existing terms codes using the “Find” shortcut. When you press <Return> to enter the terms code, the description for the specified code is displayed. Frequency: Enter a code, up to two characters in length, that specifies how often the customer is billed. (You or your system manager should devise a list of frequency codes to be used in this field before you begin entering recurring charges.) For example, you might use W to specify that the customer is billed weekly, or M to specify that the customer is billed monthly. Division: Optional. Enter the code of the division from which the transaction originated. Suppose, for example, that your company is divided into a consumer products division and an industrial products division and that the consumer products division made a sale. When recording the sale, you would enter the code of the consumer products division at this prompt. This division will be recorded on the General Ledger account to which accounts receivable is distributed. If the transaction did not originate from a particular division, just press <Return> to leave the field blank. Department: Optional. Enter the code of the department from which the transaction originated. Suppose, for example, that your company is divided into a consumer products department and an industrial products department and that the consumer Accounts Receivable (10/98) The Transaction Menu Column 41 products department made a sale. When recording the sale, you would enter the code of the consumer products department at this prompt. This department will be recorded on the General Ledger account to which accounts receivable is distributed. Salesman: The code of the salesperson assigned to this customer is displayed. If you want to enter this code, press <Return>. If a different salesperson handled the transaction, type the appropriate code over the existing data. You can also use the “Find” shortcut to display a list of all defined salesmen’s codes. Customer Ref: Optional. This field is for informational purposes only. You can enter the customer’s reference number, his purchase order number, or the name of the person to whom the sale was made. You can enter up to 10 characters in this field. If you don’t want to enter a reference, press <Return> to leave the field blank. Tax code: Down To Earth displays the customer’s tax code in this field when you press the “Exit window” shortcut from the Distribution window. If you want to use a different tax code for this transaction, you can use the editing features of the Input menu column to override the displayed data. To view a list of all existing tax codes, press the “Find” shortcut. If you override the displayed tax code, Down To Earth will recalculate the tax and automatically display it in the Tax amount field. Tax amount: Down To Earth automatically calculates the amount of tax charged to the customer, based on the specified tax code, and displays that amount when you return to the Invoice Entry window. If you want to enter a different tax amount, you can use the editing features of the Input menu column to override the existing data. The maximum size of this field is 999,999.99. Total distr: This field contains the cumulative dollar amount of all recurring charges that you entered for the customer, document, terms code, frequency, division, and department that you specified in the preceding fields. This field remains empty until you begin entering recurring charges in the Distribution window. Each time you make an entry, this field is updated. When you’re sure your data is correct, press <Return> to display the Distribution window and move the cursor to the Entry prompt. Distribution window Entry: Up to 98 distributions can be entered per transaction. By default, Down To Earth assigns each transaction the next available sequence number. You can, however, change the default sequence number or view the existing entries. Product: Enter the code of the product being invoiced or for which your sales costof-goods-sold accounts are being debited or credited. If no code has been defined for the product, you can define one now by pressing the “Field maintenance” shortcut. (10/98) Accounts Receivable 42 The Transaction Menu Column You can use the “Find” shortcut to search for the desired product code. If this product is not taxable, be careful to use the product code that you established for the non-taxable version of the product. When you press <Return>, the description for the selected product is displayed. Description: Enter a brief description of your entry. The description can be up to 25 characters in length. Division: The division, if any, associated with the product code you selected is displayed. You can press <Return> to accept this division, or enter another division code now. This division code will be recorded with the sales, cost, and inventory accounts for this transaction. Department: The department, if any, associated with the product code you selected is displayed. You can press <Return> to accept this department, or enter another department code now. This department code will be recorded with the sales, cost, and inventory accounts for this transaction. Amount: Enter the dollar amount of the recurring charge. The maximum size of this field is 9,999,999.99. Cost: Enter the cost that is incurred each time the customer is billed for the product or service. If the recurring charge is billed monthly, for example, enter one-twelfth of the yearly cost. Down To Earth uses this amount to compute the gross profit. The maximum size of this field is 9,999,999.99. If you enter a cost that is greater than the dollar amount of the transaction, a warning message will be displayed but you can continue processing. Taxable: Select Yes if tax should be calculated for this recurring charge. Select No if this recurring charge is non-taxable. The default value is determined by the taxable status of the product code you entered in the Product field. Units: You will only be prompted for this field if Optional or Required was selected for the Sales/Income Units prompt via the “Chart of Accounts” entry in the Maintenance menu column of General Ledger. Enter the units if you want General Ledger to be updated with units for this distribution. Press <Return> to update the Total distr field in the Recurring Charges Entry window and clear the Distribution window for the next entry. If you’re done entering recurring charges for the customer and document number, press the “Exit window” shortcut to return to the Recurring Charges Entry window. You can either begin entering a transaction for a different customer, or you can return to the Transaction menu column by pressing the “Exit window” shortcut again. 3.9 Printing the recurring charges proof list To print a list, in customer number order, of the recurring charges that will be posted according to your unique ID, select “Proof recurring charges” from the menu. The customer ID and name, document number, terms code, frequency that the customer is Accounts Receivable (10/98) The Transaction Menu Column 43 billed, originating division, amount of the charge, cost incurred, and the customer order number are included on the recurring charges proof list. We suggest that you print a recurring charges proof list and check your entries for accuracy before you post them. If necessary, go back and correct your entries via the “Enter recurring charges” function, and then print another proof list. You can print the recurring charges proof list as many times as necessary. When you select the “Proof recurring charges” entry, the Print Option menu column is pulled down. From the Print Option column, select where you want the proof list to be printed. 3.10 Posting recurring charges To post recurring charges to the current period’s activity, select “Post recurring charges” from the menu. Down To Earth compares the unique ID with which the recurring charges were entered to your unique ID and posts recurring charges accordingly. (See the separate manual section, “General Concepts” for more information about unique IDs.) Use this menu entry to specify, by frequency code, which recurring charges you want to post. For example, if you want to post monthly recurring charges, select this menu entry once a month and specify that you want to post only those charges that have the monthly frequency code. Before you print statements, you must post the recurring charges that you want printed on your statements. Only those charges that have been posted are printed on the statements. We suggest that you print a recurring charges proof list and check the list for accuracy before posting. You cannot delete recurring charges once they are posted. The general ledger accounts to which accounts receivables and inventory will be distributed when you interface to the Down To Earth General Ledger application are displayed. If the recurring charges should be posted to a different accounts receivable or inventory account, you must override the default account number with the correct account number. When you post recurring charges, Down To Earth prints a recurring charges posting register. The posting register lists, in customer number order, the charges that the posting recorded to the current period’s activity. A/R Recurring Charges Posting window A/R account: The account number to which accounts receivables will be distributed when recurring charges are posted to the General Ledger is displayed. This account number was specified as the default when you established your company via the “Company” entry in the Maintenance menu column. (10/98) Accounts Receivable 44 The Transaction Menu Column If accounts receivables should be distributed to a different account, move the cursor to this field and type the correct account number over the existing data. Div: Optional. If you are posting recurring charges for a particular division, enter that division’s code. The code you enter will be recorded on the specified accounts receivable account. If you entered a division code in the Division field of the “Enter recurring charges” function for any recurring charge (first screen, not the Distribution window), that division will be used when the charge is posted, regardless of what you enter in this field. Dept: Optional. If you are posting recurring charges for a particular department, enter that department’s code. The code you enter will be recorded on the specified accounts receivable account. If you entered a department code in the Department field of the “Enter recurring charges” function for any recurring charge (first screen, not the Distribution window), that department will be used when the charge is posted, regardless of what you enter in this field. Sales tax account: The account number to which sales tax will be distributed when transactions are posted to the General Ledger is displayed. If sales tax should be distributed to a different General Ledger account, you can use the editing features of the Input menu column to move the cursor to this field and type the correct account number over the existing data. Div: Optional. If you are posting recurring charges for a particular division, enter that division’s code. The code you enter will be recorded on the specified sales tax account. If you entered a division code in the Division field of the “Enter recurring charges” function for any recurring charge distribution, that division will be used when the recurring charge is posted, regardless of what you enter in this field. Dept: Optional. If you are posting recurring charges for a particular department, enter that department’s code. The code you enter will be recorded on the specified sales tax account. If you entered a department code in the Department field of the “Enter recurring charges” function for any recurring charge distribution, that department will be used when the recurring charge is posted, regardless of what you enter in this field. Freight account: The account number to which freight charges will be distributed is displayed. If freight charges should be distributed to a different General Ledger account, type the number of the desired account over the existing data. Div: Optional. If you are posting transactions for a particular division, enter that division’s code. The code you enter will be recorded on the specified freight account. Accounts Receivable (10/98) The Transaction Menu Column 45 If you entered a division code in the Division field of the “Enter recurring charges” function for any recurring charge distribution, that division will be used when the invoice is posted, regardless of what you enter in this field. Dept: Optional. If you are posting transactions for a particular department, enter that department’s code. The code you enter will be recorded on the specified freight account. If you entered a department code in the Department field of the “Enter recurring charges” function for any invoice distribution, that department will be used when the invoice is posted, regardless of what you enter in this field. Inventory account: The number of the account to which inventory will be distributed when recurring charges are posted to the General Ledger is displayed. If you want to override the default, move the cursor to this field and type the correct account number over the existing data. Posting date: Enter the posting date. To enter today’s date, just press <Return>. Billing frequency: Enter the frequency code of the recurring charges you want posted. All recurring charges that you entered with the specified frequency code via the “Enter recurring charges” menu entry will be posted. For example, if you assigned a frequency code of M to all charges you want billed each month, enter M in this field to include all monthly charges the next time you print customer statements. When you’re sure your data is correct, press <Return> to post the specified cash receipts and pull down the Print Option menu column. From the Print Option column, select where you want to send the recurring charges posting register. When posting is complete, the Transaction menu column is pulled down. 3.11 Calculating finance charges When you select “Calculate finance charges” from the menu, Down To Earth automatically calculates and either lists or posts finance charges for customers. To calculate a single finance charge for a specific customer, not necessarily based on past-due invoices, enter a Finance charge type transaction via “Enter transactions” in the Transaction menu column. The “Calculating finance charges” menu selection creates a charge for all customer’s based on past-due invoices, regardless of your unique ID. Down To Earth calculates these finance charges based on the finance charge codes that you specified via the “Customers” entry in the Maintenance menu column. You must calculate finance charges before you print statements; if you don’t, the statements will not include any finance charges. The general ledger accounts to which accounts receivables and finance charges will be distributed when you interface to the General Ledger are displayed in the following fields. These accounts were specified as the defaults when you established your company via the “Company” entry in the Maintenance menu column. If the (10/98) Accounts Receivable 46 The Transaction Menu Column finance charges should be distributed to a different accounts receivable or finance charge account, you must override the default account number by typing the correct account number over the existing data. When you calculate and post finance charges, Down To Earth assigns an eightcharacter reference code to each finance. The reference code is in the format FCmmddyy, where mmddyy is the month, day, and year on which the charge was posted. The reference code is included on the posting register, which is automatically printed when you calculate and post your finance charges. The posting register also lists, in customer number order, the finance charges that were recorded to the current period’s activity. Finance Charges window A/R account: The account number to which accounts receivable will be distributed when the finance charges are posted to the General Ledger is displayed. This account number was specified as the default when you established your company via the “Company” entry in the Maintenance menu column. If the finance charges should be posted to a different accounts receivable account, move the cursor to this field and type the correct account number over the existing data. Div: Optional. If you are posting finance charges for a particular division, enter that division code. The code you enter will be recorded to the General Ledger with the specified accounts receivable account number. Dept: Optional. If you are posting finance charges for a particular department, enter that department code. The code you enter will be recorded to the General Ledger with the specified accounts receivable account number. Finance charge account: The account number to which finance charges will be distributed when they are posted to the General Ledger is displayed. You specified this account number as the default when you defined your company via the “Company” entry in the Maintenance menu column. If the finance charges should be distributed to a different finance charge account, move the cursor to this field and type the correct account number over the existing data. Div: Optional. If you are posting finance charges for a particular division, enter that division code. The code you enter will be recorded to the General Ledger with the specified finance charge account number. Dept: Optional. If you are posting finance charges for a particular department, enter that department code. The code you enter will be recorded to the General Ledger with the specified finance charge account number. As-of date: Enter the date that Down To Earth should use to calculate finance charges. For example, suppose finance charges should have been calculated on April 15, but they weren’t because the 15th was a Sunday. You can enter 041598 in this field, even though the 15th has already passed, and Down To Earth will calculate the finance charges as if they were calculated on that day. Transactions entered after Accounts Receivable (10/98) The Transaction Menu Column 47 April 15 will not be included in the balance upon which the finance charge is calculated. To enter today’s date, just press <Return>. Posting date: Enter the posting date for the finance charges. To enter today’s date as the posting date, just press <Return>. Option: From the displayed selection window, choose Post to actually post the finance charges to the current period’s activity. To print a list of the transactions that would have been posted at this time, choose List. We suggest that you first print a list of the finance charges and check the list for accuracy. Once you’re sure the finance charges are correct, go back and select Post to actually post the charges. Confirm: If finance charges were already posted with the specified posting date, the cursor will move to this field before posting them again. If you don’t want to post finance charges again, press <Return> to enter the default, NO. If you’re sure you want to post the finance charges a second time, type YES and press <Return>. When you’re sure your data is correct, press <Return> to pull down the Print Option menu column. From the Print Option column, select where you want to print either the finance charge proof list or the finance charge posting register (depending on whether you selected List or Post, respectively, at the Option prompt). 3.12 Small balance write-offs When you select “Small balance write-offs” from the menu, Down To Earth automatically creates and lists or posts write-off transactions for customer invoices where the invoice balance is less than a user-specified amount. You will be prompted to specify the minimum amount and the date to use. This information will be compared to each transaction to determine if a write-off transaction is to be created. The General Ledger accounts to which accounts receivable and bad debt charged will be distributed when you interface to the General Ledger are displayed in the following fields. These accounts were established via the “Company” entry in the Maintenance menu column. If the write-offs should be distributed to a different accounts receivable or bad debt account, you must override the default account number by typing the correct account number over the existing data. When you create and post write-offs, Down To Earth assigns an eight-character document number to each write-off. The document number is in the format WOmmddyy where mm is the month, dd is the day, and yy is the year associated with the posted write-off transaction. You can post and create a listing at the same time, or you can just list the transactions in order to verify your data before you update your files. (10/98) Accounts Receivable 48 The Transaction Menu Column Small Balance Write-Off window A/R account: The account number to which accounts receivables will be distributed when the write-offs are posted to the General Ledger is displayed. The account number was specified as the default when you established your company. If the write-off should be posted to a different accounts receivable account, move the cursor to this field and type the correct account number over the existing data. Div: (Optional) If you are posting write-offs for a particular division, enter that division code. The code you enter here will be recorded to the General Ledger with the specified account number. Dept: (Optional) If you are posting write-offs for a particular department, enter that department code. The code you enter here will be recorded to the General Ledger with the specified account number. Bad debt account: The account number to which bad debts will be distributed when the write-offs are posted to the General Ledger is displayed. The account number was specified as the default when you established your company. If the write-off should be posted to a different bad debt account, type the correct account number over the existing data. Div: (Optional) If you are posting write-offs for a particular division, enter that division code. The code you enter here will be recorded to the General Ledger with the specified account number. Dept: (Optional) If you are posting write-offs for a particular department, enter that department code. The code you enter here will be recorded to the General Ledger with the specified account number. As-of date: Enter the date that Down To Earth should use to determine if a transaction should be written off. For example, if you want to write-off everything less than $5.00 with transaction dates of April 15 or earlier, you would enter 0415XXXX. Any transactions with a higher date will not be included in this process. To enter the default, today’s date, just press <Return>. Maximum write off amt: Enter the maximum dollar amount you want to write-off for any one invoice. Any invoice that is less than or equal to this amount and meets the previous field criteria creates a write-off transaction. Posting date: Enter the posting date for the amounts you are writing off. All writeoffs that the system computes will have this date as the posting date. Press <Return> for today’s date. Option: Choose List to have a report printed showing invoices and amounts to be written off. Choose Post to print the report and post the write-off amounts. We suggest that you first print a list of the write-off amounts and check the list for accuracy. Once you’re sure the write-offs are correct, go back to the Option prompt and select Post to actually post the write-offs. Accounts Receivable (10/98) The Transaction Menu Column 49 Confirm: If you choose Post at the Option prompt, you will be asked to confirm whether you want to proceed with the posting process. Press <Return> to accept the default, NO, if you do not want to post at this time. If you do want to post, enter YES. When you’re sure your data is correct, press <Return> to pull down the Print Option menu column. From the Print Option column, select where you want to print either the write-off proof list or the write-off posting register (depending on whether you selected List or Post, respectively, at the Option prompt). 3.13 Changing the invoice to which a transaction is posted To change the invoice to which a cash receipt, credit memo, debit memo, or write-off for an open-item customer was applied and posted, select “Change apply-to document” from the menu. You can use this menu entry to change the invoice to which an entire transaction or a portion of a transaction was applied, or to apply a transaction that was originally applied to one invoice, to several invoices. NOTE: You cannot apply a cash receipt, debit memo, or credit memo to an invoice that has a different customer ID than the invoice to which the transaction was originally applied. Many times an invoice, payment, and debit or credit memo combination equal zero (.00) but the transactions will not purge from the open file. Most likely, the apply-to numbers do not match. You must change an incorrect apply-to invoice number to the correct invoice before that invoice can be purged (via “Purge paid invoices” in the Miscellaneous menu column). NOTE: Even if the total of all the invoices, credit memos, payments, etc. equal zero, until the apply-to number matches to all the transaction types equaling zero, they will not purge. Change Apply-to Number window Customer ID: Enter the desired customer’s ID code. You can search for this code alphabetically, by the customer’s sort name, or numerically, by a portion of the customer’s ID code, using the “Find” shortcut. After you press <Return>, the customer’s name is displayed in the field. Document number: Enter the document number assigned to the transaction that was incorrectly applied. If you are changing the invoice to which a cash receipt was applied, enter the check number of the receipt. If you are changing the invoice to which a debit memo, credit memo, or write-off was applied, enter the number that was entered in the Invoice number field when the memo was entered into Down To Earth via the “Enter transactions” entry in the Transaction menu column. (You can use the “Find” shortcut to display a list of the documents to which cash receipts, debit (10/98) Accounts Receivable 50 The Transaction Menu Column memos, credit memos, and write-offs have been applied.) After you enter the document number, the number of the invoice to which the transaction was applied is displayed in the lower left corner of the window. Correct record: From the selection window, choose Yes if the displayed invoice is the one you want to change. Choose Next if you want to view the next invoice on file for the specified transaction. Choose Quit to clear the window without changing the invoice to which the specified transaction was applied. Apply-to number: The number of the first document to which the specified transaction was applied is displayed. Date: The date the specified transaction was posted is displayed. Type: The type code of the transaction is displayed. The codes for the various transaction types are as follows: 1-Invoice 2-Payment 3-Credit memo 4-Debit memo 5-Finance charge 6-Write-off NOTE: You cannot change the document to which an invoice or finance charge was originally applied. Amount: The dollar amount applied to the current invoice is displayed. Other: If you are changing the invoice to which a cash receipt was applied (the transaction type code is 2), the dollar amount of the discount taken is displayed in this field. New apply-to: Enter the invoice number to which the transaction should be applied, or just press <Return> to apply the transaction on account. You can display a list of the outstanding invoices using the “Find” shortcut. Amount to apply: Enter the dollar amount that should be applied to the document you entered at the New apply-to prompt. The maximum size of this field is 9,999,999.99. The default value displayed is the value of the payment, credit memo, or check amount displayed on the left hand side of the window. (This functions similar to the Apply to field in Enter cash receipts selection of the Transaction menu column.) Other to apply: Enter the dollar amount of discount that should be applied to the specified invoice. The maximum size of this field is 999,999.99. When you’re sure the data you entered is accurate, press <Return> to apply the cash receipt to the new document and clear the window for entry of the next cash receipt. When you’re finished changing the documents to which cash receipts are applied, press the “Exit window” shortcut to return to the Transaction menu column. Accounts Receivable (10/98) The Reports Menu Column 4 51 The Reports Menu Column Use the entries in the Reports/Inquiry menu column to ➲ View customer activity ➲ Generate listings of your customers, the codes used to set up customers, and the aged trial balance in detail or summary ➲ Print dunning letters ➲ Print customer statements ➲ Generate mailing labels ➲ Generate the Sales Analysis, Customer History, Sales Tax, and A/R to G/L Distribution Reports ➲ Print reports in the print queue and reports formatted through the Down To Earth Report Writer application 4.1 Viewing customer activity To display the account activity for a specified customer, select “Customer activity inquiry” from the menu. You can view the account totals for the current or previous year or a detailed listing of the current period’s activity. You can also use this menu entry to view the detail for all transactions that have not yet been purged from a specified customer’s history. The current and previous year’s data displayed in the first window depends on the customer’s last activity date and the method you have chosen for closing periods. Each customer master record carries a field value for the Current month and Current year of the last activity. If you have chosen to have the system automatically close your periods, any Accounts Receivable transaction (invoice or payment) or Order Entry invoice which is dated greater than that Current month or Current year value causes the respective close process to occur for that customer. For example, if the current month value is 12 and the year 1998, when a transaction is posted for the year 1999, the close year process is automatically performed. Given the same situation and you inquire on a customer in February 1999, the current year will still indicate 1998 and the previous year 1997 since no activity has been posted since December 1998. Once a transaction is posted for 1999, the current and previous years displayed will change respectively. (10/98) Accounts Receivable 52 The Reports Menu Column Customer Inquiry window Customer ID: Enter the ID code of the customer account activity you want to view. If you don’t remember the desired customer’s ID code, you can search for it alphabetically, by the customer’s sort name, or numerically, by a portion of the customer’s ID code, using the “Find” shortcut. When you press <Return>, the customer’s name and account totals for the current and previous year are displayed. The account totals include the number of invoices and payments entered; the cumulative sales amount, adjustments, and payments; the number of days to pay; and the average number of days to pay. The established credit limit, current balance, remaining credit limit, high balance, and date the high balance was attained are also displayed. Option: You can also choose to display the customer’s Current activity or History activity. Current activity includes all open items and any paid transactions that have not yet been purged from the open item file. History activity includes all transactions, both paid and unpaid, that have not been purged from the history file. NOTE: We recommend that you purge your open item file (Purge paid invoices option) at least once a month so that when you select to view Current activity, you get just that. Sequence: Select the sequence in which you want the account detail displayed on your screen. Down To Earth can list the account detail according to either transaction Reference number (apply-to number) or document Date. Select the option that best suits your needs. Current Activity window If you selected Current activity from the selection window at the Option prompt, the Current Activity window is displayed. The Current Activity window displays the transaction type (invoice, payment, etc.) reference number, document date, due date, and amount for all items that have not been paid and purged from the current period’s activity. The dollar amount in each aging cycle is displayed across the bottom of the window. Option: From the selection window, choose Quit to move the cursor to the Option prompt in the Customer Inquiry window. Choose Continue to display the next page of transactions. History Activity window If you selected History activity from the selection window at the Option prompt, the History Activity window is displayed. This window contains the transaction type, Accounts Receivable (10/98) The Reports Menu Column 53 reference number, document date, document to which the invoice was applied, and amount applied for all items. For invoices that were entered through the Down To Earth Order Entry application, the order number is also included. (These values include items that may have been purged from the current period’s activity but not items that have been purged from customer history.) Option: From the displayed selection window, choose Quit to move the cursor to the Option prompt in the Customer Inquiry window. Choose Continue to display the next page of transactions. 4.2 Printing the customer list After defining your customers via the “Customers” entry in the Maintenance menu column, you can select “Customers” from the Reports column to print a list of the definitions. The customer list includes the details that you entered when you defined your customers. You can print the list for all defined customers or for a specified group of customers. You determine whether the list is in alphabetic order by the customer’s sort name or in numeric order by ID code. Customer List window Starting customer: Enter the ID code of the first customer to be included on the list. To begin with the first customer ID on file, press <Return> to enter the default value, *. If you want to begin with a specific customer but you don’t remember the customer’s ID code, you can search for the desired code alphabetically, by sort name, or numerically, by a portion of the ID code, using the “Find” shortcut. Ending customer: Enter the ID code of the last customer you want included on the list. To end with the last customer ID on file, press <Return> to enter the default value, *. If you want to end with a specified customer and don’t remember that customer’s code, you can search for the code alphabetically, by sort name, or numerically, by a portion of the ID code, using the “Find” shortcut. Report sequence: From the displayed selection window, choose Numeric to list the customers in numeric order by their ID codes. Choose Alphabetic to list the customers in alphabetic order by their sort names. When you’re sure your data is correct, press <Return> to pull down the Print Option menu column. From the Print Option column, select where you want the customer list to be printed. 4.3 Printing the codes list After you define all of the codes that enable you to set up your customers in Down To Earth, you can select “Codes” from the Reports menu column to print a list of the codes and their definitions. The codes list includes the details that you entered when you defined the finance charge, product, territory, salesman, terms, shipping, unit-ofmeasure, and tax codes. (10/98) Accounts Receivable 54 The Reports Menu Column When you select “Codes,” the Print Option menu column is pulled down. From the Print Option column, select where you want the report to be sent. 4.4 Printing an aged trial balance in detail To print a detailed list of the transactions that have not yet been paid and purged from the current period’s activity, select “Aged trial balance - detail” from the menu. (Transactions are purged from the current period’s activity via the “Purge paid invoices” entry in the Miscellaneous menu column.) Aged Trial Balance/Detail window Report sequence: From the displayed selection window, choose Numeric to list the transactions in numeric order by their customer ID codes or Alphabetic to list the transactions in alphabetic order by their customer sort names. Aging date: Enter the date that should be used to age the transactions. Down To Earth compares the date of each transaction for which a cash receipt has not been applied to this date to determine to which aging cycle the transaction belongs. To enter today’s date, just press <Return>. Cut-off date: Enter the last date for which transactions should be included in the report. Down To Earth compares the date of each transaction to this date and includes all transactions that occurred on or before the cut-off date in the report. To include all transactions through the current date, just press <Return>. Starting customer: Enter the ID code of the first customer you want included in the report. To begin with the first customer on file, press <Return> to enter the default value, *. If you don’t know the ID code of the desired customer, you can search for it alphabetically, by sort name, or numerically, by a portion of the ID code, using the “Find” shortcut. Ending customer: Enter the ID code of the last customer you want included on the report. To end printing with the last customer on file, press <Return> to enter the default value, *. If you don’t know the ID code of the desired customer, you can search for it alphabetically, by sort name, or numerically, by a portion of the ID code, using the “Find” shortcut. Salesman: If you selected Alphabetic at the Report sequence prompt, the cursor moves to this field. If you entered Numeric, Down To Earth skips this field; you cannot print a numeric Aged Trial Balance for a particular salesperson. Enter the code of the salesperson you want included in the report. You can display a list of the defined codes using the “Find” shortcut. To include all salespeople, press <Return> to enter the default value, *. Detail sequence: Choose Reference if you want the transactions sorted by reference (apply-to number). Choose Date to sort by transaction date. Note that transactions sorted by reference (apply-to number) will display the actual document number. Accounts Receivable (10/98) The Reports Menu Column 55 When you’re sure your data is correct, press <Return> to pull down the Print Option menu column. From the Print Option column, select where you want to print the Aged Trial Balance Report. 4.5 Printing an aged trial balance in summary To print a summary of the transactions that have not yet been paid and purged from the current period’s activity, select “Aged trial balance - summary” from the menu. (Transactions are purged from the current period’s activity via the “Purge paid invoices” entry in the Miscellaneous menu column.) Aged Trial Balance/Summary window Report sequence: From the displayed selection window, choose Numeric to display the transactions in numeric order by customer ID code or Alphabetic to display the transactions in alphabetic order by customer sort name. Aging date: Enter the date that Down To Earth should use to age transactions. Down To Earth compares the date of each transaction that has not been paid to this date to determine to which aging cycle it belongs. To enter today’s date, just press <Return>. Cut-off date: Enter the last date for which transactions should be included on the aged trial balance. Down To Earth compares the date of each transaction to this date. Transactions that occurred either on or before the cut-off date are included in the aged trial balance. To include all transactions through the current date, press <Return>. Starting customer: Enter the ID code of the first customer whose transactions should be included in the summary. To begin with the first customer on file, press <Return> to enter the default value, *. If you don’t know the ID code of the desired customer, you can search for it alphabetically, by sort name, or numerically, by a portion of the ID code, using the “Find” shortcut. Ending customer: Enter the ID code of the last customer whose transactions you want included in the summary. To end printing with the last customer on file, press <Return> to enter the default value, *. If you don’t know the ID code of the desired customer, you can search for it alphabetically, by sort name, or numerically, by a portion of the ID code, using the “Find” shortcut. Salesman: If you selected Alphabetic at the Report sequence prompt, the cursor moves to this field. If you entered Numeric, Down To Earth skips this field; you cannot print a numeric Aged Trial Balance for a particular salesperson. Enter the code of the salesperson you want included in the report. To include all salespeople, press <Return> to enter the default value, *. (10/98) Accounts Receivable 56 The Reports Menu Column When you’re sure your data is correct, press <Return> to pull down the Print Option menu column. From the Print Option column, select where you want to print the Aged Trial Balance Report. 4.6 Printing Dunning letters Down To Earth prepares Dunning letters for customers who are designated to receive them. (When you define your customers via the “Customers” entry in the Maintenance menu column, you specify whether or not each should receive a Dunning letter, and which aging period should trigger the printing.) To print Dunning letters, select “Dunning letters” from the menu. You can create your own Dunning letters, or use the sample letters that come with the system (designed to print on 8 1/2 x 11 letterhead form). Edit the file dunlet.ddf in the UTF directory (using any text editor) to create your own text. This file contains four forms, each one based on the highest aging period in which a past-due amount falls. For example, if aging period 1 has a past-due amount, and all other aging periods are blank, form 1 will print for that customer. If aging period 2 has a pastdue amount, and aging periods 3 and 4 have no amounts, form 2 is printed, and so forth. The file dunlet.mst in the UTF directory shows you the variables that can be replaced using data from your customer file and the open item file. This file also contains a sample letter. Dunning Letters window Aging date: Enter the date that should be used to age the transactions. Down To Earth compares the date of each transaction for which a cash receipt has not been applied to this date to determine to which aging cycle the transaction belongs. To enter today’s date, just press <Return>. Cut-off date: Enter the last date for which transactions should be included in the report. Down To Earth compares the date of each transaction to this date and includes all transactions that occurred on or before the cut-off date in the report. To include all transactions through the current date, just press <Return>. Starting customer: Enter the ID code of the first customer you want included in the report. To begin with the first customer on file, press <Return> to enter the default value, *. If you don’t know the ID code of the desired customer, you can search for it alphabetically, by sort name, or numerically, by a portion of the ID code, using the “Find” shortcut. Ending customer: Enter the ID code of the last customer you want included in the report. To end printing with the last customer on file, press <Return> to enter the default value, *. If you don’t know the ID code of the desired customer, you can search for it alphabetically, by sort name, or numerically, by a portion of the ID code, using the “Find” shortcut. Accounts Receivable (10/98) The Reports Menu Column 57 When you’re sure your data is correct, press <Return> to pull down the Print Option menu column. From the Print Option column, select where you want to print the Dunning Letters. 4.7 Printing customer statements Down To Earth prepares monthly statements for both open-item and balance-forward customers who are designated to receive them. (When you defined your customers via the “Customers” entry in the Maintenance menu column, you specified whether or not each should receive a statement.) To print customer statements, select “Statements” from the menu. You can choose to print all customer statements with a balance and the Customer master Statement field is defined as Yes by entering a value of 1-Current or select statements for customers with an older balance. For other options, please refer to the individual field definition. We suggest that you use NEBS 9069 forms to print your customer statements. (If you use another brand, it must have the same format as the NEBS 9069.) You can also print customer statements on NEBS 9051 forms. The customer statement format is specified in the “Company” selection from the Maintenance menu column. Depending on when you use the “Purge paid invoices” entry in the Miscellaneous menu column, you determine whether your statement shows payment information or only includes open items. (If you purge before you print the customer statement, only unpaid items appear on the statement. If you purge after you print the statement, the statement includes all transactions since the last purge, regardless of whether or not the invoices have been paid.) An aging is printed on each statement for the customer’s information. Customer Statements window Aging date: Enter the date that Down To Earth should use to age the transactions. To enter today’s date, just press <Return>. Down To Earth compares the date of each transaction to which a cash receipt has not been applied to the specified aging date and places transactions in aging cycles accordingly. Current period starting date: Enter the date on which the period begins. To enter the current date, press <Return>. The date you enter is the first date for which detailed transactions are included on the statement. This applies to customers defined with a balance forward type statement. The total dollar amount of transactions dated prior to the specified date is included as a balance-forward total. Open item customer statements do not use this field value Current period ending date: Enter the date on which the period ends. To enter the current date, press <Return>. Down To Earth will not include transactions that occurred after the specified date in the customer statement. (10/98) Accounts Receivable 58 The Reports Menu Column Starting customer: Enter the ID code of the first customer for whom you want statements printed. You can search for the desired ID code by customer sort name or by a portion of the ID code using the “Find” shortcut. If you want statements printed for the first customer on file, just press <Return> to enter the default, *. Ending customer: Enter the ID code of the last customer for whom you want statements printed. You can search for the desired ID code by customer sort name or by a portion of the ID code using the “Find” shortcut. If you want to print statements for all customers on file between the starting customer and through the last customer on file, just press <Return> to enter the default, *. Print statements over: Select 1-Current from the displayed list to print statements for all customers with balances and the Customer master Statement field is defined as Yes. Select 2-Age group 2, 3-Age group 3, or Age group 4 to print statements for those customers that fall in that category or older. The periods are determined based on the aging periods entered when defining your company options via “Company” in the Maintenance menu column. For example, if your age group 1 is defined as (ending at) 30 and age group 2 as 60 days and you choose 2-Age group 2, you will print all statements for customers with a balance 31 days old or older. Up to 30 days is in Age group 1, 31 - 60 is age group 2, 61 - 90 is age group 3, etc. Report sequence: From the selection window, choose Numeric to print statements in numeric order by customer ID code or Alphabetic to print statements in alphabetic order by customer sort name. When you’re sure your data is correct, press <Return> to pull down the Print Option menu column. From the Print Option column, select where you want to print your statements. 4.8 Printing mailing labels To print mailing labels, select “Mailing labels” from the Reports menu column. Down To Earth enables you to print labels for all of your customers or only those customers whose zip code and customer ID fall within a specified range. NOTE: This report is designed to print on continuous form, not single sheet labels. Laser label sheets are not supported at this time. Customer Labels window Starting customer: Enter the ID code of the first customer for whom you want a mailing label printed. You can search for the desired ID code by customer sort name or a portion of the ID code using the “Find” shortcut. If you want a mailing label printed for the first customer on file, just press <Return> to enter the default, *. Accounts Receivable (10/98) The Reports Menu Column 59 Ending customer: Enter the ID code of the last customer for whom you want a mailing label printed. You can search for the desired ID code by customer sort name or a portion of the ID code using the “Find” shortcut. If you want a mailing label printed for the last customer on file, just press <Return> to enter the default, *. Starting zip code: Enter the lowest zip code for which mailing labels should be printed. If you want mailing labels printed for the customer with the lowest zip code on file, press <Return> to enter the default, *. You can enter one to nine digits in this field. If you enter 73, for example, the first label printed will be for the first customer on file whose zip code begins with the digits 73. Ending zip code: Enter the highest zip code for which mailing labels should be printed. If you want mailing labels printed for the customer with the highest zip code on file, press <Return> to enter the default, *. If you enter 739999999, for example, the last labels printed will be for customers whose zip code is closest to 73999-9999 without going over. If you enter 74, the last labels printed will be for customers whose zip code is closest to 74000-0000 without going over. Lines per label: Enter the number of lines per label. A normal one-inch label has six lines. The minimum lines per label is four and the maximum is 99. If you are using this program to print addresses on letterhead paper, a standard 11-inch sheet of paper is 66 lines. Labels across: Choose l-up, 2-up, 3-up or 4-up depending on the number of labels that appear across each sheet of labels you’re using. Down To Earth assumes that the width of each label is 3-1/2”. Press <Return> to pull down the Print Option menu column. From the Print Option column, select where you want customer labels to be printed. 4.9 Printing a Sales Analysis Report To print a Sales Analysis Report, select “Sales analysis” from the menu. Sales Analysis Reports contain customer month-to-date and year-to-date totals for sales amounts, cost of sales, percentage of sales, gross profit amount, and percentage of profit. (10/98) NOTE: Beginning with version 3.2 of Down To Earth, only customers with year-todate or month-to-date account activity will be included in Sales Analysis Reports. The YTD and MTD values for a given customer are dependent upon the End of Period and End of Year functions and when they are performed. If you have selected the system to automatically close periods, the MTD and YTD fields are updated when the system performs the periods close. The automatic closing of periods for a given customer is performed at the point in time that a new period’s transaction is posted. For example, if a customer does not incur any charges until March of a new Accounts Receivable 60 The Reports Menu Column year, the YTD values displayed in January and February reflect the previous year’s totals. They are not updated until the first transaction of the new year is posted. If you are manually performing the End of Period and End of Year closing, these same fields are updated when the manual function is performed. Customer Sales Analysis window Report option: From the selection window, choose how the Sales Analysis Report should be organized. You can print a Sales Analysis Report by: Customer ID Customer Name Territory Salesman SIC code State Month-to-date (MTD) Dollar volume Year-to-date (YTD) Dollar volume Month/year: Enter the month and year for which you want to print the sales analysis data. Press <Return> to pull down the Print Option menu column. From the Print Option column, select where you want the Sales Analysis Report to be printed. 4.10 Printing a Customer History Report To print a Customer History Report, select “History” from the menu. The Customer History Report lists all transactions, both paid and unpaid, that have not yet been cleared from the history files. The transactions are ordered by either reference or date. Customer History Report window Starting customer: Enter the ID code of the first customer you want to include in the history report. You can search for the desired ID code by customer sort name or a portion of the customer’s ID code using the “Find” shortcut. To include the first customer on file, press <Return> to enter the default value, *. Ending customer: Enter the ID code of the last customer you want to include in the history report. You can search for the desired ID code by customer sort name or a portion of the customer’s ID code using the “Find” shortcut. To include the last customer on file, press <Return> to enter the default value, *. Starting date: Enter the first date for which you want to include history. To include the earliest history on file, press <Return> to enter the default value, 1/01/0001. Ending date: Enter the last date for which you want to include history. To include the most recent history on file, press <Return> to enter the current date. Accounts Receivable (10/98) The Reports Menu Column 61 New page/customer: Select Yes to begin a new page for each customer. Press <Return> to select No, the default value, if you don’t want to start a new page for each customer. Report sequence: You can sort the detail on your report according to either transaction Reference number or document Date. Select the option that best suits your needs. Press <Return> to display the Print Option menu column. From the Print Option column, select where you want the report to be printed. 4.11 Printing a Sales Tax Report To print a Sales Tax Report, select “Sales tax” from the menu. This report lists all invoices, both paid and unpaid, that use a particular tax code or all tax codes. Sales Tax Report window Starting date: Enter the date with which you want the report to begin. To include the earliest invoice on file that charges sales tax, press <Return> to enter the default value, 1/01/0001. Ending date: Enter the date with which you want the report to end. To include the latest invoice that contains sales tax, press <Return> to enter the current date. Tax code: Enter the code assigned to the tax computation for which you want the report generated. If you don’t remember the code assigned to the computation you want, press the “Find” shortcut key to list all tax codes in a selection window. If you want the report generated for all defined tax rates, press <Return> to enter the displayed default, *. On comprehensive Sales Tax Reports, all transactions are grouped according to tax code. You can press <Return> to accept the default, for all tax codes. Invoice status: From the selection window, choose Billed to include all invoices that were billed during the specified period with the tax code that was entered at the Tax code prompt. Choose Paid to include only those invoices that were paid during the specified period. Include all payments: If you chose the “Invoice status” of Billed, choose Yes if you want to include all payments made within the range of dates you selected for this report. Choose No if you only want to print payment information for the invoices within the selected date range. If you chose Paid at the “Invoice status”, you will not be prompted for this option. Press <Return> to pull down the Print Option menu column. From the Print Option column, select where you want the report to be printed. (10/98) Accounts Receivable 62 The Reports Menu Column 4.12 Printing a Sales Commission Report To print a Sales Commission Report that calculates commission amounts on all paid or unpaid invoices, select “Sales commission” from the menu. The amounts calculated on this report are based on the Salesman code definition for each salesman. The Salesman codes define what the percentage of commission is, if the commission is to be calculated on the selling price or the profit, and if the commission is due when the invoice is issued or when it is paid by the customer. In addition, any base sale amount that should be deducted from the commission amount is determined within the Salesman code definition. Sales Commission Report window Starting date: Enter the date with which you want the report to begin. To include the earliest sales commissions on file, press <Return> to enter the default value, 1/01/0001. Ending date: Enter the date with which you want the report to end. To include the latest sales commissions, press <Return> to enter the current date. Starting salesman: Enter the code of the first salesman you want to include in the commission report. You can search for the desired code by salesman name or a portion of the salesman’s code using the “Find” shortcut. To include the first salesman on file, press <Return> to enter the default value, *. Ending salesman: Enter the code of the last salesman you want to include in the commission report. You can search for the desired code by salesman name or a portion of the salesman’s code using the “Find” shortcut. To include the last salesman on file, press <Return> to enter the default value, *. Print cost info: Select Yes to include the cost of the items used to calculate a commission on. Select No to exclude that information from printing on the Sales Commission report. Press <Return> to pull down the Print Option menu column. From the Print Option column, select where you want the report to be printed. 4.13 Printing an A/R to G/L Distribution Report To print a list of all entries that are to be posted to the General Ledger, select “A/R to G/L distribution” from the menu. This report is printed by period ending date in General Ledger account number sequence, with the total dollar amount of debits and credits for each account and for the entire report. Report entries include the accounts to which receivables, cash, discount, inventory, sales, sales tax, cost of goods sold, and freight will be distributed. Interfacing to General Ledger: You should print this report and keep it for a permanent record prior to interfacing the data to the General Ledger application. Accounts Receivable (10/98) The Reports Menu Column 63 Select “Interface from other applications” from the General Ledger Miscellaneous menu column to perform the actual interface. Please refer to the separate “General Ledger” section of this manual for additional information. Down To Earth automatically purges the Accounts Receivable distribution file when it transfers the information to General Ledger. And if indicated in the Chart of Accounts, will summarize the distribution at the time of interface. If you’re not interfacing to General Ledger, you can use this menu entry to get the information to record your journal entries. In this case, once the distribution is correct, you should manually clear the distribution file using the “Clear A/R to G/L distribution” entry in the Miscellaneous menu column. A/R to G/L Distribution Report window Period ending date: Enter the last transaction date you want included on the distribution report. If you want to include all transactions, just press <Return>. Starting account: Enter the ID code of first account you want to include on this report. To include the first account on file, press <Return> to accept the default value, *. Ending account: Enter the ID code of the last account you want to include on this report. To include the last account on file, press <Return> to accept the default value, *. Press <Return> to pull down the Print Option menu column. From the Print Option column, select where the report should be sent. 4.14 Printing reports created through Report Writer To print custom-made reports that were created using the Down To Earth Report Writer application on VMS or UNIX, select “Other reports” from the menu. (To print such reports on DOS or TSX-32, you must select “Run” from the Reports menu column in Report Writer.) Application code: Down To Earth automatically displays the two-character code of the application you’re processing. Because you’re currently processing transactions from within Accounts Receivable, AR is displayed. Report name: The names of the reports created through Report Writer are displayed in a selection window. Choose the report you want to print. After you’ve made your selection, press <Return> to pull down the Print Option menu column. From the Print Option column, select where you want the report to be sent. (10/98) Accounts Receivable 64 The Reports Menu Column 4.15 Printing queued reports To display a list of the reports in the print queue, select “Queued reports” from the menu. The report name, filename, date and time queued, company code, and unique ID of the user who queued the report will be displayed. You can then print one or more copies of the report, delete a report from the print queue, or rename a report. We suggest that you use this menu entry to view the queued reports before you clear the print queue (via the File menu column in the System Manager application). The reports you can access, will depend on your user security set up in System Manager. Print Queued Report window File: From the displayed selection window, choose the report you want to print, delete, or rename. Copies: Enter the number of copies you want to print. If you want just one copy printed, press <Return>. If you want to delete or rename the report without printing any copies, enter 0. Delete: If you want to delete the report from the print queue, press <Return> to select the default value, Yes. If you want to leave the report in the queue, select No. Rename: To rename the report, select Yes. To leave the report as it is, select No. If you rename the report, it is deleted from the print queue, but you can access it using other software products (for example, Lotus 1-2-3 or WordPerfect). To: If you selected Yes at the Rename prompt, enter the new report name. The report name can be up to six characters in length. The system automatically assigns the extension .prt to the name you enter and places the report in the directory referenced by the RPT logical. Select printer: From the displayed selection window, choose the printer to which you want to send the specified report. When you press <Return>, the report is sent to the printer. Accounts Receivable (10/98) The Miscellaneous Menu Column 5 65 The Miscellaneous Menu Column From the Miscellaneous menu column you can ➲ Purge your paid invoices from the current period’s activity ➲ Purge customer history ➲ Set a customer’s account balance to the sum of the detail records in the open item file ➲ Clear the file that holds the General Ledger distributions until they are posted 5.1 Purging paid invoices To clear all zero-balance invoices and their offsetting cash receipts, credit memos, or write-offs, select “Purge paid invoices” from the menu. You must change an incorrect apply-to invoice number to the correct invoice before that invoice can be purged via “Purge paid invoices.” Even if the total of all the invoices, credit memos, payments, etc. equal zero, until the apply-to number matches to all the transaction types equaling zero, they will not purge. Select “Change applyto document” from the Transaction menu column to correct an apply-to invoice number. Depending on when you purge paid invoices, your customer statement can reflect this month’s payment information or include only the remaining open items. If you purge paid invoices before printing the statements, only the open items appear on the statements. If you don’t purge paid invoices before printing the statements, all transactions since the last purge are included on the statements, even if the invoices have been paid. The invoices and payments for the period after the purge-through date are displayed in detail in the Aged Trial Balance Report. Be careful that you don’t confuse “Purge paid invoices” with “Purge customer history,” or you might irrevocably erase some historical detail. Purge Paid Invoices window Purge-through date: Enter the date through which paid invoices are to be purged. To enter the current date, just press <Return>. Confirm: Enter YES if you’re sure you want to purge the paid invoices through the specified date. If you don’t want to purge paid invoices, press <Return> to accept the (10/98) Accounts Receivable 66 The Miscellaneous Menu Column default value, NO, and abort the process. Even after the Print Option window is displayed, selecting Abort will abort the entire Purge process. Press <Return> to enter your data and pull down the Print Option window. Select where you want the Purge Paid invoices report to print. When complete, the Miscellaneous menu column is displayed. Special Note for Balance Forward customers: On balance-forward customer accounts, Down To Earth applies payments to the oldest invoices until either the payments are used up or there are no more invoices in the prior period. By purging paid invoices, you can leave the balance-forward customer’s aging with a beginning balance of ✔ Zero, if all invoices and payments in the period before the purge-through date match up ✔ A positive amount, if the payments were less than the invoice amounts in the period before the purge-through date ✔ A negative amount, if the payments were greater than the invoice amounts in the period before the purge-through date 5.2 Purging customer history To delete all customer history information on file through a specified date, select “Purge customer history” from the menu. Use this function with caution! Make sure you print a Customer History Report for your files before you purge the history from the system. The Sales Tax and Commission Reports also print from this history file, so be sure you also have all of the tax and commission information that you need before you purge. Purge Customer History window Purge-through date: Enter the date through which customer history should be purged. If you want to enter the current date, just press <Return>. Save deleted records: Choose Yes if you want the purged records to be saved to a sequential file in the WRK directory. This file will be named arhist.pur. Choose No if you don’t want the purged records saved. Confirm: Enter YES if you’re sure you want to purge the customer history through the specified date. If you don’t want to purge customer history, press <Return> to accept the default value, NO, and abort the process. Press <Return> to either purge customer history or abort the process and return to the Miscellaneous menu column. Accounts Receivable (10/98) The Miscellaneous Menu Column 67 5.3 Close Period To clear the data in the period-to-date fields and reset the files for the next period, select “Close Period” from the Miscellaneous menu column. The End of Month window is displayed. Before you close the period, you must post all transactions (including Order Entry invoices, if applicable) for the current period and print reports required by your company. Do not enter any data for the next period until you close the current period. If you have chosen to automatically close periods, this process is not allowed. The message “Period closings are processed automatically” is displayed. In this case, clearing the data in the period-to-date fields will be done automatically, customer by customer. (See the section, Setting up your Company, in this manual for more information about automatically closing periods.) End of Month window Confirm: Type YES and press <Return> to verify that you want to clear the month to date fields for all customers. If you press <Return> without typing YES, Down to Earth will automatically enter NO in this field and month to date fields will not be cleared. Press <Return> to either close the current period or abort the process. The Miscellaneous menu column is redisplayed. 5.4 Close Year To clear the data in the year-to-date fields and reset the files for the next year, select “Close Year” from the Miscellaneous menu column. The End of Year window is displayed. Before you close the year, you must post all transactions (including Order Entry invoices, if applicable) for the current year and print any Sales Analysis reports required by your company. Do not enter any data for the next year until you close the current year. If you have chosen to automatically close periods, this process is not allowed. The message “Period closings are processed automatically” is displayed. In this case, clearing the data in the year-to-date fields will be done automatically, customer by customer. (See the section, “Setting up your Company,” for more information about automatically closing periods.) End of Year window Confirm: Type YES and press <Return> to verify that you want to clear the year to date fields for all customers. If you press <Return> without typing YES, Down to (10/98) Accounts Receivable 68 The Miscellaneous Menu Column Earth will automatically enter NO in this field and year to date fields will not be cleared. Press <Return> to either close the current year or abort the process. The Miscellaneous menu column is redisplayed. 5.5 Setting the customer account balance If your customer account balances in the master record and inquiry don’t equal the customer account balance total from your reports, select “Set customer balance” from the menu. This out-of-balance situation might occur if you have a power failure during posting, for example. The “Set customer balance” menu selection totals all open items for the designated customers and updates the Current balance field in the customer files that you defined from the Maintenance menu column. Set Customer Balances window Starting customer: Enter the ID code of the first customer whose balance you want to update. You can search for the desired ID code by customer sort name or a portion of the ID code using the “Find” shortcut. To start with the first customer on file, press <Return> to accept the default value, *. Ending customer: Enter the ID code of the last customer you want to update. You can search for the desired ID code by customer sort name or a portion of the ID code using the “Find” shortcut. To process through the last customer on file, press <Return> to accept the default value, *. Press <Return> again to process the data you have entered and pull down the Miscellaneous menu column. 5.6 Clearing the A/R to G/L distribution file If you don’t interface with the Down To Earth General Ledger application, you should manually clear the Accounts Receivable to General Ledger distribution file when you’re sure the distribution is correct. (If you do interface to General Ledger, Down To Earth clears this file for you.) To clear the distribution file, select “Clear A/R to G/L distribution” from the menu. Do not clear the distribution file until you’re positive that you will no longer need the data. We recommend that you print a distribution report right before you clear the distribution file. Clear A/R to G/L Distribution window Period ending date: Enter the date through which you want to clear entries from the Accounts Receivable to General Ledger distribution file. If you have the Down To Earth General Ledger application, do not clear any entries; they are automatically Accounts Receivable (10/98) The Miscellaneous Menu Column 69 purged when you interface Accounts Receivable with General Ledger. (See the section “Interfacing from other applications” in the “General Ledger” chapter of your manual.) Press <Return> to enter today’s date. Confirm: To abort the process, press <Return> to enter the default value, NO. To confirm the above entries, enter YES. Press <Return> again to process the data you’ve just entered. (10/98) Accounts Receivable Appendix A: Troubleshooting / Common Down To Earth & DBL errors 71 Appendix A: Troubleshooting / Common Down To Earth & DBL errors ➲ Printing a proof list does not include all the transactions you entered This situation is usually due to transactions entered under a different operator ID. If you are unsure as to what operator ID(s) transactions were entered under, you must unload the data transaction file and look at the raw data. The unique ID is usually found at the end of the transaction record. ➲ Error 18: File not found The file specified in the error box was being accessed by a program but was not found in the location assigned to the logical specified. Either the file is truly not there and must be created or the Device assignment is incorrect. The file has been created but the program was looking in the wrong place. ➲ A/R to G/L distribution report shows “SALES,” “COST,” and/or “INVENT” for account numbers This type of distribution is usually related to a Category code assigned to an Inventory item sold via Order Entry that has an invalid Sales, Cost of goods, or Inventory account number defined. Trace back the Invoice and Item ID sold in Order Entry. Inquire on the Category code assigned to that item or items. Although the account number must be a valid account when entered, if deleted from the chart of accounts after defined in the product category, this situation will occur. Change the Category code via the Maintenance menu column to a valid account to eliminate the problem for the future. You must change the invalid account number to a valid account after Accounts Receivable transactions have been interfaced to General Ledger but before posting in G/L. See the General Ledger User Manual sections “Interfacing from other applications,” “Entering journal transactions,” and “Posting journal transactions” for additional details. (10/98) Accounts Receivable 72 Appendix B: Record Layouts Appendix B: Record Layouts Filename: arcash.rec Record Description: Cash receipt transaction file Record Length: 102 Primary key: 1.18 record arcash arp_key arp_comp arp_cust arp_ref arp_seqn arp_date arp_amnt arp_disc arp_tag_id arp_tag_sys arp_tag_date arp_userid arp_tag_seq record ,X arp_aply arp_acct arp_aamt arp_adsc arp_div arp_dept arp_desc Accounts Receivable ,a18 ,a2 ,a6 ,a8 ,d2 ,d8 ,d9 ,d8 ,a14 ,a2 ,d5 ,a3 ,d4 ,a45 ,a18 ,a8 ,a6 ,d9 ,d8 ,a4 ,a4 ,a14 ,a25 ,a20 arp_comp, arp_cust, arp_ref, arp_seqn ; Primary key ; Company code ; Customer ID ; Check/receipt number ; Sequence number ; Check date (YYYYMMDD) ; Cash amount (7.2) ; Discount amount (6.2) ; Record tag @arp_tag_id ; Tag system code @arp_tag_id+2 ; Tag date (yyjjj) @arp_tag_id+7 ; Tag user ID @arp_tag_id+10 ; Tag sequence number ; Filler @arp_key @arp_key+2 @arp_key+8 @arp_key+16 @arp_aply @arp_adsc @arp_adsc+4 ; Apply to invoice ; Account for non-AR cash ; Amount to apply (7.2) ; Discount amount allowed (6.2) ; Division for non-AR cash ; Department for non-AR cash ; Record tag ; Description ; Filler (10/98) Appendix B: Record Layouts 73 Filename: arcust.rec Record Description: Customer file Record Length: 490 Primary key: 1.8 arc_comp, arc_cust Alternate 1: 34.25 arc_sort record arcust arc_key arc_comp arc_cust arc_name arc_sort arc_add1 arc_add2 arc_add3 arc_city arc_stat arc_zip arc_cont arc_phon arc_fax arc_slmn arc_terr arc_crlm arc_term arc_sic arc_stmt arc_type ,a8 ,a2 ,a6 ,a25 ,a25 ,a25 ,a25 ,a31 ,a20 ,a2 ,a9 ,a25 ,a14 ,a10 ,a3 ,a3 ,d7 ,a3 ,a4 ,a1 ,a1 arc_fin arc_curmo arc_curyr arc_cost arc_sale arc_txcd arc_clss arc_dbno arc_curb arc_hib arc_hibd arc_yinv arc_ysal arc_yadj arc_yrec arc_ypmt ,a3 ,d2 ,d4 ,2d9 ,2d9 ,a3 ,d2 ,a9 ,d9 ,d9 ,d8 ,d4 ,d9 ,d9 ,d4 ,d9 (10/98) @arc_key @arc_key+2 @arc_add3 @arc_add3+20 @arc_add3+22 ; Primary key ; Company code ; Customer ID ; Name ; Sort name ; Address line 1 ; Address line 2 ; Address line3 ; City ; State ; Zip code ; Contact ; Telephone ; Fax phone number ; Salesman ; Territory ; Credit limit (7.0) ; Terms code ; SIC code ; Statement flag (Y/N) ; Account type ; B - Balance forward ; O - Open item ; Finance charge code ; Current month ; Current year ; Cost (mtd/ytd) (7.2) ; Sales (mtd/ytd) (7.2) ; Tax code ; Class type ; D & B number ; Current balance (7.2) ; High balance amount (7.2) ; High balance date (YYYYMMDD) ; YTD Invoices (4.0) ; YTD Sales (7.2) ; YTD Adjustments (7.2) ; YTD Receipts (4.0) ; YTD Payments (7.2) Accounts Receivable 74 Appendix B: Record Layouts arc_yday arc_pinv arc_psal arc_padj arc_prec arc_ppmt arc_pday arc_cmt1 arc_cmt2 arc_refn arc_refl arc_reft arc_refd arc_status ,d5 ,d4 ,d9 ,d9 ,d4 ,d9 ,d5 ,a40 ,a40 ,a10 ,d7 ,d7 ,d8 ,a1 arc_dunn ,d1 ,a1 Accounts Receivable ; YTD days to pay (5.0) ; Prior year invoices (4.0) ; Prior year sales (7.2) ; Prior year adjustments (7.2) ; Prior year receipts (4.0) ; Prior year payments (7.2) ; Prior year days to pay (5.0) ; Comment line 1 ; Comment line 2 ; Reference number (PO) ; Reference dollar limit (5.2) ; Current ref dollar amt (5.2) ; Ref expiration date (YYYYMMDD) ; Status ; A - Active ; I - Inactive ; C - Credit hold ; Dunning letter aging cycle ; 0 - Do not print ; 1-4 - Print on aging cycle ; unused (10/98) Appendix B: Record Layouts 75 Filename: ardist.rec Record Description: A/R to G/L distribution file Record Length: 114 Primary key: 1.16 ard_comp, ard_acct, ard_div, ard_dept Alternate 1: 25.8 ard_ref record ardist ard_key ard_comp ard_acct ard_div ard_dept ard_date ard_ref ard_desc ard_amnt ard_cost ard_catg ard_unit ard_cust_vend ard_invc_chek ard_tag_id ard_tag_sys ard_tag_date ard_userid ard_tag_seq ,a16 ,a2 ,a6 ,a4 ,a4 ,d8 ,a8 ,a25 ,d10 ,a6 ,a3 ,d10 ,a6 ,a8 ,a14 ,a2 ,d5 ,a3 ,d4 (10/98) ; Primary key ; Company code ; G/L account ; Division ; Department ; Transaction date (YYYYMMDD) ; Reference ; Description ; Amount (8.2) ; Cost center ID ; Cost category code ; Units (8.2) ; Customer/vendor ID ; Invoice/check number ; Record tag @ard_tag_id ; Tag system code @ard_tag_id+2 ; Tag date (yyjjj) @ard_tag_id+7 ; Tag user ID @ard_tag_id+10 ; Tag sequence number @ard_key @ard_key+2 @ard_key+8 @ard_key+12 Accounts Receivable 76 Appendix B: Record Layouts Filename: arhist.rec Record Description: Transaction history file Record Length: 128 Primary key: 1.25 arh_comp, arh_cust, arh_aply, arh_date, arh_type Alternate 1: 1.8 17.9 arh_comp, arh_cust arh_date, arh_type Alternate 2: 115.14 arh_tag_id record arhist arh_key arh_comp arh_cust arh_aply arh_date arh_type ,a25 ,a2 ,a6 ,a8 ,d8 ,d1 arh_div arh_dept arh_slmn arh_terr arh_txcd arh_ref arh_amnt arh_othr arh_frta arh_costa arh_job arh_cref arh_orno arh_cost arh_catg arh_tag_id arh_tag_sys arh_tag_date arh_userid arh_tag_seq Accounts Receivable ,a4 ,a4 ,a3 ,a3 ,a3 ,a8 ,d9 ,d8 ,d8 ,d9 ,a4 ,a10 ,d6 ,a6 ,a3 ,a14 ,a2 ,d5 ,a3 ,d4 ,a1 ; Primary key ; Company code ; Customer ID ; Apply to invoice number ; Date (YYYYMMDD) ; Transaction type ; 1 - Invoice ; 2 - Payment ; 3 - Credit memo ; 4 - Debit memo ; 5 - Finance charge ; 6 - Write off ; Division ; Department ; Salesman ; Territory ; Tax code ; Invoice/reference number ; Sale/cash amount (7.2) ; Tax/discount amount (6.2) ; Freight amount (6.2) ; Cost amount (7.2) ; Job number ; Customer reference number ; Customer order number ; Cost center ID ; Cost category code ; Record tag @arh_tag_id ; Tag system code @arh_tag_id+2 ; Tag date (yyjjj) @arh_tag_id+7 ; Tag user ID @arh_tag_id+10 ; Tag sequence number ; unused @arh_key @arh_key+2 @arh_key+8 @arh_key+16 @arh_key+24 (10/98) Appendix B: Record Layouts 77 Filename: aropen.rec Record Description: Open item file Record Length: 97 Primary key: 1.17 aro_comp, aro_cust, aro_aply, aptype Alternate 1: 1.8 18.8 aro_comp, aro_cust aro_date record aropen aro_key aro_comp aro_cust aro_aply aro_type aro_date aro_div aro_dept aro_ref aro_amnt aro_othr aro_frta aro_term aro_job aro_cref aro_tag_id aro_tag_sys aro_tag_date aro_userid aro_tag_seq (10/98) ,a17 ,a2 ,a6 ,a8 ,d1 ,d8 ,a4 ,a4 ,a8 ,d9 ,d8 ,d8 ,a3 ,a4 ,a10 ,a14 ,a2 ,d5 ,a3 ,d4 ; Primary key ; Company code ; Customer ID ; Apply to invoice ; Transaction type ; 1 - Invoice ; 2 - Payment ; 3 - Credit memo ; 4 - Debit memo ; 5 - Finance charge ; 6 - Write off ; Transaction date (YYYYMMDD) ; Division ; Department ; Invoice/reference number ; Sale/cash amount (7.2) ; Tax/discount amount (6.2) ; Freight amount (6.2) ; Terms code ; Job number ; Customer reference number ; Record tag @aro_tag_id ; Tag system code @aro_tag_id+2 ; Tag date (yyjjj) @aro_tag_id+7 ; Tag user ID @aro_tag_id+10 ; Tag sequence number @aro_key @aro_key+2 @aro_key+8 @aro_key+16 Accounts Receivable 78 Appendix B: Record Layouts Filename: arrecr.rec Record Description: Recurring charge file Record Length: 108 Primary key: 1.19 ars_comp, ars_cust, ars_ref, ars_rtyp, ars_seqn record arrecr ars_key ars_comp ars_cust ars_ref ars_rtyp ,a19 ,a2 ,a6 ,a8 ,d1 ; Primary key @ars_key ; Company code @ars_key+2 ; Customer ID @ars_key+8 ; Reference number @ars_key+16 ; Record type ; 1 - Header ; 2 - Detail @ars_key+17 ; Sequence number ; Billing frequency ; Invoice amount (7.2) ; Tax code ; Sales tax amount (6.2) ; Freight amount (6.2) ; Terms code ; Invoice cost (7.2) ; Division ; Department ; Salesman ; Territory ; Customer reference ; Cost category ; Cost center ID ; Record tag @ars_tag_id ; Tag system code @ars_tag_id+2 ; Tag date (yyjjj) @ars_tag_id+7 ; Tag user ID @ars_tag_id+10 ; Tag sequence number ars_seqn ars_freq ars_amnt ars_txcd ars_tamt ars_frta ars_term ars_costa ars_div ars_dept ars_slmn ars_terr ars_cref ars_icatg ars_icost ars_tag_id ars_tag_sys ars_tag_date ars_userid ars_tag_seq ,d2 ,a2 ,d9 ,a3 ,d8 ,d8 ,a3 ,d9 ,a4 ,a4 ,a3 ,a3 ,a10 ,a3 ,a6 ,a14 ,a2 ,d5 ,a3 ,d4 record ,X ars_prod ars_dacct ars_ddiv ars_ddept ars_desc ars_pamt ars_tax ars_pcst ars_cacct Accounts Receivable ,a21 ,a3 ,a6 ,a4 ,a4 ,a25 ,d9 ,a1 ,d9 ,a6 ; Product code ; Sales account number ; Division ; Department ; Line description ; Amount (7.2) ; Taxable ; Product cost (7.2) ; Cost account number (10/98) Appendix B: Record Layouts ars_unit ars_catg ars_cost (10/98) ,d8 ,a3 ,a6 ,a3 79 ; Units (6.2) ; Cost category ; Cost center ID ; unused Accounts Receivable 80 Appendix B: Record Layouts Filename: artran.rec Record Description: Transaction file Record Length: 225 Primary key: 1.19 record artran art_key art_comp art_ref art_cust art_rtyp ,a13 ,a2 ,a8 ,a6 ,d1 art_seqn art_type art_form ,d2 ,d1 ,a1 art_date art_datyr art_datmo art_re art_aply art_amnt art_txcd art_tamt art_term art_frta art_icst art_div art_dept art_job art_slmn art_cref art_terr art_icatg art_icost ,d8 ,d4 ,d2 ,3a25 ,a8 ,d9 ,a3 ,d8 ,a3 ,d8 ,d9 ,a4 ,a4 ,a4 ,a3 ,a10 ,a3 ,a3 ,a6 ,a22 ,a14 ,a2 ,d5 ,a3 ,d4 art_tag_id art_tag_sys art_tag_date art_userid art_tag_seq Accounts Receivable art_comp, art_ref, art_cust, art_rtyp, art_seqn @art_key @art_key+2 @art_key+10 @art_key+16 @art_key+17 ; Primary key ; Company code ; Invoice number ; Customer ID ; Record type ; 1 - Header ; 2 - Detail ; Sequence number ; Transaction type ; Invoice type ; B - bill of lading ; M - miscellaneous free form ; S - standard ; T - ticket ; Invoice date (YYYYMMDD) @art_date @art_date+4 ; Re: 3 lines ; Apply to invoice ; Invoice amount (7.2) ; Tax code ; Sales tax amount (6.2) ; Terms code ; Freight amount (6.2) ; Total trans cost amount (6.2) ; Division ; Department ; Job number ; Salesman code ; Customer reference ; Territory code ; Cost category ; Cost center ID ; unused ; Record tag @art_tag_id ; Tag system code @art_tag_id+2 ; Tag date (yyjjj) @art_tag_id+7 ; Tag user ID @art_tag_id+10 ; Tag sequence number (10/98) Appendix B: Record Layouts 81 record ,X art_prod ,a13 ,a3 art_dacct art_ddiv art_ddept art_adate art_bltk art_desc ,a6 ,a4 ,a4 ,d8 ,a8 ,3a40 art_unit art_uom art_rate art_tax art_pcst art_cacct art_catg art_cost ,d8 ,a3 ,d8 ,a1 ,d8 ,a6 ,a3 ,a6 ,a15 (10/98) ; Product code ; (for G/L account no) ; Account number ; Division ; Department ; Activity date (YYYYMMDD) ; Bill of lading/Ticket no ; Descriptions ; B - 1:commodity ; 2:origin ; 3:destination ; Units (6.2) ; Unit of measure ; Rate (6.2) ; Taxable (Y/N) ; Product cost (6.2) ; Cost account ; Cost category ; Cost center ID ; Record tag Accounts Receivable Index 83 Index A/R to G/L distribution clearing filet 68 report 62 Account type, customer 6 Active/inactive customer 7 Adjustment apply-to number 49–50 cr/dr memo 23 customer balance 68 reversing a cash receipt 34 write-off transaction 23 Aged Trial Balance reports 54–56 Aging, defining 19 Apply-to change invoice number 49–50 invoice for payment 24, 36 Archive history 66 Auto close periods 8, 9, 20, 51, 59, 67 Balance forward customer 6 applying cash receipts 34 special note for purging 66 Calculate finance charges 45–47 Cash receipts 34–37 correcting errors 34 non-A/R cash 34, 37 posting 38 proof list 37 reversing transaction 34 Cash transactions, non-accounts receivable receipt 34, 37 Change apply-to number 49–50 Check reconciliation options for deposit 19 Clear A/R to G/L distribution 68 Closing automatically 20 periods 20, 67 year 20, 67 Codes customer ID 4 document, recurring charges 40 dunning 7 finance charge 13–14 frequency, recurring charges 40, 45 (10/98) list 53 product 11–12, 25, 27, 28, 29, 41 salesman 10–11, 24, 41 shipping methods 17–18 SIC 6 tax 16–17, 25, 41 terms 14–15, 23, 40 territory 10 unit-of-measure 18 Comments, customer for order entry 6 on A/R invoice 24 Commission calculation 11 report 62 Company set up 18–21 Cost defining product category 12 G/L account number 12 recurring charge, entry of 42 standard form, entry of 26 Credit hold, customer status 7 Credit limit 6 Credit memo 23 Customer account type 6 adjustments to balance 23 balance adjustment 68 balance forward 6 balance information 8 comments 6 credit limit 6 defining 4–9 discount with terms 15 dunning letters 56 highest balance 8 inquiry 51–53 list 53 masters 4–9 open item 35, 36 open item 6 purge paid invoices 65 purging history 66 set current balance 68 sort name 5 statements 57 Accounts Receivable 84 status 7 YTD information 8, 9 Date A/R to G/L distribution report 63 aging, dunning letter 56 aging, statement 57 aging, trial balance 54, 55 as-of, finance charge 46 as-of, small write-offs 48 bill of lading form 28 change apply-to 50 current period, statement 57 cut-off, dunning letter 56 cut-off, trial balance 54, 55 discount, terms 15 due, terms 15 high-bal, customer 8 history purge-through 66 invoice purge-through 65 miscellaneous form 27 posting, finance charge 47 posting, recurring charge 45 posting, small write-offs 48 ticket form 29 transaction, cash receipt 35 transaction, invoice 23 Debit memo 23 Discount on cash receipts 35, 36 term options 15 Dunning codes 7 creating custom letters 56 dunlet.ddf file 7, 56 letters 7, 56 Errors Common Down To Earth & DBL errors 71 file not found 71 invalid general ledger account 71 reversing a cash receipt 34 Finance charge as-of date, calculation 46 calculation 45–47 defining codes 13–14 manual charge 23 minimum 14 options 19, 47 Accounts Receivable Index rates/maximums 13 Form type 80 column forms 19 bill of lading 23, 28 defining for company 20 miscellaneous 23, 27 standard invoice 23, 25 statement 20 ticket 23, 29 Freight charge 25 Frequency recurring charges code 40 General ledger accounts used 33 cash receipts 38 invoice posting 31–33 non-A/R cash receipts 37 product category 12 recurring charges 43–45 small balance write-offs 48 clear distribution 68 defining default values 20 distribution report 62 finance charge account 46 invalid accounts 71 non-A/R transactions 37 product, miscellaneous form 27 product, recurring charges 41 product, standard form 25 units entry 26, 42 Getting Started 2–3 History options 19 purge 52, 66 report 60 Inactive/active customer 7 Income (Sales) G/L account 12 Inquiry customer 51–53 Interface to Job Cost options 19 Inventory G/L account 21, 33, 45 Invoice change apply-to invoice number 49–50 forms 20, 23 printing 30 purge paid 52, 57, 65 (10/98) Index transactions 22–30 Job cost interface with A/R 19 job number on transaction 24 Labels, mailing 58 Maintaining customers 4–9, 6 finance charge codes 13–14 product codes 11–12 salesman codes 10–11 shipping method codes 17–18 tax codes 16–17 terms codes 14–15 territory codes 10 unit-of-measure 18 Messages automatically close period 67 cash receipt entry 36 Non-A/R cash receipt 34, 37 Open item customer 6, 35, 36 Options 80 column form 19 aging 19 auto close periods 20 commission calculation 11 customer inquiry 52 deposits to check reconcilliation 19 finance charge 19 history report 61 job cost application 19 keep history 19 sales analysis report 60 statement printing 57 tax 12, 16 terms due 15 Posting cash receipts 38 date for recurring charges 45 finance charges 47 general ledger accounts 31–33, 38, 43–45, 46, 48 invoice transactions 31–33 (10/98) 85 recurring charges 43–45 transactions 31–33 Price type defining for order entry 6 Printing 80 column forms 19 A/R to G/L distribution report 62 aged trial balance 54–56 cash recipts proof list 37 codes list 53 customer history report 60 customer list 53 dunning letters 56 invoices 30 labels, mailing 58 queued reports 64 recurring charges proof list 42 sales analysis reports 59 sales commission report 62 sales tax report 61 statements 57 transaction proof list 30 Balance forward customer 57 Product codes defining 11–12 use in transaction entry 25, 27, 28, 29 Proof list cash reciepts 37 finance charges 47 recurring charges 42 transaction 30 Purge for statements 57 history 52, 66 paid invoices 52, 57, 65 save records 66 Queued reports 64 Record layouts 72–81 Recurring charges 39–42 document number 40 frequency code 40, 45 posting 43 proof list 42 Report writer reports 63 Reports A/R to G/L distribution 62 aged trial balance 54–56 code list 53 Accounts Receivable 86 customer list 53 history 60 queued 64 report writer 63 sales analysis 59 sales commission 62 sales tax 61 Sales analysis reports 59 defining product category 12 G/L account number 12 tax report 61 Salesman codes 10–11 Setting up your Company 18–21 Shipping methods 17–18 Small balance write-offs 47–49 as-of date 48 G/L accounts 48 options 48 Statement forms 20 options 58 print option 6 Status active/inactive customer 7 credit hold 7 Accounts Receivable Index Tax calculation 16, 25, 41 Tax codes defining 16–17 Terms codes 14–15 Territory codes 10 Transactions cash receipts 34–37 cash, non-A/R 34, 37 credit memo 23 debit memo 23 discount 35, 36 finance charge calculation 45–47 invoice 22–30 manual finance charge 23 non-accounts receivable receipt 34, 37 posting 31–33 proof list 30 recurring charges 39–42 small balance write-offs 47–49 write-off 23 Troubleshooting/errors 71 Unit-of-measure codes 18 Units for general ledger 26, 42 unit of measure 27, 28, 29 Write-off 23 (10/98)