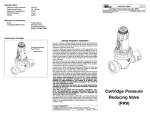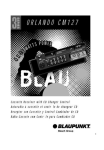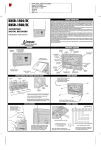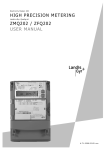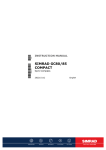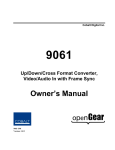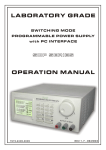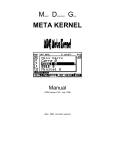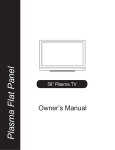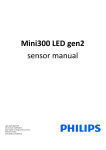Download LCI3 Quick Start Guide
Transcript
Quick Start Guide 502-050A LCI3 Local Control Interface SUPERSEDES: New Plant ID: 001-3998 EFFECTIVE: April 22, 2013 Table of Contents Quick Start Guide . . . . . . . . . . . . . . . . . . . . . . . . . . . . . 2 Selecting Controllers . . . . . . . . . . . . . . . . . . . . . . . . . . . 9 Applicable Documentation . . . . . . . . . . . . . . . . . . . . . . 2 Adjusting Controllers . . . . . . . . . . . . . . . . . . . . . . . . . . 10 Representations and Warranties . . . . . . . . . . . . . . . . . 2 Adjusting Room Temperature Settings . . . . . . . . . . . . 11 Scheduling Occupancy for the Controllers . . . . . . .11 BZU . . . . . . . . . . . . . . . . . . . . . . . . . . . . . . . . . . . .14 DXU3 / DXU4 . . . . . . . . . . . . . . . . . . . . . . . . . . . . .15 ZXU1 . . . . . . . . . . . . . . . . . . . . . . . . . . . . . . . . . . .16 Overview . . . . . . . . . . . . . . . . . . . . . . . . . . . . . . . . . . . 3 Getting Started . . . . . . . . . . . . . . . . . . . . . . . . . . . . . . . 3 Password Entry . . . . . . . . . . . . . . . . . . . . . . . . . . . . 3 Home Screen . . . . . . . . . . . . . . . . . . . . . . . . . . . . . . 4 Auto Log Off Feature . . . . . . . . . . . . . . . . . . . . . . . . 4 Entering Time and Date . . . . . . . . . . . . . . . . . . . . . . 4 Configuring Ethernet Communication . . . . . . . . . . . . . 5 Summary . . . . . . . . . . . . . . . . . . . . . . . . . . . . . . . . . 5 Using a cross-over cable from a PC . . . . . . . . . . . . 5 Configuring Intranet Communications . . . . . . . . . . . 7 Configuring Internet (WWW) Communications . . . . 7 BLMC, BZU2, & ZXU1 Technical Tips and Hints . . . . 17 What does the BLMC Do? . . . . . . . . . . . . . . . . . . .17 When to use the BLMC? . . . . . . . . . . . . . . . . . . . .17 Important Wiring information . . . . . . . . . . . . . . . . .17 Important Config Settings for BLMC and BZUx . . .17 Associating a BZU or ZXU to a BLMC . . . . . . . . . .18 Frequently Asked Questions . . . . . . . . . . . . . . . . .18 LCI3 Quick-Start ISP Ethernet Set up . . . . . . . . . . . . . 8 Summary . . . . . . . . . . . . . . . . . . . . . . . . . . . . . . . . . 8 Configuring an Email Proxy . . . . . . . . . . . . . . . . . . . 8 Configuring the Email addresses . . . . . . . . . . . . . . . 9 Configuring selected alarms to be emailed . . . . . . . 9 © 2013 Taco Electronic Solutions, Inc. 1 iWorx® LCI3 QUICK START GUIDE The iWorx® Local Control Interface Quick Start Guide provides simplified application information for the Local Control Interface Controller. The Guide is designed as a supplement to the Application Guide and is not intended as a substitute for it. The reader should understand basic HVAC concepts, intelligent environmental control automation, and basic LONWORKS networking and communications. This Application Manual is written for: • • • • Users who engineer control logic Users who set up hardware configuration Users who change hardware or control logic Technicians and field engineers of Taco Electronic Solutions, Inc. APPLICABLE DOCUMENTATION See the table below for additional documentation that may be applicable to this controller. Description Audience iWorx® LCI3 Installation Guide, Docu- – Application Engineers ment No. 502-002 – Installers – Service Personnel – Start-up Technicians – End user iWorx® LCI3 Application Guide, Doc- – Application Engineers ument No. 505-050 – Installers – Service Personnel – Start-up Technicians – End user http://www.iWorxWizard.com – Application Engineers – Wholesalers – Contractors Additional Documentation Purpose Provides detailed instructions for installing and troubleshooting the iWorx® Local Control Interface. Provides detailed instructions for installing, configuring, and operating the iWorx® Local Control Interface. An on-line configuration and submittal package generator based on user input. Automatically generates bill of materials, sequence of operations, flow diagrams, wiring diagrams, points and specifications. LonWorks FTT-10A Free Topology Transceiver User’s Guide, published by Echelon Corporation. It provides specifications and user instructions for the FTT-10A Free Topology Transceiver. See also: www.echelon.com/support/documentation/manuals/transceivers. REPRESENTATIONS AND WARRANTIES This Document is subject to change from time to time at the sole discretion of Taco Electronic Solutions, Inc. All updates to the Document are available at www.taco-hvac.com. When installing this product, it is the reader’s responsibility to ensure that the latest version of the Document is being used. iWorx® products shall only be used for the applications identified in the product specifications and for no other purposes. For example, iWorx® products are not intended for use to support fire suppression systems, life support systems, critical care applications, commercial aviation, nuclear facilities or any other applications where product failure could lead to injury to person, loss of life, or catastrophic property damage and should not be used for such purposes. 2 502-050A, Effective: April 22, 2013 © 2013 Taco Electronic Solutions, Inc. iWorx® LCI3 Taco Electronic Solutions, Inc. will not be responsible for any product or part not installed or operated in conformity with the Document and instructions or which has been subject to accident, disaster, neglect, misuse, misapplication, inadequate operating environment, repair, attempted repair, modification or alteration, or other abuse. For further information, please refer to the last page of this Document for the company’s Limited Warranty Statement, which is also issued with the product or available at www.taco-hvac.com. OVERVIEW The Local Control Interface is a touch screen graphical user interface that serves as the command center for the iWorx® control network. It features remote access capability via Ethernet (World Wide Web or LAN), and an SD Card input for future control expansion, product upgrades, or archiving of the databases on the Local Control Interface for backup/restore purposes. GETTING STARTED The Local Control Interface screen may be in a sleep mode when accessed. To activate the screen, simply press on the screen anywhere. The Local Control Interface now displays the following: Password Entry Using a stylus or fingertip, press the empty box beside “Enter Password”. A keyboard screen with alphanumeric characters appears. The Default Password is LCI3. To enter the password: 1.Press the letters L C I and the numeral 3 on the keyboard. This sequence provides the default password access. 2.Next, Press SAVE. The display reverts to the Local Control Interface start page displayed above, with the addition of the password now displayed in the data entry box. Press ENTER on the Local Control Interface keyboard. NOTE: If you are accessing the Local Control Interface remotely, do not press the Enter key on your computer. Instead, click the Enter button using the mouse. 502-050A, Effective: April 22, 2013 © 2013 Taco Electronic Solutions, Inc. 3 iWorx® LCI3 Home Screen You now see the Main Local Control Interface Home Screen Menu: In the upper right hand corner, you see two buttons that say Prev and Home. Think of these keys as you would the “Back” button and “Home” button on your web browser. You can revert to the Home Screen at any time by pressing the Home button. To view the screen that you were working on previously, press the Prev key. Auto Log Off Feature The Local Control Interface has an auto log off feature. If no keys have been pressed within a programmable amount of time after log on (factory default is ten minutes), the Local Control Interface automatically logs off. To re-access the Main Menu, simply repeat the instructions for ”Password Entry” above. Entering Time and Date If the Local Control Interface has not been commissioned yet, you will need to enter the correct time and day. Remember that the Local Control Interface uses a military (24 Hour) time format. For example, 5:00 PM should be entered as 17:00. If the Time and Date have been entered, go to the next section, ”Selecting Controllers”. To Enter the Time and Date: 1.Press the Utilities button on the Main Menu. You now see a button labeled LCI Setup. 2.Press the LCI Setup button. 3.You now see buttons for Time and Date. Press the Date Key. 4.Enter the correct Year, Time and Date. When you enter time, enter Hours first, press Save and then enter minutes. Remember that the display uses a 24-hour format. 5.If you are in a Daylight Savings Time Zone, Press the Daylight Savings button. NOTE: You must press Save after each entry to save your selection. 4 502-050A, Effective: April 22, 2013 © 2013 Taco Electronic Solutions, Inc. iWorx® LCI3 CONFIGURING ETHERNET COMMUNICATION Summary There are three basic LCI3 Ethernet configuration types which may be required for Ethernet communication. These configurations types are Ethernet with Crossover cable, Intranet, and Internet. This section provides quick start instruction for setting up each configuration type. • Configure the LCI3 to communicate to a PC using a cross-over cable • Configure the LCI3 to communicate to PCs on an Intranet. • Configure the LCI3 to communicate to PCs on the Internet. NOTE: The LCI3 is capable of communicating to other LCI3s and may also send e-mail via the ethernet. Those applications are addressed in another section of this document. In addition, these procedures are intended for individuals who are experienced with PC's and routers. Using a cross-over cable from a PC The following procedure may be used to allow a PC to communicate to an LCI3 using a cross over cable. In this case, the PC and LCI3 must both reside on the same network and therefore must have the same subnet address. This example uses Windows 7 as the operating system. Please refer to the PC user manual or IT technician if setting up with a different operating system. Procedure 1.Determine the PC’s IP address and subnet address; See also Figure 1 for Windows appearance. • Right click on the "Network" icon on the PC's desktop. Choose Properties. • Choose Change Adaptor Settings. • Right click on Local Area Connection and choose Properties. • Click on Internet Protocol Version 4 (TCP/IPv4) and select Properties. • Note the IP and Subnet address 2.Now that the PCs address and subnet are known the LCI3 can be configured by doing the following. • Sign-on to the LCI3 • Select ‘Utilities’ from the Home screen • Select ‘Network Setup’ from the Utilities screen • Select ‘Ethernet Settings’ from the Network Setup screen • Set ‘Enable DHCP’ to NO • Enter an IP address for the LCI3: This address should be the same as your PC with the last number being different. Example: PC: 10.0.1.59 --> make the LCI3 10.0.1.60 • Enter the same subnet as your PC • Depress ‘Save’ 3 To establish communication perform the following. • Connect the cross-over cable to your PC and the LCI3 • Launch Internet Explorer or your preferred web browser • Type the following in the address line: http://10.0.1.60/lci3/firstpage • The LCI3’s sign-on screen should now be displayed on the PC screen. 502-050A, Effective: April 22, 2013 © 2013 Taco Electronic Solutions, Inc. 5 iWorx® LCI3 Figure 1: IP Configuration on Microsoft Windows 7 6 502-050A, Effective: April 22, 2013 © 2013 Taco Electronic Solutions, Inc. iWorx® LCI3 Configuring Intranet Communications The following procedure may be used to allow the LCI3 to communicate to all PC's on the same network ( i.e. in the same building with no external communications). In this case, the PC's and LCI3 must all reside on the same network and therefore must have the same subnet address. This example uses Windows 7 as the operating system. Please refer to the PC user manual or IT technician if setting up with a different operating system. Procedure 1.Determine the PC’s IP address and subnet address; See also Figure 1 for Window appearance. • Right-click on the Network icon on the PC's desktop. Choose Properties. • Select Change Adaptor Settings. • Right-click on Local Area Connection and choose Properties. • Click on Internet Protocol Version 4 (TCP/IPv4) and select Properties. NOTE 1: Please note the IP and Subnet address NOTE 2: If there is an IT department the information can be obtained from them and they will also provide you with an IP address that can be used for the LCI3. NOTE 3: All devices on the network must have a unique IP address. 2.Now that a PC’s address and subnet are known or have been provided by the IT department, the LCI3 can be configured by doing the following. • Sign-on to the LCI3 • Select ‘Utilities’ from the Home screen • Select ‘Network Setup’ from the Utilities screen • Select ‘Ethernet Settings’ from the Network Setup screen • Set ‘Enable DHCP’ to NO • Enter an IP address for the LCI3: This address should be the same as a PC with the last number being different. Example: PC 10.0.1.59 --> make the LCI3 10.0.1.60. The address may also be obtained from the IT department. NOTE: All devices on the network must have a unique IP address. • Enter the proper subnet as found on the PC or as provided from the IT department • Depress ‘Save’ 3.To establish communication perform the following. From a PC on the network, launch Internet Explorer or your preferred web browser Using the IP address from step 2, type the following in the address line: http://10.0.1.60/lci3/firstpage The LCI3s sign-on screen should now be displayed Configuring Internet (WWW) Communications The following procedure may be used to allow the LCI3 to communicate to any PC on the internet. The router referenced in the example is a LinkSys router, default router addresses and settings may vary based on the router manufacturer. Procedure 1.This example assumes that the router has already been installed and connected to the Internet and is functioning properly. 2.Connect the LCI3 to the network that the router is also connected. 3.Verify the LCI3 obtained the IP addresses automatically from the router. • Sign-on to the LCI3 • Select ‘Utilities’ from the Home screen • Select ‘Network Setup’ from the Utilities screen 502-050A, Effective: April 22, 2013 © 2013 Taco Electronic Solutions, Inc. 7 iWorx® LCI3 • Select ‘Ethernet Settings’ from the Network Setup screen • Verify ‘Enable DHCP’ is set to Yes • If set to NO, set to Yes and ‘Save’. Now Verify an IP address has been automatically placed in the following fields; IP address, Subnet mask, Default Gateway, Primary DNS, Secondary DNS and External Gateway. • Now that the IP addresses have been automatically set, disable DHCP (Set to NO). By setting this to “NO” the LCI3 can always be accessed from the internet using this address. 4.Configure the router so the LCI3 can be accessed from the www • Launch Internet Explorer or your preferred web browser • Type http://192.168.1.1 in the address line and then press ‘enter’ • Enter the router password • Select the ‘Application and Gaming’ tab. Other routers may have a ‘Setup’ or ‘Port Forwarding’ tab. • Using one of the unused entries fill in the following information fields • Application=LCI3 • Start=80 • End=80 • Protocol=TCP • IP address=enter the external address as found in LCI3 or as supplied by an IT professional • Enable=check the box and then save. LCI3 QUICK-START ISP ETHERNET SET UP Summary Before beginning, please ensure that the LCI3 can be accessed by using the Internet. If the LCI3 has not yet been configured for remote communications via the Internet please reference “Configuring Ethernet Communication” on page 5. This section provides LCI3 Quick-start ISP setup instructions. It explains how to: • Configure the LCI3 to communicate to an ISP • Configure the LCI3 to send alarms via email • Configure the LCI3 to selectively send emails NOTE: This section assumes that the LCI3 is already connected to the Internet. Configuring an Email Proxy The following procedure should be used only when there are multiple LCI3 controllers on the network, to configure them to send all alarms through a single LCI3 controller. Disregard this section if there is only one LCI3 on the network. Procedure 1.The following information is either chosen by you, your customer or provided by the ISP. • Proxy Emailer – If multiple LCI3s are networked together and alarms are to be tunneled to a single LCI3 for emailing, enter the LCI3s IP address or Site name in this field. This field is left blank if there are not multiple LCI3s on the network. 2.The information field described in step 1 needs to be entered into the LCI3. To enter the information perform the following. • Sign-on to the LCI3 • Select ‘Utilities’ from the Home screen • Select ‘Network Setup’ from the Utilities screen • Select ‘Email Parameters’ from the Network Setup screen • All fields with the exception of Proxy Emailer need to have valid information entered 8 502-050A, Effective: April 22, 2013 © 2013 Taco Electronic Solutions, Inc. iWorx® LCI3 • Depress ‘Save’ Configuring the Email addresses The following procedure should be used to enter the email addresses into any LCI3 that is desired to send alarm emails. Procedure Determine who should receive the emails and follow the procedure below to enter the addresses into the LCI3. • • • • • • • • • Sign-on to the LCI3 Select ‘Utilities’ from the Home screen Select ‘Network Setup’ from the Utilities screen Select ‘Email Addresses’ from the Network Setup screen The ‘From’ field needs to contain the email address that is associated with the Username and Password that the LCI3 uses to gain access with the ISP. Enter the email address for the Recipient Optional; Enter the email address for the CC Recipient Optional; Enter the email address for the Bcc Recipient Depress ‘Save’ Configuring selected alarms to be emailed The following procedure should be used to select the alarms that will be emailed. Most often the alarms that are selected are critical in nature and require immediate attention. Some examples of critical alarms are; Fan Failure, Mixed Low limit (freeze condition), Smoke detection and Communication failures to name a few. NOTE: All alarms are enabled by default. Alarms need not be disabled if controllers are not installed that support the alarm. Procedure 1.Determine which alarms you would like to have annunciated to the email addresses previously entered. • Sign-on to the LCI3 • Select ‘Utilities’ from the Home screen • Select ‘Network Setup’ from the Utilities screen • Select ‘Alarms to Email’ from the Network Setup screen • Once in the ‘Alarm Email Setup’ screen use the ‘Next, Prev, Top and Bottom’ buttons to navigate to all available alarms • All alarms are enabled by default • Click on the alarm to disable it from being emailed SELECTING CONTROLLERS To enter the correct settings for a controller, it must first be part of your control network. When you press the Controller button, all of the properly-commissioned controllers on your network will be shown. If the controllers appear when you press Controller, proceed to the next section, ”Adjusting Controllers”. If no controllers appear when you press Controller, then you must introduce the controllers onto the network. To place a controller on the network: 502-050A, Effective: April 22, 2013 © 2013 Taco Electronic Solutions, Inc. 9 iWorx® LCI3 1.A service switch is located on the top left side of each controller. To access the switch, a small non-conductive object may be used to momentarily close the switch by inserting it into the slot of the enclosure. Alternatively, the switch may be accessed by removing the cover. After the switch is pressed, the LCI3 beeps once to indicate a new controller has successfully been added to the network. It may be now viewed at the LCI3's controller screen. 2.Repeat this process for every controller on the system. You now see every controller on your network when you press Controllers on the Local Control Interface. ADJUSTING CONTROLLERS You can configure any controller on the network from the Local Control Interface. Keep in mind that controllers may also be renamed and may actually describe the equipment being controlled. For example: Second Floor, First Floor, Kitchen, and so on. To program a controller from the Local Control Interface: 1.Press the Controller key. The Local Control Interface displays a list of the controllers on the network, as shown below. If there are more controllers than can be displayed on one screen, click Next at the bottom of the display to show more controllers. Press anywhere on any row to choose that controller. 10 502-050A, Effective: April 22, 2013 © 2013 Taco Electronic Solutions, Inc. iWorx® LCI3 2.Press the controller you want to program. For example, press Unit_1_BLMC to choose that controller. The screen now displays settings for the controller that you have selected. 3.Depending on the controller you have selected, the menu for that particular controller has a number of buttons. Since most controllers are similar in format, the controller selected will look like the controller shown below. Paste You can select like controllers and Paste the settings from any one unit to those selected controllers. ADJUSTING ROOM TEMPERATURE SETTINGS Listed in the following section are controllers that allow room temperature setpoints to be adjusted. To learn how to adjust temperatures, read the instructions for the controller that you have selected. NOTE: Temperature adjustments made by end-users/building occupants should always be made at the thermostat or wall sensor, not the Local Control Interface! Scheduling Occupancy for the Controllers When any controller is first placed on the network, it operates in Unoccupied Mode and to its unoccupied setpoints. The Local Control Interface acts as the time keeper on the network and therefore communicates occupancy to the controllers based on the occupancy schedule they are associated with. The Local Control Interface can oversee up to 16 different schedules as well as 16 different groups in order to define different areas in the building. A controller can be part of ONE of these groups. In order for a controller to operate in Occupied Mode, it must be part of a group and that group must have a valid schedule. In the steps below, you will create a schedule and a group. 502-050A, Effective: April 22, 2013 © 2013 Taco Electronic Solutions, Inc. 11 iWorx® LCI3 Creating a Schedule To create a schedule, follow these steps: 1.From the Home screen, press Schedules. 2.Press Add New. 3.“Schedule_1| Unoccupied” is displayed. 4.Press Schedule_1. 5.The following screen appears 6.Press Monday and the following appears. 7.The above periods are in the format Hour:Minute to Hour:Minute 8.Select the Starting hour in Period 1 that you want to adjust by pressing the “hour” area where “0” is shown. 9.The keypad appears to allow you to set the Hour value. 10.Press CLR to empty the box. 11.Key in the desired Hour in military format (that is, key in “17” for 5 o’clock PM). 12.Press SAVE. 13.Repeat the steps for remaining schedule times, remembering to press SAVE after every entry. 12 502-050A, Effective: April 22, 2013 © 2013 Taco Electronic Solutions, Inc. iWorx® LCI3 14.Once all times are entered, the schedule should look as follows. 15.There are several options for saving. If you press Save (M-F), the schedule is saved for Monday through Friday. If you press Save, only the individual day gets saved. If you press Save (All), the settings are saved for all days of the week. Creating a Group A group is a collection of controllers sharing a common schedule. In other words, a group allows you to choose a single schedule to be associated with multiple controllers. To create a group, follow these steps: 1.On the Home screen, press Groups. 2.Press Add New. 3. Group_1 | Unoccupied is shown. 4.Press Group_1. 5.The following screen appears. 502-050A, Effective: April 22, 2013 © 2013 Taco Electronic Solutions, Inc. 13 iWorx® LCI3 6.Press Members and press the controllers you wish to be associated to this group. Associated controllers appear in red as shown below. 7.Now press Prev so the original group screen is displayed. 8.Press the schedule box and then press the specific schedule you would like the controllers in the group to follow (for example, “Schedule_1”). 9.Press Save. BZU What it does: The BZU controller is used as a zoning control in conjunction with a BLM Series boiler operating control. The BZU can control up to 5 zones of heating. The BZU can also provide temperature information for cooling when used in conjunction with a DXU controller. (See DXU control for how this is accomplished). The BZU Screen Menu Below is shown the Main Menu once the BZU controller has been selected from the Controllers list. 14 502-050A, Effective: April 22, 2013 © 2013 Taco Electronic Solutions, Inc. iWorx® LCI3 Setting Temperatures To show the temperatures in any of the zones being controlled by the BZU: 1.Press All Settings. 2.Next, press the Zone that you want to adjust. For example, to adjust Zone 2, press anywhere on that line, as shown here: 3.In the Settings display that appears next, you can see all the settings for that zone. To change the temperature in a zone: 1.Press the temperature setting display box that appears beside Zone Occ SP (Setpoint). A keypad display appears, allowing you to enter a new temperture setting. 2.Press the CLR button on the keypad display. The display box becomes empty. 3.Insert the desired temperature for that zone by keying in the correct temperature setting. 4.Press the SAVE key. Repeat these steps for each zone temperature that needs to be adjusted. When the BZU controller that you are working with has been programmed, you can now program the next controller by pressing HOME, followed by Controllers. Then press the next control that you want to adjust from the Controllers list. Setting the Hydronic Zone for Controllers To associate a DXU4 to a BZU, you start from the BZU control screen. Press Members to display a list of the DXU units on the network. The member status of each is shown in the right-hand column. A member unit is one that operates with shared settings from the BZU. To change the member status of a DXU controller, just press that controller. It will toggle member or non-member with each press. If a DXU has been selected or deselected, you must press Save afterward to comfirm the new setting. If no Hydronic Zone is selected, the DXU4 uses the zone temperature sensor to which it is connected. DXU3 / DXU4 What it does: The DXUx controller is used to stage heating and cooling to satisfy the space demands. The DXU4 can also be configured to share temperature readings with a BZU controller. NOTE: When the DXU is associated to a BZU, the heating setpoint can only be set in the DXUx controller; the setting will be sent to the BZU controller automatically! 502-050A, Effective: April 22, 2013 © 2013 Taco Electronic Solutions, Inc. 15 iWorx® LCI3 DXUx screen menu Below is shown the Main Menu once the DXU4 controller has been selected from the Controllers list. Setting the Temperature Setpoints To adjust the temperature for the zone being controlled by the DXU: 1.press All Settings. 2.Press Setpoints. You now see a list of the setpoint and related settings (offsets, unocc offsets, and so on). 3.Press the number that you want to change. The keypad appears to allow you to specify a new temperature. 4.Press CLR button to clear the box. 5.Key in the disired temperature setting. 6.Press SAVE. 7.Repeat these steps for each temperature you wish to adjust. ZXU1 What it does: The ZXU1 is used to control one injection loop for heating, cooling, or both (auto) for different tasks. It can be configured for a reset demand with a configurable outdoor reset curve, a zone setpoint demand or a snowmelt demand. The ZXU1 can be associated to a BLMC controller to generate a heat demand, as described in the technical tips and hints section. controller is used to stage heating and cooling to satisfy the space demands. Setting a Zone Temperature: 1.press All Settings. 2.Press Reset Settings Heat to set up your basic system design temperatures. 3.Press Zone Setpoint to set your individual Zone Temperatures. 4.Adjust to your comfort Temperature in the same way as described for the BZU2. 5.Press Setpoint Mode and select Zone Setpoint from the drop down menu. 16 502-050A, Effective: April 22, 2013 © 2013 Taco Electronic Solutions, Inc. iWorx® LCI3 BLMC, BZU2, & ZXU1 TECHNICAL TIPS AND HINTS The BLMC can be used in a Stand Alone or Networked Mode of operation. If the BLMC will be used with BZUx controllers then an Local Control Interface user interface is required. What does the BLMC Do? The BLMC controller can control up to 4 single stage boilers or 4 modulating boilers, and domestic hot water. Up to 24 controllers of type BZU2 and ZXU1 can be associated to a BLMC to provide network demands to the BLMC controller. Since the BLMC may be configured for many different scenarios it is strongly recommended that the iWorx® BLMC Application Guide be reviewed prior to installation and commissioning. The next section points out many things the installer/commissioning technician should be aware of when configuring and setting up a hydronic system. When to use the BLMC? The BLMC can be used for boiler staging and cascading for up to 8 boilers. (See the iWorx® BLMC Application Guide for details.) Important Wiring information • • • • • For complete wiring information please refer to the iWorx® BLMC Application Guide or Installation Guide. Make Sure Terminal 40 ‘GND’ is properly connected to earth ground on the BLMC and BZUx controllers. Make Sure Terminal 38 ‘COM’ is properly connected to earth ground on the BZUx controller. Make Sure Terminal 39 ‘GND’ is properly connected to earth ground on the BZUx controller. Ensure that only Echelon approved cable is used on the LON Bus. The cable we recommend is Level 4, 22 AWG stranded twisted pair. • When connecting temperature inputs (Analog sensors) to the controller, shielded cable is recommended. Recommended wire includes 14-22 AWG shielded twisted pair for all analog inputs with 18 AWG recommended. Shields must be connected to an earth ground near the controller. Important Config Settings for BLMC and BZUx • If BZUx is used to handle high temperatures (slate or concrete floors), only set the BLMC Heat demand to “ON” in the All Settings screen of the BZUx. The BZUx will communicate a primary loop demand and cause the boilers to fire. • If BZUx is used to handle low temperatures (baseboard, exotic wood floors), only set the Boiler Zone demand to “ON” in the All Settings screen of the BZUx. The BZUx will communicate a Setpoint Demand to the boiler. • For interaction with the BLMR only, if using a BZU with firmware version v1.00 you must set the Kp and Ki for each zone to the suggested values of, Kp=10 & Ki=5. If left at the defaults of 20 you may experience short cycling of the BZUx zones and Boiler Zone Pump when at or near setpoint! • NEVER Leave ANY Commissioning Switch set to the ‘ON’ position. If it is set to the ON position all of the controller’s outputs will be ON and the boilers or zone pumps will cycle on and off based on its internal temperature limit/ protection. • Snow melt can be done with a ZXU1 connected to a BLMC. The ZXU1 communicates the demand as a primary demand to the BLMC. In the All Settings menu, the Setpoint Mode settings must be specified as Snowmelt or Snowmelt Differential and the System design temperature values have to be set up in the Reset Settings Heat structure. A Snowmelt sensor of digital dry contact type must be wired into the Heat Demand Input of the ZXU1 (Terminal 9 and 10, UI7 and Com). 502-050A, Effective: April 22, 2013 © 2013 Taco Electronic Solutions, Inc. 17 iWorx® LCI3 Associating a BZU or ZXU to a BLMC Since multiple BLMC, BZUx, and ZXU1 controllers can be part of an iWorX system, it is necessary to group these controllers so that the BLMC knows which BZUx controllers it may receive a demand from. 1.From the main menu, press Controllers. 2.From the Controllers page, press the BLMC controller. 3.From the Edit Controller page, press Members. 4.From the BLMC Zone Members page, press each BZUx and/or ZXU1 that needs to be associated with this BLMC controller. Ones included indicate ’Master:......’ and are shown in Red, while those not included indicate ‘Not Associated’ and are shown in gray. 5.Once all desired controllers are selected to be Included or Excluded, press SAVE. After pressing SAVE, you will receive a message indicating ‘Send Grouping Done’. 6.Press OK. The BLMC and associated BZUx controllers will now communicate. NOTE: The BLMC can also be associated to one more BLMC controller for cascading of up to 8 boilers. The routine for including another BLMC is the same as described in the above sequence. Frequently Asked Questions What creates a Heating Demand on a BLMC? Heating Demands are created on the BLMC when any of the following inputs are activated: Reset Demand or Temperature Demand (RDMD), Auxiliary Demand or Temperature (AUX), or a networked demand from a BZU2 or a ZXU1 type controller. If the Reset demand in the BLMC is configured as a Reset temperature, the input sees the heating demand from a 10K precon Type III room sensor such as the iWorX TRW Sensor. Remember that this is the ONLY zone being controlled by the BLMC controller. Networked BZUx controllers may also create a demand on the BLMC. To ensure communications are properly configured for networked demands, please see the above topics: ”Important Config Settings for BLMC and BZUx” and ”Associating a BZU or ZXU to a BLMC”. • How do I Create a Heating Demand on the BLMC when not using an iWorX TRW sensor connected to the Reset Demand input and no networked zones? To Convert a standard Heating Demand (TT terminals on relays or the closure of any dry contact, on conventional thermostats) to a demand on the BLMC RDMD input terminals: a.Connect the TT output, as long as it is a dry contact, of a zone relay panel to the RDMD input on the BLMC (Terminals 12-13). For complete wiring details refer to the iWorx® BLMC Application Guide or Installation Guide. b.Need LCI3 to input BLMC setpoints. Why am I getting so many alarms? Open or shorted sensors give error readings of either -29 F or 239 F. If sensors are not used, the error readings are recorded as alarms. If too many alarms are generated, it will slow down the system response. How do I eliminate these nuisance alarms? A 10K resistor can be placed across terminals where the sensors are not being used. Remember that this will give the controller a reading of approximately 77 Degrees F. Why are my temperature inputs fluctuating by several degrees? The temperature inputs may fluctuate do to the controller not being correctly grounded or improper wire being used on the inputs. • Make Sure Terminal 40 ‘GND’ is properly connected to earth ground on the BLMC and BZUx controllers. • Make Sure Terminal 38 ‘COM’ is properly connected to earth ground on the BZUx controller. 18 502-050A, Effective: April 22, 2013 © 2013 Taco Electronic Solutions, Inc. iWorx® LCI3 • When connecting temperature inputs (Analog sensors) to the controller shielded cable is recommended. Recommended wire includes 14-22 AWG stranded twisted shielded pair for all analog inputs with 18 AWG recommended. Shields must be connected to an earth ground near the controller. What Sensors are Required on the BLMC? • A SENSOR IS REQUIRED ON THE BOILER SUPPLY INPUT (terminal PST; terminals 17&18) BOILER RETURN INPUT (PRT terminal terminals 19&20). The Boiler Return Sensor is optional, only if the boilers need boiler protection, the sensor must be populated and the "Max Differential Setting" in the "System Settings" Structure must be set to a value other than 0 F. How Do I Zone with a BLMC? Zoning can be accomplished as follows: • With traditional zoning methods using pump relays or zone valves with end switches. Remember this requires a dry contact from the zone panel or end switch wired into the Reset Demand input of the BLMC. • A BZUx (Boiler Zoning Unit) or ZXU1 (Zone Mixing Unit) networked to a BLMC. How do I wire zone valves to the BZUx outputs? The BZUx outputs simply switch the 24 VAC common leg. So all you need to do is bring one side of the 24VAC to one terminal of the zone valve, and return the other leg of the zone valve to an output terminal on the BZUx (for example: terminal 31). The common terminal associated with that terminal of the BZUx goes back to the transformer common. In this fashion, when the BZUx calls for heat, the common is switched and power is provided to power the zone valve open. For wiring to BZUx outputs refer to the ‘iWorX Hydronic application and wiring guide’. What types of zone valves are recommended? Since the BZUx outputs are capable of handling up to 1 amp of current draw, we highly recommend a motorized zone valve. We discourage the use of heat operated zone valves since these valves draw nearly 1 amp of current and tend to generate significant heat when activated. Notes: 502-050A, Effective: April 22, 2013 © 2013 Taco Electronic Solutions, Inc. 19 iWorx® LCI3 LIMITED WARRANTY STATEMENT Taco Electronic Solutions, Inc. (TES) will repair or replace without charge (at the company's option) any product or part which is proven defective under normal use within one (1) year from the date of start-up or one (1) year and six (6) months from date of shipment (whichever occurs first). In order to obtain service under this warranty, it is the responsibility of the purchaser to promptly notify the local TES stocking distributor or TES in writing and promptly deliver the subject product or part, delivery prepaid, to the stocking distributor. For assistance on warranty returns, the purchaser may either contact the local TES stocking distributor or TES. If the subject product or part contains no defect as covered in this warranty, the purchaser will be billed for parts and labor charges in effect at time of factory examination and repair. Any TES product or part not installed or operated in conformity with TES instructions or which has been subject to accident, disaster, neglect, misuse, misapplication, inadequate operating environment, repair, attempted repair, modification or alteration, or other abuse, will not be covered by this warranty. TES products are not intended for use to support fire suppression systems, life support systems, critical care applications, commercial aviation, nuclear facilities or any other applications where product failure could lead to injury to person, loss of life, or catastrophic property damage and should not be sold for such purposes. If in doubt as to whether a particular product is suitable for use with a TES product or part, or for any application restrictions, consult the applicable TES instruction sheets or in the U.S. contact TES at 401-942-8000 and in Canada contact Taco (Canada) Limited at 905-5649422. TES reserves the right to provide replacement products and parts which are substantially similar in design and functionally equivalent to the defective product or part. TES reserves the right to make changes in details of design, construction, or arrangement of materials of its products without notification. WARRANTIES OF MERCHANTABILITY OR FITNESS IS IN EFFECT ONLY FOR THE DURATION OF THE EXPRESS WARRANTY SET FORTH IN THE FIRST PARAGRAPH ABOVE. THE ABOVE WARRANTIES ARE IN LIEU OF ALL OTHER WARRANTIES, EXPRESS OR STATUTORY, OR ANY OTHER WARRANTY OBLIGATION ON THE PART OF TES. TES WILL NOT BE LIABLE FOR ANY SPECIAL, INCIDENTAL, INDIRECT OR CONSEQUENTIAL DAMAGES RESULTING FROM THE USE OF ITS PRODUCTS OR ANY INCIDENTAL COSTS OF REMOVING OR REPLACING DEFECTIVE PRODUCTS. This warranty gives the purchaser specific rights, and the purchaser may have other rights which vary from state to state. Some states do not allow limitations on how long an implied warranty lasts or on the exclusion of incidental or consequential damages, so these limitations or exclusions may not apply to you. TES OFFERS THIS WARRANTY IN LIEU OF ALL OTHER EXPRESS WARRANTIES. ANY WARRANTY IMPLIED BY LAW INCLUDING CONTROLS MADE EASY® Taco Electronic Solutions, Inc., 1160 Cranston Street, Cranston, RI 02920 Telephone: (401) 942-8000 FAX: (401) 942-2360. Taco (Canada), Ltd., 8450 Lawson Road, Unit #3, Milton, Ontario L9T 0J8. Telephone: 905/564-9422. FAX: 905/564-9436. Taco Electronic Solutions, Inc. is a subsidiary of Taco, Inc. Visit our web site at: http://www.taco-hvac.com Printed in the USA © 2013 Taco Electronic Solutions, Inc. iWorx® and iView® are registered trademarks of Taco Electronic Solutions, Inc. LON, LONWORKS, & LONMARK are trademarks of Echelon Corporation