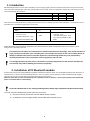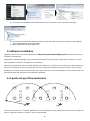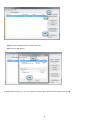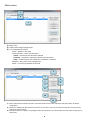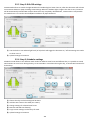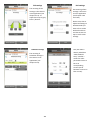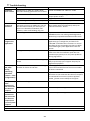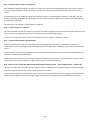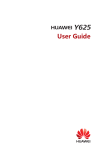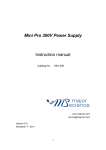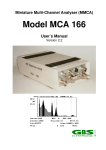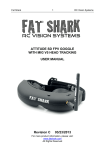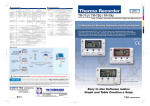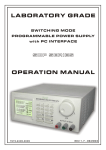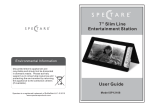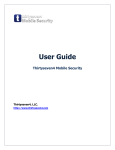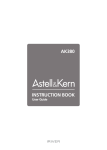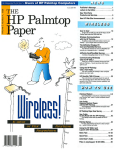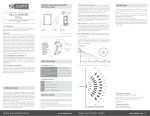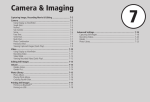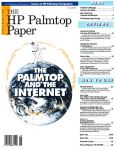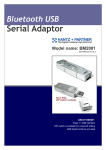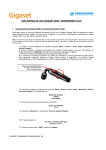Download Mini300 LED gen2 sensor manual
Transcript
Mini300 LED gen2 sensor manual 12NC 442710067750 Version date: 25/07/2013 Data subject to change without notice Printed in Poland www.philips.com/lighting 1 Contents 1. Introduction .................................................................................................................................................................... 3 2. Installation of PC Bluetooth module ............................................................................................................................... 3 3. Software installation ....................................................................................................................................................... 4 4. A quick set-up of few luminaires .................................................................................................................................... 4 5. Mini300 LED gen2 PC application ................................................................................................................................... 7 5.1 Luminaire scan ....................................................................................................................................................... 7 5.2 Luminaire status screen ........................................................................................................................................ 9 5.3 Set name screen .................................................................................................................................................... 9 5.4 Set date and time screen ..................................................................................................................................... 10 5.5 Setup luminaire screen ........................................................................................................................................ 10 5.5.1 Work mode .................................................................................................................................................. 10 5.5.2 FIX settings ................................................................................................................................................... 11 5.5.3 Step 2: PIR only settings............................................................................................................................... 11 5.5.4 Step 2: DLS only settings .............................................................................................................................. 12 5.5.5 Step 2: DLS+PIR settings .............................................................................................................................. 13 5.5.6 Step 2: Scheduler settings............................................................................................................................ 13 5.6 Send configuration. .............................................................................................................................................. 14 5.7 Advanced tools menu .......................................................................................................................................... 15 5.7.1 6. Addressing procedure (Master – Slave configuration) ................................................................................ 15 Mini300 LED gen2 smartphone application .................................................................................................................. 16 6.1. Scanning ............................................................................................................................................................... 16 6.2. Connect to luminaires .......................................................................................................................................... 16 6.3. Main screen ......................................................................................................................................................... 17 6.4. Luminaire status .................................................................................................................................................. 18 6.5. Setup luminaire(s) ................................................................................................................................................ 18 6.6. Prepare configuration .......................................................................................................................................... 20 6.7. Send stored configurations .................................................................................................................................. 20 7. Troubleshooting ............................................................................................................................................................ 21 8. Frequently Asked Questions ......................................................................................................................................... 22 2 1. Introduction Mini300 LED gen2 build-in sensor offers possibility to save energy by light output auto-adjustment based on the movement uder luminaire and/or ambient light and/or day of week and/or time of a day. Sensor’s configuration depens on purchased version and consist of following main modules: MDU PH MDU PH Movement detector module – PIR (Passive Infra Red) X X Day Light Sensor module – DLS X X Bluetooth Communication module – BT X X X Each sensor has a predefined factory settings which allow luminaire’s immidiet operation after installation. To customize sensor’s parameters PC or smartphone application can be used. Sensor* - standard factory settings MDU PH MDU PH 200lx - Fade in – 1 sec - Fade out - 5 sec - Dim down delay time - 3min. - Dim level from 100% to 30% - 200lx - Fade in – 1 sec - Fade out - 5 sec - Dim down delay time - 3min. - Dim level from 100% to 30% *For luminaire with sensor Please be aware the smartphone application has some limitations when compared to the PC one. Master / Slave configuration is possible via PC only. This product has the option to communicate via mobile communication technology. Take careful attention to signs, instructions and safety rules, and obey these. This includes restrictions on the use of mobile phones or laptops in defined safety zones around the dispensers. Commissioning should only to be performed by certified professionals in strict accordance of local regulations and site rules. It is strongly advised to protect sensor’s parameters by setting a password. This will prevent unauthorized access which may lead to disabling the luminaire completely. 2. Installation of PC Bluetooth module PC application works with laptops/desktops equipped with Bluetooth devices which are comapatible with Microsoft, Broadcom or Toshiba stacks. In case the on-board Bluetooth device in user’ PC / laptop is not supported, an external USB Bluetooth dongle is required. You may also use the external module instead of the on-board one. Please be aware that for some of bluetooth devices, especially for built in, distance < 20 m may be needed. External bluettoth device is recommended for commissioning. Preferred USB Bluetooth is one utilizing Cambridge Silicon Radio chip (compatible with Microsoft BT stack). To install external USB Bluetooth please follow the procedure: 1) Disconnect already connected external USB Bluetooth modules 2) In Windows’ device manager disable onboard Bluetooth module (if any): 3 3) Re-connect external Bluetooth module and wait till it is visible in system (see device manager): 4) Do not search for Bluetooth devices manually (as you normally would e.g. for a phone) – Mini 300 LED gen2 application does this automatically. 5) Start the Mini300 LED gen2 application. 3. Software installation Application (PC version) can be downloaded from http://www.petrolstationlighting.com. Smartphone version is available via Google Play. Download the software package to your hard drive and double-click the .exe file. Follow the instructions on screen. After installation a new icon will appear on your desktop. Upon the first application start you will be asked for your Philips ID. If you have one, just input your ID and password and you’re ready to go. If you do not already have one use the link provided in the app and create one for yourself. Remember to confirm account creation (check your mail!). Than enter your ID and password. This procedure will only be executed once and only after a fresh software installation. 4. A quick set-up of few luminaires L2 L4 L6 L8 L10 L1 L3 L5 L7 L9 ~20m 1st position 2nd position Start luminaire scan from 1st position. Remember to stand outside the canopy. Remember that for some of bluetooth devices, especially for built in, distance < 20 m may be needed. 4 1) The list contains all the luminaires detected during 1st scan. 2) Sselect all entries: press “Select all” button. 3) Invoke setup screen by pressing “Setup Luminaire(s)” button. 2 1 3 4) 5) 6) 7) From the drop down list choose the disired work mode. Adjust settings depend on selected work mode. Enter the name of your configuration and press “Save configuration” button. Upload the configuartion to selected luminaires. 4 5 6 7 8) Move to 2nd position, stay outside the canopy and press “Rescan for luminaires” button (rescan process may take up to 1 minute). 9) Press the “Sellect all”. 10) Press the “Send configuration” button. 5 9 8 10 6 11) Select the configuration you saved in last step. 12) Press the “OK” button. 11 12 If needed move to next (3rd , 4th , etc.) position to detect other luminaires and repeat from step 8). 6 5. Mini300 LED gen2 PC application Mini300 LED gen2 PC application allows customization of parameters in available modules. 5.1 Luminaire scan Luminaire scan is a process to find the luminaires with sensor. This process runs automatically after each application startup. Remember that for some of bluetooth devices, especially for built in, distance < 20 m may be needed: Laptop application may find up to 7 luminaires (masters) in one scan. There is an algorithm embedded into software, that selects which luminaires will be visible upon rescan: priority have luminaires which were NOT programmed in last session. So, if you have more than seven luminaires on station program the ones that are on the list and rescan to find other luminaires. 1) Progress bar indicating scan progress and number of already discovered luminaires. 2) Pressing the “OFF mode” button interrupts ongoing scan (luminaire’s will be empty) – useful when preparing configurations without actual luminaires on hand. 2 1 7 Main screen 1 2 3 1) Main menu 2) Define and manage configurations 3) List of detected luminaires: Name – default or set name Communication – status of connection: LOGGED – interaction with luminaire allowed PASSWORD – password is required to interact with luminaire ERROR – communication not reliable due to distance / obstacles Modified – day / time of last configuration Mode – current programmed work mode 2 1 3 4 5 6 7 8 9 10 11 1) Select luminaires for further actions. Luminaire blinks 3 times after selection and waves after for better recognition. 2) Select all / deselect all luminaires from the list in one click. You may also choose luminaires one by one by clicking on each of them. 3) Rescan luminaires to detect and program other luminaires on site. Remember to move under next group of luminaires. 8 4) 5) 6) 7) 8) 9) 10) 11) Login to luminaire. Only active when password is set. Luminaire status will be presented – see chapter 5.3 Luminaire name will be set. Luminaire date and time settings. Configure luminaire work mode and parameters. Send saved configuration to selected luminaires. Blink selected luminaires Immediately switch selected luminaires to 100% of its light output power. This button (11) overrides luminaire’s current work mode – return to it by clicking “100% off”. 5.2 Luminaire status screen 1) Luminaire name / description and firmware version. 2) Basic information about selected luminaire. 3) Additional / detailed status information. 1 6 3 2 6 6 5.3 Set name screen Unique name and desription can be set for each luminaire. There are some strategies of naming: - 1 6 - 9 each luminaire can have own, uniqe name: L1, L2, L3 … luminaires may share names based on location / features / function: sym. main path, asym. left, … 5.4 Set date and time screen 1) Luminaire date and time with manual adjustment option. 2) Optional DST (in EU countries only). 3) Update luminaire time/date with data from PC. 1 6 2 3 6 6 Right date and time are necessary for proper work in scheduler mode. 5.5 Setup luminaire screen There are several settings and options available to customize the luminaire. Available work mode depends on chosen luminaire’s configuration (see table below). Work mode FIX PIR only DLS only DLS+PIR Scheduler Description Constant light output from luminaire is kept. Light output depends on movement. Light level is kept on required level. Luminaire goes ON in the evening – act base on movement – goes OFF in the morning. Different mode can be set for each hour of each day. MDU X X X 5.5.1 Work mode 1 2 3 10 PH X X X MDU PH X X X X X X 1) Select desired work mode and follow one of steps described in chapters 5.6.2 – 5.6.6. 2) Configuration can be saved in application memory (for further use). 3) Upload new parameters to luminaire. Change will be effective when you return to main screen and deselect all luminaires. 5.5.2 FIX settings 1 2 6 6 1) Use the slider to adjust light output from luminaire (expressed as percentage of nominal output). Preview button allows to se the results before uploading to selected luminaires. 2) Upload settings to luminaire. 5.5.3 Step 2: PIR only settings Reaction of luminaire in PIR only mode is shown below. Movement Movement Max level Min level Fade In Delay time time Fade Out time Delay time Max level – light level (in%) reached by movement detection. Min level – light level (in %) reached after delay time. Delay time – time when Max level is kept after movement detection. Fade In time – time when light goes from Min to Max level. Fade Out time – time when light goes from Max to Min level. Movement – movement detected by luminaire. If another movement is detected during Delay time, the latter will be extended by additional Delay time. 11 1 6 2 6 1) Adjust the parameters (explained above) by clicking on the buttons. Preview button allows to se the results before uploading to selected luminaires. 2) Upload settings to luminaire. 5.5.4 Step 2: DLS only settings DLS only mode allows to self-adjust light output from luminaire according to measured ambient light level. Luminaire will control the light level to keep the one set by DLS settings. 1 6 2 6 1) Use the slider to adjust ambietnt light level the luminaire should keep (expressed in lux). 2) Upload settings to luminaire. 12 5.5.5 Step 2: DLS+PIR settings DLS+PIR mode allows to switch the light ON when the ambient light is lower than set, after that luminaire will act base on movement detection (PIR) according to PIR settings. When the ambient light is higher than the set one, luminaire will be automatically switched OFF. Despite luminaires stay completely dimmed down, communicate is still possible. this mode there is no need to switch ON/OFF installation by separate device. 1 2 1) Use the slider to set ambient light level (in lux) which will trigger the luminaire on / off. PIR settings are similar to those in 5.6.3. 2) Upload settings to luminaire. 5.5.6 Step 2: Scheduler settings Scheduler mode allows to set different work modes for different time frame and different day. It is possible to switch OFF luminaire in some hours during the day, to set FIX mode in some hours during the day, to switch OFF luminaire for chosen days. 1 2 5 6 1) 2) 3) 4) 5) 6) Choose the day to which settings will be done. Add the time frame to the table (see 5.6.6.1). Change settings for selected time frame. Remove selected time frame(s). Copy current settings to other days of week. Upload settings to luminaire. 13 3 5 5.5.6.1 Scheduler setting – add time frame. Allows to define new time frame. It is possible to define up to 8 time frames. 1 2 3 1) Define start hour of new time frame – other time frames will adjust automatically. 2) Choose work mode for this timeframe. 3) Set light level I case FIX mode is selected – multiple FIX modes with different light levels are possible. PIR and DLS settings are adjustable via Setup luminaire window – those parameters stay the same for all different time frames set as PIR or DLS. 5.6 Send configuration. Allows sending predefined configurations to selected luminaire(s). With this option you may speed up luminaires programming. 1) List contains configurations stored on this computer. 2) Luminaires which will receive selected configuration. 1 6 2 6 14 5.7 Advanced tools menu Advanced tools menu gives you some unique options like: - Firmware upgrade – you may upgrade to the latest version of sensors internal software (bug fixes, new features). - Addressing procedure – used to detect and address other luminaires in master-slave configuration. - Driver information - see all parameters built into the driver. - Change password – set / change password on selected luminaires. - Service file – download all diagnostic information from luminaire and save it as a file on disk. This file should be send to service in case of any complain. 5.7.1 Addressing procedure (Master – Slave configuration) This option has to be used when few (minimum one, maximum six) slave luminires (without the sensor) are connected to one master luminaire (with senor). Slaves luminaires reaction will be the same like the master one. Please note: in the drop down list you select number of drivers connected to DALI bus, not number of slave luminaires (eg. one master and four slaves = five drivers). 15 6. Mini300 LED gen2 smartphone application Mini300 LED gen2 smartphone application allows customization of luminaire’s parameters. Smartphone application has following requirements: - Android OS, version at least 3.0 - screen resolution: 320x480 or 480x800 The smartphone application has some limitations when compared to the PC one – it does not allow to execute ‘advanced’ operations on the luminaire like firmware update, service file storage or addressing procedure for master/slave configuration. To execute those you must use the PC application. 6.1. Scanning Scanning starts automatically upon each application launch. You may skip the scan by taping the “Skip” button (note: luminaire list will be empty, useful to prepare configurations in advance). 6.2. Connect to luminaires Unlike in the PC application, to be able to make any interaction with the luminaire you need to connect to them by taping on an empty rectangle (next to “No”), which will invoke Bluetooth pairing request. Please observe the screen and allow pairing requests from luminaire. After successful pairing selected luminaire’s name will be highlighted in green and a green check-mark will be visible. 16 6.3. Main screen 1) List of scanned luminaires - 5) 6) 7) Name of the luminaire Connection status: Logged – logged to luminaire, interaction with luminaire allowed Password – access to luminaire protected by password Error – error in communication 100% on – luminaire’s settings are overridden by this mode; return to normal operation by taping “100% off “ button Display luminaire status. Set up luminaire work parameters. Immediately switch selected luminaires to output 100% of their light power (overrides luminaire configuration). Rescan luminaires to discover additional ones, not present on the list. Login to luminaire. Active only when password is set. Tap for more options. 1) 2) 3) 4) 5) 6) Blink selected luminaires. Set luminaire’ name. Set current date and time. Set password to protect unauthorized access to luminaire. Send stored configuration to selected luminaires. Manage (add / edit / remove) stored configurations. 1 6 2) 3) 4) 2 3 6 6 5 4 6 6 7 6 6 6 1 6 2 6 4 6 6 3 6 5 6 6 17 6.4. Luminaire status 2) From the drop- 1) Tap on “Status” button to see status information of selected luminaires. down list choose the luminaire which status you want to see. 3) For more detailed information tap on “More” 2 6 1 6 3 6 6.5. Setup luminaire(s) 2) Select desired 1) Tap on “Setup” button to adjust luminaires configuration options. 2 6 1 6 18 work mode from drop down list. Modes are identical to the ones in PC application. PIR settings DLS settings The meaning of PIR settings is the same as in PC application (see chapter 5.6.3). To adjust them tap on grey boxes / buttons. Scheduler settings The meaning of Scheduler settings is the same as in PC application (see chapter 5.6.6). 19 The meaning of DLS settings is the same as in PC application (see chapter 5.6.4 and 5.6.5). Please note, that to adjust PIR settings in DLS+PIR mode you have to first set the DLS level and then use blue arrows on top to scroll to PIR settings. Only FIX value is directly editable in “Add scheduler entry” window – values for other parameters have to be set in corresponding screens (scroll between screens via blue arrows). 6.6. Prepare configuration It is possible to prepare configurations in ’off-line’ mode (without connection to any luminaire). It is a way to speed up luminaires configuration on-site. You can prepare new configurations by taping on “Configurations” button. You can edit already prepared ones the same way. 1) Tap this button to add new configuration. 2) Tap this button to edit existing configuration. 3) Tap this button to remove selected configuration from memory. It’s impossible to remove the configuration labeled 1 2 3 6 6 6 “Factory FIX 100%” 6.7. Send stored configurations Tap on “Send config” button to send prepared configuration to luminaires. 1) Select the 1 6 2 6 20 configuration you want to send. 2) Select luminaires, which should receive selected configuration. 7. Troubleshooting Problem Luminaire does not dim I cannot connect to luminaire Root cause Luminaire is in “100% on” mode, which overrides dimming parameters set in sensor. Solution Check and disable the “100% on” mode Mode set is FIX 100% Use the slider in FIX settings and adjust the output power to 10%. Sensor's firmware not upraded Low dimming not visible by human eye You have to be within 20m from luminaire, you wish to connect to. Make sure you can see the luminaire with your own eyes, so there’re no obstacles in-between, like columns, other small buildings, big cars. Too low signal of built-in bluetooth device Upgrade / reinstall sensor’s firmware To confirm check Power consumption or lux level Stand outside canopy or try to move to other place (within 20m from luminaire) and tap on “Rescan luminaires” button. I cannot install /register the application Try to use external bluettoth device. Preferred USB Bluetooth is one utilizing Cambridge Silicon Radio chip (compatible with Microsoft BT stack). To install smartphone version of control application go to Google Play and search for “Mini300” and follow the instructions on screen. Installing the app via Google Play does not differ from installing any other application from this source. If you install the PC version of this application make sure that the installation path does not contain empty spaces, as it may cause problems during registration. Wrong installation path Your internet connection is filtered by proxy server If you have doubts ask your IT staff for assistance, they may also help you to bypass the proxy for registration purposes. Errors (703, Those errors occur when you select wrong 901, 902) number of drivers on DALI bus during addressing Driver error procedure (master – slave configurations) You may ignore these errors, as software will take care of that and will find out the correct number of drivers connected. One (or more) Mistake in cabling slave luminaire on the same DALI Driver error bus does not respond Master Driver error luminaire on the same DALI bus does not respond, one (or more) slave respond Check wires for DALI connection If you encounter those errors and one (or more) luminaire on the same DALI bus does not respond to commands from sensors (no dim-up/down visible, ) please contact Philips tech support Contact Philips tech support Contact Philips tech support If you were not able to solve problems please contact Philips Tech support. 21 8. Frequently Asked Questions Frequently asked question list consists questions which can be asked during setting and using a luminaire with sensor. 8.1. Is the orientation of the luminaire important? Yes it’s important, especially if the luminaire is equipped with movement detection sensor and for asymmetric light distribution (please find details in Installation Manual). 8.2. Where to stand during luminaire scan to detect as many luminaires as possible? Your position in respect to luminaires is irrelevant, as long as the distance is less than 20 m, and you are not hidden behind a wall (concrete, steel etc.) or in a building. Our advice is to scan the luminaires from positions near canopy corners. Please keep in mind that the number of detected luminaires depends also from the Bluetooth module you use to communicate with them. There’s also a difference between terms: ‘detected luminaires’ and ‘connected luminaires’. The first one describes luminaires visible by your device, the latter describes the number of simultaneous connections your device can establish (e.g. to program luminaires in batches). 8.3. How we can change light output? (change luminaire settings). For luminaire with sensor light output can be changed by appropriate settings of: a. Light level in FIX mode (chose the luminaire (s) setup chose the FIX mode set in % light output. b. Light level in PIR mode (chose the luminaire (s) setup chose the PIR mode set in % light output for max level and min level. 8.4. Which mode of sensor is most energy saving? DLS+PIR is the most efficient. In this mode luminaire will switch ON when light level is lower than required (in the evening), after that will work in PIR mode and will switch OFF when light level is higher than required. 8.5. Why I can’t set the PIR or DLS? There are sensors in the luminaire in following configurations: a. PIR + DLS + BT (movement detection + light regulation + communication Bluetooth module; characteristic used in designation: MDU PH ). b. PIR +BT (movement detection + communication Bluetooth module; characteristic used in designation: MDU). c. DLS + BT (light regulation + communication Bluetooth module; characteristic used in designation: PH). So, there is no DLS for configuration: b. and no PIR for configuration c. 8.6. How many slave luminaire can be managed by master luminaire? Total system may consist of max 7 luminaires – one master and up to 6 slaves. 8.7. What does it mean slave and master luminaire? Master luminaire is a luminaire with a sensor incorporated into it. The slave luminaires do not have sensors inside, and they are connected with the master luminaire by means of DALI wires. Master luminaire is the one which receives the all commands from the remote controller and acts according to the settled mode of working in the sensor. All these settings are forced in the slave luminaires via DALI interfaces. 8.8. What is DLS mode for? DLS stands for Day Light Sensor and describes sensor which measures the light reflected from surroundings (floor, wall, external light, …). Base on that signal luminaire can adapt light output to keep the required light level (flux) what allows the energy save. 8.9. What is PIR mode for? PIR stands for Passive Infra Red and allows to detect the movement. Base on the signal from sensor (after movement detection) luminaire goes into max light level for delay time and after goes into min light level till new movement. 8.10. What is the distance from luminaire to phone or laptop? Maximum distance between luminaire and controller (laptop or mobile phone) is 20m. 22 8.11. Luminaire does not dim – what do do? Most probably selected luminaire is in “100% on” mode, which overrides dimming parameters set in sensor. Check if it’s the case and disable the “100% on” mode – the luminaire should return to work according to parameters set in sensor. If the luminaire is not in “100% on” mode and still does not dim, it’s possible that the mode set is FIX 100%. Use the slider in FIX settings and adjust the output power to 10%. If you can see the difference in amount of emitted light the luminaire works correctly. The last option is to upgrade / reinstall sensor’s firmware. 8.12. I cannot connect to luminaire! You have to be within 20m from luminaire, you wish to connect to. Make sure you can see the luminaire with your own eyes, so there’re no obstacles in-between, like columns, other small buildings, big cars. Try to move to other place (within 20m from luminaire) and tap on “Rescan luminaires” button. 8.13. I cannot install /register the application. To install smartphone version of control application go to Google Play and search for “Mini300” and follow the instructions on screen. Installing the app via Google Play does not differ from installing any other application from this source. If you install the PC version of this application make sure that the installation path does not contain empty spaces, as it may cause problems during registration. Registration does not work, if your internet connection is filtered by proxy server. If you have doubts ask your IT staff for assistance, they may also help you to bypass the proxy for registration purposes. 8.14. There are errors (703, 901, 902) during addressing procedure (master – slave configurations) – what to do? Those errors occur when you select wrong number of drivers on DALI bus. You may ignore them, as software will take care of that and will find out the correct number of drivers connected. If you encounter those errors and one (or more) luminaire on the same DALI bus does not respond to commands from sensors (no dim-up/down visible, no change in light output while in FIX mode) please contact Philips tech support. 23