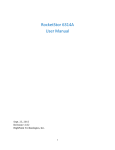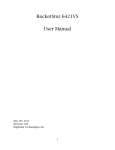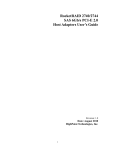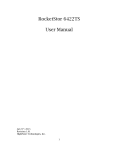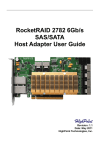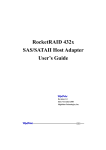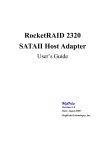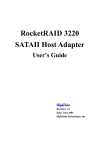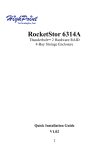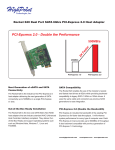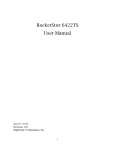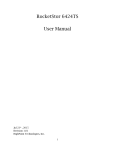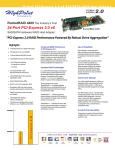Download HighPoint RAID Management User`s Guide
Transcript
HighPoint RAID Management User’s Guide Revision: 1.0 Date: August 2009 HighPoint Technologies, Inc. HighPoint RAID Management User’s Guide 1 - HighPoint RAID Management Utilities (HRM) Installation The HighPoint RAID Management Utility Suite, also known as “HRM”, includes several user interface options. The latest version of the Web Management utility user manual is available from our website. Mac OS X - Installing the Web-based Management Utility The driver and software package for the RocketRAID 4460 includes both the device driver for OS X, and a copy of the Web RAID Management utility. Copy the Mac driver and software package from the Software CD, to the Mac Desktop. Open the .dmg file, and double click “rr3xxx_4xxx” to begin installation. Click “Continue” to proceed with installation 2 HighPoint RAID Management User’s Guide Select the installation destination: Click “Continue” 3 HighPoint RAID Management User’s Guide Click “Restart” – after OS X reboots, the card will be recognized by the system. Configure arrays using the Web RAID Management interface. User guides for the Web interface are available from http://www.hptmac.com. Check the product page for the RocketRAID 4460, and click on the “Download Center” link. 2 - Starting the Management Interface Note: To use the web-based RAID management interface, a web browser with XML support is required, e.g. Internet Explorer 6.0+, Mozilla, FireFox, or Safari (for OSX systems). To run the management interface, start the web browser and enter the access URL. If you are using the adapter’s Ethernet port, please enter http://adapter-ip-address If you are using in-band management software, please enter http://host-address:7402 4 HighPoint RAID Management User’s Guide Where host-address is the host name or IP address of the host system. Specifically, if you are running the browser on the host system, you can use http://localhost:7402. The in-band management software provides an access URL for each controller on the system. You can access the RAID management interface for each controller through its access URL. Then Select the controller’s Access URL by click the link http://127.0.0.1:7412 You will be asked for the User and Password to login. The default user name is “RAID” and the initial password is “hpt”. You can change the password after you have logged in. Note: To use a remote system connection to the web-based RAID management interface, make sure the system’s firewall setting has opened for the the In-Band Management service port 7042 and controller’s port 7412. 5 HighPoint RAID Management User’s Guide 3 – Using RAID Management Preparing Hard disks Disks must be initialized before they can be configured into RAID arrays. Normally, disks only have to be initialized once. The disk initialize process should only take a few seconds. Initializing disks may result in loss – do not initialize disks unless they are to be configured into RAID arrays. Initializing hard disks: 1) Select the “Manage - Device” function to access the device management page. 2) Click on the “Initialize Devices” button towards the upper portion of the interface screen. 3) Checkmark each disk you wish to initialize, and click the Submit button. Warning: initializing disks may delete data stored on the selected 6 HighPoint RAID Management User’s Guide disks. Legacy Disks Disks that already contain data or have been partitioned will be recognized as “Legacy Disks”. Arrays cannot be created from Legacy Disks. These disks would have to be initialized, which may result in data loss. Array Management Creating an Array To create an array: 1. Select “Manage - Array” from the menu. 2. Click the Create Array button. The create array page will appear. 7 HighPoint RAID Management User’s Guide 3. Choose the array type you want to create from the drop-down list. 4. Enter a name for the array (this is optional) 5. If you are creating a redundant RAID array (RAID1, 5, 6, 10, 50), select an initialization option for the array. Note: An un-initialized RAID1 or RAID10 array can still provide redundancy in case of a disk failure. A RAID5 array, however, is not fault-tolerant until initialization is finished. 6. Specify a cache policy: Write-back When the write-back setting is selected, writes to the array are cached. This will result in higher performance, but data loss may occur in case of a power failure. Write-through When the write-through setting is selected, writes to the array are always passed directly to the disks. Subsequent reads may still be completed from the cache, if appropriate. None Neither write-back nor write-through cache is used. I/O data will be passed to disks directly. 7. Select disks from the Available Disks list. 8 HighPoint RAID Management User’s Guide 8. Enter a capacity for the array, or use the default value (the maximum capacity for the array). 9. Click Create. If you have specified an initialization option, the initialization process will start automatically. Deleting an Array To delete an array: 1) Select “Manage - Array” from the menu. 2) Click on the Maintenance button. An Array Information window will appear. 3) Click the Delete button. Note: An array in use by the operating system cannot be deleted. Any data stored on a deleted array will be inaccessible Array Maintenance – Rebuilding/Verifying/Modifying RAID arrays Rebuilding a Failed Array When an array member in a redundant array fails, the array will be 9 HighPoint RAID Management User’s Guide listed as broken. A broken array will be automatically rebuilt using available-spare disks. However, if you have no spare disks configured, you can still rebuild by manually adding an Available Disk to the array. To add a disk to a broken array: 1) Select menu “Manage - Array”. 2) Highlight the desired RAID array 3) Click the “Maintenance” button. 4) Click the “Add Disk” button. 5) If the disk is successfully added to the array, rebuild process will start automatically. A progress bar will be displayed. Note: If the system utilizes hot-swap capable enclosures, you can add new physical disks to the RocketRAID card in order to rebuild or modify an existing array, using the “Rescan” feature. Reminder: When adding disks manually, make sure to initialize the disk (see Preparing Hard Disks). Only initialized disks can be used to rebuild RAID arrays. Verifying an Array For a RAID 1 or RAID1/0 array, verify process compares the data of one mirror pair with the other. For RAID 3, 5 and RAID 6, verify process calculates RAID parity and compares it to the parity data on the array. Verification checks each sector on a drive. Periodic verification of an array allows the disk drive firmware to take corrective actions on problem areas on the disk, minimizing the occurrence of uncorrectable read and write errors. To verify an array: 1) Select menu “Manage - Array”. 2) Highlight the desired RAID array 3) Click the “Maintenance” button. 10 HighPoint RAID Management User’s Guide Click the Verify button to start the verify process. Other RAID related Functions Renaming an Array You are free to rename RAID arrays. This will not harm the array – data will not be lost. To rename an array: 1) Select “Manage - Array” from the menu. 2) Highlight the desired RAID array 3) Click on the “Maintenance” button. 4) Enter a new name for the array in the provided field. 5) Click the “Rename” button. Note: An array running background tasks cannot be renamed. Unplug This can be used to safely take an entire array offline while the system remains operational. To Unplug an array: 1) Select “Manage - Array” from the menu. 2) Highlight the desired RAID array 3) Click on the “Maintenance” button. 4) Click the “Unplug” button. 5) The software will notify you when it is safe to remove the array. Note: Make sure the array is not in use before using this command. Active arrays cannot be unplugged. Device Management Select the “Manage - Device” function to access the device management page. 11 HighPoint RAID Management User’s Guide Change Device Settings Depending upon the capabilities RAID controller and hard disks drives in use, several configurable device settings may be available: Read Ahead, Write Cache, TCQ, and NCQ. Each feature can be enabled or disabled individually, for each hard disk. Unplug The Unplug option found below each Device name, can be used to quickly remove (hot-swap) a Legacy disk. Rescan Devices When you physically add drives to the controller while the system is running, you can rescan the controller to reflect the change. To rescan the devices: 1) Select menu “Manage - Device”. 2) Click “Rescan Devices” button. Note: When you are hot-plugging an entire array, run rescan only after all array members (hard disks) have been physically plugged or unplugged from the system. 12 HighPoint RAID Management User’s Guide You can rescan all the devices at once using the Rescan function on the Array Management page. Extended Information & Update Firmware The device management page also show the extended information of the RAID controller, such as onboard memory and battery information. User can also use the Web RAID management to upgrade controller’s firmware. User can also use the Web RAID management to upgrade controller’s firmware. SHI – Storage Health Inspector The primary SHI interface displays a brief “health” summary of each hard disk. 13 HighPoint RAID Management User’s Guide Controller ID Which controller /card the disk is attached to. Port # Port location of the hard disk Device SSN# Serial number of the hard disk RAID RAID/Non-RAID status F Temperature (in Fahrenheit) of the hard disk (Celsius is displayed under the SMART status) Bad Sectors/Found & Repaired The card is capable of repairing bad sectors – a summary of this activity is presented here. Device Status OK means the disk is in a healthy state. A Failed status suggests the disk was taken offline (due to a RAID, SMART or sector failure). 14 HighPoint RAID Management User’s Guide Schedule Click on the blue “Schedule” link to access the Event menu. S.M.A.R.T Status You can view S.M.A.R.T. (Self-Monitoring, Analysis, and Reporting Technology) data about a particular hard disk to help troubleshoot problems that occur. You can also setup periodically S.M.A.R.T. status checking to send notification messages when S.M.A.R.T. thresholds are exceeded. Click on the blue “SMART” text to view the SMART status of the hard disk. Note: S.M.A.R.T attribute data is drive-specific. The software includes a list of definitions for popular drive models/manufacturers. Unknown S.M.A.R.T. attributes will be shown as “unknown”. You can add the attribute definitions for your drive in the file smart.def (which resides in the software installation directory). 15 HighPoint RAID Management User’s Guide Configuring Spare Disks To configure spare disks attached to the RocketRAID card, select the “Manage -Spare” function. The Spare Pool Management page will be displayed. Adding a Spare Disk To add a spare disk, select a disk from the Available Disks list and click the Add Spare button. This will add the disk to the Spare Pool list. Removing a Spare Disk To remove a spare disk, select it from the Spare Pool list and click the Remove Spare button. This will remove the disk from the Spare Pool list. Managing Events and Tasks The HighPoint Web RAID Management Software automatically logs all controller related events that have occurred (for all controllers/cards managed by the software). In addition you can configure E-mail Notification to receive information about these events (see Settings -View Events). 16 HighPoint RAID Management User’s Guide Events Tasks executed by the Management Software, or any disk/array errors reported by the card while the OS is active are known as “Events”. These events are logged (recorded) by the Management Software. To view logged events, Please select “Event” from the menu. The Event Management page will be displayed. Click the Clear button to clear the event log. Click the Next button to see the next page log. Click the Download button to download log ,opening it in .txt. Managing Tasks With the HighPoint RAID Management Software, you can configure and schedule background rebuild and verify tasks to help maintain the integrity of your drives and data. You can select menu “Task” to enter Task Management page. 17 HighPoint RAID Management User’s Guide Scheduling a Task To add a task schedule: 1) Select the array that you want to verify or rebuild. 2) Enter a name for the task. 3) Configure the frequency for the task. 4) Check the Submit button. Delete a Scheduled Task To delete a task schedule: 1) Select a task from the Tasks List. 2) Click the Delete button. Settings Select the “Settings” option to access Settings page. Settings>User 18 HighPoint RAID Management User’s Guide This setting allows you to alter the default password (when logging on). Enter a new password and click the “Change Password” button to change the current user’s password. Settings>Email Enabling E-mail notification: To configure E-mail notification: 1) Select the “Enable Event Notification” option. 2) Enter the appropriate information for the SMTP server. 3) Click the “Change Setting” button. Note: Your SMTP server may require user authentication – enter the appropriate password and username as required. To add a Recipient: 19 HighPoint RAID Management User’s Guide 1. Enter the necessary information for the desired recipient. 2. Click the Add button. To test E-mail notification: 1) Enter the necessary information for the recipient. 2) Click the Test button. If the software is unable to send a test message, an error will be displayed. Double check the recipient entries and make sure the information is correct. 20 HighPoint In-Band RAID Management Service User’s Guide Revision: 1.0 Date: August 2009 HighPoint Technologies, Inc. HighPoint In-Band RAID Management User’s Guide 1 - HighPoint In-Band RAID Management Servicess (HRM) Installation Mac OS X - Installing the In-Band RAID Management Utility The driver and software package for the RocketRAID 4460 includes both the device driver for OS X, and a copy of the Web RAID Management utility. Copy the Mac driver and software package from the Software CD, to the Mac Desktop. Open the .dmg file, and double click “rr3xxx_4xxx” to begin installation. Click “Continue” to proceed with installation 2 HighPoint In-Band RAID Management User’s Guide Select the installation destination: Click “Continue” Click “Restart” – after OS X reboots, the card will be recognized by the system. Configure arrays using the Web In-Band RAID Management Service. User guides for the Web Service are available from http://www.hptmac.com. Check the product page for the RocketRAID 4460, and click on the “Download Center” link. 3 HighPoint In-Band RAID Management User’s Guide 2 - Starting the In-Band RAID Management Service Note: To use the In-Band RAID management Service, a web browser with XML support is required, e.g. Internet Explorer 6.0+, Mozilla, FireFox, or Safari (for OSX systems). To run the RAID management Service, start the web browser and enter the access URL: http://host-address:7402 Where host-address is the host name or IP address of the host system. Specifically, if you are running the browser on the host system, you can use http://localhost:7402. The in-band management software provides an access URL for each controller on the system. You can access the In-Band management Service for each controller through its access URL. Then Select the controller’s Access URL by click the link http://127.0.0.1:7412 You will be asked for the User and Password to login. The default user name is“RAID” and the initial password is “hpt”. You can change the password after you have logged in. 4 HighPoint In-Band RAID Management User’s Guide Note: To use a remote system connection to the In-Band RAID In-Band management Service, make sure the system’s firewall setting has opened for the In-Band Management service port 7042 and controller’s port 7412. If you are using the adapter’s Ethernet port for remote access, please enter http://adapter-ip-address 5 HighPoint In-Band RAID Management User’s Guide 3 – Using In-Band Management Preparing Hard disks Disks must be initialized before they can be configured into RAID arrays. Normally, disks only have to be initialized once. The disk initialize process should only take a few seconds. Initializing disks may result in loss – do not initialize disks unless they are to be configured into RAID arrays. Initializing hard disks: 1) Select the “Manage - Device” function to access the device management page. 2) Click on the “Initialize Devices” button towards the upper portion of the interface screen. 3) Checkmark each disk you wish to initialize, and click the Submit button. Warning: initializing disks may delete data stored on the selected disks. Legacy Disks Disks that already contain data or have been partitioned will be recognized as “Legacy Disks”.Arrays cannot be created from Legacy Disks. These disks would have to be initialized, which may result in data loss. 6 HighPoint In-Band RAID Management User’s Guide Array Management Creating an Array To create an array: 1. Select “Manage - Array” from the menu. 2. Click the Create Array button. The create array page will appear. 3. Choose the array type you want to create from the drop-down list. 4. Enter a name for the array (this is optional) 5. If you are creating a redundant RAID array (RAID1, 3, 5, 6, 10, 50), select an initialization option for the array. 7 HighPoint In-Band RAID Management User’s Guide 6. Specify a cache policy: Write-back When the write-back setting is selected, writes to the array are cached. This will result in higher performance, but data loss may occur in case of a power failure. Write-through When the write-through setting is selected, writes to the array are always passed directly to the disks. Subsequent reads may still be completed from the cache, if appropriate. None Neither write-back nor write-through cache is used. I/O data will be passed to disks directly. 7. Select disks from the Available Disks list. 8. Enter a capacity for the array, or use the default value (the maximum capacity for the array). 9. Click Create. If you have specified an initialization option, the initialization process will start automatically. Deleting an Array To delete an array: 1) Select “Manage - Array” from the menu. 2) Click on the Maintenance button. An Array Information window will appear. 8 HighPoint In-Band RAID Management User’s Guide 3) Click the Delete button. Note: An array in use by the operating system cannot be deleted. Any data stored on a deleted array will be inaccessible Array Maintenance – Rebuilding/Verifying/Modifying RAID arrays Rebuilding a Failed Array When an array member in a redundant array fails, the array will be listed as broken. A broken array will be automatically rebuilt using available-spare disks. However, if you have no spare disks configured, you can still rebuild by manually adding an Available Disk to the array. To add a disk to a broken array: 1) Select menu “Manage - Array”. 2) Highlight the desired RAID array 3) Click the “Maintenance” button. 4) Click the “Add Disk” button. 5) If the disk is successfully added to the array, rebuild process will start automatically. A progress bar will be displayed. Note: If the system utilizes hot-swap capable enclosures, you can add new physical disks to the RocketRAID card in order to rebuild or modify an existing array, using the “Rescan” feature. Reminder: When adding disks manually, make sure to initialize the disk (see Preparing Hard Disks). Only initialized disks can be used to rebuild RAID arrays. Verifying an Array For a RAID 1 or RAID1/0 array, verify process compares the data of one mirror pair with the other. For RAID 3, 5 and RAID 6, verify process calculates RAID parity and compares it to the parity data on 9 HighPoint In-Band RAID Management User’s Guide the array. Verification checks each sector on a drive. Periodic verification of an array allows the disk drive firmware to take corrective actions on problem areas on the disk, minimizing the occurrence of uncorrectable read and write errors. To verify an array: 1) Select menu “Manage - Array”. 2) Highlight the desired RAID array 3) Click the “Maintenance” button. Click the Verify button to start the verify process. OCE/ORLM – modifying existing RAID arrays Expanding/Migrating an Array With the OCE/ORLM function, you can migrate an array from one RAID level to another RAID level and/or expand the array dynamically, even under I/O load. This function implements both Online Capacity Expansion (OCE) and Online RAID Level Migration (ORLM). To expand/migrate an array: 1) Select “Manage - Array” from the menu. 2) Highlight the desired RAID array 3) Click the “Maintenance” button. 4) Select the target array type. 5) Click the “OCE/ORLM” button. 6) The OCE/ORLM page will appear. The interface is similar to the array creation wizard: Note: A) When expanding a JBOD array, all the original disks must be included in the target array, and these disks must be selected in the same order (as the original array). If you want to migrate a JBOD array to another RAID level, only the first member disk can be 10 HighPoint In-Band RAID Management User’s Guide included in the target array. For example, a JBOD comprised of 3 disks (1, 2, 3), can only be “migrated” using disk 1. Disks 2 and 3 cannot be used – disk 1 would have to be combined with other disks attached to the RocketRAID card. B) You cannot change an array to another type of array with a smaller capacity. In some cases, a disk may need to be added to the RocketRAID card. During the OCE/ORLM procedure, the redundancy level of the array will be the lowest of the source and target arrays; e.g. if you ORLM a RAID0 array to a RAID1 array, the array will be non-redundant until the procedure is complete. C) The OCE/ORLM process can be aborted and continued at later time. However, you should always stop the transform progress from the In-Band RAID Management software. An unexpected system crash may result in data loss while performing OCE/ORLM on an array. We strongly recommend backing up data before starting the OCE/ORLM process. After the OCE/ORLM procedure has completed, reboot the system. Other RAID related Functions Renaming an Array You are free to rename RAID arrays. This will not harm the array – data will not be lost. To rename an array: 1) Select “Manage - Array” from the menu. 2) Highlight the desired RAID array 3) Click on the “Maintenance” button. 4) Enter a new name for the array in the provided field. 5) Click the “Rename” button. Note: An array running background tasks cannot be renamed. 11 HighPoint In-Band RAID Management User’s Guide Unplug This can be used to safely take an entire array offline while the system remains operational. To Unplug an array: 1) Select “Manage - Array” from the menu. 2) Highlight the desired RAID array 3) Click on the “Maintenance” button. 4) Click the “Unplug” button. 5) The software will notify you when it is safe to remove the array. Note: Make sure the array is not in use before using this command. Active arrays cannot be unplugged. Device Management Select the “Manage - Device” function to access the device management page. 12 HighPoint In-Band RAID Management User’s Guide Change Device Settings Depending upon the capabilities RAID controller and hard disks drives in use, several configurable device settings may be available: Read Ahead, Write Cache, TCQ, and NCQ. Each feature can be enabled or disabled individually, for each hard disk. Unplug The Unplug option found below each Device name, can be used to quickly remove (hot-swap) a Legacy disk. Rescan Devices When you physically add drives to the controller while the system is running, you can rescan the controller to reflect the change. To rescan the devices: 1) Select menu “Manage - Device”. 2) Click “Rescan Devices” button. Note: When you are hot-plugging an entire array, run rescan only after all array members (hard disks) have been physically plugged or unplugged from the system. You can rescan all the devices at once using the Rescan function on the Array Management page. 13 HighPoint In-Band RAID Management User’s Guide Extended Information & Update Firmware The device management page also shows the extended information of the RAID controller, such as onboard memory and battery information. User can also use the Web RAID management to upgrade controller’s firmware. User can also use the Web RAID management to upgrade controller’s firmware. 14 HighPoint In-Band RAID Management User’s Guide SHI – Storage Health Inspector The primary SHI interface displays a brief “health” summary of each hard disk. Controller ID Which controller /card the disk is attached to. Port # Port location of the hard disk Device SSN# Serial number of the hard disk RAID RAID/Non-RAID status F Temperature (in Fahrenheit) of the hard disk (Celsius is displayed under the SMART status) Bad Sectors/Found & Repaired The card is capable of repairing bad sectors – a summary of this activity is presented here. Device Status OK means the disk is in a healthy state. A Failed status suggests the disk was taken offline (due to a RAID, SMART or sector failure). Schedule Click on the blue “Schedule” link to access the Event menu. 15 HighPoint In-Band RAID Management User’s Guide S.M.A.R.T Status You can view S.M.A.R.T. (Self-Monitoring, Analysis, and Reporting Technology) data about a particular hard disk to help troubleshoot problems that occur. You can also setup periodically S.M.A.R.T. status checking to send notification messages when S.M.A.R.T. thresholds are exceeded. Click on the blue “SMART” text to view the SMART status of the hard disk. Note: S.M.A.R.T attribute data is drive-specific. The software includes a list of definitions for popular drive models/manufacturers. Unknown S.M.A.R.T. attributes will be shown as “unknown”. You can add the attribute definitions for your drive in the file smart.def (which resides in the software installation directory). 16 HighPoint In-Band RAID Management User’s Guide Configuring Spare Disks To configure spare disks attached to the RocketRAID card, select the “Manage -Spare” function. The Spare Pool Management page will be displayed. Adding a Spare Disk To add a spare disk, select a disk from the Available Disks list and click the Add Spare button. This will add the disk to the Spare Pool list. Removing a Spare Disk To remove a spare disk, select it from the Spare Pool list and click the Remove Spare button. This will remove the disk from the Spare Pool list. 17 HighPoint In-Band RAID Management User’s Guide Managing Events and Tasks The HighPoint Web In-Band RAID Management Software automatically logs all controller related events that have occurred (for all controllers/cards managed by the software). In addition you can configure E-mail Notification to receive information about these events (see Settings -View Events). Events Tasks executed by the Management Software, or any disk/array errors reported by the card while the OS is active are known as “Events”. These events are logged (recorded) by the Management Software. To view logged events, Please select “Event” from the menu. The Event Management page will be displayed. Click the Clear button to clear the event log. Click the Next button to see the next page log. Click the Download button to download log ,opening it in .txt. 18 HighPoint In-Band RAID Management User’s Guide Managing Tasks With the HighPoint In-Band RAID Management Software, you can configure and schedule background rebuild and verify tasks to help maintain the integrity of your drives and data. You can select menu “Task” to enter Task Management page. Scheduling a Task To add a task schedule: 1) Select the array that you want to verify or rebuild. 2) Enter a name for the task. 3) Configure the frequency for the task. 4) Check the Submit button. Delete a Scheduled Task To delete a task schedule: 1) Select a task from the Tasks List. 2) Click the Delete button. 19 HighPoint In-Band RAID Management User’s Guide Settings Select the “Settings” option to access Settings page. Settings>System The System Setting page include SAF-TE config file setting, Audible Alarm setting, Staggered Spinup setting, Spindown Idle Disk setting, Rebuild priority setting and Auto Rebuild setting. The Upload SAF-TE config file option allow user to upload the special SAF-TE config files. Adapter Mode- Option RAID adapter mode: This is the standard RAID controller mode. Mixed mode: All unused single disks will be set as Legacy mode and reported to OS as single disks. Non-RAID adapter mode: All disks attached to the controller will be set as Legacy mode and reported to OS as single disks. (Note: Make sure you have backup the data on the original RAID array before using the Non-RAID adapter mode.) 20 HighPoint In-Band RAID Management User’s Guide Settings>Network This page allow user to adjust the onboard LAN values. Settings>User This setting allows you to alter the default password (when logging on). Enter a new password and click the “Change Password” button to change the current user’s password. Settings>Email 21 HighPoint In-Band RAID Management User’s Guide Enabling E-mail notification: To configure E-mail notification: 1) Select the “Enable Event Notification” option. 2) Enter the appropriate information for the SMTP server. 3) Click the “Change Setting” button. Note: Your SMTP server may require user authentication – enter the appropriate password and username as required. To add a Recipient: 1. Enter the necessary information for the desired recipient. 2. Click the Add button. To test E-mail notification: 1) Enter the necessary information for the recipient. 2) Click the Test button. If the software is unable to send a test message, an error will be displayed. Double check the recipient entries and make sure the information is correct. 22 HighPoint In-Band RAID Management User’s Guide Settings>SNMP You can set three SNMP Trap IP address and trap type, this setting will be saved in the flash. While the corresponding type of events generated, the adapter will send SNMP Trap Messages to the designated Trap Receiver through its Ethernet interface. If you do not use the adapter’s Ethernet interface, you can setup the SNMP configuration in the In-Band Management Service configuration page. In this case, the in-band management service will send SNMP Trap messages through the network interface of the host computer. Settings>NTP You can check the current firmware time and setup two NTP time server addresses and select the time zone. The adapter will keep its clock synchronized with time sever. Note: To use the NTP feature you must setup the Ethernet port of the adapter. 23