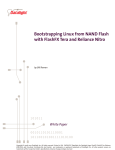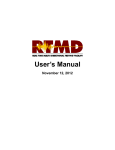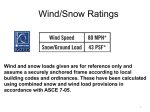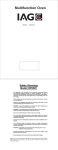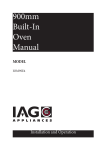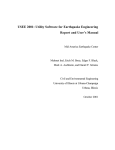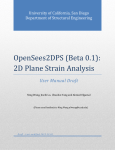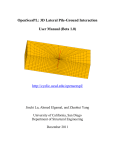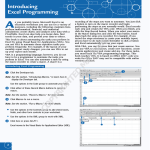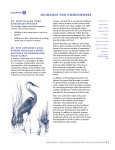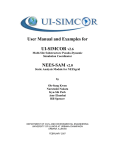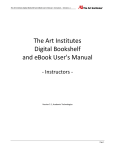Download BRBF Designer Report - Civil & Environmental Engineering
Transcript
BRBF Designer Report Kelly Christensen A project submitted to the faculty of Brigham Young University in partial fulfillment of the requirements for the degree of Master of Science Paul Richards, Committee Chair Fernando Fonseca Kevin Franke Department of Civil and Environmental Engineering Brigham Young University March 2015 Copyright © 2015 Kelly Christensen All Rights Reserved ABSTRACT BRBF Designer Report Kelly Christensen Department of Civil and Environmental Engineering, BYU Master of Science Structural seismic analysis can be lengthy and complicated. Nonlinear analyses can be performed to accurately compute the response a structure has to an earthquake. A program called OpenSees is an excellent way to run a nonlinear analysis. Due to usability issues, a spreadsheet called BRBF Designer was created to assist users in running OpenSees. This spreadsheet was made to design a BRBF structure; any structure utilizing another lateral force resisting system cannot be designed in this spreadsheet. This spreadsheet greatly shortens the time one must spend when using OpenSees. When using this spreadsheet, one should proceed through the tabs, going from left to right. About the first half of the spreadsheet is used for designing the structure in question. This includes designing the geometry and number of stories, and inputting the loads and seismic parameters. When the design is complete the user will then run the nonlinear analysis in OpenSees using the text files that the spreadsheet creates. The OpenSees results must then be imported into the spreadsheet. The rest of the spreadsheet is dedicated to analyzing the results from OpenSees. The results consist of drift and displacement tables, hysteretic plots, and column/brace axial force plots. Animation plots for story displacement and hysteretic plots are also included. Because some of the calculations that the spreadsheet performs are convoluted, a MathCAD design example is provided. A section is also included for how the spreadsheet functions with some of the more complicated features. TABLE OF CONTENTS LIST OF FIGURES ...................................................................................................................... v 1 2 Introduction ........................................................................................................................... 1 1.1 What is a BRBF Structure? ............................................................................................. 1 1.2 OpenSees ........................................................................................................................ 1 1.3 A Spreadsheet’s Usefulness with OpenSees ................................................................... 2 User’s Manual ....................................................................................................................... 3 2.1 Cover Page ...................................................................................................................... 3 2.2 Bay Geometry ................................................................................................................. 3 2.3 Brace Geometry .............................................................................................................. 5 2.4 Story Geometry ............................................................................................................... 6 2.5 Gravity Loads and Seismic Wt. ...................................................................................... 7 2.6 Seismic Loads ................................................................................................................. 8 2.7 ELF, Brace and Column Design ................................................................................... 10 2.8 P-Delta Column Design ................................................................................................ 13 2.9 OpenSees ...................................................................................................................... 14 2.10 Story Drifts & Displacements ....................................................................................... 17 2.11 Hysteretic Plots ............................................................................................................. 22 2.12 Column & Brace Forces ............................................................................................... 24 3 MathCAD Design Example ................................................................................................ 27 4 How the spreadsheet functions .......................................................................................... 37 4.1 How the Auto-Sizer works ........................................................................................... 37 4.2 How Importing Results Works ..................................................................................... 38 4.3 How the Animation Plots Work.................................................................................... 38 iii 5 Improvements needed ......................................................................................................... 41 5.1 Brace Configurations .................................................................................................... 41 5.2 Additional Earthquakes................................................................................................. 41 REFERENCES ............................................................................................................................ 42 iv LIST OF FIGURES Figure 2-1: Screenshot of the Cover Page Tab ......................................................................3 Figure 2-2: Screenshot of the Bay Geometry Tab .................................................................4 Figure 2-3: Screenshot of the Brace Geometry Tab ..............................................................6 Figure 2-4: Screenshot of the Story Geometry Tab ...............................................................7 Figure 2-5: Screenshot of Gravity Loads and Seismic Wt. Tab ............................................8 Figure 2-6: Screenshot of the Seismic Loads Tab .................................................................9 Figure 2-7: Screenshot of the First Part of the ELF, Brace and Column Design Tab ...........11 Figure 2-8: Screenshot of the Second Part of the ELF, Brace and Column Design Tab .......12 Figure 2-9: Screenshot of the P-Delta Column Design Tab ..................................................14 Figure 2-10: Screenshot of the OpenSees Tab .......................................................................15 Figure 2-11: OpenSees when the user has entered “source dynamic.tcl”..............................16 Figure 2-12: OpenSees when it has completed its analysis ...................................................16 Figure 2-13: Table displaying drift and displacement results ................................................18 Figure 2-14: Animation plot of the story displacements .......................................................19 Figure 2-15: Drift vs. Time Plot ............................................................................................21 Figure 2-16: Displacement vs. Time Plot ..............................................................................21 Figure 2-17: Hysteretic plot created from OpenSees Results ................................................22 Figure 2-18: Table displaying maximum forces and deformations from a hysteretic plot ....22 Figure 2-19: Animation Hysteretic Plot .................................................................................23 Figure 2-20: (a) First Story Column Axial Force vs. Time and (b) the Corresponding Table. .........................................................................................................................24 Figure 2-21: (a) Brace Axial Force vs. Time and (b) the Corresponding Table. ...................25 v 1 1.1 INTRODUCTION What is a BRBF Structure? Many different systems are used in structures to resist lateral loads such as what an earthquake would induce. One of these systems is buckling restrained braced frames (BRBF’s) which involves having special diagonal braces in the frames of the structure. These braces are different from ordinary braces in that they are encased in a concrete core to prevent them from buckling when experiencing compressive forces. Two journal articles relating to BRBF structures are provided in the Reference section of this report. 1.2 OpenSees Earthquake analysis requires a nonlinear approach rather than using linear computations. This is because earthquakes cause large displacements in a structure and because the braces yield during an earthquake which causes their behavior to change. Of the many programs that can run nonlinear analyses, OpenSees was chosen for this project due to its versatility. OpenSees stands for Open System for Earthquake Engineering Simulation. It is an open-source program that simulates the seismic response of structural and geotechnical systems. OpenSees is capable of running a dynamic nonlinear analysis to simulate a structure’s response to a real earthquake ground motion. This analysis is the focus of the BRBF Designer spreadsheet. 1 1.3 A Spreadsheet’s Usefulness with OpenSees As useful as OpenSees is, it is purely an analysis tool. It reads text files for input and runs an analysis. The text files are a major disadvantage of OpenSees due to the amount of time the user has to spend creating them and the large possibility of typographical errors. This is what makes a spreadsheet useful when using OpenSees. Essentially the first half of the BRBF Designer spreadsheet is a design tool. The user enters information for the building he or she wants to be analyzed and the spreadsheet will come up with data such as seismic weight, brace and column sizes at each story, and p-delta loads. Another disadvantage of OpenSees is the results because they are simply text files with columns of numbers. It is near impossible for the user to reach a useful conclusion from the text files alone. However, these data can be imported into a spreadsheet to be summarized in tables or plotted on graphs. This way the user can better understand the results from his or her analyses. 2 2 2.1 USER’S MANUAL Cover Page The purpose of this tab is to give the user general instructions for how to use the spreadsheet. This tab shows the user where he or she can download OpenSees. It also explains what the different cell colors mean. See Figure 2-1 for a screenshot of this tab. Figure 2-1: Screenshot of the Cover Page Tab 2.2 Bay Geometry This tab is used to input the size of the building that will be run in OpenSees. A rectangular building is required but that is basically the only limitation for the bay geometry. The user has many aspects of freedom including different number of bays in the X and Y directions, 3 the width of each bay, and the slab overhang. The spreadsheet has input cells which can be used to set the width of all X direction or all Y direction bays. If the user desires individual bay(s) to have a different width from the others, he or she can directly input the width into the cell below for that bay. This design allows for a very quick setup of a building if all or most bays are to be the same width. Note that changing the width of an individual bay overwrites the formula in the cell. For this reason, this tab has a button to restore the formulas in all the X and Y bay width cells. Refer to Figure 2-2 for a screenshot of this tab. Figure 2-2: Screenshot of the Bay Geometry Tab 4 The spreadsheet automatically calculates the floor area in feet squared and the perimeter of the building. The floor area is for one floor of the building (all floors will have the same area). The floor area and perimeter both include the concrete overhang in their calculations. The spreadsheet will also display the total X direction width of the building as well as the Y direction width. And finally, the spreadsheet will automatically display an image (in the form of a chart) of the building layout that is to scale which can be used to get an idea of what the building looks like according to the user’s inputs. The user will be able to easily see how many bays are present in the X and Y directions along with the size of each bay. 2.3 Brace Geometry The user can input how many total braces there are in each direction on this tab. This is very important since it directly affects the load that will go to each brace. Because OpenSees only analyzes one brace and not an entire building, the user must decide which direction to analyze and what width of bay to analyze. To completely understand how well the building will withstand an earthquake, multiple analyses should be run (in each direction and testing different bay widths). Refer to Figure 2-3 for a screenshot of this tab. It should be noted that the chevron configuration is the only operational option at the moment. This is something that needs to be addressed at a later time. See the improvements needed section of this report. 5 Figure 2-3: Screenshot of the Brace Geometry Tab The spreadsheet will automatically list only the bay widths that are available in the direction (X or Y) chosen. The user can also specify if the braces are located on the exterior or the interior of the building which will only affect the gravity loads on the columns. Lastly, the user must specify what orientation of brace they are using (Two Story X, Chevron, or Single Bay). This greatly affects the demand on the braces and the columns. 2.4 Story Geometry This tab is where the user inputs how many stories the building has. The spreadsheet limits the design to 40 stories. Similar to the Bay Geometry tab, a global story height can be entered and it will apply to all stories. Individual story heights may be entered into the designated cells for any story. A button is provided for this tab as well that will restore the 6 formulas in the story height cells. A parapet height is also available for input which increases the seismic weight of the structure. Refer to Figure 2-4 for a screenshot of this tab. Figure 2-4: Screenshot of the Story Geometry Tab The spreadsheet automatically determines the total building height which does not include the parapet height. A building elevation (which is to scale) is also provided to give the user an idea of how tall the building is compared to its X direction width. 2.5 Gravity Loads and Seismic Wt. The design loads are entered on this tab including the floor dead and live loads, the roof dead and live loads, the snow loads, and the wall loads. These loads affect the seismic weight of the structure which is calculated automatically. The individual story seismic weights are shown with white fill and a border while the total structure’s seismic weight is displayed in the green cell below. The individual story seismic weights are converted to units of kip*sec^2/in. then passed to the OpenSees input text file. Refer to Figure 2-5 for a screenshot of this tab. 7 Figure 2-5: Screenshot of Gravity Loads and Seismic Wt. Tab 2.6 Seismic Loads The purpose of this tab is to come up with the design base shear of the building. The user inputs the Risk Category, Site Class, and the Ss and S1 values. The spreadsheet uses the Risk Category to come up with the Seismic Design Category and the Importance Factor. The Site Class and the Ss and S1 values are used to come up with the Fa and Fv values which are used to determine SMS and SM1 values which ultimately lead to SDS and SD1 values. The design spectrum is plotted using the SDS and SD1 values. Refer to Figure 2-6 for a screenshot of this tab. 8 Figure 2-6: Screenshot of the Seismic Loads Tab The long period is defaulted to 8 seconds. The user is free to change this value if they desire although doing so won’t affect most structures. Values for this parameter are obtained from ASCE 7 seismic design maps. Values for the parameters R, Cd, Ct and x are all obtained from tables in ASCE 7 and are all constant for BRBF structures so they need not be changed by the user. The parameter Ta is obtained from the height of the structure and the Ct and x parameters. The Cu values is obtained from the SDS value using ASCE 7 table 12.8-1. The 9 building’s period, T is calculated by multiplying Ta and Cu together. The parameter Cs is obtained using ASCE 7 equation 12.8-2, and taking into consideration ASCE 7 equations 12.8-3, 12.8-4, and 12.8-5. With these values the base shear can finally be obtained by multiplying the total seismic weight of the structure by Cs. 2.7 ELF, Brace and Column Design The first part of this tab is where the spreadsheet comes up with the distribution of the base shear to each story Fx using the Equivalent Lateral Force procedure outlined in ASCE 7 chapter 11. The Fx values are then summed up to obtain the story shears, ∑ Fx. This value is then divided by the number of braces in the direction of analysis to get the force acting on each braced bay. The spreadsheet then calculates the axial force in the brace and comes up with a required brace core area. After that a brace cross sectional area (in2) is then auto-sized for each story. Refer to Figure 2-7 for a screenshot of the first part of this tab. 10 Figure 2-7: Screenshot of the First Part of the ELF, Brace and Column Design Tab The second part of this tab comes up with a column shape for each story. It is designed to have a certain shape run for two stories for splicing purposes. For example, if a W14X68 is used for the first story, the spreadsheet will also use that shape for the second story. It will then pick a new shape for the third and fourth stories and so on. In order to pick a column it comes up with a seismic demand and a gravity demand seismic demand and sums the two. The seismic demand is calculated while taking the brace orientation (Two Story X, Chevron or Single Bay) into account which was selected by the user on the Brace Geometry tab. The gravity demand is calculated in a different tab that is hidden. If one desires to see the calculation he or she may unhide the tab. To do so, right-click the tabs at the bottom and select “Unhide” and pick the “Gravity Demand” tab. 11 With the total column demand calculated, the column for each story is then auto-sized. The column shapes will auto-size according to the target column depth (cell R2) which should be specified by the user. This depth refers to the depth of the W-shape the spreadsheet will auto-size (e.g. a target column depth of 14 will auto-size W14’s). The auto-sizing takes place off to the right of the main information. For information on how the spreadsheet auto-sizes the columns, see section 4.1. The column titled “Column Shape” displays the result of the auto-sizer which is the lightest column shape that works. Refer to Figure 2-8 for a screenshot of the second part of this tab. Figure 2-8: Screenshot of the Second Part of the ELF, Brace and Column Design Tab 12 After auto-sizing, the spreadsheet comes up with a demand to capacity ratio (column T). This ratio is close to 1 when the selected shape nearly failing. The ratio will be greater than 1 if it is failing. The demand/capacity cells will become yellow if the ratio is greater than 1 for a given story. This may happen when the user selects a shape to overwrite the auto-sizer. It also can happen when a poor target column depth is selected and the auto-sizer comes up with column shapes and some don’t work. 2.8 P-Delta Column Design This main purpose of this tab is to come up with the moment of inertia for the gravity columns on each story. It take an approach that is somewhat accurate. The total columns in the building (per story) are determined. The number of braced bays in the direction of interest (which was selected on the Brace Geometry tab) is listed. The p-delta columns per braced bay is obtained by dividing the total number of columns by the number of braced bays then subtracting two because we don’t count the two columns in the braced bay. Then the average tributary area for each of those columns is determined by dividing the total floor area by the total columns in the building. This isn’t the exact tributary area for each column, since each column is be different. This is just the average tributary area for the columns. Now that the spreadsheet has a tributary area, loads are determined to ultimately come up with a column demand. Dead, live, and snow loads are pulled from the Gravity Loads and Seismic Wt. tab. Live loads are reduced according to ASCE 7-10 standards. A column demand is then obtained for each story using only load combination 2 from ASCE 7-10. This column demand is used to auto-size a column shape in the same manner as the previous tab (see section 2.7). For information on how the spreadsheet auto-sizes the columns, see section 4.1. A demand 13 to capacity ratio (column N) is computed here as well as the previous tab. Refer to Figure 2-9 for a screenshot of the second part of this tab. Figure 2-9: Screenshot of the P-Delta Column Design Tab Lastly, the spreadsheet uses the shape(s) that were auto-sized and looks up the cross sectional area, the moment of inertia, and the plastic modulus for each. It also multiplies these values by the number of p-delta columns per braced bay to obtain a total area, moment of inertia and plastic modulus for each story. These numbers are passed to OpenSees for analysis. 2.9 OpenSees At this point the user is ready to run OpenSees. The user may select an actual earthquake from the drop-down box for OpenSees to analyze the structure with. The extra time may be specified by the user. This is the time that OpenSees will wait for the structure to stop vibrating after the earthquake has stopped. Unfortunately, the larger the number, the more data the spreadsheet has to import which takes up memory. 14 The user can now create the OpenSees .tcl files. These files are named BRBF-OSInput.tcl and dynamic.tcl. These files are created by pulling inputs and calculations from all the previous tabs. These files will be created in the same location that the spreadsheet is in. For information on how the spreadsheet creates .tcl files, see section 4.2. Refer to Figure 2-10 for a screenshot of this tab. Figure 2-10: Screenshot of the OpenSees Tab The final thing that must be done before running OpenSees is the user’s “Results” folder must be cleared of all data. Now with the “Results” folder cleared and the .tcl files created, OpenSees can be run. The user must launch the executable (OpenSees.exe). The command line will say, “OpenSees >” as can be seen in Figure 2-11. The user will then type “source dynamic.tcl” in the command line prompt and hit Enter. OpenSees will run its analysis at this point which could take several seconds. It is recommended that this analysis is not run from a 15 flash drive because the time it will take to complete will be much longer. OpenSees will display information as it progresses through its analysis. The user will know it is finished when “OpenSees >” displayed at the bottom as shown in Figure 2-12. Figure 2-11: OpenSees when the user has entered “source dynamic.tcl” Figure 2-12: OpenSees when it has completed its analysis 16 With the analysis complete, the “Results” folder is populated with data such as brace deformations and forces, column forces, and story drifts. This data needs to be imported into the spreadsheet for post processing. The user will now click the “Import Results” button to do this. The user’s “Results” folder must be in the same location as the spreadsheet or the spreadsheet will fail to import the data (this is explained further in the orange text box below the “Import Results” button). The importing process can take anywhere from 10 seconds to over a minute. The time it takes depends on how much data there is to import (which is a function of how tall the structure is) and how fast the user’s computer is. The spreadsheet is not only importing data during this time, it is also formatting plots and tables on the next three tabs. Once the data is imported, the spreadsheet no longer needs OpenSees. It can run all results on its own. 2.10 Story Drifts & Displacements The remainder of the spreadsheet is dedicated towards helping the user more clearly understand OpenSees results. The raw results are just lists of numbers. The numbers are extremely valuable but very difficult for users to truly understand or draw conclusions from. Thus, this spreadsheet is not only a great tool to help users design a structure for OpenSees to run, but also display the results in a more readable format. This tab is the first of three meant for displaying OpenSees results. Firstly, this tab displays a table which includes information drifts and displacements for each story as shown in Figure 2-13. Drift is how far a given story horizontally displaces during an earthquake expressed as a percentage of the story height. Displacement is how far a given story horizontally displaces during an earthquake, expressed in inches. As opposed to drift, displacement is a cumulative sum of the story displacements, therefore, the roof will have a high value because it is a sum of all the stories below it. 17 Figure 2-13: Table displaying drift and displacement results Max drift is the maximum amount of drift a given story experiences during an earthquake. This has a limit of 2.5% as stated in ASCE 7-10, Table 12.12-1. If any of these values exceed 2.5% the spreadsheet will automatically flag that respective cell yellow. Residual drift is the amount of drift a given story has after the earthquake is over. This drift has no limit from ASCE 7-10. Max displacement and residual displacement are equivalent to max and residual drift but for displacement. This tab then displays the Story Displacement Plot as shown in Figure 2-14. This is the first of two animation plots in the spreadsheet. The y-axis is the stories of the building. The xaxis is the displacement in inches. When the user clicks the “play” button (►) the plot will start animating. When running, the plot will show the building shake throughout the duration of the 18 earthquake. The animation also shows the extra time at the end. As mentioned previously, extra time is when the earthquake is over but the building is still shaking but is slowly coming to a stop. Figure 2-14: Animation plot of the story displacements Other buttons are also available, the fast forward button (►l), the rewind button (l◄), and the pause button (ll). The pause button becomes available only when the animation plot is playing. The fast forward button will take the plot to the very end and stop it. This can be useful 19 if the user wants to see what the building looks like after the earthquake is over. The rewind button will take the plot back to the very beginning and will stop the animation if it is running. This is useful if the user wants to watch the animation again. The pause button obviously pauses the animation and shows the play button again. The animation can resume right where it left off by pushing the play button again. The user can change the number in the “Show every x time steps” blue cell to speed up or slow down the plot. If a 5 is entered in this cell, for example, the plot will only showing every 5 time steps. Enter in a higher number to speed up the animation and a lower number to slow it down. If too high of a number is entered in this cell, the plot can start to look less smooth because is skipping so many time steps. The user is also use the blue horizontal scroll bar directly beneath the plot to skip to a certain point in the animation. Another way to achieve this is the “Jump to x seconds” cell. The user can enter a value in the blue cell and push “Enter” and the plot will skip to that time in the animation. Refer to section 4.4 for information on how the animation plots work. To the right of the Story Displacement Plot are the Drift vs. Time and the Displacement vs. Time plots which can be seen in Figures 2-15 and 2-16. The blue cell above the plots can be changed to be any of the stories of the building. Doing so will update these plots to show the data for the selected story. These plots can be useful for the user to see how much drift or displacement the building had at any point in time during the earthquake. It can also be useful to view the Story Displacement Plot animation while paying attention to the Story Displacement Plot to easily see when big displacements will happen. 20 1st Story Drift 1.00000 0.50000 Drift (%) 0.00000 -0.50000 -1.00000 -1.50000 -2.00000 0 10 20 30 40 50 40 50 Time (sec) Figure 2-15: Drift vs. Time Plot 1st Story Displacement 2.00000 1.50000 Displacement (in.) 1.00000 0.50000 0.00000 -0.50000 -1.00000 -1.50000 -2.00000 -2.50000 -3.00000 0 10 20 30 Time (sec) Figure 2-16: Displacement vs. Time Plot 21 2.11 Hysteretic Plots This tab displays hysteretic plots for the left and right brace of each story in the building. An example of one can be seen in Figure 2-17. Each hysteretic plot has a corresponding table which displays the maximum axial forces and deformations, an example of which can be seen in Figure 2-18. 250 200 150 Axial Force (k) 100 50 0 -50 -100 -150 -200 -250 -2 -1.5 -1 -0.5 0 0.5 1 1.5 Deformation (in.) Figure 2-17: Hysteretic plot created from OpenSees Results Max Force (k) Compression Tension -192.5 186.0 Max Deform. (in.) -1.691 1.221 Figure 2-18: Table displaying maximum forces and deformations from a hysteretic plot Below the story hysteretic plots is the animation Hysteretic Plot (see Figure 2-19). This plot functions the same way the previous animation plot works. Refer to section 2.10 for how to use an animation plot and section 4.4 for information on how the animation plots work. The only 22 aspect different with this animation plot in comparison to the Story Displacement Plot is the user may select what hysteretic plot to view. This is done in the blue cell above the plot on the left side. Left and right braces for each story are available to view. Figure 2-19: Animation Hysteretic Plot Two small tables are shown to the right of the animation plot. One is the same table that is present for each hysteretic plot which shows the maximum force and deformation. The other plot displays the current force and deformation from what is currently displayed on the animation plot. As the plot runs, these values will continuously change. 23 2.12 Column & Brace Forces The purpose of this tab is to compare the first story column axial force to the axial force in the braces. The reason this is important is because when the column is designed, all braces are assumed to be loaded to their max and thus transferring that maximum load to the column. This tab will help the designer see if that assumption will result in over-designing the columns. Shown in Figure 2-20 (a) is the First Story Column Axial Force vs. Time plot. This displays the force that the first story column experiences throughout the earthquake. There is a plot for the left and the right column of the frame. This force is solely the force caused by the earthquake—this does not include gravity loads. The red marker shows the maximum force. Figure (b) is a table of pertinent information relating to the First Story Column Axial Force vs. Time plot. It shows the maximum force and the time when the column experiences that force. The other two items in the table will be discussed later. Time (sec) Force (k) 0 10 20 30 40 50 400 200 0 -200 -400 (a) Time When Column Force Max (sec) Max Column Force (k) Average Force Ratio (%) Weighted Average Force Ratio (%) 20.74 233.4 94.9 96.0 (b) Figure 2-20: (a) First Story Column Axial Force vs. Time and (b) the Corresponding Table. Next are the brace plots, one of which can be seen in Figure 2-20 (a). These are shown with a blue line where the column plots are shown with a red line. These plots are essentially the 24 same as the column plots, they show the axial force vs. time for the left and right braces of each story. The blue marker shows when the brace is experiencing its maximum force. The red marker is the force the brace is experiencing when the first story column is at its maximum force. The corresponding table (Figure 2-21 (b)) displays the value of the brace’s maximum force (the blue cell) and the force of the brace when the column force is at its maximum (the red cell). Lastly it displays the ratio between the two forces which is the red cell divided by the blue cell. The closer Force (k) this ratio is to 100% the more valid the original assumption is. 200 0 -200 (a) Max Force (k) Force When Column Max (k) Force Ratio (%) -68.0 61.0 90% (b) Figure 2-21: (a) Brace Axial Force vs. Time and (b) the Corresponding Table. Referring back to figure 2-19 (b), the Average Force Ratio is simply the average of all the brace Force Ratios (see Figure 2-20 (b)). The Weighted Average Force Ratio is the same thing but weighted according to the story’s brace size. The original assumption was that all the braces are at their maximum force when determining the design load of the columns. If these average force ratios are near 100% then the assumption is very valid. In this case the averages are 94.9 and 96.0%. This shows that the original assumption is quite valid and the columns should be designed using the maximum load from the braces. 25 3 MATHCAD DESIGN EXAMPLE A detailed MathCAD example was created to show the entire design process for a 5 story BRBF structure and to display the calculations the spreadsheet performs. The MathCAD example is now presented: 27 28 29 30 31 32 33 34 35 36 4 4.1 HOW THE SPREADSHEET FUNCTIONS How the Auto-Sizer works There are two tabs in the BRBF Designer spreadsheet that have auto-sizers, that is, functionality that automatically picks the optimal steel shape for a member. Those tabs are the ELF, Brace and Column Design and the P-Delta Column Design tabs. The spreadsheet auto-sizes shapes for columns in these instances. The actual auto-sizing takes place off to the right of the main information (starting at column AL of the spreadsheet). The spreadsheet starts by pulling the height and total demand from the main information (for convenience). It writes out all possible column shapes horizontally (for the given target column depth, cell R2). For each shape, a capacity is calculated for each story. Each story needs to have its own calculation because the stories may have different heights which will cause the column to have a different capacity. If the calculated capacity for a given shape is less than the demand, the cell will be blank. This is an important part of the next step the spreadsheet makes. The spreadsheet then picks the lightest shape that works. This happens in the column titled “Story Selected Shape” (column BZ). The formula in this column looks at the minimum capacity value in its story. The “min()” function automatically ignores blank cells which is why cells where the capacity was less than the demand were left blank. Once it has identified the minimum value on its row, it returns the value in 9th row of the corresponding column which is the shape name (e.g. “W14X68”). The next thing it does is it runs the shape on the odd stories up to the story above (in column CA). This is for splicing purposes as mentioned in the User’s Manual 37 section. It then comes up with a demand to capacity ratio for the column that was automatically selected. 4.2 How Importing Results Works There are many ways that a spreadsheet can import data from a text file. Some methods are faster than others. The method that the BRBF Designer uses is the result of much experimentation. There may be methods that are faster (or there may not be) however this method is quite fast. The spreadsheet first opens finds specific text files in the Results folder (that is in the same file location as the spreadsheet itself). It opens these files one at a time (using a For loop) in a separate excel window. Using a variable named “lastrow” the spreadsheet determines how many rows of data there are to be imported. Then it simply sets specific cells in the BRBF spreadsheet equal to the data in the separate window. It does not copy and paste the data as this would take longer, which is especially a problem when there are a lot of data to import such as this. Also notice that the spreadsheet does not loop through the data cells one by one to import them. It completes the process in one big selection, thereby minimizing needless calculations and functions. 4.3 How the Animation Plots Work First off, the data for the plots is in cells that are to the right of the main viewing area. For the Story Displacement Plot the data starts in column CQ (column AY is where the drift data begins). The Hysteretic Plot data begins in column AX. The play button (►) and the pause button (ll) are two separate buttons that are actually right on top of each other. Initially, the pause button is hidden and the play button is visible. 38 When the play button is pressed, the code hides the play button and unhides the pause button and vice versa when the pause button is pressed. How the plots animate is quite simple. It all happens in the For loop. The DoEvents line makes everything work. This makes the plot animate fast and smooth. This also is required for the pause functionality. The value of i is incremented by the value that the user specified in the "Show every X time steps" cell. The With statements are where the plot is actually animating. It changes what cells the plot is looking at based on the current value of i. Other methods were experimented with and this method was found to be the fastest. Another method was having the plot look at the same cells throughout the animation, but having those cells change their value. This method is not nearly as fast because the spreadsheet is required to calculate the value in the cells every loop which slows everything down. The For loop is also given some error handling functionality. Errors happen when the user changes spreadsheet tabs while the plot is animating. The error handling functionality will stop the animation and will turn calculations back on. Many functions in the BRBF Designer turn calculations off temporarily to make the code run faster. However, it is important to have error handling functionality like this to prevent the calculations from accidentally being left off. 39 5 5.1 IMPROVEMENTS NEEDED Brace Configurations At the present time, only the Chevron brace configuration has an OpenSees template written. The Two Story X and Single Bay configurations currently run just as a Chevron configuration would run. These need to have templates written for them to work properly. Functionality then needs to be added to the spreadsheet to make the text file know what configuration was selected by the user. 5.2 Additional Earthquakes On the OpenSees tab the user can select an earthquake that OpenSees will run in its analysis. Currently, the drop down menu on has two earthquake options (Loma Prieta and Northridge). There are actually six earthquakes listed off to the right on this tab. One of these (Mexico City) doesn’t have a record in the spreadsheet. The significance of the two that are in the drop down menu are that they have a spectra file which OpenSees needs. The other records have a ground motion but still need a spectra while Mexico City needs both. Lastly, OpenSees always uses the Loma Prieta earthquake at the present, even if the user selects Northridge. Somewhere in the text files that OpenSees reads, there is code that is overwriting the user’s selection. The spreadsheet is making the correct change when the user selects an earthquake, the code just gets overwritten. 41 REFERENCES Fahnestock, L. A., Sause, R. and Ricles, J. M. (2007). “Seismic Response and Performance of Buckling-Restrained Braced Frames.” Journal of Structural Engineering, 133(9), 11951204. Lin, B., Chuang, M. and Tsai, K. (2009). “Object-oriented development and application of a nonlinear structural analysis framework.” Advances in Engineering Software, 40(1), 6682. 42