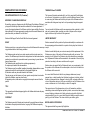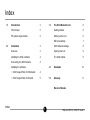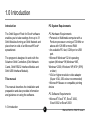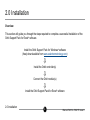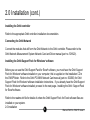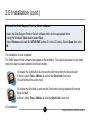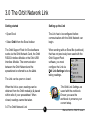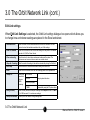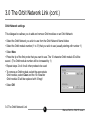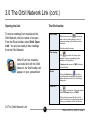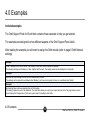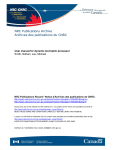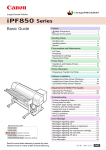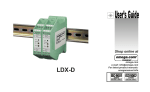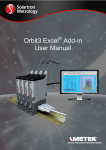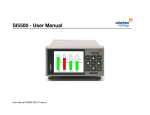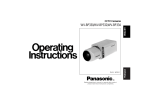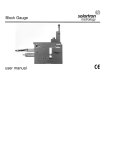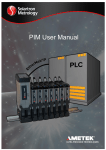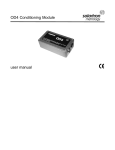Download user manual
Transcript
Orbit Support Pack for Excel® user manual Information in this document is subject to change without notice. Companies, names and data used in examples herein are fictitious unless noted otherwise. No part of this document may be reproduced or transmitted in any form or by means, electronic or mechanical, for any purpose, without the express permission of Solartron Metrology. © 2006 Solartron Metrology Ltd. All rights reserved. Orbit is a trademark of Solartron Metrology Ltd. Microsoft®, Windows® 98, Windows® ME, Windows® 2000, Windows® XP, Windows NT® and Excel® are either registered trademarks or trademarks of Microsoft Corporation in the United States and/ or other countries. All other brand names, product names or trademarks belong to their respective holders. Orbit Support Pack for Excel® is not sponsored, affiliated or endorsed by the Microsoft® corporation. Manual Part No. 502215 Issue 6 ORBIT SUPPORT PACK FOR EXCEL® TERMINATION and TRANSFER This licence will terminate automatically if you fail to comply with the limitations set out herein. On termination, your rights to use the Software will cease. Failure to cease using the Software and to destroy all copies of the Software and docuIMPORTANT - PLEASE READ CAREFULLY. mentation after infringement may lead to civil proceedings being taken against By installing, copying or otherwise using the Orbit Support Pack software (“Software”) you. you agree to be bound by all the terms and conditions of the Licence Agreement. If you are the original purchaser of the Software and do not agree with all of the terms You may transfer the Software and the accompanying written materials to a third and conditions of the Licence agreement, promptly return the unused Software to the party on a permanent basis, provided you retain no copies and the recipient agrees to be bound by the terms of this agreement. place from which you obtained it for a full refund. SOLARTRON METROLOGY LTD. (“Solartron”) Solartron Orbit Support Pack for Excel® End User Licence Agreement LIMITED WARRANTY Solartron warrants that the product will perform substantially in accordance with the accompanying written materials for a period of ninety days from the date of Solartron grants to you a non-exclusive licence to use the Software and the accompa- receipt. nying documentation on the following conditions. Solartron’s entire liability and your exclusive remedy shall be replacement of the Software upon return of the media to Solartron together with your invoice. This The Software may be used only on a single computer and by a single user at any one time. The Software may be stored on a storage device such as a network server, warranty is void if failure of the Software is due to accident abuse or misapplicaprovided you use technical or procedural means to prevent usage by more than one tion. Replacement Software will be warranted for the remainder of the ninety day period and according to the same conditions as the original. person at anyone time. The Software may be copied for archive or backup purposes only. Solartron does not warrant that the Software will meet your requirements or that No copies may be made of the documentation. The Software may not be modified, translated, decompiled, disassembled or reverse the operation of the Software will be uninterrupted or error-free or that defects in the Software will be corrected. engineered except to the extent permitted by the relevant English law. No derivative works may be created based on the Software. In no event shall Solartron be liable for any damages whatsoever (except The end user may not sub-license, rent, lease, grant a security interest in or transfer personal injury or death resulting from Solartron’s negligence) including, without rights to the Software, except as set out below. limitation, consequential loss, damages for loss of profits, computer malfunction No proprietary notices, trade marks or copyright notices may be removed from the or loss of information arising out of the use or inability to use the Software or from product. errors or deficiencies in it or in the disk(s) on which it is supplied. TITLE The express terms of this Agreement are in lieu of all warranties, conditions, Title, ownership and intellectual property rights in the Software shall remain the prop- undertakings, terms and obligations implied by statute, common law, trade usage, course of dealing or otherwise all of which are hereby excluded to the fullest erty of Solartron. extent permitted by law. In no event shall Solartron’s liability exceed the amount paid by you for the Software. This does not affect your statutory rights. COPYRIGHT GRANT The Software is owned by Solartron and is protected by copyright laws and international treaties. Except as provided for above, copying of the Software is expressly forbidden. MISCELLANEOUS PROVISIONS This agreement shall be governed by English law. Manual Part No. 502215 Issue 6 Index 1.0 2.0 Introduction 2 The Orbit Network Link 6 This manual 2 Getting started 6 PC system requirements 2 Setting up the Link 6 Edit Link settings 7 3.0 Installation 3 Orbit Network settings 8 Overview 3 Opening the Link 9 Installing the Orbit controller 4 The Orbit toolbar 9 Connecting the Orbit Network 4 Installing the software • Orbit Support Pack for Windows® 4 • Orbit Support Pack for Excel® 5 4.0 Examples 10 5.0 Glossary 11 Return of Goods Index 1 Manual Part No. 502215 Issue 6 1.0 Introduction Introduction PC System Requirements The Orbit Support Pack for Excel® software enables you to take readings from up to 31 Orbit Modules forming an Orbit Network and place them in cells of an Microsoft® Excel® spreadsheet. PC Hardware Requirements • Personal or Multimedia computer with a Pentium processor running at 700 MHz or above with 128 MB or more RAM • An available PCI slot, COM port or USB port. • Microsoft Windows® 32 bit operating system (Windows® 98,Windows® ME, Windows® 2000, Windows® XP, NT4® (SP6) or later) • VGA or higher resolution video adaptor (Super VGA, 256-colour recommended) • Microsoft® Mouse or compatible pointing device The program is designed to work with the Solartron Orbit Controllers (Orbit Network Cards, Orbit RS232 Interface Module and Orbit USB Interface Module). This manual This manual describes the installation and preparation and also provides information and guidance on using the software. 1.0 Introduction PC Software Requirements • Microsoft® Excel® 97, Excel® 2000, Excel®2002 or Excel® 2003 2 Manual Part No. 502215 Issue 6 2.0 Installation Overview This section will guide you through the steps required to complete a successful installation of the Orbit Support Pack for Excel® software. Install the Orbit Support Pack for Windows® software (freely downloadable from www.solartronmetrology.com) Install the Orbit controller(s) Connect the Orbit module(s) Install the Orbit Support Pack for Excel® software 2.0 Installation 3 Manual Part No. 502215 Issue 6 2.0 Installation (cont.) Installing the Orbit controller Refer to the appropriate Orbit controller installation documentation. Connecting the Orbit Network Connect the modules that will form the Orbit Network to the Orbit controller. Please refer to the Orbit Network Measurement System Network Card and Driver manual (part no. 501620). Installing the Orbit Support Pack for Windows® software Before you can use the Orbit Support Pack for Excel® software, you must have the Orbit Support Pack for Windows® software installed on your computer; this is supplied on the Installation CD in the OWSP folder. Refer to the Orbit PCI MKII Network Card manual (part no. 502566) for Orbit Support Pack for Windows® software installation instructions. If you already have the Orbit Support Pack for Windows® software installed, proceed to the next page - Installing the Orbit Support Pack for Excel® software. Refer to the readme.txt file for details of where the Orbit Support Pack for Excel software files are installed on your system. 2.0 Installation 4 Manual Part No. 502215 Issue 6 2.0 Installation (cont.) To install the Orbit Support Pack for Excel® software • Insert the Orbit Support Pack for Excel® software disk into the appropriate drive • Using the Windows® Start button, select Run • Select Browse and locate D: SETUP.EXE (where D: is the CD drive). Select Open, then click OK The installation is now complete! The Orbit Support Pack software has loaded an Excel Add-In. This can be accessed via the Orbit menu that has now been added to the Excel toolbar. To disable the Orbit Add-In & remove the Orbit menu from the Excel toolbar: In Excel, select Tools, Add-Ins & unclick the Orbit Link check box. This will remove the active mark. To enable the Orbit Add-In and add the Orbit menu (having disabled it from the Excel toolbar): In Excel, select Tools, Add-Ins & click the Orbit Link check box. 2.0 Installation 5 Manual Part No. 502215 Issue 6 3.0 The Orbit Network Link Getting started Setting up the Link • Open Excel The Link has to be configured before communication with the Orbit Network can begin. • Select Orbit from the Excel toolbar The Orbit Support Pack for Excel software works via the Orbit Network Card, the Orbit RS232 Interface Module or the Orbit USB Interface Module. The communication between the Orbit Network and the spreadsheet is referred to as the Link. When working with an Excel file (workbook) that has not previously been used with the Orbit Support Pack software, you must configure the Link via Edit Link Settings before taking readings. The Link can be open or closed. The Orbit Link Settings are saved with the workbook. Ensure you save the workbook to preserve your current setup. When the link is open, readings can be obtained from the Orbit module(s) & placed within cells of your spreadsheet. When closed, readings cannot be taken. 3.0 The Orbit Network Link 6 Manual Part No. 502215 Issue 6 3.0 The Orbit Network Link (cont.) Edit Link settings When Edit Link Settings is selected, the Orbit Link settings dialogue box opens which allows you to change how and where readings are placed in the Excel worksheet. • Worksheet Name Lists the names of the available worksheets in the active workbook. Use this control to select the destination worksheet for your Orbit readings • Initial Cell Address Sets the cell in which the first of the Orbit readings is to be placed. The address can be in A1, $A$1 or ‘Name’ format • Place next reading Use this control to select where subsequent readings will be placed. The choices are next row, next column, same row or same column • Stop after X readings Sets the number of readings to take before automatically closing the Orbit Link • Don’t Stop Use this control to override the automatic closing of the Orbit Link • Units Sets the unit of measure for all the Orbit readings placed on the spreadsheet • Sample On Selects the event that triggers Orbit readings. • SPACEBAR • ENTER Using keyboard functions • ENTER (numpad) • TIMER Automatically using the PC system timer • Delay (seconds) Sets the delay between subsequent readings when Sample On is set to TIMER. (1 to 9999 seconds, 0 for continuous readings) • Set up Orbit Network Calls up the Orbit Network Settings dialogue box 3.0 The Orbit Network Link 7 Manual Part No. 502215 Issue 6 3.0 The Orbit Network Link (cont.) Orbit Network settings This dialogue box allows you to add and remove Orbit modules on an Orbit Network • Select the Orbit Network you wish to use from the Orbit Network Name listbox • Select the Orbit module number (1 to 31) that you wish to use (usually starting with number 1) • Select New • Press the tip of the first probe that you want to use. The 10 character Orbit module ID will be saved. (The Orbit module number will be increased by 1) • Repeat steps 2 to 4 for all other probes to be used • To remove an Orbit module, select the appropriate Orbit module, select Clear and the 10 character Orbit module ID will be replaced with ‘Empty’ • Select OK 3.0 The Orbit Network Link 8 Manual Part No. 502215 Issue 6 3.0 The Orbit Network Link (cont.) Opening the Link The Orbit toolbar To receive readings from modules on the Orbit Network, the Link needs to be open. From the Excel toolbar, select Orbit, Open Link. You are now ready to take readings from the Orbit Network. • Zero readings While the link is open, the button can be used to set the current reading(s) to zero. All subsequent readings will be referenced to this zero datum. This action cannot be undone. • Take readings Click (or press the key that you have assigned to trigger a new reading) to place readings in your spreadsheet. When Excel has created a successful link with the Orbit Network, the Orbit toolbar will appear on your spreadsheet. If Sample on has been set to TIMER, this button will start the timer. • Restart Clicking the Restart button will set the current destination cell address to the initial cell address that was set via the Orbit Link Settings dialogue box. • Close Link Click to close the link. This will also stop the timer when Sample On is set to TIMER. If the active key is pressed after the Link has closed, it will return to its original function and not take any more readings from the Orbit Network. 3.0 The Orbit Network Link 9 Manual Part No. 502215 Issue 6 4.0 Examples Included examples The Orbit Support Pack for Excel® disk contains three examples to help you get started. The examples are designed to show different aspects of the Orbit Support Pack Add-In. After loading the example you will need to assign the Orbit module (refer to page 8 Orbit Network settings). Example 1 Takes 5 readings from an Orbit module. A new reading is taken each time the spacebar is pressed. The individual readings are displayed in a table, together with the mean. The reading values are also displayed on a bar graph. Example 2 Automatically takes readings from any two Orbit modules every second. The readings are then placed in a worksheet called ‘Reading’, and a two column graph is shown on a worksheet called ‘Graph’. Example 3 Automatically takes continuous readings from an Orbit module. The reading is placed in a cell in the worksheet. The Limits table allows you to enter your upper and lower limits. The graph shows a simple column display that changes colour (from red to green) when the reading is within limits. 4.0 Examples 10 Manual Part No. 502215 Issue 6 5.0 Glossary Terms used in this manual • Add-In Components that can be installed on your computer to add commands and functions to Microsoft Excel • Link The communication between the Orbit Network and the Excel spreadsheet • Orbit Link Settings dialogue box Allows you to change how and where the readings are placed in the Excel worksheet • Orbit menu When the Orbit Add-In is present, the menu is added to the Excel toolbar • Orbit module Any device which connects to the Orbit Network and communicates using the Orbit Network protocol • Orbit module ID Each Orbit Module has a unique 10-character ID to identify it on the Orbit Network • Orbit Network controller A device that can communicate with Orbit modules using the Orbit Network protocol. Current Orbit Network controllers are: • Orbit Network Card - two-channel card for PC’s • Orbit RS232 Interface Module - single channel module for any device with an RS232 port. • Orbit USB Interface Module - single channel module for any device with a USB port • Orbit Network Settings dialogue Allows addition and removal of modules on the Orbit Network • Orbit toolbar When the Orbit Network Link is active the toolbar appears on the spreadsheet 5.0 Glossary 11 Manual Part No. 502215 Issue 6