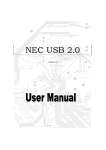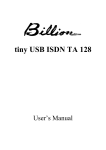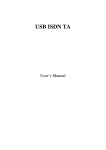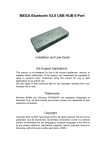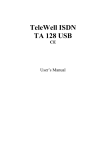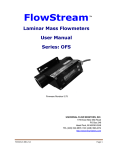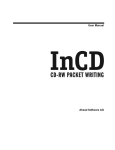Download User`s Manual
Transcript
User’s Manual USB 2.0 PCI CARD USB 2.0 PCMCIA CARD (Cardbus) Document number# W20040223-D 1. Introduction The USB 2.0 Hi-Speed PCI & PCMCIA Card is "backwards-compatible" which means you can plug in your older USB peripherals along with your new USB 2.0 Hi-Speed peripherals with no loss in performance of either. Just drop in the USB2.0 PCI/PCMCIA Card (Cardbus) into your Macintosh PCI 32-bit slot and Windows Desktop Systems with PCI or PCMCIA slots. You can instantly begin connecting any 2.0 and 1.1 USB peripherals. Connect USB printers, modems, speakers, scanners, and hundreds of other devices. Easy USB installation makes adding new hardware a breeze - no complex installation, confusing plug-ins, or IRQs. The User’s Guide describes how to install either the USB2.0 PCI Board or the USB2.0 PCMCIA Cardbus. The information in the README.TXT file on the CD-ROM may include the latest information. Be sure to read the file as well. 1-1. Features • Fully compatible with USB 2.0 specification • Fully backward with USB 1.1 specification • Support PCI 2.2 and PCI Power Management 1.1 • Support high speed (480Mbps), full speed (12Mbps) and low speed (1.5Mbps) • Support devices plug & play, hot-swapping • Bus Power 500mA at each port available • Compatible with Windows 98SE/ME/2000/XP & Mac OS X 1-2. Restrictions •When remove a USB device and connect again, have to wait for over 3 seconds before connect again. •This driver doesn’t support remote wake up from a USB device. 1-3. Unplugging CardBus PC Card CAUTION: Do not unplug your CardBus PC Card without following these steps. Data loss and disk damage could result. Windows Users Click on the Windows Unplug or Eject Hardware icon in your system tray (located in the bottom right corner of your computer screen). Then click on Stop CardBus PC Card Host Controller. The following dialog box displays: Unplug or Eject Hardware system tray icon Select the CardBus PC Card from the dialog box list, then click Stop. In the next dialog box, prepare the PC Card for safe removal by clicking OK. Mac Users Click on the CardBus PC Card icon on your desktop and press a + Y. You can also do the following: 1. Drag the CardBus PC Card icon to the Trash. 2. Wait until the disk icon disappears from the desktop. 3. Disconnect the PC Card. 1-4. System Requirements •PC with one free PCI 2.1/2.2 compliant slot •Windows XP/Me/2000/98SE and Mac OS X 2004/2/279 2 2. Setting up Installing Driver in Windows 98 Double click on the Driver Setup icon Step 1 •Insert your Microsoft Windows 98 CDROM into your CD-ROM bay. Some of the USB drivers are provided by Microsoft. •The Driver Setup dialog will appear. •Click “Next.” To continue Step 2 •If you have a laptop computer, the dialog to the right will appear. •Driver Setup detected that your computer has a device controller. •Setup will install an eject utility for your Driver device adapter. •This utility will display an eject icon pictured to the right in the Windows Status Tray when the Driver adapter is inserted. •To eject your Driver device adapter, simply left click on the eject icon and select “Eject USB 2.0 device Card”. Step 3 •The Driver 2.0 drivers will be copied to: C:\windows\drivers\ousb2\ •When Setup has finished, select “No, I will restart my computer”. •Click on the Close button, •Shutdown Windows 98 and install the Driver card. Once the Driver card is installed and the computer is restarted, Step 4 •Windows will detect “NEC USB Open Host Controller”. •The “This wizard searches for new driver for:” dialog appears. •Click Next to continue. Step 5 •The “What do you want Windows to do?” dialog appears. •Select “Search for the best driver for your device”. •Click Next to continue. Step 6 •The “Window will search for new drivers” dialog appears. •Deselect all check boxes. •Click Next to continue. Step 7 •The “Windows has found an update driver for this device” dialog appears. •Select “The updated driver (Recommended) NEC USB Open Host Controller” •Click Next to continue. 2004/2/279 3 Step 8 •The “Windows driver file search for the device” dialog appears. •Click Next to continue. Step 9 •The “Windows has finished installing the software” dialog appears. •Click Finish to continue •Repeat steps 4 through step 9 above •Restart Windows •Congratulations your Driver Driver installation is complete! Verifying USB 2.0 Hi-Speed hardware settings The Driver 2.0 Hi-Speed products use an NEC chipset that has 3 USB host controllers’ engines on board. Two of the host controller engines handle USB 1.1 transactions. One of the host controllers engines handle, USB 2.0 transactions. USB data traffic is automatically routed to the proper host controller engine depending on the speed of the device that is plugged into the Driver port. This essentially creates 3 concurrent USB buses. These USB buses allow devices to run in a less congested traffic environment. This helps devices such as color printers, scanners, video cameras and mass storage devices, which require a high bandwidth, to work well together. The Driver USB 2.0 Host Controller driver handles USB 2.0 Hi-Speed (480 Mbytes/s) traffic. The two NEC USB Open Host Controllers handle Full-Speed (12 Mb/s) and Low-Speed (1.5 Mb/s) traffic. Check your Windows System/Device Manager to confirm proper installation of USB 2.0 Hi-Speed drivers: Right click on the “My Computer” icon. Select Properties from the pop up menu, then click on the “Device Manager” tab. Scroll down to the “Universal Serial Bus controllers” category and click on the plus sign next to it. There may be additional devices in the list being displayed, but all of the below devices should appear. An X through a device’s icon means the device as been disabled. A circled exclamation point through the device’s icon means the device has a problem. The type of problem will appear in the Properties dialog box for the device. To view the Properties dialog box for a device, double click on it. 2004/2/279 4 Installing Driver in Windows 2000 Double click on the Driver Setup icon Step 1 •The Driver Setup dialog will appear. •Click “Next.” To continue Driver 2.0 drivers will be copied to: C:\windows\drivers\ousb2\ or C:\winnt\drivers\ousb2\ Step 2 •When Setup has finished, select “No, I will restart my computer”. •Click on the Close button, •Shutdown Windows 2000 and install the Driver card. Once the Driver card is installed and the computer is restarted, all necessary USB drivers will detected and installed automatically. •Restart Windows to activate the drivers. •Congratulations your Driver Driver installation is complete! Verifying USB 2.0 Hi-Speed hardware settings USB 2.0 Hi-Speed products that use an NEC chipset have 3 USB host controller engines on card. Two of the host controller engines handle USB 1.1 transactions. One of the host controllers engines handle USB 2.0 transactions. The Driver 2.0 Host Controller driver handles USB 2.0 Hi-Speed (480 Mbits/s) traffic. The two NEC PCI to USB Open Host Controllers handle Full-Speed (12 Mb/s) and Low-Speed (1.5 Mb/s) traffic. Check your Windows System/Device Manager to confirm proper installation of USB 2.0 Hi-Speed drivers: Right click on the “My Computer” icon. Select Properties from the pop up menu, click on the “Hardware” tab then click on the Device Manager button. Scroll down to the “Universal Serial Bus controllers” category and click on the plus sign next to it. There may be additional devices in the list being displayed, but all of the below devices should appear. An X through a device’s icon means the device as been disabled. A circled exclamation point through the device’s icon means the device has a problem. The type of problem will appear in the Properties dialog box for the device. To view the Properties dialog box for a device, double click on it. 2004/2/279 5 Installing Driver in Windows Me Double click on the Driver Setup icon Step 1 •The Driver Setup dialog will appear. •Click “Next.” To continue •The Driver 2.0 drivers will be copied to: C:\windows\drivers\ousb2\ Step 2 •If you have a laptop computer, the dialog to the right will appear. •Driver Setup detected that your computer has a device controller. •Setup will install an eject utility for your device adapter. •This utility will display an eject icon pictured to the right in the Windows Status Tray when the Driver adapter is inserted. •To eject your device adapter, simply left click on the eject icon and select “Eject USB 2.0 device Card”. Step 3 •When Setup has finished, select “No, I will restart my computer”. •Click on the Close button, •Shutdown Windows Me and install the card. Once the card is installed and the computer is restarted, all necessary USB drivers will detected and installed automatically. •Restart Windows to activate the drivers. •Congratulations your driver installation is complete! Verifying USB 2.0 Hi-Speed hardware settings Driver 2.0 Hi-Speed products that use an NEC chipset have 3 USB host controller engines on board. Two of the host controller engines handle USB 1.1 transactions. One of the host controllers engines handle, USB 2.0 transactions. USB data traffic is automatically routed to the proper host controller engine depending on the speed of the device that is plugged into the Driver port. This essentially creates 3 concurrent USB buses. These USB buses allow devices to run in a less congested traffic environment. This helps devices such as color printers, scanners, video cameras and mass storage devices, which require a high bandwidth, to work well together. The Driver USB 2.0 Host Controller driver handles USB 2.0 Hi-Speed (480 Mbits/s) traffic. The two NEC USB Open Host Controllers handle Full-Speed (12 Mb/s) and Low-Speed (1.5 Mb/s) traffic. Check your Windows System/Device Manager to confirm proper installation of USB 2.0 Hi-Speed drivers: Right click on the “My Computer” icon. Select Properties from the pop up menu, then click on the “Device Manager” tab. Scroll down to the “Universal Serial Bus controllers” category and click on the plus sign next to it. There may be additional devices in the list being displayed, but all of the below devices should appear. An X through a device’s icon means the device as been disabled. A circled exclamation point through the device’s icon means the device has a problem. The type of problem will appear in the Properties dialog box for the device. To view the Properties dialog box for a device, double click on it. 2004/2/279 6 Installing Driver in Windows XP Double click on the Driver Setup icon Step 1 •The Driver Setup dialog will appear. •Click “Next.” To continue The Driver 2.0 drivers will be copied to: C:\windows\drivers\ousb2\ or C:\winnt\drivers\ousb2\ Step 2 •When Setup has finished, select “No, I will restart my computer”. •Click on the Close button, •Shutdown Windows XP and install the Driver card Once the card is installed and the computer is restarted, Step 3 •Windows will detect “Universal Serial Bus (USB) Controller”. •Select “Install from a list or specific location” •Click Next to continue. Step 4 •The Windows “choose you search and installation options” dialog appears. •Select “Don·t search, I will choose the driver to install”. •Click Next to continue. Step 5 •The Windows “Select the device driver you want to install” dialog appears. •Select “Driver USB 2.0 Host Controller. •Click Next to continue Step 6 •The Windows “wizard has finished installing the software” dialog appears. •Click “Finish” to continue Step 7 •Windows will detect “USB 2.0 Root Hub Device”. •Select “Install the software automatically” •Click “Next” to continue Step 8 •The Windows “wizard has finished installing the software” dialog appears. •Click “Finish” to continue Verifying USB 2.0 Hi-Speed hardware settings USB 2.0 Hi-Speed products that use an NEC chipset have 3 USB host controller engines on card. Two of the host controller engines handle USB 1.1 transactions. One of the host controllers engines handle USB 2.0 transactions. The Driver 2.0 Host Controller driver handles USB 2.0 Hi-Speed (480 Mbits/s) traffic. The two NEC PCI to USB Open Host Controllers handle Full-Speed (12 Mb/s) and Low-Speed (1.5 Mb/s) traffic. Check your Windows System/Device Manager to confirm proper installation of USB 2.0 Hi-Speed drivers: Right click on the “My Computer” icon. Select Properties from the pop up menu, click on the “Hardware” tab then click on the Device Manager button. Scroll down to the “Universal Serial Bus controllers” category and click on the plus sign next to it. There may be additional devices in the list being displayed, but all of the below devices should appear. Note: Under Windows XP, the “My Computer” icon may appear on the Windows XP Start menu An X through a device·s icon means the device as been disabled. A circled exclamation point through the device·s icon means the device has a problem. The type of problem will appear in the Properties dialog box for the device. To view the Properties dialog box for a device, double 2004/2/279 7 click on it. Mac OS X users After the USB 2.0 card is installed, log into Mac OS X with a username and password that has administrative access. •Double click on Installer.pkg icon •If the installer displays the message “Administrative access is required to continue”, click on the Lock icon. •You will then be prompted to enter the administrator password. If the account you are using does not have administrative access, you must enter the username and password for an account that does or you will NOT be able to install EHCI support! •If you have administrative access, the “Welcome to the Drivers Installer” window will appear. Click on the Continue button. •The “Select a Destination” dialog (Fig. 2) will appear. Select the active Mac OS X system drive, then click “Continue”. •The “Easy Install” dialog will appear. Click on the “Install” button to install Drivers. •Click on the ”Restart” button to finish the installation, when prompted. Finalizing USB 2.0 Hi-Speed hardware settings USB 2.0 Hi-Speed products that use an NEC chipset have 3 USB host controller engines on board. Two of the host controller engines handle USB 1.1 transactions. One of the host controllers engines handle, USB 2.0 transactions. USB data traffic is automatically routed to the proper host controller engine depending on the speed of the device that is plugged into the USB port. This essentially creates 3 concurrent USB buses. These USB buses allow devices to run in a less congested traffic environment. This helps devices such as color printers, scanners, video cameras and mass storage devices, which require a high bandwidth, to work well together. The NEC PCI to USB Enhanced Host Controller driver handles USB 2.0 Hi-Speed (480 Mbits/s) traffic. The two NEC PCI to USB Open Host Controllers handle Full-Speed (12 Mb/s) and LowSpeed (1.5 Mb/s) traffic. Confirm proper installation of USB 2.0 Hi-Speed driver: Verify the “Device” Extension is located in the Mac OS X /System/Library/Extensions/ directory. 2004/2/279 8 Verify the USB 2.0 Host Controller is detected: Open the Apple System Profiler located in the Mac OS X /Applications/Utilities folder. Then click on the “Devices and Volumes” tab. 2004/2/279 9