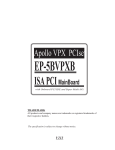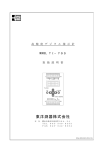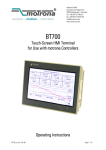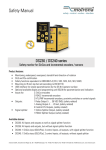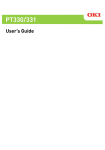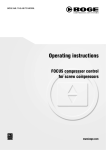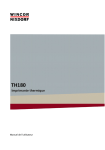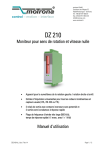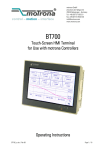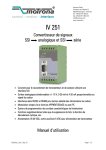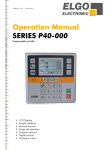Download Software Manual
Transcript
Software Manual OS6.0 Safety Operator Software for certified safety devices Product features: For PCs and notebooks with Windows 7 or higher Easy parametrization, configuration and monitoring Additional editor tool for parameter file management Extensive features for test purposes and frequency calibration motrona GmbH, Zwischen den Wegen 32, DE - 78239 Rielasingen, Tel. +49 (0) 7731 9332-0, Fax +49 (0) 7731 9332-30, [email protected], www.motrona.com Version: Manual: Software: Manual: Software: Description: Os60_Safety_01a_oi/March 15/kk/ag Os6.0v0.9.16.3 Os60_Saftey_01b_oi/Aug. 15/ag Os6.0v0.9.16.3 First Edition Second version with diverse corrections and extensions Legal notices: All contents included in this manual are protected by the terms of use and copyrights of motrona GmbH. Any reproduction, modification, usage or publication in other electronic and printed media as well as in the internet requires prior written authorization by motrona GmbH. Representation note: In order to represent this manual correctly, please only use the „Adobe Acrobat® Reader“ software, which is downloadable for free on https://get.adobe.com/de/reader/. With other PDF reader programs, no perfect representation can be guaranteed. Os60_Safety_01b_oi_e.doc / 03.08.15 Page 2 / 38 Table of Contents 1. General ........................................................................................................ 4 1.1 Appropriate Use ....................................................................................................4 2. OS6.0 Overview ........................................................................................... 4 2.1. 2.2. 2.3. Safety Mode ..........................................................................................................5 Structure and differences of the Safety Mode .....................................................5 Safety Components for DS2xx Units .....................................................................6 2.3.1. 2.3.2. 2.3.3. 2.3.4. 2.3.5. 2.3.6. Info field ..........................................................................................................................8 Parameter List .................................................................................................................9 Inputs .............................................................................................................................14 States ............................................................................................................................15 Monitor ..........................................................................................................................16 Exception: Lost Connection … .....................................................................................24 3. Serial Configuration ................................................................................... 25 3.1.1. 3.1.2. 3.1.3. 3.1.4. 3.1.5. Overview .......................................................................................................................26 General Operating Elements .........................................................................................27 Configuration Selection ................................................................................................28 Operating Elements ......................................................................................................29 Status Information ........................................................................................................29 4. Editor Tool for Parameter Files ................................................................... 30 4.1.1. 4.1.2. 4.1.3. 4.1.4. 4.2. Opening the Editor ........................................................................................................30 Editor Components ........................................................................................................31 Editor Functionality .......................................................................................................32 Compatibility Requirements for the File Download .....................................................32 Data Exchange between File-Editor and OS6.0 Window....................................32 4.2.1. 4.2.2. File Editor OS6.0 Window .......................................................................................32 File Editor OS6.0 Window .......................................................................................33 5. Appendix ................................................................................................... 36 5.1. 5.2. 5.3. 5.4. 5.5. Literature ........................................................................................................ 36 Special Cases ................................................................................................. 36 System Requirements ..................................................................................... 36 Image Directory............................................................................................... 37 Table Directory................................................................................................ 38 Os60_Safety_01b_oi_e.doc / 03.08.15 Page 3 / 38 1. General This software manual describes handling and operation of the OS6.0 Safety operator software. The document consists of two main parts: Chapter 2 (see below) explains the Safety Mode in detail Chapter 5 „Attachments“ includes additional and supplemental information 1.1 Appropriate Use The OS6.0 operator software described here is suitable for connection, parameterization, operation and simulation of certified safety devices. All compatible device types will be detected immediately after connecting to a PC with a launched OS6.0 software and provided with the appropriate working environment and all available windows and components. Please note: The illustrations, screenshot’s and various text passages in this software manual are indicated with "DS230" as reference, but are also applying to the other DS2xx device versions (e.g. DS236, DS240 and DS246) or devices that could be used with the previous version OS3.2. 2. OS6.0 Overview The following figure is showing an already started OS6.0 with state „Searching unit…“: Os60_Safety_01b_oi_e.doc / 03.08.15 Page 4 / 38 2.1. Safety Mode The OS6.0 software includes a "Safety Mode" as a different additive component. This is used exclusively for connecting certified safety devices of the series DS2xx. Auto-switch to safety mode: If a safety device is connected, the surface will detect automatically its device type and switchover to the special working environment of the safety component. An active safety mode can be recognized by the yellow colored windows of the working environment (blue color in in standard mode). 2.2. Structure and differences of the Safety Mode The OS6.0 “Safety Mode” screen is similar to the conventional OS6.0 version, but includes five instead of four display elements. If no safety unit is connected, initially the standard OS6.0 opens. Only when connecting a safety unit, the entire safety-version (with all five display elements) is accessible. A navigation menu as well as a toolbar with buttons allow an easy and intuitive operation of these elements. Not available parts and features are automatically displayed „grayed out“. Overview of all components: Figure 2-1 Overview „OS6.0 Safety Mode“ The individual elements are described on the following page. Os60_Safety_01b_oi_e.doc / 03.08.15 Page 5 / 38 OS6.0 Components: Info (see chapter 2.3.1) Shows important state information of the connected safety device. Parameter (see chapter 2.3.2) This component contains a parameter list, which is used to display and change the parameters of the connected unit. Inputs (see chapter 2.3.3) Serves as pure information display for the respective states of the HTL control and command inputs. Status (see chapter 2.3.4) Summarizes important information about various safety tests and the setting of the DIL switch. Monitor (see chapter 2.3.5) A special feature of the Safety Mode is an extended functionality of the monitor component. Three different display windows are available: 1. DS2xx Error 2. DS2xx Frequency 3. DS2xx Monitor Please note: Fonts and colors can vary depending on the respective Windows settings. 2.3. Safety Components for DS2xx Units The different components of the Safety Mode interdependent. The chart on the following page is intended to illustrate the respective dependencies. The Status component controls the behavior of the OS6.0. This component reads permanently the test results and the DIL switch settings from the connected DS2xx (1), evaluates these values and returns the result in the info field (2). At the same time the result of the DIL switch evaluation serves for enabling (or disabling) the parameter entry in the parameter list (3) and to release the data transfer in the editor (4). Data saving of the parameters via editor is always possible (5). After enabling the parameter entry, the actual monitor page can be defined for the DS2xx Monitor (6). Further the frequency of both connected sensors resp. encoders can be calibrated by using the monitor component DS2xx Frequency (7). The components Inputs and DS2xx Errors will complete the chart on the next page. Both components do not influence each other. Further they are not influenced by the other three components. Os60_Safety_01b_oi_e.doc / 03.08.15 Page 6 / 38 Figure 2-2 Overview „OS6.0 Safety Mode / Dependencies of the different components Os60_Safety_01b_oi_e.doc / 03.08.15 Page 7 / 38 2.3.1. Info field The info field shows the most important status information about the operating conditions of the connected safety unit. Figure 2-3 Info-Field State „Programming Mode“ More about the exact relationship of the various states and their detailed explanation are described in the actual DS2xx [1] user manual. Depending on setting of the DIL switch, the safety unit can assume one of the following operating states: Factory Settings, Programming Mode and Normal Operation. The operating states are recognizable by the info field entrees: State Name Value State Factory Settings Description Notes State Programming Mode Normal Operation Factory Settings Factory Setting is active. (For starting the Normal Operation the dil switch S1.1 must be set to on.) The changing of the parameters is NOT allowed. Notes Programming Mode Programming is active. (For starting the Normal Operation the dil switch S1.3 must be set to on.) The changing of the parameters is allowed. State Normal Operation Description The unit is still working ... Notes The changing of the parameters is NOT allowed. Description Table 2-1 Info Field / Indication of Operating States Os60_Safety_01b_oi_e.doc / 03.08.15 Page 8 / 38 During Normal Operation the OS6.0 surface is able to detect and display errors automatically. The table shows a list of possible errors: Error category Name Value Selftest error State Description Notes ERROR During the self-test an ERROR has occurred. The changing of the parameters is NOT allowed. Operation error State Description Notes ERROR During an operation an ERROR has occurred. The changing of the parameters is NOT allowed. Selftest and operation error State Description Notes ERROR Both self-test and operations are FAULTY. The changing of the parameters is NOT allowed. Table 2-2 Info Field/ Error State Indication The exact error handling can be found in the actual DS2xx [1] user manual. 2.3.2. Parameter List The parameter list is used to display resp. change the device parameters. Device parameter changes are only allowed resp. enabled in the Programming Mode. With each other state are changings (read from or write to the unit) of parameter sets blocked resp. disabled. The respective component is then grayed out automatically: Programming Mode: Factory Settings, Normal Operation: Figure 2-4 Parameter list / Programming Mode Figure 2-5 Parameter list „disabled“ The operating states can be defined by using the DIL switch S1 - see DS2xx [1] user manual. The effects of parameter list enabling/disabling are described in the chapters 4 (Editor Tool) and 2.3.5 (Monitor). Os60_Safety_01b_oi_e.doc / 03.08.15 Page 9 / 38 2.3.2.1. Edit Parameter Values The following example for the parameter Multiplier1 shows how to edit, read or transmit single parameter values: Double-click the parameter value… … an editing window opens: Now the value can be changed (e. g.15). By pressing Enter, the changed value is accepted and marked in red, but not transmitted to the unit. Please note the exceptions for parameters in the appendix (see chapter 5.2). Os60_Safety_01b_oi_e.doc / 03.08.15 Page 10 / 38 2.3.2.2. Read Single Parameters By using the pop-up menu Read a single parameter can be read from the connected unit. After reading the parameter is automatically marked black. 2.3.2.3. Functions for several parameters simultaneously For simultaneous reading and transmission of several parameters, the features Read All, Transmit All, Transmit Change und Store EEProm can be used. All these functions are activated by the respective buttons in the toolbar. Before executing these functions, a security check must be agreed, because all these features will have a significant impact on the DS2xx and the OS6.0. If the security check is not approved, the corresponding feature cannot be executed. 2.3.2.4. Read All Button Description All parameters of the connected unit will be read and all current parameters overwritten in the parameter list. All parameters will be marked black. Security check: Table 2-3 Read All Os60_Safety_01b_oi_e.doc / 03.08.15 Page 11 / 38 2.3.2.5. Transmit All Button Description All parameters will be transmitted to the unit and marked orange. Then the transmitted DS2xx parameters will be activated automatically by the OS6.0. After activation, all parameters are automatically read back and compared internally. If they match, the respective parameters are automatically marked green. Security check: Table 2-4 Transmit All 2.3.2.6. Transmit Change Button Description Only the changed (red marked) parameters are transmitted to the unit. Apart from this, the actions Transmit Changed and Transmit All are identical. Security check: Table 2-5 Transmit Change Os60_Safety_01b_oi_e.doc / 03.08.15 Page 12 / 38 2.3.2.7. Store EEProm Button Description Save all parameters to the EEPROM. This type of storage has no influence on the parameter colors in the parameter list. Security check: Table 2-6 Save Parameters to the EEProm 2.3.2.8. Save Parameters as File Button Description By pressing the button Unit Save as, the file editor is displayed on the left side of the screen and the actual parameter set can be saved as a file. Table 2-7 Save Parameters as File Os60_Safety_01b_oi_e.doc / 03.08.15 Page 13 / 38 2.3.3. Inputs The Inputs field is used purely as an information display, which shows the present switching states of the HTL control inputs at terminal X10 of the DS2xx unit. Figure 2-6 Input Component Extern Notice Input is HIGH Input is LOW Table 2-8 Input Component/ Input States A description of the inputs can be found in the actual DS2xx [1] user manual. Os60_Safety_01b_oi_e.doc / 03.08.15 Page 14 / 38 2.3.4. States The states component is divided into the both columns Name and State. The individual entries of are arranged in rows. These entries are divided into two areas. The first five entries are test results, which provide information about the status of the connected unit. The three entries in the screenshot below show the respective switching states of the DIL switch (S1.1, S1.2, S1.3): Figure 2-7 Status Component The table below shows the possible states of the respective entries: Entry Test result State Notice The test was NOT successful. The test has been completed successfully. DIL switch The state of the DIL switch slider is ON. The state of the DIL switch slider is OFF. Table 2-9 Status Component / Entry States More information about the entries can be found in the actual DS2xx [1] user manual. Os60_Safety_01b_oi_e.doc / 03.08.15 Page 15 / 38 2.3.5. Monitor With its three monitor windows (DS2xx Errors, DS2xx Frequency and DS2xx Monitor) Safety Mode offers extensive monitoring possibilities for the DS2xx. Only one of these monitor windows can be active at one time. The selection of the respective display element can be done via the navigation menu Monitoring or by using the corresponding Button of the toolbar. List of available display elements: Display element Selection by Menu Button DS2xx Errors DS2xx Frequency DS2xx Monitor Table 2-10 Monitor / Display Element for Monitor Selection 2.3.5.1. DS2xx Errors This monitor shows a detailed itemization of the several error indicators: Figure 2-8 Monitor / DS2xx Errors The itemization is divided into two groups: Initialization Test (left) and Runtime Test (right). Os60_Safety_01b_oi_e.doc / 03.08.15 Page 16 / 38 The Initialization Test shows all indicators which are checked once when startup resp. booting the safety unit. The Runtime Test shows all indicators which are cyclically checked each time after starting resp. booting the unit. The error identification is shown in the following table. Display Description Indicator reports an error No error occurred Table 2-11 Monitor / DS2xx Errors – Error Identification More information about the several indicators can be found in the actual DS2xx [1] user manual. 2.3.5.2. DS2xx Frequency This monitor is mainly used as calibration-tool for the sensors connected to the unit. All calibration-related data resp. results are summarized in two groups (Measurement and Result): Figure 2-9 Monitor / DS2xx Frequency The Measurement group displays all important information for both connected sensors. The current frequencies of both sensors are read cyclically from the DS2xx. The corresponding column of this component is automatically updated with these values. The Result group will show the result of the calibration. Os60_Safety_01b_oi_e.doc / 03.08.15 Page 17 / 38 1.1.1.1.1 Frequency Calibration via OS6.0 The frequencies can be calibrated directly in the parameter list of the DS2xx unit: Figure 2-10 Monitor / DS2xx Frequency Calibration This calibration is only in the Programming Mode accessible. Please go to the chapter 2.3.2 to learn more about the different colors and parameter values. Values and colors of the respective parameters are automatically transferred from the parameter list to the DS2xx Frequency monitor component. With each change, the result of the calibration will be calculated automatically and entered in the corresponding column of the result group. A calibration only makes sense if the measured frequencies for both sensors are higher than zero. In all other cases a warning information appears (see table): Display Ratio [%] Meaning Notice Indication of the relative deviation in a range of [-100 % ;100 %] Both frequencies are higher than zero Calibration possible F1 are zero The measured frequency of sensor 1 is zero. F2 are zero The measured frequency of sensor 2 is zero. F1 and F2 are zero Both measured frequencies are zero. Sensor 1 standstill or not connected. No calibration possible Sensor 2 standstill or not connected. No calibration possible Both sensors standstill or not connected. No calibration possible Table 2-12 Monitor / DS2xx Frequency - Calibration Conditions More about the calibration procedure can be found in the actual DS2xx [1] user manual. Os60_Safety_01b_oi_e.doc / 03.08.15 Page 18 / 38 2.3.5.3. DS2xx Monitor This feature provides an easy way to monitor the state of the DS2xx. An exact description of several monitor parameters and its arrangement can be found in the actual DS2xx [1] user manual. 1.1.1.1.2 Overview The DS2xx Monitor shows two columns: Page List (left) and Monitor (right) Figure 2-11 Monitor / DS2xx Monitor - Overview Page List is used to display the selected parameter page resp. the data set. Further single or several monitor parameters which should be checked can be (de-)selected in the Page List. According to the respective selection, these parameters are automatically shown in the Monitor field. The DS2xx Monitor offers the following processing and display modes: Modus Name Used for…. 1.Display Mode Monitor Offline … displaying the selected parameter page. After starting the DS2xx Monitor the monitor opens in this mode. 2. Monitor Mode Monitor Online … cyclic reading and displaying of selected parameters. 3. Editor Mode Editing Mode …(de-)selection of single or several monitor parameters für the monitoring mode. Table 2-13 Overview / DS2xx Monitor The handling of the DS2xx Monitor is very easy and can be done by using a pop-up menu or by the control buttons (as shown in the following figure): Os60_Safety_01b_oi_e.doc / 03.08.15 Page 19 / 38 Figure 2-12 Monitor / DS2xx Monitor / Popup-Menu and Control Buttons 1.1.1.1.3 Selection of the Parameter Set To select a respective parameter set, the parameter Serial Page from the Serial Menu in the parameter list is used: Figure 2-13 Monitor / DS2xx Monitor / Page Selection by Parameter The page changes automatically after a successful transfer of the Serial Page parameter (see above) or after reading this parameter from the connected DS2xx unit. After page changing the display mode always switches into the Monitor Offline state. Os60_Safety_01b_oi_e.doc / 03.08.15 Page 20 / 38 1.1.1.1.4 Display Mode: Monitor Offline Monitor Offline is a pure display mode, which indicates the current selected data set or the parameters, which are selected for monitoring. It is possible to change from this mode to both other modes. Page List The Page List (left column) displays automatically the data set, that is selected by the Serial Page parameter. The following figure shows an example of the data set „Page 9: USB“. Figure 2-14 Page List / DS2xx Monitor / Monitor Offline All parameters that should be monitored by the Monitor are marked with an All other parameters are marked with an icon. icon. Monitor Field The Monitor field (right column) contains all parameters which should be monitored. The example above shows the parameters „Frequency 1 [10 mHz]“ und „Frequency 2 [10 mHz]“. The Monitor field is based on four-columns: 1. Name 2. Code 3. Value 4. Display Format Name of the parameter Code of the parameter To identify the Monitor Offline state always "Offline" is entered. Not relevant for this mode. Table 2-14 Monitor Field / Columns Switching to the other Modes To change into another mode either the popup menu of the Page List or the toolbar buttons can be used. The table shows a list of available selection items: Mode Selection by Popup-Menu Control-Button Monitoring Mode: Monitor Online Editor Mode: Editing Mode Table 2-15 Monitor Field / Switching to the other Modes Os60_Safety_01b_oi_e.doc / 03.08.15 Page 21 / 38 1.1.1.1.5 Monitoring Mode: Monitor Online This is the mode for the actual monitoring Page List The Page List (see below) is only used for displaying the parameter of the current page: Figure 2-15 Monitor / DS2xx Monitor / Monitor Online Monitor Field All parameters entered in that list are cyclically read by the DS2xx unit and displayed in the Value column. The example above shows the parameters „Frequency 1 [10 mHz]“ and „Frequency 2 [10 mHz]“. For each parameter an individual display format can be preselected (see table): Column Meaning Name Code Value Name of the parameter Code of the parameter Indicates the currently read parameter value Display Format Current display format in the Monitor Online mode. Three different formats are available: Format Name Decimal Hex Binary Meaning Decimal display (standard) 8-digit hexadecimal display 32-digit binary display The format can be changed by clicking on the corresponding parameter line. Table 2-16 Monitor Field / Display Formats Os60_Safety_01b_oi_e.doc / 03.08.15 Page 22 / 38 Switching to the other Modes This mode only allows to change into the Monitor Offline display mode. For switchover either the popup menu of the Page List or the toolbar buttons can be used. The table shows a list of available selection items: Mode Selection by Menu Button Display Mode Monitor Offline Table 2-17 Switching to „Monitor Offline“ 2.3.5.4. Editor-Modus: Editing Mode Is used to select the parameters to be monitored. 1.1.1.1.6 Page List The left column Page List is used to check or uncheck the desired parameters. Checked parameters are marked by an activated checkbox . Further these parameters are entered in the Monitor Field (see right column). Unchecked parameters are marked by a not activated checkbox. Figure 2-16 Page List / DS2xx Monitor / Editing Mode The parameter selection or deselection is done by simply clicking the checkbox of each parameter name. The Monitor Field is automatically updated accordingly. 1.1.1.1.7 Monitor Field Only the selected parameters are displayed in the Monitor Field. The available columns and meanings are shown below: Column Meaning Name Code Value Display Format Name of the parameter Code of the parameter To identify the Editing Mode state, always „Offline“ is entered. Not relevant for this mode. Table 2-18 Monitor Field / Meanings Os60_Safety_01b_oi_e.doc / 03.08.15 Page 23 / 38 1.1.1.1.8 Switching to the other Modes This mode only allows to change into the Monitor Offline display mode. For switchover either the popup menu of the Page List or the toolbar buttons can be used. Two different types of switchover are available, either with or without a backup of the selected parameters. The following table shows a list of both available types: Name Switchover Description Switches to the Monitor Offline display mode, WITHOUT backup. Menu: Close Button: Saves the changes into a config-file and switches to the Monitor Offline display mode Menu: Button: Save and Close Table 2-19 Mode Switchover 2.3.6. Exception: Lost Connection … In case of an interrupted connection between the OS6.0 safety and the DS2xx unit, the following message appears: Figure 2-17 “Lost Connection” Warning Two options are then available to the user : Button Action click Yes: All data can be saved as a fil by using the File Editor tool. This is the last chance to save the data! click No: The data will not be saved. Table 2-20 Options in Case of a Lost Connection Regardless of the selection above, all data will be deleted from the OS6.0. The OS6.0 surface cannot differentiate between a lost connection and a broken COM port. Therefore, both states are treated equally. Os60_Safety_01b_oi_e.doc / 03.08.15 Page 24 / 38 3. Serial Configuration The configuration tool of the serial interface is accessed via the Show com port settings menu or alternatively by using the keyboard shortcut Ctrl + K (see Fig. Below). . Figure 3-1 Start Menu for Serial Configuration Depending on whether a DS2xx, any compatible device or no device is connected, the configuration tool appears in different background-designs: Figure 3-2 Serial DS2xx Configuration Figure 3-3 Serial Configuration for Standard Units This manual describes only the serial configuration for the DS2xx unit. Os60_Safety_01b_oi_e.doc / 03.08.15 Page 25 / 38 3.1.1. Overview Structure of the configuration tool: Figure 3-4 Overview / Serial Configuration Tool For general operation a button bar or a control menu available: Figure 3-5 Operation Menu The configuration selection allows to change between different settings. The respective selected configuration of supported units is displayed in the information box below the configurationselection. The four items Com Ports, Baud Rate, Settings and UnitId are used to select resp. set the COM-Port or unit number. Os60_Safety_01b_oi_e.doc / 03.08.15 Page 26 / 38 3.1.2. General Operating Elements The basic control elements to exit the configuration window and for opening or closing the COM ports are: Button Menu Notices Exit the configuration window without changes in the settings Open the current COM port with Deactivation of “Ok”, “Update” and “Default”. Close the current COM port with Activation of “Ok”, “Update” and “Default”. Table 3-1 General Operating Elements Dependent from the actual COM-Port state (open or closed) one of the following both variants is shown: Figure 3-6 COM-Port is open Figure 3-7 COM-Port is closed Changes in the settings are disabled Changes in the settings are enabled If a unit is connected, the closing of the COM port will result in a lost connection. A warning “Connection lost…” appears (see chapter 2.3.6). Os60_Safety_01b_oi_e.doc / 03.08.15 Page 27 / 38 If the COM port is closed additional features are available: Buttons Menu Notices Transfers the edited COM port settings and closes the configuration window automatically. After closing, the OS6.0 immediately tries to connect a device. Actualizes the COM port list. In case of a new available COM port at the PC, the list can be actualized by clicking the “Update” button. Resets baud rate, settings and unit number back to the factory settings. Table 3-2 Operating Elements / Additional Features in case of a closed COM port 3.1.3. Configuration Selection Temporarily two configurations are accessible: # Name 1 Default Units Baud Rate Default 9600,4800,2400, 1200,600,19200,38400 Settings 7Even1,7Even2, 7Odd1,7Odd2, 7None1,7None2, 8Even1,8Odd1, 8None1,8None2 2 SAFETY230_SERIES DS2xx 7Even1,7Even2, 7Odd1,7Odd2, 7None1,7None2, 8Even1,8Odd1, 8None1,8None2 9600,4800,2400, 1200,600,19200,38400, 56000,57200, 76800,115200 Table 3-3 Configuration Selection If a device is detected at the serial port, the matching configuration is selected automatically and further entered into the corresponding operating elements Notice: The DS2xx unit has an extended baud rate range. Os60_Safety_01b_oi_e.doc / 03.08.15 Page 28 / 38 3.1.4. Operating Elements The serial COM port selection as well as its settings are done by the operating elements Com-Port, Baud Rate and Settings. Additionally the Unit Id item allows to assign a unit number to the connected device (see table below): Configuration Tools Notices List of all connected (and activated). COM Ports (COM1, COM4, etc.) List of all adjustable baud rates. Default setting: 9600 List of all usable serial adjustments. Default setting: 7Even1 List of all available unit numbers. Default setting: 11 Table 3-4 Operating Elements / Configuration Tools 3.1.5. Status Information All important information about the COM Port are indicated in the status bar (see figure): Current COM port state Current COM port settings Current unit number Figure 3-8 Status Bar / COM Port Information The table below shows the different state variants: COM Port State Status Bar Info Notices COM port is open COM port is closed No COM port available (message flashes) A COM port must be installed Table 3-5 Status Information / Status Variants Os60_Safety_01b_oi_e.doc / 03.08.15 Page 29 / 38 4. Editor Tool for Parameter Files The File Editor is a helpful tool, which allows to edit and save parameter files quickly and easily. It can be used selectively as a „stand alone“ editor (without a connected unit) or in combination with a unit which is connected by the COM port. The editor is located on the left half of the screen. The right half shows an OS6.0 window: Figure 4-1 File Editor The editor uses the nowadays common .xml format for reading and writing. The former, classic .par format can also be opened. 4.1.1. Opening the Editor Stand alone To start as “stand alone” editor, the menu File -> Open Editor is used. An Open file dialog appears. As source, the current working directory or the last saved directory can be used. Combined In combination with a connected unit, the button Unit Save as is used to open the editor. The editor can also be started with a “Connection lost ...” state. Table 4-1 Opening the Editor Os60_Safety_01b_oi_e.doc / 03.08.15 Page 30 / 38 4.1.2. Editor Components The structure of the editor is very simple (see figure below): Figure 4-2 Editor Components with a loaded Parameter File The functions of the different components are described in the following table: Component Editor information Button strip File information List of parameters Input field Description Shows short and important information. List of all available buttons which are used by the editor. Shows the most important information about the current loaded file. Displays all parameters in the same way as the OS6.0 safety surface. Each parameter can be edited after double-clicking the respective parameter value. Field for user entries. Is used during the save process. Table 4-2 Editor / Description of the Components Os60_Safety_01b_oi_e.doc / 03.08.15 Page 31 / 38 4.1.3. Editor Functionality Function Description Supplemental Notices Opens a new data file. The software is able to proceed the former .par as well as File Open the newer .xml format. The selection is made via file extension. Overwrites the currently opened file in the editor. File Close Closes the file and editor. No saving of the current file. File Save Saves to the actual target directory. File Save As File Print Preview Saves the current file with a new file-name into a new target directory. A user name entry and a comment about the file can be left here. Creates a preview of the currently opened file. Only usable with an installed printer! Print The opened file will be printed out. Copies the actual file into the OS6.0 File Download window in order to transmit it to the (see also 2.4.4) connected unit. Only usable with an installed printer! Only usable with a connected target unit. The editor-file has to be compatible with the parameter data of the target unit. Table 4-3 Functionality of the Editor 4.1.4. Compatibility Requirements for the File Download In order to ensure the compatibility between editor and a loaded parameter-set of a connected target unit, the following requirements must be fulfilled: Operating state DS2xx: The connected DS2xx unit must run in the Programming Mode (see also chapter 2.3.1 „Info field“). Unit family: The first five characters of the unit family and the loaded parameter-set must be identically. The characters are not case-sensitive. Firmware: a.) Standard Firmware: The first seven characters of the firmware and the loaded parameter-set must be identically. The characters are not case-sensitive. b.) Special Firmware: All characters of the firmware, editor file and loaded parameter-set must be identically. 4.2. Data Exchange between File-Editor and OS6.0 Window 4.2.1. File Editor OS6.0 Window In case of unfulfilled compatibility requirements the File-Download button is grayed-out automatically (see example below): Os60_Safety_01b_oi_e.doc / 03.08.15 Page 32 / 38 Figure 4-3 Example “DS2xx unit is not in the Programming Mode” In case of fulfilled compatibility requirements, all editor parameters will be transmitted to the OS6.0 window, as soon the Download File button is pressed. The parameters of the OS6.0 window will then be completely overwritten and automatically highlighted in red. Figure 4-4 Transmit Parameters via „Download File“ Now all new parameters can be transmitted to the target unit. 4.2.2. File Editor OS6.0 Window A data transfer from the OS6.0 window into the editor surface is always possible. As shown in the following table, there are two possibilities to do so: Os60_Safety_01b_oi_e.doc / 03.08.15 Page 33 / 38 Possibility 1 Possibility 2 Active by using the Unit Save As button Passive because Connection lost … is detected With a lost connection between the OS6.0 surface and the target unit the exception Connection lost … is activated automatically. The following pop-up warning appears: Figure: “Connection lost …” warning If pressing the Unit Save As button… If pressing the Yes button… … the editor input field opens left beside the OS6.0 field. Table 4-4 File Editor / OS6.0 Window Os60_Safety_01b_oi_e.doc / 03.08.15 Page 34 / 38 The input field has two optional parameters: 1. Operator (to enter a user name) 2. Comment (to leave an arbitrary comment). After pressing the Unit Save buttons … … a Save File dialog opens. The saving process is done in the classical way. After saving, all parameters are shown in the file editor. Table 4-5 Continuation - File Editor / OS6.0 Window Os60_Safety_01b_oi_e.doc / 03.08.15 Page 35 / 38 5. Appendix 5.1. Literature [1] User manual of DS2xx, 236, 240, 246 (download on www.motrona.com) 5.2. Special Cases # Special Case Notice 1 Parameter UnitId Only specific values are allowed for this parameter. Detailed information can be found in the DS2xx user manual [1]. Table 5-1 Special Cases 5.3. System Requirements Operating System Hardware* Windows 7 (all versions) 1-GHz processor or higher with 32 bit (x86) or 64 bit (x64) 1 GB RAM (32-Bit) or 2 GB RAM (64 bit) Available Storage: - 16 GB for 32-Bit - 20 GB for 64-Bit DirectX 9 Graphic-Engine with WDDM 1.0 driver or higher Serial Device (classic COM Port or RS232ViaUsb adapter) Table 5-2 System Requirements Os60_Safety_01b_oi_e.doc / 03.08.15 Page 36 / 38 5.4. Image Directory Figure 2-1 Overview „OS6.0 Safety Mode“ ....................................................................................... 5 Figure 2-2 Overview „OS6.0 Safety Mode / Dependencies of the different components ................ 7 Figure 2-3 Info-Field State „Programming Mode“ ............................................................................. 8 Figure 2-4 Parameter list / Programming Mode ................................................................................. 9 Figure 2-5 Parameter list „disabled“ .................................................................................................. 9 Figure 2-6 Input Component ............................................................................................................. 14 Figure 2-7 Status Component ........................................................................................................... 15 Figure 2-8 Monitor / DS2xx Errors .................................................................................................... 16 Figure 2-9 Monitor / DS2xx Frequency ............................................................................................. 17 Figure 2-10 Monitor / DS2xx Frequency Calibration ........................................................................ 18 Figure 2-11 Monitor / DS2xx Monitor - Overview............................................................................ 19 Figure 2-12 Monitor / DS2xx Monitor / Popup-Menu and Control Buttons ..................................... 20 Figure 2-13 Monitor / DS2xx Monitor / Page Selection by Parameter ............................................ 20 Figure 2-14 Page List / DS2xx Monitor / Monitor Offline ................................................................ 21 Figure 2-15 Monitor / DS2xx Monitor / Monitor Online .................................................................. 22 Figure 2-16 Page List / DS2xx Monitor / Editing Mode ................................................................... 23 Figure 2-17 “Lost Connection” Warning .......................................................................................... 24 Figure 3-1 Start Menu for Serial Configuration ............................................................................... 25 Figure 3-2 Serial DS2xx Configuration ............................................................................................. 25 Figure 3-3 Serial Configuration for Standard Units .......................................................................... 25 Figure 3-4 Overview / Serial Configuration Tool .............................................................................. 26 Figure 3-5 Operation Menu .............................................................................................................. 26 Figure 3-6 COM-Port is open ............................................................................................................ 27 Figure 3-7 COM-Port is closed .......................................................................................................... 27 Figure 3-8 Status Bar / COM Port Information ................................................................................. 29 Figure 4-1 File Editor ......................................................................................................................... 30 Figure 4-2 Editor Components with a loaded Parameter File .......................................................... 31 Figure 4-3 Example “DS2xx unit is not in the Programming Mode” ................................................ 33 Figure 4-4 Transmit Parameters via „Download File“ ...................................................................... 33 Os60_Safety_01b_oi_e.doc / 03.08.15 Page 37 / 38 5.5. Table Directory Table 2-1 Info Field / Indication of Operating States ......................................................................... 8 Table 2-2 Info Field/ Error State Indication ........................................................................................ 9 Table 2-3 Read All ............................................................................................................................ 11 Table 2-4 Transmit All ...................................................................................................................... 12 Table 2-5 Transmit Change .............................................................................................................. 12 Table 2-6 Save Parameters to the EEProm ....................................................................................... 13 Table 2-7 Save Parameters as File ................................................................................................... 13 Table 2-8 Input Component/ Input States ........................................................................................ 14 Table 2-9 Status Component / Entry States ..................................................................................... 15 Table 2-10 Monitor / Display Element for Monitor Selection ......................................................... 16 Table 2-11 Monitor / DS2xx Errors – Error Identification ................................................................ 17 Table 2-12 Monitor / DS2xx Frequency - Calibration Conditions .................................................... 18 Table 2-13 Overview / DS2xx Monitor ............................................................................................. 19 Table 2-14 Monitor Field / Columns ................................................................................................. 21 Table 2-15 Monitor Field / Switching to the other Modes .............................................................. 21 Table 2-16 Monitor Field / Display Formats ..................................................................................... 22 Table 2-17 Switching to „Monitor Offline“ ...................................................................................... 23 Table 2-18 Monitor Field / Meanings............................................................................................... 23 Table 2-19 Mode Switchover ........................................................................................................... 24 Table 2-20 Options in Case of a Lost Connection ............................................................................ 24 Table 2-21 General Operating Elements .......................................................................................... 27 Table 2-22 Operating Elements / Additional Features in case of a closed COM port ..................... 28 Table 2-23 Configuration Selection .................................................................................................. 28 Table 2-24 Operating Elements / Configuration Tools ..................................................................... 29 Table 2-25 Status Information / Status Variants ............................................................................. 29 Table 2-26 Opening the Editor .......................................................................................................... 30 Table 2-27 Editor / Description of the Components ......................................................................... 31 Table 2-28 Functionality of the Editor .............................................................................................. 32 Table 2-29 File Editor / OS6.0 Window ............................................................................................ 34 Table 2-30 Continuation - File Editor / OS6.0 Window .................................................................... 35 Table 3-1 Special Cases ................................................................................................................... 36 Table 3-2 System Requirements ...................................................................................................... 36 Os60_Safety_01b_oi_e.doc / 03.08.15 Page 38 / 38