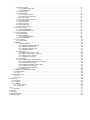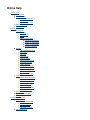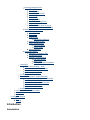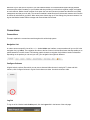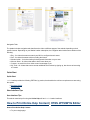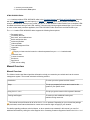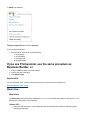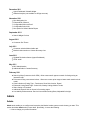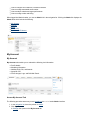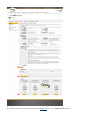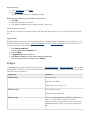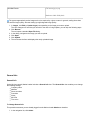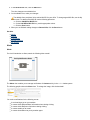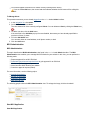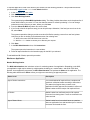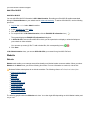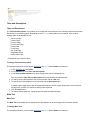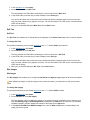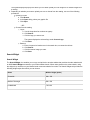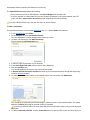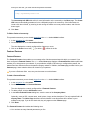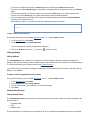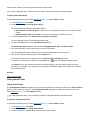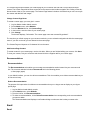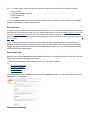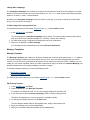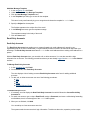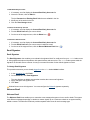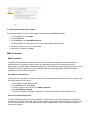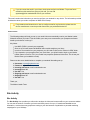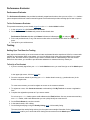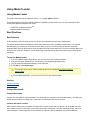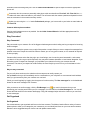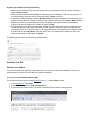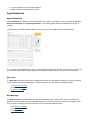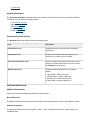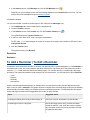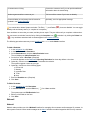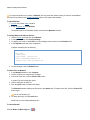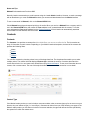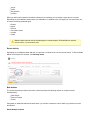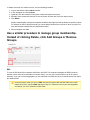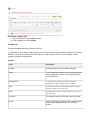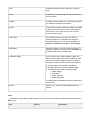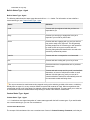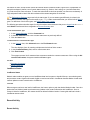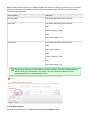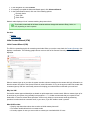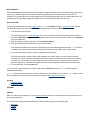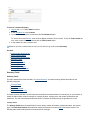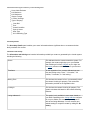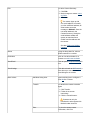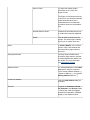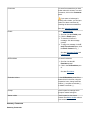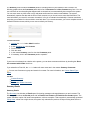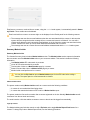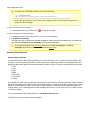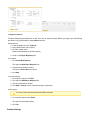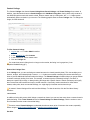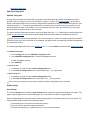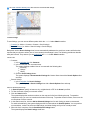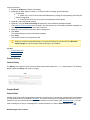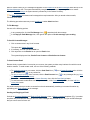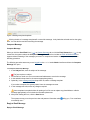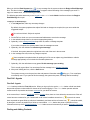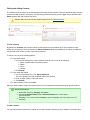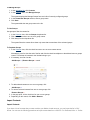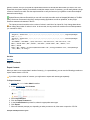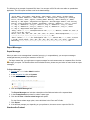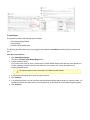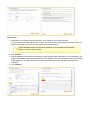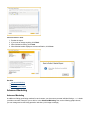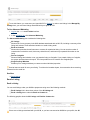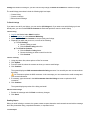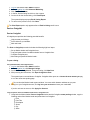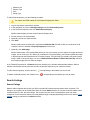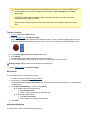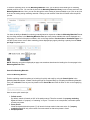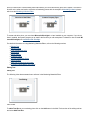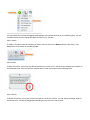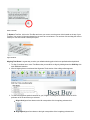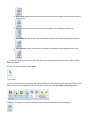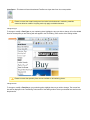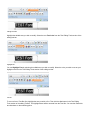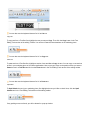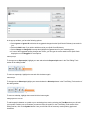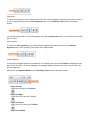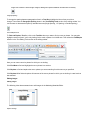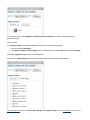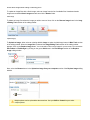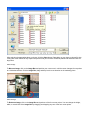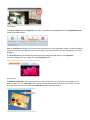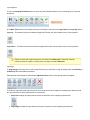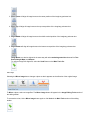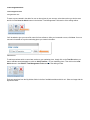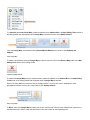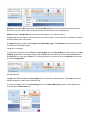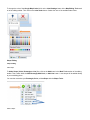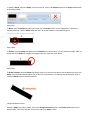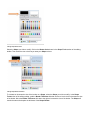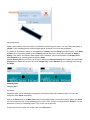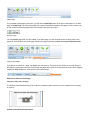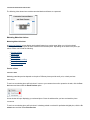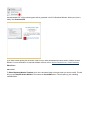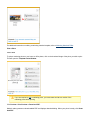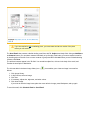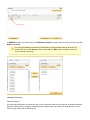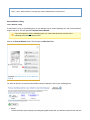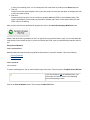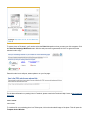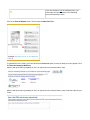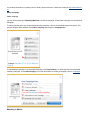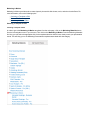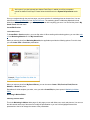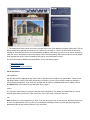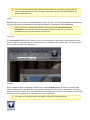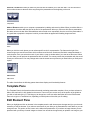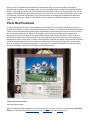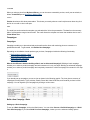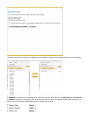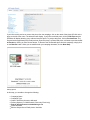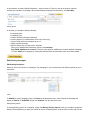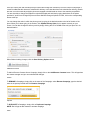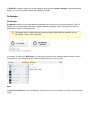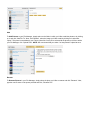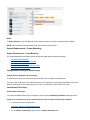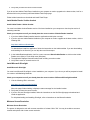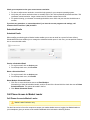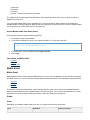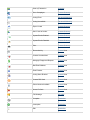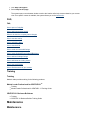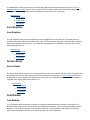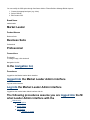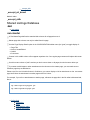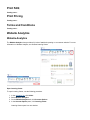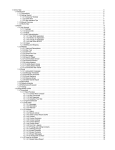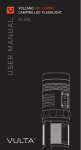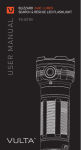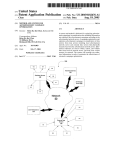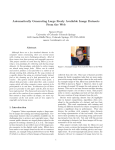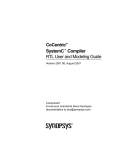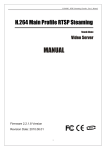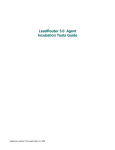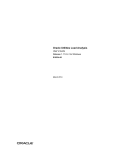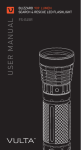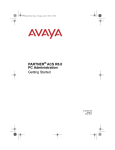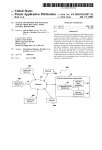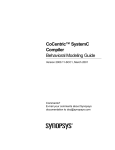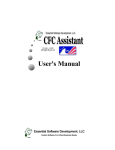Download Manual in PDF format - Learning
Transcript
1. Online Help . . . . . . . . . . . . . . . . . . . . . . . . . . . . . . . . . . . . . . . . . . . . . . . . . . . . . . . . . . . . . . . . . . . . . . . . . . . . . . . . . . . . . . . . . . . . . . . . 1.1 Introduction . . . . . . . . . . . . . . . . . . . . . . . . . . . . . . . . . . . . . . . . . . . . . . . . . . . . . . . . . . . . . . . . . . . . . . . . . . . . . . . . . . . . . . . . . . . . 1.1.1 Conventions . . . . . . . . . . . . . . . . . . . . . . . . . . . . . . . . . . . . . . . . . . . . . . . . . . . . . . . . . . . . . . . . . . . . . . . . . . . . . . . . . . . . . . 1.1.2 Getting Started . . . . . . . . . . . . . . . . . . . . . . . . . . . . . . . . . . . . . . . . . . . . . . . . . . . . . . . . . . . . . . . . . . . . . . . . . . . . . . . . . . . . 1.1.2.1 Consumer Website . . . . . . . . . . . . . . . . . . . . . . . . . . . . . . . . . . . . . . . . . . . . . . . . . . . . . . . . . . . . . . . . . . . . . . . . . . . . 1.1.2.2 Quick Start . . . . . . . . . . . . . . . . . . . . . . . . . . . . . . . . . . . . . . . . . . . . . . . . . . . . . . . . . . . . . . . . . . . . . . . . . . . . . . . . . . . 1.1.2.3 User Interface Tips . . . . . . . . . . . . . . . . . . . . . . . . . . . . . . . . . . . . . . . . . . . . . . . . . . . . . . . . . . . . . . . . . . . . . . . . . . . . 1.1.3 Manual Overview . . . . . . . . . . . . . . . . . . . . . . . . . . . . . . . . . . . . . . . . . . . . . . . . . . . . . . . . . . . . . . . . . . . . . . . . . . . . . . . . . . . 1.1.4 What's New . . . . . . . . . . . . . . . . . . . . . . . . . . . . . . . . . . . . . . . . . . . . . . . . . . . . . . . . . . . . . . . . . . . . . . . . . . . . . . . . . . . . . . . 1.2 Admin . . . . . . . . . . . . . . . . . . . . . . . . . . . . . . . . . . . . . . . . . . . . . . . . . . . . . . . . . . . . . . . . . . . . . . . . . . . . . . . . . . . . . . . . . . . . . . . . 1.2.1 My Account . . . . . . . . . . . . . . . . . . . . . . . . . . . . . . . . . . . . . . . . . . . . . . . . . . . . . . . . . . . . . . . . . . . . . . . . . . . . . . . . . . . . . . . 1.2.1.1 Settings . . . . . . . . . . . . . . . . . . . . . . . . . . . . . . . . . . . . . . . . . . . . . . . . . . . . . . . . . . . . . . . . . . . . . . . . . . . . . . . . . . . . . 1.2.1.2 General Info . . . . . . . . . . . . . . . . . . . . . . . . . . . . . . . . . . . . . . . . . . . . . . . . . . . . . . . . . . . . . . . . . . . . . . . . . . . . . . . . . . 1.2.1.3 Alerts . . . . . . . . . . . . . . . . . . . . . . . . . . . . . . . . . . . . . . . . . . . . . . . . . . . . . . . . . . . . . . . . . . . . . . . . . . . . . . . . . . . . . . . 1.2.1.4 MLS Administration . . . . . . . . . . . . . . . . . . . . . . . . . . . . . . . . . . . . . . . . . . . . . . . . . . . . . . . . . . . . . . . . . . . . . . . . . . . . 1.2.1.4.1 Start MLS Application . . . . . . . . . . . . . . . . . . . . . . . . . . . . . . . . . . . . . . . . . . . . . . . . . . . . . . . . . . . . . . . . . . . . . 1.2.1.4.2 Monitor an Application . . . . . . . . . . . . . . . . . . . . . . . . . . . . . . . . . . . . . . . . . . . . . . . . . . . . . . . . . . . . . . . . . . . . . 1.2.1.4.3 Cancel an Application . . . . . . . . . . . . . . . . . . . . . . . . . . . . . . . . . . . . . . . . . . . . . . . . . . . . . . . . . . . . . . . . . . . . . 1.2.1.4.4 Add Office MLS ID . . . . . . . . . . . . . . . . . . . . . . . . . . . . . . . . . . . . . . . . . . . . . . . . . . . . . . . . . . . . . . . . . . . . . . . . 1.2.2 Website . . . . . . . . . . . . . . . . . . . . . . . . . . . . . . . . . . . . . . . . . . . . . . . . . . . . . . . . . . . . . . . . . . . . . . . . . . . . . . . . . . . . . . . . . . 1.2.2.1 Titles and Descriptions . . . . . . . . . . . . . . . . . . . . . . . . . . . . . . . . . . . . . . . . . . . . . . . . . . . . . . . . . . . . . . . . . . . . . . . . . 1.2.2.2 Main Text . . . . . . . . . . . . . . . . . . . . . . . . . . . . . . . . . . . . . . . . . . . . . . . . . . . . . . . . . . . . . . . . . . . . . . . . . . . . . . . . . . . . 1.2.2.3 Sell Text . . . . . . . . . . . . . . . . . . . . . . . . . . . . . . . . . . . . . . . . . . . . . . . . . . . . . . . . . . . . . . . . . . . . . . . . . . . . . . . . . . . . . 1.2.2.4 Site Images . . . . . . . . . . . . . . . . . . . . . . . . . . . . . . . . . . . . . . . . . . . . . . . . . . . . . . . . . . . . . . . . . . . . . . . . . . . . . . . . . . 1.2.2.5 Search Widget . . . . . . . . . . . . . . . . . . . . . . . . . . . . . . . . . . . . . . . . . . . . . . . . . . . . . . . . . . . . . . . . . . . . . . . . . . . . . . . . 1.2.2.6 Communities Served . . . . . . . . . . . . . . . . . . . . . . . . . . . . . . . . . . . . . . . . . . . . . . . . . . . . . . . . . . . . . . . . . . . . . . . . . . . 1.2.2.7 Featured Partners . . . . . . . . . . . . . . . . . . . . . . . . . . . . . . . . . . . . . . . . . . . . . . . . . . . . . . . . . . . . . . . . . . . . . . . . . . . . . 1.2.2.8 Listing Address . . . . . . . . . . . . . . . . . . . . . . . . . . . . . . . . . . . . . . . . . . . . . . . . . . . . . . . . . . . . . . . . . . . . . . . . . . . . . . . 1.2.2.9 Listing Search Areas . . . . . . . . . . . . . . . . . . . . . . . . . . . . . . . . . . . . . . . . . . . . . . . . . . . . . . . . . . . . . . . . . . . . . . . . . . . 1.2.2.10 Listing Search Fields . . . . . . . . . . . . . . . . . . . . . . . . . . . . . . . . . . . . . . . . . . . . . . . . . . . . . . . . . . . . . . . . . . . . . . . . . . 1.2.2.11 Consumer Site Theme . . . . . . . . . . . . . . . . . . . . . . . . . . . . . . . . . . . . . . . . . . . . . . . . . . . . . . . . . . . . . . . . . . . . . . . . . 1.2.2.12 Custom Page . . . . . . . . . . . . . . . . . . . . . . . . . . . . . . . . . . . . . . . . . . . . . . . . . . . . . . . . . . . . . . . . . . . . . . . . . . . . . . . . 1.2.2.13 Recommendations . . . . . . . . . . . . . . . . . . . . . . . . . . . . . . . . . . . . . . . . . . . . . . . . . . . . . . . . . . . . . . . . . . . . . . . . . . . . 1.2.3 Email . . . . . . . . . . . . . . . . . . . . . . . . . . . . . . . . . . . . . . . . . . . . . . . . . . . . . . . . . . . . . . . . . . . . . . . . . . . . . . . . . . . . . . . . . . . . 1.2.3.1 Listing Alert Campaign . . . . . . . . . . . . . . . . . . . . . . . . . . . . . . . . . . . . . . . . . . . . . . . . . . . . . . . . . . . . . . . . . . . . . . . . . . 1.2.3.2 Message Templates . . . . . . . . . . . . . . . . . . . . . . . . . . . . . . . . . . . . . . . . . . . . . . . . . . . . . . . . . . . . . . . . . . . . . . . . . . . 1.2.3.3 Email-Only Accounts . . . . . . . . . . . . . . . . . . . . . . . . . . . . . . . . . . . . . . . . . . . . . . . . . . . . . . . . . . . . . . . . . . . . . . . . . . . 1.2.3.4 Email Signature . . . . . . . . . . . . . . . . . . . . . . . . . . . . . . . . . . . . . . . . . . . . . . . . . . . . . . . . . . . . . . . . . . . . . . . . . . . . . . . 1.2.3.5 Welcome Email . . . . . . . . . . . . . . . . . . . . . . . . . . . . . . . . . . . . . . . . . . . . . . . . . . . . . . . . . . . . . . . . . . . . . . . . . . . . . . . 1.2.3.6 Seller Market Report . . . . . . . . . . . . . . . . . . . . . . . . . . . . . . . . . . . . . . . . . . . . . . . . . . . . . . . . . . . . . . . . . . . . . . . . . . . 1.2.3.7 IMAP Credentials . . . . . . . . . . . . . . . . . . . . . . . . . . . . . . . . . . . . . . . . . . . . . . . . . . . . . . . . . . . . . . . . . . . . . . . . . . . . . . 1.2.4 Site Activity . . . . . . . . . . . . . . . . . . . . . . . . . . . . . . . . . . . . . . . . . . . . . . . . . . . . . . . . . . . . . . . . . . . . . . . . . . . . . . . . . . . . . . . 1.2.5 Performance Evaluator . . . . . . . . . . . . . . . . . . . . . . . . . . . . . . . . . . . . . . . . . . . . . . . . . . . . . . . . . . . . . . . . . . . . . . . . . . . . . . 1.2.6 Testing . . . . . . . . . . . . . . . . . . . . . . . . . . . . . . . . . . . . . . . . . . . . . . . . . . . . . . . . . . . . . . . . . . . . . . . . . . . . . . . . . . . . . . . . . . . 1.3 Using Market Leader . . . . . . . . . . . . . . . . . . . . . . . . . . . . . . . . . . . . . . . . . . . . . . . . . . . . . . . . . . . . . . . . . . . . . . . . . . . . . . . . . . . . . 1.3.1 Best Practices . . . . . . . . . . . . . . . . . . . . . . . . . . . . . . . . . . . . . . . . . . . . . . . . . . . . . . . . . . . . . . . . . . . . . . . . . . . . . . . . . . . . . 1.3.1.1 Contact New Leads . . . . . . . . . . . . . . . . . . . . . . . . . . . . . . . . . . . . . . . . . . . . . . . . . . . . . . . . . . . . . . . . . . . . . . . . . . . . 1.3.1.2 Stay Connected . . . . . . . . . . . . . . . . . . . . . . . . . . . . . . . . . . . . . . . . . . . . . . . . . . . . . . . . . . . . . . . . . . . . . . . . . . . . . . . 1.3.1.3 Get Organized . . . . . . . . . . . . . . . . . . . . . . . . . . . . . . . . . . . . . . . . . . . . . . . . . . . . . . . . . . . . . . . . . . . . . . . . . . . . . . . . 1.3.1.4 Advertise Your Site . . . . . . . . . . . . . . . . . . . . . . . . . . . . . . . . . . . . . . . . . . . . . . . . . . . . . . . . . . . . . . . . . . . . . . . . . . . . 1.3.2 Agent Dashboard . . . . . . . . . . . . . . . . . . . . . . . . . . . . . . . . . . . . . . . . . . . . . . . . . . . . . . . . . . . . . . . . . . . . . . . . . . . . . . . . . . 1.3.2.1 Additional Dashboards . . . . . . . . . . . . . . . . . . . . . . . . . . . . . . . . . . . . . . . . . . . . . . . . . . . . . . . . . . . . . . . . . . . . . . . . . . 1.3.3 My Inbox . . . . . . . . . . . . . . . . . . . . . . . . . . . . . . . . . . . . . . . . . . . . . . . . . . . . . . . . . . . . . . . . . . . . . . . . . . . . . . . . . . . . . . . . . 1.3.3.1 Messages . . . . . . . . . . . . . . . . . . . . . . . . . . . . . . . . . . . . . . . . . . . . . . . . . . . . . . . . . . . . . . . . . . . . . . . . . . . . . . . . . . . 1.3.3.2 Reminders . . . . . . . . . . . . . . . . . . . . . . . . . . . . . . . . . . . . . . . . . . . . . . . . . . . . . . . . . . . . . . . . . . . . . . . . . . . . . . . . . . . 1.3.3.3 Webmail . . . . . . . . . . . . . . . . . . . . . . . . . . . . . . . . . . . . . . . . . . . . . . . . . . . . . . . . . . . . . . . . . . . . . . . . . . . . . . . . . . . . . 1.3.4 Contacts . . . . . . . . . . . . . . . . . . . . . . . . . . . . . . . . . . . . . . . . . . . . . . . . . . . . . . . . . . . . . . . . . . . . . . . . . . . . . . . . . . . . . . . . . 1.3.4.1 Status . . . . . . . . . . . . . . . . . . . . . . . . . . . . . . . . . . . . . . . . . . . . . . . . . . . . . . . . . . . . . . . . . . . . . . . . . . . . . . . . . . . . . . . 1.3.4.1.1 Built-in Status Type - Agent . . . . . . . . . . . . . . . . . . . . . . . . . . . . . . . . . . . . . . . . . . . . . . . . . . . . . . . . . . . . . . . . . 1.3.4.1.2 Custom Status Type - Agent . . . . . . . . . . . . . . . . . . . . . . . . . . . . . . . . . . . . . . . . . . . . . . . . . . . . . . . . . . . . . . . . 1.3.4.1.3 LeadRouter Status . . . . . . . . . . . . . . . . . . . . . . . . . . . . . . . . . . . . . . . . . . . . . . . . . . . . . . . . . . . . . . . . . . . . . . . . 1.3.4.2 Recent Activity . . . . . . . . . . . . . . . . . . . . . . . . . . . . . . . . . . . . . . . . . . . . . . . . . . . . . . . . . . . . . . . . . . . . . . . . . . . . . . . . 1.3.4.3 Initial Contact Wizard (ICW) . . . . . . . . . . . . . . . . . . . . . . . . . . . . . . . . . . . . . . . . . . . . . . . . . . . . . . . . . . . . . . . . . . . . . 1.3.4.4 Contact . . . . . . . . . . . . . . . . . . . . . . . . . . . . . . . . . . . . . . . . . . . . . . . . . . . . . . . . . . . . . . . . . . . . . . . . . . . . . . . . . . . . . 1.3.4.5 Contact Summary . . . . . . . . . . . . . . . . . . . . . . . . . . . . . . . . . . . . . . . . . . . . . . . . . . . . . . . . . . . . . . . . . . . . . . . . . . . . . 1.3.4.5.1 Summary Fields . . . . . . . . . . . . . . . . . . . . . . . . . . . . . . . . . . . . . . . . . . . . . . . . . . . . . . . . . . . . . . . . . . . . . . . . . . 1.3.4.5.2 Summary Actions . . . . . . . . . . . . . . . . . . . . . . . . . . . . . . . . . . . . . . . . . . . . . . . . . . . . . . . . . . . . . . . . . . . . . . . . . 1.3.4.5.3 Summary Comments . . . . . . . . . . . . . . . . . . . . . . . . . . . . . . . . . . . . . . . . . . . . . . . . . . . . . . . . . . . . . . . . . . . . . . 1.3.4.5.4 Summary Emails . . . . . . . . . . . . . . . . . . . . . . . . . . . . . . . . . . . . . . . . . . . . . . . . . . . . . . . . . . . . . . . . . . . . . . . . . 1.3.4.5.5 Summary Market Insider . . . . . . . . . . . . . . . . . . . . . . . . . . . . . . . . . . . . . . . . . . . . . . . . . . . . . . . . . . . . . . . . . . . 1.3.4.5.6 Summary Campaigns . . . . . . . . . . . . . . . . . . . . . . . . . . . . . . . . . . . . . . . . . . . . . . . . . . . . . . . . . . . . . . . . . . . . . 1.3.4.5.7 Summary Buyer Requests . . . . . . . . . . . . . . . . . . . . . . . . . . . . . . . . . . . . . . . . . . . . . . . . . . . . . . . . . . . . . . . . . . 3 5 6 7 7 8 8 9 10 12 13 14 17 18 19 19 20 21 22 22 23 23 24 24 25 26 28 29 29 30 31 31 32 32 33 34 35 36 36 37 38 39 41 41 42 42 42 43 43 44 45 46 47 47 48 49 51 57 58 58 59 59 61 62 63 64 67 70 71 72 73 74 1.3.4.6 Contact Listings . . . . . . . . . . . . . . . . . . . . . . . . . . . . . . . . . . . . . . . . . . . . . . . . . . . . . . . . . . . . . . . . . . . . . . . . . . . . . . . 1.3.4.6.1 Add New Listing Alert . . . . . . . . . . . . . . . . . . . . . . . . . . . . . . . . . . . . . . . . . . . . . . . . . . . . . . . . . . . . . . . . . . . . . . 1.3.4.6.2 Send Listings . . . . . . . . . . . . . . . . . . . . . . . . . . . . . . . . . . . . . . . . . . . . . . . . . . . . . . . . . . . . . . . . . . . . . . . . . . . . 1.3.4.7 Contact History . . . . . . . . . . . . . . . . . . . . . . . . . . . . . . . . . . . . . . . . . . . . . . . . . . . . . . . . . . . . . . . . . . . . . . . . . . . . . . . 1.3.4.8 Contact Email . . . . . . . . . . . . . . . . . . . . . . . . . . . . . . . . . . . . . . . . . . . . . . . . . . . . . . . . . . . . . . . . . . . . . . . . . . . . . . . . 1.3.4.8.1 Compose Message . . . . . . . . . . . . . . . . . . . . . . . . . . . . . . . . . . . . . . . . . . . . . . . . . . . . . . . . . . . . . . . . . . . . . . . 1.3.4.8.2 Reply to Email Message . . . . . . . . . . . . . . . . . . . . . . . . . . . . . . . . . . . . . . . . . . . . . . . . . . . . . . . . . . . . . . . . . . . 1.3.4.9 First Call - Agents . . . . . . . . . . . . . . . . . . . . . . . . . . . . . . . . . . . . . . . . . . . . . . . . . . . . . . . . . . . . . . . . . . . . . . . . . . . . . 1.3.4.10 Finding and Adding Contacts . . . . . . . . . . . . . . . . . . . . . . . . . . . . . . . . . . . . . . . . . . . . . . . . . . . . . . . . . . . . . . . . . . . 1.3.4.11 Manage Groups . . . . . . . . . . . . . . . . . . . . . . . . . . . . . . . . . . . . . . . . . . . . . . . . . . . . . . . . . . . . . . . . . . . . . . . . . . . . . . 1.3.4.12 Import Contacts . . . . . . . . . . . . . . . . . . . . . . . . . . . . . . . . . . . . . . . . . . . . . . . . . . . . . . . . . . . . . . . . . . . . . . . . . . . . . . 1.3.4.13 Export Contacts . . . . . . . . . . . . . . . . . . . . . . . . . . . . . . . . . . . . . . . . . . . . . . . . . . . . . . . . . . . . . . . . . . . . . . . . . . . . . . 1.3.4.14 Export Messages . . . . . . . . . . . . . . . . . . . . . . . . . . . . . . . . . . . . . . . . . . . . . . . . . . . . . . . . . . . . . . . . . . . . . . . . . . . . . 1.3.4.15 Unsubscribe Contact . . . . . . . . . . . . . . . . . . . . . . . . . . . . . . . . . . . . . . . . . . . . . . . . . . . . . . . . . . . . . . . . . . . . . . . . . . 1.3.5 Tools for the Seller . . . . . . . . . . . . . . . . . . . . . . . . . . . . . . . . . . . . . . . . . . . . . . . . . . . . . . . . . . . . . . . . . . . . . . . . . . . . . . . . . 1.3.5.1 Market Status Report . . . . . . . . . . . . . . . . . . . . . . . . . . . . . . . . . . . . . . . . . . . . . . . . . . . . . . . . . . . . . . . . . . . . . . . . . . . 1.3.5.2 Send Seller Market Report . . . . . . . . . . . . . . . . . . . . . . . . . . . . . . . . . . . . . . . . . . . . . . . . . . . . . . . . . . . . . . . . . . . . . . 1.3.6 Advanced Marketing . . . . . . . . . . . . . . . . . . . . . . . . . . . . . . . . . . . . . . . . . . . . . . . . . . . . . . . . . . . . . . . . . . . . . . . . . . . . . . . . 1.3.6.1 Email a Listing . . . . . . . . . . . . . . . . . . . . . . . . . . . . . . . . . . . . . . . . . . . . . . . . . . . . . . . . . . . . . . . . . . . . . . . . . . . . . . . . 1.3.6.2 Post on Craigslist . . . . . . . . . . . . . . . . . . . . . . . . . . . . . . . . . . . . . . . . . . . . . . . . . . . . . . . . . . . . . . . . . . . . . . . . . . . . . . 1.3.6.2.1 Craigslist Guidelines . . . . . . . . . . . . . . . . . . . . . . . . . . . . . . . . . . . . . . . . . . . . . . . . . . . . . . . . . . . . . . . . . . . . . . 1.3.6.3 Featured Properties . . . . . . . . . . . . . . . . . . . . . . . . . . . . . . . . . . . . . . . . . . . . . . . . . . . . . . . . . . . . . . . . . . . . . . . . . . . . 1.3.7 Search Listings . . . . . . . . . . . . . . . . . . . . . . . . . . . . . . . . . . . . . . . . . . . . . . . . . . . . . . . . . . . . . . . . . . . . . . . . . . . . . . . . . . . . 1.3.7.1 Listing Details . . . . . . . . . . . . . . . . . . . . . . . . . . . . . . . . . . . . . . . . . . . . . . . . . . . . . . . . . . . . . . . . . . . . . . . . . . . . . . . . 1.3.8 Marketing . . . . . . . . . . . . . . . . . . . . . . . . . . . . . . . . . . . . . . . . . . . . . . . . . . . . . . . . . . . . . . . . . . . . . . . . . . . . . . . . . . . . . . . . . 1.3.8.1 Marketing Materials . . . . . . . . . . . . . . . . . . . . . . . . . . . . . . . . . . . . . . . . . . . . . . . . . . . . . . . . . . . . . . . . . . . . . . . . . . . . 1.3.8.1.1 Marketing Materials Selections . . . . . . . . . . . . . . . . . . . . . . . . . . . . . . . . . . . . . . . . . . . . . . . . . . . . . . . . . . . . . . 1.3.8.1.2 Marketing Materials Editor . . . . . . . . . . . . . . . . . . . . . . . . . . . . . . . . . . . . . . . . . . . . . . . . . . . . . . . . . . . . . . . . . . 1.3.8.1.3 Marketing Materials Actions . . . . . . . . . . . . . . . . . . . . . . . . . . . . . . . . . . . . . . . . . . . . . . . . . . . . . . . . . . . . . . . . . 1.3.8.1.4 Marketing in Motion . . . . . . . . . . . . . . . . . . . . . . . . . . . . . . . . . . . . . . . . . . . . . . . . . . . . . . . . . . . . . . . . . . . . . . . 1.3.8.2 Campaigns . . . . . . . . . . . . . . . . . . . . . . . . . . . . . . . . . . . . . . . . . . . . . . . . . . . . . . . . . . . . . . . . . . . . . . . . . . . . . . . . . . . 1.3.8.2.1 Build a New Campaign - Basic . . . . . . . . . . . . . . . . . . . . . . . . . . . . . . . . . . . . . . . . . . . . . . . . . . . . . . . . . . . . . . 1.3.8.2.2 Build a New Campaign - Advanced . . . . . . . . . . . . . . . . . . . . . . . . . . . . . . . . . . . . . . . . . . . . . . . . . . . . . . . . . . . 1.3.8.2.3 Build Your Own Campaign . . . . . . . . . . . . . . . . . . . . . . . . . . . . . . . . . . . . . . . . . . . . . . . . . . . . . . . . . . . . . . . . . . 1.3.8.2.4 Edit Existing Campaigns . . . . . . . . . . . . . . . . . . . . . . . . . . . . . . . . . . . . . . . . . . . . . . . . . . . . . . . . . . . . . . . . . . . 1.3.8.3 File Manager . . . . . . . . . . . . . . . . . . . . . . . . . . . . . . . . . . . . . . . . . . . . . . . . . . . . . . . . . . . . . . . . . . . . . . . . . . . . . . . . . 1.3.8.4 System Requirements - Create Marketing . . . . . . . . . . . . . . . . . . . . . . . . . . . . . . . . . . . . . . . . . . . . . . . . . . . . . . . . . . 1.3.8.4.1 Change Browser Settings to allow Pop-Ups . . . . . . . . . . . . . . . . . . . . . . . . . . . . . . . . . . . . . . . . . . . . . . . . . . . . 1.3.8.4.2 Install Adobe Flash Player . . . . . . . . . . . . . . . . . . . . . . . . . . . . . . . . . . . . . . . . . . . . . . . . . . . . . . . . . . . . . . . . . . 1.3.8.4.3 Install Adobe Reader / Adobe Acrobat . . . . . . . . . . . . . . . . . . . . . . . . . . . . . . . . . . . . . . . . . . . . . . . . . . . . . . . . . 1.3.8.4.4 Install Microsoft Silverlight . . . . . . . . . . . . . . . . . . . . . . . . . . . . . . . . . . . . . . . . . . . . . . . . . . . . . . . . . . . . . . . . . . 1.3.8.4.5 Minimum Screen Resolution . . . . . . . . . . . . . . . . . . . . . . . . . . . . . . . . . . . . . . . . . . . . . . . . . . . . . . . . . . . . . . . . 1.3.8.5 Scheduled Emails . . . . . . . . . . . . . . . . . . . . . . . . . . . . . . . . . . . . . . . . . . . . . . . . . . . . . . . . . . . . . . . . . . . . . . . . . . . . . 1.3.9 Cell Phone Access to Market Leader . . . . . . . . . . . . . . . . . . . . . . . . . . . . . . . . . . . . . . . . . . . . . . . . . . . . . . . . . . . . . . . . . . . 1.3.10 Mobile Email . . . . . . . . . . . . . . . . . . . . . . . . . . . . . . . . . . . . . . . . . . . . . . . . . . . . . . . . . . . . . . . . . . . . . . . . . . . . . . . . . . . . . 1.3.11 Icons . . . . . . . . . . . . . . . . . . . . . . . . . . . . . . . . . . . . . . . . . . . . . . . . . . . . . . . . . . . . . . . . . . . . . . . . . . . . . . . . . . . . . . . . . . . 1.4 Training and Support . . . . . . . . . . . . . . . . . . . . . . . . . . . . . . . . . . . . . . . . . . . . . . . . . . . . . . . . . . . . . . . . . . . . . . . . . . . . . . . . . . . . . 1.4.1 FAQ . . . . . . . . . . . . . . . . . . . . . . . . . . . . . . . . . . . . . . . . . . . . . . . . . . . . . . . . . . . . . . . . . . . . . . . . . . . . . . . . . . . . . . . . . . . . . 1.4.2 Training . . . . . . . . . . . . . . . . . . . . . . . . . . . . . . . . . . . . . . . . . . . . . . . . . . . . . . . . . . . . . . . . . . . . . . . . . . . . . . . . . . . . . . . . . . 2. Maintenance . . . . . . . . . . . . . . . . . . . . . . . . . . . . . . . . . . . . . . . . . . . . . . . . . . . . . . . . . . . . . . . . . . . . . . . . . . . . . . . . . . . . . . . . . . . . . . . 2.1 Icon Graphics . . . . . . . . . . . . . . . . . . . . . . . . . . . . . . . . . . . . . . . . . . . . . . . . . . . . . . . . . . . . . . . . . . . . . . . . . . . . . . . . . . . . . . . . . . 2.2 Screen Shots . . . . . . . . . . . . . . . . . . . . . . . . . . . . . . . . . . . . . . . . . . . . . . . . . . . . . . . . . . . . . . . . . . . . . . . . . . . . . . . . . . . . . . . . . . . 2.3 Text Entities . . . . . . . . . . . . . . . . . . . . . . . . . . . . . . . . . . . . . . . . . . . . . . . . . . . . . . . . . . . . . . . . . . . . . . . . . . . . . . . . . . . . . . . . . . . 2.3.1 _excerpt_ml_brand . . . . . . . . . . . . . . . . . . . . . . . . . . . . . . . . . . . . . . . . . . . . . . . . . . . . . . . . . . . . . . . . . . . . . . . . . . . . . . . . . 2.3.2 _excerpt_sldb . . . . . . . . . . . . . . . . . . . . . . . . . . . . . . . . . . . . . . . . . . . . . . . . . . . . . . . . . . . . . . . . . . . . . . . . . . . . . . . . . . . . . 3. .zen . . . . . . . . . . . . . . . . . . . . . . . . . . . . . . . . . . . . . . . . . . . . . . . . . . . . . . . . . . . . . . . . . . . . . . . . . . . . . . . . . . . . . . . . . . . . . . . . . . . . . . 3.1 .zen.master . . . . . . . . . . . . . . . . . . . . . . . . . . . . . . . . . . . . . . . . . . . . . . . . . . . . . . . . . . . . . . . . . . . . . . . . . . . . . . . . . . . . . . . . . . . . 4. Print FAQ . . . . . . . . . . . . . . . . . . . . . . . . . . . . . . . . . . . . . . . . . . . . . . . . . . . . . . . . . . . . . . . . . . . . . . . . . . . . . . . . . . . . . . . . . . . . . . . . . . 5. Print Pricing . . . . . . . . . . . . . . . . . . . . . . . . . . . . . . . . . . . . . . . . . . . . . . . . . . . . . . . . . . . . . . . . . . . . . . . . . . . . . . . . . . . . . . . . . . . . . . . . 6. Terms and Conditions . . . . . . . . . . . . . . . . . . . . . . . . . . . . . . . . . . . . . . . . . . . . . . . . . . . . . . . . . . . . . . . . . . . . . . . . . . . . . . . . . . . . . . . . 7. Website Analytics . . . . . . . . . . . . . . . . . . . . . . . . . . . . . . . . . . . . . . . . . . . . . . . . . . . . . . . . . . . . . . . . . . . . . . . . . . . . . . . . . . . . . . . . . . . . 75 77 77 79 79 81 81 82 82 84 85 87 88 88 89 90 90 93 94 96 97 98 100 102 102 102 103 106 135 146 153 153 156 158 159 161 163 163 163 164 164 164 165 165 166 166 168 169 169 169 170 170 170 172 172 172 172 172 173 173 173 Online Help Introduction Conventions Getting Started Consumer Website Quick Start User Interface Tips Manual Overview What's New Admin My Account Settings General Info Alerts MLS Administration Start MLS Application Monitor an Application Cancel an Application Add Office MLS ID Website Titles and Descriptions Main Text Sell Text Site Images Search Widget Communities Served Featured Partners Listing Address Listing Search Areas Listing Search Fields Consumer Site Theme Custom Page Recommendations Email Listing Alert Campaign Message Templates Email-Only Accounts Email Signature Welcome Email Seller Market Report IMAP Credentials Site Activity Performance Evaluator Testing Using Market Leader Best Practices Contact New Leads Stay Connected Get Organized Advertise Your Site Agent Dashboard Additional Dashboards My Inbox Messages Reminders Webmail Contacts Status Built-in Status Type - Agent Custom Status Type - Agent LeadRouter Status Recent Activity Initial Contact Wizard (ICW) Contact Contact Summary Summary Fields Summary Actions Summary Comments Summary Emails Summary Market Insider Summary Campaigns Summary Buyer Requests Contact Listings Add New Listing Alert Send Listings Contact History Contact Email Compose Message Reply to Email Message First Call - Agents Finding and Adding Contacts Manage Groups Import Contacts Export Contacts Export Messages Unsubscribe Contact Tools for the Seller Market Status Report Send Seller Market Report Advanced Marketing Email a Listing Post on Craigslist Craigslist Guidelines Featured Properties Search Listings Listing Details Marketing Marketing Materials Marketing Materials Selections Select a Marketing Piece Search for Marketing Materials Sort Marketing Materials and Saved Pieces Find Saved Pieces Find Available Sizes Marketing Materials Editor Editing Text Editing Images Text management tools Map Editing Shape Editing Changing Views Preview a Marketing Piece Page Controls Add Link to Video and Link Image Custom Postcard Backs and Footers Marketing Materials Actions Preview a Piece Edit a Piece Print a Piece Email a Piece Add Sender to Safe List Post to Website or Blog Post to Social Network Post to Facebook Post to Twitter Add to Campaign Marketing in Motion Selecting a Template to Edit Create/Edit Preview Marketing In Motion Editor Edit Action Buttons Editor Panes Working with Saved Templates Campaigns Build a New Campaign - Basic Build a New Campaign - Advanced Build Your Own Campaign Edit Existing Campaigns File Manager System Requirements - Create Marketing Change Browser Settings to allow Pop-Ups Install Adobe Flash Player Install Adobe Reader / Adobe Acrobat Install Microsoft Silverlight Minimum Screen Resolution Scheduled Emails Cell Phone Access to Market Leader Mobile Email Icons Training and Support FAQ Training Introduction Introduction Welcome to your new tool for success in your real estate business! This Internet-based system brings potential customers (also called "contacts") to your website and then provides you with tools to organize, target, and market to each customer. Market Leader consists of two parts: the front end (consumer) website and the back end (CRM) management tool that you work with. The consumer website is what anonymous visitors and contacts visit to search for homes for sale listed in your MLS. When anonymous visitors sign up to view listings, they become contacts. You log into the Market Leader CRM to manage and communicate with contacts. Conventions Conventions This topic explains the conventions used throughout this online help system. Navigation List In order to access a specific view of the market leader Admin user interface, most procedures tell you to click in the navigation list (e.g. Inbox). The navigation list refers to the list of items in the horizontal menu bar that enable you to switch between the various views. The following graphic shows the navigation list for Market Leader Professional. Depending on the product you use and your role, your navigation list might look different. Configure Columns All grids include a column filter which you can use to show and hide columns in each grid. To show and hide columns, click Configure Columns in a grid. Check columns to show. Un-check columns to hide. Log Out To log out of the Market Leader Admin panel, click the Logout link in the banner of the web page. Panel The term panel is used to refer to a section of the user interface that contains a specific class of information (e.g. a list of links, a widget, nearby listings, nearby schools, monthly payments, and so on). A panel usually has a border or a different background color to separate it from the main content of the page. Panels often contain information ancillary to the main content and arrayed alongside (i.e. sidebar) the main content. You can also refer to the main content area as the main content panel. Getting Started Getting Started The Getting Started section provides help to new users for the following. An introduction to the Consumer Website. A Quick Start summary for a minimal setup. A collection of User Interface Tips that describe common patterns and features of the Market Leader user interface. Consumer Website Consumer Website Using a computer with an internet connection, you can access the consumer website by entering your domain name, such as MyDomainName.com, into the address bar of a web browser. The Home page appears as the landing page for your domain. Take a moment to peruse the Home page. Optionally, you can access your website on the Admin > My Account > General Info tab of Market Leader. In the General Info section, click View your website. The website uses a layout with the following elements. A header that includes an agency logo, navigational tabs, and account links. The header content is consistent across all pages on the site. You can select an agency logo to display in the header. A body that typically includes multiple columns of content including text and images (e.g. website image and site banner). The body content depends on the page being viewed. Most pages contain text and your contact information both of which you can modify using Admin > Website tools. A footer that includes site navigation links, contact, additional, and legal info. The footer content is consistent across all pages on the site. The contact and additional info are configurable using Admin > Website tools. The following graphics illustrate pages from a hypothetical consumer website. The highlights indicate areas of the user interface that you can configure. Some configurable elements, such as contact and additional info, are repeated throughout the website. Repeated elements might have different locations depending on which page you view. For more information on configuring the consumer website, see Admin. Navigation Tabs The header includes navigation tabs that direct the visitor to different pages of the website depending on their specific interest. Depending on your Market Leader subscription, the navigation tabs include some variation of the following. Buy - for visitors that want to search your MLS or configured search areas. Sell - for visitors that want advice on selling their home. Market Insider - for visitors looking for background information on your area. Meet or About - for visitors that want to learn more about you. Contact - an email form for a visitor to send a message to you. My Tools - for visitors that want to access additional site functions by signing up, also known as becoming a Contact. Quick Start Quick Start market leader provides the following PDF files, by product, that describe the minimum requirements to start using the system. Business Builder Professional User Interface Tips User Interface Tips This article contains tips for using the Online Help wiki and market leader interfaces. How to Print Online Help Content | HTML WYSIWYG Editor How to Print Online Help Content To print a single page 1. 1. Click the print view button 2. Use the browser's Print option HTML WYSIWYG Editor market leader provides a HTML WYSIWYG editor in the Compose Message and Reply to Email Message forms as well as the Admin Website text area inputs (e.g. Settings and Sell Text inputs, among others). WYSIWYG is an acronym that stands for "What you see is what you get." An HTML WYSIWYG editor enables you to compose HTML formatted text without having to edit HTML markup—all those nasty looking angle-bracketed tags. If you know how to use a modern word processor application, the HTML WYSIWYG editor should look and feel familiar to you. The market leader HTML WYSIWYG editor supports the following format options. Paragraph styles Font family and size Bold, italic, and underlined text Bullet and Number lists Indent and Outdent Undo and Redo Text and Background Color Hyperlinks Images Images you insert must be hosted on a domain separate from your market leader domain. Horizontal rules Custom characters Emoticons Spell check HTML source editing Manual Overview Manual Overview The Market Leader User Manual provides information to help you customize your website and use the contact management system. The manual includes the following sections. Introduction To orient you to the system and this manual. Setup To help you prepare for first use and customize the system to your specific need. Using Market Leader To help you get the most out of the system's features. Training and Support To assist you with additional learning and problem-solving resources. This manual covers all features for all of the Market Leader products. Depending on your role and the package you purchased, some features described or content in this manual might not apply to your situation. For details regarding problems, technical issues, or other questions not answered in this manual, you can find additional information by visiting the online Support link or contacting Customer Support as listed in the Market Lead er Admin user interface. To log in to your Market Leader account If you use Business Builder, 1. From 21Online, click one of the following links New Listings New Contacts New Activities New Messages If you use Professional, use the same procedure as Business Builder, or 1. Visit your Market Leader consumer website. 2. Scroll to the end of the page. 3. Click Admin Login. Download PDF You can download a PDF version of the entire online help contents from the following link. Download Manual in PDF format What's New What's New The What's New topic lists features released in Market Leader products dating back to February 2011. The features are in date order, most recent first. October 2012 Users can add more than 2 social media links that are automatically included on marketing email, including the following ActiveRain Blogger Google+ Digg Facebook Flickr LinkedIn MySpace Pinterest reddit Other Blog Twitter WordPress YouTube The marketing email compose form now supports adding an image into the email body. Using the Image Insert icon, a user can upload an image to File Manager and select to include it in an email. Users can select which default columns display for grids throughout the system. This helps users with smaller screens to see only the information they want. Contact Summary contains a new free-form text field called "Category" that enables agents to apply a searchable category to a contact. Advanced Search includes Category and Source fields. Source field auto-completes on existing Source types. Start typing a source name and the tool suggests a completion. Recently Active shortcut added back to Contacts menu. Admin > My Account tab placement moved to beginning of section. General Info, Alerts and MLS Administration moved from Website to My Account tab. August 2012 Sellers' Market Report enhancements June 2012 New contact types New contact fields for seller data Advanced search criteria Market Insider subscription management Prospect terminology changed to Contact May 2012 Profile alert when contact provides phone contact information. Marketing Center April 2012 My Account (credit card management) Community Content (custom content) New contact and profile fields December 2011 Agent Dashboard Visistat® Widget Website Analytics (not available on eEdge accounts) November 2011 New Navigation List Enhanced MLS Search Configurable Welcome Email Configurable School Info New option for Seller's Market Report September 2011 Search Widget Choices August 2011 Consumer Site Theme July 2011 Consumer website Market Insider tab. Market Insider section on Contact Summary view. June 2011 Updated Reminders feature (Agent Dashboard) HTML email May 2011 MLS Administration Additional fields in Contact Summary February 2011 Search by Map (Consumer site & CRM) - Allow consumers & agents to search for listings using an interactive map Price search using user-entered values - Allow user to enter price range to better match search to their needs Clear indication of Listing Type - Foreclosure, Short Sale, Auction, Rental Enhanced Listing Detail Page - School Info, Nearby Listings, Market Trends Share Listing on Facebook Additional homes & links on Home & Community pages List Usability Enhancements - Back to List maintains sorting/filters, Adjustable list height Admin Admin Admin tools enable you to configure and customize the Market Leader system to work the way you want. This section describes Admin tools in more detail. Specifically, it covers the following. How to change your profile information How to configure and customize a consumer website. How to manage automated email content. How to analyze website and agent performance. How to manage orders and billing. When logged into Market Leader, you see an Admin link in the navigation list. Clicking the Admin link displays the Admin tools which include the following. My Account Website Email Site Activity Performance Evaluator My Account My Account My Account tools enable you to maintain the following vital information. Profile details Marketing information Additional Info, Bio, and Awards Agent MLS ID Profile Images, Logo, and Bulk Mail Permit Access My Account Tool The following procedure assumes you are logged into the market leader Admin interface. 1. In the navigation list, hover the pointer on Admin. 2. Click My Account. A Settings view opens on the My Account tab. For more information, refer to the following. Settings Settings Settings For an example of how to customize account settings, watch the following video. Customize Account Settings The Settings tool enables you to maintain profile and marketing settings used by The page _excerp does not exist. in various parts of the system. The initial Settings view is read-only. When you click Edit, the view changes to a form you can edit. The tool divides the user interface into the following sections. Profile Details Marketing Additional Information Agent MLS ID Images The following procedures assume you are already logged into the market leader Admin interface. Access Settings 1. In the navigation list, click Admin. 2. Click My Account. The My Account tool opens on Settings by default. Maintain Profile, Marketing, and Additional Information 1. Click Edit. 2. Make changes to any of the fields. 3. Click Save or Cancel to save or discard changes, respectively. Read-only Information Fields The edit form includes some read-only fields. CREST provides these values, and you must use that system to edit them. Agent MLS ID By default, Market Leader uses SLDB to populate listings. In Market Leader Professional, you can configure it to use agent MLS ID to populate listings in Advanced Marketing view and Post on Craigslist forms. To include listings for an agent on the site, use the following procedure. 1. Click Add Agent MLS ID. The tool pops open an Add MLS form. 2. Select an MLS. 3. In Agent MLS ID, enter an MLS ID. 4. Click Save or Cancel to save or discard changes, respectively. The tool closes the form and returns you to Settings. Images The Settings tool supports uploading images for use on a Consumer Website, in Marketing Materials, and for a bulk mailing permit. To upload an image, use the following procedure. Before starting the procedure, verify that the image meets the following guidelines. Image Type Guideline Website Image File format: jpg Maximum size: 8MB Aspect ratio: 100 : 130 (W : H) Marketing Image File format: jpg or png Maximum width: 2800 pixels Marketing Logo This is set automatically to a CENTURY 21 approved logo. If your CENTURY 21 affiliation changes, prompting a logo change, Market Leader provides an U pdate Logos button which you can click to load a new logo. Bulk Mail Permit File format: jpg or png Maximum width: 2800 pixels The system appropriately scales images to the size required by a given context. In general, scaling down does not sacrifice image quality, whereas scaling up might degrade image quality. 1. In Images, click Edit (or Update Logos) corresponding to the image you want to upload. The view changes to a form that you can edit. In the case of a logo update, you can skip the following steps. 2. Click Browse. The tool opens a standard Open File dialog. 3. In the dialog, navigate to the image you want to upload. 4. Click Open. 5. Click Upload. 6. The tool closes the form and displays the newly uploaded image. General Info General Info On the My Account tab, Market Leader includes a General Info view. The General Info view enables you to change the following settings. Company name Address Phone numbers Franchise Notes MLS IDs Time zone To Change General Info This procedure assumes you are already logged into the Market Leader Adminuser interface. 1. In the navigation list, click Admin. 2. 2. In the General Info view, click the Edit button. The view changes to an editable form. 3. On the editable form, make your changes. The editable form provides a link to add an MLS ID for your office. To change agent MLS IDs, use the My Account tool. To add an office MLS ID use the following procedure. a. Click the Add Office MLS ID link. b. On the Add Office MLS ID form, provide appropriate values. c. Click the Save button. 4. When you are finished making changes to General Info, click the Save button. See Also Admin Website Conventions Manual Overview My Account Alerts Alerts For a brief introduction to Alerts, watch the following video tutorial. Set Up Notification Alerts The Alerts view enables you to manage notifications of Contact activity in the market leader system. The following graphic shows the Alerts view. To enlarge the image, click the thumbnail. You receive notifications for the following events. A new lead signs up on your website. A contact clicks Request More Information when viewing a listing. A contact clicks Request a Visit when viewing a listing. A contact sends you an email. A contact is transferred to you by another agent. Your lender updates comments on a contact record (if working with a lender). If you are a First Call user, then a new lead alert indicates whether the call center will be calling this contact. To Manage Alerts This procedure assumes you are already logged into the market leader Admin interface. 1. In the navigation list, click Admin. 2. On the Website tab, click Alerts. The view shows a list of the currently configured Alerts. You can delete an Alert by clicking the Delete icon ( ). 3. To add a new alert, click the Add button. If the text fields in the Add Alert pop-up form are disabled, that means you have already specified the maximum of three (3) alerts. 4. Fill in the Add Alerts form. You can enter either an email address, a cell phone number, or both. 5. Click the Add button. MLS Administration MLS Administration This topic describes the MLS Administration view found in the market leader Admin interface. The MLS Administration view enables you to manage MLS IDX feeds for your website. In this view, you can perform the following tasks. Request approval for an MLS IDX feed. Download instructions and required forms to gain approval for an IDX feed. Monitor an IDX feed approval process. Associate office MLS IDs with your website. Cancel an approval request (limited). For more information, see the following topics. Start MLS Application Monitor an Application Cancel an Application Add Office MLS ID The following graphic shows the MLS Administration view. To enlarge the image, click the thumbnail. Start MLS Application Start MLS Application To request approval for an MLS IDX feed on your website, use the following procedure. This procedure assumes you are already logged into the market leader Admin interface. 1. In the navigation list, click Admin. 2. Click MLS Administration. 3. Click Start MLS Application. The system displays a Start MLS Application dialog. The dialog includes instructions and a drop-down list of known MLS feeds for your area. You can view alternate names for a feed by selecting it. You can change selections as many times as you want, before you click Save 4. From the Select the MLS drop-down list, select a feed. 5. If you found a feed in the previous step, you can skip this step. Otherwise, if the feed you want is not in the list, select Other. The system expands the dialog to provide a text box field. Before entering a name for a new feed, please verify that you are not looking for an alternate name of an existing feed. a. Write in the name of an MLS that is not in the list. b. Wait for market leader to contact you to discuss your request. 6. Click Save. 7. In the MLS Administration view, click Instructions. The system opens the instructions in a new window. 8. Follow all steps described on the instruction page for the MLS you selected. To add additional MLS feeds, repeat this procedure. Monitor an Application Monitor MLS Application The MLS Administration view includes a column for monitoring status of an application. Depending on the MLS, your application might require actions by multiple parties including you, market leader , and an MLS IDX feed provider. As an application progresses, the MLS Administration view updates the Status of the application. The following table describes the Status values you might encounter during an approval process. Status Level Description Agent: Review Instructions You must download all required forms, complete and send them to Market Leader according to instructions. This status level begins when you start a new application for MLS approval and remains in effect until Market Leader confirms receipt of all required forms. In Review Market Leader has confirmed receipt of all required forms and is reviewing them. Forms are reviewed in the order received. Agent: Resend forms Market Leader found unresolved issues or questions about an application form and has asked you to resolve the issues and resend the form. Sent to MLS The forms are correctly completed and Market Leader submitted them to the MLS. MLS boards can take from 1 - 6 weeks or more to respond. Agent: Fix MLS issue Market Leader requested you to resolve issues raised by an MLS board (e.g. membership dues, name change, etc.) Approved MLS has approved an application and an MLS IDX feed is live on your website. Deactivated An MLS IDX feed is no longer active on your website, possibly because of a non-compliance issue or by your request. Researching Market Leader is researching your write-in request for an MLS that was not on the list of known feeds for your area. market leader Customer Support will contact you to discuss and agree on next steps. Acquiring new MLS Market Leader is in the process of getting MLS approval and building a new MLS feed to add to the list of known feeds for your area. Request Canceled You canceled an application either through the Admin interface or by contacting market leader Customer Support. IDX not available An MLS IDX feed is not available. This might be because an MLS is for brokers only, or does not provide an IDX feed to anyone, or has exceeded a limit they imposed on the total number of IDX feeds available to agents. Cancel an Application Cancel an Application While an MLS IDX application process is in Agent: review instructions status, MLS Administration provides a cancel action. Once an application status progresses beyond Agent: review instructions, you can no longer cancel it through the Admin interface. To cancel an application that has moved beyond Agent: review instructions status, you must contact Customer Support. To cancel an application use the following procedure. 1. Log into the market leader Admin interface. 2. In the navigation list, click Admin. 3. Click MLS Administration. 4. For a specific MLS in MLS Administration, click the Cancel MLS Request icon ( 5. In Cancel MLS Request, confirm your choice. ). Once an application has been cancelled, you cannot restart it from the Admin interface. To restart an application, you must contact Customer Support. Add Office MLS ID Add Office MLS ID You can edit Office MLS ID information in MLS Administration. Recording an office MLS ID enables associated listings in Featured Homes on your website and in Advanced Marketing. To add an officd MLS ID, use the following procedure. 1. Log into the market leader Admin interface. 2. In the navigation list, click Admin. 3. Click MLS Administration. 4. For a specific MLS in MLS Administration, click the Edit MLS ID Information icon ( ). The system displays an Edit MLS ID Information dialog box. 5. In Office MLS ID, enter an office MLS ID for which you have permission to display or advertise listings on your website or other websites. You can enter up to two (2) IDs. To add or delete IDs, click corresponding icons ( 6. Click Save. ). In MLS Administration view, you can see Office MLS IDs you entered for a given MLS IDX feed. Website Website Website tools enable you to manage text and functionality on a Market Leader consumer website. When you select Website in the Admin view, you see the following list of tools. For more information on each tool, visit the link. Business Builder subscriptions do not include a website. The following refers to a Professional subscription. Titles and Descriptions Main Text Sell Text Site Images Search Widget Communities Served Featured Partners Listing Address Listing Search Areas Listing Search Fields Consumer Site Theme The following graphic shows the Website tools view. Your view might differ depending on which Market Leader prod uct you use. Titles and Descriptions Titles and Descriptions The Titles and Descriptions view enables you to change the text that appears in the browser title bar and the meta description for the following pages. Depending on which market leader product you purchased, some of these settings might not be available to you. About Us Page Career Page¹ Finance Page¹ Find a Home Page Home Page Local Page My Tools Page Registration Page Sell a Home Page ¹ Professional and Business Suite To Change Titles and Descriptions This procedure assumes you are already logged into the market leader Admin user interface. 1. In the navigation list, click Admin. 2. On the Website tab, click Titles and Descriptions. 3. In the Titles and Descriptions view, select a page name from the drop-down list. The view presents Page Title and Description form entry fields for the selected page. 4. To change the text that appears in the browser title bar, edit the Title field. 5. To change the meta description text for the page, edit the Description field. A search engine might use this text as a snippet description in search results. Google does not use this text for page rank, so there is no benefit in stuffing it with keywords. 6. Click the Save button. 7. To change another page text, repeat the previous steps for a different page. Main Text Main Text The Main Text view enables you to change the text that appears on the home page of the consumer website. To Change Main Text This procedure assumes you are already logged into the market leader Admin user interface. 1. In the navigation list, click Admin. 2. On the Website tab, click Main Text. The view presents an HTML editor containing the current contents of the Main Text. 3. In the HTML editor, enter the text you wish to display on the Home page. You can use the editor tools to format the text including text effects, paragraph styles, fonts, font size, font color, list styles, indents, links, graphics, and more. You can even switch it to HTML source view and edit the HTML source directly. 4. When you are finished editing the Main Text, click the Save button. Sell Text Sell Text The Sell Text view enables you to change the text that appears on the Sell a Home page of the consumer website. To Change Sell Text This procedure assumes you are already logged into the market leader Admin user interface. 1. In the navigation list, click Admin. 2. On the Website tab, click Sell Text. The view presents an HTML editor containing the current contents of the Sell Text. 3. In the HTML editor, enter the text you wish to display on the Sell page. You can use the editor tools to format the text including text effects, paragraph styles, fonts, font size, font color, list styles, indents, links, graphics, and more. You can even switch it to HTML source view and edit the HTML source directly. 4. When you are finished editing the Sell Text, click the Save button. Site Images Site Images The Site Images view enables you to change the Site Banner and Agency Logo images of the consumer website. After updating an image, to view the change on the consumer website, you might have to clear your browser cache. To Change Site Images This procedure assumes you are already logged into the market leader Admin interface. 1. In the navigation list, click Admin. 2. On the Website tab, click Site Images. The view presents a form for adding the images. If no images have been uploaded, the form displays a box with a No Existing Logo or No Existing Banner message and an Add button for each box. If you already uploaded a graphic, the form displays a thumbnail of the image and an Edit button. 3. In the Review and Edit Your Website Images form, click the Add (or Edit) button corresponding to the image you want to upload. 3. The system displays a pop-up form where you can either upload your own image file or choose images from a catalog. 4. Depending on whether you want to upload your own or choose from the catalog, use one of the following procedures. Upload your own a. Click Browse. b. In the Open dialog, select your graphic file. c. Click Open. …OR… Choose from the catalog Logos a. Use the drop-down list to select an agency. b. Click Search. c. Click the logo you want to use. The system displays the selected logo under Current Logo. d. Click Save. Banners a. Enter a keyword or location term in the search box, to narrow the choices. b. Click Search. c. Click the banner image you want. d. Click Save Search Widget Search Widget The Search Widget view enables you to copy a script block to another website that provides the other website with an MLS Search Widget connected to your market leader domain. When users search on the other website, using the widget, they are driven to your Market leader consumer website for results. The Search Widget tool provides the following widget styles from which you can choose. Name Width x Height (pixels) Rectanble 180 x 150 Medium Rectangle 300 x 250 Leaderboard 728 x 90 This procedure assumes you are already logged into the market leader Adminuser interface. 1. In the navigation list, click Admin. 2. On the Website tab, click Search Widget. The Search Widget view presents each widget style choice with a sample image and a read-only text box that contains search widget code. 3. Select the entire contents of a search widget text box. The selection should look like the following. Do not copy this example, because it does not use your domain name, nor does it include a valid choice, and it will not work. Only copy search widget code from your Market leader Admin interface. <script src="http://yourDomain.com/webcapture/type/choice/" type="text/javascript"></script> 4. Copy the selection to your computer clipboard. 5. Paste the code into an email or text message to send to the maintainer of the other site, or paste it into the source code of the destination web page yourself. Communities Served Communities Served The Communities Served view enables you to manage a list of the areas that you cover as an agent. On the Home page of the consumer website, market leader displays a list of the areas you serve. The Communities Served list links website visitors to specific information on a community. The Communities Served list affects the following. Every community name you add displays in the Search Widget area drop-down list. If you are a broker or a team leader and you have chosen to participate in the referral network, then ZIP codes you add in Communities Served dictate both outgoing and incoming referrals. If you are a Business Suite user, see your site owner to use this feature. To Add a Community This procedure assumes you are already logged into the market leader Admin user interface. 1. In the navigation list, click Admin. 2. On the Website tab, click Communities Served. The view displays the currently configured list of areas you cover. 3. To add a new community, click Add Community. The tool opens an Add Community form. 4. In the form, enter a community of your choosing. 5. In the Add a Zip/Postal Code text box, enter a code. (Required) 6. Click the Add Zip button. You can add additional zip codes to this community as needed. 7. In Review and Edit Descriptive Content text area, let your local expertise shine through with styled copy using the WYSIWYG editor. 8. To configure an information marker on the website map for this community, click Add Center. You can adjust the map scale and click and drag the marker to place it in the desired location. The marker appears on a Move page map for contacts viewing your website. If you want to delete a center, you must delete the community and then create a new one with the same ZIP Codes. 9. To add a Community Info URL, click the Create URL button or enter an URL of your own choosing. If you 9. enter your own URL, you must include the protocol as follows. http://mycommunityinfourl.com The Community Info URL adds a link for more information on the community to the Move page. The Create URL button automatically generates a link to a Wikipedia page for the community. If the button does not create a link when clicked, try zooming in and moving the marker to a more precise location, and click the button again. 10. Click Save. To Edit or Delete a Community This procedure assumes you are already logged into the market leader Admin interface. 1. In the navigation list, click Admin. 2. On the Website tab, click Communities Served. The view displays the currently configured list of areas you cover. 3. Click on an Action icon to edit ( ) or delete ( ) entries in the list. Featured Partners Featured Partners The Featured Partners view enables you to manage a list of business associates with which you network. If you have configured a Featured Partner, the market leader Home page displays a Featured Partner sidebar panel that enables you to help promote your network. If you provided a company URL when you configured the partner, the sidebar item links website visitors to the parnter company website. In addition, the Home page provides links to your Partners page, where website visitors can view all of your partners. If you are a Business Suite user, see your site owner to use this feature. To Add a Featured Partner This procedure assumes you are already logged into the market leader Admin interface. 1. In the navigation list, click Admin. 2. On the Website tab, click Featured Partners. The view displays the currently configured list of Featured Partners. 3. To add a parnter, click the Add Partner button. 4. In the Add a Featured Partner dialog box, enter the name of the Company Name. Optionally, enter an URL, contact name, email, phone, image, and/or description. The only required field is C ompany Name. The Home Page checkbox controls whether or not this partner will be shown on your website home page. If you do not check this, they only appear on the Partners page. 5. Click Done. The Featured Partners list includes the following rules. You can have as many featured partners as you like. If you have no partners configured, the Home page does not display the Partners sidebar panel. If you have not enabled Home Page for any partners, the sidebar panel only displays a link to your Partners page. The consumer website only shows one partner at a time on the Home page. If you select more than one partner to be on the Home page, the system automatically rotates the featured partner. If your brokerage works with a lender, the lender will not automatically be included as a Featured Partner, though you can add them as well. When adding a partner, you must use entire URL including the protocol as follows. http:// To Edit or Delete a Featured Partner This procedure assumes you are already logged into the market leader Admin interface. 1. In the navigation list, click Admin. 2. On the Website tab, click Featured Partners. The view displays the currently configured list of partners. 3. Click on an Action icon to edit ( ) or delete ( ) entries in the list. Listing Address Listing Address The Listing Address view enables you to configure the default setting for showing or hiding the addresses of listings on the consumer website. This is a default setting in the sense that you can override it for individual contacts. To override this setting for an individual contact, see Contact Summary. If your MLS rules do not permit the display of addresses, then this setting will have no effect. Addresses will not display on your website. To Show or Hide Listing Addresses for Contacts This procedure assumes you are already logged into the market leader Admin interface. 1. 2. 3. 4. In the navigation list, click Admin. On the Website tab, click Listing Address. Click the radio button of your preference for the default setting. Click Save. Listing Search Areas Listing Search Areas The Listing Search Areas view enables you to specify areas that your website visitors can search according to the following criteria. Neighborhoods Zips Nearby Cities These specifications only affect the consumer website. They do not affect the searchable areas within your Market Leader system, where you can search all areas that your MLS covers. If you are a Business Suite customer, ask your broker or site administrator to edit these options. To Specify Searchable Areas This procedure assumes you are already logged into the market leader Admin interface. 1. In the navigation list, click Admin. 2. On the Website tab, click Listing Search Areas. The view provides the following radio button options. Allow visitors to search all areas---visitors can use your website to search any area that your MLS covers. Select the areas visitors can search---visitors are limited by your search area criteria. 3. To limit searchable areas, click Select the areas visitors can search. The view displays a list of the currently searchable areas. 4. To add a searchable area, click the Add Search Area button. The Add Search Area dialog box presents tabs for Neighborhoods, Zips, and Nearby Cities. 5. Click a tab and check off any areas that you want to be searchable. You can expand the number of areas you see in these lists with radius options at the top. 6. When you are finished selecting areas, Click the Add button. The dialog box closes and you are returned to the Choose Your Listing Areas screen. 7. To remove an area that you've added, click the Delete icon ( ) next to the Area you want to delete. If the Delete icon is gray, that area cannot be removed because it is one of the areas where your site is advertised. For example, if you advertise as a site that provides Seattle listings, you cannot remove Seattle as a searchable area. See Also Listing Search Fields Listing Search Fields Listing Search Fields The Listing Search Fields view enables you to specify which search filter controls to include in the Find a Home se arch tool of your consumer website. The Listing Search Fields settings do not affect the controls you can use while logged into the market leader Admin interface. If you are a Business Suite user, work with your broker or site administrator to edit search fields. To Specify Listing Search Fields This procedure assumes you are already logged into the market leader Admin interface. 1. In the navigation list, click Admin. 2. On the Website tab, click Listing Search Fields. 3. Use the checkboxes to specify which fields to show on your website. 4. 4. Click the Save button. The market leader system might offer search fields that are not supported by your MLS. If you are not familiar with what data your MLS provides and how they organize listing types, review your changes by trial and error. Apply changes and then review your website. Try using the search fields to verify that they work as expected. For example, your MLS might not provide Waterfront information. If you added this search field to your website, it might cause confusion for your website visitors. Some MLS systems treat rentals as a property type while other MLS systems treat rentals as a listing type. If you are not sure how your MLS treats rentals, you should try different settings and make sure your website is working properly. See Also Listing Search Areas Consumer Site Theme Consumer Site Theme This topic describes the Consumer Site Theme view found in the market leader Admin interface. The Consumer Site Theme view enables you to change the set of styles that determine the look and feel of a consumer website. The theme has no effect on the Admin interface. When you open Consumer Site Theme, the system displays the available themes for your market leader product type. Each theme includes a thumbnail image, an activate button, and a zoom icon ( ). The system highlights the thumbnail of the current theme and displays it with an Active button. Depending your product type, you might see one or more of the following themes. Basic Classic - Blue Classic - Red Classic - Silver Activate Theme The following procedure assumes you are logged into the market leader Admin interface. 1. In the navigation list, click Website. 2. On the Website tab, click Consumer Site Theme. The system displays thumbnails of available themes with preview and activate tools for each. 3. Optionally, using a zoom icon, preview an enlarged image of a theme. 4. For your selected theme, click Activate. The system displays a confirmation box. 5. Carefully read the confirmation message, as the theme change might require further action on your part. For more information, see Site Images. 6. To confirm, click Activate. 7. To verify the theme change, visit your website. Custom Page Custom Page The Custom Page feature enables you to add a page to your consumer web site with a unique title and unique content. The Custom Page title becomes a new tab on the consumer site header navigation list. Clicking on the tab, directs the site visitor to your custom page. The Custom Page feature includes a rich editor that you can use to style the content and add links and images. Change Custom Page Name To create a custom page, you must give it a name. 1. 2. 3. 4. 5. Log into Market Leader Admin console. On the Admin menu, select Website. From the Website link list, click Custom Page. In the text box, enter the name of your custom page. Click Change. The browser displays, "Information: The custom page name was successfully updated." The next time you refresh a page on your consumer web site, you see a header navigation tab with the custom page name. If you click on the tab, you are directed to the custom page. The Custom Page tool imposes a 15 character limit on the name. Add Custom Page Content To create content for your custom page, use the rich editor. When you are finished editing your content, click Save. To view your content, visit your consumer web site and click the navigation tab for your custom page. Recommendations Recommendations The Recommendations tool enables you to manage recommendation entries inserted via your consumer web site. The consumer website includes a Recommend link in the following places. About page (agent) In your Admin interface, you can view all recommendations. This view enables you to delete recommendations you do not want to keep. Delete a Recommendation The purpose of this procedure is to delete a recommendation that you no longer want to display on your Agent profile page. 1. 2. 3. 4. Email Email Log into Market Leader Admin console. On the Admin menu, select Website. From the link list, click Recommendations. To delete a recommendation, click a Delete Recommendation icon corresponding to the recommendation you want to delete. The Recommendations tool displays a confirmation dialog to make sure that is what you meant to do. The marketleader system sends several types of email to contacts on your behalf. They include the following. Welcome email Listing alert campaign message Initial contact email Listing alert You can review and update some of the text that the system sends to contacts. You can also add or edit message templates and change your default email signature. Welcome Email The system sends a welcome email to contacts when they sign up on your website. It contains login information and instructions on how to return to the site. You can view the full text sent to a contact in the Emails Sent to Contact sec tion of the Contact Summary. The welcome email contains critical login information. To ensure that it avoids most spam blockers, Leader provides carefully crafted default text for the welcome email, which you can edit using your A dmin Emailtool. If a contact email account does not accept this message, the system assumes that the contact provided an invalid email address and does not allow the contact to sign into your website. If the contact provides a new email account, the system sends a new welcome email and both welcome emails show up in the Emails Sent to Contact section of the Contact Details section. Admin Email Tools When you are viewing the Admin tools with the Email tab selected, you see the following links. Each link in the user interface has a corresponding page in this section. Depending on the Market Leader product you use, your view might be different. Listing Alert Campaign Message Templates Email Signature Welcome Email The following graphic shows the Admin tools view with the Email tab selected. Your view might differ depending on which product you purchased. Listing Alert Campaign Listing Alert Campaign The Listing Alert Campaign view enables you to edit the text of automatic, followup email messages for contacts that have not set up a listing alert or have not sent email to you. The market leader system sends these automated emails on a 2 week, 1 month, 3 month schedule. By default, the Listing Alert Campaign requires no action on your part. If you want to change any of the default text, you can use this tool to change it. To Edit Listing Alert Campaign Email Text This procedure assumes you are already logged into the market leader Admin interface. 1. In the navigation list, click Email. The view displays the Listing Alert Campaign view by default. This view includes a text area input field for each of the three follow-up email messages (i.e. 2 Weeks, 1 Month, and 3 Months). 2. For each follow-up type, compose the message text to suit your preferences. 3. When you are finished, click Save Changes. You can always revert to the default text by clicking Revert to default text. Message Templates Message Templates The Message Templates view enables you to edit the template text of various email types that the market leader sy stem sends. Message templates provide pre-written text for you to use in new email messages that you send to contacts. You can use the ones provided by the system as-is or edit them to meet your needs. In addition, you can create your own custom templates. When you create a new email or reply to an email, the Compose Message view provides a drop-down list of message templates from which to choose. To manage message templates, you have the following choices. Edit Existing Template Add New Message Template The following procedures assume you are already logged into the market leader Admin interface. Edit Existing Template 1. In the navigation list, click Email. 2. Under the Email tab, click Message Templates. For lenders, click Welcome Email. It is the only message template for the lender role. 3. In the drop down list that says Select a message, select an existing message name. The Admin tool displays the current contents of the message template. 4. To change the template contents, click the Edit button. The view displays editable fields for the template name, subject, and message text. 5. Apply your changes to any of the template fields. 6. When you are finished editing the template, click the Save button. Add New Message Template 1. 2. 3. 4. In the navigation list, click Email. Under the Email tab, click Message Templates. Click the New Message Template button. In the Template input field, type a name for the template. This name is only used internally by you to recognize and choose the template in market leader. 5. Specify a Subject for the template. The Subject appears on the subject line of the email. 6. In the Message text area, type the template message. The template message is the body of the email. 7. Click the Save button. Email-Only Accounts Email-Only Accounts The Email-Only Accounts view enables you to manage forward-only email addresses for people in your organization who do not need a subdomain (i.e. agent website) and do not need to be listed as an agent with your brokerage. The Email-Only Account associates a market leader email address with an existing email address for a person. With the Email-Only Accounts view, you can add, edit, or delete accounts. You can also resend the login information for an account. The following procedures assume you are already logged into the market leader Admin i nterface. To Manage Email-Only Accounts 1. In the navigation list, click Email. 2. On the Email tab, click Email-Only Accounts. The view displays a list of existing accounts Email-Only Accounts and a form for adding additional accounts. 3. To add, edit, or delete an account use one of the following procedures. Add Edit Delete Resend Welcome Email To Add Email-Only Accounts 1. If necessary, scroll to display the New Email-Only Accounts form which follows the Current Email-Only Accounts list. 2. For each new account, type a unique Email Prefix, assign a Password, and enter a valid existing forwarding email address, that is not already part of the market leader system. 3. When you are finished, click Add. You can add up to 9 new accounts at one time. The system sends the new users their login information. To add more than nine, repeat the previous steps. To Edit Email-Only Accounts 1. If necessary, scroll to display the Current Email-Only Accounts list. 2. Next to the list title, click the Edit link. The the Password and Existing Email fields become editable in the list. 3. Modify any of the entries in the list. 4. Click the Save Changes button. To Delete an Email-Only Account 1. If necessary, scroll to display the Current Email-Only Accounts list. 2. Find the Email Prefix that you want to delete. 3. On the row of the target account, click the Delete icon ( ) To Resend a Welcome Email 1. If necessary, scroll to display the Current Email-Only Accounts list. 2. Find the Email Prefix that you want to resend a welcome email. 3. On the row of the target account, click the Resend Welcome Email icon ( ) Email Signature Email Signature The Email Signature view enables you to maintain the signature block for email sent from your market leader accou nt. Using signatures helps avoid problems with spam-blockers and saves time. The market leader system adds the signature on all emails sent to contacts. It uses your contact information for the default signature content. To Change Email Signature This procedure assumes you are already logged into the market leader Admin interface. 1. In the navigation list, click Email. 2. On the Email tab, click Email Signature. The view displays an editable text area that contains the current email signature. 3. Apply changes to the signature text. 4. Click Save. Webmail does not use this signature. You must configure the Webmail signature separately. Welcome Email Welcome Email The Welcome Email view enables you to customize a text message that goes out in an email to leads. The system uses different messages depending on whether a contact signed up on a consumer website or an agent manually added a contact. The Welcome Email tool provides separate editor views for each message type. To Change Welcome Email This procedure assumes you are already logged into the market leader Admin interface. 1. In the navigation list, click Admin. 2. Click the Email tab. 3. On the Email tab, click Welcome Email. The view presents HTML editors containing the current contents for each type of Welcome Email. 4. In an HTML editor, enter the text you wish to display in a Welcome Email. You can use the editor tools to format the text including text effects, paragraph styles, fonts, font size, font color, list styles, indents, links, graphics, and more. You can even switch it to HTML source view and edit the HTML source directly. 5. Optionally, click Preview Email to view the email in a pop-up. 6. When you are finished editing a Welcome Email, click Save. Useful Tips After you save changes to Welcome Email templates, you might want to create a test contact from your consumer site and verify that the test contact receives a Welcome Email and it is accurate. If you have malformed HTML in your templates, the email send might fail or it might not render correctly. Do not copy and paste text from Microsoft Word to Welcome Email templates. Microsoft Word does not adhere to common HTML standards, so copying and pasting formatted text from Word into a Welcome Email template can cause unexpected results. Seller Market Report Seller Market Report The Seller Market Report view enables you to maintain default text that appears in a Seller Market Report. The tool provides an editor for composing HTML (rich text) emails. Your text can include up to 5000 characters. Market Lead er provides default text out of the box. You can use the text as-is, or modify it to suit your specific requirements. This text initially populates the content area of a report. When you configure a specific report, you have an opportunity to modify the content for that specific report. To Change Seller Market Report Content This procedure assumes you are already logged into the Market Leader Admin interface. 1. In the navigation list, click Admin. 2. Click the Email tab. 3. On the Email tab, click Seller Market Report. The view presents an HTML editor with the current Seller Market Report content. 4. Modify the content to meet your requirements. 5. When you are finished, click Save. IMAP Credentials IMAP Credentials The IMAP Credentials feature provides convenient access to information required for email client setup on a third-party device or application. Market Leader cannot provide instructions for all possible devices and applications, but with the IMAP Credentials and support from the third-party device or application provider, you can configure any device or application to receive Market Leader web mail emails. IMAP Credentials sends the information to your External Email address. Send IMAP Credentials Email The purpose of this procedure is to send an email to yourself containing the information you need to configure Mar ket Leader webmail on your device. 1. 2. 3. 4. Log into Market Leader Admin console. On the Admin menu, select Email. From the link list on the Email tab, click IMAP Credentials. Click Send IMAP Credentials. The browser displays a message, "Information: Your IMAP credentials have been emailed to you." Check Your External Email Inbox The IMAP Credentials feature sends the credentials in an email to your external email address as configured in Profile Details on the My Account tab. After you send an IMAP Credentials email in the previous procedure, check your external email inbox. Look for an email with the subject, "Market Leader - IMAP Credentials" and content similar to the following. If you do not see the email in your inbox, check spam and junk mail folders. To prevent future emails from this sender from going to junk mail, you can add [email protected] to your contacts. This email contains the information you need to configure your webmail on any device. The information provided includes the values you need to complete an IMAP account setup. For procedures and instructions on how to configure email on a given device, please see the device manufacturer or service provider from whom you purchased the device. Email Content The following settings will help you set up your email client to automatically receive your Market Leader Webmail emails in your inbox. This will enable you to stay more connected to your prospects and better handle your business "on-the-go"! Key Notes: Use IMAP (POP3 is currently not supported) Once set up, this will forward all Webmail inbox emails straight to your inbox In order to view emails from your prospects, you will need to click into the "Shown in CRM" folder If you respond to your prospects from your email client, you will still need to login to your Market Leader system in order to "File" your emails from prospects (Business Suite users: This is how your Broker knows you handled the email) Please use the server details below to complete your webmail forwarding set-up: Username: [email protected] Password: mypassword Incoming mail server: email.marketleader.com Incoming Port: 993 Use SSL: Yes Outgoing mail server: email.marketleader.com Outgoing Port: 587 Use SSL: Yes Thank you, The Market Leader Team Site Activity Site Activity The Site Activity view provides you with tools to analyze the visitor and contact traffic on your consumer website. You can see the number of contacts you have received by source for up to 12 months and detailed source information—such as how many people are coming to your site because of syndication or personal marketing campaigns for up to 180 days. The Site Activity view is a reporting tool. The reports use preset queries for which you can vary the time period of the query. It includes the following reports. New Lead Count Shows a bar graph of traffic counts with data grouped by sources Market Leader, Advertising, and Personal Marketing. Visitor & Contact Sources Shows details of URLs from where Visitors and Contacts come. It shows Visitors and Contacts referrer URLs grouped by Market Leader and Personal Marketing. You can expand each group to view more detailed grouping of the data. Search Links Shows Visitors and Contacts referrer URLs filtered by domain name. Instead of grouping the results, this report shows the source type (e.g. SEO or syndication) as a separate column. The following sections explain the groupings in the New Lead Count graph. Market Leader The Market Leader category shows the count of contacts resulting from listing syndication, natural search, and email. It includes the following sources. Listing Syndication Craigslist Search Widget Search Engine Optimization (We know the source URL, but these URLs don't fall into other categories.) Market Leader Campaigns & Emails (listings, listing alerts, welcome email, campaign, etc.) Referrals (Contacts received from other agents who used the "transfer" link) Advertising The Advertising category shows the count of contacts resulting from paid traffic that Market Leader provides. It includes the following sources. Google *This is a requirement of being a Certified Google Reseller. Other Ad Campaigns (All Market Leader advertising except Google) Personal Marketing The Personal Marketing category shows the count of contacts resulting from brokerage's personal marketing activities plus a count of contacts entered or imported by agents. It includes the following sources. Offline Marketing (We do not have URL from which visitor/contact came to Market Leader. E.g., business card, flyer, or any other source we can't track.) Online Marketing (Blogs, links, domain forwarding, etc.) *for source to be reported accurately, the ref tag (?ts=leader) must be used. (e.g. www.ServingYourTown.com/?ts=leader ) Entered / Imported Performance Evaluator Performance Evaluator The Performance Evaluator view provides benchmark comparisons that show how your use of the market leader s ystem compares with that of known successful agents. Each benchmark provides coaching tips for how to improve. To Use Performance Evaluator This procedure assumes you are already logged into the market leader Admin interface. 1. In the navigation list, click Performance Evaluator. 2. On the Performance Evaluator tab, peruse the benchmark data. Performance Evaluator includes quick Status indicators to indicate par ( ) or sub-par ( ). 3. Pick a sub-par benchmark, if any, and resolve to take action on that benchmark within the next, say, 24 hours. 4. Take pride in your achievements. Testing Setting Up a Test User for Testing Many agents set themselves up as a test contact to better understand what the experience is like for a contact who registers on their website. With a test contact, you can view listings, look at the consumer website from a contact point of view, and send emails to yourself like you send to contacts. With an understanding of how the website works for a test contact, you are able to provide better assistance to contacts when they contact you. To Set Up a Test Contact 1. If you are currently signed into your market leader Admin account, you must first sign out of the Admin panel . In the upper-right corner, click the logout link. 2. Go to the consumer website by entering your market leader domain name (e.g. yourdomain.com) in the browser navigation bar. To create a test contact, you need to register as a user on the consumer website. 3. To register as a user, click Create an account, or alternatively click My Tools tab to access a registration form. 4. Complete the registration process as if you were a contact. Do not use your market leader system email address as the Email address. Use any contact name and any non-market leader, valid email address that you can quickly identify as a test account. 5. On the Find a Home tab, conduct a search. 6. In the search results, click a listing. 7. On the listing detail page, using the Nearby Listing panel, click a nearby listing. The search and the nearby listing actions give the system some sample information for the Initial Contact Wizard (ICW) and for you to work with when viewing the test contact from the Admin panel. Using Market Leader Using Market Leader This section describes how to effectively use the marketleader Admin interface. This section applies to any of the following products. Depending on the product you use, some descriptions and screen shots might look different from yours. CENTURY 21 Business BuilderSM Market Leader Professional Best Practices Best Practices In this section we give you some pointers to help you get started and succeed in the market place. The system provides dozens of features, but the most value comes from a handful of simple tasks. You may find that managing your contacts is not about how much work you put in, but how quickly you attend to these few important tasks. After you learn how to move around the site and use the basic tools, you will not need to spend a lot of time on your computer. However, you will need to log in several times a day to make sure that you keep up with new leads. To log into Market Leader 1. 2. 3. 4. If you have Market Leader Professional, you can log in from your consumer website. Visit your consumer website URL in a browser (e.g. servinggreaterspringfield.com). On your consumer website home page, scroll to the end. In the Site list, click Admin Login. You can also log in from an internet ready cell phone. See details at Cell Phone Access to Market Leader. 1. If you have Business Builder, you can log in from a link in the 21Online portal. See Also Contact Summary Recent Activity Contact New Leads Contact New Leads Contact your new leads as soon as possible. It is critical that you respond to your new leads quickly. Year after year, studies show the faster you respond to a contact the more likely they will turn into a client. Contacts with phone numbers Make a phone call as soon as possible. The best way to contact a new lead is by phone, it is the fastest and most direct means to let the contact know you are here and ready to assist them. The calls should be friendly, without a sales message. Let them know that you are available to help them with the website and to provide additional information about the listings they see. Use the Initial Contact Wizard for specific steps to make the appropriate phone call. Customers who do not want to personally make phone calls can subscribe to First Call. With First Call, the mar ket leader call center calls new leads on your behalf. The call center asks the contact questions and passes on their notes as comments in the contact's summary section. Unless you are using the market leader Professional package, you have to talk to your broker or team leader to use First Call. Contacts without phone numbers Send an email message as soon as possible. Use the Initial Contact Wizard to build the appropriate email for contacting a new lead. Stay Connected Stay Connected Stay connected to your contacts. One of the biggest mistakes agents make is taking too long to respond to incoming email messages. An agent who checks the system every couple of days takes a couple of days or more to respond to messages from potential customers. People who make the effort to contact you are very good contacts, so it is essential to respond to them promptly. Contacts often become active after they sign up to view listings, see a home they were interested in, and contact you about it. If they do not get a quick response, they may seek answers elsewhere or lose interest altogether. If you take a day or two to respond to messages, you jeopardize your chances of turning your contacts into real customers. The sooner you respond to contact needs, the more likely they are to turn to you for assistance in the future. Ways to stay connected Put your cell phone number on the website so that customers can easily contact you. Set up Alerts so that you will immediately receive a notification on your cell phone or at an external email address when you get new activity from your contacts or a new lead. Check your email regularly by logging into the system a few times a day. The New messages list on the dashboard shows all new email messages from contacts. After you answer an email message, click the File Message icon ( ) to mark in the system that you are processing your incoming email. When you file a message, it is removed from the New messages list. You can still access the filed email from the contact details page. Filing old messages helps reduce the clutter so you can focus on new messages. Get Organized Get Organized Use contact status to get organized and focus on the best contacts. The Market Leader offers a variety of contact status options to allow you to categorize your contacts so you can identify and focus on your most active contacts. Below are some suggested steps on how to use and update contact status. Organize your contacts by doing the following Make sure to communicate with new leads quickly. After you communicate with a new contact, change the status to Retry or Active. Make sure that all contacts marked Active are responding to your messages or calls, are visiting the site, or are viewing listings. If they are not, then change the status to Retry or Inactive*. In Contacts > Advanced Search, review the Recent Activity filter to see contacts who have returned to your website in the last 48 hours. Change the status for each contact in this list to either Active or Retry. Mark as Active any contacts you communicate with directly who appear to be viable contacts. Set the status of everyone who does not respond to you within two weeks as Retry. Periodically review your contacts with the status of Retry to see all contacts who have not responded to you recently. Review when each contact last visited your site. Attempt to reach out via phone or email to those who visited your site in the last two weeks. Try to engage them about any listings they have viewed or saved. If contacts are not on Listing Alerts, ask if they want to be. If any contact has not visited your site for two weeks, set the status for that contact as Inactive. The following graphic shows the Recent Activity filter selection. Advertise Your Site Advertise Your Website If you have business cards, stationery, print advertising, or are doing your own Internet advertising, include your website address to receive as much traffic from contacts as possible. To see your personal website address (URL) This procedure assumes you are already logged into the market leader Admin interface. 1. In the navigation list, click Admin. 2. On the Website tab, click the View your website link. 3. In the location bar of the browser (e.g. Firefox or Internet Explorer), select the entire contents. 4. 4. Copy the selection to the computer clipboard. 5. Paste the URL into other electronic media. Agent Dashboard Agent Dashboard Agent Dashboard view gathers key information about your contacts in one place so you can quickly identify New leads, New messages, and Upcoming Reminders. The following graphic shows the Dashboard view (click to enlarge). Depending on the Market Leader product you are using, your view might differ from this description. You can click on highlighted text in lists to access more information about the item. You can click on icons in the lists to perform a given action. By hovering your mouse pointer over the icon, you can get a hint for the action. New Leads The New leads component shows you all contacts with a status of Lead. Make sure that you are quickly following up with contacts and changing their status. With this component, you can initiate the following actions. View Contact Summary Change contact Status Compose an Email New Messages The New messages component shows you all the messages that have not been filed. Contacts are waiting for answers to some messages, but other messages might only require filing. After you respond to a message, make sure you file the message. With this component, you can initiate the following actions. View Contact Summary View Messages Compose an Email File Message Upcoming Reminders The Upcoming Reminders component shows you reminders for key tasks that require your attention. With this component, you can initiate the following actions. View Contact Summary Add a new reminder Edit Reminders Complete Reminders Delete Reminders Performance and Site Activity The Dashboard view right sidebar includes the following items. Item Description Performance widget A graph that shows contact activity by advertising source type. New Contacts total Enables you to quickly check the number of new contacts you received in the last 30 days. Recent Contacts Online widget Shows a snapshot of the contacts that most recently visited your website. Each name in the list is a link to the Summary for that contact. Website stats widget Provides the following statistics for a consumer website. Page Views = Rolling 7 day total Unique Visitors = Rolling 7 day total Bounce Rate = Lifetime average as % Return Rate = Lifetime average as % Additional Dashboards Additional Dashboards Select roles can access additional dashboards in Market Leader. Broker Dashboard The Broker Dashboard includes agent-level data fields such as usage statistics, listings, and LeadRouter status. Enterprise Dashboard The Enterprise Dashboard includes Company-, Office-, Team-, and Role-level reports on usage, listings, and LeadRouter data. My Inbox My Inbox The My Inbox view contains tools for managing Messages and Reminders related to contacts. In the My Inbox se ction of the navigation list, you can use the Webmail link to access the Webmail interface and manage email from non-contacts. Email Etiquette The real-estate industry has been labeled as notorious spammers. In order to reduce the chances of your email getting sent to the junk mail box, market leader provides standardized email templates that are much more likely to get your message to your contacts. market leader provides a WYSIWYG editor for composing and replying-to messages in HTML format. Because some HTML content might trigger spam email filters, market leader recommen ds that you use this feature wisely. If you need to send an attachment, you must use Webmail. If a contact does not see your message in their in-box, advise the contact to check their junk mail box. Messages Messages The Messages view lists all of the messages that you receive from contacts. You can select one of two modes for viewing the messages, Not filed or Last 25 filed. To view all messages from a contact, you can view the Contact Summary. The following procedures assume you are logged into the market leader Admin interface. To access Messages In the navigation list, click Messages. To View a Message 1. On the Messagestab, select one of the following modes from the drop-down list. Not filed Last 25 filed 2. If necessary, scroll to locate a Message. 3. Click the subject of the Message, not the Contact name. To Reply to a Message In the Actions column of the Message list, click the Email Contacticon ( ) To File a Message You can remove a message from the New message list on the Dashboard by filing it. If you work in a team environment, filing helps your manager or team leader know that you handled it. 1. On the Messages tab, select the Not filed mode from the drop-down list. 2. Locate a Message to file. 3. 3. In the Actions column of the Message row, click the File Message icon ( ). Depending on your message volume, the filed message appears in the Last 25 filed list for a time. You can always view a filed message through the contact summary. To Transfer a Contact You can even transfer a contact to another agent or ZIP code from the Messages view. 1. On the Messages tab, select a mode from the drop-down list. 2. Locate a Contact to transfer. 3. In the Actions column of the Contact row, click the Transfer Contact icon ( ). The system displays the Transfer Contact form. 4. In the form, enter either a ZIP code or an agent email address. For ZIP code, market leader assigns the contact to an agent in its system who includes the ZIP code in their Communities Served. 5. Click the Transfer button. The system returns you to My Inbox. Reminders Reminders To Add a Reminder | To Edit a Reminder A reminder is a text note with a due date. A reminder can optionally have a contact assigned to it. The Reminders vi ew enables you to view, edit, mark complete, and delete reminders in a list. Either you or the system can create a reminder. market leader reminders include the following types. You can filter the list by reminder type, date range, and status. The system remembers the filter settings from your last session. You can also sort the list by Due Date. User System Birthday Anniversary System reminders appear automatically, for example when a contact saves a listing, and are displayed for three days or until you mark it Complete. The system removes incomplete items over three days old from the list. Birthday and anniversary reminders display from 45 days before due until 90 days past due. The following table lists system events that trigger reminders and a suggested action to take for each reminder. Event Suggested Action A contact provides a phone number when signing up. Call if you have not contacted the contact already. A contact signs up for a Listing Alert. Review the listing alert to see if you think the search criteria are realistic. If not, email the contact to explain why the search criteria may not be successful and offer to update the listing alert. A contact saves a listing. Contact the contact to see if you can provide additional information about the saved listing. Another agent transfers a contact to you. Call or email the contact if you have not already. Contact birthday or anniversary data is inserted or updated in the Contact Summary. Optionally, send an appropriate message. You cannot edit or delete System reminders. The Edit ( ) and Delete ( birthday and anniversary status (i.e. complete or incomplete). ) icons are disabled. You can toggle User reminders are ones that you create, and they do not expire. They are visible until you complete or delete them. You can remove a reminder from the list by clicking the Complete icon ( ( ) or delete it by clicking the Delete icon ). Any reminders associated with a contact appear in the contact summary. The following procedures assume you are logged into the market leader Admin interface. To Add a Reminder 1. In the navigation list, click Inbox. 2. In the Inbox view, click Reminders. 3. On the Reminders tab, click the Add a Reminder button. The tool displays an Add a Reminder form. 4. On the form, enter a Due Date. (Required) A reminder appears on the Dashboard Upcoming Reminders list three days before a due date. 5. Optionally, choose a contact with which to associate the reminder. The system suggests a name as you type. 6. Optionally, choose one of the following types. Phone Call Meeting Important Date To-do Note 7. Enter the Reminder text. (Required) 8. Click Save. To Edit a Reminder 1. In the navigation list, click Reminders. 2. In the Reminders list, click the Edit icon ( ) for a User reminder. The system opens an Edit Reminder form. 3. Edit any of the fields on the form. 4. Click Save. Webmail Webmail Market Leader provides you with a Webmail interface for managing all non-contact email messages. By contrast, Le ader system routes all contact email messages to the Admin interface to enable integration with its many customer relation management features. You might find email from a contact in Webmail, but only when that contact emails you from an email address you have not yet stored in the Contact Summary. Note to self: capture that address. To Open Webmail 1. Log into the Leader Admin interface. 2. In the navigation list, click Webmail. The system opens a new browser window or tab with the Webmail interface. To Change Name and Address Options 1. 2. 3. 4. Use the previous procedure to open Webmail. In the Options pane, click Change Settings. To display your name on the From line of all messages, enter a name in the Full Name field. In the Signature text area, enter a signature. Consider something like the following. Full Name Company Name Office phone: (425)555-1212 Email: [email protected] Website: http://www.yourdomain.com 5. To save changes, click the Submit button. To Attach Files to Webmail 1. In the Webmail interface, click Compose. 2. Use the email form to compose the message. 3. At the end of the form, click the Choose File button. A system File Open dialog box opens. 4. Use the dialog box to find a file. 5. Click the Open button to dismiss the dialog. The Webmail interface displays the file name in the Attach area. To attach more files, click the Choose File button again. You are not finished, yet! 6. To attach the file(s), click the Add button. Ahhh! Now, you are finished attaching files. To close Webmail Click the Return to Main Pageicon ( ). Notes and Tips Webmail limits attachment file size to 8MB. Normally Leader recommends you email contacts using the Leader Admin interface. However, to send a message with an attachment, you must use Webmail because you cannot send attachments from the Admin interface. To see contact email in Webmail, click on the ShownInCRM folder. Check Webmail everyday and respond quickly to all emails. When you receive a Webmail from a contact, and it is not in the ShownInCRM folder, that means the From address is not yet associated with the contact. To fix that, copy and paste the From email address into the Contact Summary, so that Leader can automatically associate future emails from that address with the contact. Contacts Contacts The Contacts view provides a contacts list with multiple filters you can use to refine the list. The list contains an array of information for each contact. Depending on your Market Leader subscription, the head of the contacts list provides the following filters. Name Status Type Groups You can filter contacts by choosing values in any of the drop-down lists. The drop-down lists enable you to select multiple values. The contact list head displays Contacts (N) to indicate the number of contacts that match the current filter criteria. You can create more refined filters using Advanced Search. To see more information about a contact, click a contact name. The rest of this topic describes the features of the contact list in more detail. Contact Type If the Market Leader product you use includes a consumer website, when a contact signs up for an account on your domain, they can indicate a type (i.e. I am a Buyer). Contacts can select from one of the following core types. If the Market Leader product you use does not include a consumer website, the type field reflects the value provided by the system from which the contact came. Buyer Seller Buyer/Seller Investor When you add or edit contacts in the Admin interface of your website, you can assign a type value to a contact. Depending on which Market Leader product you subscribe to, in addition to the core types, you can select from one or more the following extended types. Renter Agent Recruit Personal Contact Vendor Other Market Leader does not include extended types in contact analysis, ICW notifications, website activity metrics, or performance stats. Recent Activity Depending on your Market Leader add-ons, you can filter a contacts list to view only recent activity. To filter a Conta cts list for recently active contacts, click Recently Active. Bulk Actions The contact list panel provides a bulk action control to perform the following actions on multiple contacts simultaneously. Add Groups Remove Groups Delete Using basic or advanced search and check boxes, you can filter contacts to a list on which you perform one of the bulk actions. Delete Multiple Contacts To delete more than one contact at a time, use the following procedure. 1. 2. 3. 4. 5. Log into the Market Leader Admin interface. In the navigation list, click Contacts. Optionally, filter the contact list using basic or advanced search techniques. Manually select contact check boxes or click the Check All check box in the bulk action control. Click Delete. Market Leader displays a prompt that explains conditions that might override the delete for specific contacts. For example in order to provide an audit, you cannot delete contacts from a source for which you paid. You also cannot delete contacts that you shared with a lender. 6. When prompted, click Yes. Use a similar procedure to manage group membership. Instead of clicking Delete, click Add Groups or Remove Groups. RSS To view an RSS feed of New Contacts and Emails, click RSS. The contacts tool displays an RSS feed which includes contact name and a description of contact activity. You can click a contact name to go to its Contact Summary. If you use a content aggregator, you can subscribe to an RSS feed of your contacts activity from within the rendered feed. In some browsers, when you click on RSS, the browser might render raw RSS XML source code. Instead of left-click, right-click RSS and select Copy Link. Paste the link into your feed aggregator or whatever you use to subscribe to RSS feeds. To Access Contacts List 1. Log into the Market Leader Admin interface. 2. In the navigation list, click Contacts. Contact List The following tables describe the features of the list. Depending on which Market Leader product you use, some columns might be hidden by default. If you choose to show a column and your product does not support it, it might contain no data. To see more data, you can upgrade your Market Leader product. Columns Label Description Contact Click the name to go to the Contact Summary. Agent If your subscription supports it, you can see the agent that is assigned to a contact. Click an agent name to view Agent Profile. Average Price Contains the average price of saved property searches for a given contact on your website. View Contains the number of individual property listings a contact viewed on your web site. Save Contains the number of saved listings for a contact on your web site. Looking In The contact is looking for a home in this city or town. Phone Save up to three phone numbers for a contact and be able to quickly distinguish home, cell, and work phones. Type Indicates the type of contact, either buyer, seller, or both. Source Indicates the channel through which the contact came into the system. Created The date a contact signed up on your website or when you added the contact to your account. Activity The last time a contact visited your website. If this date is given as a time of day, the visit occurred within the last 24 hours. If it is a date, then the visit occurred more than 24 hours ago. Time Frame The contact time frame to buy a home. When a contact registers on your website, they are asked when they intend to buy. The choices are Now, 1-3 months, 3-6 months, 6+ months, or Just looking. CRM Status Where the contact is in the home buying process. To change the status for a contact, click in the Status dro p-down list and choose a a status type. LeadRouter Status If you choose to push a lead to Market Leader, this field shows the status of the lead in LeadRouter. After you push the lead into Market Leader, the following changes are synchronized between the two systems. Changes made to the contact in LeadRouter Changes made to the contact in Market Leader. The following actions taken in Market Leader. Status change Send email Add to campaign Add to listing alert A contact linked to LeadRouter cannot be deleted in M arket Leader. Actions Shortcuts you can click to initiate different forms of contact. Icons Depending on which Market Leader product you use, some icons and their associated functionality might not apply to you. Icon Tool Tip Description Email Contact To send an email to a contact, click the Email Contact icon and follow the on-screen instructions. This contact's phone number is ### - ### - #### Displayed if the contact provided a phone number. Move the mouse over the icon to see the phone number. The phone number also appears on the Contact Summary. This contact has requested a mortgage preapproval. This contact requested information on mortgage pre-approval when signing up. This contact was sent to the Lender. After requesting mortgage pre-approval, the contact has been linked with a lender. This contact has # listing alert(s). The contact receives listing alerts. This contact's email is NOT working. The contact email address has not passed our email validation process and does not appear to be a working email address. This contact is unsubscribed. The contact has unsubscribed from automatic system email and listing alerts, OR the contact unsubscribed AND their email is not working. OR This contact is Unsubscribed and Email is NOT working. This contact is looking to sell a house. The contact indicated that they would like to sell a house. The call center has added comments for this contact If you subscribe to First Call ( Busin ess Suite only), this icon appears when you have a new comment from the call center concerning a contact. The call center has flagged this contact for immediate contact If you subscribe to First Call ( Busin ess Suite only), this icon appears when you have a new call from the call center and a contact requests that you call them back immediately. See Also Status Finding and Adding Contacts Manage Groups Status Status In the market leader system, a contact has a status value that enables you to manage and view them in groups. A contact has one of the following status values. Lead Retry Active Inactive Hot Sold Trash The first time you open the Contacts view, the contact list shows Lead contacts by default. If you change the status type in the view, the system remembers the last type you viewed the next time you view the contacts list. You can change the status of a contact as often as you want. Keeping the contact status up to date helps you focus on the contacts who need your attention and who are most likely to become clients. Good use of status helps you save time and prioritize your tasks. Click The following procedures assume that you are logged into the Leader Admin interface, and you opened the Contac ts view by clicking Contacts in the navigation list. To View Contacts of one Status 1. Click the Status list filter. 2. In the Status option list, select a status. To Change the Status of a Contact 1. If necessary, scroll and use display controls to find a contact. 2. In the row of the chosen contact, click the change contact status drop-down list. 3. In the option list, select a new status type. Notes When you change a contact status and the Status list filter is any value other than All, the contact disappears from the list when you change the status. With the exception of Trash, changing contact status does not delete, unsubscribe, or change the contact information in any way. Built-in Status Type - Agent Built-in Status Type - Agent The following table shows the status types that are built into market leader. For information on how to define a custom status type, see Custom Status Type - Agent. Status Definition Lead Contacts who just registered and that you have not responded to yet. Retry Contacts you are trying to engage but have yet to respond to your emails or phone calls. Active Contacts who are engaging with you and your site but may not be ready to buy right now. This list generally includes people who are contacting you with questions by email as well as long-term contacts who are receiving listing alerts and therefore do not need to be proactively contacted at present. Inactive Contacts who are not responsive or not interested. Hot Contacts who are working with you to buy a home Sold Customers who have completed the sale or purchase of their home Trash Contacts who ask to stop receiving email, unsubscribed themselves, or have no valid phone number or email address. Use this status very rarely or not at all. A contact marked as Trash will be automatically removed from automatic emails and listing alerts. Do not put contacts into trash because they stopped coming to the website, provided a fake name, or said they already have an agent. It is a very common mistake to mark all old contacts as Trash. When an agent does this, contacts that are set up for listing alerts, for example, will have their alerts deleted. This may cause you to miss out on a transaction when the contact starts actively looking for homes a few weeks or months later. Custom Status Type - Agent Custom Status Type - Agent market leader does not support integration of custom status types with the built-in status types. If you would rather use a custom status type, you can use a workaround. Custom Status Workaround The concept of this workaround is to use a consistent set of terms in Contact Summary Comments, such that you can search for them, and the search returns all contacts whose comments contain a given term. In preparation for using this workaround, define a set of custom status terms (e.g. Serious, Just Looking, etc.) and document them (e.g. note-to-self) for future reference. To make the workaround as robust as possible, use the terms consistently. A copy and paste would be ideal. With this workaround the contact categories are unlimited. The Performance Evaluator page uses built-in status types. If you use status types differently, the data in the Performance Evaluator view might not be useful to you. market leader recommends that you use the built-in Status t ypes. For definitions of the built-in types, see Built-in Status Type - Agent. The following procedures describe steps for using the workaround and assume that you are logged into the market l eader Admin interface and have navigated to a Contact Summary view. To Use Custom Status Type 1. In the Contact Summary, click the Comments bar. 2. In the New Comment field, enter a custom status term as previously defined. 3. Click the Save button. To Find Contacts of a Custom Status Type 1. In the Contacts view, click Advanced next to the Find Contact button. The view displays a form for entering multiple search criteria to find a contact. 2. In the Comments/History field, enter a custom status term. 3. Click Find Contact. The system returns a list of contacts whose comments contain the customer status term. When using the Ad vanced Find Contact, the system searches All status types. See Also Summary Comments Agent Dashboard LeadRouter Status LeadRouter Status Market Leader enables an agent to move LeadRouter data into its system to handle follow-up, use marketing tools, and process a contact. Agents still remain eligible to receive new leads in LeadRouter because Market Leader send s status updates on each contact back to LeadRouter. Overview When an agent receives a new lead in LeadRouter, she has an option to push that lead to Market Leader. Once she pushes the lead, Market Leader synchronizes any updates to the contact information with LeadRouter. Once a contact is linked to LeadRouter, the contact cannot be deleted in Market Leader. Contact grids and lists include a LeadRouter status column. Recent Activity Recent Activity Market Leader provides preset filters in Advanced Search that show recent activity by contacts on your consumer website. Preset searches are defined as follows. Check these searches daily, and reach out to each of these contacts as soon as possible. Preset Search Definition Recently Active Last Activity within the previous 48 hours Quick Call Last Activity within the previous 48 hours AND Status = Inactive or Trash AND Has Phone Number = Yes Quick Email Last Activity within the previous 48 hours AND Has an email address AND Status = Inactive or Trash AND Has Phone Number = No Anyone who is coming back to the website is worth your attention. If you are not already working with all of them, try to contact them. As a general rule, every contact that shows up in these searches should be given status of Retry or Active. To View Recent Activity This procedure assumes you are logged into the Market Leader Admin interface. 1. 1. In the navigation list, click Contacts. 2. If necessary to expand the Advanced Search panel, click Advanced Search. 3. In the Preset Search control, click one of the following options. Recently Active Quick Call Quick Email Market Leader displays a list of contacts matching the preset criteria. Try to make contact with all of these contacts and then change their status to Retry, Active, or Hot, depending on their response. See Also Status Contact Email Initial Contact Wizard (ICW) Initial Contact Wizard (ICW) The ICW is a streamlined guide for contacting new leads. When you receive a new lead, the Contact Summary view displays a notification. The following graphic shows a screen shot of the Contact Summary with the ICW notification displayed. When a contact signs up on your site the system sends a welcome message to the contact with login information so that the contact can return to the site and view their saved information. It is up to the agent to make first contact after a contact signs up. ICW is a user friendly resource for helping you make that first contact with your new lead. Why Use ICW Successful contact-agent relationships are based on rapid responses to contact needs. When a contact signs up for an account on your system, they probably have questions. market leader recommends that you respond to new leads within 12 hours to answer those questions. ICW not only helps you meet contact needs by answering questions but also sends an automatic email, in your name, if you are unable to send it yourself. What ICW Provides Step by step instructions about how to make an initial contact phone call Pre-written emails tailored to the contacts needs A backup system in case you are not able to contact your new lead within 12 hours How ICW Works ICW correlates contact actions on your site and creates a custom message for you to use when making first contact. It gives you a tested and proven edge that increases the probability that the contact returns to your site. For example, if the contact has not set up listing alerts, the ICW message encourages them to create a listing alert. The message also includes listing suggestions based on their searches and information on your site. How to Use ICW This procedure assumes that you are logged into the market leader Admin interface, Agent Dashboard. When a new lead signs up on your site, the Agent Dashboard displays their name in the New leads list. 1. Click the name of a new lead. The system displays the Contact Summary view. The view includes a notification that provides an ICW link. 2. Peruse the Summary, Listings, and History tabs to learn about listings the contact viewed, their Timeframe and other responses. 3. After reviewing the Contact Summary, click the Open the ICW link. 4. Click the link to the ICW and follow the on-screen instructions. If the contact provided a phone number, ICW displays call scripts and suggested next steps. market leader re commends you contact them by phone. Phoning is the fastest and most direct way to make contact. 5. If they do not answer the phone, choose an appropriate followup step. If they did not provide a phone number, ICW displays a form email. Usually, you do not have to edit the message, but verify its accuracy and helpfulness based on what you know about the contact from perusing the summary. You can add or remove listings and make minor text edits to match contact requirements. Based on experience, top performing agents recheck every message and send them as soon as they can. 6. To send the email, click the Send button. If you do not use the ICW within 12 hours of the contact Created date and time, market leader sends the message automatically. market leader recommends that you contact at least 90% of your contacts within 12 hours. market leader calculat es your response time across all your new leads and reports it in Performance Evaluator. See Also Contact Listings Contact Summary Contact Contact When you view a list of contacts (e.g. on the Agent Dashboard) and click a contact name, the system directs you to the named contact view. The contact view contains valuable information on each contact grouped by the following tabs. Summary Listings History The Summary tab includes the following information about the contact. Reminders Comments Emails Group memberships Market Insider activity Personal and other information The Listings tab includes the following. Listings the contact has viewed Listings the contact has saved Listing alerts set up for the contact The History tab shows a log of system activity for the contact (e.g. when they signed up or were transferred to you). Contact Summary Contact Summary When you click the name of a contact in the market leader Admin interface, the system displays the contact Summ ary view. The Summary view contains the basic information for a contact. The following gallery contains images of a contact summary. To Access a Contact Summary 1. Log into the market leader Admin interface. 2. In the navigation list, click Contacts. 3. To locate a contact, use the contact list or the Find Contact feature. To use the list, set the list filter, scroll, and use display controls to find a contact. To use the Find Contact fea ture, enter a name in the text box and click the Find Contact button. 4. In the contact list, click a contact name. Wherever you see a contact name in a list, you can click it to go to the contact Summary. See Also Initial Contact Wizard (ICW) Seller's Market Report Send Seller's Market Report Summary Fields Summary Actions Summary Comments Summary Emails Summary Campaigns Summary Buyer Requests Summary Fields Summary Fields This topic describes the fields included in a Contact Summary. A contact summary divides the fields into the following categories. Primary Details Addresses Secondary Details Information and Activity A contact summary includes a contact name and a subtitle that characterizes the contact activity on your website. A subtitle includes what a contact is looking for, including location, average price, and number of bedrooms and bathrooms. The rest of this topic describes the fields in a Contact Summary as they are grouped in the view. Primary Details The Primary Details panel includes fields for names, dates, contact information, referral information, and contact type. The Email Subscriptions field indicates contact preferences for receiving alerts and system emails. The following table shows email preference values and their meanings. Preference Value Description Subscribed to Alerts Alert notifications are enabled for a contact. Unsubscribed from Alerts A contact opted out of receiving alert notifications. Subscribed to System Emails System emails are enabled for a contact. Unsubscribed from System Emails A contact opted out of receiving system emails. As used in the Email Subscriptions field, the term subscribed only indicates a preference. It does not indicate whether a contact has any currently configured alerts. For more information, see Add New Listing Alert. Addresses The Addresses panel enables you to save multiple addresses for a contact. When you create a new address for a contact, Market Leader displays an Add Address form. The form marks required fields with an asterisk. In addition to required fields, the form provides the following optional fields. Mailing Address Property Type Beds Baths Square Feet Overall Condition Lot Size / Acreage Basement Parking Type Parking Spaces Year Built Style of Home Neighborhood or Development Number of Fireplaces Date of Home Listing Owner Comments Estimated Value (read-only) Transaction Status Planning to Sell Pool Resident Status Relationship with property Heat Type Air Conditioning Type Home Sale Price Commission Earned Date of Home Sale When a contact requests an HouseValues.com estimate, Market Leader adds an address record to the contact with an address title HouseValues Lead. If an estimate includes information from public records, the public records information appears in an Estimated Value field of the address. You cannot edit Estimated Value information. Estimated Value might include any of the following data. Home Value Estimate # of Bedrooms # of Bathrooms Square Footage Lot Size / Acreage Type of Property Year Built Pool Overall Condition Style of House Heat Type Air Conditioning Type Secondary Details The Secondary Details panel enables you to save information about a significant other to a contact and other family members of a contact. Information and Activity The Information and Activitypanel contains information provided by a contact or generated by the Leader system including the following. Source This indicates how the contact entered the system. For example, the contact might sign up on your website after following a link from Craigslist or you might use the import process to add the contact to your account. Timeframe On the registration form, contacts indicate how soon they are looking to buy: "Now," "1-3 months," "3-6 months," "6+months," or "Just looking." Moving From This is where the contact is from, not necessarily where the contact is looking for property. This comes from information provided on the registration form. Looking In This is where the contact is looking for property. The system calculates this based on the contact searching behavior. Listing Addresses? This option is only available in some areas, based on your MLS. Depending on the Listing Address configurat ion on your website, this contact may or may not be able to see listing addresses. You can override your website setting for a specific contact by editing the Su mmary Created This is the date the contact signed up on your website (or the day you added the contact to your account). Last Action This is the most recent date and time the contact visited your site. Has Agent? New leads can indicate whether they are already working with a real estate agent, and the response appears here. We recommend responding to contacts even if they signal that they are already working with an agent. The contact may be unhappy with the service their agent is providing and you could have the opportunity to help. Contact the contact and simply ask about the situation. Has Mortgage Lender? If your brokerage or team has a lender as part of the Le ader account, this indicates whether the contact is working with yourlender or not. Requested Pre-approval? If a contact requests a mortgage pre-approval when they sign up, you see it here. See Also Summary Actions Summary Comments Summary Emails Summary Market Insider Summary Actions Summary Actions A Summary view enables you to take actions with respect to a contact. The following table provides a description of actions you can perform from a Contact Summary view. The table lists the actions in order of flow in the view. Action Description Edit To edit a Contact Summary 1. Click Edit. 2. Make changes to contact summ ary fields. 3. Click Save. If a contact signs up with one email address, but emails you from a different address, M arket Leader routes the message to Webmail. Save the new email address in the Contact Summary. Saving the email address enables the system to associate future emails from that address with the contact. See also Finding and Adding Contacts. Status Using the drop-down list, select a different status for a contact. Reminders Click to view all reminders for a contact or to add a new reminder Send Email Click to open a Compose Messagef orm. Send Listings Click this to launch an MLS search, from where you can select and send listings to the contact. More Actions Add New Listing Alert Opens a dialog box to configure a new alertfor a contact. Transfer To transfer the contact to another agent 1. Click Transfer. 2. Follow the on-screen instructions. 3. Click the Transfer button. Contacts can only be transferred to other agents with Market Leader accounts. Print To print the contact contact information, click Print Export V-Card To export the contact contact information as a V-Card, click Export V-Card The Export V-Card action saves the v-card file in your browser download folder. Most browsers have a Downloads menu command that provides a shortcut to downloaded files. Resend Welcome Email Resends the email that was sent to a contact when they first registered. Delete Click to delete a contact from the system. This action opens a dialog box for you to confirm the action. Name In Primary Details, click a contact name to open a new window with an Internet white page search on the name. Stop System Emails The Stop System Emails action provides a toggle switch to activate or deactivate automatic Market Lea der emails. For more information, see Unsubscribe Contact. Address Actions For existing addresses in the Addre sses panel, using the respective icons, change address attributes ( ) , delete an address ( ), or toggle the Mailing Address attribute ( ). Create New Address Opens an Add Address dialog for a contact. Show All Expands the Comments, Emails, All Reminders, and Groups panels . Clicking any of the titles toggles between an expanded or collapsed display of the respective panel. Comments To see all comments that you have written about this contact, or to add comments, click on the Comments panel. If your team or brokerage is working with a lender, you and your lender can share comments by checking the share comments box. See also Summary Comments Emails To see Contact Email 1. Scroll to view the Emails panel. 2. Click the Emails panel. 3. To view the full text of a message, click the message excerpt. 4. To reply to a message, in the E mails From Contact pane, click the Email Contact icon( ) See also Summary Emails and Contact Email. All Reminders To see all reminders 1. Scroll to view the All Reminders panel. 2. Click in the All Reminders pan el. See also Reminders. Reminder Actions In the All Reminders panel of the bottom block in the view, using the respective icons, change reminder criteria ( ), complete a reminder ( ), or delete a reminder ( ). Groups Use this panel to manage which groups a contact belongs to. Market Insider Use this panel to view how a contact uses Market Insider tools on your consumer website. Summary Comments Summary Comments The Summary view includes a Comments panel for recording notes on your interaction with a contact. The following graphic shows the Comments panel with its list of Comments and a New Comment entry form. You can use comments to record anything that happens with a contact that is not automatically documented in the system. You can enter notes on phone calls or copy and paste emails sent from another email address. The system automatically captures the date and the time of each comment, so you do not have to enter that information. The more information you record for a contact, the easier it is for you to maintain the relationship. Contacts sometimes stop using your website for a time and then come back later. If you record comments, you have a complete record of interaction with the contact, which you can use to refresh your memory. To View Comments 1. Log into the market leader Admin interface. 2. 3. 4. 5. 6. In the navigation list, click Contacts. Find a contact. Click the name. In the contact Summary, scroll to view the Comments panel. If necessary, click in the Comments panel to expand it. Notes If your team or brokerage has a lender on the system, you can share comments with them by checking the Share this comment with Lender check box. If you subscribe to First Call, the market leader call center notes are in the contact Summary Comments. You can use Comments to group and search for contacts. For more information, see Custom Status Type Agent. See Also Contact Summary Status For Lenders: Share Comments Summary Emails Summary Emails The Summary view includes an Emails panel for viewing messages exchanged between you and a contact. The following graphic shows the Emails panel with its Emails From Contact and Emails Sent to Contact panes. The system maintains copies of all email correspondence, with one exception. That exception is automatically generated Listing Alerts, where due to high volume, the system only maintains the previous 60 days of listing alerts sent to a contact. Email sent to a contact or received from a contact, using the market leader system, is automatically stored in Summ ary Emails. These emails cannot be deleted. Email received from or sent to a contact might not be displayed in the Emails panel for the following reasons. The message was sent from an email address other than one associated with the contact. In this case the system does not recognize that the message is from a contact and routes it to Webmail. You can edit a contact email address or add a secondary email address, so in the future the system can associate it with a contact. Contacts can have up to three email addresses associated with an account. The message was sent to a contact from an email address notassociated with the market leader system. Summary Market Insider Summary Market Insider The Contact Summary view includes a Market Insider section. The Market Insider section captures information about a contact use of the Market Insider tools on your consumer website. This section includes the following information. Last Market Insider ZIP code search by a contact List of all ZIP codes searched by a contact Total number of visits to a Market Insider page by a contact Dates of first and last visits to a Market Insider page by a contact Market Insider email preference for a contact You can click the Zip Code to open a Market Insider report for that ZIP code before calling a contact. The report opens in a new browser tab or window. Market Insider Emails The system sends monthly Market Insider emails to a contact under the following conditions. A contact is not unsubscribed from listing alerts. A contact has searched at least one ZIP code for a Market Insider report. The system sends the first email two weeks after a contact registered on the site. Monthly Market Insider emails commence from the two week anniversary. The email contains a link that enables a contact to return to the site and be logged in automatically. Sign Up Contact The Market Insider panel includes controls to edit a Zip Code and to toggle Market Report Email status for a contact. To change Zip Code or Market Report Email, use the following procedure. 1. 1. 2. 3. 4. 5. 6. Log into Market Leader Admin interface. In the navigation list, click Contacts. Using the contact search tools, find a contact. In the contact list, click a contact name. In a contact Summary, click Market Insider. In Market Insider panel, click Edit. The panel refreshes so that Zip Code and Market Report Email are editable. 7. Edit the values the way you want. 8. Click Save. Summary Campaigns Summary Campaigns The Summary view includes a Campaigns panel for managing in which campaigns you include a contact. The Cam paigns panel lists all campaigns to which you added a contact and provides shortcuts to the following actions. Add Contact to Campaigns Go to Campaigns Delete a contact from a campaign Remove Campaigns for a contact The following procedures assume you are logged into the market leader Admin interface. To Add Contact to Campaigns You can use this shortcut to quickly add a contact to one or more campaigns from a Contact Summary. 1. Navigate to a Contact Summary. 2. Click Campaigns. The Contact Summary view expands a Campaigns panel. 3. In the Campaigns panel, click Add Contact to Campaigns. The Campaigns panel opens an Add Contact Name to Campaign form. The form only lists campaigns to which the contact has not been previously added. 4. To quickly add a contact to a single campaign, click an Add contact to campaign icon ( ) for a campaign. The Campaigns panel adds the contact to the campaign and dismisses the form. 5. Optionally, to add a contact to one or more campaigns, select one or more campaigns on the form. 6. Click Add Campaigns. To Remove a Contact from Campaigns The Campaigns panel provides the following methods to remove contacts from campaigns. One method enables you to remove a contact from one campaign at a time. Another method enables you to remove a contact from one or more campaigns at once. You might see the following message on a Contact Summary. In this case, the contact no longer receives any campaign emails, even though they might still be listed in an active campaign. To remove a contact from a single campaign 1. In Campaigns panel, click a delete icon ( ) for a given campaign. To remove a contact from one or more campaigns 1. In Campaigns panel, click a check box next to one or more campaigns. 2. Click Remove Campaigns. This action removes a contact from selected campaigns. It does not remove campaigns from the system but only adjusts the Contacts in your Campaign list for selected campaigns. To manage Campaigns using Campaigns Admin tool, click Go to Campaigns. The Go to Campaigns link redirects the browser to Campaigns Admin tool. Summary Buyer Requests Summary Buyer Requests This topic describes the Buyer Requests feature in a Contact Summary view. A contact summary includes a grid showing an overview of property profiles for which a buyer has requested information through justlisted.com, and property profiles that an agent has manually created on behalf of a buyer. The grid includes the following columns. Time Area Beds Baths Price (Min) Price (Max) Actions On justlisted.com, when a contact answers questions that characterize their ideal home purchase, Market Leader c aptures those answers as a Buyer Request and sends the contact a Thank you email with your picture and contact details. If you subscribe to the area, you receive an email notification, and Market Leader adds the request to an existing contact, or if no matching contact exists, creates a new contact. You can view a copy of a Thank you emai l in Summary Emails. You can manually enter Buyer Requests using a Create New Request button. To subscribe to an area, contact Customer Support. Using Buyer Requests The Buyer Requests grid enables you to add, view, edit, or delete a request. Before you begin any of the following procedures, Log into the Market Leader Admin interface.. Manage Requests 1. In the navigation list, click Contacts. 2. Using search filters, find a contact. 3. Click the contact name. Market Leader displays a contact summary. 4. Scroll to view Buyer Requests grid. Add a Request 1. Click Create New Request. This opens an Add Buyer Request form. 2. Complete form fields as needed. At least one Search Area is required. 3. Click Add. View or Edit a Request 1. For a specific request, click Edit. 2. This opens an Edit Buyer Request form. 3. View and edit fields as needed. 4. Click Add or Cancel to save or discard changes, respectively. Delete a Request You cannot delete requests generated by Market Leader. 1. For a specific request, click Delete. This opens a confirmation dialog. 2. Click Yes. Contact Listings Contact Listings The Contact Listings view shows Current Listing Alerts, Saved Listings, and Viewed Listings for a contact. In addition, it provides action buttons to Send Listings and to Add New Listing Alert. Listing alerts notify contacts of new MLS listings that match their search criteria. When a contact sets up a listing alert, the market leader system automatically posts a reminder in your account. The following graphic shows a contact Listings view. To enlarge the image, click the thumbnail. To View Contact Listings 1. Log into the market leader Admin interface. 2. In the navigation list, click Contacts. 3. In the contacts list, click a contact name. 4. Click the Listings tab. If a contact has saved a listing that is no longer on the market, the listing icon is grayed out ( !Icon Graphics^disabledListing.gif! ). How to Use Listings View: In the Listings view, you can see listings a contact has saved or viewed (sorted by date). This view enables you to observe, analyze, and ultimately help a contact. market leader recommends contacting the contact and offering to show or provide additional information about the listings. The Viewed Listings information helps you gauge whether a contact is seriously looking for a home. For example, a contact might be consistently looking in one area, or always at a specific price range, or always looking at listings with a specific feature. Search consistency can signify that a contact has real interests and may be a valid customer. Conversely, random searches for million-dollar estates, trailer parks, land, commercial buildings, etc. might signify a less than serious home buyer. A contact's Viewed Listings will be archived after 90 days. To view the archive, click the 'See More History' checkbox Times Viewed In addition to being able to see which listings a contact has viewed, you can see how many times a contact viewed a particular listing. In the Times Viewed column for Viewed Listings and Saved Listings, click the number to see a list of the dates that the contact viewed that listing. Peruse a contact Viewed Listings to understand what homes seem to be of interest to the contact, especially before using the Initial Contact Wizard (ICW) or sending recommended listings. See Also Add New Listing Alert Add New Listing Alert Add New Listing Alert A listing alert is an automatic email notifying a contact of new listings that match search criteria that the contact provides. One can configure an alert to be sent daily, bi-weekly, or weekly. The Contact Listings view provides a button to add a new listing alert for a contact. Listing alerts are designed to keep your contacts coming back to your website frequently. market leader has found that the more contacts you have who receive listing alerts, the more returning visitors you have to your website. The more returning visitors you have, the more likely you are to get a phone call when a contact finds his or her ideal home. The system features encourage a contact to sign up for listing alerts, but market leader highly recommends that you review contact summaries to ensure they opt into listing alerts and that the alerts are reasonable for the area. Unless you have explicit contact permission, do not set up alerts for a contact. The system might send emails as frequently as every day, and if the email is not requested, you might be seen as a spammer and lose the opportunity to work with the contact. The following procedures assume you are logged into the market leader Admin interface with the Listings view open . To Add New Listing Alert 1. On the Listings tab, click the Add New Listing Alert button. 2. On the Add New Listing Alert form, choose the appropriate criteria. At least one Area is required. 3. Click Add Alert. To Delete an Alert 1. If necessary, scroll to view the Current Listings Alerts pane. 2. In the Current Listings Alerts pane, click the Delete icon ( ) for a given alert. To Edit a listing alert 1. If necessary, scroll to view the Current Listings Alerts pane. 2. In the Current Listings Alerts pane, click the Edit icon ( ) for a given alert. Due to volume, the system only records the previous 60 days of listing alerts sent to a contact. Send Listings Send Listings The contact Listings view provides the Send Listings button to help send recommended listings to a contact. The system might suggest some recommended listings, or you can search your MLS to suggest listings. Recommended listings are listing that match contact viewing behavior but that the contact has not yet viewed. The recommended listings are based on the following criteria. The average price of the homes the contact has viewed. The most common areas the contact has looked in. The types of properties (e.g. residential, land, etc.) the contact has viewed. The Initial Contact Wizard (ICW) also uses the recommended listings. To Send Listings To send listings, you can use two different paths within the market leader Admin interface. Contact (i.e. Admin > Contacts > Contact > Send Listings). Search Listings (i.e. Admin > Search Listings > Send Listings). Both paths use the Search Listings view, but one automatically addresses the email to a contact, while the other requires that you choose to whom (one or more contacts) the message is sent. The following procedures describe each path in detail. They assume you are logged into the market leader Admin interface. Choose a Path Contacts 1. In the navigation list, click Contacts. 2. In the contact list, click a contact name. The system displays a tabbed view of a contact with the following tabs. Summary Listings History 3. Click the Send Listings button. The system displays a Recommended Listings for Contact Name view with a Search Options form and map. Search Listings 1. In the navigation list, Search Listings. The system displays a Search Listings view with a Search Options form and map. Search for Recommended Listings 1. In Search Options, specify at least one city, neighborhood, or ZIP in the Areas input field. 2. To filter the search, specify more search criteria. 3. Click the Search button. The system displays the results as markers on the map and in list form following the map. To expand or collapse the map, you can use controls at the bottom of the map. To preview control functions, hover over the mouse pointer over the controls. 4. In the search result list, click the Add to Selected Listings icon for each listing you want to recommend. For each selected listing, the system displays an MLS number above the Search Options. You can perform more searches, continue to select and add listings, and delete listings until your list is ready to send. 5. When the list is complete, click the Send Selected Listings button. The system displays the Send Listings email form. Prepare and Send Email 1. Review the Subject and change if necessary. 2. Depending on which path you chose (i.e. Contact or Search Listings), provide Tovalues. Contact path a. Select one or more of the contact email addresses by clicking the corresponding check box(es). Search Listings path a. In the To field, enter one or more (comma separated) contact names. 3. Optionally, select a preferred greeting. 4. Optionally, using the Select a message drop-down list, select a different message template. If you added a custom template that you prefer, you can choose it here. Otherwise, the default message text is probably the most appropriate of the built-in choices. 5. Optionally, in the text area, manually edit the message text. 6. Click Send. The system displays a success information message. 7. Click Close. The system returns you to the previous view. When you email recommended listings to a contact, the listings are not removed from Recomm ended Listings list until the contact views the listings on your website. See Also Contact Summary Search Listings Email a Listing Contact History Contact History The History view contains a list of events recording contact activity within the market leader system. The following graphic shows the History view (click to enlarge). Click Contact Email Contact Email Contact email is any email correspondence between you and one of your contacts as compared with email between you and someone who is a colleague or Webmail. The system saves copies of messages received from or sent to contacts so you can view the entire history of email between you and a contact in the Contact Summary. You can send a message to or reply to a message from a contact anywhere you see the Email Contact icon ( New Messages from Contacts ). When a contact emails you, the message first appears on the Dashboard in the New messages and at the top of the My Inbox Messages view. The system automatically recognizes when an incoming message is from a contact. When you file the message, the system stores it permanently in the Contact Summary. The New messages list shows email messages that require attention. After you attend to these emails, remember to file them. The following procedures assume you are logged into Leader Admin interface. To File Message Use one of the following options. In any message list, click the File Message icon ( ) associated with the message. In the Reply to Email Message form, Click yes on the option to file this message upon sending. To See All Contact Messages 1. Click a contact name in any list of contacts. This opens the Contact Summary. 2. If necessary, scroll to view the Emails bar. 3. Click anywhere on the Emails bar to open the Emails view. The system displays two lists, Emails From Contact and Emails Sent to Contact. To Send Contact Email Because timely communication is central to your success, the system provides many locations from which to send email to contacts. To send contact email, use one of the following methods. To compose a message to a contact, click the Send Email icon ( Email Contact icon ( ) on a Contact Summary tab or click the ) in any contact list. To reply to email message from a contact, click the Email Contact icon ( ) in any messages list (e.g. New messages or Emails from Contact). To send an email with listings, in the Contact Summary view, click the Send Listings button. To send automatic emails about new listings to a contact, in the Contact Listings view, click the Add New Listing Alert button. Any email message that you send to a contact from the site automatically contains your contact information by appending your email signature to the message. Sending and Replying to Email On both the Compose Message and Reply to Email Message views, a Select a message dropdown (Fig. 3) contains templates with pre-written text that you can use. Some messages are provided for you, and you can add messages that you want to save for future use. Figure 3 Message template dropdown Clicking the title of a message template will not send the message. It only loads the selected text into the typing area. You can edit the text before sending the message. Compose Message Compose Message When you click the Send Email icon ( ) on Contact Summary tab or click the Email Contact icon ( ) in any contact list, the system renders the Compose Message form. This form includes a HTML WYSIWYG editor to support custom formatting of the messages you send. To compose and send a message to a contact, use the following procedure. The following procedure assumes you are logged into the market leader Admin interface and have the Compose Message form open. To Compose and Send a Message 1. In the Subject field, enter the subject of the message. The form requires a subject. 2. On the To line, check one or more contact email addresses to receive the message. 3. In the salutation drop-down list, choose an appropriate greeting. 4. Optionally, in the message template drop-down list, select a message template. If you select a template, the system pastes it into the message text area. 5. In the message text area, make any changes required. Some templates have placeholders for pasting a link. Be sure to replace any placeholders or edit the message appropriately to not include the intended replacement. 6. After proof reading the form, click the Send button. The system returns you to the previous view and posts an information alert successfully sent." Reply to Email Message Reply to Email Message telling you, "Your email was When you click the Email Contact icon ( ) in any message list, the system renders the Reply to Email Message form. This form includes a HTML WYSIWYG editor to support custom formatting of the messages you send. To reply to a contact email, use the following procedure. The following procedure assumes you are logged into the market leader Admin interface and have the Reply to Email Message form open. To Reply to an Email Message 1. In the Subject field, make any necessary changes. By default, the system populates the subject field and no changes are required, but you can override the suggested subject. Do not leave it blank. Subject is required. 2. On the To line, check one or more contact email addresses to receive the message. 3. In the salutation drop-down list, choose an appropriate greeting. 4. Optionally, in the message template drop-down list, select a message template. If you select a template, the system pastes it into the message text area. 5. Optionally, click the checkbox to Include original message. If checked, the system pastes the original text at the end of the text in the text area. 6. In the message text area, make any changes required. Some templates have placeholders for pasting a link. Be sure to replace any placeholders or edit the message appropriately to not include the intended replacement. 7. Optionally, click the radio button to say yes to file this message upon sending. This is usually a good idea. You can always find the message in the Contact Summary. 8. After proof reading the form, click the Send button. The system returns you to the previous view and posts an information alert telling you, "Your email was successfully sent." If you opted to file the message, the system also posts, "Message filed successfully." First Call - Agents First Call - Agents market leader provides the First Call service. When you sign up for the service, market leader calls all new leads that provide a phone number within 20 minutes of the contact logging in. The market leader operator asks the contact a series of questions and enters comments for you about the contact. In the contact lists, in both the Dashboard and the Contact views, there are icons below the contact name if the call center has new comments for you. Contacts with a call center immediate contact icon ( ) next to their names have requested an agent follow up with them immediately, and those with a call center icon ( ) should be called, by the agent, as soon as possible for a follow up conversation. market leader also posts a notification of new comments at the top of the Contact Summary. market leader saves all comments by its staff in Summary Comments . Finding and Adding Contacts Finding and Adding Contacts The Contacts view provides tools to find contacts and to manually add contacts. This topic describes steps to search contacts and add contacts to the system. The following procedures assume you are logged into the Market Leader Admin interface with the Contacts view open. Market Leader removes manually added contacts from the Referral Network. To Find Contacts By default, the Contacts view provides a basic contact search form that enables you to find contacts by name, status, type, and groups. The form includes an Advanced Search option that enables you to search on additional contact fields such as phone, email, comments, and history. To search, use one of the following options. To Use Basic Search 1. In the contact search form, enter or select a value for one or more of the following. Name or partial name in the text input box. Status Type Groups 2. Click Submit. To Use Advanced Search 1. In the contact search form, click Advanced Search. The form expands to include additional search criteria inputs. 2. Enter or select values to refine the search. 3. Click Submit. To clear all search criteria, click Clear. When you submit search criteria, the system returns a list of contacts with names matching the specified values. Advanced Search Tips New fields! Search by Category and Source. Use the Comments/History field in Advanced Search as a custom status type workaround. Campaign "Yes" returns users currently on active campaigns, not if they were ever on a campaign. To Add a Contact You can manually add contacts to the system to give them access to the listings on the website, to set them up for Listing Alerts, and to track their activity on the consumer website. To add a contact, use the following steps. 1. Click Add a Contact. Market Leader displays a form to enter contact information. 2. Enter the required information. Market Leader requires a name and at least one of the following. Email Address Physical Address Phone Number 3. Optionally, provide additional form values. 4. Click Save. Market Leader automatically generates login credentials for the contact to sign into the consumer website and appends it to the welcome email. See Also Logging in Contacts Contact Summary Status Custom Status Workaround Consumer Website Import Contacts Referrals Manage Groups Manage Groups For a brief introduction to Groups, watch the following video tutorial. Create and Manage Groups The Manage Groups view enables you to create labels by which you can filter contacts in the Contacts view. The following graphic shows the Manage Groups view. The following procedures assume you are logged into the market leader Admin interface. To Manage Groups 1. In the navigation list, click Contacts. 2. In the Contacts view, click Manage Groups. The system displays the Manage Groups form and a list of currently configured groups. 3. In the Create New Groups text box, enter a group name. 4. Click Save. The system adds the new group name to the list. To Use Groups Use groups to filter the contact list. 1. In the Contacts view, click the Groups drop-down list. 2. Click a check box next to one or more group names. 3. Click away from the drop-down list. The system filters the contact list to show only users that are members of the selected groups. To Populate Groups 1. In the Contacts view, click the check box next to one or more contact names. Alternatively, scroll to view the end of the list and click the check box adjacent to the add and remove groups control. This selects all contacts in the list that belong to you. 2. If necessary, scroll to view the Add Groups + | Remove Groups x control. 3. To add selected contacts to one or more groups, click Add Groups +. 4. To remove selected contacts from one or more groups, click Remove Groups x. 5. In the pop-up list, click a check box for one or more groups. 6. Depending on the control, click Add or Remove. Import Contacts Import Contacts If you have a list of contacts that you want to add to your Market Leader account, you can import the list in CSV format. You can use the following procedures to import contact data from a CSV file. For Business Suite or Profes sional users, please see your broker or team leader to use this feature. Market Leader removes imported contacts from the Referral Network. Import Requirements Data formatted correctly in a CSV (comma separated values) file, so that data is included in the expected order. Market Leader requires a first name, last name, and email address for each contact. The CSV file must include all fields, even if empty, in the order specified on the Contacts Import page. See the following example layout. You can import a maximum of 15,000 contacts over the lifetime of your account. You can import a maximum of 5,000 contacts per import. To import contacts, use the following steps. 1. Log into the market leader Admin interface. 2. In the navigation list, click on Contacts. 3. In the action links, click Import/Export. 4. On the Import Contacts tab, select the settings to assign to each imported contact. To avoid confusion, it might be helpful to clear out your existing Lead contacts and use the Lead status type for the imported contacts. Each imported contact receives an email that includes instructions on how to log into and use your website. You can edit the wording of this email. 5. Using the Import File Type drop-down, specify the format of the file you want to upload. 6. By clicking Browse, select an upload file. 7. Click Import. Example CSV Import Data Layout The following lines show an example of the Custom CSV layout and minimum data requirements. For more information on Outlook, Top Producer 8i, and My Red Tools formats, see their respective documentation. Every field for a given import format must contain a value even if it is an empty value (two quotation marks enclosing zero characters). Each value must be enclosed in quotation marks. The last line shows an example of a record that includes all data values. Importing contacts might require some trial and error. The import process might be sensitive to the type of data in each column (e.g. numerical or alpha). Experiment with a single line file before attempting to upload a file with a gazillion contacts, until you verify that the upload works with the file format and data formats you want to use. If an import fails, the system notifies you and does not add the contact record. If necessary, you can easily delete a single contact to conduct more trials. Use the experimental file to verify the format of your gazillion contact file and adjust data entries accordingly. Upload files are plain text files which you can edit in a simple text editor such as Notepad (Windows) or TextEdit (Mac). We do not recommend using fancy word processing applications to edit an upload file, as they might introduce extraneous characters in the file. The import process is sensitive to the number of values in each line of an import file. Only change data values. Do not change the number of values in a line. In other words, be very careful not to add or remove field separators (i.e. commas for CSV). "Rogelio","Francisco","","","","","","","","","","","","","","","","rogelio@example. com","","","" "Rosario","Francisco","","","","","","","","","","","","","","","","rosario@example. com","","","" "FirstName","LastName","(206) 555-1212","206-555-1313","206 555 1414","123 Main","Totem Lake","WA","98034","125 Main","Totem Lake","WA","98034","127 Main","Totem Lake","WA","98034","[email protected]","[email protected]","fnln@domainyo .com","What, me worry?" See Also Referrals Export Contacts Export Contacts When you want to use contact data in another format (e.g. in a spreadsheet), you can use the following procedure to export contact data to a CSV file. If you have a large number of contacts, you might want to export each status type separately. To Export Contacts 1. Log into the market leader Admin interface. 2. In the navigation list, click Contacts. 3. 4. 5. 6. 7. Select Import/Export. Click the Export Contacts tab. In the Contact Status drop down list, select the appropriate status type. Click Export. When the browser prompts you, depending on what you want to do, either save or open the .CSV file. Example CSV Export Data Layout The following is an example of exported CSV data. You can open a CSV file with a text editor or spreadsheet application. The CSV export includes a row for the data headings. "First Name","Last Name","Home Phone","Work Phone","Cell Phone","Primary Email Address","Email Address 2","Email Address 3","Moving From","Looking In","Average Price","Status","Date","Agent","Primary Email Working","Email Working 2","Email Working 3","Has Agent","Requested Pre-Approval","Has Mortgage Lender","Has Listing Alerts","Total Properties Viewed","Timeframe","Source","Address 1","City 1","State 1","Zip 1","Address 2","City 2","State 2","Zip 2","Address 3","City 3","State 3","Zip 3","Address 4","City 4","State 4","Zip 4","Address 5","City 5","State 5","Zip 5","Registered From Agent Site" "Andy","Test","","","","[email protected]","","","","Monroe","341283.33","Hot","9 /10/10 10:14 AM","Ellen Smith","Yes","No","No","No","No","No","Yes","5","Past","Entered/Imported","","",""," ","","","","","","","","","","","","","","","","","No" "Rumi","Ashal","","","","[email protected]","","","Renton WA","","","Hot","8/23/10 1:04 AM","Ellen Smith","Yes","No","No","No","No","No","No","15","Past","Offline Marketing","","","","","","","","","","","","","","","","","","","","","No" Export Messages Export Messages When you want to use message data in another format (e.g. in a spreadsheet), you can export messages exchanged between you and your contacts to a CSV file. For large contact lists, you might want to export messages for each contact status as a separate file or limit the date range you export. For Business Suite and Professional users, please see your broker or team leader to export messages. To Export Messages 1. Log into the market leader Admin interface. 2. In the navigation list, click on Contacts. 3. In the action links, click Import/Export. 4. Click the Export Messages tab. The Export Messages text includes a description of the fields and order of the exported data. 5. In the Contact Status drop down list, select a status type. 6. Click the All Time or Choose a date range radio option. For the Choose a date range option, enter valid dates in the From and To fields. 7. Click Export. 8. If the browser prompts you, depending on your preference, choose to save or open the CSV file. Unsubscribe Contact Unsubscribe Contact A contact can unsubscribe from listing alerts or all system emails on the My Tools page of the consumer website. A contact can also choose to re-subscribe in that same location. If a contact unsubscribes from listing alerts, they no longer receive listing alert emails. If a contact unsubscribes from system emails, they no longer receive the following. Listing alerts Listing alert sign-up reminders Email a Listing messages you might send to a group of contacts The contact is still able to view listings and send email to you, and you can manually send emails to the contact. If a contact verbally or electronically requests to not receive system emails, then you must fulfill the request. As an agent you have the ability to stop system emails. To Stop System Emails 1. Access the contact summary. 2. In Primary Details, Email Subscriptions, click Stop System Emails The system no longer sends the following. Listing Alerts Listing Alert Sign-up reminders Email a Listing group emails The following graphic shows how the notification appears at the top of the Contact Summary view after you select the Stop System Emails option. Click This action stops Automatic Emails and deletes any existing listing alerts. You always have the option to restart system emails. As long as the contact has not unsubscribed via the My Tools section of the website, they begin receiving emails again from the system. See Also Contact Summary Add New Listing Alert Tools for the Seller Tools for the Seller Contacts looking to buy might also require tools for selling a property they own. When registering on your website, a contact can check a box that indicates they have a property to sell. The market leader system provides the following tools for the seller. Send Seller Market Report Market Status Report If your team or brokerage is participating in the Referral Network and a potential seller home is not located in your area, the contact may be referred to another real estate agent in the market leader network. If this occurs, you are notified in the Contact Summary. Market Status Report Market Status Report When a contact lists a home with you, they can sign into the consumer website and view a Market Status Report w hich shows real-time listing activity. The seller needs the MLS number of the listing to see the Market Status Report. The seller can see a list of contacts who viewed the listing and various other tools to monitor listing performance. The following graphic shows the consumer Sign In link (click to enlarge). To Access Market Status Report 1. On consumer website, contact clicks Sign In. The system redirects them to the last page they viewed on the website. 2. If necessary, contact clicks the Sell a Home tab. 3. In the Property # input text box of the Marketing Campaign Report pane, contact enters the MLS#. 4. Contact clicks View report. See Also Manage Listings Referrals Send Seller Market Report Send Seller Market Report A Seller Market Report indicates what a property might be worth to a contact and how many contacts you know that might be interested in a property. When you make a listing presentation, you can generate and include a Seller Market Report. The report helps inform a seller of the tools you have to market their property via the website. You can create the report as an email or printable document. It can show a potential home seller the exact number of contacts in your database who have recently been looking for similar homes, and explains that you can market the home directly to relevant contacts. You can access this feature from a Contacts view or a Contact Summary view. To generate the report, you enter basic property information and search for other listings to include in the report as comparable. To Send Report This procedure includes the following high level steps. Enter Report Specifications Select listings. Review and print/send report. The following procedure assumes you are logged into the Market LeaderAdmin interface with the Contacts view open. Enter Report Specifications 1. Click Seller Market Report. This opens a Send a Seller Market Report form. 2. Choose a delivery option. If you chose email, verify or enter a contact email. A Seller Market Report email does not count against your monthly marketing email limit, and you can deliver it to any contact, even if they have opted out of system-generated emails. The report recipient must be a contact in your Market Leader system. 3. In the property information form, enter the required values. 4. Click Continue. 5. In a subsequent screen, you can customize the default Seller Market Report content for a specific report. You maintain the default text under Admin in the navigation list, on the Email tab, Seller Market Report template. 6. Click Continue. Select Listings 1. Depending on your Market Leader subscription, select listings to include with the report. You can include active and sold listings in a report. You search for and select listings from within a form. You select active listings on one form and sold listings on a subsequent form. Essentials Edition does not include MLS integration, so if you subscribe to Essentials Edition, you do not see this option. 2. Click Continue. 3. Add any additional comments you might want to include with the report. Depending on your subscription, you might see that Market Leader provides statistics on the number of your site, and network, visitors interested in similar properties. They are provided here as optional information that you might want to mention in the comments. 4. Click Continue. Review and Print or Send 1. 2. 3. 4. Review the report. If you want to change anything, click Back. When finished reviewing, click Send. When Market Leader displays a success notification, click Close. See Also Advanced Marketing Referrals Seller's Market Report Advanced Marketing Advanced Marketing In addition to finding great listing matches for each contact, you also want to promote individual listings. marketleade r provides a number of ways for you to do this. In the Advanced Marketing view, as the following graphic shows, you can manage and review listing promotion activities. (click image to enlarge) To use this feature, you must enter your Agent MLS ID in Settings. In order to see listings in the Manage My Listings view, you must have listings associated with your Agent MLS ID. To Use Advanced Marketing 1. Log into the marketleader Admin interface. 2. In the navigation list, click Advanced Marketing. The Advanced Marketing view includes the following tabs. All Listings Shows a list of every property in the MLS database associated with an MLS ID, including a summary of the listing and actions to view associated emails or to send a listing email. Email to Contacts Shows when promotional email was sent to contacts for a particular listing. You can see the number of contacts who received the email, how many visited the site, and how many requested information on the listing. Post on Craigslist Shows all listings and whether or not you posted a listing on Craigslist. If you posted a listing on Craigslist, the system provides data on that post. This view provides a tool to create a new Craigslist post. Single Property Websites Enables you to manage websites you create to market individual properties. Send at least one email for every new listing. To achieve the broadest impact, be conservative when removing contacts from the email list. See Also Send Listings Email a Listing Email a Listing You can email listings under your MLS# to prospeects using one of the following methods. Email Listings link in the actions column of the All Listings tab. Email a Listing button under the Email to Contact tab. The following graphics show the All Listings and Email to Contact tabs. If there are no listings associated with your MLS#, or you have not entered an MLS# into your profile, the All Listings list contains no listings. If you have not sent any listings, the Email to Contacts list contains no listings. The email listings procedures include the following high level steps. Choose listing. Choose contact(s). Edit and send message. To Email Listings If you want to see all of your listings, you can use the All Listings tab. If you want to see which listings you have already sent, you can use the Email to Contacts tab. Both tabs provide a control to email a listing. Choose listing 1. 2. 3. 4. Log into the Market leader Admin interface. In the navigation list, click Advanced Marketing. Optionally, click Email to Contacts to see previously sent listings. Depending on which tab you are on, use one of the following. From All Listings, a. Choose a listing to send. b. Click the Email Listing action link. From Email to Contacts, a. Click the Email a Listing button. b. Choose the listing you want to send from the list. c. Click Continue. Choose contact(s) 1. 2. 3. 4. Using drop-down lists, select options to filter for contacts. Click Update. From the result list, select the contacts to whom you want to send listings. Click Continue. The system displays an Add comments about the listing text area. You can add your own comments about the listing. Your comments replace the MLS comments. In the next steps, you can customize the email message and your contact information. 5. If necessary, type comments in the Add comments about the listing text area to replace the MLS comments. 6. Click Continue. The system displays a preview of the listing and email. Edit and send message. 1. Review the message and click Back to make any changes. 2. Click Send. Emailing Report When you email a listing to contacts, the system creates a report that tracks each contact that received the message and if they viewed the listing, requested information, or requested a visit. To View Report 1. 1. 2. 3. 4. 5. Log into the Market leader Admin interface. In the navigation list, click Advanced Marketing. Click Email to Contacts. In the list, find the listing for which to view a report. On the row for the chosen listing, click View Report. The system displays a pop-up Email Listing Report. 6. To return to the previous view, click Close. The View Report option only appears after an Email a Listing email is sent. Post on Craigslist Post on Craigslist A Craigslist post provides the following potential benefits. Help promote your listings. Drive visitors to your website. Add new leads. The Post on Craigslist procedure includes the following high level steps. Set up Market leader and Craigslist forms. Copy and paste values from Market leader form to Craigslist form. Complete Craigslist post. Mark listing as posted in Market leader . To post a listing Set up Market leader and Craigslist forms. 1. 2. 3. 4. Log into the Market leader Admin interface. In the navigation list, click Manage Listings. On the Post on Craigslist tab, for a given listing, click New Post. After perusing the instructions, click Open Craigslist to Post. The system opens a new window to Craigslist. Craigslist either opens to a choose the area nearest you pag e or to the create new posting page. Do not close the Market leader system window. You must switch between windows as you post. 5. To log in to your Craigslist account, click log in to your account and enter your credentials. If you do not have an account, click Apply for Account. Copy and paste values from Market leader form to Craigslist form. 1. Using both the Market leader Post on Craigslist window and the Craigslist create posting window, copy the following values from Market leader and paste them into Craigslist. Price Post Title Description Street City State You can use the same information for Specific Location and City. To improve search experience for users, enter the locations and price accurately. 2. In Reply to options, always select hide. Choosing the hide option helps drive the user to your consumer website. Complete Craigslist post. 1. To preview the ad, click Continue. 2. To accept Craigslist Terms, click Continue. Craiglist displays a Captcha form to finalize the post. 3. Follow the on-screen instructions and click Continue. 4. To publish, edit, or delete the ad, use the Craigslist confirmation email. 5. Close the Craigslist window. Mark listing as posted in Market leader . 1. In the Market leader Post on Craigslist window, click Mark as Posted in List. The system sets the timer so you know when to post this listing again. Suggestions Keep an eye on your Craigslist account. When logged in to your Craigslist account, check your ads to see which have expired or been deleted. If you notice your listings being deleted (pink listings), contact Craigslist. Cultivate the following habits. Post any listing you have not already posted. Post listings that you posted over 30 days ago. To view post aging, use the Post on Craigslist view Days Posted column. Craigslist Guidelines Craigslist Guidelines Market leader recommends that you adhere to the following guidelines. If you do not follow these guidelines, Craigslist might delete your posts and block you for spamming. Remember the goal of your post on Craigslist is not just to promote the listing, but also to get people to visit your website and sign up. Use the content provided. Do not change the link code that is in the body of the post. Without this code, the post will not drive people to your website. The system auto-generates parts of the content, such as the title and parts of the body text, to help avoid repetitive, spam-like content that deters visitors. Experience has shown that the simple posts provided by the system are effective. They do not use complicated HTML, do not provide full home information, and do not add all pictures. Omitting some details encourages people to visit your website and sign up to get more information. You might make slight changes occasionally but make sure the content and wording are appropriate. Market leader strongly recommends using the structure provided because it has been proven to work. Do not over-post listings. If you post the same listings repeatedly, or post too many listings in a row, Craigslist might delete your posts and block you for spamming. Craigslist automatically deletes posts after a certain number of days. When you fill out the form to post on Craigslist, you are notified, "Your ad will expire in X days." Plan to re-post your listings in X days to ensure you keep getting traffic from Craiglist, but do not post it more often than the expiry period. If Craigslist sees that you repeatedly post the same house, they might delete the listing and block you from making additional posts. Make sure you post in the right Craigslist area. The Open Craigslist to Post button takes you to the appropriate Craigslist page. If for some reason this button leads to an incorrect area or is not working, contact the Customer Support listed on your website. Only post in "Real Estate for Sale" in the proper geographic area. Fill out the form properly. Make sure you put the price in the "Price" field, the city in the "City" field, and so on. Craigslist uses the fields to match posts to searches. People can only find a post if the fields contain correct information. Do not show (i.e. always hide) your email address. If you neglect to select the hide radio button, Craigslist visitors can contact you directly instead of signing up as a contact on your website. Market leader cannot track the success of Craigslist posts unless contacts visit your website from the post. Featured Properties Featured Properties The featured properties feature enables you to create a page on your Market Leader domain that you can share through any channel by its unique URL. The page operates as a standalone website. That is, it includes navigation that changes the view content but keeps the contact on the same URL in their web browser, and it does not share any navigation with your consumer website. View content includes the following. Home Property Information Agent Information Add Featured Properties The Featured Properties view enables you to view and manage configured websites. It includes a list of properties already added and a button to add a featured property. Each row in the list of websites includes a check box to mark a site as featured and Actions icons that enable you to edit ( ) and delete ( ) a featured property. You can enter a maximum of 100 featured properties. When you reach the maximum number, Market Leader disables the Add Featured Property button. When you add a website, you must supply values for the following fields. Address City State Zip/Postal Code Status Headline Title Headline Text Property Type Price Listing Type To add a featured property, use the following procedure. You cannot use HTML markup in any Featured Property form fields. 1. Log into the Market Leader Admin inteface. 2. In the navigation list, hover on Manage Listings and click Featured Properties. 3. In the Featured Properties view, click Add Featured Property. Market Leader displays a Create a New Featured Property form. 4. Provide values for all required fields. 5. Optionally, provide non-required fields. 6. Click Save. Market Leader saves the information, populates the Website URL field with a URL you can share to send contacts to the site, and adds a Property Imagespanel to the form. 7. Optionally, click Add Image. Market Leader opens a File Upload dialog which you can use to search your file system for images and select images, one at a time (up to 25). When you complete the File Upload dialog, your browser uploads the image in the background and refreshes the list of Property Images. The first image you upload is the primary image which is used on the Home page. You can use Move this Photo Down and Move this Photo Up controls in the Property Images list to re-order the images. In the Featured Properties list, a Featured check box enables you to activate and deactivate websites. When a website is deactivated, and anyone visits its URL, the browser redirects to your consumer website. To edit a featured property, click an edit icon ( To delete a featured property, click a delete icon ( ) corresponding to the website you want to edit. ) corresponding to the website you want to delete. Search Listings Search Listings Market Leader integrates directly with your MLS to provide MLS data access and search within its system. The listings on your system can be viewed from either the Leader Admin interface or from the consumer website where contacts search for, view, and save listings. The content in the two views is essentially the same with a few exceptions. On the consumer website, the listing address might not display depending on MLS rules and the Listing Address setting you selected in the Admin interface. Until you submit the IDX agreement form that Market Leader sent you in email, and Market Lead er has marked your account as IDX approved in its system, Search Listings does not display MLS listings. CENTURY 21 agents that use Market Leader Professional can opt to use either the Shared Listings Database (SLDB) or an MLS. SLDB includes a unique image feed and virtual tours that are not available to agents that use an MLS. To Search Listings 1. Log into the Leader Admin interface. 2. In the navigation list, click Search Listings. The system displays search options and an interactive map. To zoom, use the magnifying glass icons. To zoom and center, double-click a point on the map. To pan, use the d-pad icon or click and drag the map. 3. In the Search Options form, enter appropriate values. 4. Click Search. The search filters the listings displayed on the map and the list. 5. To view listing details, click an icon on the map or a row in the table of search results. Search Listings displays search results sorted by ascending price. You can Send Listings from Search Listings. Save Search To reuse search criteria, you can save a search. 1. To define a search, use the previous procedure. 2. On the map, click Save Search. The system displays the Save This Search form. If you have previous saved searches, you can update an existing search. 3. On the Save This Searchform, try one of the following. To update a previously saved search, a. Click Update search. b. Select a search name from the drop-down list. To save new search criteria, a. Click Save new search. b. Type a name for the search in the text box. 4. Click Save. Using Saved Searches To reuse search criteria, use the following procedure. 1. 1. Log into the Leader Admin interface. 2. In the navigation list, click Search Listings. 3. In Search Options, use the Saved Searches drop-down list to select a saved search. 4. Click Search. See Also Send Listings Advanced Marketing Listing Details Listing Details The Listing Details view provides the following controls. Previous and Next. Traverse the search results at the detail level using these controls. Print Create a flyer. School Report Read local online reviews of the area schools. Contacts That have Viewed This Listing Gauge contact interest in the property. View Listing Details You can access listing details from the Advanced Marketing view or the Search Listings view. To view listing details, try one of the following. On the All Listings table of Manage Listings, click a MLS#. In Search Listingsresults, 1. Click a map icon or a row in the search results table. 2. In Viewed Listings, click View Details for the current listing. Marketing Marketing This page links you to descriptions of market leader functionality to create and maintain marketing collateral and to automatically generate interest-building communications with contacts. Depending on the Leader product type you licensed, you might have one or more of the following features available in the admin interface. For detailed information on these features, refer to the following sections. Marketing Materials Campaigns File Manager Scheduled Emails Before using Create Marketing functionality for the first time, verify that your computer meets the requirements. Marketing Materials Marketing Materials This page provides a high-level overview of Marketing Materials functionality built into Leader. Marketing Materials functions enable you to find existing materials, create or edit materials, and deploy materials. In a typical workflow, you take the following steps. 1. Select a piece. 2. Optionally, create or edit a piece. 3. Choose an action for a piece. This manual describes Marketing Materials in the following sections. Marketing Materials Selections Marketing Materials Editor Marketing Materials Actions Marketing in Motion For tips on how to add an image to a marketing materials email, see Email a Piece. Create a Property Postcard As one example of what you can do with Marketing Materials, the following video demonstrates how to create a property postcard from an MLS Administration. MLS Integration Create Property Postcard Marketing Materials Selections Marketing Materials Selections This section describes how you can find and select marketing materials with which to work. The system provides you with thousands of professionally designed marketing pieces that you can email and/or print and distribute by direct mail to clients. You can send pre-built pieces or you can customize templates to create Business Cards, Guides, Newsletters, Flyers, Greeting Cards, Postcards and Sports Schedules. For more detailed information on finding and selecting marketing materials, refer to the following sections. Select a Marketing Piece Search for Marketing Materials Sort Marketing Materials and Saved Pieces Find Saved Pieces Find Available Sizes Select a Marketing Piece Select a Marketing Piece To select a marketing piece, click on Marketing Materials. Here, you are able to select what type of marketing material you'd like to use. You can find all pieces in the Marketing Materials Library in one or more sections of the Marketing Materials tree. Here, you can sort through the entire catalog of pieces available to you. Click on any link in the tree to starting seeing marketing materials. Clicking on sub-sections of that link will further refine the pieces you see. You have the ability to Search for marketing materials based on keywords or Sort the Marketing Materials Tree at any time. Most sections in the Marketing Materials Tree have more pieces available then can be displayed on a single page. To see all of the pieces available, click on the Page buttons: Previous,Next or Numbered Pages. You can also choose to see more or fewer marketing pieces displayed per page by selecting a quantity from the Show per Page Drop down menu. NOTE: Selecting more pieces displayed per page can sometimes slow down the loading time for new pages in the Marketing Materials Tree. Search for Marketing Materials Search for Marketing Materials Find the marketing material template you're looking for quickly and easily by using the Search Option in the Marketing Materials selector. Instead of looking through the complete library by navigating the Marketing Materials Tree, just useSearch. Enter any word or phrase into the Search Bar and either hit enter or click on the magnifying glass icon. Here are some quick search tips: 1. Default search By default, search will match on ANY of the words entered. Therefore a search for property marketing flyers will match on "property" or "marketing" or "flyers." To match on an exact phrase, use double quotes around your phrase. 2. Exact phrase Words enclosed with double quotes ("") will search for those words in that exact order. So "property marketing flyers"will only return results if an exact match for that entire phrase is found. 3. Multiple phrases 3. You may join groups of search words with AND, which will match for each of the phrases entered. So "Spani sh flyer" AND "holiday theme" will only return results if both of those phrases are found. Sort Marketing Materials and Saved Pieces Sort Marketing Materials and Saved Pieces You can find Marketing materials by sorting the contents of the Marketing Material Tree. You have the option of sorting pieces based on the following criteria. Alphabetical Alphabetical is the default sort option. Marketing materials will display in order of their title from A to Z. Newest To see the most recently added marketing material in any given section of the Marketing Materials tree, use the Newest sort option. Most Used To see the most often used marketing materials in the past two months, use the Most Used sort option. Find Saved Pieces Find Saved Pieces You can find all saved marketing pieces in your account under the My Saved Pieces tab of the Marketing Materials view. In My Saved Pieces, you can sort through all the pieces you created and saved in your account. Click on any link in the My Saved Pieces to display thumbnail images of your saved pieces. If you have not saved any pieces in a category, no thumbnail images display for that category. If you want to work in a category for which you have no saved pieces, switch to Marketing Materials. If you have a large number of saved pieces in your account, your saved pieces may appear on multiple pages. To see all of the pieces available, click on the Page buttons: Previous,Next or Numbered Pages. You can also choose to see more or fewer marketing pieces displayed per page by selecting a quantity from the Show Per Page Drop down menu. All marketing materials saved in your account can alternatively be reviewed in your File Manager. To access saved marketing piecesclick on the File Manager button on the left hand side of your account below My Profile. Then click on the My Marketing Materials button. Find Available Sizes Find Available Sizes Postcards Many Marketing Materials postcards come in two sizes: Jumbo 8.5 x 5.5" and Regular 5.5 x 4.25". If a postcard is available in both sizes, you can access a Regular or Jumbo Size template by clicking on a size link just under Other Sizes in the Marketing Materials template action window. Postcards that are not available in multiple sizes do not show additional sizes. Folded Greeting Cards Many Marketing Materials folded greeting cards come in two sizes: Large 5 x 7" and Small 4 x 5.5". If a folded greeting card is available in both sizes, you can access a Large or Small sized template by clicking on a size link just under Other Sizes in the Marketing Materials template action window. Folded Greeting cards that are not available in multiple sizes do not show additional sizes. Marketing Materials Editor Marketing Materials Editor Since there are so many pieces provided in Marketing Materials, this help only covers a small sample in-depth. Once you learn how to use the editing tools and features, you can customize any piece in the system. This section focuses on the editor tool used to customize all marketing pieces with the exception of Marketing in Motion pieces which use the Marketing In Motion Editor. Overview of the Editor Create a Property Flyer To create and edit a piece, you must have Microsoft Silverlight 4 or later installed on your computer. If you do not have it installed, the system prompts you to install it the first time you edit a template. For details on how to install Mi crosoft Silverlight, see Install Microsoft Silverlight. For detailed information on using Marketing Materials Editor, refer to the following sections. Editing Text Editing Images Text management tools Map Editing Shape Editing Changing Views Preview a Marketing Piece Page Controls Add Link to Video and Link Image Custom Postcard Backs and Footers Editing Text Editing Text The following video demonstrates how to edit text in the Marketing Materials Editor. Text Editing Add a Text Box To add a Text Box to your marketing piece click on the Add button in the Main Tools section of the editing tool bar and select Add Text Box. You can modify this Text Box by dragging and dropping it to the desired location on your marketing piece. Use the Text Box's corner points to change the shape and size of your Text Box. Delete a Text Box To delete a Text Box, select the Text Box you wish to remove. Click on the Remove button in the Article / Text Management Tools section of the editing toolbar. Move a Text Box To Move a Text Box, click on the Text Box and position your cursor over it until the cursor changes from a pointer to a 4-directional arrow. Click the Text Box, drag and drop it to the new location on the marketing piece. Resize a Text Box To Resize a Text Box, click on the Text Box and grab one of the four corners. You can change the height, width, or overall size of the Text Box by dragging and dropping any one of the four corner points. Rotate a Text Box To Rotate a Text Box, click on the Text Box and move your cursor over the green circle located on the top of your Text Box. Your cursor will change shapes from an arrow to a round arrow. You can then click and drag the circle to rotate your Text Box around a central pivot point. Align Text Boxes Aligning Text Boxes is a great way to make your edited marketing piece look more professional and polished. 1. To align, first select one or more Text Boxes that you would like to align by holding down the Shift Key with each additional selection. 2. After all aligning boxes are selected the Alignment Tools section of the editing toolbar appears. 3. To select the alignment option that works for you, imagine a rectangular box drawn around the outer perimeter of all the text boxes you selected. Align Left aligns all text boxes to the left most position of the imaginary perimeter box. Align Right aligns all text boxes to the right most position of the imaginary perimeter box. Align Center aligns all text boxes to the center position along the page's horizontal of the imaginary perimeter box. Align Top will align all text boxes to the top most position of the imaginary perimeter box. Align Middle will align all text boxes to the middle vertical position of the imaginary perimeter box. Align Bottom will align all text boxes to the bottom most position of the imaginary perimeter box. You can also align text boxes in the same way with other marketing materials elements like Images, Google Maps, and Shapes. To undo a Text Box alignment, select Undo. Layer Text Box To move a Text Box above or below any other editable Element in your marketing piece, select the Text Box. In the Main Tools section of the editing tool bar you'll be able to select from the Layer Down and Layer Up options. Layer Up – This button will bring the selected Text Box one layer forward from its current position. Layer Down – This button will send the selected Text Box one layer down from its current position. Please be aware that certain background and other locked elements in marketing materials cannot be edited or modified. Layering tools only apply to editable elements. Change Font Type To change or modify a Font Type on your marketing piece highlight the text you wish to change. A list of available fonts for the template you are working with will appear in the Text Editing Tools section of the editing toolbar. Please be aware that specialty fonts are not available on all marketing pieces. Change Font Size To change or modify a Font Size on your marketing piece highlight the text you wish to change. The current font size will be displayed in the Text Editing Tools section of the editing toolbar. Select your desired font size from the drop down list. Change Text Color Highlight the editable text you wish to modify. Select the new Text Color from the Text Editing Tools section of the editing tool bar. Highlight Text You can Highlight Text by selecting the editable text you wish to modify. Select the color you wish to use as your highlight color from the Text Editing Tools section of the editing tool bar. Cut Text To cut text from a Text Box first, highlight the text you wish to Cut. Then click the Cut button in the Text Editing Tools section of the editing Toolbar. The highlighted text will be removed from the Text Box. You can then Paste this text elsewhere on the marketing piece. You can also use the keyboard shortcut Ctrl+X to Cut text. Copy Text To copy text from a Text Box first, highlight the text you want to Copy. Then click the Copy button in the Text Editing Tools section of the editing Toolbar. You can then Paste this text elsewhere on the marketing piece. You can also use the keyboard shortcut Ctrl+C to Copy text. Paste Text To paste text into a Text Box first, highlight a section of text and Cut or Copy the text. You can copy or cut sections of text in your marketing piece or from other applications. Next, move your cursor to the position where you want to Paste the text in a Text Box and click on the Paste button in the Text Editing Tools section of the editing toolbar. You can also use the keyboard shortcut Ctrl+V to Paste text. Spell Check To Spell Check the text in your marketing piece, first highlight the text you'd like to check. Next, click the Spell Checkbutton in the Text Editing Tools section of the editing toolbar. If any spelling errors are found, you will be alerted in a pop-up window. In the pop-up window, you have the following options. Select Ignore or Ignore All to dismiss the suggested changes that the Spell Check Dictionary has made for you. Select the Add button if you wish to add the word to your Spell Check Dictionary. Select Change or Change All to accept the highlighted suggested word in your marketing piece. If none of the suggested spelling changes are correct, you can type the correct word into the Spell Check display box or click Suggest for more options. Add Superscript To change text to Superscript, highlight your text and select the Superscript button in the Text Editing Tools section of the editing toolbar. To remove superscript, highlight the text and click the button again. Add Subscript To change text to Subscript, highlight your text and select the Subscript button in the Text Editing Tools section of the editing toolbar. To remove subscript, highlight the text and click the button again. Adding Symbols to Your Text To add a special character or symbol to your marketing piece, start by selecting the Text Box where you will add your symbol. Position your cursor where you want to insert the symbol. In the Text Editing Tools section of the editing tool bar, click on the Symbol button. Here you will find a list of commonly used symbols, glyphs and characters. Add Hyperlink To add an active hyperlink to your marketing piece for email or online marketing, highlight the entire text you wish to turn into a hyperlink and click on the Insert Hyperlink button in the Text Editing Tools section of the editing toolbar. You may also edit the URL of any existing hyperlink using the Insert Hyperlink button. It is not necessary to include http:// or https://. Remove Hyperlink To remove an active hyperlink on your marketing piece highlight the linked text and click on the Remove Hyperlink button in the Text Editing Tools section of the editing toolbar. Paragraph Alignment To change the paragraph alignment of editable text in a marketing piece, select the Text Box and highlight the text that you wish to modify. If no text is highlighted, the paragraph alignment applies to the section of text in which the text cursor appears. Select one of the Alignment Buttons in the Text Editing Tools section of the editing toolbar. Align Text Left Aligns text to the left of the Text Box. Align Text Right Aligns text to the right of the Text Box. Align Text Center Aligns text to the center of the Text Box. Align Text Justified Aligns text to both the left and right margins, adding extra spaces between words where necessary. Paragraph Spacing To change the spacing between paragraphs of text in a Text Box, highlight the lines of text you wish to change. Then select the Paragraph Spacing button in the Text Editing Tools section of the editing toolbar. You can increase or decrease the space by standard amounts (Single Spacing, 1.5 Spacing, or Double Spacing). Find and Replace Text To Find and Replace Text first, click on the Text Box where you want to find your text or phrase. You may also highlight a section of text if you're only looking for the word or phrase in a limited area. Then select the Find/Replac e button in the Text Editing Tools section of the editing toolbar. Here you can enter a word or phrase for which you are looking. Click Find Next to find and highlight the text or phrase in a text box. Click Replace to find and replace the text or phrase you were searching for with new text you specified. Click Replace All to find and replace all instances of the text or phrase for which you are looking in a text box that was selected. Editing Images Editing Images The following video demonstrates how to edit images in the Marketing Materials Editor. Image Editing Replace an Image To change a placeholder photo click on the image you want to replace, and then click on the Replace Image button in the Image Editing Tools section. A standard Image Box will appear on your marketing piece. You can choose to Upload a New Photo (By Clicking on the Browse Button) or choose a pre-uploaded photo from the Image Libraries. Your new Image Box can be edited further Resized, Moved, Rotated, etc. before or after replacing the placeholder image. Add an Image To add an Image, Click on Add in the Main Tools section of the editing toolbar and select Add Image. A standard Image Box appears on your marketing piece. You can choose to Upload a New Photo (By Clicking on the Browse Button) or choose a pre-uploaded photo from the Image Libraries. You can further edit a new Image Box by Resizing, Moving, Rotating, etc. before or after replacing the placeholder image. Add a Stock Image To add Stock Images from Marketing Materials image library use the following steps. 1. Select an existing Image Box. 2. Click Replace Image or Add an Image to your marketing piece by clicking Add and selecting Add Image. A standard Image Box appears on your marketing piece. To select from a Stock Image click on the Stock Images tab to see the available Stock Images. Marketing Materials stores all available Stock Images in the Image Library folder of File Manager. You can only access these images while editing a marketing piece. To update an Image Box with a Stock Image, select an Image from the list of available files. Newsletter header images are considered Stock Images and are saved in the Header folder. Delete Image To delete an image, first select the image you wish to remove. Next, click on the Remove Image button in the Imag e Editing Tools section of the editing toolbar. Upload Image(s) To Upload an Image, either select an existing editable Image or select the Add Image button in Main Tools section of the editing toolbar. When the Image Box is selected the Image Editing Tools section of the editing toolbar appears. Click on the Replace Image button. You must select a file to save images in your account. You can create Sub Folders in File Manager by clicking on the green Add button in the File Manager section of the Replace Image editing window. Next, select the Browse button in the Upload an image from your computer section of the Replace Image editing window. Multiple photos can be uploaded at the same time. Use your Shift or Control keys to select multiple photos. After selecting the appropriate photo or photos, click the Open button. Depending on your photo or photos file size, it may take a few minutes to fully import new pictures into your account. Please be patient and allow extra time for larger files. Move an Image To Move an Image, click on the Image Box and position your cursor over it until the cursor changes from a pointer to a 4-directional arrow. Click the Image Box, drag and drop it to the new location on the marketing piece. Resize an Image To Resize an Image, click on the Image Box and grab one of the four corner points. You can change the height, width, or overall size of the Image Box by dragging and dropping any one of the four corner points. Crop an Image To Crop an Image, select the Image Box you wish to crop and select the Crop button in the Image Editing Tools section of the editor toolbar. Drag the Crop Box around with your mouse or use the arrow keys on your keyboard to nudge it. (Holding shift while using the arrow keys will nudge the crop area by 10 pixels.) You can resize the crop area by grabbing a corner and dragging it. The Crop Box will always maintain the proper aspect ratio (height and width ratio) of your Image Box. Once you are happy with your image, click the Crop Image button. Rotate an Image To Rotate an Image Box, select the Image Box you wish to rotate and move your cursor over the green circle located on the top of your Image Box. Your cursor will change shapes from an arrow to a round arrow. You can then click and drag the circle to rotate your Image Box around a central pivot point. Layer Images/Text To move an Image Box/Text Box above or below any other editable element in your marketing piece, select the Image Box. In the Main Tools section of the editing tool bar you'll be able to select from the Layer Down and Layer Up options. Layer Up – This button will bring the selected Image Box/Text Box one layer forward from its current position. Layer Down – This button will send the selected Image Box/Text Box one layer down from its current position. Please be aware that certain background and other locked Elements in marketing materials cannot be edited or modified. Layering tools only apply to editable Elements. Align Images To Align Images, first select two or more Image Boxes that you would like to align by holding down the Shift Key or Control Key with each additional selection. After all boxes to be aligned are selected the Alignment Tools section of the editing toolbar will appear. To select the alignment option that will work for your needs you'll need to imagine a rectangular box drawn around the outer perimeter of all the image boxes you've selected. 1. Align Left will align all image boxes to the left most position of the imaginary perimeter box. 2. Align Right will align all image boxes to the right most position of the imaginary perimeter box. 2. 3. Align Center will align all image boxes to the center position of the imaginary perimeter box. 4. Align Top will align all image boxes to the top most position of the imaginary perimeter box. 5. Align Middle will align all image boxes to the middle vertical position of the imaginary perimeter box. 6. Align Bottom will align all image boxes to the bottom most position of the imaginary perimeter box. Image Boxes can also be aligned in the same way with other marketing materials elements like Text Boxes,Google Maps, and Shapes. To undo an Image box alignment, select the Undo Button on the Main Tools Bar. Mirror Image Selecting the Mirror Image button changes a photo so that it appears as the reflection of the original image. To Mirror a photo, select an Image Box. The Mirror Image button will appear in the Image Editing Tools section of the editing toolbar. To reverse the mirror, hit the Mirror Image button again or click Undo in the Main Tools section of the editing toolbar. Text management tools Text management tools Saving Prewritten Text To save any text created in the editor for use on other pieces in your account, select the text box you wish to save and click on the Save As Article button in the Articles / Text Management Tools section of the editing toolbar. You'll be asked to give your text a file name for future reference. After you've entered a name, click Save. Your text can now be inserted on any other marketing piece you create in the editor. Add Saved Text To add a pre-written article or saved text section to your marketing piece, simply click on the Text Box where you want to add the saved paragraph or article or Add a Text Box 1 to your marketing piece. Then click on the Load Article button in the Articles / Text Management Tools section of the editing tool bar. Find your saved text from the My Articles folder in the list of available articles and click on it. Show an image with the My Articles folder You can change the article text and resave the modified paragraph(s) into your library for future use by selecting the Save as Article button. Map Editing Map Editing The following video demonstrates how to add a Google map to a marketing piece. Add a Google Map Add a Google Map To Add a Google Map to your marketing piece first, click on the Add button in the Main Tools section of the editing toolbar. Then select the Add Google Map button. A new Google Map will be inserted just like an Image Box into your marketing piece. To customize your new Google Map, update the address in the Address Box in the Map Editing Tools section of the editing toolbar that will appear when a Google Map is selected and then click Update Address. Your new Google Map can be edited further (Resized,Moved,Rotated, etc.) before or after Updating the Address. Delete Google Map To delete a Google Map, select the Google Map you wish to remove. Click on the Remove Map button in the Map Editing Tools section of the editing toolbar. Update Google Map Address To update the Google Map with your desired location, update the address in the Address Box in the Map Editing Toolssection of the editing toolbar that will appear when a Google Map is selected. Enter in an exact address to center the map on a single location. You may also enter in landmarks or other geographical markers to create your map, and then click Update Address. Move a Google Map To Move, select your Google Map and place your cursor over the map until the cursor changes from a pointer to a 4-directional arrow. Click the map, drag and drop it to the new location on the marketing piece. Resize a Google Map To Resize, select your Google Map and grab one of the map's four corner points. You can change the height, width, or overall size of the Google Map by dragging and dropping any one of the four corner points. Rotate a Google Map To Rotate a Google Map, select your Google Map and simply move your cursor over the green circle located on the top of your Google Map. Your cursor will change shapes from an arrow to a round arrow. You can then click and drag the circle to rotate your Google Map around a central pivot point. Change Google Map Type To change the Map Type, select your Google Map and click on the Map Type button in the Map Editing Tools sec tion of the editing toolbar. Four map types are available. Roadmap is the default Map Type setting. This Google Map displays an outline of streets and major geological features. It is easy to read and great for showing location for directions on your marketing piece. Satellite displays a Google Map with birds-eye satellite images of your selected location. Terrain displays a relief map for a 3D representation of an area's terrain. Terrain maps are not available for all areas and are primarily useful in hilly areas. The Hybrid map type combines the Roadmap and Satellite Map Types. The Roadmap names and road outlines are overlaid on the Satellite images. Change Zoom on Google Map To increase or decrease the level of Zoom on a Google Map, select the Google Map you wish to modify. In the Ma p Editing Tools section of the editing toolbar, grab the Zoom slide bar and move it to the left to Zoom Out. Move the Zoomslide bar to the right to Zoom In. The map will always be centered on the current Address that was used to create theGoogle Map. Edit Google Map Label A Label is automatically added to a Google Map when it is created in a marketing piece. This Label pinpoints the address, landmark or location that created the map. To remove the Label, click on the Label Settings button in the Map Editing Tools section of the editing toolbar. Then deselect the Show Label Box. To change the color of the Google Map's Label, click on the Label Settings button in the Map Editing Tools secti on of the editing toolbar. Then click on the Label Color button. Select from one of the available label colors. Shape Editing Shape Editing Add a Shape To Add a Shape (Circle, Rectangle or Line) first, click on the Add button in the Main Tools section of the editing toolbar. Then, select either the Add Rectangle,Add Circle, or Add Line button. A new shape will be added directly to your marketing piece. You can then customize your Rectangle,Circle, or Line Shape with the Shape Tools. Delete a Shape To delete a Shape, select the Shape you wish to remove. Click on the Remove button in the Shape Tools section of the editing toolbar. Move a Shape To Move, select the Shape and place your cursor over the Shape until the cursor changes from a pointer to a 4-directional arrow. Click the Shape, drag and drop it to the new location on the marketing piece. Resize a Shape To Resize, select the Shape and grab one of the Shape's four corner points. You can change the height, width, or overall size of the Shape by dragging and dropping any one of the four corner points. Rotate a Shape To Rotate a Shape, select the Shape and simply move your cursor over the green circle located on the top of your Shape.Your cursor will change shapes from an arrow to a round arrow. You can then click and drag the circle to rotate yourShape around a central pivot point. Change Shape Background Color Select the Shape you wish to modify. Click on the Background Color button in the Shape Tools section of the editing toolbar. Then select the new color that you want your Shape to have. Change Shape Border Color Select the Shape you wish to modify. Click on the Border Color button in the Shape Tools section of the editing toolbar. Then select the new color that you want your Shape to have. Change Shape Border Thickness To increase or decrease the size of the border on a Shape, select the Shape you wish to modify. In the Shape Toolssection of the editing toolbar, grab the Border Thickness slide bar and move it to the left to decrease the size of the border. Move the Border Thickness slide bar to the right to increase the size of the border. The Shape will remain the same size despite the thickness of the Shape Border. Change Shape Opacity Opacity is the measure of how much light is not allowed to travel through an object. You may change the opacity of aShape in your marketing piece to make the shape appear as though it is more or less transparent. To increase or decrease the opacity (or transparency) of a Shape, select the Shape you wish to modify. In the Shap e Toolssection of the editing toolbar, grab the Opacity slide bar and move it to the left to decrease the Shape's Opacity. Less opacity will make the shape appear more transparent, and you will be able to see Images,Text or other Elements in you marketing piece through the Shape. Grab the Opacity slide bar and move it to the right to increase the Shape's Opacity. More opacity will make the Sh apeappear less transparent, and you will not see Images,Text, or other Elements in your marketing piece through the Shape. Changing Views Changing Views How to Zoom Sometimes there may be advantages to change the view when working with a marketing piece. You can now change the view's Zoom while editing. Click on the Zoom button in the Main Tools section of the editing toolbar. You'll then be able to change your Zoom. You can increase the view of your marketing piece to 125%, 150% or 200% of its original size to Zoom In. You can decrease the view of you marketing piece to 75% or 50% of its original size. To see the piece at its original size, select 100% in the Zoom button. Preview a Marketing Piece Preview a Marketing Piece Preview Print Ready to see how your edited marketing piece will display when printed? Click on the Preview button in the Main Tools section of the editing toolbar and select Print Preview. You will be able to view a PDF of your marketing piece with all current edits. Preview Email Ready to see how your edited marketing piece will display when emailed? Click on the Preview button in the Main Tools section of the editing toolbar and select Email Preview. You will be able to view a copy of your marketing piece with all current edits. Page Controls Page Controls Switching pages with the Pages List Under the Main Toolbar is the Pages list. The page you are currently viewing is highlighted. Click on any of the other pages and that page will be loaded. If there is more than 1 page, you will see arrows on the right and left of the Pages list. Use these arrows to scroll through the pages. Adding a Page If it is possible to add pages to this piece, you will click the Add Page button to the right of the pages list. To add a page, click Add Page. You will be presented with a window showing thumbnails of the pages you can choose from to add. Select one of these pages and it will be added to the end of your piece. Removing a Page You can remove pages that you have added. If you add a page, you will see an X next to the page name in the pages list. Click this X to remove the page. Removing a page is permanent; there is no way to undo this action. Using the Jump to Menu If you piece has more than 1 page, the Jump menu will show up. The jump to menu allows you to jump directly to the page you want without having to scroll through the pages list to select it. Some pieces have more than 10 pages, making the Jump To Menu a much quicker way to switch pages. Add Link to Video and Link Image Add Link to Video and Link Image The following video describes how to link a video to a marketing piece and how to link to a website from an image on a piece. Add Link to Video and Link Image Custom Postcard Backs and Footers Custom Postcard Backs and Footers The following video shows how to add customized backs and footers to a postcard. Customize Postcard Backs and Email Footers Marketing Materials Actions Marketing Material Actions In Marketing Materials, pieces display as thumbnail images in a preview area. When you click a thumbnail, Marketing Materials pops open an action window for the selected piece. Depending on the state of the piece you select, actions can include the following. Preview a Piece Edit a Piece Print a Piece Email a Piece Post to Website or Blog Post to Social Network Add to Campaign Preview a Piece Preview a Piece Marketing materials preview depends on the piece. Different pieces provide email, print, or both previews. Email Preview To see how a marketing piece will look when it is sent to your contacts via email or posted to the web, click the Prev iew button and then select the Email Preview option. A new window will open displaying your selected piece. Close the window after you have reviewed the piece. Print Preview To see how a marketing piece will look when it is desktop printed or ordered for professional digital print, click the Pr eview button and then select Print Preview. A downloadable PDF of the marketing piece will be generated in the Print Download Window. When your piece is ready, click Download PDF. If you have trouble opening the document, make sure you have downloaded the latest version of Adobe Acrobat Reader. For more information on required software versions, refer to System Requirements - Create Marketing. Edit a Piece Edit a Piece To Edit a Marketing Material Template, click on the thumbnail image of the piece that you wish to modify. This will bring up the Template Action Window. Then select the Create/Edit button. This will open up your marketing materials Editor. For additional instructions on editing a marketing material template, refer to Marketing Materials Editor. Print a Piece Print a Piece To print a marketing piece on your home or office printer, click on the thumbnail image of the piece you wish to print. This will open the Template Action Window. If you are required to edit a marketing piece, you must create and save a version of the marketing piece before printing. Click Preview > Print Preview or Download PDF. Market Leader generates a downloadable PDF and displays download dialog. When your piece is ready, click Down load PDF. If you have trouble opening the document, make sure you have downloaded the latest version of Adobe Acrobat Reader. For more information on required software versions, refer to System Requirements - Create Marketing. Once you've opened the PDF you can send the piece to your personal printer by clicking the Print button in Adobe Reader's main toolbar or opening the File Menu and selecting Print. Some Marketing Materials such as Pre-built newsletters are two sided so you may want to know how to produce two sided prints on your system. Unless you have a printer capable of duplex printing, you will probably need to scroll to the first page, click print, enter the number of copies on the print driver and select "Current Page". Once you have printed the front pages, take them out of the printer, turn them over and put them back in the paper tray, scroll down to the second page and repeat the procedure above. Save PDF of Marketing Material To save a copy of your marketing material on your personal computer, download a PDF. Click the thumbnail image of the piece you want to save. This opens a Template Action Window. If you are required to edit the marketing piece and haven't already done so, you must create and save a version of the marketing piece before printing. Click Preview > Print Preview or Download PDF. Market Leader generates a downloadable PDF and displays download dialog. When your piece is ready, click Down load PDF. If you have trouble opening the document, make sure you have downloaded the latest version of Adobe Acrobat Reader. When you open the PDF you can save the piece anywhere on your personal computer or shared file drive by clicking on the Save button in Adobe Reader's main toolbar or clicking on the File Menu and select Save As. Email a Piece Email a Piece For a brief introduction to emailing marketing pieces, watch the following video tutorial. How to Email a Marketing Piece To send a marketing materials email, click on a thumbnail image of the piece you want to deliver. This opens a Tem plate Action Window. Click on Email to open a Send Email view. If you are required to edit a marketing piece, you must create and save a version of the piece before you can email it. The Send Email view presents a familiar looking email form with To, Subject, and body fields. Using an Add/Remo ve Contacts button, you can select contacts individually or by Group(s). Select who you want to send this email to by checking a box to the left of one or more contacts or groups and then click Add. When you are finished selecting contacts, click Done. The selected contacts appear in the To field. You can add a subject line, rich text in the body of the email, and Preview the email prior to distribution. The rich text editor includes an Image Library icon ( follows. 1. 2. 3. 4. 5. ) that enables you to insert an image in an email as Click Image Library. In My Pictures, select an image. Click Use. If necessary, adjust size, alignment, and other values. Click Insert Image. If you want to redo the image insert, place the cursor after the image, press Backspace, and try again. To send the email, click Schedule Email or Send Email. To REMOVE contacts from the To field, click Add/Remove Contacts, uncheck a box to the left of a name, and click Remove then Done. You can toggle between a contact list or Groups list by clicking the tabs at the top of the list. So for example, you can click Groups, select a group and click Add, and then send the email to all of your contacts in that group. Add Sender to Safe List Add Sender to Safe List On certain marketing emails, a contact can click a link for directions. When they visit the link, the browser displays a page that describes how to configure email applications to help prevent your emails from being blocked. You can view the page directly with the following URL. http://docs.marketleader.com/display/chkwv1/Add+Sender+to+Safe+List Post to Website or Blog Post to Website or Blog To add a button or link to a marketing piece on your website, blog or social networking site, click on the thumbnail image of the piece. This will open the Template Action Window. If you are required to edit the marketing piece, you must create and save a version of the marketing piece before posting it online. Click on the Post to Website button. This will open the Web Post Tool. You have the option to choose from three different ways to display the link to your marketing piece. 1. Button Choose the button style to display a pre-designed graphic button that your website visitors will see and click 1. to view your marketing piece. You can change the look of the button by clicking on the Button style link. 2. Text Link Choose the text link style to display a link in your own words. You also have the option of changing the color of the text to white or black. 3. Plain Link Choose the plain link style if you do not want to generate additional HTML for your website posting. This option is preferable if you are posting to places like Facebook and Twitter or if you want to build your own HTML code for the posting. After you have selected your preferred link appearance, click on the Generate Campaign Web Post button. After the web post code is generated, hit Ctrl-C or right-click on the selected code to copy. You can then paste the code directly to your website or blog. If you are not familiar with HTML, have your web developer add the code for you. Post to Social Network Post to Social Network Marketing Materials support posting to popular social networks. For specific networks, refer to the following. Post to Facebook Post to Twitter Post to Facebook Post to Facebook To post a marketing piece, click on the thumbnail image of the piece. This will open the Template Action Window. If you are required to edit the marketing piece, you must create and save a version of the marketing piece before posting it online. Click on the Post to Website button. This will open the Web Post Tool. To post a piece on Facebook, you'll need to select the Plain Link option on how you want your link to appear. Click the Generate Campaign Web Post button. After the web post code is generated, hit Ctrl-C or right-click on the selected code to copy. Paste this code into a wall post, status update or on your fan page. For the latest information on posting links in Facebook, please consult the Facebook Help Center onhttp://www.face book.com/ Post to Twitter Post to Twitter To include a link to a marketing piece in a Twitter post, click on the thumbnail image of the piece. This will open the Template Action Window. If you are required to edit the marketing piece, you must create and save a version of the marketing piece before posting it online. Click on the Post to Website button. This will open the Web Post Tool. To generate a link for Twitter, you'll need to select the Plain Link option on how you want your link to appear. Click the Generate Campaign Web Post. After the web post code is generated, hit Ctrl-C or right-click on the selected code to copy. After the web post code is generated, hit Ctrl-C or right-click on the selected code to copy. Paste this code into your Tweet. For the latest information on posting links on Twitter, please consult the Twitter Help Center at http://www.twitter.co m/. Add to Campaign Add to Campaign You can add most pieces in Marketing Materials to an Email Campaign, a Direct Mail Campaign or a MultiChannel Campaign. To add a marketing piece into an automated marketing campaign, click on the thumbnail image of the piece. This opens a template action window. Click Add to Campaign which opens a Campaign Cart. To add additional materials to an automated campaign, click Keep Building. To refine and launch an automated marketing campaign, click Create Campaign. For more information on creating a campaign, refer to Campaigns. Marketing in Motion Marketing in Motion Marketing in Motion provides tools to create dynamic pieces with slide shows, music, and other visual effects. For more information, refer to the following topics. Selecting a Template to Edit Create/Edit Preview Marketing In Motion Editor Selecting a Template to Edit Selecting a Template to Edit In order to get to the Marketing In Motion templates from the main page, click on the Marketing Materials button from the left navigation menu in your account. Then click on the Marketing In Motion From the Marketing Materials list. Now you can select the appropriate link for the template selection that will most closely match your presentation needs. This will bring you to the Marketing Presentations templates associated with that category. At this point if you don't already have Adobe Flash Player in stalled you will be prompted to upload the Adobe Flash Player. Please follow the directions in the System Requirements sectio n. Once you navigate through the previous steps, you see a selection of marketing pieces to choose from. You can select from Marketing Materials or from My Saved Pieces. The marketing pieces in Marketing Materials include labels that indicate a theme. When you save a piece you can title it anything you want. You can find the piece in My Saved Pieces with that name. Create/Edit Preview Create/Edit Preview To Create/Edit or Preview a piece, you must first select it. When working with marketing pieces, you can either sele ct from Marketing Materials or from My Saved Pieces. When you select a piece from Marketing Materials, the application provides the following options. From this view, you can Create / Edit or Preview a presentation. When you select a piece from My Saved Pieces, you can choose to Create / Edit, Preview, Email, Post to Website, or Delete the piece. Regardless of which template you select, once you select Create/Edit, the piece opens in Marketing In Motion Editor. Marketing In Motion Editor Marketing In Motion Editor This is the Marketing In Motion editor page. On this page you can edit slides, text, music and pictures. You can use the edit controls at the top of the screen to modify the presentation or you can click a highlighted area of the presentation to the left to change the content of the presentation. The Helpful hints frame can be found in the top right hand corner of the Marketing In Motion editor page. This will display helpful hints regarding the frame you are currently in or working on. There is an EXIT button in this frame. Clicking on this button will exit you out of the Marketing In Motion editor. Once you click on it you will be reminded to save your work or be allowed to cancel the request to exit. The frame directly under this one will also provide helpful hints regarding the various options available at this point in your presentation creation. For more information on Marketing in Motion Editor, refer to the following topics. Edit Action Buttons Editor Panes Working with Saved Templates Edit Action Buttons Edit Action Buttons Use the edit controls located at the top of the screen to add and remove slides in your presentation. These are the Edit Action Buttons. (NOTE: Edit Action buttons do not function if you are in the process of editing an element in your marketing presentation. If you receive a message that the function is disabled while you are editing, click on the DONE button at the bottom of your editing box and try again.) Preview The "Preview" button launchs a preview of the slide show presentation. This shows you exactly what your e-mail recipient sees when they click the "Take Virtual Tour" link in your email or view your web post. Save Save enables you to save changes as you work. If you are saving your work for the first time, the editor prompts you to name your presentation. Once you save your presentation, subsequent saves overwrite the previously saved presentation with the new version. Make sure you save often! If you save your presentation without editing all of the slides in it, you receive a warning that you saved unedited slides and you should complete editing them with your own materials before you send the presentation out. Save As Save As enables you to save an existing presentation under a new title. Your existing presentation still exists under its original title and the new presentation exists with the changes you made prior to selecting Save As. Before you save your marketing presentation, preview and check I have previewed the presentation. If you attempt to save the presentation without checking this, you receive a reminder to preview your work and then check the box. Current Slide The current slide indicator tells you where you are in your presentation. It lists a slide number following the total number of slides in the presentation or it indicates that you are currently on the summary slide. The summary slide does not count as a slide in the presentation. Navigation As you navigate through the Marketing In Motion editor, clicking Summary brings you back to a summary slide. When the presentation is completed, the summary slide is the final slide at the end of a presentation. This slide is meant to be used as a closing to a presentation where you summarize the content of your presentation. The images and data you use here appear in an email that is sent to your recipient(s). The images on a summary slide do not appear in a photo box or thumbnail pane. Previous and Next either take you back to a previous slide or advance you to the next slide. You can continue to click on either button to advance all the way through the presentation to the beginning or the end. Composition Add and Remove enable you to compose a presentation by adding and removing slides. When you add a slide to a presentation, the editor adds the slide to the end of the presentation. When you remove a slide from a presentation, the editor removes the last slide. Slide additions and removals occur sequentially from the end of the presentation. It is a good idea to preplan the sequence in which you want slides to appear before adding images and text. Music When you click the music button you can select specific music for a presentation. The frame at the right of the screen brings up a sound file tree from which to select sound choices. Sounds are filed within categories based on music themes. Once you select the music of your choice, a pop-up window asks if you want to set the sound. When you click Yes, you can preview the presentation with the sound. You cannot preview the presentation with the sound unless you set the sound. You may change and re-set the sound as many times as you want before you finally save a piece. Editor Panes Editor Panes The editor view defines the following panes that enclose display and functionality features. Template Pane The Template Pane is the frame that shows the actual marketing presentation template. Once you have selected a slide to edit, wait until it is fully loaded on the screen. Then move your mouse on top of the portion of the slide that you wish to edit and click on it. This brings up an Image box, a text box and a description box in the Edit Element Pane to the right or a Text Editor box, depending on which portion of the slide you are editing. Edit Element Pane When you highlight and click an element in the template pane the edit element pane changes and give you the tools necessary to edit the element. If you select a text element in your slide you is presented with a text editor so you can change the text. This portion of text is seen on the slide show presentation. If you select an image element you are presented with your library of saved images to choose from as well as the opportunity to upload a new image to your library for use. In templates with a PhotoBox/Thumbnail feature, when you select an image you will also be presented with a "Caption" and "Description" field. This text will appear under the image in the PhotoBox/Thumbnail section. These fields will only be seen in the PhotoBox/Thumbnail feature. When you change the photo you will see it appear in the PhotoBox/Thumbnail section and when you click "Done" you will notice it also added in to your slide in the position you selected. Remember to click on the Done button at the bottom of the Edit Element Pane each time you make changes to a slide. You must do this in order to activate the Edit Action Buttons at the top of the screen. Photo Box/Thumbnail The Photo Box/Thumbnail feature is only available in some templates. This is a feature that allows a consumer to navigate all the images you add to your presentation without the animation. You simply click a thumbnail and a large version of the image appears along with a caption and description. When changing an image in a slide you will see the Photo Box/Thumbnail section appear in the template. Once you select an image and type a caption and description you will see them appear in the Photo Box/Thumbnail section. When you click the "Done" button the Photo Box/Thumbnail section will go away and you will see that the image you selected is now in the slide as well. Remember the text you insert into the "Caption" and "Description" fields will only appear in the Photo Box/Thumbnail section of your presentation and not in the slide. Some slides require more than one image field to be populated. There is an image in the Photo box/Thumbnail for every image. If you use the same photo in multiple image fields, that photo will appear in the Photo box/Thumbnail multiple times as well. Working with Saved Templates Working with Saved Templates When you navigate through categories via previously listed steps, you see a selection of saved pieces in My Saved Pieces. You can also access Marketing Materials from File Manager on the Marketing menu. Create/Edit When you select a piece from My Saved Pieces, you can choose to create/edit, preview, email, post to website, or delete. Create/Edit opens Marketing In Motion Editor. Preview Preview launches a slide show presentation. This shows you exactly what an e-mail recipient sees when they click the link in an email or view a web post. Email The email you send matches the template you selected with a link to the presentation. The data from the summary slide of a presentation merges into the email. The email directs the recipient to a button that enables them to see a Virtual Home Tour. Campaigns Campaigns Campaigns enable you to plan ahead and send emails and/or direct mail marketing pieces to contacts on a predefined schedule. To get started, click Build a New Campaign. Depending on what Market Leader product type you have, Campaigns include the following functionality. Build a New Campaign - Basic Build a New Campaign - Advanced Build Your Own Campaign Edit Existing Campaigns What is the difference between building a Basic and an Advanced Campaign? Building a basic campaign enables you to select a pre-built campaign and add contacts to it in only two steps. Building an advanced campaign enables you to select a pre-built campaign and completely customize it or build a campaign from scratch in four step s. If you already set up campaigns, you see a view as shown in the following graphic. The view gives a summary of campaigns including Name, Type, Activities, Emails, Direct Mail, Next Send Date, and Contacts you have in each campaign. You can organize your Campaigns by clicking a column name. Build a New Campaign - Basic Setting up a Basic Campaign To set up a Basic Campaign, click on the Basic button. You can either Choose a Pre-Built Campaign or a Build Your Own Campaign. If you select Build Your Own Campaign, it takes you to the advanced editing options. Choose Campaign To create a Pre-Built Campaign, click on the topic of choice (left) you'd like to send. In this example, we used Pros pecting :: First Time Homebuyers. This particular type of campaign is an Interval Campaign. An Interval Campaign contains elements (materials, saved pieces and activities) with a specified number of days between delivery dates for each element. This campaign is best suited for non-date specific messaging. If you add a contact to this campaign type, they always start at the beginning of the campaign. Add/Remove Contacts After choosing a campaign, click Next Step or Add/Remove Contacts. To create and activate a Campaign, you must add contacts. Market Leader presents a contact manager that you can use to add contacts individually or by Group. To ADD contacts individually, you can search their last name by typing it in the space provided or click on the letter of their last name on the left. Next, check the radio box to the left of their name(s) and click Add. You can also add contacts to the Campaign by Group. First, click on the Groups tab, select a Group by checking the box to the left of a Group name, and click Add. The contacts you select go through a verification process before being added to the campaign. Email pieces require contacts to have a valid email address. Birthday/Purchase anniversary campaigns require contacts to have a valid birthday or purchase anniversary. The contact manager recognizes if someone is already in a campaign and does not allow you to add them to the campaign again. Once you review and approve a verification process (as shown below), click Add Contacts to Campaign. Remember to check the radio button where it says, "I have previewed all elements of this campaign and approve them to be sent to the selected contacts" and be sure to preview your entire campaign. You should now see the contacts you added to the Campaign in the box on the right (Contacts in Your Campaign). To REMOVE a contact from a Campaign, tic a check box next to a name OR click the Select All and click Remove. To PAUSE a contact in a Campaign, click a button to the right of a name. The button changes state each time you click it. In the below example Elisa Maines and Tom Brown are Paused. To finish, click Save Campaign. Once you save a Campaign, the contact manager redirects you to Campaigns. You should see your Active Campaign displayed in "My Campaigns". Build a New Campaign - Advanced Setting up an Advanced Campaign To set up an Advanced Campaign, click on the Advanced button. You are able to Choose a Pre-Built Campaign or a Build Your Own Campaign. Let's select Choose a Pre-Built Campaign. Choose a Campaign In this example, we select Prospecting :: Rent vs. Buy. Under the type of campaign, each campaign informs you of the target audience. As you can see in the below example, this campaign is targeted to First Time Home Buyers. Next, select the version of the Campaign you'd like to start. (i.e. Email, MultiChannel or Direct Mail). In this example, we selected MultiChannel. Add/Remove Elements You have the ability to Edit/Remove any campaign elements to the Rent vs. Buy Pre-Built Campaign. All the pieces scheduled to go out in this campaign are in the box (as shown below). The first piece "Tax Benefits" is a Direct Mail piece (as noted next to the title of the piece). If you'd like to edit, preview or remove this piece from the campaign, click on the name of the piece OR click on the arrow to the left of the name. The below box will display. If you'd like to edit this piece, click on Edit Piece and the EZ Editor will display allowing you to edit and save this piece. To preview this piece, click on Preview Piece. The first preview that populates is the Email preview. Since this piece is a Direct Mail piece, we'll want to preview the Pri nt Preview by clicking on Print Preview button. To Remove the Tax Benefits piece from this campaign, simply click on the Remove button. When you are satisfied with your campaign elements, click on Next Step. Delivery Options In this step, you are able to change the following: Campaign Name Campaign Type Order in which the pieces are delivered Delivery Options (i.e. MultiChannel, Direct only, Email only) Date in which pieces are scheduled to go out Delete elements Edit the Subject line to Email pieces / Activities When you're satisfied with the delivery options, click Next Step. Add/Remove Contacts Follow the same steps for Add/Remove Contacts as Basic Campaign ( described in the Basic Campaign above). To finish, SAVE your Campaign by clicking the Save Campaign button. Build Your Own Campaign Build Your Own Campaign Build Your Own Campaign Choose Campaign To set up a Build Your Own Campaign, use the following procedure. 1. Click either Basic or Advanced. The Campaigns builder displays Choose a Pre-Build Campaign or Build Your Own. 2. Click Build Your Own Campaign. The builder displays the message "This campaign is completely blank. Ready for you to go to the next step and start adding marketing materials and activities to it." 3. Click Next Step. Add/Remove Elements Add desired marketing pieces by clicking on their name and click Add to Campaign. You are able to add Activities by clicking on the Activities tab, then click on the type of activity you'd like to schedule and complete required information. NOTE: Marketing pieces must be prebuilt or created & saved ahead of time; otherwise if you click on the piece, the EZ Editor will open for you to create/edit & save the piece. NOTE: To view all of your saved marketing materials, click on Saved Pieces. In this example, we used Pre-Built Newsletters :: Home Insurance. There's no limit to the number of pieces / activities you can add to a campaign. When finished adding desired pieces & Activities, click Next Step. Delivery Options In this step, you are able to edit the following: Campaign Name Campaign Type Order in which the pieces are delivered Delivery Options (i.e. MultiChannel, Direct only, Email only) Date in which pieces are scheduled to go out Ability to Delete elements Edit the Subject line to Email pieces / Activities When you're satisfied with the delivery options, click Next Step. Step FOUR: Add/Remove Contacts. Follow the same steps for Add/Remove Contacts as Basic Campaign. To finish, SAVE your Campaign by clicking this should be Save and Activate if there are contacts added. Edit Existing Campaigns Edit Existing Campaigns When you click on the name of a campaign in "My Campaigns", you will notice there are different options for you to select from. Pause To PAUSE an active Campaign, simply click Pause in the drop down menu. Once Paused, the Campaign will display as Paused. To UNPAUSE, simply click Unpause from the drop down menu. Manage Delivery Options To change delivery options in a campaign, simply click Manage Delivery Options. Here you are able to change the Delivery Format (Whether you want your contact to receive a marketing piece via direct mail or email), and view the Price (the cost to print and mail this piece per contact and change the Schedule (This is the number of days after a contact is added that this element is scheduled for delivery or the date the element is scheduled for delivery). Emails are sent out on the exact day and print pieces are targeted to be delivered as close to the exact day as possible. You are also able to change the Subject for scheduled Emails and Activities by typing desired text in the space provided. If you'd like to Change All pieces to Direct Mail OR Change all pieces to Email, click on the corresponding button at the top. You can change the order in which the pieces go out by typing in the desired number to the left of the title of the piece. When you're done typing in the number, click Update Delivery Order for it to appear correctly on your screen. You can also change the delivery order by simply clicking the UP or DOWN arrow until your piece is in its desired location. When finished making changes, click the Save Delivery Options button. Add/Remove Contacts To Add or Remove Contacts from a Campaign, simply click on the Add/Remove Contacts button. This will populate the contact manager and you can make desired changes. Rename To RENAME a Campaign, simply click on the name of the Campaign, select Rename Campaign, type the desired name in the space provided and click Rename Campaign. Duplicate To DUPLICATE a Campaign, simply click on Duplicate Campaign. NOTE: Don't forget to add contacts to activate campaign. Delete To DELETE a Campaign, simply click on the Campaign name and select Delete Campaign. A prompt will appear asking if you are sure you want to delete this campaign. Click OK. File Manager File Manager File Manager enables you to manage Marketing Materials and Pictures from a file system perspective. With File Manager, you can create folder hierarchies to organize marketing materials, and you can upload and organize graphic files to include in marketing pieces. File Manager does not support uploading marketing material. With marketing materials, you can only organize, rename, move, and delete. For example, by clicking on "My Pictures" you can open all pictures you've uploaded, add new pictures, rename current pictures, put current pictures into folders and delete those you no longer need. Open To Open Current Pictures in your File Manager, simply click on the name of the photo you'd like to open and select "Open". Add To Add Pictures to your File Manager, simply select on the folder in which you'd like to add the photos to by clicking on it, and click "Add File To". Next, click "Browse", select the image you'd like to add by clicking on it and select "Open". This photo is now added to your Files to upload list. Once you've selected all the photos you'd like to add to your File Manager, click "Upload Files". NOTE: We recommend that you select 5 or less photos to upload at once. Rename To Rename Pictures in your File Manager, simply select the photo you'd like to rename and click "Rename". Next, type the new file name in the space provided and click, "Rename File". Delete To Delete Pictures in your File Manager, simply select the photo you'd like to rename and click "Delete". NOTE: "My Documents" and "My Mailing Lists" work similarly to My Pictures. System Requirements - Create Marketing System Requirements - Create Marketing The Create Marketing functionality requires the following applications and system settings. Install Microsoft Silverlight Install Adobe Reader / Adobe Acrobat Install Adobe Flash Player Change Browser Settings to allow Pop-Ups Minimum Screen Resolution Change Browser Settings to allow Pop-Ups Change Browser Settings to allow Pop-Ups To access your account, you must allow pop-up windows from your Market Leader domain. If you use a pop-up blocker or your Internet Browser is pre-configured to restrict pop-up windows, refer to the browser instructions on how to allow pop-ups for a site. You should only have to do this one time. Install Adobe Flash Player Install Adobe Flash Player You must have Adobe Flash Player 8 or higher to create or preview Marketing in Motion marketing pieces. Check your computer to see if you already have the correct version of Flash Player installed. 1. In a browser, visit the following URL. http://www.adobe.com/software/flash/about/ 2. On the Adobe - Flash Player page, look for a Version Information box. 3. 3. Verify that you have the correct or later version. If you do not have Adobe Flash Player installed on your computer or need to upgrade to the latest version, look for a download link on the previously mentioned Adobe Flash Player page. Follow Adobe instructions to download and install Flash Player. Install Adobe Reader / Adobe Acrobat Install Adobe Reader / Adobe Acrobat You must have Adobe Acrobat Reader version 9.0 or later installed on your computer to view the print version of marketing materials. Check your computer to see if you already have the correct version of Adobe Reader installed. 1. If you have Adobe Reader installed, start the application and skip the next step. 2. If you do not have Adobe Reader installed on your computer or need to upgrade to the latest version, visit the following URL. http://www.adobe.com/downloads/ To download and install the application, follow the instructions on the Adobe website. If you are downloading and installing for the first time, you can skip the rest of these steps. 3. In the Adobe Reader application, look for a menu command About Adobe Reader or similar on the Adobe Reader menu (Mac) or on the Help menu (Windows). 4. The application displays information about itself including a version number. 5. Verify that it meets or exceeds version 9.0. Install Microsoft Silverlight Install Microsoft Silverlight You must have Microsoft Silverlight 4 or later installed on your computer. If you do not you will be prompted to install it to create or edit Marketing Materials. Check your computer to see if you already have the correct version of Microsoft Silverlight installed. 1. Visit the following URL in a browser. http://www.microsoft.com/getsilverlight/ When the page finishes loading, it displays a status message for the installed version. 2. Verify that you have the correct version. 3. If you do not have Silverlight installed, follow the instructions on the Get Silverlight page to download and install the application. For help downloading and installing Silverlight, refer to instructions on the Microsoft website. Minimum Screen Resolution Minimum Screen Resolution The system is designed to work with a screen resolution of at least 1024 x 768. You may be unable to see some controls and options with a lower screen resolution. Check your computer to view your current screen resolution. 1. For how to adjust screen resolution, consult the help system for your computer operating system. 2. Verify that your screen resolution meets or exceeds 1024 x 768. 1024 represents horizontal resolution. 768 represents vertical resolution. Larger numbers are OK. Smaller numbers are not OK. 3. For optimal viewing, your browser view settings should be set to 100% and your text size should be set to medium. If you have any questions, or cannot determine if you have the correct programs and settings, call Customer Service toll-free: (866) 614-9372. Scheduled Emails Scheduled Emails When emailing a marketing piece, Market Leader enables you to save an email to a queue for future delivery. Scheduled Emails view enables you to manage the scheduled emails queue. In this view, you can preview or delete one or more schedule emails. Preview a Scheduled Email 1. For a given email, click an Actions gear. 2. On the drop-down menu, click Preview. Delete a Scheduled Email 1. For a given email, click an Actions gear. 2. On the drop-down menu, click Delete. Delete Multiple Scheduled Emails 1. Click one or more check boxes next to an Email Subject. Alternatively to Select all scheduled emails, scroll to the end of the list and click the check box next to Delete Scheduled Emails. This selects all emails in the list. 2. Click Delete Scheduled Emails. Cell Phone Access to Market Leader Cell Phone Access to Market Leader Market Leader Profession only You don't have to be in front of a computer to access your market leader account. Logging into Market leader on your smartphone gives you access to the mobile Dashboard which includes the following entities. New Email Reminders Contacts Search – Contact by First and/or Last Name The mobile version renders New Email, Reminders, and Contact lists, where each item in a given list links to a detailed view of the item. You can access market leader on any smartphone, but for the best results, Market leader recommends using Windows Mobile or iPhone platforms, although with new generations of smart phones, the choice of platform might not be an issue (e.g. it looks pretty sweet on my Nexus S). Access Market leader from smart phone For smart phone access, use the following procedure. 1. On the phone, open a web browser. 2. In the browser address bar, type in your website and add "/m/" to the end of the URL. http://www.servingmainstreetusa.com/m/ 3. In the login form, enter your Market leader Login and Pass. 4. Click Login. Instructions for Mobile Email Android iPhone Outlook 2007 Mobile Email Mobile Email Market leader uses the industry standard IMAP protocol. You can use any application on any device that supports the IMAP protocol. For your convenience, Market leader provides instructions for the following third-party systems. Android iPhone Outlook These topics contain the market leader -specific settings that you need to know, but the methods described are based on limited experience with a limited sampling of system versions. For the most authoritative and up-to-date instructions on how to configure a third-party system, contact the system provider support. Icons Icons Depending on the Market Leader product you use, you might not see some of these icons. Icon Definition Primary Location Start myTransaction Contacts Go to Campaigns Contact Summary Listing Photo Advanced Marketing Listing Unavailable Advanced Marketing Export V-card Contact Summary Send / sent to Lender Contact Summary System Emails Enabled Contact Summary System Emails Disabled Contact Summary Print Contact Summary Recent Activity Contact View Contact Unsubscribed Contact View Mortgage Preapproval Request Contact View Bad Email Address Contact View Email Contact Contact View Listing Alerts Enabled Contact View Contact RSS feed Contact View Phone Number Available Contact View House For Sale Contact View File Message My Inbox Complete Reminders Incomplete Reminders Edit Reminders Edit Disabled Reminders Information Multiple Views Delete Multiple Views Remove item Multiple Views Add item Multiple Views School Report Listing Details Good Performance Performance Evaluator Average Performance Performance Evaluator Poor Performance Performance Evaluator Training and Support Training and Support Market Leader offers the following resources to help get you started with its products. FAQ Training In addition, when you are logged into the Leader Admin interface, you can access the Leader Support Knowledgebase. To Access Support Knowledgebase 1. Click Help and Support. 2. Select Get Support. The system opens a new browser window or tab to the Leader Support Home page. 3. On the Support Home page, click Knowledgebase. You can browser categories and search for articles. To Access Market Leader Online Help In case you accessed this page from a browser bookmark or history, the following procedure describes how to access context-sensitive help for any view in the Leader Admin interface. This assumes you are already logged into the Admin interface. 1. 1. Click Help and Support. 2. Select Help for this page. The system opens a new browser window or tab to the Leader online help content related to your current view. If no specific content is available, the system directs you to the Introduction. FAQ FAQ How to post on Craigslist How to add communities served What to do when the company name changes How to use site Activity How to edit listing alerts How to use the ICW How to send recommended listings How to setup Outlook/iPhone/Android/Blackberry How to add and manage listings How to add areas to a listing search How to see email history How to find the source of your contact Training Training Market Leader provides training for the following products. Market Leader Professional for CENTURY 21® Training Market Leader Professional for CENTURY 21 Training Guide CENTURY 21 Business BuilderSM Training CENTURY 21 Business Builder Training Guide Maintenance Maintenance The Maintenance section contains icon and screen shot graphics that can be referenced by any topic. The Icon Graphics and Screen Shots topics must not be restricted. They contain graphic files referenced by other topics. If they are restricted then the graphics are not available to restricted users (i.e. customers). Maintenance Icon Graphics Screen Shots Text Entities Icon Graphics Icon Graphics The Icon Graphics article acts as the repository for all icon graphic files in the online help. The graphic files are attached to this article and other articles reference them. The Icon Graphics topic must not be restricted. It contains graphic files referenced by other topics. If it is restricted, the graphics are not available to restricted users viewing other articles that link to it. Maintenance Icon Graphics Screen Shots Text Entities Screen Shots Screen Shots The Screen Shots article serves as the central repository for all the screen shots in the online help. The graphic files are attached to this article. Other articles reference the graphics from this article. The Screen Shots topic must not be restricted. It contains graphic files referenced by other topics. If it is restricted, the graphics are not available to restricted users viewing other articles that link to it. Maintenance Icon Graphics Screen Shots Text Entities Text Entities Text Entities The Text Entities article is restricted, by design, to confluence-administrators and confluence-users groups. The aforementioned groups can View Source and copy and paste the markup to use for creating and updating content. Basically, if you get tired of typing the same thing over and over, copy and paste the wiki markup into this page. Keep it open in another browser tab. View Source and use it as a kind of clipboard. You can modify the CSS styles through Confluence Admin->Theme Builder->Manage Builder Layouts 1. Choose the appropriate layout (e.g. ohkw). 2. Select CSS tab. 3. Edit Custom CSS. Brand Name market leader Market Leader Product Names Business Suite Business Suite Professional Professional Conventions Thumbnails To enlarge image, click thumbnail. Navigation List link In the navigation list, Procedures Logged into the Market Leader Admin interface logged into the Market Leader Admin interface Log into Admin interface Log into the Market Leader Admin interface Logged into the market leader Admin interface with the The following procedures assume you are logged into the M arket Leader Admin interface with the Maintenance Icon Graphics Screen Shots Text Entities _excerpt_ml_brand _excerpt_sldb _excerpt_ml_brand Market Leader _excerpt_sldb Shared Listings Database .zen .zen.master .zen.master A Zen Master Page defines the standard side columns for all pages that use it. Master page side columns can only be edited from this page. Use the Page Display Details option in the CONFIGURATION toolbar menu (the "gear") to toggle display of: Page Title Author, Lasted Edited Labels Comments Content in this middle column will not appear anywhere else. Your regular page contents will replace this center section. Use this center column to "park" sections you don't want to show on all pages, but don't want to delete yet. If you want to add images or other attachments to the columns on the master page, you must make sure to reference page they are attached to. Please note: Due to a link editor feature in Confluence, you cannot display or link to attachments on the .zen.master page itself. Move the attachment to another page and link to it there. For example, if you refer to attachments on another page, reference the page title in the link editor's Advanced tab, like so: My Other Page^cute-puppies.gif My Other Page^white-paper.pdf Online Help Introduction Admin Using Market Leader Training and Support Print FAQ Coming soon... Print Pricing Coming soon... Terms and Conditions Coming soon... Website Analytics Website Analytics The Website Analytics view provides a full suite of statistical reporting on a consumer website. For more information on Website Analytics, see VisiStat Learning Center. Open Learning Center To open Learning Center, use the following procedure. 1. 2. 3. 4. In the navigation list, click Admin. Select Website Analytics. On the Website Analytics tab, click Account Options. In the Account Options pane, click Learning Center. Learning Center opens in a new window.