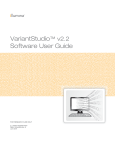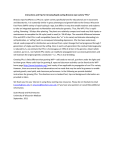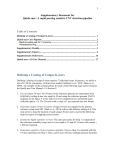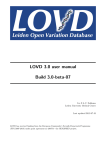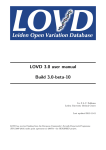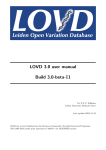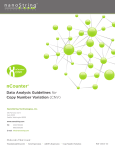Download Alamut Focus-User-Manual
Transcript
1.0 User Manual Alamut® Focus 1.0 User Manual 1 10 July 2015 Alamut® Focus 1.0 User Manual This document and its contents are proprietary to Interactive Biosoftware. They are intended solely for the contractual use of its customer in connection with the use of the product(s) described herein and for no other purpose. This document and its contents shall not be used or distributed for any other purpose and/or otherwise communicated, disclosed, or reproduced in anyway whatsoever without the prior written consent of Interactive Biosoftware. Interactive Biosoftware does not convey any license under its patent, trademark, copyright, or common-law rights nor similar rights of any third parties by this document. The instructions in this document must be strictly and explicitly followed by qualified and properly trained personnel in order to ensure the proper and safe use of the product(s) described herein. All of the contents of this document must be fully read and understood prior to using such product(s). © 2015 Interactive Biosoftware. All rights reserved. Alamut® Focus 1.0 User Manual 2 10 July 2015 Table of Contents Preface..................................................................................................................................................... 6 How To Use This Manual ..................................................................................................................... 6 Purpose of This Manual ................................................................................................................... 6 Audience .......................................................................................................................................... 6 Text Conventions ............................................................................................................................. 6 User Attention Words ..................................................................................................................... 6 How To Get More Information ............................................................................................................ 6 Related Documentation .................................................................................................................. 6 Contacting Interactive Biosoftware..................................................................................................... 7 How To Get Services and Support ................................................................................................... 7 Troubleshooting Checklist ............................................................................................................... 7 Send Us Your comments ................................................................................................................. 8 How To Cite Us? .............................................................................................................................. 8 Chapter 1 Getting Started ....................................................................................................................... 9 Introduction......................................................................................................................................... 9 System Requirements ......................................................................................................................... 9 Installation ........................................................................................................................................... 9 Input Requirements........................................................................................................................... 12 Alamut® Focus Software Interface .................................................................................................... 12 Import or Open Variant Annotation Files .......................................................................................... 13 Import Variant Annotation Files into Alamut® Focus.................................................................... 14 Open Variant Annotation Files in Alamut® Focus ......................................................................... 14 Create, Open and Manage Dataset ................................................................................................... 14 Create, Open and Manage a Project ................................................................................................. 14 Add Variant Annotation Datasets to a project .................................................................................. 15 Data in Alamut® Focus Variant Table ................................................................................................ 15 Annotation Fields Reported in the Variant Table.............................................................................. 16 Alamut® Focus 1.0 User Manual 3 10 July 2015 Sort Data in Ascending or Descending Order ................................................................................ 16 Show or Hide Selected Columns.................................................................................................... 16 Modify Column Order.................................................................................................................... 16 Modify Number of Lines ................................................................................................................ 16 VCF Fields Reported in the Variants Table ........................................................................................ 16 Chapter 2 Applying Filters ..................................................................................................................... 18 Apply filters ....................................................................................................................................... 18 General Filters ............................................................................................................................... 18 Gene Filters.................................................................................................................................... 19 Population Frequency Filters......................................................................................................... 19 Consequence Filters ...................................................................................................................... 20 Custom Filters ................................................................................................................................ 21 Study Design Filters ....................................................................................................................... 22 Save, Manage and Reuse Filters ........................................................................................................ 25 Filter Settings ..................................................................................................................................... 26 Disable Automatic Filtering ........................................................................................................... 26 Create a Keyboard Shortcut to Execute a Filter ............................................................................ 26 Chapter 3 Managing Variants ................................................................................................................ 27 Quick Search Variants........................................................................................................................ 27 Annotate Variants ............................................................................................................................. 28 Manage Variants ............................................................................................................................... 28 Save Variants ................................................................................................................................. 28 Export Variants .................................................................................................................................. 29 Export Data Files ............................................................................................................................ 29 Alamut Visual Mutation Files ........................................................................................................ 29 Alamut Focus Dataset.................................................................................................................... 29 View a variant in Alamut® Visual ....................................................................................................... 29 Manage Variant Settings ................................................................................................................... 30 Alamut® Focus 1.0 User Manual 4 10 July 2015 Define an Alamut® Focus database ............................................................................................... 30 Customize Pathogenicity Classification ......................................................................................... 31 Define Default Columns ................................................................................................................ 31 Alamut® Focus 1.0 User Manual 5 10 July 2015 Preface How To Use This Manual Purpose of This The Alamut® Focus Software v.1.0 User Manual provides procedures Manual for using the software features. Audience This manual is intended for laboratory personnel. Interactive Biosoftware is not liable for damage or injury that results from use of this manual by unauthorized or untrained parties. Text Conventions This manual uses the following conventions: Bold indicates user action. For example: Type 0, then press Enter for each of the remaining fields. Italic text indicates new or important words and is also used for emphasis. For example: Before analyzing, always select gene. A right arrow () separates successive commands you select from a drop-down or shortcut menu. For example: Select FileExplore Gene. User Attention Two user attention words appear in Interactive Biosoftware user Words documentation. Each word implies a particular level of observation or action as described below: Note: Provides information that may be of interest or help but is not critical to the use of the product. IMPORTANT! Provides information that is necessary for proper operation, use, or best practices for the Alamut® Focus Software. How To Get More Information Related Documentation The Alamut® Focus Software features help is accessible by selecting HelpDocumentation from the toolbar. Alamut® Focus 1.0 User Manual 6 10 July 2015 Contacting Interactive Biosoftware How To Get To get support for Alamut® Focus only, select HelpContact. This Services and opens your default messaging tool (such as MS Outlook or Support Thunderbird…) to send an email to the Interactive Biosoftware Technical Support team: [email protected]. For any issues, see the Troubleshooting Checklist on page 7 before contacting Technical Support. For any other requests, the latest services and support information for all locations, go to http://www.interactive-biosoftware.com, then click the link for CONTACT. On the Contact page, you can: Submit a question directly to Technical Support by selecting the appropriate subject in the drop-down list. In addition, the Contact page provides access to telephone and fax numbers to contact Interactive Biosoftware. Troubleshooting Please complete the checklist before contacting Technical Support. Checklist Table 1 Troubleshooting Checklist Information for Technical Support Briefly summarize the problem: Have you been able to repeat the problem? _________ If yes, list the steps that you perform: 1. 2. 3. Indicate the configuration of your Alamut® Focus Software: Software License Type: ____________________________ Software License Key: ____________________________ Software Version: ____________________________ Alamut Server: ____________________________ Have you set a Proxy Server? ____________________________ Summarize your computer’s specifications: Operating System (OS): ____________________________ OS Version: ____________________________ Have you upgraded the OS (service packs, OS versions etc.)? ____ If yes, which ones? ____________________________ Alamut® Focus 1.0 User Manual 7 10 July 2015 Send Us Your Interactive Biosoftware welcomes your comments and suggestions for comments improving user’s documents. You can e-mail your comments to: [email protected]. How To Cite Us? If you published biological results and you used Alamut® Focus as a part of your analysis approach, please cite us as following: Alamut Focus version 1.0 (Interactive Biosoftware, Rouen, France, www.interactive-biosoftware.com) Alamut® Focus 1.0 User Manual 8 10 July 2015 Chapter 1 Getting Started Introduction The Alamut® Focus software imports annotated variants from Alamut® Batch files. After import, Alamut® Focus provides commands to filter variants using filtering options, manage and export data. A basic Alamut® Focus workflow consists in the following steps: 1. Create a project (or open an existing one). 2. Import variant annotations in Alamut® Batch file format. Import one sample or multiple samples into a project. 3. Filter annotated variants based on any combination of filtering options. Save filter for reuse in other projects. 4. Classify variants according to their biological impact. 5. Export data to text files, Alamut® Focus dataset or Alamut® Visual mutation files. System Requirements Installing the Alamut® Focus software requires the following system specifications: 32-bit or 64-bit Windows OS (Windows XP, or later) or MAC OS X Snow Leopard/Lion/Mountain Lion/Mavericks (Mac OS X 10.6-10.7-10.8-10.9). Quad-Core Processor, 3 GHz minimum. 4 GB RAM minimum. 200 MB hard drive space for installation. Internet connection required. Note: Linux is not currently supported. Note: An internet connection is required for license activation, for searching variants and viewing genes. Note: Free disk space is also required to store projects and annotated variants. For more details see Define an Alamut® Focus database on page 29. Installation Alamut® Focus must be installed in accordance with its license type: floating license. Alamut® Focus 1.0 User Manual 9 10 July 2015 The floating license allows you to install Alamut® Focus on an unlimited number of computers within the lab, with a concurrent access to Alamut® Focus restricted to a fixed number of users (in accordance with your purchase order). Note: The number of concurrent users has been defined with our sales department when you purchased the Alamut® Focus software. To modify the number of concurrent users, please contact our sales department ([email protected]). To install Alamut® Focus you have to follow these basic steps (standard installation): 1. Download the file according to your computer operating system (OS): Windows – XP, or later o Choose one of the following versions (depending of your OS): 32-bit versions 64-bit versions o Choose one of the following formats: Zip file (.zip) Self-extractable executable (.exe) MAC OS X Snow Leopard/Lion/Mountain Lion/Mavericks (Mac OS X 10.6-10.7-10.810.9). The program is available as a Disk image (.dmg). Note: For Mountain Lion (OS X 10.8) and Mavericks (OS X 10.9) users: this external web page describes how to enable installation of applications from sources other than the Mac App Store. 2. IMPORTANT! a) Zip-file (.zip) instruction: Uncompressing has to be done into a folder where you have write permissions. b) Self-extractable executable (.exe) instruction: Launch the executable file from anywhere and select a folder where you have write permissions to extract the content. c) Disk image file (.dmg) instruction: Alamut® Focus 1.0 User Manual 10 10 July 2015 Insert or mount the disk image into the machine by double-clicking the disk image file. Having done this, the disk image will appear as another device in the Finder. An application bundle to install Alamut® Focus is provided by us. All you have to do is copy the program to your desired location where you have write permissions (usually your Applications folder) and run it. Copying the program is performed simply by using drag and drop. The first time you launch the software, you have to enter your credentials (Institution Id and License Key) as they have been provided by our sales department when you purchased the software. Inside the folder where you have uncompressed the downloaded file, 1. Double-click on the Alamut® Focus program file (Alamut Focus) to launch it. 2. Accept the End User License Agreement. 3. In the Settings dialog box (menu ApplicationSettingsGlobals tab): a) Enter your Institution Id and License Key as they have been provided by Interactive Biosoftware. b) Enter User initials. IMPORTANT! If your internet access is behind a proxy, enter the Proxy Settings (this may require the input of an IT administrator). 4. In the Settings dialog box (menu ApplicationSettingsNetwork tab): a) Check the box “Use a proxy server” to configure the proxy settings. b) Complete the field with the help of your local IT staff. 5. Alamut® Focus is now ready-to-use! You can either proceed to a standard installation on each computer, or proceed to a standard installation on one computer, and then copy it on the other computers (so that all parameters such as institution id, license key, proxy… will be the same). In both cases, we recommend to enter different user’s initials on each Alamut® Focus installation. Floating licenses are managed by our server and don't require any specific installation. We do not recommend installation on a central server so that users may have their own parameters. Installation in a CITRIX® environment, or Windows Terminal Service, is possible. Alamut® Focus 1.0 User Manual 11 10 July 2015 Input Requirements Alamut® Focus imports annotated variants (SNVs, indels and duplications) reported in the Alamut® Batch file format. Alamut® Batch file format is a tab-separated file of annotations (1 line per variant or multiple lines per variant if the annotation is performed on multiple transcripts). A full description of annotations is available in the Alamut® Batch documentation. Note: Fields from VCF files (such as FILTER, QUAL, GT, DP…) can be reported in the last output columns of Alamut® Batch file format. Please look at the Alamut® Batch documentation for more details. Alamut® Focus Software Interface When the Alamut® Focus software launches, the interface opens with a Home page with information about software last improvements and, on the upper panel, a toolbar menu and shortcuts with main commands. The Alamut® Focus interface is an interactive view of annotated variants in a gene and genomic context for selected sample(s). Use the interface commands to import variant annotation files, browse data, apply filters, manage and export data. Figure 1 Alamut® Focus Interface Alamut® Focus 1.0 User Manual 12 10 July 2015 Menu and Commands includes commands for managing projects, variant annotation files, filters and variant quick searches. Commands are organized in six sections: Application, Variants, Filter, Project, View and Help. Data Tab shows data such as a project or a variant with related annotations. Filter Panel provides options for filtering data using any combination of filters and displays a filter history showing all filters applied to the project. Variants Table displays a table with imported variant annotations. It is the main table of the Alamut® Focus interface. Gene/Transcript View shows a graphical overview of the selected gene/transcript. Exons are displayed in blue, introns in yellow and the variant is in red. Note: When resizing the Alamut® Focus windows, display is automatically resized. Depending of data loaded in Alamut® Focus, it can take quite a bit of time to display data. Import or Open Variant Annotation Files There are 2 ways for loading variant annotation files in Alamut® Focus depending whether you want to integrate all annotated variants in the Alamut® Focus database or simply display annotated variants in Alamut® Focus. The File menu includes commands to import or open variant annotation files. IMPORTANT! Only Alamut® Batch annotated file format is currently supported by Alamut® Focus. Command Description Import Opens a window to browse a file location and import one or multiple Annotated File selected annotation file(s). All variants will be imported in the Alamut® Focus Database. Open Opens a window to select one annotation file into a tab. Variants are Annotated File displayed but they are not imported in the Alamut® Focus Database. Alamut® Focus 1.0 User Manual 13 10 July 2015 Import Variant Annotation Files into Alamut® Focus Click on VariantsImport annotated file from the menu and Add to browse and select a set of annotated variant files. Selected files are automatically imported (one by one) and, are managed as datasets in Alamut® Focus. Then, they can be loaded for display or added to a project. Open Variant Annotation Files in Alamut® Focus Click on VariantsOpen imported file from the menu and Select the annotated variant files you want to display. IMPORTANT! They cannot be added to a project because they are not imported as a dataset in Alamut® Focus. Create, Open and Manage Dataset An Alamut® Focus dataset corresponds to a set of annotated variants. Importing variant annotation file(s) creates automatically dataset(s). At this step one dataset corresponds to one sample. When you import a multi-sample variant annotation file, this one will be split in datasets (one dataset one sample). Click on Open Dataset and select one or several dataset from the list for display. Command Description Open Opens one or more datasets. Select several datasets displays them in one tab. Manage Opens a windows for renaming or deleting dataset(s). Create, Open and Manage a Project The Project menu includes commands to create, open, save, and manage projects. Click on New Project. The Alamut® Focus interface opens a blank project after naming it. Click on Open Project and select an existing project from the list. A short link to recent projects is also available from the menu ProjectRecent. Alamut® Focus 1.0 User Manual 14 10 July 2015 Command Description New Creates a project. Starting a new project opens a new one in a tab. Current projects are still open (they are not closed). Open Opens a project. Opening another project does not close current project(s). Save Saves changes made to the current project (selected tab). Recent Opens a recent project. Project is open in a new tab. Manage Opens a windows for renaming or deleting saved project(s). Add Variant Annotation Datasets to a project Click on a project tab in which you want to add dataset(s) imported variant annotation file(s). Click on View tab and Add button opens a window to select one or multiple imported file(s) into the current project. Note: Only Alamut® Batch variant annotation file format is currently supported by Alamut® Focus. Data in Alamut® Focus Variant Table Imported and annotated information for the visible project is arranged in the Variants Table on the Alamut® Focus interface. If multiple datasets are selected, annotated variants are consecutively aggregated per dataset in the main table. The Variants Table lists the genes and related transcripts that overlap variants identified in the dataset. Each row of the table contains the gene and reported variant. Genes that include multiple variants are listed multiple times in the table, once for each variant. Note: If you performed annotation with all transcripts in Alamut® Batch, genes that include multiple transcripts are listed multiple times in the table, once for each variant. Note: Currently, annotated information corresponds to the variant annotation file format generated by Alamut® Batch with default parameters. For more details, see the Alamut® Batch documentation. Alamut® Focus 1.0 User Manual 15 10 July 2015 Annotation Fields Reported in the Variant Table To modify how data appear in the table, click on the column heading to sort data in descending or ascending order. Note: Modifying how data appear in the Variants Table only affects the way information is arranged in the table. Modifying views does not change the underlying data. Sort Data in Ascending or Descending Order To change the order in which data appear in the Variants Table, click on a column heading. Data are sorted in either descending or ascending order of values listed in that column. Click again to reverse the order. Note: Sorting data is done only on one column. Sorting cannot be done on several columns at the same time. Show or Hide Selected Columns Select View tab and use the checkboxes to show or hide specific columns in the Variants Table. Select the checkbox to show data, and clear the checkbox to hide data. All columns are set to show, by default. Modify Column Order Select a column with the mouse left button and move the selected column to another location. Modify Number of Lines Click the checkbox Number of Lines (at the bottom of the table) and select the number of displayed lines per page. Note: Currently, the table layout is saved for a project and cannot be used for other projects. VCF Fields Reported in the Variants Table Alamut® Batch allows you to import columns from VCF files in its annotated variant files. Several fields from VCF files can be populated through Alamut® Batch and are then accessible in the Variants Table of Alamut® Focus. The column heading will be named by the field name or the ID used in the VCF file. Alamut® Focus 1.0 User Manual 16 10 July 2015 IMPORTANT! Please refer to the documentation of Alamut® Batch and the VCF header of the VCF file to use the right parameters to populate columns from VCF files. Alamut® Focus 1.0 User Manual 17 10 July 2015 Chapter 2 Applying Filters Apply filters The Filters panel provides options for applying any combination of filters to the data in your project. Filters are grouped in sections: General, Study Design, Gene, Population Frequency, Consequence, and Custom. The Filter Summary (at the right-hand side of the Filter panel) displays all filters applied on your project and the number of unfiltered variants. 1. Click on a tab to expand a filter section. 2. From the available options, selecting filter settings applies automatically filters. 3. Use any combination of settings from any number of filters. 4. Unclick on filter settings to remove related applied filters. Filters are applied to the current table tab, therefore to all samples that are imported into the project. You can create a filter using any combination of the filter options in the Filters panel, and then save the combination as a single filter. Note: Saved filters can later be applied to other projects. For more information, see Save, Manage and Reuse Filters on page 24. General Filters Use the General filters to filter data by Variant Type, Genotype and Chromosome. Filter name Description Variant Type Filters data to show any combination of Substitutions, Insertions, Deletions, or Duplications. Genotype Filters data to show any combination of heterozygote or homozygote. Chromosome Filters data to show all chromosomes (default), autosomal chromosomes, or a specific chromosome. Alamut® Focus 1.0 User Manual 18 10 July 2015 Gene Filters Use the Gene filters to filter data by location, and/or include or exclude specific genes. Filter name Description Gene - Filters data to include specified genes. Include List To include genes, click “…” to open the gene list field next to the Include List options, and enter the gene name. This field is case-sensitive. Gene – Filters data to exclude specified genes. Exclude List To exclude genes, click “…”to open the gene list field next to the Exclude List options, and enter the gene name. This field is case-sensitive. Gene – Filters data to show any combination of variant location in the gene: Variant Location upstream, 5'UTR, exon, intron, 3'UTR, downstream, splice site. Population Frequency Filters Use the Population Frequency filters to filter data based on the allele frequency in population studies. Use the up/down arrows to specify a value expressed as percentage, select the right symbol for the comparison and then select the checkbox to apply the filter. Options include global frequency from dbSNP and population frequencies from 1000 Genomes Project (1000 Genomes), Exome Sequencing Project (ESP) and Exome Aggregation Consortium (ExAC). dbSNP (from NCBI): Minor Allele Frequency (MAF) from 1000GP and the option “Only RS validated” are available. For more information, please look at the NCBI dbSNP. 1000 Genomes (from 1000 Genomes Project): Alternative allele frequency from the following super populations are available: American (AMR), South Asian (SAS), East Asian (EAS), African (AFR), European (EUR) and all populations (ALL). Note: This filter is available if variants have been annotated with Alamut® Batch 1.3 and later. Otherwise the filter is greyed out. Alamut® Focus 1.0 User Manual 19 10 July 2015 ESP (from the NHLBI Exome Sequencing Project): alternative allele frequency and Minor Allele Frequency (MAF) from the following super populations are available: African American (AA), European American (EUR) and all populations (ALL). ExAC (from the Exome Aggregation Consortium): Alternative allele frequency from the following super populations are available: Latino (AMR), South Asian (SAS), East Asian (EAS), African (AFR), European Non Finnish (NFE), European Finnish (FIN), Other populations (OTH) and all populations (ALL). Note: This filter is available if variants have been annotated with Alamut® Batch 1.4. Otherwise the filter is greyed out. Consequence Filters Use the Consequence filters to filter data by variants that alter the coding potential of the transcript. Options include coding effect, clinical impact and in-silico prediction filters. Filter name Description Coding effect Filters data to show any combination of Synonymous, Missense, Nonsense, In-frame, Frameshift, Start loss, Stop loss, None (no coding effect). dbSNP Clinical Significance Filters data to show any combination of Pathogenic, Benign, (Clinical Impact) Other and unknown. Pathogenic refers to pathogenic or likely pathogenic Benign refers to benign or likely benign Unknown refers to uncertain significance or unknown Not provided refers to not provided or untested Other refers to not Pathogenic and not Benign and not Unknown and not provided HGMD Phenotype Filters data to show any combination of HGMD phenotypes (Clinical Impact) from imported annotated files. This filter is available if variant files have been annotated with HGMD Professional. Otherwise the filter is greyed out. Alamut® Focus 1.0 User Manual 20 10 July 2015 SIFT (missense only) A prediction of an effect of an amino acid substitution (from (In-silico prediction) Not scored to Deleterious) on the function of a human protein based on SIFT. This filter is available if variant files have been annotated with SIFT. Otherwise the filter is greyed out. MAPP (missense only) A prediction of an effect of an amino acid substitution (Good (In-silico prediction) or Bad) on the function of a human protein based on MAPP. This filter is available if variant files have been annotated with MAPP. Otherwise the filter is greyed out. AGVGD (missense only) A prediction of an effect of an amino acid substitution (from (In-silico prediction) C0 (low) to C65 (high)) on the function of a human protein based on Align GVGD. Splice Site A prediction of the Splicing effect in variation vicinity done (In-silico prediction) by Alamut® Batch. Filters data to show any combination of the following local splice effects: New Donor Site, New Acceptor Site, Cryptic Donor Strongly Activated, Cryptic Donor Weakly Activated, Cryptic Acceptor Strongly Activated, Cryptic Acceptor Weakly Activated Custom Filters Custom filters enable filtering based on columns provided in the imported variant annotation files. 1. Select a column from the list. 2. Choose the right operator. Note: The operator “In” checks for the presence of the string inside a list of values with a comma "," separator between them. For instance, a list of digits 1, 2 and 3 will be entered in the field “Value” like this: “1,2,3” (without quotes). 3. Enter a value or select another field name for a selected field. 4. Click Add to create a custom filtering. Alamut® Focus 1.0 User Manual 21 10 July 2015 5. Use any combination of fields from any number of fields. Filters are applied to the current table tab, therefore to all samples that are imported into the project. 6. Select a filter condition and click Delete to remove the related applied filter. Click Delete All to remove all applied custom filters. IMPORTANT! The Custom Filter search engine is case sensitive. Study Design Filters Use the Study Design filters to filter variants that are consistent with an inheritance mode and provided variant data for available family members or case and control samples. This filter is useful in identifying candidate disease causing variants. The filter is composed of two parts: 1. The Description allows you to describe (qualification, affected or unaffected) selected datasets in the study context. Qualification name Description Study Case The case that is studied and in which candidate disease causing variants are researched/will be identified. Note: Only one case can be defined per study. Father, Mother, Labels used to describe a family-based study. Sister or Brother Control Label used to describe control sample(s) in a study. Note: This label is not yet implemented. Affected A phenotype related to the study is expressed. 2. The Inheritance Mode allows you to define the manner in which a particular genetic trait or disorder is passed from one generation to the next. Inheritance modes available in Alamut® Focus are described below. Inheritance Mode Description Alamut® Focus 1.0 User Manual 22 10 July 2015 De novo An alteration in a gene that is present for the first time in one family member as a result of a mutation in a germ cell (egg or sperm) of one of the parents or in the fertilized egg itself (from GeneReviews). Causative variants are not present in the relatives and are either homozygous or heterozygous in the affected case. Autosomal Describes a trait or disorder in which the phenotype is expressed in Dominant those who have inherited only one copy of a particular gene mutation (heterozygotes); specifically refers to a gene on one of the 22 pairs of autosomes (non-sex chromosomes) (from GeneReviews). Causative variants are present in an affected parent as heterozygous variants and are heterozygous in the affected case. Autosomal Describes a trait or disorder requiring the presence of two copies of a Recessive gene mutation at a particular locus in order to express observable phenotype; specifically refers to genes on one of the 22 pairs of autosomes (non-sex chromosomes) (from GeneReviews). Causative variants are present in both unaffected parents as heterozygous variants and are homozygous in the affected case. Autosomal An individual who has two different abnormal alleles at a particular Recessive locus, one on each chromosome of a pair; usually refers to individuals (Compound affected with an autosomal recessive disorder (from GeneReviews). Heterozygousity) Causative variants are present in unaffected parents as different heterozygous variants and are heterozygous in the affected case for the same gene. Note: This inheritance mode is not yet implemented. X-linked Recessive A mode of inheritance in which a mutation in a gene on the X chromosome causes the phenotype to be expressed in males who are hemizygous for the gene mutation (i.e., they have only one X chromosome) and in females who are homozygous for the gene mutation (i.e., they have a copy of the gene mutation on each of their two X chromosomes). Carrier females who have only one copy of the mutation do not usually express the phenotype, although differences Alamut® Focus 1.0 User Manual 23 10 July 2015 in X-chromosome inactivation can lead to varying degrees of clinical expression in carrier females (from GeneReviews). Causative variants are present in affected males (sons) as hemizygous and not present in the father or present in affected females (daughters) as homozygous (exceptionally rare in X-linked recessive disorders). Note: Males affected with an X-linked disorder cannot transmit it to their sons. X-linked Dominant Describes a dominant trait or disorder caused by a mutation in a gene on the X chromosome. The phenotype is expressed in heterozygous females as well as in hemizygous males (having only one X chromosome); affected males tend to have a more severe phenotype than affected females (from GeneReviews). Causative variants are present in the affected mother and daughters as heterozygous variants and affected sons as hemizygous variants or present in the affected father and daughters as heterozygous variants. Note: Males affected with an X-linked disorder cannot transmit it to their sons. Note: This inheritance mode is not yet implemented. IMPORTANT! Define a study case is mandatory for the Study Design Filter. In the Description section, all selected datasets are listed to be used in the inheritance mode analysis. 1. Use the “Qualification” drop-down lists to annotate your dataset. Select at least one case (study case), and parent (mother, father), sibling (sister, brother) or control if necessary. Note: All samples to be used in the Study Design filtering must be present in the current project. For more information, see Add Variant Annotation Datasets to a project on page 14. 2. Use the checkbox “Affected” if the phenotype is expressed. Alamut® Focus 1.0 User Manual 24 10 July 2015 3. Select the checkbox for the type of inheritance mode you want to be applied on your data. Select a type from the following choices: o De novo: Filters variants not present in the family members. o Autosomal Dominant: Filters variants that are present in the affected family members, and not present in the unaffected family members. Note: This filter requires that you indicate the affected family members. o Autosomal Recessive: Filters variants that are present in both unaffected parents as heterozygous variants and homozygous in the affected case. o Autosomal Recessive (Compound Heterozygosity): Filters variants that are present in unaffected parents as different heterozygous variants and heterozygous in the affected case for the same gene. Note: This inheritance mode is not yet implemented. o X-linked Recessive: Filter variants that are homozygous in affected females and heterozygous in both parent or variants that are hemizygous in affected males and not present in the father. Note: This filter requires that you indicate if the study case is a male or a female by using the drop-down list. o X-linked Dominant: Filter variants that are heterozygous in affected females and present as heterozygous in the affected parent or variants that are hemizygous in affected males and present as heterozygous in the affected mother. Note: This filter requires that you indicate the affected family members and if the study case is a male or a female by using the drop-down list. Note: This inheritance mode is not yet implemented. Save, Manage and Reuse Filters To save any combination of filtering options for use with a different sample or for later use in another project, save the filtering options. The Filter menu includes commands to create, open, save, apply, and manage saved filters. Alamut® Focus 1.0 User Manual 25 10 July 2015 Command Description New Creates a filter. Starting a new filter opens a new one in a tab. Current filters are still open (they are not closed). Open Opens a filter. Opening another filter does not close current filter(s). Save Saves changes made to the currently open or applied filter (selected tab). Save as Opens a dialog box for naming the filter. Recent Opens a recent filter. Filter is open in a new tab. Manage Opens a windows for renaming or deleting saved filters. Applying a saved Filter on a project consists in the following steps: 1. Select FilterApply from the toolbar menu. 2. Select a filter name from the list. The filter is applied automatically. 3. To change to another saved filter, select FilterApply from the toolbar menu, and select a different filter name. Note: The filter is applied on the current project, not on all open projects. Filter Settings Disable Automatic Filtering Filtering is done automatically by default after any filtering setting. To change the default setting: 1. Select ApplicationSettingsFilter and uncheck “Automatically Apply Filter”. 2. Click on Apply to save and reopen Alamut® Focus to enable the change. Create a Keyboard Shortcut to Execute a Filter 1. Select ApplicationSettingsFilter, click on the field “Update filter key sequence” and Press a key or keyboard combination to create a keyboard shortcut to execute a filter. 2. Click on Apply to save and reopen Alamut® Focus to enable the change. Alamut® Focus 1.0 User Manual 26 10 July 2015 Chapter 3 Managing Variants Alamut® Focus allows you to apply annotations and classify variants according to their biological impact. Annotations and classification are stored in a local database and are displayed in the Variant Tab. The Variant Tab displays all relevant information about the selected variant: “Information” displays a genomic and gene-related description, shortcuts to relevant third-party tools as Alamut® Visual (a license is required), Ensembl, gene OMIM, … “Pathogenicity” allows you to classify your variant with either the 3-Classes or the 5classes pathogenicity classification. IMPORTANT! Pathogenicity class is not automatically defined. Note: The 3 classes and 5 classes classification schemes are present by default in Alamut® Focus. For more details see Customize Pathogenicity Classification on page 30. “Same variants” displays imported variant annotation files in which the variant is also present/found. “Variant data” displays a short overview of the variant annotations in the current project. “Variant history” displays all modifications made to the variant classification. “Comment” is a free text field. Quick Search Variants Go To implements a quick search feature that allows convenient access to variants through all imported variant annotations in Alamut® Focus. The different available queries are listed below. Access to Standard Genetic References: HUGO approved gene symbols. Access to genomic positions. The query format is: <chromosome>:<start position><end position> (ex: X:73014142-73014142) 1. Type a gene name (for instance) into the “Go To” to get variants related to the query. 2. Select the right suggested query done by Alamut® Focus. This suggestion is only done for a gene or dataset query. Alamut® Focus 1.0 User Manual 27 10 July 2015 3. Click on to launch the search. Note: Accessing cDNA and protein positions is not yet implemented. Note: Accessing genomic and cDNA variants is not yet implemented. Annotate Variants This functionality is only available for variants imported in Alamut® Focus. See Import Variant Annotation Files into Alamut® Focus on page 13. 1. Right click on a variant in the Variants Table, select Edit Variant to open a Variant Tab. Note: You can also directly double click on the desired variant from the Variant Table. 2. Use the “Classification” drop-down lists to choose the preferred Pathogenicity Classification. 3. Use the “Class” drop-down lists to choose the desired Pathogenicity Class for your variant. 4. Use the “Comments” text area to give additional information concerning the variant. 5. Click on Save to store annotations. Note: Pathogenicity class is not automatically defined. We suggest that you use the most recent "Practice Guidelines for the Evaluation of Pathogenicity and Reporting of Sequence Variants in Clinical Molecular Genetics" from the UK Association for Clinical Genetic Science and the Dutch Society of Clinical Genetic Laboratory Specialists to classify variants. Note: The default classification scheme can be set through the menu ApplicationSettingsClassification. Pathogenicity classes and colors can be customized. For more details see Customize Pathogenicity Classification on page 30. Note: All modifications made to the variant classification are stored. Manage Variants Save Variants Variants that are imported and, then managed by dataset, are automatically stored into an Alamut® Focus database. Alamut® Focus 1.0 User Manual 28 10 July 2015 Saved user-defined annotations and classification related to variants are stored into the Alamut® Focus database. History information also stored are: the date when the variant is saved, the classification and pathogenicity class, comments made by a user and the user itself (initial). Note: The default setting for the Alamut® Focus database can be modified. For more details see Define an Alamut® Focus database on page 29. Export Variants Alamut® Focus provides features for exporting variants to text files or for displaying the variant in Alamut® Visual. Export Data Files Exporting filtered variants and their annotations generates a tabulated separated values (Tabulated) or a comma-separated values (CSV) file. These text file format are not applicationspecific and can be opened in any text editor. Note: Exported columns are those that are displayed in the Variant Table. Alamut® Visual Mutation Files IMPORTANT! Please do not export directly in your Alamut® Visual Mutation Directory (by default it corresponds to “AlamutFiles”) otherwise your Alamut® Visual mutation files will be overwritten. Exporting filtered variants with this option generates Alamut® Visual Mutation files (one file one gene). Then, you can import variants into Alamut® Visual gene per gene. Alamut Focus Dataset Exporting filtered variants with this option creates an Alamut Focus Dataset. To open the exported dataset, go to the menu DatasetOpen. View a variant in Alamut® Visual Viewing a variant from Alamut® Focus to Alamut® Visual is very simple: Right click on a variant in the Variants Table, select Open in Alamut® Visual to open an Alamut® Visual variant windows. Alamut® Focus 1.0 User Manual 29 10 July 2015 Note: Alamut® Visual has to be running on the computer where Alamut® Focus is used. The Alamut® Visual API feature has to be enabled. Please look at Alamut® Visual documentation “Programmatic Access” for more details. Note: Pathogenicity classes defined for variants in Alamut® Focus are not displayed in Alamut® Visual through this functionality Manage Variant Settings Define an Alamut® Focus database Alamut® Focus offers several ways to store variants and related annotations. Type of Description database Local The local database named “variant.db” and localized in the Alamut® Focus installation directory. Note: It corresponds to the default database setting. SQLite Browses directory paths to define another database location. IMPORTANT! The file extension must be “.db”. MySQL Defines a network connection to a MySQL RDBMS. The following pieces of information are mandatory: The hostname where MySQL is installed. The name of the database. The database has to be first created. This database will be used to store Alamut® Focus variants and related annotations. A MySQL user account with relevant privileges (read and write rights) to the previously defined database. IMPORTANT! Please contact your IT department for setting a MySQL database for Alamut® Focus. Memory Stores temporarily variants and related annotations in the Random Access Memory (RAM) where Alamut® Focus is installed. Memory storage is faster but has a limited capacity relative to the available RAM. Alamut® Focus 1.0 User Manual 30 10 July 2015 Note: Currently 1MB is required for 1,000 variants and related annotations. By default, the Alamut® Focus database is saved locally in the Alamut® Focus installation directory. The database corresponds to a file named “variant.db”. When the database is stored locally or in memory, variants and related annotations are available for projects opened on that computer. If the database is stored on a network location (SQLite or MySQL), annotations are available to projects opened in any installation of Alamut® Focus with access to that network location. 1. To change the default setting, select ApplicationSettingsDatabase and Use the “Connection Type” drop-down lists to choose a type of database connection. 2. Complete all the fields. 3. Click on Apply to save and reopen Alamut® Focus to enable the change. Customize Pathogenicity Classification The default pathogenicity classification scheme can be set through the menu ApplicationSettingsClassification by selecting either a 3-classe or 5-classe scheme. Pathogenicity class labels and colors are customizable. Define Default Columns You can define the default columns that will be displayed in the Variant Table. To do that: 1. Select ApplicationSettingsFilter, click on Select on the right hand “Default columns” text. 2. Select columns and click on Apply from the “Select columns” window to save. 3. Click on Apply again from the “Setting” window to save. Alamut® Focus 1.0 User Manual 31 10 July 2015