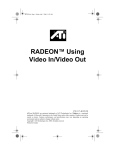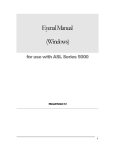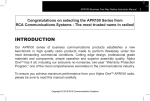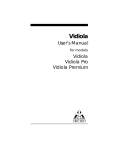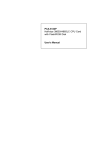Download 1.0 Installing the Video Capture Board
Transcript
SECOND OPINION Computer Based Alternatives 1624 West 240th Street, Harbor City, CA 90710 Voice: (310) 534-2444 • Fax: (310) 534-2446 Second Opinion Software 1.0 Installing the Video Capture Board Contents 1.0 Installing the Video Capture Board......................................................... 1 2.0 Connecting to a Video Device................................................................... 2 3.0 Configuring the Board for the First Time............................................... 3 4.0 Video Capture Board Options.................................................................. 4 APPENDICES................................................................................................... 7 Appendix A - Troubleshooting............................................................... 7 Date: 02/23/96 Computer Based Alternatives i Second Opinion Software Video Capture Board/Installation 1.0 Installing the Video Capture Board Before installing the video capture board, turn off the power to your PC, and remove the cover. Since the board is sensitive to static electricity, we recommend that before you remove it from its protective anti-static bag, you touch the chassis with your hand to discharge any static electricity. A u d io o u t A u d io in Vid e o in L R Y V G A d isp lay ad ap ter V G A Loop C ab le C Vid eo c ap tu re b o ard O u tp u t to V G A m o n ito r When installing the board in your PC, we recommend that the board be placed in the slot next to the VGA board. The video capture board comes with a VGA Loop Cable. The cable has a 15 pin D-type (VGA-style) connector at one end and a 26 pin D-type connector at the other end. The 26 pin D-type connector is plugged into the matching connector on the video capture board. The 15 pin D-type connector is plugged into the VGA board output. The monitor is then plugged into the video capture board. Computer Based Alternatives 1 Second Opinion Software Video Capture Board/Installation 2.0 Connecting to a Video Device Composite Video Installation Most video devices have at least one female RCA style push-on connector labeled “Video Out”. To connect to the video capture board, use a shielded video cable with male connectors on both ends. Connect from the “Video Out” jack on your VCR or camcorder to the “Y” (Composite 1) or “C” (Composite 2) connector on the VGA Loop Cable. S-Video Cable Installation The S-Video cable required has a 4 pin mini DIN plug on one end and two RCA style plugs on the other. This cable will connect the S-Video output on a high end VCR or camcorder to the “Y” and “C” connectors on the VGA Loop Cable. S-Video is different from the video output provided on most VCRs (called composite video) in that in S-Video, the black/white information and the color information are sent to the board over two separate cables. NOTE: Most VCRs and camcorders do not support an S-Video output. Please consult your user’s manual if you believe your VCR or camcorder should have an S-Video connector and you cannot find it. Sound Cable Installed (Requires a Sound Card) If you plan to listen to sound from the video through your computer’s sound card, you need to make an additional connection. Connect from the “Audio Out” jack on the VCR or camcorder to the left (“L”) and right (“R”) connectors on the VGA Loop Cable. The Audio output on the VGA Loop Cable uses a 1/8 inch stereo jack to output sound to a sound card or amplified speakers. A short adapter cable is supplied (male 1/8 inch connectors on each end) for connecting to the Line Input of most sound cards. WARNING: The Audio out connector provided with your video capture board is stereo. DO NOT use a monaural plug. The use of a monaural plug could cause damage to your board. A Stereo-to-Mono splitter can be used to adapt the 1/8 inch stereo jack to fit two 1/8 inch monaural plugs. Computer Based Alternatives 2 Second Opinion Software Video Capture Board/Installation 3.0 Configuring the Board for the First Time 1. Start the Second Opinion application. Then select Options from the File Menu, and click on the Capture tab. 2. Connect a video device to the capture board, and turn it on so that it provides a video signal (if it is a VCR, play a tape with content). 3. Select the appropriate video source (Composite 1, Composite 2, or S-Video). 4. Select the video format (NTSC, PAL, etc.) 5. Click on Configure. The Hardware Configuration dialog will open (see Section 4 for information on configuring the board). 6. Click on Alignment. The Video window and the Configure Display dialog will open. Avoid clicking on the Video window; if you do, it will hide the Configure Display dialog. You will need to change the video window’s size to see the Configure Display dialog again. Adjust the alignment of the video as needed (see Section 4 for information on adjusting alignment). 7. Click on Color. The Video window and the Adjust Color dialog will open. Avoid clicking on the Video window; if you do, it will hide the Adjust Color dialog. You will need to change the video window’s size to see the Computer Based Alternatives 3 Second Opinion Software Video Capture Board/Installation Adjust Color dialog again. Adjust the color as needed (see Section 4 for the information on adjusting color). 4.0 Video Capture Board Options To change the video capture board settings, choose Options from the File menu and select the Capture tab. Configure The Configure button opens the Hardware Configuration dialog box, which is used to configure the software to match the video capture board. You should not need to change the I/O port, IRQ level, Tuner Type, or Interleave. Memory Base - This is the starting address of the video RAM on the capture board. This address is used when the software needs to access the video image for capturing to Second Opinion. If your system contains memory or I/O devices at the same address, there will be problems with the video capture function. Change the memory base to a clear area in your memory map. The memory base can be set at an address between 640K and 1024K or from one megabyte to sixteen megabytes. A memory overlap or conflict occurs, for example, if a system has 16 megabytes of RAM and the capture board is set at an address of 14 megs. This will cause a 2 megabyte memory overlap, resulting in a saved image consisting of no video information. To correct this type of problem, set the memory base to an address that will not conflict (i.e., B000). Systems that employ a VGA controller, in addition to a monochrome board will have problems with this address (in this case set the buffer to E800). When the video capture board is used with some VESA Local Bus cards, the buffer address must be set to D000, with this region excluded in Computer Based Alternatives 4 Second Opinion Software Video Capture Board/Installation EMM386.SYS or QEMM386.SYS. Otherwise, capturing images may not be possible. Color The Color button opens the Adjust Color dialog box. This dialog box allows the changing of Brightness, Saturation, Contrast and Hue. Like the controls on a color TV set, these settings can be used to create a more realistic visual image. If you are unhappy with the settings, start again by clicking on the Default button. Align The Align button opens the Configure Display dialog box. This dialog box sets the framing of the video within the Live Video window. Sometimes you may see the video out of alignment (screen shifted to the right or left; a magenta bar appearing along the top, bottom and side edges of the window). The alignment may be fixed by using the following items: Window X - Helps eliminate vertical magenta bars along the left and right hand sides of the video. Window Y - Helps eliminate horizontal magenta bars along the top and bottom edges of the video. Computer Based Alternatives 5 Second Opinion Software Video Capture Board/Installation Width - The width control configures the width of the image in the Live Video window. If the image appears pushed to one side, use this control to fit the image properly into the window. On the bottom of the Configure Display dialog box are two boxes: Vertical Sync and Interlace. Vertical Sync - This setting is used to activate special hardware on the capture board when high-resolution VGA boards are used. If your VGA controller’s refresh rate is set to 60hz, select < 72hz. Interlace - Use this box to select between Interlace or Non-Interlaced modes. The default configuration is Auto. This setting automatically detects which mode the video board is in and should not have to be changed (some VGA drivers need to set this option manually for 800 x 600 or 1024 x 768 modes). Computer Based Alternatives 6 Second Opinion Software Video Capture Board/Installation APPENDICES Appendix A - Troubleshooting Many problems are caused when the video cables are connected incorrectly to the capture board. Please recheck your cables to ensure that they are properly connected. This section lists commonly asked questions that arise during installation of the capture board: Why can’t I capture a video image? The video board has a frame buffer to “capture” a video image. This frame buffer might have an address conflict with some PC’s, resulting in the board’s not being able to capture images. To test to see if the board is at the correct address, run Second Opinion, open a sample patient, click the Capture button, and then click Capture in the Live Video window. Then exit the Live Video window. If the captured image appears on the Second Opinion desktop, the memory base address is correct. If not, the following procedure can be used to change the address: 1. Click on Options from the File menu, and choose the Configure button from the Capture tab. Change the setting of Memory Base to another address. We suggest D000 as the next likely address to try. You must then close Second Opinion, and exit Windows. 2. The CONFIG.SYS file in the C:\ directory must be modified. If you are using EMM386, there is a statement that normally says: DEVICE=EMM386.EXE This must be changed to exclude the 32K memory range used by the video board. For example, if you chose D000, edit this line so it reads: DEVICE=EMM386.EXE X=d000-d7ff If you are using another expanded memory manager such as QEMM, instead of EMM386, the memory range must be excluded. Computer Based Alternatives 7 Second Opinion Software Video Capture Board/Installation You can now reboot your computer (Ctrl+Alt+Del) and then run Windows and Second Opinion. Now retest the video capture. If you still cannot see the captured image on the Second Opinion desktop, then you will have to rerun the above procedure, trying a different memory base address. NOTE: Some PCs shadow or cache all of the memory between 640K and 1MB. If your PC does this, to properly save an image the Memory Base address must be uncached or the shadow disabled. After setting the Memory Base to D000, this can be done in your PC’s Advanced BIOS setup program: DisableShadowMemory Size = 32K DisableShadowMemory Base = D000H How do I adjust my window to eliminate the magenta bars around the picture? The adjustments for the window alignment are located in File/Options/Capture/Alignment. The best procedure for adjusting the alignment is the following: 1. Window X - Set window X so the magenta bar on the left hand side is as small as possible (cannot be less than 1 pixel wide). Make the setting one click lower, until the magenta bar on the left hand side of the stops getting smaller. 2. Window Width - Adjust the width until the image fits exactly inside the window with no magenta bar visible to the right. You might now have to readjust Window X. 3. Window Y - Now you can adjust the Y position so that there is no magenta on the top or bottom of the window. No video appears on the VGA monitor. This can occur when either the VGA monitor cable is not plugged into the capture board or the VGA Loop Cable is loose or not plugged into the capture board and VGA board properly. Live Video window shows only magenta. This can occur when either the VGA monitor cable is plugged into your VGA board instead of the capture board or when the video window is out of alignment (that is, the video is outside the visible window). Follow the alignment procedures to correct this problem. Computer Based Alternatives 8 Second Opinion Software Video Capture Board/Installation Live Video window shows only black. There is no external video source connected to the capture board, or you connected the audio from the video source to the video input connectors, or your video source is turned off. I get a black and white picture. The video source or format or both are not set correctly, or the video cable is plugged into the wrong video input connector. If you are using S-Video, try reversing the two (Y and C) video cables. The Live Video image contains horizontal jitter. The video capture board may be having a hard time locking with the video signal. First change the size of the Live Video window. If nothing improves, reset the board by closing and then re-opening the Live Video window while the video is playing. If there is still no improvement, check the quality of your video source. The captured image is not clean. You may be running out of memory. Close some of the images on the screen. The video capture board may also not be configured properly. Computer Based Alternatives 9