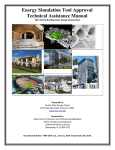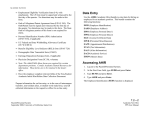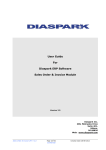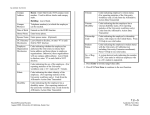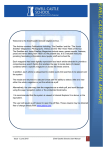Download InTouch Receipting User Manual - Salem
Transcript
InTouch Receipting User Manual Table of Contents 1. Introduction o District InTouch Cash Receipting help desk o Revenue account number changes o Conversion information 2. Getting Started o Log in o Log out 3. Basic Cashiering o o o o o How to enter a cash receipt Corrections to a transaction End of period close out Adjust Receipts Adjust Fines (Clearing Fines) 4. Reports o Student ledger report o Item Reports o Audit Reports 5. Library Interface 6. Assessing Fees/Fines o Assessing Individual fees o Assessing Mass fees 7. Manual Receipts o Entering a manual receipt o Clearing a fee 8. Item and Button Setup o o o o o o o Quick Screen Adding Buttons Change an Existing Button Delete an Existing Button Button Editor Tips Button Setup Examples - Layers Copy Buttons from terminal #1 9. Frequently Asked Questions and Tips Introduction 1-2 rev 8/27/2012 FIS-M001 1 – Introduction Cash Receipting System Help Desk Software Issues For questions or issues with the functions within the InTouch System, please contact the Central Cashiers. The accounting staff listed below has also been trained to provide support on In Touch questions if you are unable to contact a Central Cashier, or if additional support is needed. Central Cashiers – Cash Receipting Help Desk Support Paul McHugh Donna Caldwell 2510 [email protected] 2504 [email protected] Additional Cash Receipting Help Desk Support Willie Earl Carla Ward 2519 [email protected] 3233 [email protected] Hardware issues Please contact the Technology help desk at 5555 for issues with hardware (computer or printer). Introduction 1-3 rev 8/27/2012 FIS-M001 Conversion Information Student Numbers and Information The individual student identification number and related student data have been loaded into the InTouch Cash Receipting System directly from SASI. There is a process that runs each night to update the student information and add new students. Students that leave the district remain in InTouch to retain the student record but can be inactivated for reporting purposes. Student Fees Student fees outstanding have been loaded into the InTouch Cash Receipting System from the old SISY system Item Numbers Basic item numbers for each club and class fee have been created. Users are able to create new item numbers specific to their site needs. These new item numbers still need to follow the basic format. (see page 8-1) Reports All users have access to all reports available in InTouch. Introduction 1-4 rev 8/27/2012 FIS-M001 2 - Getting Started To access InTouch double click on the InTouch icon on your desktop The InTouch program will open with the following screen InTouch Terminal InTouch Manager InTouch FundTracker Cash register functions End of Period Close out Run reports Set up new items Create or edit cash register terminal buttons Module not used by SKDS InTouch Athletic Director Module not used by SKDS Patch Notes Updates to the software by InTouch Occurs automatically each time you log in Student Store Manager 2 - Getting Started Module not used by SKDS 2-1 rev 8/27/2012 FIS-M001 User Id & Passwords • Each business office staff person that will perform the cashiering function will be assigned an individual log in. • Your user id is your LAST NAME. • Your password is 5 – 8 characters in length with at least one number • When staff change positions please contact Financial Services for new users to be assigned a user id and password Security Access • There are 3 types of user access: o Site Manager - User has access to Item set up and configuration. This is limited to just a couple of people at each site. o Point of Sale - This would be for anyone who assists in taking receipt of payment. They can run reports, receipt cash, and assess fees/fines. o View Only – User has access to run reports and view student fees/fines but cannot receipt payment. When requesting users to be set up in InTouch make sure to specify what type of access is needed. 2 - Getting Started 2-2 rev 8/27/2012 FIS-M001 InTouch Manager Log In When logging into InTouch Manager, enter your last name and password. Enter your LAST NAME Enter your password 2 - Getting Started 2-3 rev 8/27/2012 FIS-M001 InTouch Terminal Log In (Cash Register Functions) When logging into the Terminal all you need to enter is your Password. Enter your password here i.e. acbd1 Click here after entering your password A second screen comes up for you to select your terminal. 2 - Getting Started 2-4 rev 8/27/2012 FIS-M001 Log out vs. Exit Use the Logout button to logout of the terminal. This DOES NOT EXIT InTouch. To exit the program use the Exit button (second screen of buttons – push More Tab to get to the second screen of buttons). The Exit function is used to close all the way out of InTouch. The Logout function can be used when you leave your cashiering area. Using the Logout function will prevent anyone else from accessing InTouch through your terminal. The Logout function will return your computer screen to the InTouch Terminal Login Screen. To return to InTouch, enter your password and click sign in. This will take you to the screen to select the terminal. When the Logout function was used, a message that the terminal is in use will be displayed when logging back into InTouch. Click OK to continue. 2 - Getting Started 2-5 rev 8/27/2012 FIS-M001 3 - Basic Cashiering Steps for Entering a Cash Receipt 1. Lookup Student or Non-Student 2. Select Item a. Using Quick Screen b. Using Lookup Inventory 3. Set Item Transaction Detail a. Clear Sale b. Clear Line c. Update Price (if needed0 d. Add Memo e. View Account Line 4. Finish Sale Lookup Student A transaction must always start with the student. The Lookup Student function is used to find a student assigned to the school building. 3 - Basic Cashiering 3-1 rev 8/27/2012 FIS-M001 Steps • • • • • • Select Lookup Student tab Type the first three letters of the last name Select the correct student from the shortened list Click OK Fines/Fees reminder screen will pop-up if students has fines or fees If the wrong student is selected, click the “Lookup Student” tab to start over Lookup at District The Look up at District button is used to lookup any student in the district (any location). This allows receipting for any student, anywhere in the district. Fines can be paid at the district office in the summer or when a school site is closed, for example. Lookup Student Options InTouch default setting show you only active students. To view a student that is no longer enrolled at Salem-Keizer School District (graduated, out of district transfer, etc.) click on the Active/Inactive drop down filter and select Inactive. A student and the related fee/fine history remains in InTouch for reporting purposes. To return to active students click on the Active/Inactive drop down filter and select Active. The InTouch default setting for Student Look up is the student last name. Other options are to look up a student by student id, district id (same as student id), or grade. To change the lookup option click on the Last Name drop down filter and select one of the options listed. The default for a terminal can be changed in Manager/Setup/Terminal Settings. Tip: Check Student Info Tab for more information if multiple students exist with same first name /last name and same grade. 3 - Basic Cashiering 3-2 rev 8/27/2012 FIS-M001 Look Up Non-Student Non-Student This customer type is used for all NON-student patrons (Refer to “Lookup Student” section for student transactions). A unique non-student id can be added by the school site manager as needed to record cashiering transactions and to maintain history of non-student transactions. Examples of non-student patrons include individuals, clubs, student store, home schooled students, employees and businesses. The predefined non-student id – Last name: COUNTER, First Name: SALE, District ID: NCS, School ID: NCS, is also set up for recording non-student transactions when no customer tracking on transaction history is needed. Steps: • • • • Type the first few letters of the name Select the correct non-student Click OK Fines/Fees reminder screen will pop-up. Choose no if you do not want to see the fines/fees. If the wrong non-student is selected, simply click the “Lookup Non-Student” tab to start over. Not-In-System – used only for actual students not yet in SASI (or not updated in InTouch via the import). For example, a student that just enrolled at Salem-Keizer School District will not be in InTouch until the day after the student is added in SASI (remember SASI updates InTouch each night). It is important to 3 - Basic Cashiering 3-3 rev 8/27/2012 FIS-M001 complete the memo line to indicate the student’s first and last name on the transaction. The transaction will need to be adjusted using the adjust receipt function to apply the payment to the correct student. Active/Inactive – Drop down used to switch between lists to lookup anything de-activated for which you wish to run POS reports for such as clubs, teachers, non-students, etc. Nothing is ever deleted in InTouch! To Setup Non-Students • • • • Log in to InTouch Manager Click on Misc. Button Click on Non-Students Enter Club name in First and Last name fields as well as District ID field Note: “N” is automatically inserted by the system in front of the “ID field” you setup in Manager. This is necessary and used to tell InTouch this is a non-student. The “non-student” will remain on this list until manually de-activated. 3 - Basic Cashiering 3-4 rev 8/27/2012 FIS-M001 Quick Screen After selecting a student or non-student the quick screen is displayed. MAIN SCREEN LAYER 6 – MUSIC DEPARTMENT Each site can customize buttons and each cashier can further customize. See chapter 9 Item Setup for instructions on creating or editing a button. A button is a shortcut that is linked to a “transaction item” and an account number. If you are accepting money for an item that is not on the Quick Screen use the Lookup Inventory button to select the item. The Home Screen (layer 1 in Manager/Functions/Button Setup) can be used to access unlimited layers of buttons. A button can be created on the first layer that opens up a more detailed layer as displayed above. Select “Quick Screen” anytime to return to the Home Screen. 3 - Basic Cashiering 3-5 rev 8/27/2012 FIS-M001 Lookup Inventory (Item) If an item has not been created as a button on the Quick Screen click on the Lookup Inventory button to Lookup Inventory Button. Steps: • • • • • • Select the Lookup Inventory Tab Select the item by highlighting it Select “OK” Item will now appear on the transaction screen (upper left hand corner) You can sort by Description by clicking on the Title “Desc”. Each time you click it will toggle between ascending (a – z) and descending (z – a) order. The Lookup Inventory function is by item number or description. Use the drop down menu to change the look up method. 3 - Basic Cashiering 3-6 rev 8/27/2012 FIS-M001 Item Transaction Detail Note: Pre-set prices can be easily changed or added in Manager/Account Setup/Items, or one price can be changed at a time by selecting the transaction item on the transaction screen and selecting “price”. After an item is selected, click on the item in the transaction detail to add memos, adjust or enter the price, enter quantity, verify the account number associated with an item, clear (void/cancel) a single line or cancel the complete cash receipting transaction. Enter the price or adjust the default price Enter the quantity of items for a sale Enter info to be tied to the transaction Clears all transactions for the student/nonstudent Displays the Account Line associated with the item Clears the selected transaction for the student/non-student 3 - Basic Cashiering Allows you to cancel this screen 3-7 rev 8/27/2012 FIS-M001 Finish Sale - Terminal Steps: • • • • • Confirm the Student/Non-Student is correct (avoid mistakes here) Confirm the transaction items and prices are correct o If not, select the transaction item on the receipt screen area and correct o Use Memo’s as needed for anything you want to remember by selecting the transaction item displayed on your receipt screen. Receive the checks/cash from your customer – IMPORTANT to do this before completing sale Select Finish Sale Tender the sale by choosing appropriate tender buttons o Check Enter Check Number OK – ready for next sale (Note: Use only the check number (search to lookup checks and NSF’s later is by check number only. Enter memos on an item if needed). o Cash OK, ready for next sale o Part Check/Part Cash – use Clear Amount Button to clear subtotal Clear Amount Select Check Tender Type in the amount of the check in the white box (should be clear) Select OK Enter check number Select OK Continue using Clear Amount each time for multiple checks Select Cash Tender Select OK to finish (Cash should be the balance after checks are recorded) Ready for next sale 3 - Basic Cashiering 3-8 rev 8/27/2012 FIS-M001 Adjust Receipt General Information Corrections are a part of all systems. It is important to understand which method of processing a correction is applicable. There are two types of corrections: (1) pre-EOP and (2) post EOP. Only in unique situations should a receipt be voided after EOP posting. • • If an error is discovered prior to EOP (pre-EOP), the transaction should be voided and entered correctly If an error is found after the EOP (post EOP), several options are available o Wrong student o Wrong item Adjust receipts functionality is not a replacement for internal controls properly enforced during EOP processing. It is a general assumption monies have been reconciled properly with only a minor over and short during EOP processing – adjust receipts functions are to correct general processing errors certainly normal in high-speed receipting transactions. Please note that adjustments will be monitored by budget and accounting staff. Pre EOP VOID (used for error corrections pre-EOP) Steps • • • • • • • • • • • • • • • • • • Know the receipt number to void (many sources, EOP, Student History, Electronic Journal, etc.) Select Adjust Receipt tab (found under the “more” terminal tab) Click OK to toggle to Adjustment Mode (note mode at top of terminal screen) Enter the receipt number select Search to find the receipt Click on the box beside the receipt Select OK The detail of the selected receipt is displayed Check the box beside each line item on the receipt Select VOID and the line(s) are voided Use the drop down to select a Reason Code (district-wide standardized memos) Select OK To Confirm Void, SELECT Yes or NO The amount of the voided receipt will not appear in the period end reports (EOP); all transactions are recorded for audit purposes in certain reports/report filters. (shows as $0) a receipt will print out Receipt will then be a $0 in your final Terminal EOP, but not show on student ledgers, etc., as considered an error correction. Your documentation for the adjustment should be retained. Re-receipt correctly, if appropriate. (For example, a check was tendered as cash, void the entire transaction and re-do correctly). 3 - Basic Cashiering 3-9 rev 8/27/2012 FIS-M001 Post EOP Correction (used for error corrections post EOP) Steps Wrong Student and Wrong Item These adjustments function similarly to the void. However, these are only available after end of period (EOP) has been completed. This function is used to correct the student entered on a cash receipt or an item on a cash receipt. This function will not change a dollar amount of the item(s) on the receipt; just move the receipt to another item/student. Your documentation for the adjustment should be retained. Steps • • • • • • • select Adjust Receipt function search the receipt number or last name to find the correct receipt to adjust on the selected receipt – the individual lines show and are treated separately select wrong customer or wrong item for these and the line(s) are adjusted with a reason code select the correct customer or correct item (your lists will appear) Confirm Adjustment (Yes or No) reports will be adjusted Refunds Refunds entered in InTouch are non-cash transactions and are only used to document a refund due to a student or a non-student patron. Cashiers do not issue cash refunds through their terminal, but rather record the transaction and, for small amounts (under $10), you can reimburse them out of petty cash, for larger amounts, submit a Check Request into MUNIS referencing the account number associated with the refund. Because cash refunds are not processed through the cash drawer, refund transactions entered in InTouch have no effect on the daily cash count or on the bank deposit. The following steps are used to record a refund and to initiate a refund reimbursement. Steps • • • • • • • • • • select Adjust Receipt function search the receipt number or last name to find the correct receipt to adjust on the selected receipt – the individual lines show and are treated separately select Refund for these and the line(s) are adjusted with a reason code Each line checked may be refunded all or partially – this is a line item refund. If line item is refunded fully, select “OK” If partially, fill in the amount to be refunded in the price box, and select “OK” A receipt will be issued for customer reference and may be used to initiate your internal refund process. If the Refund amount is less than $10.00 you can refund the parent out of petty cash. Be sure to reference the account(s) associated with the refunded item(s) as well as include a copy of the Refund Receipt for back up. If the Refund amount is $10.00 or greater, submit a Check Request referencing the account associated with the refunded item(s). A copy of the student ledger showing the amount of the refund must be submitted as support for the Check Request. 3 - Basic Cashiering 3-10 rev 8/27/2012 FIS-M001 Adjusting Fines Fines/Fees appear as you look up a student/non-student. Fines may be paid in full, partially paid, cleared adjusted. (ALL Library fines should be adjusted in the Insignia Library system) See Assessing Fees/Fines for basic processing of a fine, adding a fine, remitting payment or partially paying a fine. The process for adjusting a fine is covered in this section. Adjusting a fine is the process to reduce the balance of a fine by an amount or to clear the fine completely. For example, if a student is “working off a fine.” Fine adjustments are included in the fine ledger reports. ONLY the originating site can adjust or clear a fine (other sites are allowed to accept payment on fines but only the originating site can adjust or clear a fine). Steps: (to adjust fine amount or Clear fine) • • • • • • • Find the fine by looking up the student and selecting the fine check box Select Clear to clear the fine or Type in the amount the fine is adjusted to AND select Adjust Balance Confirm Yes (or No) Select the reason code Select OK a receipt will print 3 - Basic Cashiering 3-11 rev 8/27/2012 FIS-M001 End of Period (EOP) POS Cash Declaration (used each time you do a bank deposit) General note End of period is an extremely important function and needs to be completed accurately each time you close your daily work and prepare a bank deposit. The End of Period must be completed for each terminal that is used for the day. End of period performs two major functions: closing out (reconciling) all transactions (which are uploaded to MUNIS) and detailing the cash and checks to be deposited to the bank. In addition, the Insignia library system does not get updated overnight with payment information until the End of Period process has been run. The End of Period process can be completed more than one time in a day, if necessary, but each End of Period must be a separate deposit. Before you begin the End of Period close out: • Run a calculator tape of your checks Daily Close out process: • Select the “More” Tab from the main terminal screen • Select “EOP” to go to the first screen Reconcile Receipts Screen – a snapshot of the receipts you are about to reconcile. • Select print • Select “OK” to move to the next screen. Screen #1 – Reconcile Receipts 3 - Basic Cashiering 3-12 rev 8/27/2012 FIS-M001 Screen #2 – Reconcile Checks • • • The tape of checks should match the total on the screen. If the total does not match run a second tape of your checks to verify the total. If the total still does not match see the reports section of the manual for detail reports to assist you in reconciling. You MUST find your error before completing the End of Period process. If the total matches, Select OK to continue 3 - Basic Cashiering 3-13 rev 8/27/2012 FIS-M001 Screen #3 – Reconcile Debit/Credit Card • Listed for reference only, no reconciling required. Debit/credit card payments are reconciled by budget and accounting. • Select OK to continue 3 - Basic Cashiering Screen #4 – Reconcile Other Tender 3-14 rev 8/27/2012 FIS-M001 Other Tender should NOT be used. • Select OK to go to the next step If transactions are listed: • Contact Financial Services for assistance Screen #5 – Reconcile Cash Steps: Reconcile Cash • • • • • Count out your starting cash and set aside to avoid accidentally including your starting cash in your deposit. The starting cash will go into your cash drawer to start the next day of activity. Count the number of bills/coins remaining and record in the appropriate fields. Tip: You may use the up/down selectors in each field or type in the number of bills in the field tab or mouse out of the field if using the method to refresh the total, (the cash total will not record the total field here until you exit the field). Print a copy for your daily deposit paperwork. Be sure to print this page before clicking OK. If you are out of balance and need to go back to this screen the coin and currency counts will need to be re-entered. Click OK 3 - Basic Cashiering 3-15 rev 8/27/2012 FIS-M001 Screen #6 – Total Reconciliation View your total reconciliation • • • • • Check for Over/Short – if $0 – proceed! If you are over/short recount your monies for deposit and recount your starting cash If you are over/short more than $100 contact Financial Services for assistance in resolving your discrepancy. If your over short is under $100 and you are unable to find your error, continue to close out your day. Please note that Financial Services monitors over/short amounts and may contact you regarding over/short postings under $100. Select “Commit” to finalize. 3 - Basic Cashiering 3-16 rev 8/27/2012 FIS-M001 Pop Up: • • Type in the Deposit Number only into the Deposit Reference field. You may need to do this more than once depending on how many funds are in the deposit. Select OK Final Screen: POS Tender Report: Total Cash/Checks for your bank deposit: • • Print to your default Windows Printer using the printer icon at the top of the screen. Select Done after the page is printed. This report cannot be accessed again if you forget to print. 3 - Basic Cashiering 3-17 rev 8/27/2012 FIS-M001 Daily Cash Receipts Closeout Reports • Log in to InTouch Manager • • Click on the reports button on the left hand side of the screen Reports that can be used for balancing include: o Revenue Summary by Account (for your own records) Click on terminal and choose terminal number (terminal you were using) Select Reconciled Date (today’s date) Select Exclude Refund Receipts Scroll down to Show Report button and click on it Print report o Tender Report Click on terminal and choose terminal number (terminal you were using) Select Reconciled Date (today’s date) Scroll down to Show Report button and click on it Print report Using the totals from the Tender Report prepare your bank deposit slip Retain yellow copy of deposit slip and tape to the back of the Tender Report. Place coin, cash and checks with deposit slip in deposit bag and seal bag. Keep in a secure location until pick up by the armored courier service. • • • • 3 - Basic Cashiering 3-18 rev 8/27/2012 FIS-M001 Re-Print Receipt Steps: • • • • Select the Reprint Receipt Tab Type in the receipt number to be printed Click OK Receipt will print, indicating a re-printed receipt Note: Many things can happen to a receipt (refunded, adjusted, NSF, etc.). Use Manager/Reports/Student Purchases by Item to provide a yearbook advisor, for example, a list of students that have an annual due them, complete with a signature line! 3 - Basic Cashiering 3-19 rev 8/27/2012 FIS-M001 No Sale To open your cash drawer when you are not entering a transaction use the No Sale button. Steps: • • • Select the “More” Tab from the Main Screen Select the “ No Sale” Tab Your drawer will open! 3 - Basic Cashiering 3-20 rev 8/27/2012 FIS-M001 4 - Reports Revenue Revenue Summary by Account – the accounting transmittal reports, broken by fund and general ledger account. It combines all postings to each account. Customer based Customer Ledger - provides all revenue transactions for a selected student Customer Purchases by Item – provides a listing of all receipts for student(s) or non-students of a selected item Customer Fine/Fee Ledger – listing by student or group of students open fines and/or fees 4 - Reports 4-1 rev 8/27/2012 FIS-M001 Audit Check audit – listing of all collected checks Reconciled receipts – listing of all reconciled receipts with tender Non-Reconciled receipts – listing of all receipts with tender that have not gone through the EOP Refund receipts – listing of refunding receipts Credit Card Reports (currently not in use) Transaction reports can be run to see credit card activity. All credit card payments are processed through a central cashier not through the individual school sites. Report generation • reports will have selection criteria on the right hand side of the report • be aware of date ranges on running reports • including and excluding – note what type of transaction should be included by setting the correct toggle button • export to a PDF for emailing or saving to desktop Report formats Reports can be printed or exported to a file. The option to Export or Print is listed on the top right hand side of the screen. InTouch offers three export file options: • Excel (information in excel as text –not in columns) • PDF • Comma Delimited (information in excel with data separated into columns) It is important to note that the each file format has some differences in the data presented. This means that the excel file may not have all of the data you see on the PDF version. The software vendor is working to achieve consistency between the report formats but differences may exist. This means that it is important for you to review the reports when exporting data to ensure you have the appropriate information. 4 - Reports 4-2 rev 8/27/2012 FIS-M001 Common Reports All purchases for an item: • • • • • • Select Customer Purchases By Item report Select All sites if the item is available at multiple sites Select the item number Select the date range If you want a signature line select Include Signature Line. A signature line can be used as a check off list for distribution of items that were presold such as T-shirts Click Show Report Outstanding fines/fees list: • • • • • • Report can be used to post student fines Select Customer Fine/Fee Listing - Detail Select the grade level Select the date range (make sure the date range goes back far enough to include old fines for a student) If you are posting in a public place run the report by District Number. If the report is for office use, select student name Click Show Report 4 - Reports 4-3 rev 8/27/2012 FIS-M001 5 - Library Interface Library fines are automatically assessed from the Insignia Library System. These fines are uploaded to InTouch overnight. Once payments for these fines are made in InTouch they are uploaded to Insignia as part of a nightly batch after the EOP has been run. Important notes to keep in mind of that make this interface work. 1. In order for fines to be sent over to InTouch they need to have a Fine Amount greater than zero (0.00) and be marked as Lost or Damaged in Insignia. 2. Fines entered into Insignia will be loaded overnight and show up in InTouch the next day. 3. Fines paid in InTouch will not update Insignia until an EOP is run. When an EOP is run it will be loaded overnight and show up in Insignia the next day. 4. Adjustments to Fines must be made in Insignia. 5. Payments for fines must be made in InTouch. Below are a couple of scenarios with the proper steps to be taken for each. Student has book that is overdue/lost. You want to create a fine. • Library – Mark book in the library system as lost (overnight the fine will be created in the InTouch system.) Student brings money to pay for overdue/lost book. • Library – Do nothing in the library system. Send the student to the Office to make payment. (the library system will be updated overnight after the EOP) • Office – Pay against the fine in InTouch (the library system will be updated overnight after the EOP) Student returns the overdue/lost book. • Library – Return the book in library system (overnight the fine will be removed in the InTouch system) • Office – Do nothing in the InTouch system. Send the student with the book to the Library. (overnight the library system will remove the fine in InTouch) Student returns book, they previously paid for. • Library – Return book into inventory and librarian will request the office to do a refund. Office will determine if refund is due or not. • Office – Send student to library to return the book. Wait for notice from Librarian for refund request. You will then determine if a refund is due or not. If a refund is due process a refund in InTouch and send refund request to Accounting via Check Request. Student brings money to pay for overdue/lost book that was just entered into Insignia that day. (Fine does not exist in InTouch) • Office – o Receipt the money in InTouch (lookup inventory & select library fine item) o Notify Library that fine has been paid • Library – When the office has notified you that the fine has been paid update Insignia, that same day, showing the fine as paid. 5 - Library Interface 5-1 rev 8/27/2012 FIS-M001 6 - Assessing Fines/Fees Fine and Fee Basics Both buttons generate a balance due from the student/non-student. Fees are an amount due for participation in a class/activity. Fines are generally for a loss of or damage to district property, such as a textbook, library book or furniture. Both fine and fees are used to enter an amount owed by a student. The fines and fees show on the student account and can have a partial payment or full payment applied to the amount owed. In addition, fines and fees can be cleared for reasons other than payment. Fines and fees will remain on the student’s account until paid, adjusted or cleared. Assessing Fines – Automatic Process Fines for the library books entered through the Insignia program will be automatically loaded into InTouch each night so the business office should not assess Library. Library staff must not pay fines in Insignia. The business office enters a payment in InTouch. An overnight process then automatically post and clear the fine in Insignia. Steps to Assess a Fine Manually: • • • • • • • • Lookup a Student (or non-student) Select the “Enter Fines or Enter Fees” Button. Notice the top of your terminal now says “Fine Mode” or “Fee” Mode. The Fines/Fee buttons is a “toggle” button. Click again to de-select. Enter the item(s) using Quick Screen or “lookup inventory” feature Select the item on your screen to add a memo and/or a price (fines should always have a memo) Note the fines or fees are in Red Repeat as necessary Select Finish Sale Select Commit – your receipt will print (unless receipts are turned off in Manager/Setup/Terminal) Note: Only the site originating the fine can clear or adjust the fine. Assessing Fees 6-1 rev 8/27/2012 FIS-M001 Mass Fees Mass fees – definition Mass fees are a specific fee or fine that can be assigned to a selected group of students such as a class or lab fee at one time. Auto Fine – definition An Auto Fine is the option to have a fee automatically turn into a fine on a specified date. For instance, if a class fee is not paid by a certain date, it can be automatically converted to a fine on the selected date. Assigning Fee’s to a group of students in InTouch Manager Step I – InTouch Manager – Misc Tab – Mass Fee’s Assessing Fees 6-2 rev 8/27/2012 FIS-M001 Select a list of students to be assessed the fee and select the appropriate fee item and amount to be assessed to the group of students. 1. Log into InTouch Manager. Click on Misc then Mass Fees. You will be presented with a screen where you can select the students that will be assessed the fee. 2. In order to select the appropriate students, highlight them and click the add button. By using the standard Windows shift and ctrl features you can select multiple students at once. When you click the add button, the selected student records will be moved to the right window as shown below. Assessing Fees 6-3 rev 8/27/2012 FIS-M001 3. Once you have selected all of the students to receive this fee, click the Next button. You will be presented with the list of items that can be assessed as fees to the student accounts. 4. Find and highlight the appropriate item in the list. Click Add and the fine will be listed on the right side of the screen. 5. After you click add to move the item to the right window, fill in the following: a. Enter a Memo to be included with the fee on the students account. b. If the fee is to be converted to a fine eventually then check the Auto Fine box and enter the date the fee turns into a fine. NOTE: if you wish to assess a fine immediately, leave the date as today’s date. c. If the amount of the fee is not correct, enter the proper amount in the Amount box. Assessing Fees 6-4 rev 8/27/2012 FIS-M001 6. Click Next. You will be presented with a screen to review the fee batch and confirm it is accurate. 7. This screen gives you a field to enter a “Batch Memo”. This is a memo that will attach to the batch itself as opposed to the memo for the individual items. Confirm all is accurate and when you are satisfied, click Submit. The batch will be created for approval by the site bookkeeper. Step II - InTouch Manager – Approve or disapprove the fee batch and finalize the fee assessment to the students accounts. Generally it is completed by the sites bookkeeper. 1. 2. 3. 4. Log into InTouch Manager From the Misc page, select Fee Batch Management Select the fee batch to be reviewed and confirm its accuracy. When you are satisfied the batch is correct, click on Approve. At this point the fees will be assessed to the student. 5. If you are dissatisfied with the accuracy of the batch you can click Disapprove and the fees will not be assessed to the student’s accounts. NOTE: you will need to notify the staff that created the batch that the batch was not approved. Assessing Fees 6-5 rev 8/27/2012 FIS-M001 7 - Manual Receipting Processing This process is used for entering funds that were not receipted into InTouch at the time the district representative accepted the monies. If you are not sure if this is the proper process to handle a transaction please contact Financial Services before entering a manual receipt. 1) From the InTouch Terminal select the More button 2) Then select then the Manual Receipt Num/Date button 3) You may change the date if you wish to reflect the actual date that the Manual Receipt was issued 4) Enter the number of the paper Manual Receipt. Each site should have preprinted prenumbered receipt books. If you do not have a manual receipt book please contact the district cashiers to request a receipt book. 5) Make sure that the Include in Period Balance box is marked or unmarked correctly. • If the money is in hand and must be included in the nightly deposit then mark this box and include the funds with your EOP. (recommended) • If the funds have been previously deposited then make sure this box is unmarked and then do not include in your EOP. 6) When ready select the OK button. This will close the Manual Receipt window 7) Select the Student or Non-Student associated with this Manual Receipt 8) Select the Item(s) that were sold on the Manual Receipt 9) Select the Finish Sale button and tender the transaction accordingly (use cash or check etc depending on how the Manual Receipt was tendered) A receipt will print with an additional line at the header stating “Manual Receipt: XXX” where XXX is the Manual Receipt number that you entered Manual Receipt Processing 7-1 rev 8/27/2012 FIS-M001 8 - Item and Button Setup Item Setup An item number identifies what is being sold. Think of this as the UPC code that a store uses when they sell an item. You can have multiple items that are all coded to the same account. For example: German Club – 14110305 – 417900 – CC27 Activities (individual per item like a grocery store UPC code): Trips (TRIP) Workbooks (WB) MISC Item number format: Project code when necessary MUNIS Subfunction Other item numbers would be: 305 79 C27 WB 3rd & 4th character of Club/ Activity 30579C27TRIP 30579C27 (optional) Important Information for Item Setup Each item must have a unique item number that is associated with an account number. Item numbers are created using the InTouch Manager. Transaction items are the core of point of sale transactions. o Transaction description and item number is maintained at the site level – the site can organize the items to meet their needs, but must be consistent with the format displayed on the previous page. o The general fund and ASB item list was initially loaded for each site. Items will need to be created for specific accounts as they are set up. o Transaction item description is what the customer sees on a receipt. Make sure the item description is understandable for the customer. o Transactions can be set for active and inactive – seasonal items may be made inactive (i.e. fall sports, spring sports). Item & Button Setup 8-1 rev 8/27/2012 FIS-M001 Steps o o o o Log into Account Manager Click on Account Setup Click on Item Setup Item Setup screen will display – see print screen below Item & Button Setup 8-2 rev 8/27/2012 FIS-M001 Search bar to look up items Separate list for each school Can search by Item number or description Item & Button Setup 8-3 rev 8/27/2012 FIS-M001 To see the information related to an account click on the account. An example of the screen is below. Steps to view an item: o Use the search bar shown on the screen print above o Select search by item number or search by description o Click on the item that you want to view or edit o The detail of the item will show on the screen o To edit the item click on the field to be updated and update the information o Click save to save the changes Item & Button Setup 8-4 rev 8/27/2012 FIS-M001 Steps to add a new item: o Click on cancel. Note: if an item is displayed and information is typed on the screen and saved, it changes the existing item. o Enter an item number (please follow the recommended). See the item format earlier in this chapter on page 8-1. o Enter an account number or use the drop down box. Please note that account numbers have a dash (-) between each segment (fund, location, subfunction, object, and project). For example: 14-011-627417400. The account must be created before it can be assigned to an item. Contact Financial Services to have an account added (the account will be added in MUNIS at the same time) o Enter a description (please follow the format used for other accounts) o Enter a receipt description. This is the description that will show on a receipt so make sure it will make sense to students and parents. o Enter a price if there is a fixed price. A fixed price can be used for items such as ASB Cards and Yearbooks. If the price is set at $0.00 you will need to enter a price each time. o Enter a quantity if you have a limited number of the item to sell. For example, 20 t-shirts are available to sell. If you leave 0 in the quantity box, it will count the quantity of the item sold. o Comments can be used to provide additional information. For example, an item description, clarify refund policy or provide information on how to pick up the item purchases. Data Elements The Data Elements provides the ability to request standard information for an item. For example, the sale of a Parking Pass may require the make, model, and license number of the car. Data elements are determined at the site level. The following list identifies the data formats in which data can be collected: Boolean: Datetime: Decimal: Integer: String: Url: Pick List: Yes or No answer Calendar where one can select a specific day A number available to the 100th decimal place A whole number Alpha numeric data A pre-assigned link Select from a predefined list There are options for each field, Title, Default Value, Type and Required. If data element of a String is marked as required the system will not let you progress until the data has been received Item & Button Setup 8-5 rev 8/27/2012 FIS-M001 Button Setup Sale (Home/Quick Screen) Buttons The InTouch sale (home) screen includes a “button” section which allows the cashier to sell an item by touching or clicking on the button. A button acts as a shortcut that is linked to a transaction item and an account number. Buttons can be set to either directly sell an item, group of items, or to jump to another layer with more buttons. Use InTouch Manager to add, change or delete existing buttons. Step-by-step: o Log on to InTouch Manager o Select Functions from the main manager menu o SelectButton editorto open the Button Editor screen On initial implementation and prior to any home screen setup, the button editor screen is blank. Each site is able to add, change and customize buttons and each cashier can further customize buttons for frequently used transactions. Blank Button Editor Screen Site Site: Drop down menu to select site Terminal: Use terminal 1 to establish common buttons for the site. Use assigned terminal to customize by cashier. Layer Layer: Indicates location of the button. Layer 1 is “home screen”. Layer 1 buttons can link to other layers. Appearance Label: Name of button Font: Select type, size, alignment, color. Image: Click browse to select button shape and color. Details Function: Defines how the button works. (Most common functions are 1 and 2). 1-Sell item: To sell an item directly. Select (associate) an item to sell if button is set to 1-Sell item. 2- Go to layer: Jumps to the next layer of buttons. Specify Layer # for the next layer of buttons. Item & Button Setup 8-6 rev 8/27/2012 FIS-M001 Adding Buttons Step-by-step: o From the Button Editor Screen o Select your site and select terminal #1 to edit the primary site receipting terminal o Click on Add New to get a new button. A blank button will appear in the upper left corner of the button editor screen. The upper left corner is the default location for new buttons. o In the Appearance section of the editor screen complete Label: Type the name of the button Font: Select font type and size from the drop down menus Alignment: Select left, center or right for the label name Image: Click on browse to select the button shape and color, click open o Function From the drop down menu select how the button will operate 1. Sell item – to directly select and sell an item to a customer - Example o Label name: ASB CARD ASB CARD o Font: AriAl o Alignment: Center o Image: Round, color Orange o Function:1-Sell item o Item attached: 40171 – ASB CARD 2. Go to layer – to jump to another layer for additional buttons – Example o Label name: ATHLETIC FEES-L-2 o Function: 2 – Go to Layer o Layer: 2 (jumps to layer 2) o Items for sale on Layer 2 FOOTBALL FEE BASKETBALL FEE-BOYS TRACK FEEBOYS ATHLETIC FEES-L-2 GOLF FEEBOYS Note: Items must be attached to each Layer 2 button. For example, the item for Football Fee is 62774D1 – FOOTBALL FEE. Functions 3 and 4: not in use at this time o Click SAVE. o Drag the button to the desired screen location and SAVE again. Do NOT save in the New Button Default location (upper left corner). To retain a button’s position, save each time the button is moved to a new location. When in doubt, save after each action while working in the button editor screen. Item & Button Setup 8-7 rev 8/27/2012 FIS-M001 Change an Existing Button Step-by-step: o Log on to InTouch Manager o Select Functions from the main menu o Select Button editor to open the Button Editor screen o Select site and terminal Click on the button to be changed Update and/or change the Appearance and Detail fields as needed to update/change the button label name, image color, function, the transaction item, etc. SAVE Delete an Existing Button Step-by-step: o Log on to InTouch Manager o Select Functions from the main menu o Select Button editor to open the Button Editor screen o Select site and terminal Click on the button to be DELETED Click on DELETE SAVE Button Editor Tips Never save a button in the top left corner of the screen. This is the InTouch default location for new buttons when the “add new” button function is selected. Follow the steps for adding a new button, save, drag the button to the desired location and save again. When in doubt, click SAVE. You can never save too often while working in the button editor screen. To view, add, or delete buttons for a particular layer, go to the Layer section of the screen (below Site), select the layer number from the drop down menu. Item & Button Setup 8-8 rev 8/27/2012 FIS-M001 Button Set-up Examples Click Add New Button – Default New Button location Do not save buttons to the default New Button location. After creating the button, drag it to a new location on the screen and SAVE. Item & Button Setup 8-9 rev 8/27/2012 FIS-M001 Layer 1 Buttons Buttons are accessible on the InTouch Terminal Sale (Home) screen or when the “Quick Screen” function is selected.The Meal Account button is set to function 1 – Sell Item. Select this button to directly process a meal deposit. The Bookroom button, L-8 is set to Function 2 –Go to a new layer. For example, L-8 goes to Layer 8. Layer 8 includes items for sale in the Bookroom. Item & Button Setup 8-10 rev 8/27/2012 FIS-M001 Layer 1 Setup Function 1- Sell Item 1. Appearance >Label: GSL 2. Details > a. Function: 1- Sell item b. Item: SB422011000-305 ASB, GSL ACTIVITY CARD (item was selected from the drop down menu). Note: items must be set-up before the item can be attached to a button. a. Item & Button Setup 8-11 b. rev 8/27/2012 FIS-M001 Layer 1 Setup (Continued) Function 2- Go to Layer 1. Appearance >Label: Bookroom, L-8 2. Details > a. Function: 2- Go to Layer (directed to Layer 8 sell items) 2 a. Layer 8: Items for Sale on Layer 8 (Connected to previous screen) Layer 8: Bookroom items for sale Item & Button Setup 8-12 rev 8/27/2012 FIS-M001 Copy Buttons from Site Terminal #1 Step-by-step: o Logon to InTouch Manager Logon ID must have Site Manager security access o Select Functions from the main manager menu o Select Button editor to open the Button Editor screen Select Site Select Terminal 1 o In the upper left corner, select File o Click Copy o Select Destination Site in the dialog box o Click Copy All buttons from site terminal 1 will be copied to all other site terminals Item & Button Setup 8-13 rev 8/27/2012 FIS-M001 9 - Frequently Asked Questions and Tips You are alerted a NEW account is required – how do you do it? 1. 2. 3. 4. 5. Call Financial Services to have the account number added to InTouch and MUNIS Log into Manager Click on Account Setup Click on Item Setup Add a unique item id followed by, description, price (if applicable), and enter in or pull down the account code 6. Click save, close this box - click top right X or click File / Exit 7. Add this new item to a screen button: select Functions and then Button editor How do you correct a mistake? Did you run EOP (end of period)? NO 1. Touch/Click on Adjust Receipt 2. Find the incorrect receipt number – or find one with the items to be adjusted 3. Select VOID in the bottom right corner 4. Record a reason code 5. Reenter the receipt the correct way or what process applies YES 1. A voided receipt should fall into either: (a) incorrect student on the original receipt (b) incorrect item 2. Select Adjust Receipt 3. Lookup by receipt, when the receipt is displayed, check the receipt and select OK 4. Select the item to be adjusted (or all) 5. Select either Wrong Student or Wrong Item and select the correct item FAQ 9-1 rev 8/27/2012 FIS-M001