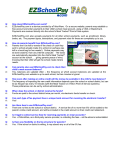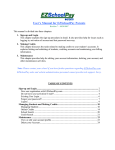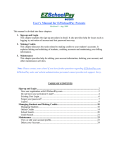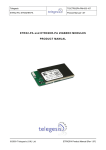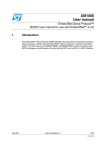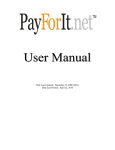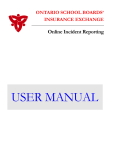Download EZSchoolPay Quick Help - Spoon River Valley CUSD #4
Transcript
This help document is for the school or district user. It is intended to provide help for the most common questions or issues with EZSchoolPay.com. Parent Can’t Link to Their Student Follow these guidelines for a parent who is having difficulty linking to their student: Is the student in the Meal Tracker Point of Sale system’s database? If not, the parent will be unable to link to them until the student is added. Zip Code - Parents must know the zip code of the school their child attends in order to link the child to their account. Occasionally parents will attempt to use the zip code of their residence . . . if the parent does not use the school’s zip code they will be unable to find and link their child. Student’s Name - Parents must also enter the last name of their student. Although rare, at times the spelling of the child’s last name in the Meal Tracker Point of Sale system is incorrect. The result is that the parent will be unable to find and link their child. ID Number - most schools use the student’s ID number as the method to synchronize Meal Tracker Point of Sale data with EZSchoolPay.com (some schools use the PIN number). Make sure that the parent is using the correct ID number (found in Meal Tracker). If the parent is using the incorrect number, or if they are using a PIN number which is a different number than the ID number, they will be unable to find and link their student. Has the school synchronized? If the school has never synchronized with EZSchoolPay.com the parent will be unable to find and link their child. If the student record was recently added to the Meal Tracker database and the school has stopped synchronizing for some reason, the parent will not be able to find and link their child. (For more on synchronization, see the “School is Not Synchronizing” topic). Validation After completing the initial setup, parents must “validate” their account. This is done simply by clicking a link in an e-mail that is sent to them. Please note that this message is sent to the e-mail address that the parent provided when registering. If the parent does not click on the link their account will not be validated, and therefore is not available for use. The parent must validate the account within 7 days or the account will be dropped. Please note: some internet service providers may block the validation email, or they may route the validation email to a “junk” folder. We have experienced this with verizon.net, cox.net, and others. If the parent does not receive the validation email, we ask that you email the parent’s full name and email address to [email protected]. We will validate the account for the parent. Parent’s E-mail Account at Work Blocks Registration Often parents create their EZSchoolPay.com account from the computer they use at work. Some employers may block registration using the organization’s email system. In this case, direct the parent to create the account from their home computer. Parent Has Forgotten Password It’s a fact of life that parents sometimes forget the password that they created. There is a link on EZSchoolPay.com for “Forgot Password?” Parents simply enter their email address and the answer to a secret question. The system will then send them a new password to the email address they previously registered. Parents can use this new password to log in -- then they can change the password to something of their choosing, if desired. If a parent is unable to use the “Forgot Password?” tool, we ask that you send the parent’s full name and email address to [email protected]. We will reset their password and provide it to the parent. Click the Key Parents sometimes forget to complete the final step of a task, which is to click the “Submit” key. This is true both on creating the account and editing their profile data. School is not Synchronizing Most schools are set to synchronize every ten minutes, as long as the main unit computer in the cafeteria is on and connected to the network. (Synchronization means that new online credits are received into Meal Tracker Point of Sale software and that updated student meal account balance information is published to EZSchoolPay.com for parents to view). It’s easy to determine when the last time a synchronization for a school has occurred. For district users, click the “Schools” link from the list at the left in EZSchoolPay.com. This will display a list of all schools. Then simply click on the school you wish to investigate. At the bottom of the screen you will see two items, “Last POS Export Started” and “Last POS Export Ended.” Both will show the same date and time, representing the last time this school synchronized. Click the “Cancel” button to exit this page (unless you have made any changes you wish to save). School users are not required to select the school from a list. The school name will be displayed immediately upon login. Just click on the school name to determine the last synchronization. Be sure to click the “Cancel” button to exit this page (unless you have made any changes that should be saved). If a school has not synchronized recently, it normally is due to one of two things: 1) the main unit computer is off or not connected to the network, or 2) the computer has lost its network connection. If both of the above are false, it is likely that the EZSP event, which looks like the example below and runs in the Windows system tray in the lower-right part of your screen, is experiencing an error. When an error occurs, the event which is normally green will turn red and remain this way (example at right). It may also display an error code (you may have to “hover” over the icon with your mouse to see the error code). Note the error code and call support at 1-800-414-6094 for help in resolving the error. Parent Credit is “Pending” EZSchoolPay.com event, normal. Immediately after making an online meal payment, the parent will see their transaction with a “Pending” status. This means that the credit has not yet synchronized with the Meal Tracker Point of Sale system. If the school is synchronizing the credit will show as “Received” within 10 minutes, and will show as “Available” approximately 15 minutes after the credit is approved. “Available” means that the credit has made the journey into the correct account within the Meal Tracker Point of Sale software. If the cafeteria computer is off during the evening, the parent would not be able to see the “Available” status until the next morning, when the main unit computer is powered on and attached to the network. If a credit remains “Pending” for an unusually long time, it means that the school is not synchronizing (see topic above). Please note that payments other than meal credits will show as “Completed.” This means the credit card has been approved and an email notification has been sent to the appropriate contact person for that payment type. Generating Reports EZSchoolPay.com makes it easy for district or school users to generate activity reports for any period. The activity report will show the date, time, transaction number, parent name, student name and ID, amount and type of payment, and the payment status (Pending, Received, Available, Completed). For district users - from the main menu, click on “Reports.” From the pull-down menu, select a specific school, or, for all schools, simply click the “Submit” button. Set the date range in the “From” and “To” boxes, or use the calendar tool to the right of the box. After setting the date range, click the “Submit” button to generate your report. The report will be displayed on your screen -- if you wish to print the report a “Print Report” link is shown at the bottom of the page. For school users - you will not have to select your school from a pull-down list. When you click on “Reports,” your school will be the only option. Set the date range for your report and click the “Submit” button to generate the report. Searching for a Specific Credit Sometimes a parent may call you with a question about a specific credit they have made. To search for a specific credit, click the “Search Credit” button from the main menu in EZSchoolPay.com. Ask the parent for the 10-digit transaction number for the credit -- the parent will receive this transaction number at the time of the online credit. Enter the transaction number and then click the “Search” button to view the details. (If a parent gives the transaction number as “Denied,” smile and tell them that this issue is between them and their bank or credit card issuer). Viewing Statements Statements are automatically generated on the 1st and 16th of each month. The statement will show you all credits for the previous 15-day period and will let you know what deposit you can expect within 5 business days of the statement date. Simply click the “Statements” link on the main menu within EZSchoolPay.com. District users will see a list of previous statements by date. The date itself is a link -- click on the date to open the report. Then you will see a date next to each school. To view the statement for that school, click the date next to the school. To see the combined statement for all schools, click the “All Schools” link at the bottom of the page. Activity on this combined statement will be grouped by school, with a grand total at the bottom of the statement. Refunds Occasionally a parent may want all or part of their online credit refunded back to them. Please note that there is no provision for this on EZSchoolPay.com. Because the funds representing the online credit are passed on to the school or school district, any refund given must come from the school or district, according to their policies. eTritionWare does not have the resources to field calls or inquiries from parents. Additional help for parents is available via the EZSchoolPay.com Parent User Manual on the web (click the “Click Here” button underneath the words “Parents Sign Up Now.”) Student Record No Longer Exists A parent may report that EZSchoolPay.com shows their payment associated not with a student, but as “Student Record No Longer Exists.” This may occur even though at the time of the online credit the student was listed by name and associated with a school. This typically occurs just prior to the beginning of the school year. What has happened is a matter of unfortunate timing. At the time of the online credit, the student record is associated with a school (based on the last time the school synchronized with EZSchoolPay.com). When the parent completes the credit, the credit card is approved and the credit shows as “Pending” until the next synchronization with the school. If, AFTER the online credit is completed, but BEFORE the synchronization occurs, the student’s record is deleted from the school’s Meal Tracker POS system, or is migrated to a new school (typically using the Meal Tracker Student Management software), the parent will see the transaction as “Received,” and the “Student No Longer Exists” phrase. This indicates that the synchronization correctly received the credit but it cannot be properly applied to an account. This transaction will remain in the table in EZSchoolPay Setup area of Meal Tracker Point of Sale software (at the school in which there is no longer a student record). To fix this problem, the school that has received the credit (the one in which there is no longer a student record) will need to delete it. To do so, in the Meal Tracker Point of Sale Setup menu, choose EZSchoolPay Setup. The transaction will be shown in the blue table at the bottom. Click on the credit, press the Process Now button, and then press the Delete button. Next, the student’s new school will need to adjust the student’s balance by the amount of the online credit by doing a non-cash adjustment in Meal Tracker. Please note that the parent’s payment receipt (and any listing of such a transaction on reports) will always show that the “Student Record No Longer Exists.” This is because as of one moment in time, when the online payment was synchronized with the school, there was no student account to apply the payment to. Migration of Student Record from School to School If a student migrates from one Meal Tracker school to another, as long as the ID or PIN number remains the same, the last name remains the same, and the student remains in the same school district, the student’s school assignment will be correctly updated within EZSchoolPay.com. The synchronization of this student’s balance will continue to occur at their new school with Meal Tracker Point of Sale. If a student is deleted from Meal Tracker Point of Sale (instead of migrated to a new school) the student is automatically removed from the parent’s account in EZSchoolPay.com upon the next synchronization. In this case, there is no way to re-establish the link without adding the student record to the Meal Tracker POS system, synchronizing for this school, and instructing the parent to re-link to the student. If the migration does not occur for whatever reason, you can instruct a parent to simply re-link to their student in EZSchoolPay.com. To link to a student, a parent will need to know the ID number of their student (or PIN if school uses PIN), the student’s last name, and the zip code of the school their student attends. If a parent does not know the school’s zip code they may follow the Pick School link when adding their student. Good Idea To protect your school or schools from the “unfortunate timing” described above, we suggest that before any year-end maintenance tasks are done, be sure to do a synchronization at each Meal Tracker POS school.