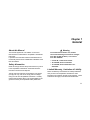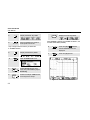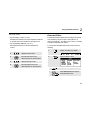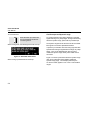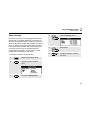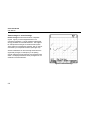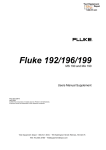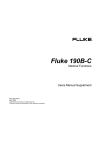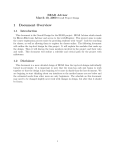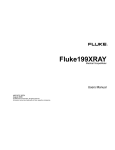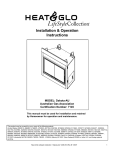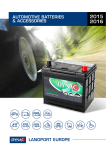Download 1 - Fluke
Transcript
Fluke 192/196/199 MS 190 and MA 190 Users Manual Supplement 4822 872 00979 April 2000, Rev.2, 9/00 © 2000 Fluke Corporation. All rights reserved. Printed in the Netherlands. All product names are trademarks of their respective companies. Table of Contents Chapter 1 Title General.................................................................................................................... 1-1 About this Manual ..................................................................................................... Safety Information..................................................................................................... Limited Warranty, Limitation of Liability ..................................................................... About the MS 190 ..................................................................................................... Factory Installed MS 190........................................................................................... MS 190 Package for Field Installation........................................................................ MA 190 Accessory Kit ............................................................................................... 2 Page 1-1 1-1 1-1 1-2 1-2 1-2 1-4 Using the MS190 Function...................................................................................... 2-1 mAs Measurements .................................................................................................. Extended Offset........................................................................................................ Persistence .............................................................................................................. Smart Average.......................................................................................................... Non Interlaced Video Triggering ................................................................................ Variable Input Sensitivity ........................................................................................... 2-1 2-3 2-6 2-7 2-10 2-11 Chapter 1 General About this Manual This manual supplement is an addition to the Users Manual that is included with the ScopeMeter 192/196/199 test tool kit. It provides user information about the extended test tool functionality that becomes available after installation of the MS 190 software. Safety Information Read and comply with the safety instructions that you find in the ScopeMeter 192/196/199 Users Manual that is included in the test tool kit shipment. The MA 190 kit accessories are intended for low voltage (42 Vpk) use only, and do not comply with the voltage rating on most other ScopeMeter accessories. Carefully read the warning below which is an explicit addition to the general accessory and ScopeMeter safety statements. Warning To avoid electrical shock or fire, do NOT connect the following accessories to voltages more than 42 Vpk (30 Vrms) or circuits of more than 4800 VA : • CS 190-1R, 1 Ohm shunt resistor • TR 190-50R, 50 Ohm terminator • TA 190-50R, 50 Ohm terminator / 10:1 attenuator Limited Warranty, Limitation of Liability Read the Warranty and Limitation of Liability statements that you find in the ScopeMeter 192/196/199 Users Manual that is included in the test tool kit shipment. These statements also apply to the MS190 and MA190 kits. 1-1 Fluke 192/196/199 User Manual About the MS 190 The MS 190 software expands the Fluke 190 ScopeMeter software functionality with mAs measurements, non interlaced video triggering, smart averaging, adjustable persistence, variable oscilloscope input sensitivity, and extended offset. To exploit the full potential of the MS 190 software the MA 190 accessory kit is available. The MS 190 is either factory installed for specific products, or can be field installed in the full series of the 190 series products. Factory Installed MS 190 If the MS190 has been factory installed, the type plate shows the text “MS 190 Installed”, as shown in the figure below. The contents of the shipment includes: • the ScopeMeter Test Tool kit provided with the MS 190 software extension. For the contents of this shipment see the Unpacking instructions in the ScopeMeter 192/196/199 Users Manual. • User Manual Supplement MS 190 (this booklet) • The MA 190 Accessory kit. MS 190 Package for Field Installation The MS 190 software kit enables a Fluke 192/196/199 ScopeMeter Test Tool to be upgraded with the MS190 software functionality. The MS 190 package includes: FLUKE made in Holland 9444 901 99011 No DM88888888 MS 190 Installed 1-2 • CD-ROM to install the MS 190 • User Manual Supplement MS 190 (this booklet) • Sealed envelope containing registration code and installation instructions General MS 190 Package for Field Installation IMPORTANT NOTES (field installation only) For Servicing it is very important that you attached the registration code sticker on the back of your instrument. 1 Instructions for field installation The Registration document included in the sealed envelope provides detailed installation instructions. Prior to installation you must register at our internet site www.Fluke.com/ScopeMeter. Requirements: FLUKE MS 190 software extension Serial Nr.: SN22222222 Reg.code : RC141414141 • Fluke 192/196/199 ScopeMeter with software version V03.00 or higher. Note For later reference write your Registration Code (RC ....., included in the sealed envelope), User Code (UC.... received after registration on the internet), and ScopeMeter serial number (DM....... on the back of your instrument) in the boxes below. Earlier versions of hardware and software can be upgraded by Fluke authorized service centers. The service center will ask a fee and will ask you for the registration number of your MS190 kit. The upgrade includes a full calibration. Ask your service center for a quote. • PC with Windows 95/98 or NT4.0, CD-ROM drive, RS232 serial port, and Internet access RC UC DM • Optically insulated serial cable PM9080/001 as included with S versions ScopeMeter. It is also available as separate accessory. 1-3 Fluke 192/196/199 User Manual Note 1 MA 190 Accessory Kit The MA 190 is an optional accessory kit that provides optimal connectivity in medical and video applications. Optimal user convenience and application coverage is obtained when the kit is used with a Fluke 192/196/199 that has the MS 190 installed. Before use carefully read the WARNING on page 1-1. The CS 190-1R, the TR 190-50R, and the TA 190-50R are not available as individual accessory, but only as part of the MA 190 kit. Note 2 The mAs and extended offset functionality are available only when the MS 190 software is installed. The kit contains: • TR 190-50R, 50 Ohm BNC feed-through terminator for video and HF measurements (Max. 5 V) . See Fig. 1-1. • TA 190-50R, 50 Ohm 10:1 attenuator feed-through terminator for additional dynamic range and offset. See Fig. 1-1. • CS 190-1R, 1 Ohm current shunt for sensitive current and mAs measurements. (Max. 500 mA) . See Fig. 2-1. • Safety designed 50 Ohm BNC cable with isolated plastic connectors. (1.5 m) VIDEO SIGNAL SOURCE 50Ω BNC CABLE TR190-50R or TA190-50R • Female BNC to male 4 mm banana plug adapter • Two female to female 4 mm banana plug adapters ST8723 Figure 1-1. 50 Ohm cable termination using the TR190-50R or TA190-50R 1-4 Chapter 2 Using the MS190 Function mAs Measurements 50Ω BNC CABLE The MS190 allows you to make mAs (milliampere x seconds) cursors measurements. You can do this on live waveforms, frozen waveforms (HOLD), recorded waveforms, and on saved waveforms. To perform mAs measurements, do the following: CS190-1R 1 Connect the current shunt CS190-1R to input A using the BNC cable (see Figure 2-1) 2 Connect the current shunt resistor CS 190-1R to the current source using the BNC to banana adapter (see Figure 2-1) S T 8 722 BLACK RED I out I in Figure 2-1. mAs measurement 2-1 Fluke 192/196/199 User Manual 3 Display the INPUT B key labels. 4 Press to highlight OFF. Observe that Input B is turned off. Only in single channel mode key F3 allows the T 1/T mAs selection. 5 Display the INPUT A key labels. 6 Open the Probe on A menu. 7 Select Current with the arrow keys, then press ENTER to jump to Sensitivity. 8 Select for example 1 V/A with the arrow keys, then accept. 9 Display the cursor key labels. When Voltage is selected in the Probe on A menu, the F3 label shows mVs (not mAs) 10 Press to highlight . Observe that two vertical cursors are displayed. 11 Press to highlight mAs. Figure 2-2. mAs measurement screen 2-2 Using the MS190 Function 2 The screen shows : Extended Offset • Top left reading, A (mA, µA, etc.): the difference between the current amplitude measured on the left cursor and measured on the right cursor: The MS190 extended offset function enlarges the vertical trace positioning range for input A and input B to 16 divisions (maximum). This allows you to zoom-in vertically to study small details of the signal. • Top right reading, mAs (As, µAs, etc.): the integrated current over the time between the cursors. 12 Highlight the left cursor. 13 Move the left cursor to the desired position on the waveform. 14 Highlight the right cursor. 15 Move the right cursor to the desired position on the waveform. To choose the extended offset range for input A do the following: 1 Display the INPUT A key labels. 2 Open the INPUT A menu 3 4 (2x) Jump to Offset range. Select Extended and accept the extended offset range 2-3 Fluke 192/196/199 User Manual Oscilloscopes and dynamic range To move the trace: 1 Move the trace up or down until the ground marker hits the top or bottom grid line. When moving down, the following banner will show up: To prevent waveforms from being distorted, in particular signals with large very steep edges, the signal should stay within the dynamic range, just as with any Oscilloscope. The dynamic range limits are the same as the trace offset limits given in the section Specifications below. In practice you must take care when using high time base speeds when looking at signals that have large very steep edges. They can be distorted when they jump from outside the dynamic range directly to the visible area of the screen. Figure 2-3. Extended offset banner When moving up a similar banner shows up. 2-4 Figure 2-4 shows a pulse wave within the dynamic range (left), and a pulse wave that is partially outside the dynamic range (right). The example, particularly the 16 div trace offset, applies to one of the 4 most sensitive ranges. Using the MS190 Function Extended Offset 2 Triggering +8 The extended offset range allows you to shift the signal up and down. Be aware that only the “visible” part is sampled by the ADC, and that the trigger level has to stay in the visible area too. Depending on what you are looking for, it might be required to switch to Edge Trigger or to time-qualified Pulse Trigger mode. Tip for video signal measurements To gain full profit of the Extended Offset for video signal measurements: • use the 50 Ω 10:1 attenuator feed-through terminator -16 • select Probe on A attenuation 10:1 Avoid this for steep edges • select range 500 mV/d Now you can move the trace down for 16 divisions. Trace offset limits (= dynamic range) Ground marker position example Specifications Maximum trace offset with respect to center screen: Figure 2-4. Max. trace offset lowest ranges Vertical ranges 5 mV to 50 mV/div (direct 1:1): positive going signals ....................................... -16 div negative going signals ...................................... +8 div Other vertical ranges: positive going signals ......................................... -8 div negative going signals ...................................... +8 div 2-5 Fluke 192/196/199 User Manual Persistence 5 Select one of the persistence options and jump to Display 6 Select Dot-join or Dots only. Accept the selection and close the menu. Use persistence to select the display time of the upper and lower boundaries of dynamic waveforms. Use persistence also to display color modulation and color burst shapes. To select persistence, do the following: 1 Display the SCOPE key labels. 2 Open the Waveform Options menu. Dot join The choice between Dot-join or Dots only depends on your personal preference for the waveform representation on screen, or in documentation. 3 Jump to the Waveform field. 4 Open the Persistence menu 2-6 Using the MS190 Function Smart Average Smart Average Most users do not like to use averaging as the standard default mode. Occasional deviations in a waveform just distort the averaged waveshape , and do not show up on screen clearly. When a signal really changes, for instance when you probe around, it takes quite some time before the new waveshape is stable. With smart averaging you can quickly probe around, and incidental waveform changes like a line flyback in video show up on screen instantly without distorting the main signal. To smooth the waveform, do the following: 1 Display the SCOPE key labels. 2 Open the Waveform Options menu. 3 Jump to the Waveform field. 4 Open the Average menu 5 Select Smart 6 (2x) 2 Accept the selection and close the menu. 2-7 Fluke 192/196/199 User Manual Smart average vs. normal average Normal average smoothes the waveform of repetitive signals. It gives you the averaged waveform over successive acquisitions. A single waveform that deviates strongly will affect the smoothed waveform. This happens for example when looking at an interlaced video system. The fly-back line can distort the waveform, and you will not see it flash by as a separate waveform (See Figure 2-5). Another characteristic of normal average is that when the signal really changes, for example if you are probing around, it takes some time before the new signal becomes stable. The displayed waveform slowly changes from one waveform to another waveform. Figure 2-5. Normal Average 2-8 Using the MS190 Function Smart Average 2 Smart average gives you the primary waveform, but displays an incidental trace of different waveshape directly and without affecting the primary waveform . You can now for example look at the averaged waveform on an interlaced video system, and still see the fly-back line flash by (See Figure 2-6). When the signal changes are of more permanent nature, the averaging algorithm automatically restarts and displays the new waveform instantly, without displaying the distorted intermediate waveshapes. Figure 2-6. Smart Average 2-9 Fluke 192/196/199 User Manual Non Interlaced Video Triggering 6 Select Non interlaced to open the Scan rate menu 7 Select the required Scan rate and confirm the selection. To select triggering on a non interlaced video signal, do the following: 1 Apply a video signal to the red input A. 2 Display the TRIGGER key labels. 3 Open the Trigger Options menu. Trigger problems 4 Select Video on A to open the Trigger on Video menu. 5 Select positive signal polarity for video signals with negative going sync pulses. 2-10 The non-interlaced trigger circuits expect synchronization pulses that comply with standard video, or that are of similar amplitude but with shorter pulsewidth. The circuit however covers most other “standards” too. In case of incidental problems you always can define the trigger conditions in more detail using the time qualified pulse triggering. Using the MS190 Function Variable Input Sensitivity Variable Input Sensitivity 4 Open the Input A Options... menu. 5 Select and accept Variable. 2 The variable input sensitivity allows you to adjust the sensitivity continuously, for example to set the amplitude of a reference signal to exactly 6 divisions. The input sensitivity of a range can be increased up to 2.5 times, for example between 10 mV/div and 4 mV/div in the 10 mV/div range. To use the variable input sensitivity, do the following: 1 2 Apply the input signal Perform an Auto Set (AUTO must appear at the top of the screen An Auto Set will turn off the variable input sensitivity. You can now select the required input range. Keep in mind that the sensitivity will increase when you start adjusting the variable sensitivity (the displayed trace amplitude will increase). 3 Display the INPUT A key labels. 6 (2x) Exit the menu. At the bottom left of the screen the text A Var is displayed in gray. Selecting Variable will turn off cursors and automatic input ranging. 7 Press mV to increase the sensitivity, press V to decrease the sensitivity. 2-11