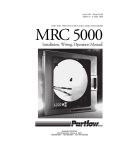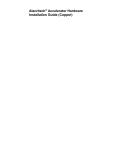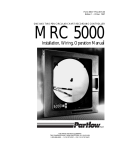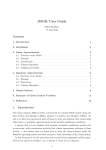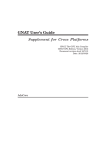Download Wind River StethoScope for VxWorks User`s Guide, 7.8
Transcript
Wind River StethoScope for VxWorks User's Guide
®
®
Wind River StethoScope
for VxWorks
®
U S E R ’S G U I D E
7.8
Windows Version
Copyright © 2005 Wind River Systems, Inc.
All rights reserved. No part of this publication may be reproduced or transmitted in any
form or by any means without the prior written permission of Wind River Systems, Inc.
Wind River, the Wind River logo, Tornado, and VxWorks are registered trademarks of
Wind River Systems, Inc. Any third-party trademarks referenced are the property of their
respective owners. For further information regarding Wind River trademarks, please see:
http://www.windriver.com/company/terms/trademark.html
This product may include software licensed to Wind River by third parties. Relevant
notices (if any) are provided in your product installation at the following location:
installDir/product_name/3rd_party_licensor_notice.pdf.
Wind River may refer to third-party documentation by listing publications or providing
links to third-party Web sites for informational purposes. Wind River accepts no
responsibility for the information provided in such third-party documentation.
Corporate Headquarters
Wind River Systems, Inc.
500 Wind River Way
Alameda, CA 94501-1153
U.S.A.
toll free (U.S.): (800) 545-WIND
telephone: (510) 748-4100
facsimile: (510) 749-2010
For additional contact information, please visit the Wind River URL:
http://www.windriver.com
For information on how to contact Customer Support, please visit the following URL:
http://www.windriver.com/support
Wind River StethoScope for VxWorks User’s Guide, 7.8
13 Oct 05
Part #: DOC-15611-2D-00
Contents
1
Introduction ..........................................................................................
1
1.1
Introduction .............................................................................................................
1
1.2
Overview ..................................................................................................................
2
1.3
Features .....................................................................................................................
2
1.4
Architecture .............................................................................................................
3
1.4.1
Host ............................................................................................................
4
1.4.2
Target ..........................................................................................................
4
Reader’s Guide ........................................................................................................
5
Getting Started .....................................................................................
7
2.1
Introduction .............................................................................................................
7
2.2
Installation ...............................................................................................................
8
2.3
License Manager .....................................................................................................
8
2.4
Getting Help ............................................................................................................
8
2.5
Starting StethoScope ..............................................................................................
9
2.5.1
9
1.5
2
Initializing the Target Server ..................................................................
iii
Wind River StethoScope for VxWorks
User’s Guide, 7.8
2.5.2
Starting StethoScope On Your Host .......................................................
9
Starting Automatically from the Workbench IDE Toolbar .................
Starting Manually from the Command Line ........................................
9
10
Concepts of Use ........................................................................................
12
Signals Definitions ...................................................................................
13
Data-Display Windows .........................................................................................
14
2.6.1
Plot Window .............................................................................................
14
2.6.2
Plot XY Window .......................................................................................
14
2.6.3
Dump Plot Window .................................................................................
15
2.6.4
Monitor Window ......................................................................................
15
2.6.5
Signals Bar .................................................................................................
15
2.6.6
Mini-Dump Window ...............................................................................
16
2.6.7
Mini-Monitor Window ............................................................................
16
2.6.8
Common Window Elements ...................................................................
17
Running the Demonstration Program ................................................................
18
2.7.1
VxWorks Target-Based Demonstration .................................................
19
Viewing the Signals ..................................................................................
22
What Does the Demo Do? .......................................................................
22
Automatic Signal Management from the VxWorks Shell ...................
23
2.5.3
2.6
2.7
2.7.2
3
StethoScope Features ......................................................................... 25
3.1
Introduction .............................................................................................................
25
3.2
File Menu .................................................................................................................
26
3.2.1
Connect to Target ......................................................................................
26
3.2.2
Load Snapshot ..........................................................................................
27
3.2.3
Save Snapshot ...........................................................................................
27
3.2.4
Load Config ...............................................................................................
27
3.2.5
Save Config ...............................................................................................
28
iv
Contents
3.2.6
3.3
3.4
3.5
Plots ............................................................................................................
30
Dump Plot .................................................................................................
Plot ..............................................................................................................
Monitor ......................................................................................................
Plot XY .......................................................................................................
31
31
31
31
3.2.7
Signal Manager .........................................................................................
32
3.2.8
Triggering ..................................................................................................
33
3.2.9
XY Signals ..................................................................................................
34
3.2.10
Derived Signals .........................................................................................
35
3.2.11
Trace Log Window ...................................................................................
36
3.2.12
Preferences ................................................................................................
36
General View .............................................................................................
Colors View ...............................................................................................
Comm Plug-ins View ...............................................................................
Plot Plug-ins View ....................................................................................
Dump Plot View .......................................................................................
Plot View ....................................................................................................
Monitor View ............................................................................................
Plot XY View .............................................................................................
37
38
39
40
41
41
42
43
3.2.13
Close Window ...........................................................................................
43
3.2.14
Exit StethoScope .......................................................................................
43
Other Menus ............................................................................................................
44
3.3.1
Plot Menu ..................................................................................................
44
3.3.2
View Menu ................................................................................................
45
3.3.3
Window Menu ..........................................................................................
47
3.3.4
Help Menu ................................................................................................
48
Toolbars ....................................................................................................................
48
3.4.1
Main Toolbar .............................................................................................
48
3.4.2
Plot Toolbar ...............................................................................................
48
3.4.3
Plot Window Toolbar ...............................................................................
50
Status Bar .................................................................................................................
52
v
Wind River StethoScope for VxWorks
User’s Guide, 7.8
3.6
3.7
4
5
Pop-up Menus .........................................................................................................
52
3.6.1
On-Grid Pop-up Menu ............................................................................
52
Zooming ....................................................................................................
Adding and Removing Markers ............................................................
Adding Annotations ................................................................................
Panning ......................................................................................................
Taking and Removing On-grid Measurements ...................................
54
54
55
56
56
3.6.2
Trace Pop-up Menu ..................................................................................
57
3.6.3
Signals Tree Pop-up Menu ......................................................................
57
3.6.4
Legend Pop-up Menu ..............................................................................
58
StethoScope's Initialization Sequence ...............................................................
60
Using the Signal Manager ................................................................... 61
4.1
Introduction .............................................................................................................
61
4.2
The Signal Manager Window ..............................................................................
62
4.3
Working With Signal Trees ...................................................................................
62
4.4
Signal Installation ..................................................................................................
64
4.5
Disconnecting from the Target .............................................................................
64
Triggering ............................................................................................. 65
5.1
Introduction .............................................................................................................
65
5.2
Configuring a Trigger ............................................................................................
66
5.3
Triggering Dialog Box ...........................................................................................
66
5.3.1
Target ..........................................................................................................
67
5.3.2
Start Condition ..........................................................................................
68
5.3.3
Trigger Status ............................................................................................
69
5.3.4
Stop Condition ..........................................................................................
69
5.3.5
Options .......................................................................................................
70
vi
Contents
5.3.6
Buttons .......................................................................................................
71
5.4
Setting a trigger .......................................................................................................
71
5.5
Understanding and Preventing Overflows .......................................................
73
5.5.1
Avoiding Overflows .................................................................................
73
5.5.2
Overflow Behavior ...................................................................................
74
Notes and Hints ......................................................................................................
74
Derived Signals ....................................................................................
77
6.1
Introduction .............................................................................................................
77
6.2
Creating Derived Signals ......................................................................................
78
6.3
Mathematical Operations .....................................................................................
81
6.4
Troubleshooting Derived Signals .......................................................................
83
The Plot Window ..................................................................................
85
7.1
Introduction .............................................................................................................
85
7.2
Plot Window Tour ..................................................................................................
86
7.2.1
Displaying Signal Values in a Plot Window .........................................
87
Menu Bar ..................................................................................................................
87
7.3.1
Plot Menu ..................................................................................................
88
7.3.2
View Menu ................................................................................................
89
7.4
Toolbar ......................................................................................................................
91
7.5
Signals Bar ...............................................................................................................
92
7.5.1
Signals Tab View .......................................................................................
92
7.5.2
Legend Tab View ......................................................................................
94
7.5.3
Properties Tab View .................................................................................
95
5.6
6
7
7.3
vii
Wind River StethoScope for VxWorks
User’s Guide, 7.8
7.6
Signal Properties Dialog Box ...............................................................................
7.7
Pop-up Menus ......................................................................................................... 103
7.8
Strip Chart Feature ................................................................................................. 103
7.9
Displaying Events .................................................................................................. 103
7.10
8
98
7.9.1
Events Collected as Signals ..................................................................... 104
7.9.2
Events Collected as Markers ................................................................... 104
7.9.3
Events Collected as Messages ................................................................. 105
Setting Preferences for a New Plot Window ..................................................... 106
The Plot XY Window ............................................................................ 111
8.1
Introduction ............................................................................................................. 111
8.2
Creating XY Signal Pairs ....................................................................................... 112
8.3
8.2.1
Creating a Signal Pair .............................................................................. 112
8.2.2
Deleting a Signal Pair ............................................................................... 113
8.2.3
Modifying a Signal Pair ........................................................................... 113
Plot XY Window Tour ............................................................................................ 113
8.3.1
8.4
Displaying Signal Values in a Plot XY Window .................................. 114
Menu Bar .................................................................................................................. 115
8.4.1
Plot Menu Commands ............................................................................. 115
8.4.2
View Menu Commands ........................................................................... 116
8.5
Toolbar ...................................................................................................................... 117
8.6
Signals Bar ............................................................................................................... 118
8.6.1
Signals Tab View ....................................................................................... 119
8.6.2
Legend Tab View ...................................................................................... 120
8.6.3
Properties Tab View ................................................................................. 121
viii
Contents
9
8.7
Signal Properties Dialog Box ............................................................................... 123
8.8
Pop-up Menus ......................................................................................................... 127
8.9
Setting Preferences for a New Plot XY Window .............................................. 128
The Dump Plot Window ....................................................................... 131
9.1
Introduction ............................................................................................................. 131
9.2
Dump Plot Window Tour ...................................................................................... 132
9.2.1
9.3
Menu Bar .................................................................................................................. 133
9.3.1
Plot Menu Commands ............................................................................. 133
9.3.2
View Menu Commands ........................................................................... 134
9.4
Toolbars .................................................................................................................... 135
9.5
Signals Bar ............................................................................................................... 136
9.6
10
Displaying Signal Values in a Dump Plot Window ............................ 132
9.5.1
Signals Tab View ....................................................................................... 136
9.5.2
Properties Tab View ................................................................................. 137
Setting Preferences for a New Dump Plot Window ........................................ 138
The Monitor Window ............................................................................ 141
10.1
Introduction ............................................................................................................. 141
10.2
Monitor Window Tour ........................................................................................... 142
10.2.1
10.3
10.4
Displaying Signal Values in a Monitor Window ................................. 143
Menu Bar .................................................................................................................. 143
10.3.1
Plot Menu Commands ............................................................................. 143
10.3.2
View Menu Commands ........................................................................... 144
Toolbar ...................................................................................................................... 145
ix
Wind River StethoScope for VxWorks
User’s Guide, 7.8
10.5
10.6
Signals Bar ............................................................................................................... 146
10.5.1
Signals Tab View ....................................................................................... 146
10.5.2
Properties Tab View ................................................................................. 147
Writing Data to the Target ..................................................................................... 149
10.6.1
10.7
11
Writing Data to the Target for a Selected Signal .................................. 149
Setting Preferences for a New Monitor Window ............................................. 149
Working with Snapshots ..................................................................... 151
11.1
Introduction ............................................................................................................. 151
11.2
Taking Snapshots ................................................................................................... 152
11.2.1
11.3
What Happens When You Take a Snapshot? ....................................... 152
Saving Snapshots ................................................................................................... 153
11.3.1
Snapshot .................................................................................................... 155
11.3.2
Data ............................................................................................................ 155
11.3.3
Output ........................................................................................................ 156
How Output Filenames Are Built .......................................................... 157
11.4
Loading Snapshots ................................................................................................. 157
11.5
Exporting Snapshot Data to MATLAB and MATRIXX ................................... 158
11.6
12
11.5.1
Creating Notes .......................................................................................... 158
11.5.2
Creating Variables .................................................................................... 159
11.5.3
MATLAB Script Example ........................................................................ 160
Deleting Snapshots ................................................................................................ 161
Using a VxWorks Target ...................................................................... 163
12.1
ScopeProbe Requirements .................................................................................... 163
12.2
VxWorks Targets ..................................................................................................... 164
x
Contents
12.2.1
Building ..................................................................................................... 164
12.2.2
Automatic Loading and Running .......................................................... 165
Loading and Starting Automatically ..................................................... 165
Verifying Target Initialization ................................................................. 168
Verifying Target Connection ................................................................... 168
12.2.3
Manual Target Loading and Running ................................................... 169
Loading the Wind River Utilities Library .............................................
Loading the ProfileScope Library ..........................................................
Loading the Demo Library .....................................................................
Starting the Sampler Task .......................................................................
12.3
12.2.4
Example Target Script .............................................................................. 171
12.2.5
Starting the ProfileScope GUI Manually .............................................. 172
StethoScopeTroubleshooting ............................................................................... 172
12.3.1
Load Errors ................................................................................................ 172
12.3.2
Connection Failure ................................................................................... 172
12.3.3
No Response from Target ........................................................................ 173
Multiple Connections ..............................................................................
Starvation ..................................................................................................
Network Configuration ...........................................................................
Version Mismatch .....................................................................................
None of the Above ...................................................................................
12.3.4
173
173
173
173
174
No Data ...................................................................................................... 174
Sampling ....................................................................................................
Triggering ..................................................................................................
Starvation ..................................................................................................
None of the Above ...................................................................................
13
169
170
170
171
174
174
174
175
Signal Installation ................................................................................ 177
13.1
Installing Signals for StethoScope ...................................................................... 177
13.2
Automatic Signal Installation .............................................................................. 179
13.2.1
Requirements ............................................................................................ 179
13.2.2
Signal Installation Dialog Box ................................................................ 179
xi
Wind River StethoScope for VxWorks
User’s Guide, 7.8
13.2.3
Batch Signal Installation .......................................................................... 183
Controls ...................................................................................................... 184
14
13.3
Manual Installation ................................................................................................ 184
13.4
Using StethoScope API ......................................................................................... 185
13.5
Code Instrumentation Alternative ...................................................................... 185
13.6
Process Notes ........................................................................................................... 185
13.6.1
Variable Expressions vs. Signal Names ................................................. 186
13.6.2
Hierarchical Signal Names ...................................................................... 187
13.6.3
Classes and Structures ............................................................................. 187
13.6.4
Libraries ..................................................................................................... 188
API Introduction .................................................................................. 189
14.1
Introduction ............................................................................................................. 189
14.2
Using StethoScope API with Your Program ...................................................... 190
14.3
Initializing the Server ............................................................................................ 190
14.4
14.3.1
Scope Index ............................................................................................... 190
14.3.2
Target Buffers ............................................................................................ 191
Registering and Activating Signals .................................................................... 191
14.4.1
Installing Signals ...................................................................................... 192
14.4.2
Hierarchical Naming of Signals ............................................................. 193
14.4.3
Pointers to Signals .................................................................................... 193
14.4.4
Offsets to Signals ...................................................................................... 194
Example Registration With Offset ......................................................... 194
Calculating Offsets ................................................................................... 194
14.4.5
Installing Signals ...................................................................................... 195
14.4.6
Deactivating and Removing Signals ...................................................... 196
14.4.7
Online Documentation ............................................................................ 197
xii
Contents
14.5
Sampling Signals .................................................................................................... 197
14.5.1
Asynchronous Sampling ......................................................................... 197
14.5.2
Synchronous Sampling ............................................................................ 199
14.5.3
Sample Rate ............................................................................................... 199
14.6
Triggering and Sampling Functions ................................................................... 200
14.7
StethoScope Events API ........................................................................................ 200
14.7.1
Setting Up the StethoScope Events API ................................................ 201
14.7.2
Using the StethoScope Events API ........................................................ 201
Signals vs. Events ..................................................................................... 203
14.8
scope.ini File ............................................................................................................ 204
A
StethoScope API Reference ................................................................ 207
B
StethoScope Demonstration ............................................................... 237
C
D
B.1
Introduction ............................................................................................................. 237
B.2
Source-code Example: vxdemo.c .......................................................................... 237
B.2.1
Source Code for vxdemo.c ...................................................................... 238
B.2.2
Makefile for vxdemo.c ............................................................................. 246
MATLAB and MATRIXX Examples ...................................................... 249
C.1
Introduction ............................................................................................................. 249
C.2
MATLAB Example ................................................................................................. 249
C.3
MATRIXX Example ................................................................................................ 253
Glossary ................................................................................................ 259
Index .............................................................................................................. 261
xiii
Wind River StethoScope for VxWorks
User’s Guide, 7.8
xiv
1
Introduction
1.1 Introduction 1
1.2 Overview 2
1.3 Features 2
1.4 Architecture 3
1.5 Reader’s Guide 5
1.1 Introduction
This chapter introduces you to the Wind River StethoScope real-time graphical
monitoring tool for VxWorks targets that allows you to analyze your real-time
application while it is running.
StethoScope is the user-friendly, real-time graphical-monitoring and
data-collection tool from Wind River. It lets you monitor and analyze the values of
variables in your real-time application while the application is running.
StethoScope is more than an easy-to-use data-collection tool—it is a powerful
debugging aid for both hardware and software. You can use its multi-window
environment to track down performance problems, “glitches,” and program
errors.
1
Wind River StethoScope for VxWorks
User’s Guide, 7.8
1.2 Overview
Anyone who has developed real-time systems knows that getting the code written
and compiled is only the first step. You still have to make it work. Where is the
noise coming from? How full is the buffer? When did that valve open? What are
the best parameters? Why did it do that? Understanding the system is the real
challenge.
StethoScope gives you a window into the very heart of your application. It presents
a live analysis of your program while preserving real-time performance. You can
immediately see the effects of code changes, parameter changes, or external events.
StethoScope will quickly become your most valuable diagnostic tool. With
StethoScope, you can make your system work.
StethoScope is a licensed product whose licensing is enforced by a license manager.
The license-manager software must be running, using a valid license file that
contains the proper keys for StethoScope. See the Wind River Installation and
Licensing User’s Guide for details on setting up the license manager and obtaining
the necessary keys.
Note that if the Check Out License icon is enabled, and you try clicking the icon
with no results, or if you have any other licensing problems or issues, please
contact your Wind River Technical Support Team.
1.3 Features
Real-time Graphical Display
StethoScope’s full-color, real-time graphical displays let you watch your
program execute. Multiple windows can be open at the same time, displaying
a rich mixture of signals and functionality.
Minimal Intrusion
StethoScope does not impact your real-time system’s performance. Collection
is very fast; data transfer takes place in the background at low priority.
Modify Data
StethoScope can also modify program variables. Experiment quickly, isolate
problems, and run test cases by changing the value of variables and
parameters while your program executes.
2
1 Introduction
1.4 Architecture
Dynamic Signal Installation
Install variables by name as your program runs, including structs, classes, and
unions, by simply typing in the name of the variable you want to view.
Data Storage
StethoScope exports data in many formats. It is organized (each run is
timestamped and labeled with signal names and units), and accompanied by
your notes. You can choose which data to save, or have StethoScope save them
automatically.
Support for Large Systems
With this program, you can register literally hundreds of variables for
monitoring. You can collect any subset of the registered variables, and
organize your variables with a powerful hierarchical tree browser.
Type Support
StethoScope supports many data types without loss of precision. This includes
support for all common data types—from one-byte char to eight-byte double,
support for pointers and structures to make it easier to monitor complex data
structures, user-defined buffers, and support for hexadecimal data display.
1.4 Architecture
The figure below shows an overview of StethoScope’s run-time architecture for
VxWorks.
3
1
Wind River StethoScope for VxWorks
User’s Guide, 7.8
Real-Time VxWorks Target
Host Workstation
StethoScope GUI
Scope Index
ProbeDaemon
User Program
TCP/IP Interface
Buffers
WTX Interface
MATLIB/MATRIXx
Disk
1
0
0
0
0
1
0
0
0
0
1
0
0
0
0
1
LinkDaemon
StethoScope consists of two distinct modules:
■
A multi-window graphical user interface (GUI) that runs on the host (PC or
workstation), providing dynamic views of your run-time data.
■
A real-time data collection module—named ProbeDaemon—that is loaded
onto the target processor with your application code. ProbeDaemon collects
and buffers time histories of variables in your program before sending them to
the host for display. The target processor could be running a real-time
operating system (such as VxWorks) or user operating system (such as
Windows or Solaris). It can run on the same processor as the one running the
StethoScope GUI or a remote processor with a network connection.
1.4.1 Host
On the host, the StethoScope GUI allows you to view the data interactively as it is
received. You can save the data on disk for later off-line analysis. Data can also be
exported in a variety of formats.
1.4.2 Target
4
1 Introduction
1.5 Reader’s Guide
The application task, running on the target module, is typically a user program,
but it also can be a system process, especially with a real-time operating system.
This task collects the data.
StethoScope supports the TCP/IP and WTX modes of data transfer. In both modes,
two additional low-priority tasks (threads), are in charge of transferring data to the
host:
ProbeDaemon
The ProbeDaemon receives and processes commands from the host user
interface. Through the ProbeDaemon interface, the target application can:
■
■
■
■
Install variables to monitor.
Change sample rates.
Set triggers.
Collect data.
LinkDaemon
This task transfers data to the host. During program execution, data is
collected and placed in a local buffer. This data collection is very fast and is the
only action that takes place at high priority (that is, at the priority of your
application or an asynchronous sampling task). The LinkDaemon task,
running at very low priority, then takes the data from the buffer and sends
them to the host.
The LinkDaemon stores the list of signals and the collected data samples on
the target (see 14. API Introduction for details). These are sent to the host to be
displayed at a later time.
This mechanism is designed for minimal impact on real-time system performance.
1.5 Reader’s Guide
This manual is organized into chapters as follows:
■
1. Introduction discusses StethoScope’s general structure and capabilities.
■
2. Getting Started provides an overview of the host-side graphical user
interface (GUI).
■
3. StethoScope Features introduces you to StethoScope’s many features.
5
1
Wind River StethoScope for VxWorks
User’s Guide, 7.8
■
4. Using the Signal Manager talks about the signal manager and its features.
■
5. Triggering tells you how to set up triggering.
■
6. Derived Signals describes how create and display derived signals.
■
7. The Plot Window provides details on the GUI’s Plot window, which is the
window opened automatically when you run StethoScope. This window plots
signals against time.
■
8. The Plot XY Window provides details on the GUI’s Plot XY window, used for
plotting pairs of signals.
■
9. The Dump Plot Window provides details on the GUI’s Dump Plot window,
used to display the history of signal values in a table.
■
10. The Monitor Window provides details on the GUI’s Monitor window, used
to display the current value of selected signals in a table. You can also use this
window to modify signal values on the target.
■
11. Working with Snapshots describes how to take and use snapshots of signals.
■
12. Using a VxWorks Target tells how to build and run a VxWorks target
application.
■
13. Signal Installation describes how to install signals from a VxWorks target.
■
A. StethoScope API Reference provides detailed reference data on StethoScope’s
API library.
■
B. StethoScope Demonstration lists the source code for the demonstration
program.
■
C. MATLAB and MATRIXX Examples lists example MATLAB and MATRIXX
programs that plot signals saved by StethoScope.
■
D. Glossary gives a list of common terms used in this manual.
6
2
Getting Started
2.1 Introduction 7
2.2 Installation 8
2.3 License Manager 8
2.4 Getting Help 8
2.5 Starting StethoScope 9
2.6 Data-Display Windows 14
2.7 Running the Demonstration Program 18
2.1 Introduction
This chapter describes the main features of Wind River StethoScope’s
multi-window graphical user interface (GUI). It presents a brief overview of the
four distinctive data-display windows: Plot, Plot XY, Dump Plot, and Monitor,
describing their many unique features and commands, as well as those they have
in common. Each of these data-display windows is described in detail in later
chapters.
StethoScope is designed to be easy to use. We suggest you quickly skim the first
section and then run the demonstration, using the instructions in 2.2 Installation,
p.8. Once the installation is complete, this manual serves as a reference manual.
7
Wind River StethoScope for VxWorks
User’s Guide, 7.8
2.2 Installation
Detailed instructions for installing StethoScope can be found in the Wind River
Installation and Licensing User’s Guide. If you have any difficulties with either
installing or using the StethoScope application please contact your Wind River
Technical Support Team.
2.3 License Manager
StethoScope is a licensed product whose licensing is enforced by a license manager.
The license-manager software must be running, using a valid license file that
contains the proper keys for StethoScope. Please consult the Wind River Installation
and Licensing User’s Guide for details on setting up the license manager and license
keys.
2.4 Getting Help
StethoScope comes with the following types of documentation:
■
The StethoScope manual in PDF format.
The StethoScope manual is available as a PDF file to view and print from the
Adobe Acrobat Reader (http://www.adobe.com). The PDF files are located in
the directory under which StethoScope is installed.
8
2 Getting Started
2.5 Starting StethoScope
2.5 Starting StethoScope
This section describes how to begin using StethoScope in a real environment.
(2.7 Running the Demonstration Program, p.18 shows you how to run the
demonstration program.)
2.5.1 Initializing the Target Server
To run StethoScope, you must first initialize the target server. You then need to load
the daemon libraries and initialize the target by a call to ScopeInitServer( ). This is
followed by installing the signals you want to watch. A complete description of
this process is given in 12. Using a VxWorks Target.
2.5.2 Starting StethoScope On Your Host
StethoScope can be started in either of two ways:
1.
Automatically by clicking
on the Workbench IDE.
2.
Manually on the host from a command line window.
Starting Automatically from the Workbench IDE Toolbar
If you installed StethoScope under Workbench, you can simultaneously and
automatically load and start StethoScope from the Workbench IDE window by
clicking either the StethoScope or the Demo button. The StethoScope installation
places both buttons on the Workbench IDE toolbar, as shown (circled) below.
To launch StethoScope from the Workbench IDE window and connect to your
target server:
1.
Click the
button to launch StethoScope. The StethoScope Setup Options
dialog box opens.
1.
If StethoScope is already running and you do not want to restart it (but only
load libraries), deselect Start StethoScope GUI on the host button.
9
2
Wind River StethoScope for VxWorks
User’s Guide, 7.8
2.
Choose Spawn Sampler Task, to perform asynchronous signal sampling, or
Load Libraries Only to only load the target libraries.
3.
Enter a value from 0 to 127 for the Scope Index, and optionally enter an IP
address for the target.
4.
Check the Use WTX (not TCP/IP) check box if you want to set up a WTX
connection only.
NOTE: TCP/IP communication will only work if you use ScopeAPI in an RTP.
5.
If you selected Load Libraries Only, make any desired modifications to the
default sampling parameters. For a detailed description of the remaining
parameter settings, see Loading and Starting Automatically, p.165.
6.
Click OK to execute the selected activity.
The StethoScope button on the Workbench IDE toolbar automatically connects to
the currently selected target@tgtsvrHost in the drop-down menu on the toolbar.
For more details on launching StethoScope, see 12. Using a VxWorks Target.
Starting Manually from the Command Line
All the same processes that are run automatically for you when you start
StethoScope from the Workbench IDE can be done manually in a Host Shell
window. The executable file for StethoScope is called scope.exe.
Important: Before entering any other commands in the Host Shell, type:
run wrenv -p vxworks-6.1
This will properly set up the environment variables to allow you to start
StethoScope using the scope command described below.
The full command line options for scope.exe are:
scope
[-target target] [-index n] [-verbosity level]
[-errorlog filename] [-clicense licenseHost]
[-save save.ssc] [-load save.ssc]
[-Version ] [-help ]
[-tgtsvr targetServer]
[-wtxMode]
where the parameters have the following meanings:
-target target
Connects to the StethoScope API running on the machine named target, where
target can be an IP address or a target name that can be resolved to an IP
10
2 Getting Started
2.5 Starting StethoScope
address. The -target string is optional. If no target is specified at all, the user
can choose to connect to a target at a later time.
If the target is a VxWorks target, make sure it is listed in the HOSTS file of your
host machine. For example, in Windows NT/2000/XP, the file is:
c:\Winnt\system32\drivers\etc\HOSTS
-index n
Connects to the target using a specific StethoScope channel. The index may be
an integer ranging from 0 to 127. If this option is not specified,StethoScopeuses
0. A target name of form target:n is equivalent to -ta target -i n.
For example: the following are equivalent:
C:\scope -ta joshua -i 1
C:\scope -ta joshua:1
-verbosity level
Specifies the amount of diagnostic messages printed to the standard-output
device. A value of 0 causes only errors to be reported. Increasing the value (in
the range of 0 - 3) increases the volume of messages. If this option is not
specified, StethoScope uses 0.
-errorlog filename
Writes verbosity messages into the file, filename, in addition to outputting to
the log window.
-clicense licenseHost
Specifies name of a license file or the host name of the machine running the
Wind River License Manager. If this option is omitted, StethoScope uses the
following to obtain a valid license:
■
Look for flex_license.dat in the directory above STETHOSCOPEHOME,
typically c:\rti.
■
Look for host machine specified by the WR_LICENSE_FILE environment
variable.
■
Look for flex_license.dat in the directory specified by the RTIHOME
environment variable.
■
Examine each file in the semicolon-separated list specified by the
LM_LICENSE_FILE environment variable.
-save save.ssc
Automatically saves the workspace state in the file, save.ssc.
11
2
Wind River StethoScope for VxWorks
User’s Guide, 7.8
-load save.ssc
Reads the state saved in the file, save.ssc.
-Version
Prints out the current StethoScope version.
-help
Prints out the information described above.
-tgtsvr targetServer
When connected to a VxWorks target, specifies the WTX target-server name
that manages the target. This enables the Signal Installation window of
StethoScope to access the target via WTX as well as the Workbench debugger
to install signals automatically.
-wtxMode
Specifies that the data should be collected by the StethoScope GUI using WTX
protocol rather than TCP/IP. This option may not be abbreviated.
NOTE: TCP/IP communication will only work if you use ScopeAPI in an RTP.
Most parameters may be abbreviated to a single letter or to as many letters as it
takes to make it unique. The exceptions are noted in the descriptions above. For
example, the following commands are equivalent:
C:\scope-> -target joshua -errorlog err.txt -verbosity 2
C:\scope-> -ta joshua -e err.txt -v 2
Important: your PATH environment variable must be set up correctly to run tools
before attempting to run StethoScope .
After starting StethoScope, the GUI should appear on your screen.
2.5.3 Concepts of Use
There are four basic steps to using StethoScope’s GUI on the host to monitor and
collect data from your target application.
1.
12
Use the StethoScope API interface on the target to specify which data you want
to be able to monitor and collect—these are known as installed signals. Only
installed signals (for example, signals that are registered and activated, see
Signals Definitions, p.13) can be collected and monitored by StethoScope on the
host. Signals can be installed manually, or automatically using the mechanism
described in 13.1 Installing Signals for StethoScope, p.177.
2 Getting Started
2.5 Starting StethoScope
2.
Bring up StethoScope’s GUI on the host and connect to the target. You can
connect to more than one target at a time. Use the File > Connect to Target
menu command (see 3.2.1 Connect to Target, p.26).
3.
Use StethoScope’s Signal Manager (see 4. Using the Signal Manager) to specify
which installed signals you want to collect from the target.
4.
Use StethoScope’s Plot, Plot XY, Dump Plot, and Monitor windows to display
signals in tables and graphs (see Chapters 7, 8, 9, and 10, respectively). With
the Monitor window, you can write modified signal values back out to the
target. The Plot and Plot XY windows also allow you to capture and display
snapshots.
Signals Definitions
Registered Signals
Initially you must let StethoScope know a signal exists by registering it using
the API call ScopeRegisterSignal( ). StethoScope cannot collect data from this
signal until you Activate it. Registered signals appear in the Signal Manager
window in the GUI, where they can be selected for activation.
Activated (or Active) signals
These are registered signals that are set up on the host by the Signal Manager
(see 3.2.7 Signal Manager, p.32) using the API call ScopeActivateSignal( ).
Active signals then appear in the Signals Bar of each data display window (see
2.6.5 Signals Bar, p.15). Once activated, they are considered to be Installed
signals and are automatically collected from the target, but they are not yet
displayed in the host GUI until Selected in one or more of the four data display
windows: Plot, Plot XY, Dump Plot, and Monitor.
Installed signals
These are signals that are registered and activated. (They can be set up using
the StethoScope API shortcut ScopeInstallSignal( ). See 13.1 Installing Signals
for StethoScope, p.177). A signal must be installed for the StethoScope GUI to
“see” it.
Selected signals
Installed signals are not displayed automatically in the GUI. You must select,
from the GUI, the installed signals you want to display in the data-display
windows—Plot, Plot XY, Dump Plot, and Monitor. You can select a different
set of signals in each window (see 2.6.5 Signals Bar, p.15).
13
2
Wind River StethoScope for VxWorks
User’s Guide, 7.8
2.6 Data-Display Windows
StethoScope has four unique types of data-display windows you can use to display
signal values in graphical and tabular form. By default, StethoScope starts with a
Plot window displayed, but you can open any of the other window types from the
File menu or from the Plots toolbar (see 3.2 File Menu, p.26).
You can have multiple data-display windows of each type open at the same time.
Each data-display window is independent of the others, so you can display
different sets of signals in each window.
The mini windows, panels, toolbars, and menu bar in these windows are all
dockable, meaning you can drag them to different locations, on or off the window.
You can also cause StethoScope to save and restore their positions on future
sessions (see 3.3 Other Menus, p.44 and 3.4 Toolbars, p.48).
2.6.1 Plot Window
The Plot window is the heart of the StethoScope application. You can use this
window to select which signals to plot, then see a color-coded plot of your selected
signals over time. You can also take snapshots of plots and display them along with
real-time plots for easy visual comparisons. The Plot window also includes mini
versions of the Dump Plot and Monitor windows (described below). A Plot
window, as shown in the figure below, is displayed when you first launch
StethoScope. See 7. The Plot Window, for a detailed description of the Plot window.
2.6.2 Plot XY Window
While the Plot window graphs each selected signal (on the Y axis) over time (the
X axis), the Plot XY window, shown below, plots pairs of selected signals against
each other: one signal on the X axis and the other on the Y axis. More than one pair
of signals may be displayed at the same time. You can also take snapshots of XY
plots and display them along with real-time plots for easy visual comparisons. See
8. The Plot XY Window, for details of the Plot XY window.
14
2 Getting Started
2.6 Data-Display Windows
2.6.3 Dump Plot Window
The Dump Plot window, shown in the figure below, is used to monitor the
real-time values of selected signals as they are collected from the target. The Dump
Plot window is a simple read-only table. The first column in the table is a
Timestamp, followed by a column for each selected signal. See 9. The Dump Plot
Window for a detailed description of the Dump Plot window.
2.6.4 Monitor Window
The Monitor window, shown in the figure below, is used to display the current
value of selected signals. While the Dump Plot window displays a running history
of each selected signal, the Monitor window only shows you the last sampled
value of each selected signal. You can also use this window to modify the values of
signals on the target. See 10. The Monitor Window for a detailed description of the
Monitor window.
Within each data display window there are other sub-windows that display
information for signal selection, and for augmenting your view of what is
happening inside your target program. The descriptions of these additional
sub-windows follows.
2.6.5 Signals Bar
By default, each of the four data-display window types contains a Signals Bar
panel. If a Signals Bar panel is not displayed, you can open one using the View,
Signals Bar menu command ( ). The Signals Bar panel has three tabs, Signals,
Legend, and Properties as shown below.
■
The Signals tab is used to select which signals to monitor in the current
window. It presents a signals tree, which gives you a tree-like view of the
active signals for each connected target and any snapshots you have loaded.
Use the check box preceding each signal to select which signals you want to
display in the current window. Signals trees are described in 4. Using the Signal
Manager.
15
2
Wind River StethoScope for VxWorks
User’s Guide, 7.8
■
The Legend tab view shows the colors assigned to each selected signal. It also
displays the source of each signal (Live or Snapshot), and the target IP
address. See 7.5.2 Legend Tab View, p.94in the StethoScope User’s Manual for
information on using the Legend.
■
The Properties tab allows you to control how the signals are monitored and
displayed in the window. Each type of data-display window has different
properties, which are described in each window’s respective chapter
(Chapters 7, 8, 9, and 10). See 7.5 Signals Bar, p.92 for information on using the
Signals Bar.
2.6.6 Mini-Dump Window
Within the Plot window only (see 7. The Plot Window), the Mini-Dump window,
shown in the figure below and opened using the View > MiniDump menu
command (or the
button), creates a scaled down version of the Dump Plot
window described in 9. The Dump Plot Window. Like the Dump Plot window, it lets
you see a running history of selected signal values, scrolling through the window
with time. This mini-window initially appears at the bottom of the Plot window,
allowing you to see numeric signal values along side the plotted signals graph. You
can drag the window to any other location you wish, and it will remain there until
you change its location again.
2.6.7 Mini-Monitor Window
Like the Mini-Dump window described above, the Mini-Monitor window,
shown in the figure below and opened in the Plot window only using the View >
MiniMonitor menu command (
), creates a scaled down version of the
Monitor window described in 10. The Monitor Window. This window lets you see,
and modify, target data in a static but dynamically updated list format. The modify
feature (called writeback) is described in detail in 10.6 Writing Data to the Target,
p.149. Like the Mini-Dump window, it also appears as a sub-window within the
Plot window.
16
2 Getting Started
2.6 Data-Display Windows
2.6.8 Common Window Elements
Each data-display window has certain items that are common across all the
data-display window types. Some of these items are always displayed, while
others can have their display toggled on or off. Some items can even be further
customized.
The common window elements are:
Title Bar
This bar, on all data-display windows, indicates the name of the tool
(StethoScope), its version, and the data-display window name.
Menu Bar
This bar is available for display in each of the data display windows. The
Menu Bars are described in detail in 3. StethoScope Features.
Toolbar
There are three toolbars in each window. These toolbars are described in detail
in 3. StethoScope Features.
■
Main toolbar has buttons for many of the File menu commands. It has the
same buttons on all four data display windows.
■
Plots toolbar has a button to open each of the data-display windows. It has
the same buttons on all four data display windows.
■
Plot Windows toolbar has different buttons for each unique data-display
window. Since the Plot Windows toolbar buttons are different for each
data display window type, they are described in greater detail separately
in each data-display window section (Chapters 7-10).
The three toolbars described above initially appear lined up, left to right, just
below the Menu Bar, and separated by the docking handles at the left end of each
toolbar. You can move each toolbar around to any location in the data display
window, including vertical placement, by left-clicking the docking handle and
dragging to a new location. It will remain in that location until you change it again.
Status Bar
This bar is common to all four data-display windows, but has minor variations
for the different data-display windows. It is therefore described in detail
separately in each data-display window section.
17
2
Wind River StethoScope for VxWorks
User’s Guide, 7.8
2.7 Running the Demonstration Program
A simple demonstration target program that exercises many of StethoScope’s
features is included in the StethoScope distribution. To quickly and easily become
familiar with StethoScope, we strongly encourage you to run the demo program.
Additional basic concepts, on which StethoScope is based, will be emphasized in
the process of guiding you through the demo program’s steps. The demo program
will also utilize the StethoScope API to log program behavior.
To start the demo program, do the following:
1.
Copy the target binaries from your host, at
installDir/target/arch/target arch
where installDir is the directory in which you installed the Wind River
ScopeTools, and target arch is the directory specific to your target architecture, to
the corresponding location on your target.
2.
Start the demo program by typing:
Sp ScopeDemo
18
2 Getting Started
2.7 Running the Demonstration Program
2
2.7.1 VxWorks Target-Based Demonstration
The VxWorks demonstration program can be started from the Workbench IDE as
follows:
1.
Connect to the target server for the target on which you wish to run the
demonstration program. If you do not have a target server running, you will
need to create it first. Refer to Wind River Workbench User’s Guide for details on
how to configure and start a target server.
2.
Click Demo
on the Workbench IDE toolbar, shown in the figure below, to
open the Select ScopeTools Demo dialog box, then choose StethoScope
Control Demo to open the StethoScope Control Demo Cheat Sheet with a
tutorial of additional help, as shown.
19
Wind River StethoScope for VxWorks
User’s Guide, 7.8
3.
Click the down arrow to the right of the Demo button
, as shown in the
figure below, select StethoScope Control Demo from the menu to open the
StethoScope Demo Setup Options dialog box, where you can select the
desired setup parameters for starting the StethoScope GUI.
The parameters have the following meanings:
Scope index
Use this field to specify the communication channel to use between the
target and the StethoScope GUI. Up to 128 different instances may be
started on a target. There are 128 valid index numbers available, in the
range from 0 to 127.
20
2 Getting Started
2.7 Running the Demonstration Program
Target server
The name of server that manages your target.
2
Connection type
Select the Workbench WTX protocol for getting data from the target.
Verbosity
Controls the number and type of messages printed to the standard-output
device. A value of 0 causes only errors to be reported. Increasing the value
(in the range of 0 - 3) increases the volume of messages. The default is 0.
Use Aux Clock for sampling
Check this box to use the Auxiliary Clock instead of the System Clock.(The
default is System Clock).
4.
Select WTX for the Connection Type parameter. The default values for the
other initialization parameters should be sufficient for most systems.
5.
Click OK to load the required libraries and start the StethoScope GUI.
6.
A StethoScope Plot window should appear on your screen (see the example
below). The status bar at the bottom of the window displays the connection
status. Under normal conditions, it should display Ready.
21
Wind River StethoScope for VxWorks
User’s Guide, 7.8
Viewing the Signals
The VxWorks demonstration program generates several sample signals that can be
viewed as follows:
1.
If the Plot window does not include a Signals Bar, open one by using the
View > Signals Bar command (or the
button).
2.
Select the signals you want to plot by using the Signals Tree (see 4. Using the
Signal Manager).
2.7.2 What Does the Demo Do?
Try each of the following StethoScope features, consulting the referenced manual
section if you need help. The demo allows you to:
■
Display other signals by clicking on signal entries in the Signals Bar’s Signals
Tree (2.6.5 Signals Bar, p.15).
■
Take a Snapshot from the Plot window, and save it (Sections 11.2 Taking
Snapshots, p.152 and 11.3 Saving Snapshots, p.153).
■
Export Snapshot data (11.5 Exporting Snapshot Data to MATLAB and
MATRIXX, p.158).
■
Zoom in and out (Shift key + left mouse button in Plot screen) (Zooming, p.54).
■
Pan the viewing region (click and drag the left mouse button to move)
(Panning, p.56).
■
Take measurements (Ctrl key + left mouse button in Plot screen) (Taking and
Removing On-grid Measurements, p.56).
■
Calculate derived signals (Derived Signals from the File menu) (6. Derived
Signals).
■
Monitor and modify variables. (Select Pos and PosGain signals in a Monitor
window with Writeback turned on) (Sections 10.2 Monitor Window Tour, p.142
and 10.7 Setting Preferences for a New Monitor Window, p.149).
■
Try X vs. Y plotting (Plot XY from the File > Plots menu) (8. The Plot XY
Window).
■
Display numeric data (Dump Plot from the File > Plots menu) (9. The Dump
Plot Window).
■
Set some triggers (Triggering from the File menu) (5. Triggering).
22
2 Getting Started
2.7 Running the Demonstration Program
There are additional features you can try. You will observe that the signals
produced are simple sine waves, and, in addition, the demo program also
produces a simple simulation of a controls system. You can install additional
signals automatically from the VxWorks command shell (WindSh or target shell).
You can use the following procedure to watch your own signals.
Automatic Signal Management from the VxWorks Shell
A simple command to load a signal is ScopeInstallSignal( ). The calling syntax is:
ScopeInstallSignal(
char *name,
char *units,
void *ptrToVar,
void char *type,
int index)
/*
/*
/*
/*
/*
the string to be displayed by StethoScope */
the units of the signal */
a pointer to your variable */
the type, e.g. “float”, “int” */
The scope index (defaults to 0) */
As an example, the demo program contains a static variable declared as:
float Kp = 10;
To install this signal from the VxWorks shell, type at the shell:
-> ScopeInstallSignal("Kp", "n/a", &Kp, "float", 6)
More sophisticated installations of variables referenced by pointers, offsets, etc.
also can be done easily.
Some other fun things to play with from the VxWorks shell when running the
demo are:
-> ScopeRemoveMultipleSignals("sin", 6)
-> Kp = (float) 100.0
Executing the first command should remove all signals that start with “sin”. Look
at Pos and PosDesired in the Plot window to see the effect of changing the value
of Kp.
23
2
Wind River StethoScope for VxWorks
User’s Guide, 7.8
24
3
StethoScope Features
3.1 Introduction 25
3.2 File Menu 26
3.3 Other Menus 44
3.4 Toolbars 48
3.5 Status Bar 52
3.6 Pop-up Menus 52
3.7 StethoScope's Initialization Sequence 60
3.1 Introduction
This chapter describes the major Wind River StethoScope features. These features
are available through the File menu item, and are common to all four plot
windows of StethoScope’s multi-window graphical user interface (GUI). Each of
these commands is described in detail in the sections that follow.
25
Wind River StethoScope for VxWorks
User’s Guide, 7.8
3.2 File Menu
Most of StethoScope’s common functionality is accessible specifically through the
File menu item on the Menu Bar. These commands are listed and described in
detail in the sub-sections that follow.
Note that commands in the View menu are not all available in all data-display
window types. These menu commands, as well as some that are available in the
various pop-up menus, are described in the chapters on each of the specific
data-display windows (see Chapters 7, 8, 9, and 10).
The menu bar is dockable, which means you can move it to another location, on or
off the window, simply by clicking on the docking handle and dragging the menu to
the new location.
Most of StethoScope’s major functions are available through the File menu, shown
in the figure below. Each of the commands in this menu item are found in, and are
active in, all four of the StethoScope data-display windows. A detailed description
of each menu command follows.
3.2.1 Connect to Target
After you have successfully started StethoScope’s GUI, you need to connect to
your target. Select StethoScope Setup Options dialog box from the File menu (or
use the
button) to open a connection to a target. The StethoScope Setup
26
3 StethoScope Features
3.2 File Menu
Optionsdialog box, shown below, opens, with initial values as passed in from the
command line or the GUI.
3
If you have difficulty connecting to the target, check the Log window (see
3.2.11 Trace Log Window, p.36) for progress messages.
StethoScope can be connected to multiple targets at the same time.
3.2.2 Load Snapshot
Snapshots in general are described in detail in 11. Working with Snapshots.
Snapshots that have been saved to disk in StethoScope’s native format (.ss7
extension) can be reloaded for viewing in any of the plot windows using the
File > Load Snapshot menu command (or the
button).
3.2.3 Save Snapshot
Snapshots are created with the Plot > Take Snapshot menu command (or the
button). They can be saved to disk using the File > Save Snapshot menu command
(or the
button) for future reference and reloading. This process is described in
11.3 Saving Snapshots, p.153.
3.2.4 Load Config
You can load the configuration parameters set up in a previous StethoScope
session, and saved with the File > Save Config menu command (described in
3.2.5 Save Config, p.28), using the File > Load Config menu command.
27
Wind River StethoScope for VxWorks
User’s Guide, 7.8
To load configuration parameters:
1.
Select the File > Load Config menu command to bring up the Open dialog
box shown below.
2.
Navigate to the pathname containing the file you want to load. The default
directory is the same directory where you installed StethoScope.
3.
Select or enter the filename in the Filename field of the dialog box.
4.
Click Open to open the file and load the configuration parameters.
If signals that were active when the configuration was saved are not present when
it is restored, (that is, they have not been activated or installed via
ScopeInstallSignal( )), then they will not be displayed in the window. However,
the window will display them as soon as they become available.
3.2.5 Save Config
There are several variables you can modify to customize the appearance and
behavior of your StethoScope GUI. Whenever you exit StethoScope, the current
settings of these configuration variables are saved in a default configuration file,
which is then reloaded the next time you start StethoScope. You may find a
relatively constant set of configuration parameters that meet your needs, and
automatic saving and reloading is satisfactory.
In some cases, however, you may find yourself changing the StethoScope GUI’s
configuration substantially for different projects or environments. In these cases
28
3 StethoScope Features
3.2 File Menu
you can save the current configuration parameters to a file which can then be
reloaded when you work on that project.
To save current configuration parameters at any time:
1.
Select the File > Save Config menu command to open the Save Config dialog,
shown in the figure below.
2.
Navigate to the pathname where you want to store the file to be saved. The
default directory is the same directory where you installed StethoScope.
3.
Select or enter a filename in the Filename field of the dialog box.
4.
The check boxes at the bottom of the Save Configuration window allow you
to save selected portions of the state of the current StethoScope session. Select
from the Items to save in the configuration file by checking the corresponding
check boxes for the items:
Active Signals
Saves the list of currently activated signals. On reload, if any of the signals
in this list have not been registered, they will appear grayed-out in the
Signal Manager window. See 4. Using the Signal Manager for details on the
Signal Manager, and 14.4 Registering and Activating Signals, p.191 for
registering signals.
29
3
Wind River StethoScope for VxWorks
User’s Guide, 7.8
XY Signals
Saves the list of currently defined XY Signals. The XY Signals may not
appear immediately on reload if any of the component signals are not yet
active. They will appear when all their components become available.
Trigger Settings
Saves all the triggering and sampling parameters.
Derived Signals
Saves the list of currently defined derived signals. The derived signals
may not appear immediately on reload if any of the component signals are
not yet active. They will appear when all their components become
available.
Plot n, Plot_XY n, Monitor n, Dump n
Saves the state of the named data-display windows. When each of these
files is loaded, a new window will be opened if none with the saved name
is currently open. If a data-display window with that name already exists,
then its state will be adjusted to match the saved information. The state of
a window includes:
–
–
5.
The list of selected signals being displayed in the window.
The size and shape of the window.
Click Save to save the configuration. By default, the filename will have the
extension .ssc.
This feature allows you to develop a library of saved StethoScope
configurations. For example, you might create the following configurations:
■
A file named position.ssc that contains only the state of one Plot window
that has been set up exactly the way you like it for displaying your position
sensors.
■
Another file named derived.ssc that contains a useful set of derived
signals, such as a scaled variable or the difference of two signals.
3.2.6 Plots
The drop-down menu opened with this command lists the four basic StethoScope
data display (Plot) windows. Selecting one opens that window (or another
occurrence of that window if one is already open). You can have multiple data
display windows open at the same time, and each can display different signals or
snapshots.
30
3 StethoScope Features
3.2 File Menu
Before using data display windows, it may help to understand how and when data
is collected from the target; for this see 5. Triggering.
3
Dump Plot
The Dump Plot window, opened with the File > Plots > Dump Plot command (or
the
button), displays real-time data numerically in a tabular format. A Dump
Plot window can display both “live” and snapshot data. To learn more about the
Dump Plot window and how to use it, refer to 9. The Dump Plot Window.
Plot
The Plot window, opened with the File > Plots > Plot command (or the
button), graphically displays real-time signal values, plotted over time. Each signal
appears on the plot grid in a different color. A legend shows you each signal’s
color. To learn more about using the Plot window, see 7. The Plot Window.
Monitor
The Monitor window, opened using the File > Plots > Monitor command (or the
button), lets you watch and modify variables in your program while it is
running. It is like the Dump Plot window, but differs in that the Monitor window
only shows you the most recent value of each signal, whereas the Dump Plot
window displays a running history of signals scrolling down the window. The
Monitor window can also be used to modify a signal’s value on the target.
To understand how to select data to display in this window, and why you would
use this display instead of, or in addition to, the Dump Plot window, see 10. The
Monitor Window.
Plot XY
The Plot XY window, opened from the File > Plots > Plot XY menu command
( ), graphs pairs of signals against each other, one signal on the X axis and the
other on the Y axis. In visual comparisons, it is very similar to the Plot window, the
main difference being that only XY signal pairs show up in the Signals Tree.
If you open a Plot XY window and nothing appears in the Signals Tree, it is
because you have not yet created any XY signal pairs. Signal pairs must first be
31
Wind River StethoScope for VxWorks
User’s Guide, 7.8
created from separate signals before they appear in the Dump Plot window’s
Signals Tree. You do this in the XYSignals dialog box, opened with the
File > XYSignals menu command (or the
button).
More information on the Plot XY window, and on the process for creating XY
signal pairs for display, can be found in 8. The Plot XY Window.
3.2.7 Signal Manager
The Signal Manager window, shown below and opened with the File > Signal
Manager command (or the
button), allows you to control which signals are
collected from each target. Only these active signals can be monitored in any of the
four types of data-display windows. The Signal Manager presents a tree-like view
of each target.
The Signal Manager can “see” all the signals that were installed (that is, registered
and activated—see 14.4 Registering and Activating Signals, p.191) on the target. If
32
3 StethoScope Features
3.2 File Menu
your target has many installed signals, the Signals Trees in the data-display
windows can become very cluttered. You can use the Signal Manager to
dynamically filter out installed signals that you do not want to collect or have
appear in Signals Trees.
If you do not use the Signal Manager, then by default, all installed signals on the
loaded targets are collected and available for monitoring.
Unlike the other types of StethoScope windows, you only need (and can have only)
one Signal Manager window, so what you do in this window impacts what you
see in all the other types of StethoScope data-display windows. Changes made in
the Signal Manager are immediately propagated to all data-display windows. For
example, if you are monitoring a signal in a Plot window and a Plot XY window,
and you make the signal inactive in the Signal Manager window, it will be
removed from both your Plot and Plot XY windows immediately. Similarly, if you
activate new signals in the Signal Manager window, they will be added to both the
Plot and Plot XY windows’ Signals Tree (and for any other open data-display
windows), where you can choose to select the new signals or not. For more
information about using the Signal Manager, see 4. Using the Signal Manager.
3.2.8 Triggering
The StethoScope API module on the target is responsible for handling periodically
collected data, or “samples” (and sporadically collected data, or events). The
Triggering facility in StethoScope provides control over when and how often the
samples are collected.
The StethoScope triggering facility supports a single trigger at any given time.
Triggering is disabled when the Triggering dialog box is not open, or the dialog
box is open but the trigger has not yet been armed. In this state, calls to
ScopeCollectSignals( ) result in data being collected normally. The Triggering
dialog box, shown in the figure below, is opened with the File > Triggering menu
command (or the
button).
33
3
Wind River StethoScope for VxWorks
User’s Guide, 7.8
When the Triggering dialog has been opened and the trigger is armed with valid
start and stop conditions, all calls to ScopeCollectSignals( ) from that point on
return without collecting any data. In this “armed” state (that is, the trigger is
valid, but has not “fired”), sampled signals will not be plotted in any of the GUI
windows, although event data will continue to be plotted as before. Collection and
plotting of samples begins when the Start Condition is met (for example, the
trigger “fires”). Data continues to be plotted on the GUI until the Stop Condition
occurs. At that point the trigger is then either disabled or rearmed depending on
the Rearm option specified in the Triggering dialog box. To learn more about how
triggers are set and used, see 5. Triggering.
3.2.9 XY Signals
The Plot XY window is used to graph pairs of signals against each other. Signal
selection for Plot XY windows differs from signal selection for the other types of
data-display windows in that each plotted data line is composed of two signals.
You must create these XY signal pairs using the XY Signals dialog box before you
will see them in the Plot XY window’s Signals Tree. They appear in a separate
branch of that Signals list.
Open the XY Signal Creation dialog box, shown in the figure below, using this
command (or the
button). For details on how to create signal pairs with the XY
Signals dialog box, and display those signal pairs using the Plot XY window, see
8. The Plot XY Window.
34
3 StethoScope Features
3.2 File Menu
3
3.2.10 Derived Signals
A derived signal is a signal whose value is computed by mathematical operations
on other signals. Derived signals are calculated by StethoScope on the host in
real-time, but not displayed directly from your real-time system. The
derived-signals facility provides a simple means of scaling and offsetting signals,
plotting differences and ratios of signals, and so forth.
You must create a derived signal using the Derived Signals dialog box before you
will see it appear in a separate branch in the Signals Tree of the Plot, Dump Plot,
and Monitor windows. Open the Derived Signals dialog box, shown in the figure
below, with the File > Derived Signals menu command (or the
button). This
dialog box utilizes a series of Derived Signal Wizard dialog boxes that will guide
you through the process. To learn details of how to create derived signals, see
6. Derived Signals.
35
Wind River StethoScope for VxWorks
User’s Guide, 7.8
3.2.11 Trace Log Window
StethoScope records events in a log file, which you can display in the Trace Log
window, as well as save to disk. The types of events recorded in the log file depend
on the Verbosity setting selected when StethoScope was started. With each
increase in verbosity, more events are included in the log file. Verbosity is a
command-line option (see 2.5.2 Starting StethoScope On Your Host, p.9). Verbosity
can also be set on a per-target basis with the Connect to Target window (see
3.2.1 Connect to Target, p.26).
Open the Trace Log window, shown in the figure below, with the File > Log
Window command (or the
button), or by double-clicking anywhere in the error
message area of the Status Bar (described in chapters 7-10, for each data-display
window).
3.2.12 Preferences
The Preferences dialog box, shown in the figure below, allows you to set defaults
for the StethoScope GUI when it starts and when new data-display windows are
created. Open this dialog with the File > Preferences command (or the
button).
36
3 StethoScope Features
3.2 File Menu
3
Preferences are different than properties—preferences are the values used when
new data-display windows are created, whereas properties apply only to a specific
data-display window that is currently open. In other words, preferences are the
default properties used for new data-display windows. Then, once a data-display
window is open, you can change its properties using the Properties menu
command (described in the chapters for each data-display window).
The left-most panel displays the various types of preference selections available.
The sub-sections that follow describe the options available for each of these
preference views.
General View
The General view, shown above, allows you to control some aspects of data
collection and display, as well as whether window and toolbar positions are
maintained when you exit and restart StethoScope.
The parameters are:
Data Collection
Buffer Time (secs)
The buffer time indicates how many seconds of data to show in the plot
before refreshing. This is only used when not in Strip Chart mode, and
only in the Plot and Plot XY windows. This value is seen on the plot as the
“width” of the grid (X-axis). The default is 10 seconds.
Window Settings
37
Wind River StethoScope for VxWorks
User’s Guide, 7.8
Save/restore window position
When selected, the position of your StethoScope windows will be saved
for use the next time you start StethoScope. When selected, the position of
your StethoScope toolbars and window panels will be saved for use the
next time you start StethoScope. If you have docked your toolbars and
rearranged window panels, and want StethoScope to use the new
positions the next time you start up, select this feature. This makes it easy
for you to pick up where you left off when you start a new session, all your
windows will be restored.
Save/restore toolbar positions
When selected, the default values entered in the Preference dialog box for
the Plot View (Plot View, p.41) and Plot XY View (Plot XY View, p.43), for
those open plot windows, will be saved and restored.
Writeback
Don’t ask before writeback
When selected, a warning message, normally displayed each time a value
is written, is not displayed in the GUI.
Click OK to apply changes. The settings take affect immediately for the current
session and all subsequent sessions, until changed again. Or click Cancel to exit the
dialog box without saving your changes.
Colors View
The Colors view, shown below, allows you to control the trace line color settings
only for the Plot and Plot XY windows, as described in Chapters 7. The Plot Window
and 8. The Plot XY Window respectively. Color Preferences take effect as soon as
you click OK.
38
3 StethoScope Features
3.2 File Menu
3
Comm Plug-ins View
The Comm Plug-ins view, shown in the figure below, is used to specify the
plug-ins you want to use for communications between the host GUI and the target.
The Configured Plug-ins panel displays all the plug-ins currently configured. To
delete a plug-in, first select it in this list, then click Remove to delete it.
The buttons are:
Add
Click this button to bring up the Open dialog box in which you can
navigate to, and select, plug-in files.
39
Wind River StethoScope for VxWorks
User’s Guide, 7.8
Remove
Click this button to remove a plug-in selected in the Configured Plug-ins
panel.
Properties
Opens the Properties window where you can configure the selected
plug-in.
Click Ok to apply the changes. The settings take effect immediately for the current
session and all subsequent sessions. Click Cancel to exit the dialog box without
saving your changes.
NOTE: You must exit and restart StethoScope to see the effects of modifying this
list.
Plot Plug-ins View
The Plot Plug-ins view, shown in the figure below, is used to specify the plug-ins
that control which plots are available for use in StethoScope.
The Configured Plug-ins panel displays all the plug-ins currently configured. To
delete a plug-in, first select it on this list, then click Remove.
The buttons are:
Add
Click this button to bring up the Open dialog box in which you can
navigate to and select plug-in files.
40
3 StethoScope Features
3.2 File Menu
Remove
Click this button to remove a plug-in selected in the Configured Plug-ins
panel.
Properties
Opens the Properties window where you can configure the selected
plug-in.
Click Ok to apply the changes. The settings take effect immediately for the current
session and all subsequent sessions. Click Cancel to exit the dialog box without
saving your changes.
NOTE: You must exit and restart StethoScope to see the effects of modifying this
list.
Dump Plot View
The Dump Plot view, shown below, allows you to change the default values used
when new Dump Plot data-display windows are created. These preferences are
described in detail in the Dump Plot chapter, 9.6 Setting Preferences for a New Dump
Plot Window, p.138.
Plot View
The Plot view, shown in the figure below, allows you to change the default values
used when new Plot data-display windows are created. These preferences are
41
3
Wind River StethoScope for VxWorks
User’s Guide, 7.8
described in detail in the Plot chapter, 7.10 Setting Preferences for a New Plot Window,
p.106.
Monitor View
The Monitor view, shown in the figure below, allows you to change the default
values used when new Monitor data-display windows are created. These
preferences are described in detail in the Monitor chapter, 10.7 Setting Preferences
for a New Monitor Window, p.149.
42
3 StethoScope Features
3.2 File Menu
Plot XY View
The Plot XY view, shown below, allows you to change the default values used
when new Plot XY data-display windows are created. These preferences are
described in detail in the Plot XY chapter, 8.9 Setting Preferences for a New Plot XY
Window, p.128.
3.2.13 Close Window
Closes only the current window. Any remaining open StethoScope windows are
unaffected, except that if this is the only remaining open window, StethoScope will
exit.
3.2.14 Exit StethoScope
Quits the StethoScope GUI, but does not stop target daemons. All StethoScope
windows are closed.
43
3
Wind River StethoScope for VxWorks
User’s Guide, 7.8
3.3 Other Menus
The secondary features and remaining functionality in StethoScope’s GUI is
accessed through the remaining Menu Bar items. They are listed and briefly
described in the following sub-sections, but are referenced to, and described in
detail in, the various data-display window sections where they are applicable.
The remaining menu items are:
■
■
■
■
Plot
View
Window
Help
3.3.1 Plot Menu
The Plot menu, shown below, contains commands for working with the plots in
the Plot (7. The Plot Window) and Plot XY (8. The Plot XY Window) windows.
The Plot menu commands are:
Print
Prints the signal traces in the data display window. This command is only
available in the Plot (7. The Plot Window) and Plot XY (8. The Plot XY Window)
windows.
Print Setup
Allows you to select printer parameters and characteristics before printing.
This command is only available in the Plot (7. The Plot Window) and Plot XY
(8. The Plot XY Window) windows.
44
3 StethoScope Features
3.3 Other Menus
Print Preview
Lets you see, on the screen, what the printed page will look like before actually
printing it. This command is only available in the Plot (7. The Plot Window) and
Plot XY (8. The Plot XY Window) windows.
Take Snapshot
Saves a copy of all the active signals (not just the selected signals), for all
connected targets. For more information, see 11.2 Taking Snapshots, p.152.
Strip Chart
Changes the display so that it presents a continuous, scrolling plot. This
command is only available in the Plot window. For more information, see
7.8 Strip Chart Feature, p.103.
Delete Markers
Deletes all markers, measures, and annotations from the grid area. This
command is only available in the Plot and Plot XY windows. For more
information, see Adding and Removing Markers, p.54, Adding Annotations, p.55,
and Taking and Removing On-grid Measurements, p.56.
Copy
Copies the selected content to the clipboard, and deselects the selected data.
This command is only available in the Plot window.
Paste
Copy the contents of the clipboard to the window you are in, at the insertion
point. This command is only available in the Plot window.
Select All
Selects and highlights the entire plotted area up to the instant you selected the
option, enabling you to copy it to the clipboard. This command is only
available in the Plot window.
3.3.2 View Menu
The View menu, shown below, contains commands that affect what is presented in
the current window, such as toolbars, captions, and so forth. Toolbars mentioned
here are dockable, so you can move and resize them. They are described in detail
in 3.4 Toolbars, p.48.
45
3
Wind River StethoScope for VxWorks
User’s Guide, 7.8
The View menu commands are:
Main Toolbar
Controls whether the toolbar representing a selection of items from the File
menu is displayed on StethoScope‘s toolbar. For more information, see
3.4 Toolbars, p.48.
Plots Toolbar
Controls whether the toolbar representing a selection of items from the
File > Plot menu command is displayed on StethoScope‘s toolbar. For more
information, see 3.4 Toolbars, p.48.
Plot Window Toolbar
Controls whether the toolbar used within a data-display window is visible.
The buttons represent items from the Plot and View Menus. For more
information, see 3.4 Toolbars, p.48.
Status Bar
Controls whether the status line along the bottom of the window is visible. For
more information, see 3.5 Status Bar, p.52.
Toolbar Captions
Controls whether the names of the panels (Signals Bar, Mini Dump, and Mini
Monitor) are displayed in the Plot or Plot XY window. This command is only
available in the Plot and Plot XY windows.
Signals Bar
Controls whether a Signals Bar panel appears in the window.
46
3 StethoScope Features
3.3 Other Menus
Mini Dump
Creates a Mini Dump Plot window within the window. This command is only
available in the Plot window (see 7.3.2 View Menu, p.89).
Mini Monitor
Creates a Mini Monitor window within the window. This command is only
available in the Plot window (see 7.3.2 View Menu, p.89).
Axis Properties
Allows you to set certain parameters that affect the appearance and labelling
of the X or Y axis of a Plot data-display area. This command is only available
in the Plot window.
Auto Fit
Causes the plotting area to be scaled dynamically and automatically to the
extremes of the data in the Y direction being displayed in the window. This
command is only available in the Plot and Plot XY windows.
Zoom to Fit
Changes the scales and offsets so that all the signals fit and take up the entire
plot window. This command is only available in the Plot and Plot XY
windows. See also Previous Zoom.
Previous Zoom
Reverses the action of the last zoom action. This command is only available in
the Plot and Plot XY windows.
NOTE: For more information on Zoom to Fit through Previous Zoom, (above) see
7. The Plot Window and 8. The Plot XY Window respectively.
3.3.3 Window Menu
The Window menu contains items that affect the characteristics of currently open
StethoScope windows. It contains the following commands:
Always on Top
Keeps the currently selected window as the topmost display on the desktop.
47
3
Wind River StethoScope for VxWorks
User’s Guide, 7.8
Minimize All
Minimizes all StethoScope windows.
3.3.4 Help Menu
The Help menu provides online help for StethoScope. The Help menu currently
has only one topic:
About StethoScope
Opens the About box displaying version and copyright information.
3.4 Toolbars
The toolbars appearing at the top of each data-display window actually consists of
three separate toolbars, each offering quick access to commonly used menu
commands. Place your mouse pointer over each toolbar button to see a ToolTip
that shows you the action of each button.
Each of the toolbars are dockable, which means you can move it to another
location, on or off the window, simply by dragging it. (The menu bar is also
dockable.) Each of the toolbars can be independently displayed or hidden using
the View menu item. Toolbars that you drag off the screen can be restored again at
any time from the View menu.
3.4.1 Main Toolbar
The buttons on this toolbar control the various StethoScope functions. This toolbar
is the same in all data display windows.
3.4.2 Plot Toolbar
The buttons on this toolbar, shown below, are used to create new data-display
windows. This toolbar is also the same in all data display windows.
48
3 StethoScope Features
3.4 Toolbars
Connect
to Target
Save
Snapshot
Triggering
Derived
Signals Preferences
Plot XY
Plot
3
Docking
Handle
Load
Snapshot
Signal
Manager
XY
Signals
Log
Window
Dump Plot
Monitor
The following descriptions are for buttons in the Main toolbar. The corresponding
menu commands are in bold.
File > Connect to Target
Selects a target and connects it to your host GUI, described in 3. StethoScope
Features.
File > Load Snapshot
Loads a previously saved snapshot file, described in 11. Working with
Snapshots.
File > Save Snapshot
Saves a snapshot to a file, described in 11. Working with Snapshots.
File > Signal Manager
Opens the Signal Manager window, described in 4. Using the Signal Manager.
File > Triggering
Opens the Triggering window, described in 5. Triggering.
File > XY Signals
Opens the XY Signals dialog box, described in 8. The Plot XY Window.
File > Derived Signals
Opens the Derived Signals dialog box, described in 3. StethoScope Features.
File > Log Window
Opens the Trace Log window, described in 3. StethoScope Features.
File > Preferences
Opens the Preferences dialog box, described in 3. StethoScope Features.
The following buttons in the Plots toolbar appear on each data-display window,
and they control the indicated StethoScope functions (the corresponding menu
command is in bold):
49
Wind River StethoScope for VxWorks
User’s Guide, 7.8
File > Plots > Dump Plot
Creates a new Dump Plot window, described in 9. The Dump Plot Window.
File > Plots > Plot
Creates a new Plot window, described in 7. The Plot Window.
File > Plots > Monitor
Creates a new Monitor window, described in 10. The Monitor Window.
File > Plots > Plot XY
Creates a new Plot XY window, described in 8. The Plot XY Window.
3.4.3 Plot Window Toolbar
The buttons on this toolbar, shown below, vary depending on which of the
data-display windows you currently have on-screen. In general, these buttons are
used to change something in the current data-display window, whereas the
buttons on the Plots Toolbar are used to create new windows.
Strip
Chart
Signals
Bar
Take
Snapshot
Mini
Monitor
Mini
Dump
Zoom
to Fit
Axis
Properties
Goto Live
Data
Autofit
Always
on Top
This section briefly describes each toolbar button. The equivalent menu commands
are shown in bold. For more details on these commands, refer to 3.2 File Menu,
p.26.
Different buttons are available in the Plot window toolbar depending on the type
of data-display window. The following list shows all possible buttons for this
toolbar (the corresponding menu command is in bold).
Note that on each particular data-display window type (for example, Plot, Plot XY,
Dump Plot, and Monitor), only the relevant buttons appear from this group.
View > Show Snapshots
Controls what is displayed in the Signals Tree. When selected, only snapshots
appear in the Dump Plot window’s Signals Tree. When unselected, only the
50
3 StethoScope Features
3.4 Toolbars
live data buffer appears. This button (and command) is only available in the
Dump Plot window.
Plot > Strip Chart
Changes the display so that it presents a continuous, scrolling plot (instead of
repainting the plot every 10 seconds). This button (and command) is only
available in the Plot window.
Plot > Take Snapshot
Saves a copy of all the active signals. You can display the snapshot in the Plot
and Plot XY windows along with real-time data.
VieW > Signals Bar
Creates a Signals Bar panel in the window.
View > Mini Dump
Creates a Mini Dump Plot window within the window. This is simply a
smaller version of the Dump Plot window. It is created as a panel in the Plot
window, but you can dock it elsewhere on the screen. This button (and
command) is only available in the Plot window.
View > Mini Monitor
Creates a Mini Monitor window within the window. This is simply a smaller
version of the Monitor window. It is created as a panel in the Plot window, but
you can dock it elsewhere on the screen. This button (and command) is only
available in the Plot window.
View > Axis Properties
Opens the Axis Properties dialog box, where you can add new axes, and edit
the properties for any existing axis.
View > Zoom to Fit
Changes the scales and offsets so that all the signals fit and take up the entire
plot window. This button (and command) is only available in the Plot and Plot
XY windows.
View > Auto Fit
The plot automatically zooms to fit when a signal goes off the screen. This
button (and command) is only available in the Plot and Plot XY windows.
Window > Always on Top
Keeps the window as the topmost display on your desktop.
51
3
Wind River StethoScope for VxWorks
User’s Guide, 7.8
3.5 Status Bar
The Status Bar at the bottom of the Plot window, hidden or displayed with the
View > Status Bar menu command, is divided into three panels:
■
The left panel provides a description of the command when the mouse pointer
is passed over any Plot window toolbar button.
■
The middle panel displays status messages. Double-click this panel at any time
to display the Log window and see a history of status messages.
■
The right panel displays the XY coordinates of your mouse pointer when it is
passed over the plot grid.
3.6 Pop-up Menus
Pop-up menus, available in Plot and Plot XY windows only, are used to offer
options that are unique to specific signals, and in some cases, to where the cursor
is within the StethoScope GUI. The following pop-up menus are described:
3.6.1 On-Grid Pop-up Menu
The following commands are available in the pop-up menu, shown below, that
appears when you right-click while hovering the cursor anywhere over the grid
area of a Plot window (see 7.2 Plot Window Tour, p.86).
52
3 StethoScope Features
3.6 Pop-up Menus
3
The following menu items are available:
Previous Zoom
Reverses the effect of the previous Zoom action (see Zooming, p.54). Note that
the Zoom to Fit command erases the history of all previous zooms.
Add Marker
Adds text to a specific point on the grid area, showing the coordinates of a
desired point (see Adding and Removing Markers, p.54).
Add Annotation
Adds text to a specific point on the grid area, you can type any comment you
want (see Adding Annotations, p.55).
Remove Markers
Deletes all markers and measures from the grid area (see Adding and Removing
Markers, p.54).
Set Selection Start
Marks the beginning of an area of the graph to select for copying to the
clipboard. This mark, a vertical line, is placed at the location of the mouse
cursor at the time this option is selected. The selection will be highlighted as
soon as you select Set Selection End from the pop-up menu.
Set Selection End
Marks the end of the graph area you want to copy to the clipboard. It also is
placed at the location of the mouse cursor at the time this option was selected.
The graph area between Set Selection Start and Set Selection End is
immediately highlighted and ready to be copied into the clipboard using
53
Wind River StethoScope for VxWorks
User’s Guide, 7.8
either the Plot > Copy menu command, or the standard Ctrl+C keyboard
shortcut. The clipboard can then be copied to most text or bitmap handling
applications. The results will vary between text lists or bitmap renderings
depending on the application.
NOTE: You can also select the entire graph area thus far using the Plot > Select
All menu command.
Clear Selection
Deselects the graph area selected using the Set Selection Start and Set
Selection End commands. Note that this does not delete the selected graph
data itself.
In addition to the commands in the on-grid menu, you can also:
Pan
Pan to shift the offsets to view a different region of a plot (see Panning, p.56).
Take Measurements
Measure offsets in the horizontal and vertical directions between any two
points (see Taking and Removing On-grid Measurements, p.56).
Zooming
You can magnify a region to see details by zooming. The offset and scale of the plot
will be adjusted so that the zoomed region fills the Plot window.
Zooming in to a Desired Region
1.
Press and hold the Shift key.
2.
Click and drag the left mouse button to select a region of the plot.
The on-grid pop-up menu includes a Previous Zoom command, which can be
used to return to the previous zoom. Note, however, that using the Zoom to Fit
menu command (or the
button) erases the history of all zoom actions.
Adding and Removing Markers
A marker shows the coordinates of a point on the grid.
54
3 StethoScope Features
3.6 Pop-up Menus
Adding a Marker
■
Right-click at the desired point in the grid area. Select Add Marker from the
pop-up menu.
■
Press and hold Ctrl and while left-clicking the mouse.
3
Deleting a Specific Marker
■
Drag the marker off the grid area.
Delete All Markers and Measures
■
Right-click anywhere in the grid area, then click Remove Markers from the
pop-up menu.
■
Click Plot > Delete Markers menu command.
Adding Annotations
An annotation is text that you type in, to mark a point on the grid.
Adding an Annotation
■
Right-click at the desired place in the grid area, then click Add Annotation in
the pop-up menu.
Moving an Annotation
■
Drag the annotation to the desired spot on the grid area.
Editing an Existing Annotation
■
Right-click the annotation, then click Edit from the pop-up menu to open the
Annotation Edit dialog box.
Deleting a Specific Annotation
■
Drag the annotation off the grid area.
■
Right-click the annotation, then select Delete from the On-Grid pop-up menu.
55
Wind River StethoScope for VxWorks
User’s Guide, 7.8
Panning
Panning provides an easy way to change the offset of a plot by allowing you to
move the plot directly from within the display window. This is useful especially
when you have zoomed in and you want to see an adjacent region.
After zooming in, you can pan in the X and Y directions. When not zoomed in, you
can only pan in the Y direction since the entire X range is already in view.
Panning the View Region
■
Click and drag the left mouse button to move the viewing region.
■
Use the scroll bars.
Taking and Removing On-grid Measurements
You can create a line on the grid that measures the distance between any two
points. As you move the mouse pointer over the plot area, the coordinates of the
mouse pointer are displayed in the rightmost panel of the status bar at the bottom
of the window.
Measuring Offsets Between Any Two Points on the Plot
1.
Press and hold the Ctrl key.
2.
Place the mouse pointer at the first location on the grid.
3.
Left-click and drag the mouse pointer to the second location.
4.
Release the mouse button and the Ctrl key.
This creates a line between the two points and displays the difference between the
two points as an x, y pair.
Deleting a Measurement
■
Click an end-point of a measurement and drag the end-point off the plot
window.
■
Select Plot > Delete Markers to remove all markers and measurements.
56
3 StethoScope Features
3.6 Pop-up Menus
3.6.2 Trace Pop-up Menu
In the Plot window only, the pop-up menu that opens when you right-click with
the cursor exactly on a trace line is the same as the pop-up menu in 3.6.1 On-Grid
Pop-up Menu, p.52 above, except there is one additional menu item.
The additional menu item is Properties. When you click this item, it opens the
Signal Properties dialog box where you can configure parameters that affect the
appearance and behavior of the specific signal your cursor is on. The Signal
Properties dialog box is described in detail in Section 7.6 Signal Properties Dialog
Box, p.98 for the Plot window, or 8.7 Signal Properties Dialog Box, p.123 for the Plot
XY window.
3.6.3 Signals Tree Pop-up Menu
The pop-up menu that opens when you right-click on a signal name in the Signals
Tree is shown below.
57
3
Wind River StethoScope for VxWorks
User’s Guide, 7.8
This pop-up menu has only one option, Properties. When you click this item, it
opens the Signal Properties dialog box where you can configure parameters that
affect the appearance and behavior of the specific signal your cursor is on. The
Signal Properties dialog box is described in detail in 7.6 Signal Properties Dialog
Box, p.98 for the Plot window, or 8.7 Signal Properties Dialog Box, p.123 for the Plot
XY window.
3.6.4 Legend Pop-up Menu
A pop-up menu, shown below, opens when you right-click with the cursor on a
signal name in the Legend tab view of a Plot or Plot XY window.
58
3 StethoScope Features
3.6 Pop-up Menus
3
This pop-up menu has the following options.
Toggle Signal
Turns the signal trace on or off. This is the equivalent of going to the Signals
Tree and alternately checking and deselecting the signal’s check box, except
that it leaves the signal’s name in the Legend list when you toggle it off.
Remove Signal
Removes the signal from the graph. This is equivalent to toggling the signal
off, except it removes the signal’s name from the Legend.
Remove All Unselected
Removes all signals that have been toggled off.
Remove All Signals
Removes all signals regardless of their toggled status.
Properties
Opens the Signal Properties dialog box (see 7.6 Signal Properties Dialog Box,
p.98 for a Plot window, or 8.7 Signal Properties Dialog Box, p.123 for a Plot XY
window).
59
Wind River StethoScope for VxWorks
User’s Guide, 7.8
3.7 StethoScope's Initialization Sequence
The StethoScope initialization process runs the wrapper shell script for
StethoScope. The script looks in its own directory for a sub-directory with its name,
and with a .app extension. This directory contains plug-ins, resources, and
executables used by StethoScope, as well as the actual StethoScope binary.
With the binary now located, the script sets the LD_LIBRARY_PATH path to point
to the libraries needed by StethoScope to run, and transfers control to the Scope
binary. StethoScope then looks for its resource file in:
$HOME/.StethoScope/version/StethoScoperc
It reads this file to determine any previously set preferences. If this file is not found,
it is created.
NOTE: You are strongly discouraged from trying to edit this file.
60
4
Using the Signal Manager
4.1 Introduction 61
4.2 The Signal Manager Window 62
4.3 Working With Signal Trees 62
4.4 Signal Installation 64
4.5 Disconnecting from the Target 64
4.1 Introduction
S signal from your running target program can be displayed in the StethoScope
GUI only if it has been “installed,” meaning that it has been “registered” and
“activated” either before or during the StethoScope session. The Signal Manager
utility, available from the StethoScope GUI directly, will do this for you. This
chapter gives you the information you need to get all the variables you need to
look at installed and displayed in the various StethoScope windows.
61
Wind River StethoScope for VxWorks
User’s Guide, 7.8
4.2 The Signal Manager Window
The Signal Manager window, shown in the figure below, is opened from the
File > Signal Manager menu command (or the
button), or by right-clicking on
a target in the Signals Tree and selecting Signal Install in the pop-up menu. It
allows you to control which signals are collected from each target. Only these
signals, when installed, can be monitored in any of the four types of data-display
windows.
Right-click on
a target to
display pop-up
menu
4.3 Working With Signal Trees
Installed signals are presented in a tree-like structure in the Signal Manager
window and in the Signals Bar panel of the data-display windows. Use the signals
tree in the Signal Manager window to choose which signals are active (collected
from the target). In the data-display windows (Plot, Plot XY, Dump Plot, and
Monitor), you use the Signals Tree in the Signals Bar to select the signals to
display in the window’s graph or table.
To activate a signal (so that it is collected from the target), simply click a signal
entry in the Signal Manager’s Signals Tree. A check mark appears in the check
box to show that it is active. To stop collecting a signal, click it again to clear the
check mark.
62
4 Using the Signal Manager
4.3 Working With Signal Trees
Signals must be installed before they appear in the Signals tree. You can install
signals using the Signal Installation dialog box (see 4.4 Signal Installation, p.64).
Signals Trees in other windows are identical, except that they only show active
signals.
Behavior characteristics of the Signals tree are:
4
■
Signals may be organized hierarchically when they are installed. A directory
entry—indicated by a or
node icon—contains sub-entries that are either
signals or other directories.
■
A directory entry always begins a new branch on the signals tree. You can
expand or collapse these branches by clicking the
or
icon, respectively.
■
Each entry (signal or directory) has a check box. A directory’s check box
indicates what is selected underneath it. A signal’s check box indicates
whether or not that signal is selected. Check boxes indicate the following:
= No signal in this branch is selected, or, if a signal, this signal is not
selected.
= All signals in this branch are selected, or, if a signal, this signal is
selected.
= At a branch node, some, but not all, signals in this branch are selected.
■
Selecting the check box at a directory node in a signals tree selects everything
underneath it. Similarly, clearing (deselecting) a directory check box clears
everything underneath it.
■
Click on a signal or branch check box to toggle its selection—click an
unselected signal to select it; click it again to deselect it.
■
Right-clicking a target in a signals tree displays a pop-up menu with the
following commands:
Install Signal
Opens the Signal Installation dialog box, from which you can install a
signal on your target (see 4.4 Signal Installation, p.64).
Disconnect
Disconnects the StethoScope GUI from the selected live target (see
4.5 Disconnecting from the Target, p.64).
The best way to become familiar with the signals tree is to experiment while
running the demo program. You will quickly see how easy it is to make signals
active in the Signal Manager window, and to select or clear signals in the
data-display windows.
63
Wind River StethoScope for VxWorks
User’s Guide, 7.8
NOTE: If you see an empty Signals Tree, either you are not running an application
instrumented with the StethoScope API on the target, your target program did not
install any signals, or you have only registered but not activated any signals (You
can observe this case by opening the Signal Manger window and seeing that
signals are listed but none are checked).
4.4 Signal Installation
A signal name is the name you assign to a data item that is collected from your
target application by StethoScope. An installed signal is one that has been
“registered” and “activated,” as described in 14.4.1 Installing Signals, p.192. Signals
can be installed by instrumenting target code using the StethoScope API (see
A. StethoScope API Reference), or they can be installed automatically, by variable
name, or manually, by address.
To install a signal automatically, select the Signal Installation menu item on the
menu bar, or right-click on a target name in the Signal Manager window to display
a pop-up menu and select Install Signal. This action opens the Signal Installation
dialog box, where you can configure all the necessary parameters.
4.5 Disconnecting from the Target
Right-click a target name in the Signal Manager window to display a pop-up
menu and select Disconnect. This action severs the communication link between
the StethoScope GUI and the target. This does not, however, stop the collection
thread or StethoScope daemons on the target. You may reconnect the GUI to the
same, or connect to a different, scope index using the New Target Connection
dialog box (see 3.2.1 Connect to Target, p.26).
64
5
Triggering
5.1 Introduction 65
5.2 Configuring a Trigger 66
5.3 Triggering Dialog Box 66
5.4 Setting a trigger 71
5.5 Understanding and Preventing Overflows 73
5.6 Notes and Hints 74
5.1 Introduction
As described earlier (see 3.2.8 Triggering, p.33), the StethoScope API module on the
target is responsible for handling periodically collected data (or samples) and
sporadically collected data (or events). The Triggering facility in StethoScope
provides control over when and how often these samples are collected.
65
Wind River StethoScope for VxWorks
User’s Guide, 7.8
5.2 Configuring a Trigger
The StethoScope triggering facility supports a single trigger at any given time.
Triggering is disabled when the Triggering dialog box is not open, or the dialog
box is open but the trigger has not yet been armed, or has been disabled. In this
state, calls to ScopeCollectSignals( ) result in data being collected normally.
When the Triggering dialog box has been opened and the trigger is armed with
valid start and stop conditions, all calls to ScopeCollectSignals( ) from that point
on return without collecting any data. In this “armed” state (that is the trigger is
valid, but has not yet “fired”), sampled signals will not be plotted in any of the GUI
windows, although event data will continue to be plotted as before. Collection and
plotting of samples begins when the Start Condition is met (that is when the
trigger “fires”). Data continues to be plotted on the GUI until the Stop Condition
occurs. At that point the trigger is then either disabled or “rearmed” depending on
the Rearm option specified in the Triggering dialog box.
5.3 Triggering Dialog Box
Use the File > Triggering menu command (or the
Triggering dialog box, shown in the figure below.
66
button) to open the
5 Triggering
5.3 Triggering Dialog Box
The control settings in the Triggering dialog box are divided into the following
sections:
Target
This dropdown menu lets you select a target to trigger on. Changing the
current target will cause the active trigger to be disabled.
Start Condition
The parameters in this section determine when data collection begins on the
target.
Trigger Status
Status messages received by the GUI are displayed here.
Stop Condition
The parameters in this section determine when data collection ends on the
target.
Buttons
The following buttons are available:
Hide Dialog
Closes the dialog box and disarms any triggers you have set.
Reset Dialog
Reverts all trigger settings to their default values.
Arm Trigger
Sets the selected trigger to “fire” the next time the trigger’s specified start
conditions are met.
Disable Trigger
Stops the trigger from “firing” when its start conditions are met, but still
maintaining those start conditions so it can be set again later.
5.3.1 Target
The Target field is a drop-down menu displaying a list of target names and index
numbers attached to the StethoScope GUI. Select the target on which you want to
configure triggering.
67
5
Wind River StethoScope for VxWorks
User’s Guide, 7.8
5.3.2 Start Condition
These are the settings that start the trigger. The trigger is fired, and data collection
begins, when the trigger conditions you specified in the Start Condition panel are
met. Data collection stops when the trigger conditions you specified in the Stop
Condition panel are met.
For both Start and Stop Condition panels, the following triggering parameters can
be set.
Source
Choose the signal or event to be the initial trigger source. The following
choices are listed in the dialog box.
Trigger on a signal
Specifies the source to be a periodically sampled signal.
Trigger on an event
Specifies the source to be an event.
Trigger immediately
This will cause triggering to start immediately without waiting on a
condition. If this option is chosen, there is no need to fill out the other
parameters for Start Condition.
Signal
If you selected Trigger on a signal, any non-derived signal may be used as the
trigger source. This excludes deactivated signals (those not being collected and
displayed by StethoScope). Choose a signal from the drop-down list.
If you selected Trigger on an event, type in the event ID.
Level
Enter the signal value which should set off the trigger. This is relevant only if
you selected Trigger on a signal.
Slope
Specify the slope for the trigger (applies only if you selected Trigger on a
signal).
Positive
The trigger fires only if the source signal value is increasing when it crosses
the trigger level.
Negative
The trigger fires only if the source signal value is decreasing when it crosses
the trigger level.
68
5 Triggering
5.3 Triggering Dialog Box
Any
The trigger fires when the source signal value crosses the trigger level
without respect to direction.
Delay
If checked, it allows you to delay the trigger firing for a specified time.
Start collection
Specifies the time (in seconds) to delay trigger firing.
5
Before Start Condition
If checked, the delay begins immediately, before the Start Condition
begins to be evaluated.
After Start Condition
If checked, the delay begins immediately after the Start Condition has
been met.
5.3.3 Trigger Status
This field displays the status of the StethoScope trigger.
5.3.4 Stop Condition
Triggering is disabled when the trigger StopConditions you specify here are met.
Note that data collection continues even after triggering is disabled, unless the
trigger is rearmed. The following trigger stop parameters can be set.
Source
This parameter specifies the specific kind of triggering source for the Stop
Condition. It can be one of the following.
Trigger on a signal
Specifies the source to be a periodically sampled signal.
Trigger on an event
Specifies the source to be an event.
Trigger after set time period
This will cause triggering to terminate after the number of seconds
specified in the Secs text field has elapsed.
69
Wind River StethoScope for VxWorks
User’s Guide, 7.8
Signal
If you selected Trigger on a signal, any non-derived signal may be used as the
trigger stop source. This excludes deactivated signals (those not being
collected and displayed by StethoScope). Choose a signal from the drop-down
list.
If you selected Trigger on an event, type in the eventID.
Level or Secs
This field label changes to “Secs” if you selected you selected Trigger after set
time period in Source above; otherwise the label is “Level.”If “Level,” enter
the signal value which should stop the trigger. If “Secs,” enter the the number
of seconds of triggering after which you want triggering to stop.
Slope
Specify the slope for the trigger (applies only if you selected Trigger on a
signal):
Positive
The trigger stops data collection only when the source signal value is
increasing when it crosses the trigger level.
Negative
The trigger stops data collection only when the source signal value is
decreasing when it crosses the trigger level.
Any
The trigger stops when the source signal value crosses the trigger level
without respect to direction.
Options
Optional actions to take after the trigger is stopped.
5.3.5 Options
Optional actions to take after the trigger is stopped.
Take Snapshot
If this box is checked, a snapshot is taken of the signal and events that were
collected between the start and stop conditions.
Re-arm Trigger
If this option is chosen, the trigger is automatically rearmed after the Stop
Condition is met. This is useful in cases where you might want to observe
an occurrence that happens over and over again. Choosing the Take
70
5 Triggering
5.4 Setting a trigger
Snapshot option along with this option can help you monitor occurrences
during an unattended overnight run.
5.3.6 Buttons
The following buttons cause the trigger, with its options set, to take the indicated
actions:
Hide Dialog
The trigger will only be active while the dialog box is open. If you want to
cancel the action of the trigger, click this button.
Reset Dialog
Resets all options to their default values.
Arm Trigger
Causes the calls to ScopeCollectSignals( ) from that point on to respond to the
conditions set for this trigger, until you either Disable Trigger or Hide Dialog
(that is, the trigger will now “fire” when the conditions are met).
Disable Trigger
Causes the trigger to become “disarmed” without closing the dialog box
(configured values remain set). Data collection resumes as it was before the
trigger was armed.
5.4 Setting a trigger
This section walks you though the process of setting an example trigger. We will
use the StethoScope demonstration program introduced in 2. Getting Started for
this example. The example output from this demonstration is shown and
annotated below. Refer to it in the text that follows.
71
5
Wind River StethoScope for VxWorks
User’s Guide, 7.8
1 The trigger “fires” when the
value of PosDesired crosses
0.5 on a positive slope
2 The trigger is disabled as
soon as PosDesired starts
on a negative slope
3 A snapshot of
the collected
data is created
and listed in the
Signals Tree
4 StethoScope
continues to rearm
the trigger and
create more
snapshots
Run the demonstration program, connect the StethoScope GUI to the scope index
of the demo program and select a few signals from the Signals Bar for viewing.
Open the triggering dialog box, choose the target from the target drop-down
menu. Specify the Start Condition by choosing Trigger on a signal for Source,
PosDesired for the Signal, Positive for Slope. Specify the Stop Condition by
choosing Trigger on a signal for Source and Negative for Slope.
Finally, there are optional actions to take after the trigger is stopped, including:
■
Take Snapshot.
■
Re-arm Trigger.
Click the Arm Trigger button for the trigger to take effect.
The trigger you set will cause periodic collection to be temporarily disabled until
the Start Condition is met. No signals will be plotted during the above wait
period. Signal plotting will resume when the value of Sine signal crosses 0.5 with
a positive slope. Data collection and plotting will continue for 8 seconds before the
Stop Condition is satisfied. At the end of this period, a snapshot of the data
72
5 Triggering
5.5 Understanding and Preventing Overflows
collected during those eight seconds will be taken and added to the Signals Tree
in the Signals Bar under the name of the target. Check the signal names in the
snapshot to view their data.
Since Re-arm Trigger was chosen in the UNIX/Linux GUI, the trigger will be
automatically rearmed and this will cause the above to be repeated forever. Click
Disable Trigger to make StethoScope stop triggering. Choose some signals from
the Live view again (the selected signals have become the snapshot signals since
they began appearing) and you should be able to observe data being plotted as
usual.
5.5 Understanding and Preventing Overflows
On the target, calls to ScopeCollectSignals( ) add data samples to the data buffer
and the LinkDaemon task removes samples from the data buffer to send them to
the host.
If the LinkDaemon task and host cannot keep up with the rate at which the data
buffer is being filled, an overflow will occur when the data buffer is full. An
overflow is more likely to occur with a small target data buffer and a large number
of active signals.
5.5.1 Avoiding Overflows
You can help prevent buffer overflows by implementing one or both of the
following:
■
Try raising the priority of the LinkDaemon task for VxWorks targets.
■
Try increasing the sample buffer size (see the ScopeInitServer( ) entry,
A. StethoScope API Reference).
73
5
Wind River StethoScope for VxWorks
User’s Guide, 7.8
5.5.2 Overflow Behavior
When the sample buffer on the target overflows, the host is notified immediately.
The host then throws away all the samples in its sample buffer (Buffer Reset) and
clears its plot windows. The string Buffer Reset is displayed in the Mini-Monitor
window whenever the sample buffer is cleared. If the Plot window clears
frequently accompanied by the appearance of “Buffer Reset” messages in the
Mini-Monitor window, it is a clear case of overflows on the target. Try the above
recommendations to alleviate frequent overflows of the sample buffer.
5.6 Notes and Hints
Data Collection vs. Buffering
Do not confuse saving snapshots with data collection. Stopping data collection
(by calling ScopeCollectionModeDisable( ) on the target) and taking a
snapshot will both “freeze” the data displayed in the graphics window. They
are, however, quite different actions as explained below.
■
If you call ScopeCollectionModeDisable( ), it prevents further data
collection.
■
If you take a snapshot, it saves all the data collected in the current cycle,
but does not stop data collection. Other data-display windows continue to
display the “Live” data.
Programmatic Access
All of the collection control functions can be accessed under program control
via calls in the StethoScope API module on the target. See 12. Using a VxWorks
Target for details.
If No Data Appears
No data will be collected if collection is not active. That is,
ScopeCollectSignals( ) must be called by the target during each sampling
period. Try setting a breakpoint at ScopeCollectSignals( ).
On VxWorks, type the following in the shell:
-> b ScopeCollectSignals
74
5 Triggering
5.6 Notes and Hints
No data will appear (nor would you see an overflow count indicator in the Data
Collection window) if the LinkDaemon task is starved for CPU time, for example,
if some higher-priority process is using all of the processor.
Live Buffer
Be sure the Plot window is displaying the “Live” buffer rather than a saved
buffer from a previous collection cycle.
5
75
Wind River StethoScope for VxWorks
User’s Guide, 7.8
76
6
Derived Signals
6.1 Introduction 77
6.2 Creating Derived Signals 78
6.3 Mathematical Operations 81
6.4 Troubleshooting Derived Signals 83
6.1 Introduction
A derived signal is a signal whose value is computed by mathematical operations
on other signals. Derived signals are calculated by Wind River StethoScope on the
host, not sampled from your real-time system. The derived-signals facility
provides a simple means of scaling and offsetting signals, plotting differences and
ratios of signals, and so forth.
Example 6-1
Valid Derived Signals Include
PosError
Pos10
Pos10Plus3
Tan
LogError
=
=
=
=
=
PosDesired - Pos
Pos * 10
Pos10 + 3
Sin / Cos
log10 PosError
This chapter is organized in the following sections:
■
6.2 Creating Derived Signals, p.78 tells you how to create a derived signal.
77
Wind River StethoScope for VxWorks
User’s Guide, 7.8
■
6.3 Mathematical Operations, p.81 lists all the mathematical operations you can
use in derived signals.
■
6.4 Troubleshooting Derived Signals, p.83 helps you to troubleshoot derived
signals.
6.2 Creating Derived Signals
You must create a derived signal using the Derived Signals dialog box before you
can select a derived signal in any of StethoScope’s available plot windows. To
create a derived signal, first open the Derived Signals dialog box, shown below,
with the File > Derived Signals menu command (ot the
button).
In the Derived Signals dialog box:
1.
78
Click the Create button in the Derived Signals dialog box. The first in a series
of Derived Signal Wizard dialog boxes, shown below, should open.
6 Derived Signals
6.2 Creating Derived Signals
6
2.
Enter the new signal’s name in the Name text box. Make sure the name is
unique.
3.
Use the Type drop-down menu to select a type for the derived signal, such as
a 4-byte integer, char, and so forth.
4.
Use the Target drop-down menu to select one of your connected targets.
5.
Click Next to open the next Derived Signal Wizard dialog box, shown below.
79
Wind River StethoScope for VxWorks
User’s Guide, 7.8
6.
Use the drop-down menu in the Pick a script from the list field to select a
mathematical operation to use in creating your derived signal (you can see a
list of the script items in Table 6-1).
7.
Click Next to open the next (Select Signals) Derived Signal Wizard dialog
box, shown below. Use this dialog box to select a signals to apply to the script
you previously selected. If the script you selected requires two or more signals
(as in this example), this dialog box will ask you to enter the first signal, and
the following dialog boxes will ask for the second and subsequent signals until
they have all been selected.
8.
Click Next to open the final Derived Signal Wizard dialog box, shown below.
There you can inspect the completed derived signal, then click Finish to exit
the Wizard, or click Back to make changes.
80
6 Derived Signals
6.3 Mathematical Operations
6
9.
Click Finish to create the derived signal, or click Back to make any desired
changes. You can also click Cancel to exit without saving the new signal
When you click Finish, you will arrive back at the Derived Signals dialog box,
which will display the newly created Derived Signal in its list. Click Apply to save
your new signal if you want the dialog box to remain open to create more Derived
Signals, or Click OK to save the new signal and exit the dialog box. Or you can
click Cancel to close the dialog box without saving the newly created Derived
Signal.
To modify a derived signal, you can click the Edit button and change it by hand;
however, it is recommended that you delete the existing signal and re-enter your
changed values. To delete a derived signal, select the signal from the list in the
Derived Signals dialog box, then click Delete or use the Delete key.
When computing derived-signal values, StethoScope truncates any infinite values
to a value of +/-10,000,000.0. This prevents numeric problems with recursively
defined signals.
6.3 Mathematical Operations
The mathematical operations you can use in derived signals are shown in
Table 6-1.
81
Wind River StethoScope for VxWorks
User’s Guide, 7.8
Table 6-1
Derived Signal Operations
Operation
Meaning
abs
abs(A)
add
Add two signals together (A + B)
arccos
if abs(A)<=1 then arccos(A), else arccos(sign(A)), result in degrees
arcsin
if abs(A)<=1 then arcsin(A), else arcsin(sign(A)), result in degrees
arctan
atan(A), result in degrees
arctan2
if (B==0) then 10000000*sign(A), else atan2(A,B)
avg
Average signal value
cos
cos(A), where A is in degrees
divide
if (B==0) then 10000000*sign(A), else A/B
exp
exp(A)
exp10
exp10
filter1
A * previous_filter1 + (1-A)*B, where initial_filter1 = B
hypot
sqrt(A*A + B*B)
ln
ln(A)
ln10
ln10(A)
mult
Mulitply two signals together (A * B)
saturate
if (A>B) then B, if (A<-B) then -B, else A
sin
sin(A), where A is in degrees
sqrt
sqrt(abs(A))
sub
Subtract two signals (A - B)
tan
tan(A), where A is in degrees
add
abs(A)
82
6 Derived Signals
6.4 Troubleshooting Derived Signals
6.4 Troubleshooting Derived Signals
When a Derived Signal is defined, it should appear in the Signals Tree of every
Plot, Dump Plot, and Monitor window.
There are two reasons derived signals may not appear:
■
The derived signal has been toggled off in the Signal Manager.
■
The signal will only appear when all of its operands are defined. If any of the
operand signals do not appear in the buffer being viewed (perhaps caused by
a typing mistake), then the derived signal will not be available in that buffer.
83
6
Wind River StethoScope for VxWorks
User’s Guide, 7.8
84
7
The Plot Window
7.1 Introduction 85
7.2 Plot Window Tour 86
7.3 Menu Bar 87
7.4 Toolbar 91
7.5 Signals Bar 92
7.6 Signal Properties Dialog Box 98
7.7 Pop-up Menus 103
7.8 Strip Chart Feature 103
7.9 Displaying Events 103
7.10 Setting Preferences for a New Plot Window 106
7.1 Introduction
The Plot window graphically displays real-time signals plotted over time. Each
signal appears on the plot grid in a different color, with a legend showing each
signal’s color. The figure below depicts Wind River StethoScope’s Plot window,
85
Wind River StethoScope for VxWorks
User’s Guide, 7.8
connected to the StethoScope demo. You can have multiple Plot windows open at
the same time, and each with different data.
Before using a Plot window, it may help to understand how and when data is
collected from the target—please refer to 5.6 Notes and Hints, p.74.
7.2 Plot Window Tour
A Plot window, an example of which is shown below, opens when you first start
StethoScope. To open additional Plot windows, use the File > Plots menu
command (or the
button).
Plot Toolbar
Button
Select the signals
you want to plot
using the Signals
Tree.
Markers and annotations are available
from the On-grid pop-up menu
(right-click anywhere in the plot area)
The Legend can
also be used to
select and clear
signals.
Status Bar
Mini Dump Plot window
86
Mini Monitor window
Mouse pointer’s x/y
position in Plot window
7 The Plot Window
7.3 Menu Bar
7.2.1 Displaying Signal Values in a Plot Window
1.
If you do not already have a Signals Bar open in your Plot window, open one
with the View > Signals Bar menu command (or the
button). Make sure
the Signals tab is selected in the Signals Bar, so that a Signals Tree is
displayed.
2.
Use the Signals Tree to select which signals you want to display in the graph.
The signals in this tree were installed using the Signal Manager (see 4. Using
the Signal Manager). Selecting a signal from the Signals Tree causes the
following:
■
The signal data will be plotted in the window, using the next available plot
color. You can select a different color using the Signal Properties dialog
box (see 7.6 Signal Properties Dialog Box, p.98), or the Preferences dialog
box (see Colors View, p.38.)
■
The Legend tab view will be updated to include the selected signal. The
Legend shows you what color is being used for each selected signal. You
can also use the Legend to select and clear signals. 7.5.2 Legend Tab View,
p.94 describes the Legend tab view .
When you right-click anywhere in the plot area, the On-grid pop-up menu, shown
in the figure above, opens with several options pertaining specifically to the plot
area. These additional options are described in detail in 7.7 Pop-up Menus, p.103.
Most of the remaining functionality in the Plot window is provided through the
toolbars and menus. For common Plot window feature descriptions, refer to the
following sections for more information:
■
■
■
File Menu (Section 3.2)
Toolbars (Section 3.4)
Pop-up Menus (Section 3.6)
7.3 Menu Bar
Some of the Menu Bar items are discussed in detail in 3.2 File Menu, p.26, where it
is mentioned that the File, Window, and Help menu items are consistently the
same across all data display windows. For the Plot window, however, the Plot and
View menu items contain some commands that are unique to the Plot window.
87
7
Wind River StethoScope for VxWorks
User’s Guide, 7.8
Even though partially redundant, these menu items are described in detail in the
following sections.
7.3.1 Plot Menu
The Plot menu item, shown below, contains commands for working with the plots
in the Plot window.
The Plot menu commands are:
Print
Prints the signal traces in the data display window. It opens a Print dialog box
where you can configure your printer options.
Print Setup
Allows you to select printer parameters and characteristics before printing.
Print Preview
Lets you see, on a print mock-up screen, what the printed page will look like
before actually printing it.
Take Snapshot
Saves a copy of all the active signals (not just the selected signals), for all
connected targets. For more information, see 11.2 Taking Snapshots, p.152.
Strip Chart
Changes the display so that it presents a continuous, scrolling plot (instead of
repainting the plot when it fills every 10 seconds). Any snapshots you may be
displaying on the grid when you select Strip Chart become unselected; that is,
snapshots do not appear on the grid while Strip Chart is selected. This
88
7 The Plot Window
7.3 Menu Bar
command is only available in the Plot window. For more information, see
7.8 Strip Chart Feature, p.103.
Delete Markers
Deletes all markers, measures, and annotations from the grid area. For more
information, see Sections Adding and Removing Markers, p.54, Taking and
Removing On-grid Measurements, p.56, and Adding Annotations, p.55
respectively.
Copy
Copies the selected content to the clipboard, and deselects the selected data.
Note that this option is greyed out and unavailable unless you have some data
in the plot area selected.
Paste
Copy the contents of the clipboard to the window you are in, at the insertion
point. Note that this options is greyed out and unavailable until you have
copied some data to the clipboard.
Select All
Selects and highlights the entire plotted area up to the instant you selected the
option, enabling you to copy it to the clipboard.
7.3.2 View Menu
The View menu item, shown below, contains commands for displaying toolbars
and auxiliary views in the Plot window, and some other Plot window-specific
commands.
89
7
Wind River StethoScope for VxWorks
User’s Guide, 7.8
The View menu commands for the Plot window are:
Main Toolbar
Controls whether the toolbar representing a selection of items from the File
menu is displayed on StethoScope‘s toolbar. For more information, see
7.4 Toolbar, p.91.
Plots Toolbar
Controls whether the toolbar representing a selection of items from the
File > Plot menu command is displayed on StethoScope‘s toolbar. For more
information, see 3.4 Toolbars, p.48.
Plot Window Toolbar
Controls whether the toolbar used within a specific data-display window is
visible. The buttons represent items from the Plot and View menus for the
specified data-display window. For more information, see 3.4 Toolbars, p.48.
Status Bar
Controls whether the status line along the bottom of the window is visible. For
more information, see 3.5 Status Bar, p.52.
Toolbar Captions
Controls whether the names of the panels (Signals Bar, Mini Dump, and Mini
Monitor) are displayed in the Plot window above their respective invocations.
Signals Bar
Controls whether a Signals Bar panel appears in the window. The Signals Bar
includes tabs for Signals, Legends, and Properties.
Mini Dump
Creates a Mini Dump Plot window within the Plot window. This is simply a
smaller version of the Dump Plot window. It lets you see a running history of
signal values. This command is only available in the Plot window.
Mini Monitor
Creates a Mini Monitor window within the window. This is simply a smaller
version of the Monitor window. It lets you peek at, and poke, data on the
target. This command is only available in the Plot window.
Axis Properties
Allows you to set certain parameters that affect the appearance and labelling
of the X or Y axis of a Plot or Plot XY plotting area.
Auto Fit
Causes the plotting area to be scaled dynamically and automatically to the
extremes of the data in the Y direction being displayed in the window. It thus
allows all data points to appear on the plot. It toggles on or off, but when on,
90
7 The Plot Window
7.4 Toolbar
it essentially has the effect of using the Zoom to Fit button continuously. This
command is only available in the Plot and Plot XY windows.
Zoom to Fit
Changes the scales and offsets so that all the signals fit and take up the entire
Plot window. This option is only available in the Plot and Plot XY windows.
See also Previous Zoom.
Previous Zoom
Reverses the action of the last zoom action. Note that when you use the Zoom
to Fit command, the history of all previous zoom actions is lost, therefore this
command will have no effect immediately after a Zoom to Fit command. This
command is only available in the Plot and Plot XY windows.
NOTE: For more information on the Plot and Plot XY windows, mentioned above
in Auto Fit through Previous Zoom, see 7. The Plot Window and 8. The Plot XY
Window.
7.4 Toolbar
In a default Plot window, the first two dockable toolbars are identical to the
toolbars shown in 3.4.1 Main Toolbar, p.48 and 3.4.2 Plot Toolbar, p.48, with the
menu items described here also. But the right-most dockable toolbar is specific to
the Plot window. All the toolbars are dockable, which means you can move them
to other locations, on or off the window, simply by dragging them. (The menu bar
is also dockable.) Each of the toolbars can be independently displayed or hidden
using the View menu item.
The Plot window’s toolbar, shown below, is a subset of the one described in detail
in 3.4.3 Plot Window Toolbar, p.50.
91
7
Wind River StethoScope for VxWorks
User’s Guide, 7.8
Strip Chart
Signals
Bar
Take
Snapshot
Mini
Monitor
Mini
Dump
Zoom to
Fit
Axis
Properties
Goto Live
Data
Autofit
Always
on Top
7.5 Signals Bar
The Signals Bar, shown in the figure below, is a sub-window in the StethoScope
GUI that allows you to view and configure information that affects what is plotted
in the graph area. To open a Signals Bar if one is not already displayed, use the
View > Signals Bar menu command (or the
button).
The Signals Bar contains the following tab views:
■
■
■
Signals
Legend
Properties
7.5.1 Signals Tab View
The Signals Tree in the Signals tab view (see the figure below) displays all the
signals available to be plotted. They are shown in an expandable tree structure
containing signals that have been installed by the Signal Manager (see 4. Using the
Signal Manager). Traces on the graph are color-coded to the signals selected in the
Signals Tree.
92
7 The Plot Window
7.5 Signals Bar
Right-click on a signal in
the Signals Tree window
to open a pop-up menu
7
The Signals Tree is displayed by default when you open a Plot window, but it may
be re-displayed at any time by clicking the Signals tab at the bottom of the
sub-window.
The Signals Tree allows you to easily locate any signal that has been installed and
add it to the graph of signal traces. Each node of the tree, and each signal, is a check
box. Clicking an individual signal’s check box adds that signal to the graph, or,
conversely, clearing the check box removes that signal from the graph. If you click
a node check box, all the signal check boxes belonging to that node (but not
including nodes below it) are checked at once and their signals are added to the
graph. Conversely, clearing a node check box removes all signals below that node
from the graph with the single click.
If a node check box is checked, but has a grey fill, it indicates that some, but not all,
of the signals belonging to that node are checked and displayed on the graph. You
may have to scroll down to see which ones are checked.
The Signals Tree is expanded or collapsed using the icon to the left of each node
check box as follows:
■
= collapsed; click to expand down to the next node(s).
■
= expanded; click to collapse up to the next node.
The Units column in the Signals tab view shows the physical measurement units
of each signal.
93
Wind River StethoScope for VxWorks
User’s Guide, 7.8
When you right-click a signal in the Signals tab view, a pop-up menu opens
containing a single menu item as shown in the figure above.
7.5.2 Legend Tab View
The Legend tab view shows you what color is assigned to each signal on the plot.
It can also be used to select which signals to plot. The figure below shows a Legend
in the Signals Bar sub-window.
Right-click on a
signal in the
Legend to
display the
pop-up menu.
The columns in the Legend tab view display current parameter settings for each
signal, including:
Scale
The scale factor applied to second (Y) component signal’s values in relation to
the first (X) component signal’s values.
Snapshot
Whether the data is live, or from a snapshot.
Target
The name and scope index of the target you are connected to.
94
7 The Plot Window
7.5 Signals Bar
When you right-click on a signal in the Legend tab view a pop-up menu opens
with the following options to manipulate the signal:
Toggle Signal
Turns the signal trace on or off. This is the equivalent of going to the Signals
Tree and alternately checking and unchecking the signal’s check box, except
that it leaves the signal’s name in the Legend list when you toggle it off.
Remove Signal
Removes the signal from the graph. This is equivalent to toggling the signal
off, except it removes the signal’s name from the Legend.
Remove All Unselected
Removes all signals that have been toggled off.
Remove All Signals
Removes all signals regardless of their toggled status.
Properties
Opens the Signal Properties dialog box (see 7.6 Signal Properties Dialog Box,
p.98).
You can change the colors used for plot lines by using the File > Preferences menu
command (see Colors View, p.38), or by using the Signal Properties dialog box (see
7.6 Signal Properties Dialog Box, p.98).
7.5.3 Properties Tab View
You can view and change the properties for only the Plot window you are in by
clicking the Properties tab in the Signals Bar. This tab view, shown in the figure
below, accesses properties for the graphic display window environment (for the
signals themselves, use the Signal Properties dialog box, described in 7.6 Signal
Properties Dialog Box, p.98).
95
7
Wind River StethoScope for VxWorks
User’s Guide, 7.8
The graphic display window environment properties shown in this tab view are:
Coordinates
X Scale
Controls the width of the plot grid in units. For example, when first
started, X Range defaults to 3 and the plot displays the X-axis from 1.5 to
-1.5.
X Offset
Controls the unit value for the left-most coordinate on the plot.
Y Scale
Controls the height of the plot grid in units. For example, when first
started, Y Range defaults to 3 and the plot displays the Y-axis from 1.5 to
-1.5.
Y Offset
Controls the unit value for the top coordinate on the plot. When first
started, it defaults to 1.5, and you will see that the default Y value of 1.5 is
the top value. This value will change automatically if you use the Zoom to
Fit command.
Display
96
7 The Plot Window
7.5 Signals Bar
Display Accuracy
Controls the number of significant digits displayed in the grid line
markers. Set this property to the number of places you want displayed to
the right of the decimal point. Enter a value between 0 (for integer
numbers) and 6 (default=4).
Resolution
Permits plotting of only a subset of the collected data points. This is useful
for increasing rendering speed. A divisor value of n causes only every nth
point to be plotted. Thus, if 1000 points are being collected and the
Resolution is 5, then 200 points will be displayed. Of course, you may not
want to reduce resolution if your data can contain “glitches” or
high-frequency phenomena (default=1).
Grid Spacing
Specifies the minimum distance (in pixels) allowed between the grid lines.
Increasing this number decreases the number of grid lines, decreasing this
number increases the number of grid lines. Enter a value between 5 and
500 (default=100).
Snap measures to signals
Controls whether or not measures are “snapped” to the signal lines on the
grid. Measures are described in Taking and Removing On-grid Measurements,
p.56 (default=True).
Maximum snap distance
Controls how far away (in pixels) you can start a measure and still have it
snap to the plot line. Measures are described in Taking and Removing
On-grid Measurements, p.56 (default=20).
Background image
Allows you to specify special images to be displayed in the graphing area,
with the graph itself superimposed on top (default=none).
Mini-dump window
Dump resolution
Controls how often to refresh the values in the Mini Dump window, in
seconds (default = 1.000000).
Dump history limit
Controls how many lines of historical data to maintain in the Mini Dump
window (0 = display all, default = 1000).
Mini-monitor window
97
7
Wind River StethoScope for VxWorks
User’s Guide, 7.8
Monitor resolution
Controls how often to refresh the values in the mini Monitor window
(default = 1.000000).
Allow writeback
Select True to create a writeback column for writing modified signal
values back out to the target (default=False).
To modify any value, just type directly into the text field.
Any changes you make in this window have no effect on any other open Plot
windows.
To change the defaults used when new Plot windows are created, use the
File > Preferences menu command (or the
button), described in
3.2.12 Preferences, p.36.
7.6 Signal Properties Dialog Box
Characteristics of the line used to plot each signal in this window can be
configured using the Signal Properties dialog box, shown in the figure below.
98
7 The Plot Window
7.6 Signal Properties Dialog Box
This dialog box can be opened from any one of three places:
■
Right-click a signal in the Signals tab view.
■
Right-click a signal in the Legend tab view.
■
Right-click a signal trace in the data-display area.
In the pop-up menu that opens, select Properties.
The Signal Properties dialog box opens with the following parameters:
General
7
Signal Name and Type
These first two lines are the signal’s name (as shown in the Signals Tree)
and its type.
Data Type
This is the C++ data type of this signal (program variable) See Table 14-1
for a list of allowable types.
Display
Color
Clicking on the current value opens a small color palette with a basic color
selection from which to choose.
If you would like a color that is not on this color palette, you can click
Other to open the Colors dialog box where you can select a new color from
99
Wind River StethoScope for VxWorks
User’s Guide, 7.8
the larger selection in the Standard tab view, or you can create an entirely
new color using the Custom tab view.
NOTE: An alternative method for changing colors of plotted lines on the Plot
window graph is given in the discussion of colors preferences in Colors View, p.38.
Zero Level Hold
Select True from the drop-down menu to “hold” the value of the signal
until the next sample arrives.
To demonstrate this feature, consider the sampling of a sine wave at a rate
of 100Hz, as shown in the figure below. In the upper view in this figure,
with Zero Level Hold turned off (= False), the data points are connected
as usual with straight lines, even though there is no information about the
actual values between data points. In the view below, the same data, but
with the Zero Level Hold feature turned on (= True), shows how the line
plotted between the same data points is now a straight horizontal line of
the same value as the previous data point, until the next data point comes
in, at which time the plot line goes vertical up to that value.
Data plotted with
Zero Level Hold
turned off
Same data plotted
with Zero Level Hold
turned on
100
7 The Plot Window
7.6 Signal Properties Dialog Box
Show as Bits
Select True from the drop-down menu to cause a signal (program variable)
being plotted to be represented as a sequence of bits, each bit with its off
and on (0 and 1) values indicated. The bits are rendered individually by
discrete horizontal lines distributed up the Y axis from bit position 0
starting at the bottom.
7
Data plotted with
Show as bits turned
off
Same data plotted
with Show as bits
turned on
To show this feature, a Derived Signal, created using a single 8-bit integer,
is incremented through values from 0 to 15 and back to 0 again at the rate
of two increments per second, and then repeated continuously until
stopped. In the resulting plot the top graph shows the variable’s value
with Show as bits turned off (= False), and the bottom graph shows the
same data with Show as bits turned on (= True). You can easily observe
the pattern of the individual bits (horizontal lines) making up the 16-bit
integer, showing their 0 and 1 positions with respect to time.
101
Wind River StethoScope for VxWorks
User’s Guide, 7.8
This feature works equally well with all signal types, but the resulting bit
patterns may be more difficult to decipher depending on the complexity
of the signal.
Show as Event
Select True from the drop-down menu to cause samples to be marked with
vertical lines instead of connecting the individual samples with lines.
Either or both of the selections made in the Event Properties section below
are displayed along side the vertical marker. For more information on
displaying events, see 7.9 Displaying Events, p.103.
Marker Type
This drop-down list allows you to select a different symbol (or marker) to be
plotted for each sample of this signal. The choices are:
Square
A square (
) plots each sample.
Plus
A plus sign (
) plots each sample.
Diamond
A diamond (
) plots each sample.
Has Ruler
This true/false option displays a separate ruler with colored numbers
matching the signal’s color on the left (Y) axis. If you have, say, three signals
with rulers on, there will be three separate color-coded rulers on the left plot
boundary. (The default is no rulers on.)
Scale
Each plotted value is scaled (multiplied) by the value you enter. Default is
1.000000.
When you have finished changing parameters, click OK to save your changes and
exit the dialog box. Click Cancel to exit the dialog box without saving any changes
you have made.
102
7 The Plot Window
7.7 Pop-up Menus
7.7 Pop-up Menus
Pop-up menus that open in response to a right-click in the Plot window offer
options that are unique to specific signals, and in some cases, to where the cursor
is within the window. These menus are described in detail in 3.6 Pop-up Menus,
p.52. They are accessed from different places in the Plot window, including:
■
■
■
■
On-grid (anywhere in the plotting area, but NOT on a trace line)
On-trace (exactly on a trace line in the plotting area)
Signals tab view
Legend tab view
7.8 Strip Chart Feature
This feature, turned on or off using the Plot > Strip Chart menu command (or the
button), changes the behavior of the graph area so that it presents a continuous,
scrolling plot (instead of repainting the plot every 10 seconds). The overall
appearance of the Plot window does not change in any way. Any snapshots you
may be displaying on the grid when you select Strip Chart become unselected;
snapshots do not appear on the grid while Strip Chart is selected.
7.9 Displaying Events
This section describes how events, collected using the StethoScope API, are
displayed. Event collection routines include ScopeEventsCollect( ) (collects an
event identifier and the value of a variable) and ScopeEventsMessage( ) (collects
a string).
Events appear under the Event tree branch in the Signals Bar for a target. This tree
contains a list of all the events that were thrown. By default, events that collect a
value (from ScopeEventsMessage( )) are displayed much like normal signals. The
values collected when a certain event is thrown are treated like a sample and the
samples are joined by lines to make signals. Alternatively, the Zero Order Hold
103
7
Wind River StethoScope for VxWorks
User’s Guide, 7.8
option can be used to join samples in a step-wise manner (the last value is held
until a new sample appears).
7.9.1 Events Collected as Signals
An example of the display of events collected as signals is shown in the figure
below.
Events that collect a value (from ScopeEventsCollect( )) can also be displayed as
vertical lines, or “markers.” A marker appears at the temporal location on the plot
corresponding to the timestamp that was collected with the event. When events are
displayed as vertical lines, the name of the event (event ID), and the timestamp can
be displayed by choosing options Display Name and Display Timestamp
respectively.
7.9.2 Events Collected as Markers
An example of the display of events collected as a value but displayed as markers
is shown in the figure below.
104
7 The Plot Window
7.9 Displaying Events
7
Event messages, collected using ScopeEventsMessage( ), appear as "Messages"
under the "Event" tree. Turning on event messages causes vertical lines to be
displayed, representing the temporal location of the occurrence of the event. The
message is also displayed.
7.9.3 Events Collected as Messages
An example of the display of events collected as messages is shown in the figure
below.
105
Wind River StethoScope for VxWorks
User’s Guide, 7.8
The message
string is printed
close to the
marker line that
indicates when
the event was
collected
Clicking Event
and Messages
turns on the
display of event
messages
The marker is a
vertical line from
top to bottom of
the graph,
showing exactly
when the event
was collected
7.10 Setting Preferences for a New Plot Window
The Preferences dialog box allows you to set default parameters used by the
StethoScope GUI when it starts, and for new data-display windows when they are
created (whereas the “properties” described in this chapter apply only to currently
open windows). The Plot preferences view, shown in the figure below, allows you
to change the default values used when Plot windows are created. It also allows
you to control some aspects of what happens when a snapshot is taken. One
additional preference in particular that affects the Plot window is Colors (Colors
View, p.38).
106
7 The Plot Window
7.10 Setting Preferences for a New Plot Window
7
To modify these preferences, use the Preferences dialog box, opened with the
File > Preferences menu command (or the
button), then click Plot in the left
panel to display and set the following parameters:
Default Plot Properties
X Offset
Controls the unit value for the left-most coordinate on X axis of the plot.
When first started, it is 0. This value will change automatically if you use
the Zoom to Fit command.
X Range
Controls the width of the plot grid in units. For example, when first
started, X Range defaults to 20, and the plot displays the X-axis from 0 to
20.
Y Offset
Controls the unit value for the top coordinate on the plot. When first
started, it is 1.5, and you will see that the Y value of 1.5 is the top value.
This value will change automatically if you use the Zoom to Fit command.
Y Range
Controls the height of the plot grid in units. For example, when first
started, Y Range defaults to 3 and the plot displays the Y-axis from 1.5 to
-1.5.
107
Wind River StethoScope for VxWorks
User’s Guide, 7.8
Resolution (samples)
Permits plotting of only a subset of the collected data points. This is useful
for increasing rendering speed. A divisor value of n causes only every nth
point to be plotted. Thus, if 1000 points are being collected and the
Resolution is 5, then 200 points will be displayed. Of course, you may not
want to reduce resolution if your data can contain “glitches” or
high-frequency phenomena (default=1).
Display Accuracy (digits)
Controls the accuracy of the grid line markers. Set this property to the
number of places to the right of the decimal point to use in the grid
markers. Enter a value between 0 (for whole numbers) and 6 (default=4).
Minimum Grid Line Spacing
Specifies the minimum distance (in pixels) allowed between the grid lines.
Increasing this number decreases the number of grid lines, decreasing this
number increases the number of grid lines. Enter a value between 5 and
500 (default=0.25).
Maximum Snap Distance
Controls how far away (in pixels) you can start a measure and still have it
“snap” to the plot line. Measures are described in Taking and Removing
On-grid Measurements, p.56.
Snap Measure to Signals
Check box controls whether or not measures are “snapped” to the signal
lines on the grid. Measures are described in Taking and Removing On-grid
Measurements, p.56.
Enable Warnings
Controls whether or not warning messages are sent to the Console
window.
Take Snapshot
Unlike all other preferences, which only impact data-display windows you
may create later, these preferences take effect immediately. See 11. Working with
Snapshots for more information on snapshots.
Select currently selected signals
If selected, the same signals currently selected in the live buffer will also
be selected in the snapshot.
Use same colors
If selected, the same colors will be assigned to the signals in the snapshot.
If you want the snapshot to use different colors for each signal than are
used for live data, clear this check box.
108
7 The Plot Window
7.10 Setting Preferences for a New Plot Window
Unselect live signals
If selected, the live signals will become unselected when the snapshot is
taken.
Default Mini Dump Properties
These properties apply to the Mini Dump window inside a new Plot window.
They have no effect on any full-size Dump Plot windows.
Resolutions (secs)
Controls how often (in seconds) to refresh the values in the Mini Dump
window (default = 1).
History Limit (lines)
Controls how many lines of historical data to maintain in the Mini Dump
window (default = 1000).
Default Mini Monitor Properties
These properties apply to the Mini Monitor window inside a new Plot
window. They have no effect on any full-size Monitor windows.
Resolution (secs)
Controls how often (in seconds) to refresh the values in the Mini Monitor
window (default = 1.000000).
Allow Writeback
Check box controls whether or not you can use the Mini Monitor window
to write modified signal values back out to the target (default=False).
109
7
Wind River StethoScope for VxWorks
User’s Guide, 7.8
110
8
The Plot XY Window
8.1 Introduction 111
8.2 Creating XY Signal Pairs 112
8.3 Plot XY Window Tour 113
8.4 Menu Bar 115
8.5 Toolbar 117
8.6 Signals Bar 118
8.7 Signal Properties Dialog Box 123
8.8 Pop-up Menus 127
8.9 Setting Preferences for a New Plot XY Window 128
8.1 Introduction
The Plot XY window is used to graph pairs of signals against each other. In most
aspects, it is very similar to the Plot window. The main difference is that only XY
signal pairs show up in the Signals Tree.
111
Wind River StethoScope for VxWorks
User’s Guide, 7.8
8.2 Creating XY Signal Pairs
You must create XY signal pairs before you can use the Plot XY window.
Signal selection for Plot XY windows differs from signal selection for the other
types of data-display windows, because each plotted line requires two signals.
These XY signal pairs are created using the XY Signals dialog boxshown in the
figure below, opened with the File, XY Signals menu command (or the
button).
8.2.1 Creating a Signal Pair
In the XY Signals dialog box:
1.
Choose a target from the Target drop-down list box.
2.
Choose the signal to plot on the X Axis by using the X Axis drop-down list box.
The list box contains only active signals for the selected target. Double-click the
desired signal.
3.
Choose the signal to plot on the Y Axis by using the Y Axis drop-down list box.
The list box contains only active signals for the selected target. Double-click the
desired signal.
4.
Click Add.
5.
Repeat the above steps for each XY Signal pair you want to be able to see in
the Plot XY window.
6.
When you are done, click OK, Cancel, or Apply.
112
8 The Plot XY Window
8.3 Plot XY Window Tour
8.2.2 Deleting a Signal Pair
1.
In the XY Signals dialog box, select the signal pair from the Existing XY
Signals list.
2.
Click Delete.
8.2.3 Modifying a Signal Pair
Delete the pair, then add a new one.
8
8.3 Plot XY Window Tour
Open the Plot XY window, shown below, using the File > Plots > Plot XY menu
command (or the
button).
113
Wind River StethoScope for VxWorks
User’s Guide, 7.8
8.3.1 Displaying Signal Values in a Plot XY Window
1.
If you do not already have a Signals Bar open in your Plot XY window, open
one with the File > Signals Bar menu command (or the
button).
2.
Make sure the Signals tab is selected in the Signals Bar, so that a Signals Tree
is displayed.
3.
Use the Signals Tree to select which signals you want to display in the graph.
For details on using Signals Trees, see 4. Using the Signal Manager. If you do
not see any signals in the Signals Tree, use the File > XY Signals menu
command (or the
button) to open the XY Signals dialog box and create
signal pairs, as described in 8.2 Creating XY Signal Pairs, p.112. Selecting a
signal from the Plot XY window’s Signals Tree causes the following:
■
The signal data will be plotted in the window, using the next available plot
color. You can select a different color using the Signal Properties dialog
box (see 8.7 Signal Properties Dialog Box, p.123), or the Preferences dialog
box (see 3.2.12 Preferences, p.36.)
■
The Legend tab view will be updated to include the selected signal. The
Legend shows you what color is being used for each selected signal. You
can also use the Legend to select and clear signals. See 7.5 Signals Bar, p.92
for information on using the Legend window.
When you right-click anywhere in the plot area, the On-grid pop-up menu shown
in the figure above opens with several options pertaining specifically to the plot
area. These additional options are described in detail in 8.8 Pop-up Menus, p.127.
Most of the functionality in the Plot XY window is identical to that in the Plot
window, except there is no Strip Chart feature, Mini Dump window, or Mini
Monitor window. For common Plot XY window feature descriptions, refer to the
following sections for more information:
■
■
■
114
3.2 File Menu, p.26
3.4 Toolbars, p.48
3.6 Pop-up Menus, p.52
8 The Plot XY Window
8.4 Menu Bar
8.4 Menu Bar
Some of the Menu Bar items are discussed in detail in 3.2 File Menu, p.26, where it
is mentioned that the File, Window, and Help menu items are consistently the
same across all data display windows. For the Plot XY window, however, the Plot
and View menu items contain some commands that are unique to the Plot XY
window. Even though partially redundant, these menu items are described in
detail in the following sections.
8.4.1 Plot Menu Commands
8
The Plot menu item contains commands for working with the plots in the Plot XY
window.
The Plot menu commands are:
Print
Prints the signal traces in the data display window. It opens a Print dialog box
where you can configure your printer options.
Print Setup
Allows you to select printer parameters and characteristics before printing.
Print Preview
Lets you see, on a print mock-up screen, what the printed page will look like
before actually printing it.
Take Snapshot
Saves a copy of all the active signals (not just the selected signals), for all
connected targets. For more information, see 11.2 Taking Snapshots, p.152.
Delete Markers
Deletes all markers, measures, and annotations from the grid area. For more
information, see Adding and Removing Markers, p.54.
115
Wind River StethoScope for VxWorks
User’s Guide, 7.8
8.4.2 View Menu Commands
The View menu item, see below, contains commands for displaying toolbars and
auxiliary views in the Plot XY window, as well as some Plot XY window sizing
commands.
The View menu commands are:
Main Toolbar
Controls whether the toolbar representing a selection of items from the File
menu is displayed on StethoScope‘s toolbar. For more information, see
8.5 Toolbar, p.117.
Plots Toolbar
Controls whether the toolbar representing a selection of items from the
File > Plot menu command is displayed on StethoScope‘s toolbar. For more
information, see 3.4 Toolbars, p.48.
XY Window Toolbar
Controls whether the toolbar used within a specific data-display the Plot XY
window is visible. The buttons represent items from the Plot and View menus
for the specified data-display window. For more information, see 3.4 Toolbars,
p.48.
Status Bar
Controls whether the status line along the bottom of the window is visible. For
more information, see 3.5 Status Bar, p.52.
116
8 The Plot XY Window
8.5 Toolbar
Toolbar Captions
Controls whether the names of the panels (Signals Bar, Mini Dump, and Mini
Monitor) are displayed in the Plot window above their respective invocations.
Signals Bar
Controls whether a Signals Bar panel appears in the window. The Signals Bar
includes tabs for Signals and Properties.
Auto Fit
Causes the plotting area to be scaled dynamically and automatically to the
extremes of the data in the Y direction being displayed in the window. It thus
allows all data points to appear on the plot. It toggles on or off, but when on,
it essentially has the effect of using the Zoom to Fit button continuously. This
command is only available in the Plot XY window.
Zoom to Fit
Changes the scales and offsets so that all the signals fit and take up the entire
plot window. The scales and offsets remain at these values until Zoom to Fit is
selected again. This command is only available in the Plot XY windows. See
also Previous Zoom.
Previous Zoom
Reverses the action of the last zoom action in a Plot or Plot XY window. Note
that when you use the Zoom to Fit command, the history of all previous zoom
actions is lost, therefore this command will have no effect immediately after a
Zoom to Fit command.
Aspect Lock
When checked, it causes the aspect ratio to be maintained when you zoom in
or out.
8.5 Toolbar
In a default Plot XY window, the first two dockable toolbars are shown with the
menu items as described in Sections 3.4.1 Main Toolbar, p.48 and 3.4.2 Plot Toolbar,
p.48. But the right-most dockable toolbar is specific to the Plot XY window. All the
toolbars are dockable, which means you can move them to other locations, on or
off the window, simply by dragging them. (The menu bar is also dockable.) Each
of the toolbars can be independently displayed or hidden using the View menu
item.
117
8
Wind River StethoScope for VxWorks
User’s Guide, 7.8
The Plot XY window’s toolbar, shown below, is a subset of the one shown and
described in detail in 3.4.3 Plot Window Toolbar, p.50.
Signal
Manager
Take
Snapshot
Zoom
to Fit
Axis
Properties
Always
on Top
Autofit
8.6 Signals Bar
The Signals Bar, shown in the figure below, is a sub-window in the StethoScope
GUI that allows you to view and configure information that affects what is plotted
in the graph area. To open a Signals Bar if one is not already displayed, use the
View > Signals Bar menu command (or the
button).
Right-click on a signal
in the Signals Tree
window to open a
pop-up menu.
The Signals Bar contains the following tab views:
■
■
■
118
Signals
Legend
Properties
8 The Plot XY Window
8.6 Signals Bar
8.6.1 Signals Tab View
The Signals Tree in the Signals tab view (see the figure above) displays all the
signals available to be plotted. They are shown in an expandable tree structure
containing signals that have been installed by the Signal Manager (see 4. Using the
Signal Manager). Traces on the graph are color-coded to the signals selected in the
Signals Tree.
The Signals Tree is displayed by default when you open a Plot XY window, but it
may be re-displayed at any time by clicking the Signals tab at the bottom of the
sub-window.
The Signals Tree allows you to easily locate any signal that has been installed and
add it to the graph of signal traces. Each node of the tree (and hence each signal)
has a check box. Clicking an individual signal’s check box adds that signal to the
graph, or, conversely, clearing a check box removes that signal from the graph. If
you click a node check box, all the signals belonging to that node (including their
nodes below it) are checked at once and their signals are added to the graph.
Conversely, clearing a node check box removes all signals below that node from
the graph with the single click.
If a node check box is checked, but has a grey fill, it indicates that some, but not all,
of the signals belonging to that node are checked and displayed on the graph. You
may have to scroll down to see which ones are checked.
The Signals Tree is expanded or collapsed using the icon to the left of each node
check box as follows:
■
= collapsed; click to expand down to the next node(s).
■
= expanded; click to collapse up to the next node.
The Units column in the Signals tab view shows the physical measurement units
of each component of the XY Signal pair.
When you right-click a signal in the Signals tab view, a pop-up menu opens,
currently containing a single menu item, as shown in the figure above. The
Properties menu item opens the Signal Properties dialog box where you can
configure parameters that affect the appearance and behavior of the specific signal
your cursor is on. The Signal Properties dialog box is described in detail in
8.7 Signal Properties Dialog Box, p.123.
119
8
Wind River StethoScope for VxWorks
User’s Guide, 7.8
8.6.2 Legend Tab View
The Legend tab view shows you what color is assigned to each signal on the plot.
It can also be used to select which signals to plot. The figure below shows a Legend
in the left side of the Plot XY window.
Right-click anywhere
in the Legend tab
view to open a pop-up
menu.
The columns in the Legend tab view display the current parameter settings for
each signal, including:
Scale
The scale factor applied to each component signal’s values to allow them to be
easily viewed on the same graph with other XY Signal pairs.
Snapshot
Whether the data is live, or from a snapshot.
Target
The name and scope index of the target to which you are connected.
When you right-click a signal in the Legend tab view, a pop-up menu opens with
the following options to manipulate the signal:
Toggle Signal
Turns the signal trace on or off. This is the equivalent of going to the Signals
Tree and alternately checking and unchecking the signal’s check box. It leaves
the signal’s name in the Legend list when you toggle it off.
Remove Signal
Removes the signal from the graph. This is equivalent to toggling the signal
off, except it removes the signal’s name from the Legend.
Remove All Unselected
Removes all signals that have been toggled off.
120
8 The Plot XY Window
8.6 Signals Bar
Remove All Signals
Removes all signals regardless of their toggled status.
Properties
Opens the Signal Properties dialog box (see 8.7 Signal Properties Dialog Box,
p.123).
You can change the colors used for plot lines by using the File > Preferences menu
command (see Colors View, p.38), or by using the Signal Properties dialog box (see
8.7 Signal Properties Dialog Box, p.123).
8.6.3 Properties Tab View
8
You can view and change the properties for only the Plot XY window you are in
by clicking the Properties tab in the Signals Bar. This tab view, shown below,
accesses properties for the graphic display window environment (for the signals
themselves, use the Signal Properties dialog box, described in 8.7 Signal Properties
Dialog Box, p.123).
The data-display window environment properties shown in this tab view are:
Coordinates
X scale
Controls the width of the plot grid in units. For example, when first
started, X scale defaults to 3 and the plot displays the X-axis from 1.5 to
-1.5.
121
Wind River StethoScope for VxWorks
User’s Guide, 7.8
X offset
Controls the unit value for the left-most coordinate on the plot.
Y scale
Controls the height of the plot grid in units. For example, when first
started, Y Scale defaults to 3 and the plot displays the Y-axis from 1.5 to
-1.5.
Y offset
Controls the unit value for the top coordinate on the plot. When first
started, it is 1.5, and you will see that the Y value of 1.5 is the top value.
This value will change automatically if you use the Zoom to Fit command.
Display
Display accuracy
Controls the number of significant digits displayed in the grid line
markers. Set this property to the number of places you want displayed to
the right of the decimal point. Enter a value between 0 (for integer
numbers) and 6 (default=4).
Resolution
Permits plotting of only a subset of the collected data points. This is useful
for increasing rendering speed. A divisor value of n causes only every nth
point to be plotted. Thus, if 1000 points are being collected and the
Resolution is 5, then 200 points will be displayed. Of course, you may not
want to reduce resolution if your data can contain “glitches” or
high-frequency phenomena (default=1).
Grid spacing
Specifies the minimum distance (in pixels) allowed between the grid lines.
Increasing this number decreases the number of grid lines, decreasing this
number increases the number of grid lines. Enter a value between 5 and
500 (default=100).
Snap measures to signals
Controls whether or not measures are “snapped” to the signal lines on the
grid. Measures are described in Taking and Removing On-grid Measurements,
p.56 (default=True).
Maximum snap distance
Controls how far away (in pixels) you can start a measure and still have it
snap to the plot line. Measures are described in Taking and Removing
On-grid Measurements, p.56 (default=20).
122
8 The Plot XY Window
8.7 Signal Properties Dialog Box
Background image
Allows you to specify special images to be displayed in the graphing area,
with the graph itself superimposed on top (default=none).
To modify any value, just type directly into the text field. Any changes you make
in this window have no effect on any other open Plot XY windows.
Any changes you make in this window have no effect on any other open Plot
windows.
To change the defaults used when new Plot XY windows are created, use the
File > Preferences menu command ( ), described in 3.2.12 Preferences, p.36.
8
8.7 Signal Properties Dialog Box
Characteristics of the line used to plot each signal in this window can be
configured using the Signal Properties dialog box, shown in the figure below.
This dialog box can be opened from either of two places:
■
Right-click a signal in the Signals tab view (see 8.6 Signals Bar, p.118)
123
Wind River StethoScope for VxWorks
User’s Guide, 7.8
■
Right-click a signal trace in the data-display area
In the pop-up menu that opens, select Signal Properties. The Signal Properties
dialog box opens with the following parameters:
General
Signal Name and Type
These first two lines are the signal’s name (as shown in the signals tree)
and its type.
Data Type
This is the C++ data type of this signal (program variable) See Table 14-1
for a list of allowable types.
Display
Color
Clicking on the current value opens a small color palette, below, with a
basic color selection from which to choose. If you would like a color that is
not on this color palette, you can click Other to open the Colors dialog box
where you can select a new color from the larger selection in the Standard
tab view, or you can create an entirely new color using the Custom tab
view.
NOTE: An alternative method for changing colors of plotted lines on the graph
is given in the discussion of colors preferences in Colors View, p.38.
124
8 The Plot XY Window
8.7 Signal Properties Dialog Box
Zero Level Hold
Select True from the drop-down menu to “hold” the value of the signal
until the next sample arrives (default=False).
To demonstrate this feature, consider the sampling of a sine wave at a rate
of 100Hz, as shown in the figure below. In the upper view in this figure,
with Zero Level Hold turned off (= False), the data points are connected
as usual with straight lines, even though there is no information about the
actual values between data points. In the view below, the same data, but
with the Zero Level Hold feature turned on (= True), shows how the line
plotted between the same data points is now a straight horizontal line of
the same value as the previous data point, until the next data point comes
in, at which time the plot line goes vertical up to that value.
Data plotted with
Zero Level Hold
turned off
Same data plotted
with Zero Level Hold
turned on
Show As Bits
Select True from the drop-down menu to cause a signal (program variable)
being plotted to be represented as a sequence of bits, each bit with its off
and on (0 and 1) values indicated. The bits are rendered individually by
125
8
Wind River StethoScope for VxWorks
User’s Guide, 7.8
discrete horizontal lines distributed up the Y axis from bit position 0
starting at the bottom Default=False).
To show this feature, a Derived Signal, created using a single 8-bit integer,
is incremented through values from 0 to 15 and back to 0 again at the rate
of two increments per second, and then repeated continuously until
stopped. In the resulting plot, shown in the figure below, the top graph
shows the variable’s value with Show as bits turned off (= False), and the
bottom graph shows the same data with Show as bits turned on (= True).
You can easily observe the pattern of the individual bits (horizontal lines)
making up the 16-bit integer, showing their 0 and 1 positions with respect
to time.
This feature works equally well with all signal types, but the resulting bit
patterns may be more difficult to decipher depending on the complexity
of the signal.
Data plotted with
Show as bits turned
off
Same data plotted
with Show as bits
turned on
126
8 The Plot XY Window
8.8 Pop-up Menus
Show as Event
Select True from the drop-down menu to cause samples to be marked with
vertical lines instead of connecting the individual samples with lines
(default=False). Either or both of the selections made in the Event
Properties section below are displayed along side the vertical marker. For
more information on displaying events, see 8.9 Setting Preferences for a New
Plot XY Window, p.128.
Marker Type
This drop-down list allows you to select a different symbol (or marker) to
be plotted for each sample of this signal. The choices are:
– No Markers — No markers are selected.
– Square — A square (
) plots each sample.
– Plus — A plus sign (
) plots each sample.
– Diamond — A diamond (
) plots each sample.
(Default=No Markers.)
8
Has Ruler
This true/false option displays a separate ruler with colored numbers
matching the signal’s color on the left (Y) axis. If you have, say, 3 signals
with rulers on, there will be three separate color-coded rulers on the left
plot boundary (default=False).
Scale
Each plotted value is scaled (multiplied) by the value you enter
(default=1.000000).
8.8 Pop-up Menus
Pop-up menus that open in response to right-clicking in the Plot XY window offer
options that are unique to specific signals. These menus are described in detail in
3.6 Pop-up Menus, p.52. They are accessed from different places in the Plot XY
window, including:
■
■
■
On-grid (anywhere in the plotting area)
Signals tab view
Legend tab view
127
Wind River StethoScope for VxWorks
User’s Guide, 7.8
8.9 Setting Preferences for a New Plot XY Window
The Preferences dialog box allows you to set default parameters for the
StethoScope GUI when it starts and for new data-display windows when they are
created (whereas the “properties” described in this chapter apply only to currently
open windows). The Plot XY Preferences view, shown in the figure below, allows
you to change the default values used when Plot XY windows are created. It also
allows you to control some aspects of what happens when a snapshot is taken.
To modify these preferences, open the Preferences dialog box with the
File > Preferences menu command ( ), then click Plot XY in the left panel to set:
Default Plot Properties
Y Offset
Controls the unit value for the top coordinate on the plot. When first
started, it is 1.5, and you will see that the Y value of 1.5 is the top value.
This value will change automatically if you use the Zoom to Fit
command.
Y Scale
Controls the height of the plot grid in units. For example, when first
started, Y Range defaults to 3 and the plot displays the Y-axis from 1.5
to -1.5.
X Offset
Controls the unit value for the left-most coordinate on X axis of the
plot. When first started, it defaults to 0. This value will change
automatically if you use the Zoom to Fit command.
128
8 The Plot XY Window
8.9 Setting Preferences for a New Plot XY Window
X Scale
Controls the width of the plot grid in units. For example, when first
started, X Range defaults to 20, and the plot displays the X-axis from
0 to 20.
Resolution (samples)
Permits plotting of only a subset of the collected data points. This is
useful for increasing rendering speed. A divisor value of n causes only
every nth point to be plotted. Thus, if 1000 points are being collected
and the Resolution is 5, then 200 points will be displayed. Of course,
you may not want to reduce resolution if your data can contain
“glitches” or high-frequency phenomena (default=1).
Display Accuracy (digits)
Controls the accuracy of the grid line markers. Set this property to the
number of places to the right of the decimal point to use in the grid
markers. Enter a value between 0 (for whole numbers) and 6
default=4).
Minimum Grid Line Spacing
Specifies the minimum distance (in pixels) allowed between the grid
lines. Increasing this number decreases the number of grid lines,
decreasing this number increases the number of grid lines. Enter a
value between 5 and 500 (default=100).
Minimum Snap Distance
Specifies the minimum distance (in pixels) from a grid line that will
cause a plot point to be snapped to the grid line (default=20).
Take Snapshot
Unlike all other preferences, which only impact data-display windows
you may create later, these preferences take effect immediately. See
11. Working with Snapshots for more information on snapshots.
The following options can be set by setting their checkboxes:
Select currently selected signals
If selected, the same signals currently selected in the live buffer will
also be selected in the snapshot.
Use same colors
If selected, the same colors will be assigned to the signals in the
snapshot. If you want the snapshot to use different colors for each
signal than are used for live data, clear this check box.
129
8
Wind River StethoScope for VxWorks
User’s Guide, 7.8
Unselect live signals
If selected, the live signals will become unselected when the snapshot
is taken.
130
9
The Dump Plot Window
9.1 Introduction 131
9.2 Dump Plot Window Tour 132
9.3 Menu Bar 133
9.4 Toolbars 135
9.5 Signals Bar 136
9.6 Setting Preferences for a New Dump Plot Window 138
9.1 Introduction
The Dump Plot window displays real-time data numerically in a tabular format.
Like the Plot window, a Dump Plot window can display both “live” and snapshot
data.
You can have multiple Dump Plot windows open at the same time, and each can
display different signals or snapshots.
Before using a Dump Plot window, it may help to understand how and when data
is collected from the target—see 5. Triggering.
131
Wind River StethoScope for VxWorks
User’s Guide, 7.8
9.2 Dump Plot Window Tour
To open a Dump Plot window, use the File > Plots > Dump Plot menu command
(or the
button). A typical Dump Plot window is shown in the figure below.
Dump Plot
Toolbar Button
Select the signals
you want to view
using the Signals
Tree.
The left-most column is always the TimeStamp, calculated by multiplying the
sample period by each sample’s position in the data buffer. TimeStamp is reset to
zero for each collected data set. The other columns in this table are the values, at
the time increments, for each signal selected in the Signals Tree to the left. This
table is dynamically updated as data collection progresses.
9.2.1 Displaying Signal Values in a Dump Plot Window
1.
If you do not already have a Signals Bar in your Dump Plot window, use the
View > Signals Bar menu command (or the
button). Make sure the
Signals tab is selected in the Signals Bar, so that a Signals Tree is displayed.
2.
Use the Signals Tree to select which signals you want to display in the table.
For details on using Signals Trees, see 4. Using the Signal Manager.
132
9 The Dump Plot Window
9.3 Menu Bar
Each selected signal appears as a column in the table.
Most of the remaining functionality in the Dump Plot window is provided
through the toolbars and menus. For common data-display window feature
descriptions, refer to the following sections for more information:
■
■
Menu Bar (3.2 File Menu, p.26)
Toolbars (3.4 Toolbars, p.48)
9.3 Menu Bar
9
Some of the Menu Bar items are discussed in detail in 3.2 File Menu, p.26, where it
is mentioned that the File, Window, and Help menu items are consistently the
same across all data display windows. The Plot and View menu items, however,
contain some commands that are unique to the Dump Plot window. Even though
partially redundant, these menu items are described in detail in the following
sections.
9.3.1 Plot Menu Commands
The Plot menu item contains commands for working with the plots in the Dump
Plot window.
The Plot menu commands are:
Print Setup
Allows you to select printer parameters and characteristics before printing
(not enabled at this time).
Take Snapshot
Saves a copy of all the active signals (not just the selected signals), for all
connected targets. For more information about snapshots, see 11.2 Taking
Snapshots, p.152.
133
Wind River StethoScope for VxWorks
User’s Guide, 7.8
9.3.2 View Menu Commands
The View menu item, shown below, contains commands for working with the
plots in the Plot window.
The View menu commands are:
Main Toolbar
Controls whether the toolbar representing a selection of items from the File
menu is displayed on the Dump Plot‘s toolbar. For details about the
StethoScope Main toolbar, see 9.4 Toolbars, p.135.
Plots Toolbar
Controls whether the toolbar representing a selection of items from the
File > Plot menu command is displayed on StethoScope‘s toolbar. For details
about the Plots toolbar, see 3.4 Toolbars, p.48.
Dump Window Toolbar
Controls whether the toolbar used within the Dump Plot data-display
window is visible. The buttons represent items from the View menu for the
Dump Plot data-display window. For information about the Dump Plot
Window toolbar, see 9.4 Toolbars, p.135.
Status Bar
Controls whether the status line along the bottom of the window is visible. For
information about the Status Bar, see 3.5 Status Bar, p.52.
Signals Bar
Controls whether a Signals Bar panel appears in the window. The Signals Bar
(see the figure in 9.2 Dump Plot Window Tour, p.132) includes tabs for Signals
and Properties. For more information about the Signals Bar, see 9.5 Signals
Bar, p.136.
134
9 The Dump Plot Window
9.4 Toolbars
Pause
Stops updates to the table in the Dump Plot window. It does not stop data
collection, but merely stops new data from appearing in the Dump Plot table.
To resume normal display, unselect the button.
Show Snapshots
Controls what is displayed in the Signals Tree. When selected, only snapshots
appear in the Dump Plot window’s Signals Tree. When unselected, only the
live data buffer appears. For more information about snapshots, see 11.2 Taking
Snapshots, p.152.
9
9.4 Toolbars
In a default Dump Plot window, the first two dockable toolbars are identical to the
toolbars shown and with the menu items as described in Sections 3.4.1 Main
Toolbar, p.48 and 3.4.2 Plot Toolbar, p.48. But the right-most dockable toolbar is
specific to the Dump Plot window. All the toolbars are dockable, which means you
can move them to other locations, on or off the window, simply by dragging them.
(The menu bar is also dockable.) Each of the toolbars can be independently
displayed or hidden using the View menu item.
The Dump Plot window’s toolbar, shown below, is a subset of the one shown and
described in detail in 3.4.3 Plot Window Toolbar, p.50.
Show
Snapshot
Signal
Manager
Take
Snapshot
Pause
Always
On Top
135
Wind River StethoScope for VxWorks
User’s Guide, 7.8
9.5 Signals Bar
The Signals Bar, shown in the figure below, is a sub-window in the StethoScope
GUI that allows you to view and configure information that affects what signals
appear in the data-display table. If a Signals Bar panel is not displayed, you can
open one using the View > Signals Bar menu command (or the
button).
The Signals Bar contains these two views:
■
■
Signals
Properties
9.5.1 Signals Tab View
The Signals Tree in the Signals tab view (see the figure above) displays all the
signals available to be plotted. They are shown in an expandable tree structure
containing signals that have been installed by the Signal Manager (see 4. Using the
Signal Manager). Signals in the table are color-coded to the signals selected in the
Signals Tree.
The Signals Tree is displayed by default when you open a Dump Plot window, but
it may be re-displayed at any time by clicking the Signals tab at the bottom of the
sub-window.
The Signals Tree allows you to easily locate any signal that has been installed and
add it to the graph of signal traces. Each node of the tree (as well as each signal)
136
9 The Dump Plot Window
9.5 Signals Bar
has a check box. Clicking an individual signal’s check box adds that signal to the
graph, or, conversely, clearing a check box removes that signal from the graph. If
you click a node’s check box, all the signals belonging to that node (including their
nodes below it) are checked at once and those signals are added to the graph.
Conversely, clearing a node check box removes all signals below that node from
the graph with the single click.
If a node check box is checked, but has a grey fill, it indicates that some, but not all,
of the signals belonging to that node are checked and displayed on the graph. You
may have to scroll down to see which ones are checked.
The signals tree is expanded or collapsed using the icon to the left of each node
check box as follows:
■
= collapsed; click to expand down to the next node(s).
■
= expanded; click to collapse up to the next node.
The Units column in the Signals tab view shows the physical measurement units
of each signal.
9.5.2 Properties Tab View
You can view and change the properties for the currently open Dump Plot window
by clicking the Properties tab, shown in the figure below, in the Signals Bar.
137
9
Wind River StethoScope for VxWorks
User’s Guide, 7.8
The tabular display window environment properties shown in this tab view are:
Display accuracy
Controls the number of significant digits displayed in the table. Set this
property to the number of places you want displayed to the right of the
decimal point. Enter a value between 0 (for integer numbers) and 6
(default=4).
Resolution
Controls how often (in seconds) to refresh values in the Dump Plot table
(default = 1.000000).
Dump history limit
Controls how many lines of historical data to maintain in the Dump Plot table,
0 = display all (default = 1000).
To modify any value, just type directly into the text field. Any changes you make
in this window have no effect on any other open Dump Plot windows.
9.6 Setting Preferences for a New Dump Plot Window
The Preferences dialog box allows you to set default parameters for new Dump
Plot windows when they are created (whereas the “properties” described in
9.5.2 Properties Tab View, p.137 apply only to currently open windows). The Dump
Plot Preferences panel, shown in the figure below, allows you to change these
default values. These preferences have no effect on Mini Dump Plot windows (in
Plot windows), or already open Dump Plot windows.
138
9 The Dump Plot Window
9.6 Setting Preferences for a New Dump Plot Window
9
To modify these preferences, open the Preferences dialog box with the
File > Preferences menu command (or the
button), then click Dump Plot in the
left panel to set:
Default Properties
Resolution (secs)
Controls how often, in seconds, to refresh the values in the Dump Plot
window (default=1).
History Limit (Lines)
Controls how many lines of historical data to maintain in the v window
(default=1000).
Display Accuracy (digits)
Controls the accuracy of values displayed in the table. Set this property to
the number of places to the right of the decimal point to use. Enter a value
between 0 (for whole numbers) and 6 (default=4).
139
Wind River StethoScope for VxWorks
User’s Guide, 7.8
140
10
The Monitor Window
10.1 Introduction 141
10.2 Monitor Window Tour 142
10.3 Menu Bar 143
10.4 Toolbar 145
10.5 Signals Bar 146
10.6 Writing Data to the Target 149
10.7 Setting Preferences for a New Monitor Window 149
10.1 Introduction
The Monitor window differs from the Dump Plot window in that the Monitor
window only shows you the most recent value of each signal, whereas the Dump
Plot window displays signal values as they change over time. The Monitor
window can also be used to modify a signal’s value on the target.
141
Wind River StethoScope for VxWorks
User’s Guide, 7.8
10.2 Monitor Window Tour
To open a Monitor window, use the File > Plots > Monitor menu command (or the
button). The figure below shows a typical Monitor window session (from the
demonstration program).
Click in the Writeback column to
enter a new value which will be
written to the target
Monitor Toolbar
Button
Select the signals
you want to monitor
by using the
Signals Tree
Use the Properties
tab to turn on the
Writeback feature
You can select the signals you want to monitor by using the Signals tab of the
Signals Bar. Each selected signal appears as a row in the Monitor window’s table
with the following column descriptions.
■
The first column displays the signal names.
■
The second column displays the most recent value for each signal.
■
A third column is used to write new values back to the target. This Writeback
column only appears when the Writeback property is set to True (see
10.6 Writing Data to the Target, p.149).
142
10 The Monitor Window
10.3 Menu Bar
10.2.1 Displaying Signal Values in a Monitor Window
1.
If you do not already have a Signals Bar in your Monitor window, use the
View > Signals Bar menu command (or the
button). Make sure the
Signals tab is selected in the Signals Bar, so that a Signals Tree is displayed.
2.
Use the Signals Tree to select which signals you want to display in the table.
For details on using Signals Trees, see 4. Using the Signal Manager.
Most of the remaining functionality in the Monitor window is provided through
the toolbars and menus. For common data-display window feature descriptions,
refer to the following sections for more information.
■
■
3.2 File Menu, p.26
3.4 Toolbars, p.48
10
10.3 Menu Bar
Some of the Menu Bar items are discussed in detail in 3.2 File Menu, p.26, where it
is mentioned that the File, Window, and Help menu items are consistently the
same across all data display windows. For the Monitor window, however, the
View menu item contains some commands that are unique to the Monitor
window. Even though partially redundant, these menu items are described in
detail in the following sections.
10.3.1 Plot Menu Commands
The Plot menu item, shown below, contains commands for working with data in
the Monitor window.
143
Wind River StethoScope for VxWorks
User’s Guide, 7.8
The Plot menu commands are:
Print Setup
Allows you to select printer parameters and characteristics before
printing.
Take Snapshot
Saves a copy of all the active signals (not just the selected signals), for all
connected targets. For more information, see 11.2 Taking Snapshots, p.152.
10.3.2 View Menu Commands
The View menu item, shown below, contains commands primarily for choosing
which elements of the Monitor window to display.
Main Toolbar
Controls whether the toolbar representing a selection of items from the File
menu is displayed on StethoScope‘s toolbar. For more information, see
10.4 Toolbar, p.145.
Plots Toolbar
Controls whether the toolbar representing a selection of items from the
File > Plot menu command is displayed on StethoScope‘s toolbar. For more
information, see 3.4 Toolbars, p.48.
Monitor Window Toolbar
Controls whether the toolbar used within a specific data-display window is
visible. The buttons represent items from the Plot and View menus for the
specified data-display window. For more information, see 10.4 Toolbar, p.145.
Status Bar
Controls whether the status line along the bottom of the window is visible. For
more information, see 3.5 Status Bar, p.52.
144
10 The Monitor Window
10.4 Toolbar
Signals Bar
Controls whether a Signals Bar panel appears in the window. The Signals Bar
(see 10.5.1 Signals Tab View, p.146) includes tabs for Signals and Properties. For
more information about the Signals Bar, see 10.5 Signals Bar, p.146.
Pause
Stops updates to the table in the Monitor window. It does not stop data
collection, but merely stops new data from appearing in the table. To resume
normal display, unselect the button.
10.4 Toolbar
10
In a default Monitor window, the first two dockable toolbars are identical to the
toolbars shown and with the menu items as described in Sections 3.4.1 Main
Toolbar, p.48 and 3.4.2 Plot Toolbar, p.48. But the right-most dockable toolbar is
specific to the Monitor window. All the toolbars are dockable. The menu bar is also
dockable.) Each of the toolbars can be independently displayed or hidden using
the View menu item.
The Monitor window’s toolbar, shown in the figure below, is a subset of the one
shown in 3.4.3 Plot Window Toolbar, p.50, where the icons are described in detail.
Take
Snapshot
Always
on Top
Signals
Bar
Pause
145
Wind River StethoScope for VxWorks
User’s Guide, 7.8
10.5 Signals Bar
The Signals Bar, shown in the figure below, is a sub-window in the StethoScope
GUI that allows you to view and configure information that affects what signals
appear in the data-display table. If a Signals Bar panel is not displayed, you can
open one using the View, Signals Bar menu command ( ).
The Signals Bar offers the following tab views:
■
■
Signals
Properties
10.5.1 Signals Tab View
The Signals Tree in the Signals tab view, shown in the figure below, displays all
the signals available to be plotted. They are shown in an expandable tree structure
containing signals that have been installed by the Signal Manager (see 4. Using the
Signal Manager). Signals in the table are color-coded to the signals selected in the
Signals Tree.
The Signals Tree is displayed by default when you open a Monitor window, but
it may be re-displayed at any time by clicking the Signals tab at the bottom of the
sub-window.
The Signals Tree allows you to easily locate any signal that has been installed and
add it to the graph of signal traces. Each node of the tree (as well as each signal)
146
10 The Monitor Window
10.5 Signals Bar
has a check box. Clicking an individual signal’s check box adds that signal to the
graph, or, conversely, clearing a check box removes that signal from the graph. If
you click a node’s check box, all the signals belonging to that node (including their
nodes below it) are checked at once and those signals are added to the graph.
Conversely, clearing a node check box removes all signals below that node from
the graph with the single click.
If a node check box is checked, but has a grey fill, it indicates that some, but not all,
of the signals belonging to that node are checked and displayed on the graph. You
may have to scroll down to see which ones are checked.
The Signals Tree is expanded or collapsed using the icon to the left of each node
check box as follows:
■
= collapsed; click to expand down to the next node(s).
■
= expanded; click to collapse up to the next node.
10
The Units column in the Signals tab view shows the physical measurement units
of each signal.
10.5.2 Properties Tab View
You can view and change the properties for the currently open Monitor window
by clicking the Prop tab, as shown below, in the Signals Bar.
147
Wind River StethoScope for VxWorks
User’s Guide, 7.8
The Properties tab view lets you
change parameters affecting
the data properties of a
currently open Monitor window,
including allowing writeback
(see 10.6 Writing Data to the
Target, p.149)
The tabular display window environment properties shown in this tab view are:
Display accuracy
Controls the number of significant digits displayed in the table. Set this
property to the number of places you want displayed to the right of the
decimal point. Enter a value between 0 (for integer numbers) and 6
(default=4).
Monitor resolution
Controls how often, in seconds, to refresh the values in the Monitor window
(default = 1.000000).
Allow writeback
Select True to create a Writeback column for writing modified signal values
back out to the target (default=False).
To modify any value, just type directly into the text field. Any changes you make
in this window have no effect on any other open Monitor windows.
To change the defaults used when new Monitor windows are created, see
10.7 Setting Preferences for a New Monitor Window, p.149.
148
10 The Monitor Window
10.6 Writing Data to the Target
10.6 Writing Data to the Target
StethoScope provides you with Writeback, a very powerful feature with which
you can change the values of variables on the target as your program runs.
A message to this effect will be displayed when a value is written. You can disable
this message by using the check box in the Warning dialog.
!
WARNING: Modifying values in a running program is powerful, but can be
dangerous. Be very careful. You should realize that the wrong value may be
written by accident, either by you or by the StethoScope program. This could be
caused by a mis-typed entry, an error in determining the variable’s correct address
or type, or a bug in the StethoScope program itself. THIS FACILITY SHOULD
NOT BE USED TO CONTROL SAFETY-CRITICAL SYSTEMS. Use this feature
at your own risk!
10.6.1 Writing Data to the Target for a Selected Signal
1.
Make sure Writeback is set to Yes in the Properties panel. This causes the
Writeback column to appear in the table.
2.
Enter a value in the Writeback column for the desired signal at any time. It can
be a number or the name of another signal. In the latter case, the last available
value of the named signal is used.
3.
With the mouse pointer inside the Writeback field, press Enter to write the
value to the target. (A warning prompt will be displayed first.)
Writing a value with the Monitor window changes the variable’s value in the
target’s memory. The change occurs asynchronously (when the data arrives).
10.7 Setting Preferences for a New Monitor Window
The Preferences dialog box allows you to set default parameters for new Monitor
windows when they are created (whereas the “properties” described in this
chapter apply only to currently open windows). The Monitor Preferences panel,
as seen in the figure below, allows you to change these default values. These
149
10
Wind River StethoScope for VxWorks
User’s Guide, 7.8
preferences have no effect on Mini Monitor windows within Plot windows, or
already open Monitor windows. (To change these values on Monitor windows
you have already created, see 10.5.2 Properties Tab View, p.147.)
To modify these preferences, open the Preferences dialog box with the
File > Preferences menu command ( ), then click Monitor in the left panel to set:
Default Monitor Properties
Resolution (secs)
Controls how often (in seconds) to refresh the values in the Monitor
window (default=1).
Display Accuracy (digits)
Controls the accuracy of values displayed in the table. Set this property to
the number of places to the right of the decimal point to use. Enter a value
between 0 (for whole numbers) and 6 (default=4).
Allow Writeback
Check box controls whether or not you can use the Monitor window to
write modified signal values back out to the target. Opens a Writeback
column in the table if checked (default=unchecked).
150
11
Working with Snapshots
11.1 Introduction 151
11.2 Taking Snapshots 152
11.3 Saving Snapshots 153
11.4 Loading Snapshots 157
11.5 Exporting Snapshot Data to MATLAB and MATRIXX 158
11.6 Deleting Snapshots 161
11.1 Introduction
A snapshot saves the data for all active signals, for all connected targets. You can
display snapshots in the Plot and Plot XY windows, along with live data and other
snapshots. This makes it easy to compare test runs. You can save snapshots in four
different formats, for use in other applications. You can take snapshots, save
snapshots to disk, and load snapshots from disk.
151
Wind River StethoScope for VxWorks
User’s Guide, 7.8
11.2 Taking Snapshots
There are multiple ways to take a snapshot:
■
Use the Take Snapshot (
) button on the toolbar.
■
Use the Plot > Take Snapshot menu command.
■
Use the File > Save Snapshot menu command, with Snapshot type set to Live
and the Write field set to Immediately, in the middle of this cycle.
■
Use the Triggering dialog box to configure and arm a trigger and set automatic
Snapshot.
11.2.1 What Happens When You Take a Snapshot?
When you connect to a target, StethoScope collects all the active signals and stores
them in a buffer known as the Live buffer. A snapshot creates a copy of that live
buffer. And just as the Live buffer includes all active signals (even though only
selected signals appear on the plot), the snapshot buffer also includes all active
signals.
When you take a snapshot, all of the live data received is copied into a temporary
snapshot buffer. No event data other than the event identifiers collected is stored.
What happens next depends on the Take Snapshot settings in the Plot Preferences
panel of the Preferences dialog box (see 7.10 Setting Preferences for a New Plot
Window, p.106), but the following describes the default behavior.
In the Signals Tree, the Live buffer becomes deselected and the snapshot is added
at the bottom of the Signals Tree and selected (see the figure below). The plot grid
area will switch from displaying the Live buffer to displaying the newly saved
snapshot. While the Live buffer is no longer “selected” in the Signals Tree,
real-time data is still being collected in the Live buffer.
152
11 Working with Snapshots
11.3 Saving Snapshots
The snapshot is
inserted at the
bottom of the
Signals Tree, and
when it is
selected, the
Live buffer is
un-selected
11
When the snapshot is first displayed on the grid, it uses the same set of selected
signals that you were viewing in real-time. However, all active signals are stored
in the snapshot, so you can select them in the same manner used for selecting
real-time signals.
You can display the live buffer, plus multiple snapshots, all at the same time. This
makes it easy to compare previous runs with real-time runs.
Snapshots are automatically given temporary storage names such as snapshot1,
snapshot2, and so forth. You can change the names when you save the snapshots
to disk.
Snapshots are in temporary storage until you save them to disk, as described in
11.3 Saving Snapshots, p.153.
11.3 Saving Snapshots
While the Take Snapshot command creates a copy of real-time data in a temporary
buffer, the Save Snapshot command stores the data on your file system. The
153
Wind River StethoScope for VxWorks
User’s Guide, 7.8
File > Save Snapshot menu command (or the
button) opens the Save
Snapshot dialog box, as shown in the figure below.
The Save Snapshot dialog box contains five panels:
Filename
This read-only text box shows you the filename that will be used when you
click Write. As you make selections in the Output panel, you will see the
resulting filename change.
Snapshot
The fields in this panel are used to select which snapshot (or live buffer) to
save, when to save it, and what name (Run Title) to associate with it. See
11.3.1 Snapshot, p.155 for more information.
Data
This panel offers three choices (radio buttons) for saving signals and/or
events, as well as a check box to cause the live buffer to be reset after writing.
Output
The fields in this panel specify the format, path, and name of the saved
snapshot file. See 11.3.3 Output, p.156 for more information.
Session Notes
The notes you enter in this text box can help you keep track of a series of
snapshots. Session notes are intended to describe the conditions over a series
of collected runs or buffers. Useful session notes, for example, might be:
154
11 Working with Snapshots
11.3 Saving Snapshots
Session notes:
These runs employ the non-linear friction model.
Both force sensor filters are active, at 20 Hz.
Other useful notes include code fragments and information that clearly
identifies the data. Any text on the screen may be pasted into the notes panel
via standard “cut and paste” operations.
11.3.1 Snapshot
The Snapshot panel controls when snapshots are taken, with respect to the data
collection cycle. The Snapshot panel contains the following fields:
Snapshot
Use this drop-down menu to select which snapshot to save. You can save a
snapshot you have already taken, or choose to save the “Live” buffer. The list
box includes the Live buffer, any snapshots already taken, and any snapshots
you have loaded from disk.
Write
Use this drop-down menu to choose when data will be written after the Write
button is clicked. There are two choices:
Immediately, in the middle of this cycle
This is the default setting. This setting causes the data to be written to the
output file immediately after the Write button is clicked, regardless of the
amount of data available. An error occurs if there is no data at all.
Every X seconds, X specified to the right
This setting provides a way to store data periodically. Data is written every
X seconds, where X is specified in the field to the right. The write field
becomes available for entering the number of seconds between snapshots.
The Write button is labeled Stop Writing after StethoScope starts writing
data to the files. Click the Stop Writing button to terminate storing data.
Run Title
Use this text box to label the snapshot. The run title is stored with the data. It
may be used by data-analysis programs to identify the data set.
11.3.2 Data
By clicking one of the three radio buttons, you can select whether to save signals
and events, signals only, or events only, when you take the snapshot. For live
155
11
Wind River StethoScope for VxWorks
User’s Guide, 7.8
buffers only, you can also click the check box to reset the buffers after taking the
snapshot.
11.3.3 Output
The Save Snapshot dialog box provides automatic file-naming facilities that make
saving multiple data buffers convenient. The resulting pathname and filename will
appear in the read-only Filename text box at the top. The Output panel contains
the following fields:
Format
You can save snapshot files in the following formats:
StethoScope
This native format, which is XML, is the default. Files written in this
format can be re-loaded into StethoScope for later viewing, for comparison
to live data, or for export to other formats. Files in StethoScope format use
the extension .ss7. The default format is a compressed version of the
StethoScope native format, with the extension .ss7.gz.
MATLAB
MATLAB is a commercial data-analysis program from The MathWorks,
Inc. When data is saved in MATLAB format, two files are created: a data
file with a .mat extension and a script file with a .m extension.
ASCII
Human-readable ASCII format is also supported. Files written in this
format have a .txt extension. ASCII files may be used to import
StethoScope data into many popular spreadsheet programs.
WARNING: Files in ASCII format can be very large.
!
MATRIXX
MATRIXX is a commercial data-analysis program from the National
Instruments Corporation. When data is saved in MATRIXX format, two
files are created: a script file with a .ms extension and a data file with a
.xmd extension.
Directory
Click the browse icon (
) to select the path for the output file.
Base Name
You can enter a filename in this text box. This is called the base filename
because you can add automatic extensions, as described below.
156
11 Working with Snapshots
11.4 Loading Snapshots
Extension
StethoScope can alter automatically the base filename to help you identify
your data later. The Extension drop-down menu determines how the new base
names are produced. The possible settings are:
None
The Base Name string is not changed.
Time stamp
The date and time are appended to the Base Name.
Cycle 0-9
If the Base Name does not end in a digit already, StethoScope appends a 0
to the name. After each store operation, the digit is incremented. Once the
digit reaches 9, it is reset to 0. Using this option, the most recent ten buffers
will be saved with unique names.
Increment
If the Base Name does not end in a number, StethoScope appends a 0 to
the name. After each store operation, the number is incremented, creating
a unique name for each save.
How Output Filenames Are Built
Output filenames for snapshots consist of the word Snapshot concatenated with
an integer number, starting at 1 and increasing by 1 with each new snapshot.
11.4 Loading Snapshots
Snapshots that have been saved to disk in StethoScope’s native format (.ss7
extension) can be reloaded for viewing in the Plot or Plot XY windows. The
File > Load Snapshot menu command (or the
button), described in 3.2.2 Load
Snapshot, p.27, brings up the Open dialog box, as shown in the figure below.
157
11
Wind River StethoScope for VxWorks
User’s Guide, 7.8
11.5 Exporting Snapshot Data to MATLAB and MATRIXX
When you save a snapshot in MATLAB or MATRIXX format (see 11.3.3 Output,
p.156), two files are created:
■
A script file (.m extension for MATLAB, .ms extension for MATRIXX )
■
A data file (.mat extension for MATLAB, .xmd extension for MATRIXX )
Running the script file within MATLAB or MATRIXX will load the data and create
named vectors that correspond to each signal name saved from the buffer. This
section describes the notes and variables created by the script.
11.5.1 Creating Notes
The script file contains the following commands that create character-array
variables for the run title and session notes, which are both entered on the Save
Snapshot dialog box (see 11.3 Saving Snapshots, p.153):
runtitle
Contains the run title.
notes
Contains the session notes.
158
11 Working with Snapshots
11.5 Exporting Snapshot Data to MATLAB and MATRIXX
This makes it very easy to view your notes from within these analysis programs.
11.5.2 Creating Variables
Running the script file generated when you save a snapshot in MATLAB or
MATRIXX format creates the following variables:
data
The raw data as a two-dimensional matrix.
signals
The script decomposes data into individual arrays that correspond to the
signal in the data buffer. The variable names will be the same as the original
signal name, except illegal characters are replaced with underscore characters.
For example, a signal named, “xdes[3]” will be converted to the variable name,
“xdes_3_” in MATLAB or MATRIXX .
numberOfSamples
The length of each signal. This is the number of samples collected in a buffer
cycle.
numberOfSignals
The number of signals saved in the data buffer.
time
A vector of time values for each sample.
names
A string array of the signal names.
timestamp
A vector of time values for each sample.
units
A string array of the units for each signal.
timestamp
A string denoting the data-collection date and time.
filename
A string representing the name of the data file, without the filename extension.
runtitle
A he run title as displayed in the Run Title field.
notes
A character array containing each line of the session notes.
159
11
Wind River StethoScope for VxWorks
User’s Guide, 7.8
NOTE: Limitations on the size of variable names in MATLAB or MATRIXX may
cause signal names to be truncated. If the truncation results in name clashes, then
some signals may not be accessible by name as an individual array. In such cases,
you still can extract the signal from the data matrix with a statement, such as:
ShoulderVel = data(:,2);
11.5.3 MATLAB Script Example
The MATLAB script, varplot.m, provides an example of a simple m-file program
that utilizes stored StethoScope data (see C. MATLAB and MATRIXX Examples).
This script creates a plot, as shown in the figure below.
160
11 Working with Snapshots
11.6 Deleting Snapshots
11.6 Deleting Snapshots
If you want to delete a snapshot from the Plot window, you can right-click the
snapshot name node in the Signals Tree to open a pop-up menu, as shown in the
figure below. Click Disconnect Items in the pop-up menu to delete the snapshot
from the Signals Tree. You will not be able to retrieve this snapshot unless you
previously saved it, as described in section 11.3 Saving Snapshots, p.153.
Right-click the Signal
name in the Signals Tree
to open a pop-up menu,
then select Disconnect
Items to delete the
snapshot
11
161
Wind River StethoScope for VxWorks
User’s Guide, 7.8
162
12
Using a VxWorks Target
12.1 ScopeProbe Requirements 163
12.2 VxWorks Targets 164
12.3 StethoScopeTroubleshooting 172
12.1 ScopeProbe Requirements
In general, to build an application that is instrumented with the ScopeProbe API,
you need to:
Add the following include file to your code:
#include "scope/scope.h"
Add the following DEFINE to your makefile or project:
-D RTI_VXWORKS
Add include paths so the compiler can locate the scope.h include file:
-I $WIND_SCOPETOOLS/target/include/share/scope
Link the libraries:
libutilsipz.a
libxmlparsez.a
libscope77tcpz.a
163
Wind River StethoScope for VxWorks
User’s Guide, 7.8
libutilsipz.lib
libxmlparsez.lib
libscope77tcpz.lib
For TCP/IP:
scopeutils.so (contains libutilsip.so and libxmlparse.so)
libscope77tcp.so
For WTX:
scopeutils.so (contains libutilsip.so and libxmlparse.so)
libscope77wtx.so
NOTE: A detailed implementation of some of these steps, as applied to the
VxWorks demonstration code vxdemo.c and its makefile, is shown in
B. StethoScope Demonstration.
12.2 VxWorks Targets
The following sections discuss specific requirements that depend on the VxWorks
target platform.
12.2.1 Building
The Wind River ScopeTools installation installs the required header files into the
ScopeTools installation tree. You do not need to link the ScopeProbe libraries
directly to your application. Instead, the ScopeProbe libraries are loaded
automatically when you click StethoScope
on the Workbench IDE.
The folder WIND_SCOPETOOLS\target\src\scopedemo, contains the source code
for the demo program vxdemo.c that you can start from Workbench, where
WIND_SCOPETOOLS is the directory where you installed the ScopeTools. The
directory also contains a makefile that you can use to compile the code. We suggest
you use this makefile as a template for compiling your code instrumented with
ScopeProbe API.
NOTE: See B. StethoScope Demonstration for instructions on how to build vxdemo.c.
164
12 Using a VxWorks Target
12.2 VxWorks Targets
12.2.2 Automatic Loading and Running
The installation of ScopeTools for Workbench also installs a
button for
StethoScope. The StethoScope button appears in the Workbench IDE toolbar.
Clicking the StethoScope button opens the Setup Options dialog box that lets you
specify initialization parameters for ScopeProbe on the target and StethoScope on
the host. After setting any desired parameters and clicking OK in this dialog box,
the following actions are performed:
■
The required VxWorks libraries are loaded onto the target.
■
The StethoScope libraries are loaded onto the target.
■
ScopeProbe is initialized on the target.
■
The StethoScope GUI is started on the host.
■
Optionally, the demo program can be loaded and started on the target.
Loading and Starting Automatically
To load and start StethoScope automatically:
1.
From the Workbench IDE, select the target server for the target to which you
wish to connect StethoScope. If you do not have a target server running, you
will need to create it first. Refer to your platform’s User’s Guide for details on
how to configure and start a target server.
NOTE: The StethoScope setup script uses the currently selected target-server
name, target@tgtsvrHost, to determine the host name of the target.
2.
From the Workbench IDE, click the StethoScope button ( ). This opens the
Setup Options dialog box, allowing you to configure the StethoScope and
ScopeProbe initialization parameters.
165
12
Wind River StethoScope for VxWorks
User’s Guide, 7.8
3.
In the Setup Options dialog box, specify whether you want to run an
asynchronous sampler task, or just load the libraries:
Spawn Sampler Task
Spawns a task on the target that will collect data for any signals that you
install (either from the StethoScope GUI on the host, or from the host shell)
using the specified Scope Index. This task repeatedly calls
ScopeCollectSignals( ), based on its own timing (you can also use the
auxiliary clock), so it is asynchronous with the running of your
application. This option requires you to provide additional initialization
parameters, such as Sample Buffer Size, Signal Buffer Size, Sampling
Rate.
Load Libraries Only
Loads the required applications libraries. You can then load your
application module instrumented with the ScopeProbe API.
4.
For all modes, specify the following settings:
Scope Index
Distinguishes the different instances of ScopeProbe daemons running on
the same target. Up to 128 different instances may be started on a target, so
the index can range from 0 to 127. The index specified here will be used to
initialize the StethoScope GUI and, if selected, the demo program or
sampler task.
166
12 Using a VxWorks Target
12.2 VxWorks Targets
Target server
Select a target server from the drop-down list of connected target servers.
Connection type
Use the default (TCP/IP), or choose WTX type. Use the WTX protocol only
if your target does not have TCP/IP support. Specifying WTX protocol
when running WTX over a serial line can severely limit data throughput.
Verbosity
Controls the volume of status and information messages written to the log
file. Verbosity has the following options to choose from:
No messages—Displays only critical messages (most restrictive).
Error messages only—Displays only error messages.
Error and warning messages—Displays both of these message types.
All messages—Displays all system messages (most verbose).
5.
If you selected Spawn Sampler Task, you must specify the following
parameters:
Use AuxClock (check box)
Causes the sampler task to attach a semaphore to the VxWorks auxiliary
clock for periodic timing. You must clear this box if you do not have an
auxiliary clock, or if you have another application using the auxiliary
clock. If this option is not checked, the sampler task calls taskDelay( ) to
obtain pseudo-periodic timing.
Data buffer size
Specifies the size (in bytes) of the buffer that will be allocated on the target
for collecting data samples. For a description of this buffer, see 14.3.2 Target
Buffers, p.191.
Signal buffer size
Specifies the size (in bytes) of the buffer that will be allocated on the target
to store signal information. For a description of this buffer, see 14.3.2 Target
Buffers, p.191.
Sampling rate
Specifies the rate (number of times per second) at which the sampler task
will call ScopeCollectSignals( ) to collect data for the signals installed to
the specified Scope Index.
Sampling task priority
Sets the task priority for the sampler task.
167
12
Wind River StethoScope for VxWorks
User’s Guide, 7.8
Link task priority
Sets the task priority for the link task.
Probe task priority
Sets the task priority for the probe task.
6.
Click OK to load the appropriate libraries onto the target and initializes the
target. If the Start StethoScope GUI on the host option is checked, the
StethoScope GUI will appear shortly, with an open Plot window.
Verifying Target Initialization
To verify that the target has been initialized:
1.
From the Workbench IDE, right-click your target, select Target Tools > Host
Shell to bring up a shell.
2.
Type the command i in the shell to print a list of running tasks.
3.
If you are not using WTX mode, the following tasks should be listed:
■
■
■
tProbeDaemon
tLinkDaemon
tSamplerTask (if you chose to run the sampler task)
Verifying Target Connection
To verify that the StethoScope GUI is connected to your target:
1.
Verify that the target appears in the Signals Tree of the Plot window.
2.
To open a Signals Bar panel if one is not already displayed, see 7.5 Signals Bar,
p.92.
3.
Select the signals you want to display in the Plot window (see 4. Using the
Signal Manager). If you are not running the demo program, make sure you have
installed signals already (see 4. Using the Signal Manager and 14.4 Registering
and Activating Signals, p.191).
4.
Verify that the selected signals are plotted in the Plot window.
168
12 Using a VxWorks Target
12.2 VxWorks Targets
12.2.3 Manual Target Loading and Running
If you do not use the Workbench IDE, or if automatic loading fails, you will have
to determine which libraries to load yourself, load them, and initialize StethoScope
manually. Manual loading of StethoScope is more involved than automatic
loading. We strongly recommend you create a target-shell script that you “source”
from the VxWorks shell (WindSh) to accomplish StethoScope loading and
initialization.
To load a library, type in the host window or add to the script file a line using the
following syntax.
ld 1 < WIND_SCOPETOOLS/target/arch/targetArch/library
where SCOPETOOLSHOME is the root of the tree where you installed StethoScope,
targetArch reflects the processor and VxWorks version you are using, and library is
the library to load. The targetArch string format is:
cpu os osversion compilerversion
Refer to Appendix A in the RTI ScopeTools Installation Guide and Release Notes
for a list of supported architectures.
The “1” flag in the “ld” command causes the local symbols to be loaded along with
the global symbols; we recommend you always use this flag when debugging or
using Wind River ScopeTools with your code.
Table 12-1 lists the libraries needed by the ScopeProbe daemons.
Table 12-1
Target Libraries
Target Configuration
Target Libraries
VxWorks 6.1
scopeutils.so (contains libutilsip.so, libxmlparse.so)
libscope77tcp.so or libscope77wtx.so
vxdemo.so (for demo only)
The following sections describe in detail how to determine which libraries to load.
Loading the Wind River Utilities Library
StethoScope requires the ScopeUtils library.
Load scopeutils.so using:
169
12
Wind River StethoScope for VxWorks
User’s Guide, 7.8
-> ld 1 < WIND_SCOPETOOLS/target/arch/targetArch/scopeutils.so
Loading the ProfileScope Library
If your target supports TCP/IP, load libscope77tcp.so using:
WorkbenchVxWorks-> ld 1 <
WIND_SCOPETOOLS/target/arch/targetArch/libscope77tcp.so
If your target does not have TCP/IP enabled, load libscope77wtx.so using:
WorkbenchVxWorks-> ld 1 <
WIND_SCOPETOOLS/target/arch/targetArch/libscope77wtx.so
Loading the Demo Library
If you wish to load and run the demo, load it using:
WorkbenchVxWorks-> ld 1 <
WIND_SCOPETOOLS/target/arch/targetArch/vxdemo.so
To initialize the demo, type the following function call at the VxWorks shell or
place it into a target-shell script:
sp VxDemo(useAuxClk, scopeIndex, verbosity)
where the parameters have the following meanings:
useAuxClk
Set to 0 to use taskDelay( ) for timing, or 1 to use the VxWorks auxiliary
clock.
scopeIndex
Specifies the scope index value.
verbosity
Specifies the amount of debug messages printed by the ScopeProbe
daemons. These messages will appear in the shell from which you run
VxDemo( ). A value of 0 causes only error messages to be printed.
Increasing this value increases the amount of warning and debug
messages.
170
12 Using a VxWorks Target
12.2 VxWorks Targets
Starting the Sampler Task
If you wish to start the sampler task (rather than run the demo) for asynchronous
sampling of signals, type the following function call at the VxWorks shell or place
it into a target-shell script:
ScopeSamplerTaskCreate(dontUseAuxClk, scopeIndex, sampleBufferSize, signalBufSize,
samplingRate, verbosity)
where the parameters have the following meanings:
dontUseAuxClk
Set to 1 to use taskDelay( ) for timing, or 0 to use the VxWorks auxiliary
clock.
scopeIndex
Specifies the scope index value.
sampleBufSize
Specifies the size (in bytes) of the buffer that will be allocated on the target
for collecting data samples. For a description of this buffer, see 14.3.2 Target
Buffers, p.191.
signalBufSize
Specifies the size (in bytes) of the buffer that will be allocated on the target
to store signal information. For a description of this buffer, see 14.3.2 Target
Buffers, p.191.
samplingRate
Specifies the rate (number of times per second) at which the sampler task
will call ScopeCollectSignals( ) to collect data for the signals installed to
the specified scopeIndex.
verbosity
Specifies the amount of debug messages printed by the ScopeProbe
daemons. These messages will appear in the shell from which you run
VxDemo( ). A value of 0 specifies that only error messages are printed.
Increasing the value increases the amount of messages.
12.2.4 Example Target Script
The following is a complete example of a target-shell script to load and initialize
StethoScope and the demo on a VxWorks target. The target in this example
supports TCP/IP.
The example script for Workbench 2.3.1 / VxWorks 6.1:
171
12
Wind River StethoScope for VxWorks
User’s Guide, 7.8
ld
ld
ld
sp
1 < WIND_SCOPETOOLS/target/arch/ppcVx6.1gcc3.3.2/scopeutils.so
1 < WIND_SCOPETOOLS/target/arch/ppcVx6.1gcc3.3.2/libscope77tcp.so
1 < WIND_SCOPETOOLS/target/arch/ppcVx6.1gcc3.3.2/vxdemo.so
ScopeDemo
12.2.5 Starting the ProfileScope GUI Manually
To start the StethoScope GUI manually, see the instructions in Starting Manually
from the Command Line, p.10, or consult the reference documentation (paper
manual or online manual) for the topic “scope”.
12.3
StethoScopeTroubleshooting
12.3.1 Load Errors
If you have trouble loading the object files onto your VxWorks target, check the
following:
■
You are able to ping the target over the network.
■
If you are using NFS, the file system is mounted (check with nfsDevShow).
■
Your target has permission to read the object files from the file server.
12.3.2 Connection Failure
If StethoScope's Plot window status message displays, Target target not
responding:
■
Make sure your network is configured properly. You must be able to establish
a network connection to your target via ping or rlogin before StethoScope will
work.
■
On VxWorks targets, if these tests are successful, type i on the target processor
and make sure the tProbeDaemon and tLinkDaemon tasks are active.
■
Make sure you are using the same scope index on the target and host.
172
12 Using a VxWorks Target
12.3 StethoScopeTroubleshooting
12.3.3 No Response from Target
If the StethoScope Plot window status message displays, Target target not
responding, or StethoScope exits with the message:
scope: target is connecting but not responding.
then one of the following has occurred:
■
■
■
■
Another copy of StethoScope GUI is connected already to your target.
The tLinkDaemon task is being starved for processing time.
The network is not configured correctly.
The target is loading an incompatible version of ScopeProbe.
Multiple Connections
The first condition can be verified using the Windows Task Manager.
12
Starvation
Under VxWorks, the second condition can be tested by executing this command on
the target:
-> taskSpawn("test",255,0x1c,12000,printf,"Not starved.\n")
This tries to spawn a low-priority task that only prints a message. If the message,
“Not starved”, does not print, then starvation is the problem. Starvation can be
cured by incrementing the priorities of tLinkDaemon and tProbeDaemon tasks
(via taskPrioritySet( )) or ensuring that higher-priority processes do not use all the
available CPU. This is rarely a problem for Windows targets.
Network Configuration
A ping or rlogin test suffices to test proper network connection.
Version Mismatch
The ScopeProbe version can be printed via ScopePrintVersion( ). The version of
the StethoScope graphical interface is displayed on the Help > About StethoScope
dialog box.
173
Wind River StethoScope for VxWorks
User’s Guide, 7.8
None of the Above
Finally, try turning on the verbosity. Call ScopeInitServer( ) (or start the demo or
sampler task) with verbosity set to 1; start the StethoScope GUI with the -v 1 flag.
The output messages may help you pinpoint the problem.
12.3.4 No Data
If the connection appears to be normal, and the Signals Tree in the Signals Bar on
the Plot and Dump windows show installed signals but no data appears, check the
following:
■
■
■
■
ScopeCollectSignals( ) is being called to sample data.
Triggering is set up correctly and that trigger conditions are occurring.
The tLinkDaemon task is not being starved for processing time.
You are viewing an active buffer.
Sampling
Under VxWorks, the first This condition can be tested by placing a breakpoint at
ScopeCollectSignals( ) from the VxWorks shell.
Triggering
Disable triggering from the Triggering dialog.
Starvation
Starvation can be tested as described in 12.3.3 No Response from Target, p.173.
Raising the priorities of tLinkDaemon and tProbeDaemon tasks or insuring that
higher-priority processes do not use all the available CPU will alleviate the
problem. Again, this is rarely a problem for Windows targets.
174
12 Using a VxWorks Target
12.3 StethoScopeTroubleshooting
None of the Above
Finally, make sure the window you are using is displaying the Live buffer and not
a stored static buffer (snapshot). Also make sure the range is wide enough to plot
data on the screen (try the Zoom to Fit button, or from the View menu).
12
175
Wind River StethoScope for VxWorks
User’s Guide, 7.8
176
13
Signal Installation
13.1 Installing Signals for StethoScope 177
13.2 Automatic Signal Installation 179
13.3 Manual Installation 184
13.4 Using StethoScope API 185
13.5 Code Instrumentation Alternative 185
13.6 Process Notes 185
13.1 Installing Signals for StethoScope
Recall from the discussion in 2.5.3 Concepts of Use, p.12 that installed signals are the
means used by the Wind River StethoScope GUI to specify which data you want to
be able to monitor, collect, and display in the GUI. You must first install each signal
before it can be collected for analysis and displayed by the GUI. This chapter
guides you through that process.
The hierarchal steps that must be executed to create installed signals is as follows:
1.
Register a Signal—Initially you must let StethoScope know a signal exists by
registering it using the API call ScopeRegisterSignal( ). StethoScope cannot
collect data from this signal until you Activate it. Registered signals appear in
177
Wind River StethoScope for VxWorks
User’s Guide, 7.8
the Signal Manager window in the GUI, where they can be selected for
activation.
2.
Activate the signal—This is done to a registered signal that has been set up on
the host by the Signal Manager (see 3.2.7 Signal Manager, p.32) using the API
call ScopeActivateSignal( ). Active signals then appear in the Signals Bar of
each data display window (see 2.6.5 Signals Bar, p.15).
Once activated, the signal is considered to be Installed and is automatically
collected from the target, but is not yet displayed in the host GUI until Selected
in one or more of the four data display windows: Plot, Plot XY, Dump Plot,
and Monitor.
3.
Install the signal (optional)—This is an operation that registers and activates
in a single step using the StethoScope API shortcut ScopeInstallSignal( ) (see
14.4.1 Installing Signals, p.192). A signal installed in this manner is also “seen”
by the StethoScope GUI.
4.
Selected signals—Installed signals are not displayed automatically in the
GUI. You must use the GUI to select the installed signals you want to display
in the data-display windows—Plot, Plot XY, Dump Plot, and Monitor. You
can select a different set of signals in each window (see 2.6.5 Signals Bar, p.15).
The hierarchical steps listed above can be translated into a simple mechanism for
signal installation, as implemented on a VxWorks target. StethoScope provides 3
ways to install signals on your target:
Automatically
Signals can installed using a variable name or a variable expression you enter
and letting StethoScope find the variable and determine its address in the
executable.
NOTE: For this mode of signal installation you are required to have compiled
your code with DWARF2 debugging information.
Manually
You provide the machine address, in hexadecimal, for the variable that you
want to install. This method requires that you know the variable’s address
Using the StethoScope AP
You have options with this method, but it requires you to recompile your code
in any case.
178
13 Signal Installation
13.2 Automatic Signal Installation
13.2 Automatic Signal Installation
A signal name is the name you assign to a data item that is collected from your
target application by StethoScope. Signals can be installed by instrumenting code
using the StethoScope API (see A. StethoScope API Reference). They can also be
installed automatically, by variable name, or manually, by address. While
installing variables automatically by name is more convenient, it requires that your
program be compiled with DWARF2 debugging information.
13.2.1 Requirements
To install signals automatically, you need to:
■
Compile your code with DWARF2 debugging information enabled (-g option
will usually suffice).
■
Specify the variable name or variable expression in the Signal Installation
dialog box.
■
Click the Install button in the Signal Installation dialog box to find the
address and data type of the variable, and subsequently install it on the
target.VxWorksStethoScope
Internally, StethoScope uses an ELF/DWARF 2.0 parser to extract the type
information of all variables in the object modules loaded on the target. During the
signal installation, StethoScope uses this type information to find the address of
the signal on the target.
13.2.2 Signal Installation Dialog Box
The Signal Installation dialog box, shown in the figure below, is opened by
selecting Signal Installation on the Signal Manager window’s menu bar, or by
selecting Install Signal from the pop-up menu when you right-click a target in a
Signal Manager window (or a Signals Tree sub-window).
179
13
Wind River StethoScope for VxWorks
User’s Guide, 7.8
The Signal Installation dialog box allows you to install signals in the following
ways:
■
Automatically (by variable name)
■
Batch install all signals previously installed automatically (see 13.2.3 Batch
Signal Installation, p.183)
■
Manually (by address)
■
Remove existing signals
The various text entry fields and buttons in the Signal Installation dialog box are
described below.
The Signal Info panel, for automatically installing a signal by variable name,
contains the following text entry fields and controls used in finding and installing
a variable:
Variable Expression
Specifies a variable name or variable expression that can be used to locate
a variable on the target and install it subsequently. Some examples include
array[3], arm.pos, and body->vel. Variable expression is not required to
remove signals.
Signal Units (Optional)
Specifies the units of the signal to be installed.
180
13 Signal Installation
13.2 Automatic Signal Installation
Signal Name
Specifies the name of the signal to be installed or removed. It does not have
to match the Variable Expression entry. Signal Name is optional for signal
installation, but it is required to remove a signal or a group of signals.
During signal installation, if a signal is of a class/struct/union type, the
top level directory entry in hierarchical signal names (see
13.6.2 Hierarchical Signal Names, p.187) corresponds to the Signal Name
field if specified or Variable Expression field if the Signal Name field is
blank. During signal removal, all the signals matching the Signal Name
field are removed from the target.
Use debugger to find signals
This check box, if selected, loads and attaches a debugger to your target
application and uses it to find the variable. The default setting is not
selected.
!
CAUTION: It is recommended that you NOT use this option, due to the slow
processing and intrusiveness of using the debugger in your target.
Occasionally you may have to use it, however, because searching does not
work with some compilers, and on some target processors. The rule of thumb
is to only use it only when you have to.
NOTE: This option does not find signals that were installed using the Manual
Install procedure described in 13.3 Manual Installation, p.184.
To save the list of signals you have installed by hand with this dialog box
(automatically only), use the Batch Signal Install dialog box described in
13.2.3 Batch Signal Installation, p.183.
The Manual Install (optional) panel, for manually installing signals by address,
contains the following text entry fields used to enter the address:
Address
Enters the machine address (in hex) to be monitored. You must know the
address of the variable you want to monitor.
Offset
Enters the offset (in hex) of a member within a structure, if the variable
expression contains a pointer to a structure (or class). You must know the
value of this offset.
181
13
Wind River StethoScope for VxWorks
User’s Guide, 7.8
Type
A drop-down menu of allowable data types. Select one of the types from
the menu.
Status Messages
Displays the status of your connection to the target agent. When
connected, it displays the host name and port number of the target agent
you are connected to.
Buttons on the right side and bottom of the dialog box initiate actions required to
find and install signals, and to remove existing signals. The buttons are:
Close Window
Closes the Signal Installation dialog box.
Install
Searches for the variable expression and, if found, installs it to
StethoScope. The variable expression will be used as the signal name if the
Signal Name field is left blank.
Remove
Removes the signal matching the Signal Name field from the StethoScope
GUI. This can be a signal installed through the StethoScope GUI on the
host or through target code.
Remove All
Removes all signals. This will remove signals installed through the
StethoScope GUI and any signals installed through target code.
Batch Install
Opens the Batch Signal Install dialog box (13.2.3 Batch Signal Installation,
p.183) where you can save, and later install, the list of signals previously
installed by variable name.
NOTE: This option can only access the names of signals installed up until you
reboot your target. If you must reboot without first saving the signal list, the
list is lost.
The Status Messages panel displays the results of requested actions, including any
error messages.
182
13 Signal Installation
13.2 Automatic Signal Installation
13.2.3 Batch Signal Installation
The Batch Install button in the Signal Installation dialog box (see below) opens
the Batch Signal Install dialog box. With this dialog box, you can save the list of
signals you previously installed (automatically only) using the Signal Installation
dialog box. You would want to consider doing this against the possibility of having
to reboot your target (in which case these current signals would otherwise be lost
and you would have to enter them again by hand). If you have saved a signal list
with this option, you can then load it and re-install the signals at any time using
this dialog box.
You can also re-install the entire list of signals with one click, or install individual
signal(s) you select from the list.
NOTE: The services of this dialog box only work for signals installed automatically
(by variable name) using the Signal Installation dialog box. Signals installed
manually (by address) cannot be saved.
13
183
Wind River StethoScope for VxWorks
User’s Guide, 7.8
Controls
The various text entry fields and buttons in the Batch Signal Install dialog box are
described below.
Signals
This list shows the current list of signals you installed (automatically only)
using the Signal Installation dialog box, or the list of signals you loaded from
a file. These are the only signals you can manipulate using this dialog box.
Buttons
Close
This button closes the dialog box.
Load List
This button loads the contents of a file into which you previously saved a
list of signals you had installed.
Save List
This button saves all the current signals you have installed by hand
(automatically only) prior to the last time you rebooted your target.
Install All
This button re-installs all the files shown in the list in the Signals field
without having to select any of them.
Install Sel.
This button re-installs only the files you have selected in the list.
13.3 Manual Installation
Like automatic installation, manual signal installation is done while the
StethoScope GUI is running. The difference is, however, that you must know the
virtual address of the signal in the program’s memory.
To install a signal manually by address, in the Signal Installation dialog box (see
13.2.2 Signal Installation Dialog Box, p.179) you need to:
■
Specify the address (and offset, if applicable) in the Manual Install panel.
■
Select a data type from the drop-down menu in the Manual Install panel.
184
13 Signal Installation
13.4 Using StethoScope API
■
Use the Install button to install the signal.
If there are any errors in the process of installing the specified signal, they are
reported in the Status Messages field.
13.4 Using StethoScope API
This method requires you to instrument your target source code with appropriate
calls to routines from the StethoScope API library. The process, and the routines it
uses to install and activate signals, are described in detail in 14. API Introduction.
13
13.5 Code Instrumentation Alternative
You may want to take advantage of automatic signal installation, but not always
want to instrument your target code with the StethoScope API library. Or perhaps
you may not have the source code available for instrumentation. In such cases
there is an executable file, process sampler, you can run on your target, that is itself
fully instrumented with the StethoScope API (see A. StethoScope API Reference).
This file can be found in the directory where you unpacked the target-side
components. Start it as you would any other standalone application. Connecting
to your target will find this instrumented program, and you can then use it to
automatically install all the signals in your own target code.
13.6 Process Notes
The following sections serve to clarify and elaborate on the concepts used in the
process of StethoScope signal installation.
185
Wind River StethoScope for VxWorks
User’s Guide, 7.8
13.6.1 Variable Expressions vs. Signal Names
It is important to understand the distinction between variable expressions and
signal names.
Variable Expression
Is the name of a variable that exists in your code and appears in your
programs as a data symbol. Valid variable expression entries include:
–
Variables of any primitive type, such as int, float, etc.
–
Pointers to any primitive type, such as int *, float *, etc.
–
Variables of type enum, bool, or boolean will be converted to int or
char, depending on how the compiler implemented them.
–
Member variables of structure or class, such as Body.vel, Body->vel,
Body->Pos->x.
–
Array elements, such as arm[3].
–
Instances of class, structure, or union—all member variables
(including member variables of class/struct/union data types except
pointers to the class/struct/union types) will be installed as separate
signals.
–
Array variables—all the array elements are installed.
Signal Name
Is the name you assign to a data item for StethoScope to display in its
signals trees and quick-select buttons. This name is also exported to the
files you save. It does not have to be the same as the variable expression.
A signal name can be any name you choose.
When using the Signal Installation dialog box, only global or static variables may
be installed. For example, if the variable expression is:
Body->Pos->x
then Body must be a global or static pointer. Also, Body must be pointing to a valid
Pos class/struct/union data pointer type (and if x is also a class/struct/union data
pointer type, then it in turn should also point to a valid class/struct/union) at the
time of installing the signal x with the above variable expression.
186
13 Signal Installation
13.6 Process Notes
13.6.2 Hierarchical Signal Names
To help you organize your signals better, StethoScope supports hierarchical signal
names that use the slash (/) character to separate the levels of hierarchy, much like
path names for files. Hierarchical organization is useful for:
■
Grouping member variables of a class or structure. Just substitute “/” for “.” or
“->” when entering signal names that refer to member variables.
■
Creating logical groupings among variables that are not otherwise in a
common structure. Just use a common “directory” name in their signal names.
Whenever StethoScope displays signal lists as a tree, the tree consists of signal and
directory entries such that:
Example 13-1
■
A signal entry corresponds to a single registered signal.
■
A directory entry—indicated by a
or
node icon—contains sub-entries
that are signal entries or other directory entries.
■
A directory entry may be expanded or collapsed to show or hide its
sub-entries.
Examples of hierarchical signal names
Robot/LeftArm/PosX
Robot/LeftArm/PosY
Robot/RightArm/PosX
Robot/RightArm/PosY
13.6.3 Classes and Structures
If the named variable refers to an instance of a class, structure, or union,
StethoScope installs all its member variables, grouping them under the same
directory (corresponding to the Signal Name field or Variable Expression field if
Signal Name field is left blank) using the hierarchical signal-naming capability
(see 13.6.2 Hierarchical Signal Names, p.187). StethoScope skips a member variable
if it is a pointer to another class, struct, or union to prevent a potentially dangerous
circular path of variable installations.
Example 13-2
Consider the following type definitions and the variable declaration
typedef struct {
float PosX;
float PosY;
} Position;
/* Position type definition */
187
13
Wind River StethoScope for VxWorks
User’s Guide, 7.8
typedef struct {
Position RightArm;
Position LeftArm;
} RobotType;
/* RobotType type definition */
RobotType Robot;
When you specify a variable expression as Robot and signal name as SCARA in the
Signal Installation dialog box, Robot signal is installed with the following
hierarchy:
SCARA/LeftArm/PosX
SCARA/LeftArm/PosY
SCARA/RightArm/PosX
SCARA/RightArm/PosY
If you specify a variable expression as Robot.RightArm with the Signal Name field
left blank, RightArm member variable is installed as:
Robot.RightArm/PosX
Robot.RightArm/PosY
Note that the member variables in a class/struct/union are installed in an
alphabetical order on the target.
13.6.4 Libraries
The scopeutils.so library contains the following libraries depending on the
communication protocol.
TCP/IP:
Contains libutilsip.so, libxmlparse.so, and libscope77tcp.so.
WTX:
Contains libutilsip.so, libxmlparse.so, andlibscope77wtx.so.
188
14
API Introduction
14.1 Introduction 189
14.2 Using StethoScope API with Your Program 190
14.3 Initializing the Server 190
14.4 Registering and Activating Signals 191
14.5 Sampling Signals 197
14.6 Triggering and Sampling Functions 200
14.7 StethoScope Events API 200
14.8 scope.ini File 204
14.1 Introduction
The real-time data-collection and signal-management module of Wind River
StethoScope that runs on the target platform is also known as StethoScope API.
StethoScope API collects the time history of variables in your real-time program.
Its architecture is summarized in 1. Introduction. If your target is running VxWorks,
ScopeProbe libraries need to be loaded onto the target. If your target is running
Windows or Solaris, the StethoScope API library needs to be linked with your
application code.
189
Wind River StethoScope for VxWorks
User’s Guide, 7.8
This chapter introduces the StethoScope API. See A. StethoScope API Reference for
details of the API. To compile and run a target application that is instrumented
with StethoScope API already, see B. StethoScope Demonstration.
14.2 Using StethoScope API with Your Program
StethoScope API is a library of routines linked to your target application. It
implements a flexible data-collection utility. StethoScope API saves data from your
real-time system in a buffer on the target and transmits them to the StethoScope
GUI on the host for display.
To use StethoScope API with your target program, do the following:
1.
Initialize the server. (14.3 Initializing the Server, p.190.).
2.
Set the sample rate. (14.5 Sampling Signals, p.197.).
3.
Register and activate (install) the variables to monitor (signals).
(14.4 Registering and Activating Signals, p.191.).
4.
Sample the data. (14.5 Sampling Signals, p.197.).
5.
Shut down the server when done.
14.3 Initializing the Server
Initializing the target server requires only a single call, ScopeInitServer( ). You will
need to specify the scope index number and buffer sizes. For more details, see
A. StethoScope API Reference.
14.3.1 Scope Index
The scope index represents the communications “channel” between an instance of
StethoScope API running on the target and a StethoScope GUI running on the host.
190
14 API Introduction
14.4 Registering and Activating Signals
You can create up to 128 instances of StethoScope API on a single target machine,
each using a different scope index. The index can range from 0 to 127, and it must
be specified when you call ScopeInitServer( ).
14.3.2 Target Buffers
StethoScope API allocates three buffers on the target for each scope index:
Sample buffer
Stores the data samples for the active signals. Data samples for all data types
other than double are saved as 4-byte values. Data samples for doubles are
saved as 8-byte values.
Signal buffer
Stores the information that describes each registered signal, such as name,
units and data type. The memory used by a signal is reclaimed when the signal
is removed, making it available for additional signals. The information stored
for a signal takes up 36 bytes plus the number of bytes it takes to store the
signal name and units (including the terminating null characters). Note that a
signal registered twice, under different scope indices, counts as two registered
signals.
Event buffers
These are optional buffers that can be attached to an initialized scope index by
calling ScopeEventsAttach. The event collection APIs (ScopeEventsCollect
and ScopeEventMessage) use these buffers to throw events. There can be a
maximum of four event buffers per scope index. Since the event collection
APIs are not reentrant, we recommend that each task that throws events use a
separate buffer for event collection. The above would obviate the need for
mutual exclusion among tasks that employ events.
14.4 Registering and Activating Signals
A StethoScope signal can be any variable in your code of any basic data type, such
as float, double, unsigned int, or a pointer to any basic type. Refer to Table 14-1
for a complete list of types and abbreviations.
191
14
Wind River StethoScope for VxWorks
User’s Guide, 7.8
Table 14-1
Acceptable Data Types
unsigned char
uchar
char
unsigned short
ushort
short
unsigned int
uint
int
unsigned long
ulong
long
float
double
NOTE: StethoScope supports both the short form and the long form for unsigned
types (for example, uint vs. unsigned int). It also supports user-defined classes,
structures, and unions.
In order for StethoScope to collect samples of a particular signal, you must:
■
■
First register a signal
Then activate the signal
Registering a signal provides StethoScope supports both the short form and the
long form for unsigned types (for example, uint vs. unsigned int). It also supports
user-defined classes, structures, and unions with relevant information such as its
name, type, and memory location. Samples are collected, however, only when the
signal is activated. The number of registered signals is limited only by the amount
of target memory. The number of active signals for a given scope index is, however,
limited to 8192.
14.4.1 Installing Signals
A signal is installed when it is both registered and activated. To register and activate
a signal:
1.
Call ScopeRegisterSignal( ) or ScopeRegisterSignalWithOffset( ) to register
the signal. The latter function is discussed in 14.4.4 Offsets to Signals, p.194.
2.
Call ScopeActivateSignal( ) to activate the signal.
Calling ScopeInstallSignal( ) and ScopeInstallSignalWithOffset( )
accomplishes both these steps in a single call (see 14.4.5 Installing Signals,
p.195).
192
14 API Introduction
14.4 Registering and Activating Signals
NOTE: Installed variables must be valid when ScopeCollectSignals( ) is called to
sample all active signals. This requirement is met for:
Example 14-1
■
Static variables (such as, global variables)
■
Any variable in allocated memory (that is, created using malloc( ))
■
Automatic (stack) variables, only if ScopeCollectSignals( ) is called only
within the scope of the variable.
Signal Installation
The following code registers and activates signals for scope index of 0:
#include "scope/scope.h"
static float PosX;
static float PosY;
static unsigned char Type;
void initScope( void )
{
ScopeRegisterSignal("PosX", "meters", &PosX,
"float", 0);
ScopeRegisterSignal("PosY", "meters", &PosY,
"float", 0);
ScopeRegisterSignal("Type", "meters", &Type,
"uchar", 0);
ScopeActivateSignal("PosX", 0);
ScopeActivateSignal("PosY", 0);
ScopeActivateSignal("Type", 0);
}
14
14.4.2 Hierarchical Naming of Signals
StethoScope supports hierarchical naming of signals just like a file browser. You
can register signals using a name that delimits each level with “/”, such as
“Robot/LeftArm/PosX”. The Signal Manager and Signal Selection lists within
the StethoScope GUI represent each level as a folder. In order to make it easier to
manage a large number of signals, you can expand, collapse, and activate entire
directories.
14.4.3 Pointers to Signals
You can register signals by pointers to variables. For these signals,
ScopeCollectSignals( ) de-references the pointers at the time of collection. You can
register a pointer to a signal by specifying a pointer type when calling
193
Wind River StethoScope for VxWorks
User’s Guide, 7.8
ScopeRegisterSignal( ). For example, a pointer to a float would have a type of
“float *”. There is no limit to the number of de-references StethoScope can handle,
so you can specify a type, such as “float ******”. StethoScope supports pointers to
all the basic data types listed in Table 14-1.
Example 14-2
Pointer to Variable Registration
int *JointPosition = (int *)calloc(1, sizeof(int));
// Notice that you must pass the address of JointPosition.
ScopeRegisterSignal("JointPosition", "millimeters", &JointPosition,
"int *", 0);
14.4.4 Offsets to Signals
You can register a signal using an offset from an address. ScopeCollectSignals( )
de-references the pointers and applies the offsets at the time of collection. This
allows you to collect data that is a member variable of a class or structure.
Signal registration using offsets only makes sense when you do have pointers to
classes or structures, where the pointers can point to different instances as the
application executes. Otherwise you simply could install the member variables
directly. Consequently, StethoScope assumes you are providing a reference to a
pointer when you register a signal with offsets.
Example Registration With Offset
To register and activate a signal using an offset:
1.
Call ScopeRegisterSignalWithOffset( ), passing it a reference to a pointer.
2.
Call ScopeActivateSignal( ) to activate the signal.
You can combine offsets and pointers. This allows you to collect data from member
variables (of structures) that themselves are pointers. See Calculating Offsets, p.194
for an example.
Calculating Offsets
When calling ScopeRegisterSignalWithOffset( ) or
ScopeInstallSignalWithOffset( ), you can use the offsetof( ) macro to calculate
automatically the offset of a member variable. The following is an example on how
to use offsetof( ).
194
14 API Introduction
14.4 Registering and Activating Signals
Example 14-3
offsetof( ) use
typedef struct ArmData_s {
float
PosX;
float
PosY;
unsigned char Type;
double
*Vel; // Just to demonstrate pointers and offsets.
} ArmData_t;
int main ()
{
ArmData_t *LeftArmData =
(ArmData_t *)calloc(1, sizeof(ArmData_t));
LeftArmData->Vel = (double *)calloc(1, sizeof(double));
/*
* Notice that you can pass just the address of LeftArmData,
* not the individual fields.
* Notice that we are using hierarchical names for the signals.
* This will be discussed below.
* The type "float" refers to the type of
* LeftArmData->PosX.
*/
ScopeRegisterSignalWithOffset("LeftArm/PosX", "meters",
&LeftArmData, "float",
offsetof(ArmData_t, PosX), 0);
ScopeRegisterSignalWithOffset("LeftArm/PosY", "meters",
&LeftArmData, "float",
offsetof(ArmData_t, PosY), 0);
ScopeRegisterSignalWithOffset("LeftArm/Type", "none",
&LeftArmData, "uchar",
offsetof(ArmData_t, Type), 0);
/*
* The type "double *" refers to the type of the member Vel.
*/
ScopeRegisterSignalWithOffset("LeftArm/Vel", "meters/s",
&LeftArmData, "double *",
offsetof(ArmData_t, Vel), 0);
/*
* Add user code and ScopeCollectSignals(). */
*/
}
14.4.5 Installing Signals
StethoScope provides convenience functions, ScopeInstallSignal( ) and
ScopeInstallSignalWithOffset( ), that register and activate a signal in one step.
195
14
Wind River StethoScope for VxWorks
User’s Guide, 7.8
Example 14-4
Installing elements of an array
#include "scope/scope.h"
static float yhat[17];
ScopeInstallSignal("EstimatorElbowAngle","radians",
&yhat[2],"float",0);
ScopeInstallSignal("EstimatorElbowRate","rad/sec",
&yhat[3],"float",0);
Example 14-5
Member Variable Installation
#include "scope/scope.h"
typedef struct {
int packetsize;
double desiredSwitchValue;
} *SwitchType;
SwitchType inputSw;
inputSw = (SwitchType) malloc(sizeof(*SwitchType));
ScopeInstallSignal("InputPacketSize","points",
&inputSw->packetsize,"int",0);
ScopeInstallSignal("InputDesiredSwitchValue","gleebs",
&inputSw->desiredSwitchValue ,"double",0);
14.4.6 Deactivating and Removing Signals
You can deactivate and remove signals using the functions:
ScopeDeactivateSignal( )
Deactivates a signal, preventing it from being sampled during
ScopeCollectSignals( ) calls.
ScopeDeactivateMultipleSignals( )
Deactivates signals that match the specified pattern, preventing them from
being sampled during ScopeCollectSignals( ) calls.
ScopeRemoveSignal( )
Deactivates and unregisters the signal, removing it from the Signal Manager
of the StethoScope GUI.
ScopeRemoveMultipleSignals( )
Deactivates and unregisters the signals that match the specified pattern,
removing them from the Signal Manager of the StethoScope GUI.
196
14 API Introduction
14.5 Sampling Signals
14.4.7 Online Documentation
Consult the reference pages in 14. API Introduction for signal installation and
removal functions:
■
■
■
■
■
■
■
■
■
■
■
■
■
■
ScopeRegisterSignal( )
ScopeRegisterSignalWithOffset( )
ScopeInstallSignal( )
ScopeInstallSignalWithOffset( )
ScopeActivateSignal( )
ScopeActivateMultipleSignals( )
ScopeDeactivateSignal( )
ScopeDeactivateMultipleSignals( )
ScopeRemoveSignal( )
ScopeRemoveMultipleSignals( )
ScopeRegisterArray( )
ScopeInstallArray( )
ScopeShowSignals( )
ScopeShowActiveSignals( )
14
14.5 Sampling Signals
Signals are sampled by calls to the function, ScopeCollectSignals( ). One sample
of each installed variable is taken each time ScopeCollectSignals( ) is called. Your
application can call ScopeCollectSignals( ) asynchronously or synchronously
with the generation of data.
14.5.1 Asynchronous Sampling
Asynchronous sampling simply takes a snapshot of the variable values at regular
intervals during your program’s execution. The intervals are not coordinated with
your application’s execution. Because the sampling is independent of the
application task, the snapshots may be taken at unpredictable points in the
application code. For example, consider an application with the following loop:
197
Wind River StethoScope for VxWorks
User’s Guide, 7.8
void UserTask()
{
while (1) {
semTake(sem);
x++;
y = x;
}
}
/* Wait for something */
One method of asynchronous sampling is to spawn a task whose only job is to
sample:
void SampleTask()
{
while (1) {
ScopeCollectSignals(0);
taskDelay(delayTime);
}
}
This may produce the following data:
Sample
1
2
3
4
5
...
x
1
2
3
4
5
...
y
1
2
3
4
5
...
This result has the following problems:
■
Sample 3 appears inconsistent, because the sample was taken between the
assignment statements for x and y.
■
Sample 4 is inaccurate because the sampling task missed the fourth loop of the
user task altogether.
■
Sample 5 is a repeat of Sample 4 because the sampling task ran again before the
user task started its next loop.
Thus, asynchronous sampling cannot guarantee:
Data-set consistency
All samples in a set form a consistent view of the application-data set.
Sampling accuracy
Every loop of the application is sampled exactly once.
In spite of the consistency and accuracy issues, asynchronous sampling is often
desirable because it is easy to set up and requires no changes to your application
198
14 API Introduction
14.5 Sampling Signals
code. Asynchronous sampling also works with programs that are not periodic. In
many cases all you really need is a general idea of what all your variables are
doing; asynchronous sampling does that job well. In fact, you can load and run the
demonstration program along with your application and immediately begin
viewing your variables. They will be sampled asynchronously by the
demonstration sample loop.
14.5.2 Synchronous Sampling
Because of the issues with asynchronous sampling, many applications require
synchronous sampling, where the sample times must be coordinated with the
application’s execution. If your application requires synchronous sampling, call
ScopeCollectSignals( ) directly from your application at the instant you wish data
to be sampled:
void UserTask()
{
while (1) {
semTake(sem); /* Wait for something */
x++;
y = x;
ScopeCollectSignals(0);
}
}
14
This will always produce consistent, accurate sampling:
Sample
1
2
3
...
x
1
2
3
...
y
1
2
3
...
A more detailed example of how to set up synchronous sampling in VxWorks is
presented in A. StethoScope API Reference.
14.5.3 Sample Rate
The sample rate is defined as the frequency of calls to ScopeCollectSignals( ), for
example, the number of times per second your application calls
ScopeCollectSignals( ). Your application determines the sample rate.
ScopeChangeSampleRate( ) simply reports that rate to StethoScope. The sample
rate may be changed at any time during execution via another call to
ScopeChangeSampleRate( ).
199
Wind River StethoScope for VxWorks
User’s Guide, 7.8
NOTE: Down-sampling specified by the StethoScope GUI causes every few calls to
ScopeCollectSignals( ) to actually store data.
Further details are available under the entries for ScopeInitServer( ) and
ScopeCollectSignals( ) in 14.7 StethoScope Events API, p.200.
14.6 Triggering and Sampling Functions
The triggering and sampling control functions allow run-time access to the
data-collection mode and settings from the real-time program. For instance, one of
the best uses of the trigger routines is to collect data when some condition is
detected by the code. With pre-triggering in effect, this makes it simple to analyze
very difficult-to-find error conditions.
The triggering and sampling control functions are:
■
■
■
■
■
■
ScopeTriggerSet( )
ScopeTriggerGet( )
ScopeChangeSampleRate( )
ScopeCollectionModeEnable( )
ScopeCollectionModeDisable( )
ScopeCollectionModeGet( )
See 14.6 Triggering and Sampling Functions, p.200 for details on these functions.
14.7 StethoScope Events API
The StethoScope Events API is a set of low-overhead logging routines that were
made part of StethoScope Events API version 7.0. These routines can be useful to
monitor real-time systems with minimal effect on the timing behavior.
An “event” is defined simply as a line of code represented by a user-specified
string (“eventID”). An event is said to be “thrown” when a line of user code
200
14 API Introduction
14.7 StethoScope Events API
instrumented with StethoScope Events API is executed. Optionally, the value of a
variable may also be collected when an event is thrown.
The StethoScope Events API includes the following routines:
■
■
■
■
■
ScopeEventsAttach( )
ScopeEventsMaskSet( )
ScopeEventsCollect( )
ScopeEventsMessage( )
ScopeEventsDetach( )
14.7.1 Setting Up the StethoScope Events API
To implement the StethoScope Events API for data collection at strategic locations
in your source code, you must first attach an event buffer to an already initialized
scopeIndex with a call to ScopeEventsAttach( ). This routine attaches a buffer of
the specified size to that scopeIndex. A maximum of 4 buffers can be attached to a
single scopeIndex.
NOTE: Although it is possible to have multiple tasks share a single buffer, we
strongly suggest that you only use 1 task per event buffer. This is recommended
because the event collection routines, ScopeEventsCollect( ) and
ScopeEventsMessage( ), are not reentrant.
14.7.2 Using the StethoScope Events API
With a collection buffer established, the key to using the StethoScope Events API
is to insert a ScopeEventsCollect( ) statement after each code line you want a
message printed for, or that uses a variable you want to collect the value of.
ScopeEventsCollect( ) collects, and stores in the buffer, one message, or the value
of one global or local variable, per call, without the overhead of using a printf
statement. The values collected in the events buffer are periodically transmitted to
the host by the LinkDaemon task running on the target.
A verbosity level (in the range of 1 to 32) can be assigned to each event that is
“thrown”. This allows you to assign different verbosity levels to the messages (or
variable values) coming from different modules, and, by using events masks, have
control over which ones are collected. Event masks can be set using the
ScopeEventsMaskSet( ) routine.
201
14
Wind River StethoScope for VxWorks
User’s Guide, 7.8
When the task is finished, it should call ScopeEventsDetach( ) to detach the events
buffer from the scopeIndex. If the scopeIndex is shut down, all event buffers
associated with it will be freed.
Example 14-6
Include StethoScope Events API in Source Code
#include "scope/scope.h"
#define
#define
#define
#define
#define
#define
EventLevel1(0x00000001)
EventLevel2(0x00000002)
EventLevel3(0x00000003)
EventLevel30(0x20000000)
EventLevel31(0x50000000)
EventLevel32(0x80000000)
void ThrowEvents( int scopeIndex )
{
int eventsHandle = 0;
int eventsMask = 0;
double pi = 3.14159;
int level = 0;
/* Initialize scopeIndex by calling ScopeInitServer here. */
/* No need to do above if scopeIndex is already initialized. */
/* Attach an event buffer. */
if((eventsHandle = ScopeEventsAttach(-1, scopeIndex)) == 0) {
printf("Error attaching event buffer to %d!\n",
scopeIndex);
}
/* Set the
/* We want
eventsMask
| EventLevel31
verbosity mask. */
events with verbosity 1, 2, 3, 30, 31, and 32. */
= (EventLevel1 | EventLevel2 | EventLevel3 | EventLevel30
| EventLevel32);
ScopeEventsMaskSet(eventsMask, scopeIndex);
/* Throw events using ScopeEventsCollect and ScopeEventsMessage
calls. */
level = 2;
/* This call will succeed since event level 2 is on. */
ScopeEventsCollect(eventsHandle, level, "Value of pi:", &pi,
"double");
level = 5;
/* This call will not succeed since level 5 is off. *.
ScopeEventsCollect(eventsHandle, level, "Value of pi:", &pi,
"double");
level = 32;
/* This call will succeed since level 32 is on. */
ScopeEventsMessage(eventsHandle, level, "The quick brown fox jumps
over the lazy dog.");
202
14 API Introduction
14.7 StethoScope Events API
level = 25;
/* This call will not succeed since level 25 is off. */
ScopeEventsMessage(eventsHandle, level, "The lazy dog sleeps on top
of the quick brown fox.");
/* Detach the event buffer. */
ScopeEventsDetach(eventsHandle, scopeIndex);
}
This example includes all the StethoScope Events API routines listed at the
beginning of this section. It demonstrates how to set up the StethoScope Events
API, how to control the collection of both variable values and messages, and how
to properly terminate StethoScope Events API prior to exiting the task.
Signals vs. Events
The following will help clarify the relationship between signals and events:
Collection
Signals are “collected” when ScopeCollectSignals( ) is invoked. Events
are “thrown” when either ScopeCollectEvent( ) or
ScopeCollectMessage( ) is invoked.
Frequency of Collection
Usually, signals are “collected” periodically. Variables that are persistent
(global/static) are good candidates for being “collected” at a certain
period.
Variables with limited scope in a program (local variables) can be
“collected” using the StethoScope Events API. Events are utilized for
sporadic collection of ephemeral variables.
Timing
StethoScope assumes that ScopeCollectSignals( ) was invoked at the
sampling rate you set during initialization. The GUI plots each “sample”
with an inter-sample distance proportional to the sampling rate.
Since there is no “period” associated with the StethoScope Events API, an
absolute timestamp is acquired from the target during the time of
collection. The StethoScope GUI then uses this timestamp to place the
event at the right temporal location on the Plot window.
7.9 Displaying Events, p.103 explains how events are plotted. Though signals and
events are different concepts altogether, events can be displayed like signals.
StethoScope joins the samples (collected using ScopeEventsCollect( )) with lines,
to make them appear like signals. It should be noted, however, that for this display
203
14
Wind River StethoScope for VxWorks
User’s Guide, 7.8
method to make sense, the same variable should be collected across multiple
collection points.
14.8 scope.ini File
StethoScope maintains some global settings in the scope.ini file. Most of these
settings are maintained by the Preferences dialog box (see 3.2.12 Preferences, p.36).
All default preferences and settings can be restored by deleting scope.ini from the
same directory where you installed StethoScope.
Example 14-7
Sample scope.ini File
; This section contains some global settings for scope
[defaults]
TotalBufferTime=10
SaveWndPos=0
SaveToolbarPos=0
DontAskWriteback=0
DontAskSave=0
; The following sections save the default window positions
; for the various windows
[SigMan]
wpLeft=1047
wpRight=1461
wpTop=546
wpBottom=938
wpFlags=0
wpShowCmd=1
[LogWnd]
wpLeft=962
wpRight=1518
wpTop=97
wpBottom=595
wpFlags=0
wpShowCmd=1
[PlotWindow]
wpLeft=110
wpRight=1310
wpTop=110
wpBottom=952
wpFlags=0
wpShowCmd=1
204
14 API Introduction
14.8 scope.ini File
[DumpWindow]
wpLeft=303
wpRight=1503
wpTop=233
wpBottom=1094
wpFlags=0
wpShowCmd=1
[PlotXYWindow]
wpLeft=387
wpRight=1087
wpTop=227
wpBottom=927
wpFlags=0
wpShowCmd=1
[MonitorWindow]
wpLeft=263
wpRight=1463
wpTop=204
wpBottom=1065
wpFlags=0
wpShowCmd=1
; The current colors
; The values are in BGR order
[Colors]
Color0=0x0000ff
Color1=0xff0000
Color2=0xc800c8
Color3=0xc8c800
Color4=0x00c800
Color5=0x4040a0
Color6=0x10bbda4
Color7=0x5a5a5a
Color8=0xc0c0c0
Color9=0x92faf5
Color10=0xffff00
Color11=0x0099ff
Color12=0x33ff99
Color13=0x330066
Color14=0x990000
Color15=0x08aaa2
14
; The settings saved for the Preferences Window
[defaults-plot]
YOffset=1.500000
YRange=3.000000
Resolution=1
DispAcc=2
MinGrid=50
MaxSnap=20
SnapToSigs=1
MonRes=1.000000
AllowWrite=1
SelectOnCopy=0
205
Wind River StethoScope for VxWorks
User’s Guide, 7.8
UseSameColors=1
UnselectLive=1
DumpRes=1.000000
DumpHist=1000
[defaults-plotxy]
YOffset=1.500000
YRange=3.000000
XOffset=-1.500000
XRange=3.000000
Resolution=1
DispAcc=2
MinGrid=50
MaxSnap=20
SnapToSigs=1
SelectOnCopy=1
UseSameColors=1
UnselectLive=1
[defaults-dump]
DispAcc=2
DumpRes=1.000000
DumpHist=500
[defaults-monitor]
DispAcc=4
MonRes=1.000000
AllowWrite=1
206
A
StethoScope API Reference
ScopeProbe
ScopeActivateMultipleSignals( )
ScopeActivateSignal( )
ScopeChangeSampleRate( )
ScopeCollectSignals( )
ScopeCollectionModeDisable( )
ScopeCollectionModeEnable( )
ScopeCollectionModeGet( )
ScopeDeactivateMultipleSignals( )
ScopeDeactivateSignal( )
ScopeEventsAttach( )
ScopeEventsCollect( )
ScopeEventsDetach( )
ScopeEventsMaskSet( )
ScopeEventsMessage( )
ScopeInitServer( )
ScopeInitServerEx( )
ScopeInstallArray( )
ScopeInstallSignal( )
ScopeInstallSignalWithOffset( )
ScopePrintVersion( )
ScopeRegisterArray( )
ScopeRegisterSignal( )
ScopeRegisterSignalWithOffset( )
ScopeRemoveMultipleSignals( )
ScopeRemoveSignal( )
ScopeSampleDivisorSet( )
ScopeShowActiveSignals( )
ScopeShowSignals( )
ScopeShutdown( )
– real-time library for StethoScope .....................................................
– activate multiple signals.....................................................................
– activate a signal ...................................................................................
– change the sampling rate ...................................................................
– collect a sample from each active signal ..........................................
– disable periodic collection .................................................................
– enable periodic collection ..................................................................
– return the collection mode.................................................................
– deactivate a group of signals.............................................................
– deactivate a signal ...............................................................................
– attach an event buffer to a scope index............................................
– collect the value of a variable on the spot........................................
– detach an event buffer from a scope index .....................................
– set the events verbosity mask............................................................
– throw an event with the specified message ....................................
– initialize a scope index .......................................................................
– initialize a scope index .......................................................................
– register and activate an array of signals ..........................................
– degister and activate a signal ............................................................
– register and activate a signal with an offset ....................................
– print the version number of the StethoScope target library .........
– register an array of signals.................................................................
– register a signal....................................................................................
– register a signal with an offset ..........................................................
– remove several similarly named signals .........................................
– remove a signal....................................................................................
– set the sample divisor for sub-sampling..........................................
– print all signals that are being collected ..........................................
– print all registered signals .................................................................
– shuts down a scope index ..................................................................
207
209
210
210
211
212
212
213
213
214
215
215
216
217
217
218
219
219
221
222
223
225
225
227
228
230
230
231
231
232
232
Wind River StethoScope for VxWorks
User’s Guide, 7.8
ScopeTriggerSet( )
ScopeTriggerGet( )
208
– set the triggering parameters .............................................................
– return the current trigger parameters...............................................
233
234
A StethoScope API Reference
ScopeProbe
NOTE: The scopeIndex parameter represents
the communications “channel” between
an instance of StethoScope API running on the target and a StethoScope GUI
running on the host. You can create up to 128 instances of StethoScope API on a
single target machine, each using a different scope index. The index can range
from 0 to 127, and it must be specified when you call ScopeInitServer( ).
ScopeProbe
NAME
ScopeProbe – real-time library for StethoScope
ROUTINES
ScopeShutdown( ) – shut down a scope index
ScopeInitServerEx( ) – initialize a scope index
ScopeInitServer( ) – initialize a scope index
ScopePrintVersion( ) – print the version number of the StethoScope target
ScopeEventsCollect( ) – collect the value of a variable on the spot
ScopeEventsMessage( ) – throw events with the specified message
ScopeEventsMaskSet( ) – set the event verbosity mask
ScopeEventsAttach( ) – attach an event buffer to a scope index
ScopeEventsDetach( ) – detach an event buffer from a scope index
ScopeCollectSignals( ) – collect a sample from each active signal
ScopeCollectionModeEnable( ) – enable periodic collection
ScopeCollectionModeDisable( ) – disable periodic collection
ScopeCollectionModeGet( ) – return the collection mode
ScopeChangeSampleRate( ) – change the sampling rate
ScopeSampleDivisorSet( ) – set the sample divisor for sub–sampling
ScopeRegisterSignalWithOffset( ) – register a signal with an offset
ScopeRegisterSignal( ) – register a signal
ScopeRemoveSignal( ) – remove a signal
ScopeRemoveMultipleSignals( ) – remove several similarly–named signals
ScopeActivateSignal( ) – activate a signal
ScopeActivateMultipleSignals( ) – activate multiple signals
ScopeDeactivateSignal( ) – deactivate a signal
ScopeDeactivateMultipleSignals( ) – deactivate a group of signals
ScopeInstallSignalWithOffset( ) – register and activate a signal with an
ScopeInstallSignal( ) – register and activate a signal
ScopeShowSignals( ) – print all registered signals
ScopeShowActiveSignals( ) – print all signals that are being collected
ScopeRegisterArray( ) – register an array of signals
ScopeInstallArray( ) – register and activate an array of signals
ScopeTriggerSet( ) – set the triggering parameters
ScopeTriggerGet( ) – return the current trigger parameters
209
A
Wind River StethoScope for VxWorks
User’s Guide, 7.8
DESCRIPTION
This library provides a programmatic interface to StethoScope real-time data collection and
signal management, facilitating collection of time-histories of variables in your real-time
program.
ScopeActivateMultipleSignals( )
NAME
ScopeActivateMultipleSignals( ) – activate multiple signals
SYNOPSIS
int ScopeActivateMultipleSignals
(
const char
.namePrefix,
int
scopeIndex
)
DESCRIPTION
This function activates signals that have namePrefix as prefix. Activated signals can be
selected for viewing from one of the many data display windows (such as Plot, Monitor,
and so forth). ScopeCollectSignals( ) only collects samples of activated signals.
A prefix of "." activates all signals.
RETURNS
On success, the number of signals that have been activated.
On failure, it returns 0, indicating one of the following:
■
■
■
SEE ALSO
the index scopeIndex is invalid or has not been initialized
there is no signal with the namePrefix registered with index scopeIndex
namePrefix is NULL or invalid
ScopeProbe( ), ScopeInstallSignal( ), ScopeInstallSignalWithOffset( ),
ScopeRegisterSignal( ), ScopeRegisterSignalWithOffset( ), ScopeActivateSignal( ),
ScopeDeactivateSignal( ), ScopeRemoveSignal( ), ScopeRemoveMultipleSignals( )
ScopeActivateSignal( )
NAME
ScopeActivateSignal( ) – activate a signal
SYNOPSIS
RTIBool ScopeActivateSignal
(
const
char .name,
int
scopeIndex
)
210
A StethoScope API Reference
ScopeChangeSampleRate( )
DESCRIPTION
This function activates a signal. Activated signals can be selected for viewing from one of
the many data display windows (such as Plot, Monitor, etc). ScopeCollectSignals( ) only
collects samples of activated signals.
RETURNS
On success, this function returns RTI_TRUE, indicating that the signal was activated.
On failure, it returns RTI_FALSE, indicating one of the following:
■
■
SEE ALSO
the index scopeIndex is invalid or has not been initialized
there is no signal named name registered with index scopeIndex
ScopeProbe( ), ScopeInstallSignal( ), ScopeInstallSignalWithOffset( ),
ScopeRegisterSignal( ), ScopeRegisterSignalWithOffset( ), ScopeActivateSignal( ),
ScopeDeactivateSignal( ), ScopeRemoveSignal( ), ScopeRemoveMultipleSignals( )
ScopeChangeSampleRate( )
NAME
ScopeChangeSampleRate( ) – change the sampling rate
SYNOPSIS
float ScopeChangeSampleRate
(
float newSampleRate,
int
scopeIndex
)
DESCRIPTION
A
This routine changes the amount of time that StethoScope assumes passed between calls to
ScopeCollectSignals( ). It does not change the actual sampling rate, that is a responsibility
of user code. The rate is used to calculate times between samples. If the rate is incorrect,
these calculations will be in error.
The parameter should be the frequency in samples per second of the calls to
ScopeCollectSignals( ).
RETURNS
On success, this function returns the old sampling rate.
On failure, this function returns 0.0 indicating one of the following:
■
■
SEE ALSO
scopeIndex is invalid or is not initialized
rate is invalid ( <= 0.0)
ScopeProbe( ), ScopeCollectSignals( ), ScopeInitServer( )
211
Wind River StethoScope for VxWorks
User’s Guide, 7.8
ScopeCollectSignals( )
NAME
ScopeCollectSignals( ) – collect a sample from each active signal
SYNOPSIS
void ScopeCollectSignals
(
int scopeIndex
)
DESCRIPTION
This routine should be called periodically to collect the values of signals. StethoScope will
assume that this function is called at the frequency set using ScopeChangeSampleRate( ).
However, this only affects the timing calculations made by StethoScope.
If a "sample divisor" is set and is greater than 1, then this routine will return without
collecting data when a sample is to be skipped. For instance, with a sample divisor of 3, this
routine will only actually collect the data every third time it is called. The other two times,
it will simply return immediately.
Furthermore, the behavior of this function depends on triggering. If the trigger is set and is
waiting for the start condition to occur (ARMED), this function will return without collecting
any data. Refer to ScopeTriggerSet( ) for more information.
VxWorks users: the task that calls this routine should have floating point enabled
(VX_FP_TASK set).
Example code exists under the src directory.
SEE ALSO
ScopeProbe( ), ScopeChangeSampleRate( ), ScopeCollectionModeEnable( ),
ScopeCollectionModeDisable( ), ScopeTriggerSet( )
ScopeCollectionModeDisable( )
NAME
ScopeCollectionModeDisable( ) – disable periodic collection
SYNOPSIS
RTIBool ScopeCollectionModeDisable
(
int scopeIndex
)
DESCRIPTION
Use this function to disable periodic collection of active signals. Calling this function sets a
flag that is examined by ScopeCollectSignals( ). If the flag is set, the function returns
without sampling active signals. To turn collection on, use ScopeCollectionModeEnable( ).
RETURNS
On success, this function returns RTI_TRUE.
212
A StethoScope API Reference
ScopeCollectionModeEnable( )
On failure, this function returns RTI_FALSE if:
■
SEE ALSO
scopeIndex is invalid or is not initialized
ScopeProbe( ), ScopeCollectSignals( ), ScopeCollectionModeEnable( ),
ScopeCollectionModeGet( )
ScopeCollectionModeEnable( )
NAME
ScopeCollectionModeEnable( ) – enable periodic collection
SYNOPSIS
RTIBool ScopeCollectionModeEnable
(
int scopeIndex
)
DESCRIPTION
Use this function to re-enable periodic collection of active signals if it was turned off earlier
using ScopeCollectionModeDisable( ). By default (after calling ScopeInitServer( )), the
collection mode is enabled. Refer to ScopeCollectionModeDisable( ) for more information.
RETURNS
On success, this function returns RTI_TRUE.
A
On failure, this function returns RTI_FALSE if:
■
SEE ALSO
scopeIndex is invalid or is not initialized
ScopeProbe( ), ScopeCollectSignals( ), ScopeCollectionModeDisable( ),
ScopeCollectionModeGet( )
ScopeCollectionModeGet( )
NAME
ScopeCollectionModeGet( ) – return the collection mode
SYNOPSIS
int ScopeCollectionModeGet
(
int scopeIndex
)
DESCRIPTION
Use this function to determine the current collection mode.
RETURNS
On success, this function returns:
213
Wind River StethoScope for VxWorks
User’s Guide, 7.8
■
■
SCOPE_MODE_ENABLED if collection mode is enabled
SCOPE_MODE_DISABLED if collection mode is disabled
On failure, this function returns -1 if:
■
SEE ALSO
scopeIndex is invalid or is not initialized
ScopeProbe( ), ScopeCollectSignals( ), ScopeCollectionModeEnable( ),
ScopeCollectionModeDisable( )
ScopeDeactivateMultipleSignals( )
NAME
ScopeDeactivateMultipleSignals( ) – deactivate a group of signals
SYNOPSIS
int ScopeDeactivateMultipleSignals
(
const char .namePrefix,
int scopeIndex
)
DESCRIPTION
This function will remove all signals from the list of active signals for the selected scopeIndex
which start with the specified namePrefix. Therefore, data will not be collected for these
signals during ScopeCollectSignals( ). A prefix of "." deactivates all signals.
RETURNS
On success, the number of signals that have been deactivated.
On failure, this function returns 0, indicating one of the following:
■
■
■
SEE ALSO
the index scopeIndex is invalid or has not been initialized
there are no active signals with the namePrefix registered with index scopeIndex
namePrefix is invalid
ScopeProbe( ), ScopeActivateMultipleSignals( )
214
A StethoScope API Reference
ScopeDeactivateSignal( )
ScopeDeactivateSignal( )
NAME
ScopeDeactivateSignal( ) – deactivate a signal
SYNOPSIS
RTIBool ScopeDeactivateSignal
(
const char .name,
int scopeIndex
)
DESCRIPTION
This function will remove a signal from the list of activate signals. Therefore, data will not
be collected for this signal during ScopeCollectSignals( ).
RETURNS
On success, this function returns RTI_TRUE, indicating that the signal was deactivated.
On failure, this function returns RTI_FALSE, indicating one of the following:
■
■
SEE ALSO
the index scopeIndex is invalid or has not been initialize.
there is no active signal named name registered with index scopeIndex
ScopeProbe( ), ScopeActivateSignal( )
A
ScopeEventsAttach( )
NAME
ScopeEventsAttach( ) – attach an event buffer to a scope index
SYNOPSIS
int ScopeEventsAttach
(
int eventBufferSize,
int scopeIndex
)
DESCRIPTION
This function attaches an event buffer to a scope index. The eventsHandle returned by this
function should be used to throw events. There is a maximum limit of four event buffers that
can attach to an index. Throwing events into the same buffer from multiple threads is not
recommended.
RETURNS
On success, this function returns a non-zero eventsHandle.
On failure, it returns 0 if:
■
scopeIndex is invalid or is not initialized. The maximum number of event buffers are
already attached.
215
Wind River StethoScope for VxWorks
User’s Guide, 7.8
SEE ALSO
ScopeProbe( ), ScopeInitServer( ), ScopeEventsDetach( )
ScopeEventsCollect( )
NAME
ScopeEventsCollect( ) – collect the value of a variable on the spot
SYNOPSIS
void ScopeEventsCollect
(
int
eventsHandle,
int
level,
const char.
eventId,
void
ptrToVar,
RTIAtomicTypeId typeId
)
PARAMETERS
eventsHandle
The handle returned by ScopeEventsAttach( ).
level
The verbosity level of this event. Range: [1 - 32].
eventId
A string that describes this event.
ptrToVar
Pointer to the variable to collect.
typeId
Type identifier for the variable. Use:
–
–
–
–
–
DESCRIPTION
RTI_INT8ID for char, unsigned char,
RTI_INT16ID for short, unsigned short,
RTI_INT32ID for int, unsigned int, long, unsigned long,
RTI_FLOAT32ID for float, and
RTI_DOUBLE64ID for double.
This function collects the value of one variable on the spot. The variable does not have to be
static/global as required by ScopeCollectSignals( ) and there is no need to perform
registration/activation. This function is a low-overhead equivalent of printf( ) for use in
debugging realtime systems.
ScopeEventsCollect( ) is actually a macro that calls the collection function
ScopeEventsCollectInternal( ) only if the verbosity level of this event is turned on. Thus,
there is no overhead of a function call if the verbosity level of this event is turned off. The
verbosity mask can be set using ScopeEventsMaskSet( ).
216
A StethoScope API Reference
ScopeEventsDetach( )
NOTE: Calling this function from multiple threads with the same eventsHandle is not
recommended. Therefore, use a separate eventsHandle (returned by ScopeEventsAttach( ))
for each thread, which calls this function.
SEE ALSO
ScopeProbe( ), ScopeEventsMessage( ), ScopeEventsAttach( ), ScopeEventsMaskSet( )
ScopeEventsDetach( )
NAME
ScopeEventsDetach( ) – detach an event buffer from a scope index
SYNOPSIS
RTIBool ScopeEventsDetach
(
int eventsHandle
)
DESCRIPTION
eventsHandle is the handle returned by ScopeEventsAttach( ).This function detaches an
event buffer from an index.
RETURNS
On success, this function returns RTI_TRUE.
On failure, it returns RTI_FALSE if:
■
SEE ALSO
A
eventsHandle is invalid
ScopeProbe( ), ScopeInitServer( ), ScopeEventsAttach( )
ScopeEventsMaskSet( )
NAME
ScopeEventsMaskSet( ) – set the events verbosity mask
SYNOPSIS
RTIBool ScopeEventsMaskSet
(
int eventsMask,
int scopeIndex
)
DESCRIPTION
StethoScope Events API allows for 32 levels of verbosity. This function sets the mask for the
specified scope index. Each bit in mask corresponds to one verbosity level. Setting the mask
to 0x00000001 turns off all levels except level 1 messages. The mask can be set anytime
217
Wind River StethoScope for VxWorks
User’s Guide, 7.8
during the executing of the program and take effect immediately. By default, all levels are
turned on for a scope index.
RETURNS
On success, this function returns RTI_TRUE.
On failure, this function returns RTI_FALSE if:
■
SEE ALSO
scopeIndex is invalid or is not initialized
ScopeProbe( ), ScopeEventsCollect( ), ScopeEventsMessage( ), ScopeEventsAttach( )
ScopeEventsMessage( )
NAME
ScopeEventsMessage( ) – throw an event with the specified message
SYNOPSIS
void ScopeEventsMessage
(
int eventsHandle,
int level,
const char. message
)
PARAMETERS
eventsHandle
The handle returned by ScopeEventsAttach( ).
level
The verbosity level of this event. Range: [1 - 32].
message
Message string.
DESCRIPTION
This function throws an event with the specified message string. This function is a
low-overhead equivalent of printf( ) for use in debugging real-time systems.
ScopeEventsMessage( ) is actually a macro that calls the collection function
ScopeEventsMessageInternal( ) only if the verbosity level of this event is turned on. Thus,
there is no overhead of a function call if the verbosity level of this event is turned off. The
verbosity mask can be set using ScopeEventsMaskSet( ).
NOTE: Calling this function from multiple threads with the same eventsHandle is not
recommended. Therefore, use a separate eventsHandle (returned by ScopeEventsAttach( ))
for each thread, which calls this function.
SEE ALSO
ScopeProbe( ), ScopeEventsCollect( ), ScopeEventsAttach( ), ScopeEventsMaskSet( )
218
A StethoScope API Reference
ScopeInitServer( )
ScopeInitServer( )
NAME
ScopeInitServer( ) – initialize a scope index
SYNOPSIS
int ScopeInitServer
(
int sampleBufferSize,
int signalBufferSize,
int debugLevel,
int scopeIndex
)
DESCRIPTION
Calls ScopeInitServerEx( ) with default priorities for scopeprobe and scopelink daemon
threads. Refer to ScopeInitServerEx( ) for details.
RETURNS
On success, this function returns the initialized scope index.
On failure, this function returns a negative number if:
SEE ALSO
■
scopeIndex is out of range
■
all indices are occupied
■
memory allocation failed: it failed to create daemon threads (which will happen if the
threads failed to bind to TCP ports, or if the priorities specified are not valid on the
target operating system)
ScopeProbe( ), ScopeInitServerEx( )
ScopeInitServerEx( )
NAME
ScopeInitServerEx( ) – initialize a scope index
SYNOPSIS
int ScopeInitServerEx
(
int sampleBufferSize,
int signalBufferSize,
int debugLevel,
int probeDaemonPriority,
int linkDaemonPriority,
int scopeIndex
)
DESCRIPTION
Initializes the scope index scopeIndex. If scopeIndex is -1, then this function initializes the next
uninitialized scope index. This should be called once for each index (on VxWorks, normally
at boot time). Calling it multiple times for the same index is harmess though.
219
A
Wind River StethoScope for VxWorks
User’s Guide, 7.8
The sampleBufferSize parameter specifies the size of the target data buffer in bytes. This
buffer is used to store the data samples for the active signals. Data samples for all types other
than "double" are saved as 4-byte values. Data samples for doubles are saved as 8-byte
values. Thus, the maximum number of samples that can fit in the buffer will range between
((sampleBufferSize / 8) - 1) / numberOfSignals and ((sampleBufferSize / 4) - 1) /
numberOfSignals, rounded down to the nearest integer.
If sampleBufferSize <= 0, it defaults to (32.1024). Otherwise, if it is less than 1024, a value of
1024 is used instead.
The signalBufSize parameter specifies the size of the target signal buffer in bytes. This buffer
is used to store the information specific to each signal (such as the name, units and type).
The space taken by a signal gets reclaimed (for registering other signals) when the signal is
removed. The information stored for a signal takes up 28 bytes plus the number of bytes
(including the terminating null character) it takes to store the signal name and units. Note
that a signal registered twice, under different scope indices, counts as two registered signals.
If signalBufferSize <= 0, it defaults to (32.1024). If signalBufferSize > 0 and < 1024 it defaults to
1024.
The scopeprobeDaemonPriority and scopelinkDaemonPriority parameters specify the
scheduling priority levels for the scopeprobe and scopelink daemon threads that are
spawned by this function. Refer to the documentation on threads and scheduling for the
operating system that you are using, for valid priority levels. If you do not want to specify
a priority level, you can pass a nonpositive value for this parameter. In that case, suitable
priority levels will automatically be chosen.
Normally, for each scope index, a target spawns real-time daemons (scopeprobe and
scopelink) which communicate to the host over the network, using TCP/IP. If you are using
Tornado, and wish to use the Tornado WTX protocol instead, you must load the StethoScope
WTX target library (libscopewtx.so). In that case, the daemons will use the WTX protocol to
communicate even if IP is available. Note that the protocol is called "WTX", even though the
target is talking to the WDB daemon.
RETURNS
On success, this function returns the initialized scope index.
On failure, this function returns a negative number if:
SEE ALSO
■
scopeIndex is out of range
■
all indices are occupied
■
memory allocation failed: it failed to create daemon threads (which will happen if the
threads failed to bind to TCP ports, or if the priorities specified are not valid on the
target operating system)
ScopeProbe( ), ScopeShutdown( ), ScopeEventsAttach( ), ScopeEventsDetach( )
220
A StethoScope API Reference
ScopeInstallArray( )
ScopeInstallArray( )
NAME
ScopeInstallArray( ) – register and activate an array of signals
SYNOPSIS
int ScopeInstallArray
(
const char .name,
int elementsInArray,
const char .units,
void .ptrToStaticArray,
const char .type,
int scopeIndex
)
PARAMETERS
name
A unique name to identify the array.
elementsInArray
The number of elements to install.
units
User specified unit of measurement, for identification.
ptrToStaticArray
Must be a pointer to a static (or global) storage location.
A
type
Must be one of the accepted types such as:
–
–
–
double
float
int, etc.
See ScopeProbe( ) for details on types.
DESCRIPTION
This function calls ScopeRegisterArray( ) followed by ScopeActivateMultipleSignals( ). It
exists purely for convenience. Users should refer to ScopeRegisterArray( ) and
ScopeActivateMultipleSignals( ) for details.
EXAMPLES
float global_array[100];
int main( )
{
static double static_array[50];
// Initialize ScopeIndex here. See ScopeInitServer( ).
ScopeInstallArray("my_global_array1", 100, "none", &global_array,
"float", ScopeIndex);
ScopeInstallArray("my_static_array1", 50, "none", &static_array,
"double", ScopeIndex);
221
Wind River StethoScope for VxWorks
User’s Guide, 7.8
while ( ) {
ScopeCollectSignals( );
}
// Shutdown ScopeIndex. See ScopeShutdown( ).
}
RETURNS
On success, this function returns the numbers of array elements successfully installed.
On failure, it returns zero, indicating one of the following:
the index (scopeIndex) is invalid or has not been initialized
the type specified (type) is not recognized
the parameters passed are invalid
there is no more space in the signal buffer
■
■
■
■
SEE ALSO
ScopeProbe( ), ScopeRegisterArray( ), ScopeActivateMultipleSignals( ),
ScopeDeactivateMultipleSignals( ), ScopeInstallSignal( )
ScopeInstallSignal( )
NAME
ScopeInstallSignal( ) – degister and activate a signal
SYNOPSIS
RTIBool ScopeInstallSignal
(
const char .name,
const char .units,
void .ptrToStaticVar,
const char .type,
int scopeIndex
)
DESCRIPTION
This function calls ScopeRegisterSignal( ) followed by ScopeActivateSignal( ). It exists
purely for backwards compatibility and convenience. Users should refer to
ScopeRegisterSignal( ) and ScopeActivateSignal( ) for details.
EXAMPLES
float global_var;
float .global_ptr;
int main( )
{
static double static_var;
static double .static_ptr;
// Initialize ScopeIndex here. See ScopeInitServer( ).
ScopeInstallSignal("my_global_var1", "none", &global_var, "float",
ScopeIndex);
ScopeInstallSignal("my_static_var1", "none", &static_var,
"double", ScopeIndex);
222
A StethoScope API Reference
ScopeInstallSignalWithOffset( )
global_ptr = (float .) calloc(1, sizeof(.global_ptr));
static_ptr = (double .) calloc(1, sizeof(.static_ptr));
ScopeInstallSignal("my_global_var2", "none", global_ptr, "double",
ScopeIndex);
ScopeInstallSignal("my_static_var2", "none", static_ptr, "double",
ScopeIndex);
while ( ) {
ScopeCollectSignals( );
}
// Shutdown ScopeIndex. See ScopeShutdown( ).
}
RETURNS
On success, this function returns RTI_TRUE, indicating that the signal was installed.
On failure, it returns RTI_FALSE, indicating one of the following:
■
■
■
■
SEE ALSO
the index (scopeIndex) is invalid or has not been initialized
the type specified (type) is not recognized
the parameters passed are invalid
there is no more space in the signal buffer
ScopeProbe( ), ScopeRegisterSignal( ), ScopeActivateSignal( ), ScopeDeactivateSignal( ),
ScopeRemoveSignal( ), ScopeRemoveMultipleSignals( )
A
ScopeInstallSignalWithOffset( )
NAME
ScopeInstallSignalWithOffset( ) – register and activate a signal with an offset
SYNOPSIS
RTIBool ScopeInstallSignalWithOffset
(
const char .name,
const char
.units, void .ptrToStaticVar,
const char .type, int offset,
int scopeIndex
)
DESCRIPTION
Register and activate a signal with an offset.
PARAMETERS
name
A unique name to identify the signal.
units
User specified unit of measurement, for identification.
ptrToStaticVar
Must point to a static (or global) storage location.
223
Wind River StethoScope for VxWorks
User’s Guide, 7.8
type
Refers to the type of the variable at the given offset.
offset
Number of bytes from ptrToStaticVar to collect data from.
DESCRIPTION
This function calls ScopeRegisterSignalWithOffset( ) followed by ScopeActivateSignal( ).
It exists purely for convenience. Users should refer to ScopeRegisterSignalWithOffset( )
and ScopeActivateSignal( ) for details.
EXAMPLES
The following illustrates how to use ScopeInstallSignalWithOffset( ):
typedef struct ArmData_s {
float PosX;
float PosY;
unsigned char Type;
double .Vel; // Just to demonstrate pointers and offsets.
} ArmData_t;
int main ( )
{
ArmData_t .LeftArmData = (ArmData_t .)calloc(1, sizeof( ));
LeftArmData->Vel = (double .)calloc(1, sizeof( ));
// Initialize ScopeIndex here. See ScopeInitServer( ).
// Notice that you can pass just the address of LeftArmData,
// not the individual fields.
// The type "float" refers to the type of LeftArmData->PosX.
ScopeInstallSignalWithOffset("LeftArm/PosX", "meters",
&LeftArmData, "float",
offsetof(ArmData_t, PosX), 0);
ScopeInstallSignalWithOffset("LeftArm/PosY", "meters",
&LeftArmData, "float",
offsetof(ArmData_t, PosY), 0);
ScopeInstallSignalWithOffset("LeftArm/Type", "meters",
&LeftArmData, "uchar",
offsetof(ArmData_t, Type), 0);
// The type "double ." refers to the type of the member Vel.
ScopeInstallSignalWithOffset("LeftArm/Vel", "meters", &LeftArmData,
"double .", offsetof(ArmData_t, Vel), 0);
while ( ) {
// Set the data in the member LeftArmData.
ScopeCollectSignals( );
}
// Shutdown ScopeIndex. See ScopeShutdown( ).
}
RETURNS
On success, this function returns RTI_TRUE, indicating that the signal was installed.
224
A StethoScope API Reference
ScopePrintVersion( )
On failure, it returns RTI_FALSE, indicating one of the following:
■
■
■
■
SEE ALSO
the index (scopeIndex) is invalid or has not been initialized
the type specified (type) is not recognized
the parameters passed are invalid
there is no more space in the signal buffer
ScopeProbe( ), ScopeRegisterSignal( ), ScopeActivateSignal( ), ScopeDeactivateSignal( ),
ScopeRemoveSignal( ), ScopeRemoveMultipleSignals( )
ScopePrintVersion( )
NAME
ScopePrintVersion( ) – print the version number of the StethoScope target library
SYNOPSIS
void ScopePrintVersion( void )
DESCRIPTION
Print the version number of the StethoScope target library.
SEE ALSO
ScopeProbe( ), ScopeProbe( )
A
ScopeRegisterArray( )
NAME
ScopeRegisterArray( ) – register an array of signals
SYNOPSIS
int ScopeRegisterArray
(
const char .name,
int elementsInArray,
const char .units,
void .ptrToStaticArray,
const char .type,
int scopeIndex
)
DESCRIPTION
This function registers an array (one dimensional) of signals by calling
ScopeRegisterSignal( ) for each element in the array. An array modifier “[]” is appended to
the signal name followed by the index of the element.
A valid signal name should not contain asterisks or blank spaces. Invalid characters in
signal name (name) would be automatically replaced with underscores.
225
Wind River StethoScope for VxWorks
User’s Guide, 7.8
It is the caller’s responsibility to ensure that the address passed as ptrToStaticArray points to
a valid memory location. In particular, a bad address may cause a Bus Error or
Segmentation Fault to occur within ScopeCollectSignals( ).
EXAMPLES
float global_array[100];
int main( )
{
static double static_array[50];
// Initialize ScopeIndex here. See ScopeInitServer( ).
ScopeRegisterArray("my_global_array1", 100, "none", &global_array,
"float", ScopeIndex);
ScopeRegisterArray("my_static_array1", 50, "none", &static_array,
"double", ScopeIndex);
ScopeActivateMultipleSignals("my_global_array1", ScopeIndex);
ScopeActivateMultipleSignals("my_static_array1", ScopeIndex);
while ( ) {
ScopeCollectSignals( );
}
// Shutdown ScopeIndex. See ScopeShutdown( ).
}
RETURNS
On success, this function returns the numbers of array elements successfully registered.
On failure, it returns zero, indicating one of the following:
■
■
■
■
SEE ALSO
the index scopeIndex is invalid or has not been initialized
the type specified type is not recognized
the parameters passed are invalid
there is no more space in the signal buffer
ScopeProbe( ), ScopeRegisterSignal( ), ScopeInstallArray( ),
ScopeActivateMultipleSignals( ), ScopeDeactivateMultipleSignals( )
226
A StethoScope API Reference
ScopeRegisterSignal( )
ScopeRegisterSignal( )
NAME
ScopeRegisterSignal( ) – register a signal
SYNOPSIS
RTIBool ScopeRegisterSignal
(
const char .name,
const char .units,
void .ptrToStaticVar,
const char .type,
int scopeIndex
)
DESCRIPTION
This function registers a signal. A registered signal is one that is made known to scope’s
signal manager, but not to any other window, for example, the Plot window. It has the
possibility of becoming activated through the signal manager or through the target function
ScopeActivateSignal( ). Activated signals can be selected for display from one of the many
data display windows (for example, Plot, Monitor, and so forth).
A signal is any variable in the program, with the caveat that it must have a valid value at the
instant that ScopeCollectSignals( ) is called. Thus, most anything can be installed as a
signal, with the exception of automatic stack variables whose scope does not include the
ScopeCollectSignals( ) call.
A valid signal name should not contain asterisks or blank spaces. Invalid characters in
signal name name would be automatically replaced with underscores.
It is the caller’s responsibility to ensure that the address passed ptrToStaticVar points to a
valid memory location. In particular, a bad address may cause a Bus Error or Segmentation
Fault to occur within ScopeCollectSignals( ).
EXAMPLES
float global_var;
float .global_ptr;
int main( )
{
static double static_var;
static double .static_ptr;
// Initialize ScopeIndex here. See ScopeInitServer( ).
ScopeRegisterSignal("my_global_var1", "none", &global_var,
"float", ScopeIndex);
ScopeRegisterSignal("my_static_var1", "none", &static_var,
"double", ScopeIndex);
global_ptr = (float .) calloc(1, sizeof(.global_ptr));
static_ptr = (double .) calloc(1, sizeof(.static_ptr));
227
A
Wind River StethoScope for VxWorks
User’s Guide, 7.8
ScopeRegisterSignal("my_global_var2", "none", global_ptr,
"double", ScopeIndex);
ScopeRegisterSignal("my_static_var2", "none", static_ptr,
"double", ScopeIndex);
// Activate the registered signals here. See ScopeActivateSignal( ).
while ( ) {
ScopeCollectSignals( );
}
// Shutdown ScopeIndex. See ScopeShutdown( ).
}
RETURNS
On success, this function returns RTI_TRUE, indicating that the signal was registered.
On failure, it returns RTI_FALSE, indicating one of the following:
■
■
■
■
SEE ALSO
the index scopeIndex is invalid or has not been initialized
the type specified type is not recognized
the parameters passed are invalid
there is no more space in the signal buffer
ScopeProbe( ), ScopeActivateSignal( ), ScopeDeactivateSignal( ), ScopeInstallSignal( ),
ScopeRegisterSignalWithOffset( )
ScopeRegisterSignalWithOffset( )
NAME
ScopeRegisterSignalWithOffset( ) – register a signal with an offset
SYNOPSIS
RTIBool ScopeRegisterSignalWithOffset
(
const char .name,
const char .units,
void .ptrToStaticVar,
const char .type,
int offset,
int scopeIndex
)
DESCRIPTION
This function has the same functionality as ScopeRegisterSignal( ), except callers can
specify an offset from ptrToStaticVar. This offset refers to a variable in a structure that a caller
wants to sample. However, the variable’s address may not be known at register time, hence
the offset.
A valid signal name should not contain asterisks or blank spaces. Invalid characters in
signal name name would be automatically replaced with underscores.
228
A StethoScope API Reference
ScopeRegisterSignalWithOffset( )
It is the caller’s responsibility to ensure that the address and offset parameters point to a
valid memory location. In particular, a bad address may cause a Bus Error or Segmentation
Fault during ScopeCollectSignals( ).
Ideally, this function would be used to sample variables in an array of structures. The caller
would register a structure pointer with an offset to a variable they want sampled. Therefore,
by changing the pointer callers can sample the same variable at different locations in the
array, see below for examples.
EXAMPLES
// An example structure.
typedef struct TestData_s {
float field1;
double field2;
} TestData_t;
// Here is an array that is read in.
#define MAXLENGTH 100
TestData_t TestDataArray[MAXLENGTH];
TestData_t .TestDataPtr = &TestDataArray[0];
int main( )
{
int i = 0;
// Initialize ScopeIndex here. See ScopeInitServer( ).
// Notice we are using the new hierarchical naming feature.
ScopeRegisterSignalWithOffset("test/field1", "volts",
&TestDataPtr, "float",
offsetof(TestData_t, field1),
ScopeIndex);
ScopeRegisterSignalWithOffset("test/field2", "volts",
&TestDataPtr, "double",
offsetof(TestData_t, field2),
ScopeIndex);
// Activate the registered signals here. See ScopeActivateSignal( ).
for (i = 0; i < MAXLENGTH; i++) {
// Read in TestDataArray[i].
// Set TestDataPtr to the new data.
TestDataPtr = &TestDataArray[i];
ScopeCollectSignals( );
}
// Shutdown ScopeIndex. See ScopeShutdown( ).
}
RETURNS
On success, this function returns RTI_TRUE, indicating that the signal was registered.
On failure, it returns RTI_FALSE, indicating one of the following:
■
■
the index scopeIndex is invalid or has not been initialized
the type specified type is not recognized
229
A
Wind River StethoScope for VxWorks
User’s Guide, 7.8
■
■
SEE ALSO
the parameters passed are invalid
there is no more space in the signal buffer
ScopeProbe( ), ScopeRegisterSignal( ), ScopeActivateSignal( ), ScopeInstallSignal( ),
ScopeInstallSignalWithOffset( ), ScopeRemoveSignal( ),
ScopeRemoveMultipleSignals( ), ScopeDeactivateSignal( )
ScopeRemoveMultipleSignals( )
NAME
ScopeRemoveMultipleSignals( ) – remove several similarly named signals
SYNOPSIS
int ScopeRemoveMultipleSignals
(
const char .namePrefix,
int scopeIndex
)
DESCRIPTION
This function removes a set of installed signals that have namePrefix as prefix. If namePrefix
is ".", all signals will be removed.
RETURNS
On success, returns the number of signals removed.
On failure, this function returns 0, indicating one of the following:
■
■
■
SEE ALSO
namePrefix is NULL
there is no signal named with prefix namePrefix registered with index scopeIndex
the index scopeIndex is out of range or if index is not initialized
ScopeProbe( ), ScopeRemoveSignal( )
ScopeRemoveSignal( )
NAME
ScopeRemoveSignal( ) – remove a signal
SYNOPSIS
RTIBool ScopeRemoveSignal
(
const char .name,
int scopeIndex
)
230
A StethoScope API Reference
ScopeSampleDivisorSet( )
DESCRIPTION
This function deactivates and unregisters a signal. This will invalidate any partially filled
collection buffer. After this call users can not activate this signal.
RETURNS
On success, this function returns RTI_TRUE, indicating that the installed signal was
removed.
On failure, it returns RTI_FALSE, indicating one of the following:
■
■
SEE ALSO
the index scopeIndex is invalid or has not been initialized
there is no signal named name registered with index scopeIndex
ScopeProbe( ), ScopeInstallSignal( ), ScopeInstallSignalWithOffset( ),
ScopeRegisterSignal( )
ScopeSampleDivisorSet( )
NAME
ScopeSampleDivisorSet( ) – set the sample divisor for sub-sampling
SYNOPSIS
int ScopeSampleDivisorSet
(
int newSampleDivisor,
int scopeIndex
)
A
DESCRIPTION
This function sets the sample divisor for this index. From then on, ScopeCollectSignals( )
will succeed only once in newSampleDivisor number of times it is invoked.
RETURNS
On success, this function returns the old sample divisor.
On failure, this function returns 0 indicating one of the following:
■
■
SEE ALSO
scopeIndex is invalid or is not initialized
newSampleDivisor is invalid (Range: 1 - 10,000)
ScopeProbe( ), ScopeCollectSignals( ), ScopeInitServer( )
ScopeShowActiveSignals( )
NAME
ScopeShowActiveSignals( ) – print all signals that are being collected
SYNOPSIS
void ScopeShowActiveSignals( int scopeIndex )
231
Wind River StethoScope for VxWorks
User’s Guide, 7.8
DESCRIPTION
This function prints a formatted list of all currently installed signals to the standard output.
The current signal value is also printed.
SEE ALSO
ScopeProbe( ), ScopeInstallSignal( ), ScopeInstallSignalWithOffset( ),
ScopeRegisterSignal( ), ScopeRegisterSignalWithOffset( )
ScopeShowSignals( )
NAME
ScopeShowSignals( ) – print all registered signals
SYNOPSIS
void ScopeShowSignals( int scopeIndex )
DESCRIPTION
This function prints a formatted list of all currently registered signals to the standard output.
The current signal value is also printed.
SEE ALSO
ScopeProbe( ), ScopeInstallSignal( ), ScopeInstallSignalWithOffset( ),
ScopeRegisterSignal( ), ScopeRegisterSignalWithOffset( )
ScopeShutdown( )
NAME
ScopeShutdown( ) – shuts down a scope index
SYNOPSIS
RTIBool ScopeShutdown
(
int scopeIndex
)
DESCRIPTION
This function shuts down the scope index scopeIndex. Event buffers, if any, associated with
this index are also shutdown.
RETURNS
On success, this function returns RTI_TRUE.
On failure, this function returns RTI_FALSE if:
■
SEE ALSO
scopeIndex is invalid or not initialized
ScopeProbe( ), ScopeInitServer( ), ScopeInitServerEx( ), ScopeEventsAttach( ),
ScopeEventsDetach( )
232
A StethoScope API Reference
ScopeTriggerSet( )
ScopeTriggerSet( )
NAME
ScopeTriggerSet( ) – set the triggering parameters
SYNOPSIS
RTIBool ScopeTriggerSet
(
ScopeTriggerInfoPtr pTriggerStart,
ScopeTriggerInfoPtr pTriggerStop,
RTIBool triggerRearm,
int scopeIndex
)
DESCRIPTION
This function sets up a trigger. Triggering is a way to control when and for how long
periodic data (collected using ScopeCollectSignals( )) is collected. A trigger consists of a
start condition and a stop condition. After the trigger is armed using ScopeTriggerSet( ), all
calls to ScopeCollectSignals( ) will return without collecting data. Data collection will
resume only after the specified start condition is met. The start condition can be based on a
signal or an event or a trigger can be set with no start condition (trigger immediately
option). The stop condition can be based on a signal or an event. Stop condition for a trigger
based on a set time period is available only from the StethoScope GUI.
The trigger will expire as soon as the stop condition is met. Data collection will continue as
before after the trigger expires. If the triggerRearm flag is set, the trigger will again be set with
the values passed.
To set a trigger, fill out the following fields in the ScopeTriggerInfo( ) structure:
source
The source of the condition. Can be one of:
–
–
–
SCOPE_TRIG_SRC_SIGNAL (triggers on a signal)
SCOPE_TRIG_SRC_EVENT (triggers on an event)
SCOPE_TRIG_SRC_NOW (triggers immediately)
slope
The slope of the signal as it passes the level in order to trigger:
–
–
–
SCOPE_TRIG_SLOPE_POS (positive slope)
SCOPE_TRIG_SLOPE_NEG (negative slope)
SCOPE_TRIG_SLOPE_ANY (any slope)
This parameter is relevant only if the source is a signal.
level
A value that the signal must reach in order to trigger. This parameter is relevant only if
the source is a signal.
signal
The name of the signal to trigger on.
233
A
Wind River StethoScope for VxWorks
User’s Guide, 7.8
eventId
The event to trigger on.
To set a trigger based on a signal, fill out source, slope, level, and signal. To set a trigger based
on an event, fill out the eventId. To set the trigger to start immediately, fill out source (set it to
SCOPE_TRIG_SRC_NOW).
For all the trigger modes listed above, pass in a non-NULL value to parameters that are not
used in that mode.
To disable the trigger, pass NULL for pTriggerStart and pTriggerStop.
RETURNS
On success, this function returns RTI_TRUE, indicating that the trigger was set.
On failure, this function returns RTI_FALSE if:
■
SEE ALSO
scopeIndex is invalid or is not initialized
ScopeProbe( ), ScopeTriggerGet( ), ScopeCollectSignals( )
ScopeTriggerGet( )
NAME
ScopeTriggerGet( ) – return the current trigger parameters
SYNOPSIS
RTIBool ScopeTriggerGet
(
int .pTriggerMode,
int .pTriggerRearm,
ScopeTriggerInfoPtr pTriggerStart,
ScopeTriggerInfoPtr pTriggerStop,
int scopeIndex
)
DESCRIPTION
This function returns the current trigger parameters.
If pTriggerMode returns:
■
SCOPE_TRIG_MODE_DISABLED, then there is no trigger set for that index.
■
SCOPE_TRIG_MODE_ARMED, there is a trigger set for that index and is waiting for the
start condition to occur. This also means that no data is being collected by
ScopeCollectSignals( ).
■
SCOPE_TRIG_MODE_TRIGGERING, there is a trigger set for that index and is waiting
for the stop condition to occur.
RETURNS
On success, this function returns RTI_TRUE.
234
A StethoScope API Reference
ScopeTriggerGet( )
On failure, this function returns RTI_FALSE if:
■
SEE ALSO
scopeIndex is invalid or has not been initialized
ScopeProbe( ), ScopeTriggerSet( ), ScopeCollectSignals( )
A
235
Wind River StethoScope for VxWorks
User’s Guide, 7.8
236
B
StethoScope Demonstration
B.1 Introduction 237
B.2 Source-code Example: vxdemo.c 237
B.1 Introduction
This appendix contains a listing of the vxdemo.c demonstration source code file(s)
provided with the Wind River StethoScope distribution. This includes example
source code for an application program that installs signals to StethoScope. The file
and its makefile are located at:
WIND_SCOPETOOLS\target\src\scopedemo
where WIND_SCOPETOOLS is the directory where you installed the Wind River
ScopeTools.
B.2 Source-code Example: vxdemo.c
The file, vxdemo.c, is an example of a simple application that uses StethoScope.
The example application plots a number of sinusoids and contains a simple control
237
Wind River StethoScope for VxWorks
User’s Guide, 7.8
system with a simulated physical system that is noisy. It is meant only to illustrate
some of StethoScope's features.
The \target\src\scopedemo directory contains the vxdemo.c demo code file (see
B.2.1 Source Code for vxdemo.c, p.238), and a makefile (see B.2.2 Makefile for vxdemo.c,
p.246), to help you recompile the demonstration program.
NOTE: You will need to edit the makefile to have it reflect your system’s file
structure.
B.2.1 Source Code for vxdemo.c
\- A demo for StethoScope. */
/*
modification history
------------ ------5.4a,25sep00,ss Modified ln. 165 to properly support random numbers
in VxWorks versions < 5.1
5.4a,18sep00,gah added support for protection domain testing
5.4a,17jun00,vwc Better cleanup of memory by doing semDelete().
Also use flag to cause main task to terminate rather
than taskDelete()
5.4a,12jun00,vwc Add hook routine to be run in sample loop. Install
Scope's debug signals by default.
5.3c,30mar00,vwc Added param to ScopeDemo to set data-buf sz
5.3a,09jun99,laf Changed buffer sizes - we have 17 variables, not 16,
don't need quite as much memory for either buffer.
If ScopeInitServer fails (usually due to lack of
target memory), don't spawm the other tasks.
5.1f,17may99,laf Double data buffer size
5.1e,15apr99,sda Changed ordering of statements in Shutdown to safer.
5.1e,02apr99,laf Provide Shutdown functionality to clean up.
5.1a,26oct98,nm ScopeInitServer() now takes two buffer sizes.
5.1a,16oct98,nm Set WtxOverride to 1, not to true.
5.1a,12aug98,nm Updated for scope 5.1 release.
RTI,20dec92,sas Added ScopeIndex. Removed support for VxWorks 4.x
RTI,25nov92,sas Ported to VxWorks 5.1
RTI,06may92,sas Added rebootHookAdd to insure reboot success.
Made VxWorks 5.0 the default.
RTI,03apr92,sas Converted to mangen format.
RTI,07nov91,sas Added plant simulation.
RTI,01sep89,sas written.
*/
238
B StethoScope Demonstration
B.2 Source-code Example: vxdemo.c
/*
DESCRIPTION:
This file contains code to start a simple synchronous sampler, and
install and de-install a few demo signals. It also contains a simple
double-integrator plant simulator.
To run the demo (this assumes you have already loaded StethoScope):
rlogin target
cd "scopedir/lib/m68kVx5.1"
ld 1 < vxdemo.lo
ScopeDemo
To recompile:
cc68k -I/local/VxWorks/h -Iscopedir/include -c vxdemo.c
Useful things to play with:
Omega = (float) 80;
ScopeRemoveMultipleSignals("sin");
InstallFakeSignals(40)
ScopeDemoSetRate(20.0)
sis("phase[3]")
sis("Time","none",&Time,"float");
A makefile is provided; it can be used to compile this code. You
should first edit it to reflect your system's file structure.
This is a complete VxWorks application. To utilize StethoScope in
your system, all you need is a call to ScopeInitServer in your
startup script, a call to ScopeCollectSignals somewhere in your
regular processing cycle, and a few calls to ScopeInstallSignal.
WARNING:
With 64 signals installed, the calculation of the sin functions below
(FakeSignals()) can only be done at about 200 Hz (on a 16MHz 68020).
Thus, setting the sample rate higher than this will starve both tasks
tScopeProbeDaemon and tScopeLinkDaemon; Scope will not be able to
display any data.
This is intentional---Scope always strives for minimal impact on the
real-time system.
NOTES:
This code normally works using taskDelay. It can also work by
attaching a semaphore (sampleSemaphore) to the Aux clock interrupt,
the recommended means of executing periodic functions in VxWorks. If
your processor does have an aux-clock, set the "useAuxClock"
parameter to 1.
SEE ALSO:
ScopeProbe(2), scope(1), vxdemo2(3)
------------------------------------------------------------------------- */
/* $Id: vxdemo.c,v 1.1 2003/03/27 17:52:12 Exp $ */
/* (c) Copyright Real-Time Innovations, Inc., 1999.
All rights reserved. */
239
B
Wind River StethoScope for VxWorks
User’s Guide, 7.8
#include <stdio.h>/* Change to stdioLib.h for 5.0 */
#include <math.h>
#include
#include
#include
#include
#include
#include
#include
#include
"vxWorks.h"
"taskLib.h"
"sysLib.h"
"semLib.h"
"rtilib/vxVersions.h"
"rtilib/rti_types.h"
"rtilib/rti_endian.h"
"scope/scope.h"
#define MAXPHASES(128)
#define PHASESHIFT(0.1)
#define SQUARECOUNT(20)
float square= 1.0;
struct ExampleStruct {
float sint;
float sin2t;
float sin3t;
float cost;
} *singroup;
float phases[MAXPHASES];
float Omega = 1.0;
int NumberOfPhases = 0;
float Pos = 0.0;
float Vel = 0.0;
float Acc = 0.0;
float
float
float
float
Posdes = 1.0;
Veldes = 0.0;
Kp = 10;
Kv = 4;
float NoiseMag = 0.1;
float Time = 0.0;
float Dt = 0.005;
SEM_ID SampleSemaphore = NULL;
int ScopeIndex = -1;
int ScopeHandle = -1;
int tid = 0;
static int ScopeDemoShutdownRequest = 0;
static int ScopeNoServer = 0;
void (*SampleHookFunc)(void *) = NULL;
void *SampleHookParam = NULL;
240
B StethoScope Demonstration
B.2 Source-code Example: vxdemo.c
void SampleHookSet( void (*func)(void *), void *param )
{
SampleHookFunc = func;
SampleHookParam = param;
}
static
/* Calculate a set of simple wave signals, paying absolutely no attention to
efficiency. */
void SineWaves(float t)
{
register int i;
static int squareCount = SQUARECOUNT;
register float wt = t * Omega;
float sint, cost;
if(--squareCount <= 0) {
squareCount = SQUARECOUNT;
square = 1.0 - square;
}
singroup->sint = sin(wt);
singroup->cost = cos(wt);
singroup->sin2t = sin(2 * wt);
singroup->sin3t = sin(3 * wt);
for(i=0; i<NumberOfPhases; i++) {
phases[i] = sin(wt + PHASESHIFT*i);
}
B
sint = singroup->sint;
cost = singroup->cost;
/* Throw an event for when Sin and Cos are calculated. */
if((singroup->sint > 0.1) && (singroup->sint <= 0.2)) {
ScopeEventsCollect(ScopeHandle, 1, "Sine-0.1-0.2", (void *) &sint,
RTI_FLOAT32ID);
}
if((singroup->cost > 0.5) && (singroup->cost <= 0.6)) {
ScopeEventsCollect(ScopeHandle, 1, "Cosine-0.5-0.6", (void *) &cost,
RTI_FLOAT32ID);
}
}
static
/* Return a uniform random variable between a and b. */
float Noise(float a, float b)
{
float result;
result = (((float) rand() / RAND_MAX) - 0.5);
return (result * (b - a) + (a + b) / 2.);
}
241
Wind River StethoScope for VxWorks
User’s Guide, 7.8
static
/* This "plant" is an Euler double integrator. */
void Plant(float t)
{
Vel += Acc * Dt;
Vel += Noise(-NoiseMag, NoiseMag);
Pos += Vel * Dt;
}
static
void Control(float t)
{
static int stepCount = 300;
if(stepCount-- <= 0) {
stepCount = 300;
Posdes = -Posdes;
/* Throw an event whenever position desired changes. */
ScopeEventsCollect(ScopeHandle, 2, "PosChangeEvent", (void *) &Posdes,
RTI_FLOAT32ID);
}
Acc = Kp*(Posdes - Pos) + Kv*(Veldes - Vel);
}
static
void Sample(float t, int noCollection)
{
SineWaves(t);
Plant(t);
Control(t);
if (noCollection == 0) { ScopeCollectSignals(ScopeIndex); }
if (SampleHookFunc != NULL) {
(*SampleHookFunc)(SampleHookParam);
}
}
static
void InstallFakeSignals(int num)
{
register int i;
char str[132];
if(num > MAXPHASES) {num = MAXPHASES;}
NumberOfPhases = num;
/* Install signals for debugging */
ScopeInstallSignal("Square", "volts", &square, "float", ScopeIndex);
singroup = (struct ExampleStruct *) calloc(1, sizeof(struct
ExampleStruct));
singroup->sint = 0.0;
singroup->sin2t = 0.0;
singroup->sin3t = 0.0;
singroup->cost = 1.0;
ScopeInstallSignal("Sine", "volts", &(singroup->sint), "float",
242
B StethoScope Demonstration
B.2 Source-code Example: vxdemo.c
ScopeIndex);
ScopeInstallSignal("Cosine", "volts", &(singroup->cost), "float",
ScopeIndex);
ScopeInstallSignal("Sine2T", "volts", &(singroup->sin2t), "float",
ScopeIndex);
ScopeInstallSignal("Sine3T", "volts", &(singroup->sin3t), "float",
ScopeIndex);
ScopeInstallSignal("Pos", "meters", &Pos, "float", ScopeIndex);
ScopeInstallSignal("PosDesired", "meters", &Posdes, "float", ScopeIndex);
ScopeInstallSignal("Vel", "m/s", &Vel, "float", ScopeIndex);
ScopeInstallSignal("Acc", "m/s/s", &Acc, "float", ScopeIndex);
for(i=0; i<num; i++) {
sprintf(str,"sin/sin(t+%.1f)", PHASESHIFT*i);
ScopeInstallSignal(str, "volts", &phases[i], "float", ScopeIndex);
}
}
static
/* This routine simply lets the sampler run. An alternative, asychronous
sampling strategy is to simply call ScopeCollectSignals() from this
routine
(at interrupt level). However, this scheme is probably more indicative of
the way most users will implement Scope. */
int ScopeDemoTimerInterrupt(void)
{
semGive(SampleSemaphore);
return(0);/* sysAuxClkConnect should take VOIDFUNCPTR */
}
static
/* Called by main loop to clean up mem usage */
void ScopeDemoShutdownInternal(void)
{
if (tid != 0) {
if (SampleSemaphore != NULL) {
/* Must be aux clk, so clean up. */
sysAuxClkDisable();
sysAuxClkConnect(NULL, 0);
semDelete(SampleSemaphore);
SampleSemaphore = NULL;
}
if (ScopeNoServer == 0) {
ScopeShutdown(ScopeIndex);
} else {
#if VXWORKS_AE_VERSION_1_0_OR_BETTER
ScopeRemoveMultipleSignals("", ScopeIndex);
#else
ScopeRemoveMultipleSignals("*", ScopeIndex);
#endif
ScopeNoServer = 0;
}
ScopeIndex = -1;
free(singroup);
tid = 0;
243
B
Wind River StethoScope for VxWorks
User’s Guide, 7.8
}
/* Reset flag */
ScopeDemoShutdownRequest = 0;
}
static
/* This routine generates the signals, and does the sampling.
* It attaches a semaphore to the Aux clock iff useAuxClock is non-zero.
*/
int ScopeDemoSampler(int requestedSR, int useAuxClock, int noCollection)
{
int nTicksBwSamples = 0;
float actualSR;
if (useAuxClock) {
SampleSemaphore = semBCreate(SEM_Q_PRIORITY, SEM_EMPTY);
}
/* Connect the timer to the auxillary clock interrupt. */
if (useAuxClock &&
(sysAuxClkConnect(ScopeDemoTimerInterrupt, 0) == OK)) {
sysAuxClkEnable();
sysAuxClkRateSet(requestedSR);
/* hardware may not be exact */
actualSR = sysAuxClkRateGet();
} else {
actualSR = sysClkRateGet();
if (actualSR < requestedSR) {
/* Requested rate (requestedSR) is higher than
* maximum achievable rate.
*/
nTicksBwSamples = 1;
} else {
nTicksBwSamples = actualSR / requestedSR;
actualSR = requestedSR;
}
}
/* Tell scope the actual sample rate (hardware may not be exact). */
ScopeChangeSampleRateInt((int) actualSR, ScopeIndex);
if((actualSR/requestedSR > 1.1) || (actualSR/requestedSR < 0.9)) {
printf("ScopeDemo: requested rate (%f Hz) not \n"
"achievable, actual sampling rate is %f Hz\n",
(float) requestedSR, actualSR);
}
Dt = 1./actualSR;
while(!ScopeDemoShutdownRequest) {
if (useAuxClock) {
semTake(SampleSemaphore, WAIT_FOREVER);
} else {
taskDelay(nTicksBwSamples);
}
Time += Dt;
Sample(Time, noCollection);
244
B StethoScope Demonstration
B.2 Source-code Example: vxdemo.c
}
ScopeDemoShutdownInternal();
return(0);
}
/*
ARGUMENTS
If useAuxClock is TRUE, use the Aux clock. Otherwise (or if there is no
Aux clock, use taskDelay.
scopeIndex is the StethoScope index to use. It must be coordinated with
the GUI.
verbosity controls the amount of warning and debug messages. 0 means
only errors will be printed. Higher values causes more output.
If reqDataBufSize is non-zero, use that value rather then the default
(51k)
If noServer is true, then this demo will not start a Scope
server. Assumes
one is already started.
If noCollection is non-zero then this demo will not call
ScopeCollectSignals
since it is assumed that another process is collecting.
*/
void ScopeDemo( int useAuxClock, int scopeIndex, int verbosity,
int reqDataBufSize, int noServer, int noCollection )
{
int samplingRate = 60;
/* Hz */
int dataBufSize, signalBufSize, eventBufSize;
/* Initialize */
B
if (ScopeIndex > 0) {
return;
}
if (reqDataBufSize == 0) {
dataBufSize = 17*8*384; /* 51k data buffer (ints/floats) */;
} else {
dataBufSize = reqDataBufSize;
}
signalBufSize = 40960;
eventBufSize = -1;
if (noServer == 0) {
/* Initialize an index. */
ScopeIndex = ScopeInitServer(dataBufSize, signalBufSize, verbosity,
scopeIndex);
if (ScopeIndex < 0) {
printf("ScopeInitServer failed, return code = %d\n", ScopeIndex);
return;
}
245
Wind River StethoScope for VxWorks
User’s Guide, 7.8
/* Attach an event buffer to that index. */
ScopeHandle = ScopeEventsAttach(eventBufSize, ScopeIndex);
if(ScopeHandle == 0) {
printf("ScopeEventsAttach failed, exiting!\n");
return;
}
} else {
ScopeIndex = scopeIndex;
ScopeNoServer = 1;
}
ScopeIndex = scopeIndex;
InstallFakeSignals(8);
tid = taskSpawn("ScopeDemo", 100, VX_FP_TASK|VX_STDIO, 0x4000,
(int (*)()) ScopeDemoSampler,
samplingRate, useAuxClock, noCollection,0,0,0,0,0,0,0);
}
void ScopeDemoShutdown(void)
{
if (tid != 0) {
ScopeDemoShutdownRequest = 1;
}
}
B.2.2 Makefile for vxdemo.c
Use this makefile as a template for compiling your code (or the vxdemo.c program)
instrumented with ScopeProbe API.
############################################################################
#
#
StethoScope demostration makefile.
#
# This makefile is provided as an example only! It compiles the
# VxWorks version 6.0 objects using the "ccpentium" gnu cross# compiler for solaris2. Users will of course have to modify
# this for their installations.
#
# We recommend you copy the current demo source directory before
# compiling. For instance:
#
mkdir mydir
#
cp -r ./src/scopedemo mydir/src
#
cd mydir/src
#
make
#
246
B StethoScope Demonstration
B.2 Source-code Example: vxdemo.c
# The makefile will create a "mydir/lib" directory to hold your
# objects.
#
############################################################################
#
#
#
This makefile should work even if you have not properly installed your
cross-compiler environment. However, the following variables must be set
to reflect your configuration:
WIND_BASE = /local/VxWorks/VDT.3.0
WIND_HOST_TYPE = sun4-solaris2
ARCH = pentium
CPU = PENTIUM3
# The following script should automatically be able to compile StethoScope
# demonstration files.
#
# Note 1: This makefile generates ".so" object files.
# Note 2: This makefile creates the USEROBJDIR directory, if it doesn't
exist.
GCCHOME = $(WIND_BASE)/gnu/3.3.2-vxworks60/$(WIND_HOST_TYPE)
CC = $(GCCHOME)/bin/cc$(ARCH)
USEROBJDIR = lib/$(CPU)Vx6.0gcc3.3.2
SCOPE_INCLUDES = ../../include/share
B
# makefile rules
all:
$(USEROBJDIR) $(USEROBJDIR)/scopedemo.so
$(USEROBJDIR):
mkdir -p $@
$(USEROBJDIR)/%.o: %.c
$(CC) -Wall -O -c -DCPU=$(CPU) \
-I$(WIND_BASE)/vxworks-6.0/target/h -I$(GCCHOME)/include \
-I$(SCOPE_INCLUDES) -DRTI_VXWORKS $< -o $@
$(USEROBJDIR)/%.so: $(USEROBJDIR)/%.o
$(GCCHOME)/bin/ld$(ARCH) -r $< -o $@
247
Wind River StethoScope for VxWorks
User’s Guide, 7.8
248
C
MATLAB and MATRIXX
Examples
C.1 Introduction 249
C.2 MATLAB Example 249
C.3 MATRIXX Example 253
C.1 Introduction
This appendix presents example script files that can be used in MATLAB and
MATRIXX to plot signals saved by StethoScope.
C.2 MATLAB Example
This section shows a MATLAB script file, varplot.m, that plots signals. It also shows
a sample MATLAB session that loads a script file saved by StethoScope, then uses
the varplot script to produce a PostScript file.
249
Wind River StethoScope for VxWorks
User’s Guide, 7.8
Example C-1
Varplot m-File
%
Name:
%
varplot
variable plot program for scoped matlab data
%
%
Usage:
%
<load your scope data>
%
[define a global variable varplot_Names]
%
varplot
%
Parameters:
%
varplot_Names: a matrix of signal names to plot.
%
All rows must have the same number of characters.
%
Example: ['ForceUp ';
%
'ForceDown']
%
varplot_Names should be in order curves are plotted
%
%
subplotactive: The active subplot number (if any)
%
if this variable exists, then handle subplot
%
windows correctly
%
%
Description:
%
If varplot_Names is defined, "varplot" will print the named
%
signals.
%
Otherwise, "varplot" will prompt you for signals to be
%
plotted, then plot
%
them, with labels, etc.
%
%
See Also:
%
smartplot, plotall, legend
%
%
Language: PRO-MATLAB
Version 3.5
%
%
Written by: Stan Schneider, Real-Time Innovations
July, 1988
%
%
Revision History:
%
%__________________________________________________________________
plotindex = [];
plotdata= [];
plotnames= [];
unitnames= [];
s = '
';
if (exist('varplot_Names')),
% find the number of curves
Num_Curves=size(varplot_Names); Num_Curves=Num_Curves(1,1);
this_Curve = 0;
end;
numsignals = length(data(1,:));
% If varplot_Names doesn't exist, prompt the user for signal names.
more = 1;
while(more == 1)
if (~exist('varplot_Names')),
s = input('Plot which signal? [end] ','s');
250
C MATLAB and MATRIXX Examples
C.2 MATLAB Example
if((length(s) == 3))
if((s == 'end'))
more = 0;
break;
end;
end;
else
this_Curve = this_Curve + 1;
if(Num_Curves == this_Curve),
more = 0;
end;
s = varplot_Names(this_Curve,:);
end;
index = nameindex(names,s);
if(index == 0)
disp(s);
disp(': Variable not found');
else
plotindex = [plotindex index];
end
end;
% Build the arrays to be plotted.
for i=plotindex
plotdata = [plotdata data(:,i)];
plotnames = [plotnames ; names(i,:)];
unitnames = [unitnames ; units(i,:)];
end
plotnames
% Display the plot names.
plot(time,plotdata);
C
xlabel('Time (seconds)');
ylabel(units(index,:));
if(exist('runtitle'))
titlestring = [runtitle ' - ' timestamp];
else
disp('warning - no runtitle');
titlestring = [timestamp];
end
title(titlestring);
subnum = 0;
if(exist('subplotactive')),
subnum = subplotactive;
end;
legend(plotnames, unitnames, 1, subnum, 1);
Example MATLAB Session
This MATLAB session loads the data saved as dynamicPayload.mat by running
the dynamicPayload.m script, both created by StethoScope when saving data in
MATLAB format. The session then uses varplot to plot two variables. The resulting
251
Wind River StethoScope for VxWorks
User’s Guide, 7.8
plot is saved in encapsulated PostScript format. The figure produced by this
example appears in the manual as:
>> dynamicPayload
notes =
Notes:
This is a slew with the uncontrolled dynamic payload.
Both force sensor filters active, at 20Hz.
No friction compensation active.
controller =
ComputedTorque
PDGains0 =
4.0000
1.5000
0
0.5000
0
PDGains1 =
1.0000
>> who
Your variables are:
DesForceX
DesForceY
DesiredAccX
DesiredAccY
DesiredPosX
DesiredPosY
DesiredVelX
DesiredVelY
ElbowPos
ElbowTorque
ElbowVel
FILE_EXISTS
ForceX
ForceXUnfiltered
ForceY
ForceYUnfiltered
PDGains0
PDGains1
PosX
PosY
RawForceProbeX
RawForceProbeY
SampleDivisor
SampleRate
ShoulderPos
ShoulderTorque
ShoulderVel
TERM
VelX
VelY
>> varplot
Plot which signal? [end] ForceX
Plot which signal? [end] ForceY
Plot which signal? [end] end
plotnames =
252
ans
controller
data
filename
names
notes
numberOfSamples
numberOfSignals
runtitle
time
timestamp
units
C MATLAB and MATRIXX Examples
C.3 MATRIXX Example
ForceX
ForceY
>> meta
>> !gpp metatmp -deps -fSaveMatlabFigure.ps
C.3 MATRIXX Example
This section shows a MATRIXX script file, varplot.ms, that plots signals. It also
shows a sample MATRIXX session that loads a script file saved by StethoScope,
then uses the varplot script to produce a PostScript file.
Example C-2
Varplot ms-File
#
Name:
#
varplot.ms variable plot program for scoped MATRIXx data
#
#
Usage:
#
<load your scope data>
#
[define a global variable varplot_Names]
#
execute file="varplot"
#
Parameters:
#
varplot_Names: a matrix of signal names to plot.
#
All rows must have the same number of characters.
#
Example: ["ForceUp ";
#
"ForceDown"]
#
varplot_Names should be in order curves are plotted
#
#
#
Description:
#
If varplot_Names is defined, "varplot" will print the named
#
signals.
#
Otherwise, "varplot" will prompt you for signals to be
#
plotted, then plot
#
them, with labels, etc.
#
#
See Also:
#
plot
#
#
Language: MathScript
Version 6.0
#
#__________________________________________________________________
253
C
Wind River StethoScope for VxWorks
User’s Guide, 7.8
plotindex = [];
plotdata = [];
plotnames = [];
unitnames = [];
s = "
";
If (exist(varplot_Names)),
# find the number of curves
Num_Curves=size(varplot_Names); Num_Curves=Num_Curves(1,1);
this_Curve = 0;
endIf;
numsignals = length(data(1,:));
# If varplot_Names doesn’t exist, prompt the user for signal names.
more = 1;
While(more == 1)
If (!exist(varplot_Names)),
s = getLine("Plot which signal? [end]");
If(length(s) == 3)
If(s == "end")
more = 0;
exit 0;
endIf;
endIf;
else
this_Curve = this_Curve + 1;
If(Num_Curves == this_Curve),
more = 0;
endIf;
s = varplot_Names(this_Curve,:);
endIf;
# find index of s within names
[rows, sz] = size(names);
sz = length(s); found = 0;
For i = 1:rows
If (sz == 0), exit 1; endIf;
If (stringex(names(i,1),1,sz) == s)
If (index(names(i,1)," ") == index(s," ") ...
| index(names(i,1)," ") == sz+1)
found = 1;
exit 1;
endIf;
endIf;
endFor
If (found == 0)
display(s + ": Variable not found");
else
plotindex = [plotindex, i];
endIf;
endWhile;
254
C MATLAB and MATRIXX Examples
C.3 MATRIXX Example
# Build the arrays to be plotted.
For i=plotindex
plotdata = [plotdata, data(:,i)];
plotnames = [plotnames ; names(i,:)];
unitnames = [unitnames ; units(i,:)];
endFor
display(plotnames)
# Display plot names
If (plotindex == [])
return;
endIf;
If(exist(runtitle))
titlestring = runtitle + " - " + timestamp;
else
display("warning - no runtitle");
titlestring = timestamp;
endIf
plot(time, plotdata, {title=titlestring, xlab="Time (seconds)",
legend=plotnames + unitnames});
Example C-3
MATRIXX Session
This MATRIXX session loads the data saved as dynamicPayload.xmd by running
the dynamicPayload.ms script, both created by StethoScope when saving data in
MATRIXX format. The session then uses varplot to plot two variables. The
resulting plot is saved in encapsulated PostScript format.
C
NOTE: In an actual MATRIXX session, the input and output appear in different
text areas. The listing below “merges” the two to give a sense of cause and effect,
where the output of a command is shown following the command itself.
>> execute file="dynamicPayload"
notes (a column vector of strings) =
Session notes:
This is a slew with the uncontrolled dynamic payload.
Both force sensor filters active, at 20Hz.
No friction compensation active.
controller =
ComputedTorque
PDGains0 =
4.0000
1.5000
0
255
Wind River StethoScope for VxWorks
User’s Guide, 7.8
PDGains1 =
1.0000
0.5000
0
>> who
main:
data -- 1000x38
numberOfSamples -- 1x1
numberOfSignals -- 1x1
filename -- 1x1
runtitle -- 1x1
notes -- 2x1
buffernotes -- 1x1
SampleRate -- 1x1
SampleDivisor -- 1x1
DifferentTypes_8ByteDouble -- 1000x1
DifferentTypes_4ByteFloat -- 1000x1
DifferentTypes_4ByteLong -- 1000x1
DifferentTypes_4ByteULong -- 1000x1
DifferentTypes_4ByteInt -- 1000x1
DifferentTypes_4ByteUInt -- 1000x1
DifferentTypes_2ByteInt -- 1000x1
DifferentTypes_2ByteUInt -- 1000x1
DifferentTypes_1ByteChar -- 1000x1
Pointer_Float -- 1000x1
Pointer_Float_ -- 1000x1
Pointer_Float__ -- 1000x1
Pointer_Int -- 1000x1
Pointer_Int_ -- 1000x1
Pointer_Int__ -- 1000x1
Pointer_Double -- 1000x1
Pointer_Double_ -- 1000x1
Pointer_Double__ -- 1000x1
Offset_First -- 1000x1
Offset_Second -- 1000x1
Pos -- 1000x1
PosDesired -- 1000x1
Vel -- 1000x1
Acc -- 1000x1
PosGain -- 1000x1
VelGain -- 1000x1
Sine -- 1000x1
Cosine -- 1000x1
Sine2T -- 1000x1
Square -- 1000x1
SinGroup_sin_t_0_0_ -- 1000x1
SinGroup_sin_t_0_1_ -- 1000x1
SinGroup_sin_t_0_2_ -- 1000x1
SinGroup_sin_t_0_3_ -- 1000x1
SinGroup_sin_t_0_4_ -- 1000x1
SinGroup_sin_t_0_5_ -- 1000x1
SinGroup_sin_t_0_6_ -- 1000x1
SinGroup_sin_t_0_7_ -- 1000x1
time -- 1x1000
256
C MATLAB and MATRIXX Examples
C.3 MATRIXX Example
names
units
timestamp
gains
-----
38x1
38x1
1x1
1x2
>> execute file="varplot"
Plot which signal? [end] ForceX
Plot which signal? [end] ForceY
Plot which signal? [end] end
ForceX
ForceY
>> hardcopy file="SaveMatlabFigure.ps", {ps}
C
257
Wind River StethoScope for VxWorks
User’s Guide, 7.8
258
D
Glossary
ellipsis (“…”)
On all menu items, an ellipsis indicates that the option will open a new window
that requires further response or interaction.
Graphical User Interface (GUI)
The collection of computer programs and the media-oriented screens, windows,
dialog boxes, menus, and buttons they produce that provide for enhanced
human-computer interactions with no, or minimal, keyboard input.
Host
The computer on which StethoScope is running, which receives and processes the
allocation record data collected from the target agent machine.
License
A private encoded character string from Wind River that confers authority, as well
as physical capability, to execute and use the StethoScope system software.
routine
A self-contained code module that can accept input, execute, and produce output;
used interchangeably with function.
RTP
A VxWorks Real-Time Process, running in a protected environment.
259
Wind River StethoScope for VxWorks
User’s Guide, 7.8
Verbosity
Controls the type and number of messages generated by the target server
connection process. Using the default value of 0 generates only error messages.
Specifying a larger value (in the range of 1-4) generates an increasingly greater
variety and volume of messages.
260
Index
A
B
accuracy
Dump Plot Windows 139
Monitor Window 150
Plot Windows 97, 108, 122, 129, 138, 148
active signals
creating 62
defined 13, 178
examples of activating 193
installing 192
setting up 32, 62
adding markers 54
Annotation Edit dialog box 55
annotations
adding in Plot Windows 55
API
how to use 207
architecture 3
ASCII snapshots 156
aspect lock, in Plot XY window 117
asynchronous sampling
described 197
example 198
task 166
auxiliary clock 167
Axis Properties dialog box 51
browse button 259
snapshot dialog box 156
buffers
snapshots 74
building
header files 163
include files 163
C
calculating offsets 194
capabilities 1, 7
changing base file name 157
Check Out License icon 2
collecting signals 197
colors
alternative method to change trace lines 100,
124
changing color of plot lines 95
dialog box 99
in Legend tab view 94, 120
in plot windows 95, 121
in Signal Properties dialog box 99, 124
in Signals tab view 92, 119
on left axis (Has Ruler option) 102, 127
preferences 38
261
Wind River StethoScope for VxWorks
User’s Guide, 7.8
selecting trace line colors 87, 114
signal trace lines 31, 85
table coordinated with Signals Tree
used in snapshots 108, 129
communications plugins
preferences 39
configuration files
loading from disk 27
saving to disk 28
configuring StethoScope 166
connecting to targets 10, 26
connection problems 173
connection status 21
context sensitive menu 52, 103
creating
derived signals 78
XY signal pairs 112
cycle numbering 157
136, 146
D
daemons
manually starting 169
roll in buffer overflow 73
task descriptions 5
data collection
status 67
data-display windows
introduction 14
toolbar 48
deactivating signals 196
deleting markers 54
demonstrations
running demonstration target program 18
VxWorks 19
derived signals
creating 78
mathematical operators 81
troubleshooting 83
Wizard 78–81
Derived Signals dialog box 35, 49, 78
Derived Signals wizard 35
dialog boxes
Annotation Edit 55
262
Axis Properties 51
Colors 99
Derived Signals 35
derived Signals 49
New Target Connection 27
Open 28, 39, 40
Preferences 36, 49, 87, 107, 114
Print 88, 115
Save Config 29
Signal Properties 57, 58, 87, 95, 98, 114, 119,
121, 123
StethoScope Setup Options 26
Triggering 33
XYSignals 32, 34, 49, 112, 114
disconnecting targets 63
display accuracy
Dump Plot Windows 139
Monitor Window 150
Plot Windows 97, 108, 122, 129, 138, 148
displaying events 103
docking toolbars 48
downsampling 69, 73
Dump Plot Window
description 15, 132
display accuracy 139
history limit 139
preferences 41
resolution 139
table size 139
E
ellipsis button 259
environment variables
PATH 12
RTIHOME 11
error log 11
events
displayed as markers 104
displayed as messages 105
displayed in the Signals Bar 103
displaying 103
ScopeEventsCollect 103, 201
ScopeEventsMessage 103, 201
Index
vs. signals 203
Events API
described 200
in the demonstration program 18
setting up 201
using 201
examples
activation 193
asynchronous signal sampling 198
events displaying 104
installing signals 196
MATLAB 249–253
MATRIXx 253–??
registration 193
registration with offset 195
ScopeCollectSignals() 198, 199
ScopeInstallSignal() 196
signal installation 23
synchronous signal sampling 199
vxdemo.c 237–??
Workbench target script 171
exiting StethoScope 43
F
feature overview 36
features 1, 2, 7
preferences 36
triggering, overview 33
file
name extensions 157
File menu item 26
functions
See also routines
G
general preferences 37
graph coordinates 54
graphical user interface (GUI)
defined 259
host-side 61, 65
gridline spacing 97, 108, 122, 129, 138
H
header files 163
hierarchical naming of signals
history limit 139
host, defined 259
host-side GUI 61, 65
193
I
include files 163
initialization
.stethoscoperc file 60
sequence 60
StethoScope (UNIX) 60
StethoScope (Windows) 12
installed signals
defined 13, 178
using all by default 33
installing signals
examples 196
first 63
from command shell 23
in one step 192
organizing signal names 187
Signal Manager window 64
StethoScope API 191
instrumenting
alternative to 185
code 185
introduction 1, 7
K
keeping window on top 47
263
Index
Wind River StethoScope for VxWorks
User’s Guide, 7.8
L
Legend tab view 94, 120
libraries
libscope.so 170
libscopewtxonly.so 170
libutilsip.so 169
libutilsnoip.so 169
vxdemo.so 170
license
Check Out License icon 2
defined 259
policy 2
license file 11
Link Daemon
buffer overflows 73
task description 5
Live buffer 75
loading
automatic 165
configuration files 27
manual 169
snapshots 157
log file 36
Log window
verbosity 36
M
markers 54
MATLAB
example 249–253
snapshots 156
MATRIXx
example 253–??
snapshots 156
maximum snap distance 97, 108, 122
measurements 97, 108, 122
menu
File 26
Plot 44
View 45
Window 47
mini Dump Plot Window
264
default properties 109
description 47
mini Monitor Window
default properties 109
description 47
minimum gridline spacing 97, 108, 122, 129, 138
modifying signals 149
Monitor Window
description 15, 142
display accuracy 150
preferences 42, 149
resolution 150
writing data to target 149
N
naming of signals 193
New Target Connection dialog box
O
offsets, calculating 194
on-grid menu 52, 103
online documentation reference
signals 197
Open dialog box 28, 39, 40
opening snapshots 157
overflow prevention 69, 73
P
panning in Plot Windows 56
PATH 12
Pause 135, 145
Plot menu 44
plot plugins, preferences 40
Plot Window
adding annotations 55
adding markers 54
colors 95
description 14, 86
27
Index
display accuracy 97, 108, 122, 129, 138, 148
displaying signal values 87
Legend tab view 94, 120
maximum snap distance 97, 108, 122
minimum gridline spacing 97, 108, 122, 129,
138
panning 56
popup menu 52, 103
preferences 41, 106, 138, 149
previous zoom 47, 53, 91, 117
resolution 97, 108, 122, 123, 129, 138
selecting a signal 87
snap measure to signals 97, 108, 122
snapshots 108, 129
status bar 52
strip chart 103
taking on-grid measurements 56
toolbar 50
X offset 107, 128
X range 107, 129
Y offset 96, 107, 122, 128
Y range 107, 128
Y scale 96, 122
zooming 54
Plot XY Window
colors 121
description 14, 113
preferences 43, 128
previous zoom 47, 53, 91, 117
plots toolbar 48
popup menu
deleting snapshots 161
description, Legend tab view 58
description, on-grid 52
description, on-trace 57
description, Signals Tree 57
Plot window, general reference 103
Plot window, Legend tab view 95
Plot window, Signal Properties dialog box 99
Plot window, Signals tab view 94
Plot XY window, general reference 127
Plot XY window, Legend tab view 120
Plot XY window, on-grid 114
Plot XY window, Signal Properties dialog box
124
Plot XY window, Signals tab view 119
to disconnect GUI from the target 64
to open Signal Installation dialog box 64, 179
preferences
colors 38
comm plugins 39
dump plot window 41
feature overview 36
general 37
Monitor Window 149
monitor window 42
plot plugins 40
Plot Window 106, 138, 149
plot window 41
Plot XY Window 43, 128
scope.ini file 204
Preferences dialog box 36, 49, 87, 107, 114
preventing overflows 69, 73
previous zoom
in Plot Windows 47, 53, 91, 117
in Plot XY Windows 47, 53, 91, 117
Print dialog box 88, 115
Probe Daemon
task description 5
processampler 185
Properties tab 16
R
Index
registering signals 192
registration
examples 193
examples with offset 195
removing markers 54
removing multiple signals 196
removing signals 196
resolution
Dump Plot Windows 139
Monitor Windows 150
Plot Windows 97, 108, 122, 123, 129, 138
routines
defined 259
StethoScope API library overview 190
triggering 200
265
Wind River StethoScope for VxWorks
User’s Guide, 7.8
RTIHOME 11
RTP
defined 259
running
demonstration target program
StethoScope 9
running with a VxWorks target
targets
VxWorks 163
18
S
sampling
asynchronous signals 197
downsampling 69, 73
functions 200
rate 199
ScopeChangeSampleRate() 199
signals 197
synchronous signals 199
Save Config dialog box 29
save.ssc 11
saving
configuration files 28
snapshots 27
scope index 20
and event buffers 191
described 190
example code 193
Legend tab view 94, 120
limits 192
Signal Manager window 64
triggering example 72
scope.ini file 204
ScopeActivateMultipleSignal() 197
ScopeActivateSignal() 192, 194, 197
ScopeChangeSampleRate() 69, 73, 199
ScopeCollectSignals() 69, 73, 74, 174, 193, 196, 197,
198, 199
ScopeDeactivateMultipleSignals() 197
ScopeDeactivateSignal() 196, 197
scopeIndex 209
ScopeInitServer() 174
ScopeInstallArray() 197
266
ScopeInstallSignal() 192, 197
ScopeInstallSignalWithOffset() 192, 195, 197
ScopePrintVersion() 173
ScopeProbe
capabilities 4
description 4
ScopeRegisterArray() 197
ScopeRegisterSignal() 192, 194, 197
ScopeRegisterSignalWithOffset() 192, 194, 197
ScopeRemoveMultipleSignal() 196
ScopeRemoveMultipleSignals() 197
ScopeRemoveSignal() 196, 197
ScopeSamplerTaskCreate() 171
ScopeShowActiveSignals() 197
ScopeShowSignals() 197
selected signals
defined 13, 178
in Dump Plot window 15, 133
in Legend Bar 16, 87, 114
in Monitor window 15, 142
in Plot window 14
in Plot XY window 14
in Signal Manager 63
in Snapshot window 45, 88, 108, 115, 129, 133,
144, 152
in state info of data display windows 30
verifying target connection 168
writeback feature in Monitor window 149
setting up active signals 32, 62
setting up APIs 201
setup options 166
show snapshot 135
signal installation
organizing signal names 187
Signal Manager window 64
Signal Manager 32, 62
signal pairs 112
Signal Properties dialog box 57, 58, 87, 95, 98, 114,
119, 121, 123
signals
activating 62
activation 32, 62, 192, 194, 197
activation examples 193
collection 69, 73, 196, 197
deactivate 197
Index
deactivation 196
downsampling 69, 73
install array 197
installation 63, 191, 197
installation with offset 195, 197
installing 23, 191
multipl deactivation 197
multiple activation 197
naming 193
online documentation reference 197
register array 197
registration 192, 194, 197
registration with offset 192, 194, 197
removal 197
remove multiple signals 197
removing 196
removing multiple 196
sampling 197
show active 197
show signals 197
vs. events 203
writing to target 149
Signals Bar
description 15
menu item 46, 90, 117, 134, 145
using 62
Signals tab 15
signals trees
described 15
using 62
slope trigger parameter 68, 70
snap distance 97, 108, 122
snapping measures to signals 97, 108, 122
snapshots
ASCII formatting 156
automating 155
behavior 108, 129
buffering 74
building file names 157
changing base file name 157
colors used 108, 129
cycle numbering 157
description of process 152
file name extensions 27, 157
format 156
loading 27, 157
MATLAB formatting 156
MATRIXx formatting 156
preferences 108, 129
saving to disk 27, 153, 156
taking 108, 129, 153
time stamping 157
triggering 71
starvation 173, 174
status bar
control of viewing 46, 90, 116, 134, 144
Plot Windows 52
used to open Log window 36
StethoScope
architecture 3
exiting 43
features 1, 7
host-side GUI 61, 65
icons on Workbench 9
initialization sequence 60
main windows 14
reference information 207
running 9
target application 4
StethoScope API reference section 207
StethoScope Setup Options dialog box 26
strip chart 45, 88, 103
synchronous sampling 199
Index
T
tabs
Properties 16
Signals 15
taking on-grid measurements
demonstration program 22
in Plot Windows 56
on-grid plot commands 54
target
code, instrumenting 185
connecting to 26
disconnecting 63
names 10
267
Wind River StethoScope for VxWorks
User’s Guide, 7.8
processsampler - alternative to instrumenting
your code 185
writing data to 149
target application 4
target-shell script 171
terminology 12
time stamps
feature of data storage 3
in definition of "Timing" 203
in Dump Plot window 15, 132
in MATLAB example 252
in MATRIXx example 257
in Snapshot window 157, 159
in Varplot-mFile example 251
tLinkDaemon task
connection failure 172
connection, but no data 174
verifying target initialization 168
toolbar button descriptions 49, 50
toolbars
captions 46, 90, 117
data-display windows 48
docking 48
Main 46, 90, 116, 134, 144
Plot Window 46, 50, 90, 116, 134, 144
Plots 46, 48, 90, 116, 134, 144
ToolTips 48
tProbeDaemon task
connection failure 172
verifying target initialization 168
trace log 36
Triggering dialog box 33
triggers
configuring 66
feature, full description 65
functions 200
overview 33
parameters 68, 69
rearming 70, 72, 73
snapshot 70, 72
status 67
tips 74
troubleshooting
connection failures 172
derived signals 83
268
empty signals tree 64
loading errors 172
no data appears 74, 174
no response from target 173
overflows 69, 73
U
using
Events APIs 201
installed signals by default
log file 36
Signals Bar 62
signals trees 62
33
V
verbosity 11
defined 260
Log window, effect on 36
View menu 45
vxdemo.c example 237–??
W
Window menu 47
wizard
Derived Signals 35
Workbench IDE icons 9
Workbench targets
automatic loading and running 165
example script 171
manual loading and running 169
setup options 166
writeback
feature described 149
to write data to target 149
writing to target 149
WTX
protocol 5, 12, 167
target server 12
Index
X
X offset 107, 128
X range 107, 129
XY Signals window 112
creating XY signal pairs 112
XYSignals dialog box 32, 34, 49, 112, 114
Y
Y offset 96, 107, 122, 128
Y range 107, 128
Y scale 96, 122
Z
zoom to fit
in Plot Windows 47, 91, 117
in Plot XY Windows 47, 91, 117
zooming in Plot Windows 54
Index
269