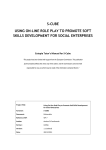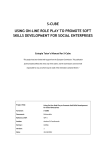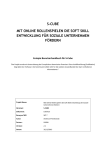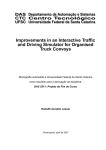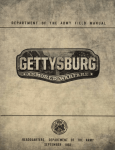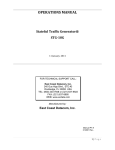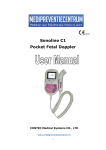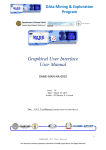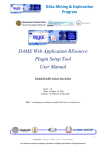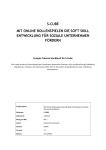Download User`s manual
Transcript
S-CUBE USING ON-LINE ROLE PLAY TO PROMOTE SOFT SKILLS DEVELOPMENT FOR SOCIAL ENTERPRISES Eutopia User's Manual for S-Cube “This project has been funded with support from the European Commission. This publication [communication] reflects the views only of the author, and the Commission cannot be held responsible for any use which may be made of the information contained therein.” Project Title: Using On-line Role Play to Promote Soft Skills Development for Social Enterprises Acronym: S-CUBE Document: Deliverable Reference WP: WP 4 Author: Andrea Di Ferdinando Partner: UNINA Version: 1 Date: 31/10/2012 INDEX Introduction ........................................................................................................................................................................ 4 1 Technicalities ................................................................................................................................................................... 5 1.1 System Requirements .............................................................................................................................................. 5 1.2 Installing and uninstalling ........................................................................................................................................ 5 1.2.1 Eutopia Editor (Only for Teachers) ................................................................................................................... 5 1.2.2 Eutopia Client (For all users) ............................................................................................................................ 6 1.2.3 Windows Vista and Windows 7 users .............................................................................................................. 6 2. Main window and basic features .................................................................................................................................... 7 2.1 About ....................................................................................................................................................................... 7 2.2 Options ..................................................................................................................................................................... 8 2.2.1 Video options ................................................................................................................................................... 9 2.2.3 Net options ....................................................................................................................................................... 9 2.2.4 Personal options............................................................................................................................................. 10 3 Demo session ................................................................................................................................................................. 11 3.1 Session Info Window .............................................................................................................................................. 11 3.2 Main window ......................................................................................................................................................... 11 3.2.1 Feelings and Mood Panel ............................................................................................................................... 13 3.2.2 Gestures ......................................................................................................................................................... 13 3.2.3 Shortcuts ........................................................................................................................................................ 14 3.2.4 Send comments and messages ...................................................................................................................... 14 3.2.5 Moving through the 3D environment ............................................................................................................ 15 3.2.6 Choose display mode in the 3D environment ................................................................................................ 16 3.2.7 Sounds ............................................................................................................................................................ 16 3.2.8 Session time ................................................................................................................................................... 16 3.2.9 Service Functions............................................................................................................................................ 17 3.3 Recording a session ................................................................................................................................................ 17 4 Online sessions .............................................................................................................................................................. 19 2 5 RPG sessions .................................................................................................................................................................. 22 5.1 Character features ................................................................................................................................................. 22 5.2 Tutor messages and events.................................................................................................................................... 23 5.3 2D sessions ............................................................................................................................................................. 24 6 Debriefing ...................................................................................................................................................................... 26 6.1 Main window ......................................................................................................................................................... 27 6.1.1 Recording control ........................................................................................................................................... 28 6.1.2 Editing Session................................................................................................................................................ 28 6.1.3 Moving in the environment ........................................................................................................................... 29 6.1.4 Service functions ............................................................................................................................................ 29 3 INTRODUCTION This document describes the EUTOPIA platform, a software allowing simple development and deployment of educational role-playing games. The EUTOPIA software includes features for teachers and for learners. The teachers’ features allow them to define offline role-playing games for individual users; to define online multiplayer games; to intervene during multiplayer games; to manage debriefing sessions. The learners’ features allow learners to participate in multiplayer games and in debriefing sessions. EUTOPIA is inspired by multiplayer role playing games. But on top of the functions normally present in any role playing game EUTOPIA provides additional facilities specially designed to facilitate its use in distance learning. In this document we analyze some of the most important of these functions, as they appear to teachers and to learners. NOTE: In this document will refer to the teachers also with the name of tutors or masters, and to the learners also with the name of users and players. NOTE: The pictures contained in this document may refer to previous versions of the software The Eutopia software is made up of two main modules with different functions: 1. Eutopia Editor – Allows the creation of group sessions and of the elements needed for the training. The Editor is used by teachers. 2. Eutopia Client – Allows the interaction with other users inside the group sessions in 2D or 3D, and to visualize the previous recorded group interaction sessions, as well as editing them and add personal comments. The Client is used by both teachers and learners. In this document only the Eutopia Client will be described in details. 4 1 TECHNICALITIES 1.1 SYSTEM REQUIREMENTS Before installing the Eutopia software, check that your system meets the minimum technical requirements: 1. Operating system: Windows XP or Windows Vista or Windows 7. 2. Cpu: 1,5 GHz. 3. Ram: 512 MB. 4. 3D video card: >=128 MB video memo For a better experience use we recommend the following configuration: 1. Operating system: Windows XP or Windows Vista or Windows 7. 2. Cpu: 2,4 GHz. 3. RAM: 2048 MB. 4. 3D video card: 256 MB video memory. 1.2 INSTALLING AND UNINSTALLING 1.2.1 EUTOPIA EDITOR (ONLY FOR TEACHERS) First of all download the latest version of the software connecting to the website: http://eutopia.unina.it/scube/ clicking on “ SCube Editor” and saving the file on your computer. To install Eutopia Editor double click on SCubeEditorX_win.exe (where “X” stands for the software version). Follow the instructions given by the program. Unless you have special requirements we recommend you do not change the default settings. There are two ways of uninstalling the program: 1. Choose “SCube Editor” in the Start menu and click on “Uninstall SCube Editor”. 2. Go to Control Panels, select “Install Applications”, wait for the list of programs to appear and use Remove to uninstall the SCube Editor. 5 1.2.2 EUTOPIA CLIENT (FOR ALL USERS) First of all download the latest version of the software connecting to the website: http://eutopia.unina.it/scube/ clicking on “SCube Client” and saving the file on your computer. To install Eutopia Client double click on “SCubeClientX_win.exe” (where “X” stands for the software version). Follow the instructions given by the program. Unless you have special requirements we recommend you do not change the default settings. There are two ways of uninstalling the program: 1. Choose “SCubeClient” in the Start menu and click on “Uninstall SCube Client”. 2. Go to Control Panels, select “Install Applications”, wait for the list of programs to appear and use Remove to uninstall SCube Client. 1.2.3 WINDOWS VISTA AND WINDOWS 7 USERS If there is a problem in running the Eutopia software (both EDITOR and CLIENT) follow the steps below: 1. In the Start Menu – Programs – SCube Client or Editor folder, right click on SCubeClient or SCubeEditor 2. Choose in the menu opened Properties – click the tab Compatibility 3. In that tab check the “run the program in compatibility mode” and choose below Windows XP (Service Pack 3 or 2) 4. Press Apply and start again Eutopia (both EDITOR and CLIENT) 5. Otherwise, if you have administrator privileges, you can launch the software by right-clicking on the icon and select "Run as administrator" 6 2. MAIN WINDOW AND BASIC FEATURES This section describes the common features of Eutopia Client for all users (both teachers and learners). The following figure shows how Eutopia Client appears after opened it. 2.1 ABOUT Clicking on the About button a window will appear that show you some information about Eutopia software and SCube project. 7 2.2 OPTIONS The “option” button let you set some preferences about the way the system will function Video: choose the language, graphic and whether to show the frames rate for second (this defines the quality of the image). Net: choose the server, ports, userID and password. Profile: avatar features to use. NOTE: Before entering any online RPG session click on Network tab icon and then insert username and password. To go back to the menu push one of the buttons below: Exit and erase the changes. 8 Exit and save the changes. 2.2.1 VIDEO OPTIONS The folder “Video” contains: 1. Language. This lets you choose the language for the interface: English, German, Italian, Slovak, French, Romanian, and Spanish. 2. Graphic engine: to choose the render module that will manage the animations. 3. Show frames (check box): This lets you choose to visualize or not a number of “frames” per second during the rendering. This allows you to verify the video card resolution. The value necessary to have a correct visualization has to be more than 20. 2.2.3 NET OPTIONS The network button allows you to define: 1. Server address: The server used to manage sessions. 2. Server port: The port used to communicate with the server for the simulation activities. 3. Username: It has to be the user name that the system recognizes. 4. Password: The password 9 2.2.4 PERSONAL OPTIONS The folder “Personal” allows defining the features of the avatar. It has the following options: • Nickname: Name used for the avatar each time it will be online. • Sex: Avatar gender. • Avatar list: List of the avatars available considering the chosen sex. • Description: Brief description of the character (avatar). 10 3 DEMO SESSION A good start to learn how to use the software is to use the Demo mode. The Demo mode is a feature to test the software in local. To start the Demo session you have to choose to test a 3D or 2D environment and, in the first case, select an environment. 3.1 SESSION INFO WINDOW A Session Info window appears that will show you four kinds of information: 1. Intro: Introductive description of the session. 2. Main: title, session description and general goals of the session 3. Characters: the list of characters in the session. 4. Private: characters' personal traits (constraints, goals, description) In the Demo session most information is not present. Click Ok to enter the session. 3.2 MAIN WINDOW 11 When you click on the "Ok" button, the system loads the world and the avatar you have chosen. This will take a few seconds. When it is ready, the system displays a 3D graphics environment (where you can move freely) with some buttons which contain information and commands. Or a 2D fixed environment that transform the software in a stage more similar to a classical chat to focus on a specific type of skills. Eutopia allows you to use certain elements of non-verbal communication: movements, moods and gestures. 12 3.2.1 FEELINGS AND MOOD PANEL Neutral Angry Distrustful Doubtful Sad Impatient Each message can be associated with one of six facial expressions: • • • • • • Neutral Angry Distrustful Doubtful Sad Impatient The shape and color of the callout change according to the current mood. To choose, click on the appropriate face in the “Expressions” panel. 3.2.2 GESTURES Each avatar can make a certain number of “Gestures” (gestures and actions) To insert them, choose the desired movement and click on the appropriate icon in “Gestures Panel”. After the gesture has been performed, the avatar returns to its current state (mood). 13 Nod Open arms Deny Point (threaten) Say hello 3.2.3 SHORTCUTS It is possible to activate gestures and moods via keyboard shortcuts. In particular: - moods can be activated by pressing Ctrl + mood number (e.g. Ctrl+1 corresponds to the first, neutral, mood) gestures can be activated by pressing Alt + gesture number (e.g. Alt+1 corresponds to the first, nod, gesture). 3.2.4 SEND COMMENTS AND MESSAGES Every player can send anytime messages to one or all the participants. To send a message follow the main steps are three: 1. Input the message. Type the message with the keyboard. The text will appear in the central section of the Control Panel, waiting to be sent. 2. Choose the addressee(s) You can send the message to: • Everyone • An individual user. To choose addressee(s) use the pull-down menu. All future messages will be sent to this addressee (until you change the option). 3. Send the message. Visualize Conversations Insert text or comments 14 Addressee To send the message press “Send” or (or Return) on the keyboard. The message will appear on the display and in the 3D scene as a “comic strip”, or in the text log in the 2d environment whose size and color will vary in relation to moods settings. Comic strip Visualize text 3.2.5 MOVING THROUGH THE 3D ENVIRONMENT Avatars live in a three dimensional environment, which might represent a room or an office. They can move in all three directions, avoiding obstacles and changing their position with respect to other characters, etc. To move your avatar use your mouse and with keyboard cursors. The two mouse keys have different functions: 1. Clicking on left key, the avatar moves forward. To change its direction, use the keyboard cursors 2. Clicking on right key, the point of view changes. The following tables show the controls that can be used during a session: 15 MOUSE Left button Right button Right button + Alt (on 3rd person) Wheel (on 3rd person) KEYS Any key: Esc (on Fullscreen modality) Arrow key up: Arrow key down: Arrow key left: Arrow key right: Page up: Page down: Ctrl: Home: move forward rotate freelook zoom switch to Text Edit exit Fullscreen forward backward turn left turn right move left move right run reset cam position (3rd) 3.2.6 CHOOSE DISPLAY MODE IN THE 3D ENVIRONMENT You can view the environment in three different modes: 1. From the avatar’s perspective (first person mode). 2. As an external observer (third person mode) in a way you can also see your own avatar. 3. From a “cinema” point of view (free watching) to go around the avatars with the camera. To change display mode, click on one of these buttons in “Display Mode Panel”. 3.2.7 SOUNDS A set of sounds helps the users to understand what is going on. As an example, sounds play when an avatar enters a session, when he/she leaves, when he/she sends a message. It is possible to disable sounds, however, in the Options window. 3.2.8 SESSION TIME Time session is showed on the lower left corner of the screen. Time starts automatically when the tutor starts the session in the website. 16 3.2.9 SERVICE FUNCTIONS These functions allow you to: 1. Visualize the model in Full screen mode 2. Recording the session. 3. Visualize again the “Information panel”. 4. Exit the session. 3.3 RECORDING A SESSION All the participants can record the session, clicking on , in the "Recording Panel". From the panel you can choose the file, and then use the normal recording functions: 17 1. Record. 2. Pause. 3. Stop. 4. Add a chapter. To watch a recording see the corresponding chapter below. 18 4 ONLINE SESSIONS As a player, you can use the Eutopia Client for both RPG sessions (as planned in your training program) and free sessions. The Free Session mode is an open environment where there is the possibility to chat and meet each other. You can use exactly the same functions you used in the demo session. In this chapter, the differences with respect to demo mode (see chapter 1) are described. First of all, in online sessions users are connected to a Eutopia server. The server address and port in the Network Options (see earlier) have to match those of the server. If you are using a remote server, your organization will tell you the address and the port for the communication. In online sessions, players can interact. So, messages you write can be read by other players and/or the Tutor. Distance effect In 3D scene if two characters are too far, they cannot read what the other character writes. Therefore, characters have to approach in order to talk. The user can understand if the other characters are at a talk distance, because their name will change color. In other words, looking at the name of the character (inside the callout), we can understand if he/she is at a talking distance (black color) or not (red color), as in the following picture. 19 The character in the above picture is at a talk distance, so we can read what he writes (“ciao”). The color of his name is black. The character in the above picture is too far, so we are not able to understand what he says (instead, we see a “- - -” symbol). The color of his name is red. Writing notification It is possible to know who is writing a message, as in applications like Messenger or Skype. The feature is active both in 3D and 2D environments. In the first case, the callout with the name of the avatar changes color, whereas in the second case the box with the name of the avatar starts flashing. 20 21 5 RPG SESSIONS Both in free and RPG sessions players can interact with other players. However, in free sessions players can talk freely without any constraint, whereas in RPG sessions they should follow the storyboard's guidelines and they are managed by a tutor. This chapter describes the differences between free sessions and RPG sessions. To enter a RPG session, press the "Player session" on the main Client screen. 5.1 CHARACTER FEATURES In a demo or free session, each user can decide its own character (avatar, name and description) by setting them in the Option Window. In a RPG session, on the other hand, each user is assigned by the tutor a character from the script. Each character, based on the training decided by the tutor, has some character aspects predefined. 22 The tutor can decide, based on the training needs, to inhibit certain or all kinds of non-verbal behavior (mood and gestures) depending on the character. In the “Session Information” window there is the “private” tab, where you can display information about your assigned character: • Allowed non-verbal behavior. • Personal objectives (invisible to other users). The teacher can also decide to change your constraints during the session. In this case, you will be noticed with a small message box (see following figure). Moreover, if your current mood is not allowed anymore, it is changed automatically and noticed to other users. 5.2 TUTOR MESSAGES AND EVENTS During a demo or free session, users can only receive messages from other users. In a RPG session, instead, they can also receive: 23 • Messages from the tutor. • Documents • Characters appearing for a short time bringing a message. • Questionnaires Tutors can also to decide to rewind the session to a previous point of the story. 5.3 2D SESSIONS Online sessions can also be played in a 2D environment, using a different graphics modality with respect to the 3D one. It is up to the tutor to decide which modality to play. 24 Apart from the graphical representation, there are not many differences between 2D and 3D sessions. Of course, in a 2D environment avatars cannot move, there is no distance effect, and so on. 25 6 DEBRIEFING With Eutopia Client all users (both teachers and learners) can review a previously recorded session. These recordings take the form of a 3D interactive video. So, users can view the recording from different points of view, shifting the virtual camera to the position they prefer, view the script for the session, insert comments, change the speed of the recording, split the recording into chapters and modify the recording in various ways (e.g. cutting out less interesting parts). Through these facilities, teachers can create a commented version of the recording for use it during debriefing. So learners are provided with useful insights about their session. Moreover, where useful the teacher can provide them with a complete version of the recording, including information which they could not see in the original session. Only teachers, indeed, have the possibility to record everything happened in the session, whereas learners can only record what they can see. 1. To play a recording of a previous work session, click on the following icon: 2. The screen “Open a Record” will appear. 3. Click on the recording you have selected and press the button “Open”. 4. A window like that in the figure appears. 26 When you click on the “Play” button, the system loads the world, the avatars and the recording of the session. This will take a few seconds. To watch a session it is necessary to close the “Information” panel clicking on OK. 6.1 MAIN WINDOW The Main window shows information on the recording and the commands necessary to manage the recording. On the left part of the “Control panel” there are the controls that allow managing the recorded session: • Play. • Pause. • Next chapter. • Select speed. 27 • Full screen. • Recorder. • Session information. • Exit. Some of these commands open additional windows providing extra functions. 6.1.1 RECORDING CONTROL These functions are the same as those provided by a normal video recorder: • “Play”, to start the visualization. • “Pause”, to stop the visualization. • “Next chapter”, for the next chapter in the recording. As with a DVD, “Chapters” begin with a bookmark showing where a certain part of the chapter begins. Creating chapters can be either automatic (every time the recording is stopped and continued), or manual (clicking on the appropriate button). 6.1.2 EDITING SESSION It is possible to modify the registration, adding comments, cut the parts that are more interesting or less important. To make some changes, click on the icon: The “Recording panel” will open (see above) From the panel is possible to choose the name of the new file and enable the commands that are as the ones of a video recorder: 1. Record. 2. Pause. 3. Stop. 28 N.B.: you must open the “Registration Panel” before you visualize the recorded session. The changes of the original registration include: • Cuts. • Introduction of new chapter bookmarks. • Personal comments In order to insert a comment you need to: Digit the text, that will be shown in the central area of the “Control Panel”. Confirm it with the button “Send” (or “Return”). The comment will appear immediately inside the panel. At the end of the visualization is possible to modify manually the name of this file, erase it, send it to others, etc. 6.1.3 MOVING IN THE ENVIRONMENT The recording is in 3D. This makes it quite unlike a normal film. As you watch the recording you can control your viewing position, moving closer or further away from the characters. Use the four arrows on the key pad (the “cursor keys”) and the mouse to control your viewing position: • “Right arrow”: your viewing position shifts towards the right. • “Left arrow”: your viewing position shifts towards the left. • “Upwards arrow”: your viewing position moves away from the characters. • “Downwards arrow”: your viewing position moves closer to the characters. • Press the right button and drag the cursor to the right or the left: the viewing position moves rightwards or leftwards. • Press the right button and drag the cursor up and down: the viewing position moves higher or lower. • Move the wheel of the mouse: the viewing position moves further away or closer to the characters. These movements can be used in any combination. 6.1.4 SERVICE FUNCTIONS 29 These functions allow you to: • Visualize the “Information panel” clicking the button: • Visualize the full screen clicking the button: • Exit the session clicking the button: 30