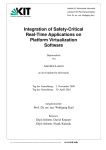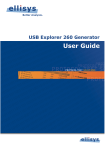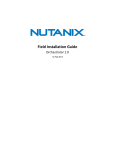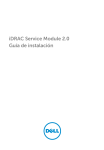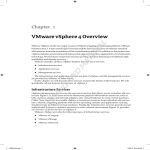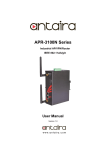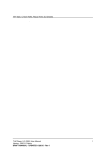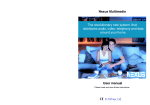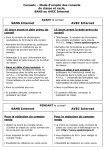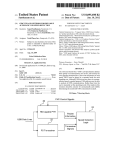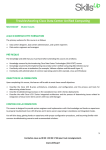Download Quantis and Virtualization
Transcript
Quantis and Virtualization Version 20130626 Quantis and Virtualization Version 20130626 Information in this document is subject to change without notice. Copyright © ID Quantique SA 2004-2013. No part of this publication may be reproduced, stored in a retrieval system, or transmitted in any form or by any means – electronic, mechanical, photocopying, recording or otherwise – without the written permission of ID Quantique SA. Trademarks used in this text: • Intel, Intel Inside (logos), MMX and Pentium are ® trademarks of Intel Corporation in the United States and other countries. • VMware and all VMware-based trademarks are trademarks of VMware Inc. in the United States and other countries. • Oracle VirtualBox and all Oracle-based trademarks are trademarks of Oracle Inc. in the United States and other countries. • Linux is a ® trademark of Linus Torvalds in the United States and other countries. • Microsoft, Windows, Windows NT, XP, Visual Studio and the Windows logo are ® trademarks of Microsoft Corporation in the United States and other countries. • UNIX is a registered trademark of The Open Group in the United States and other countries. Other trademarks and trade names may be used in this document to refer to either the entities claiming the marks and names or their products. ID Quantique SA disclaims any proprietary interest in trademarks and trade names other than its own. The use of the word partner does not imply a partnership relationship between ID Quantique SA and any other company. Revision History 26.06.2013 • First version of the document Table of Contents 1. Introduction .............................................................................................................. 1 1.1. Requirements ................................................................................................. 1 1.2. Resource sharing ............................................................................................ 1 1.2.1. Non concurrent use ............................................................................... 1 1.2.2. Concurrent use ..................................................................................... 1 2. Quantis-USB ............................................................................................................ 3 2.1. VMware Player .............................................................................................. 3 2.1.1. VMware Player installation .................................................................... 3 2.1.2. Create a virtual machine ........................................................................ 5 2.1.3. Install the guest operating system ............................................................ 7 2.1.4. Install VMwareTools ............................................................................. 9 2.1.5. Connect Quantis-USB .......................................................................... 12 2.2. Oracle VirtualBox ......................................................................................... 13 2.2.1. VirtualBox installation ......................................................................... 14 2.2.2. Create a virtual machine ...................................................................... 18 2.2.3. Guest OS installation ........................................................................... 21 2.2.4. Connect Quantis-USB .......................................................................... 22 3. Quantis-PCI/PCIe .................................................................................................... 25 3.1. VMware ESXi .............................................................................................. 25 3.1.1. VMware ESXi Hypervisor installation .................................................... 26 3.1.2. VMware vSphere Client installation ....................................................... 26 3.1.3. Configure the hypervisor ...................................................................... 30 3.1.4. Create the virtual machine .................................................................... 34 3.1.5. Install the Guest OS ............................................................................ 41 iii iv Chapter 1. Introduction Virtualization has become widely used in many different fields of application. However, when hardware devices are to be virtualized, things can become a little complicated. This white-paper discusses how to set up virtualization of the Quantis USB and the Quantis-PCI/PCIe. Since many virtualization solutions are available on the market, this document will only focus on a subset of solutions, while the principle remains the same for the other solutions. A good comparison chart of the different solutions is available on wikipedia: http:// en.wikipedia.org/wiki/Comparison_of_platform_virtual_machines 1.1. Requirements Some solutions for virtualization can't be used with Quantis since it requires some features to be run which are not available in all virtualization solutions: • Quantis-USB requires USB 2.0 support • Quantis-PCI/PCIe requires PCI-passthrough support The list of supported features may be checked here: http://en.wikipedia.org/ wiki/Comparison_of_platform_virtual_machines#Other_features The virtualization of the USB device is easier to setup than that of the PCI/PCIe version. 1.2. Resource sharing Basically, when using the virtualization, a resource (in our case the Quantis) is allocated to a dedicated virtual machine. It is not possible to share a Quantis in multiple virtual machines. However, there are some workarounds: • Non concurrent use: A Quantis may be passed from one virtual machine to an another. • Concurrent use: A Quantis is dedicated to a virtual machine. This virtual machine provides a random number server for the other virtual machines. 1.2.1. Non concurrent use In this use case, the Quantis must be disconnected from a virtual machine prior being reconnected to a new virtual machine. USB devices may be connected and disconnected at runtime. PCI/PCIe devices require the hypervisor to be reboot. Therefore, in many situations this use case may be not applicable. 1.2.2. Concurrent use In this use case the Quantis is connected to a dedicated virtual machine. This VM performs the acquisition of the random numbers and makes them available to other virtual machines though a server. Since the requirements for such a server may vary from an application to an other, IDQuantique does not provide such a service. 1 2 Chapter 2. Quantis-USB This section explains how to install a Quantis-USB under: • VMware Player • Oracle VirtualBox 2.1. VMware Player VMware offers VMware Player free for non-commercial use, or as a free evaluation for VMware Workstation. Check the VMware web site for details. In this example the setup is: • Host OS: Windows7 SP1 64-bit • Guest OS: Windows8 64-bit • VMware Player 5.0.2 The host operating system installation (Win7) is not described here. 2.1.1. VMware Player installation Download VMware-player-5.0.2-1031769.exe from the VMware website. 3 VMware Player installation The installation is quite straightforward. Click Next to validate the default settings. 4 Create a virtual machine Click Continue to start the installation. Finally click Finish. 2.1.2. Create a virtual machine To create a new virtual machine, start VMware Player. 5 Create a virtual machine At first launch you must accept the license conditions. Click Create a New Virtual Machine. Select either Installer disc if you have a CD-Rom or Installer disc image file (iso) if you have the guest OS as an iso file. Click Next. 6 Install the guest operating system Enter a name and a path for the virtual machine. Click Next. Specify the hard disk size dedicated to the virtual machine. The default settings are dependent on the guest OS. Accept the default value. Click Next. Review the settings and click Finish to start the installation. 2.1.3. Install the guest operating system The installation should start automatically 7 Install the guest operating system Install the guest operating system as you would do on a physical computer. Finally, when the installation is done, click I Finished Installing. 8 Install VMwareTools 2.1.4. Install VMwareTools VMware Player will propose to install some tools to enable extra features and improve performance. Click Install Tool from the yellow ribbon or from the menu Player, Manage, Install VMware Tools. If the installation does not start automatically you can run setup.exe from the CD-Rom. Click Yes to allow the installation to run. 9 Install VMwareTools The installation wizard will start. Click Next. Choose Typical setup. Click Next. 10 Install VMwareTools Click Next to start the installation of VMware Tools. Wait during the installation... 11 Connect Quantis-USB Click Finish to quit the wizard. Finally reboot the guest operating system by clicking Yes. 2.1.5. Connect Quantis-USB After the reboot, connect the Quantis-USB device to the computer if it is not already connected. The Quantis-USB must be attached to the virtual machine. For this click on the menu Player, Removable Devices, Ellisys Quantis USB, Connect. 12 Oracle VirtualBox VMware warns you about Quantis-USB being unplugged from the host OS device and getting attached to the guest OS. Click OK. Finally Open the Device Manager in the Control Panel. The Quantis-USB must be listed under Other devices. From this point the driver may be installed as described in the Quantis User Manual. 2.2. Oracle VirtualBox Oracle VirtualBox is available in 2 versions: • VirtualBox-OSE (Open Source Edition) with a GPL-v2 License. This version can NOT be used with Quantis-USB since it does not support USB 2.0. You must install the VirtualBox-PUEL extension pack on top of it to enable this functionality. • VirtualBox-PUEL (Personal Use and Evaluation License). This version can be used with Quantis-USB since it supports USB 2.0. In this example the setup is: • Host OS: Windows7 SP1 64-bit • Guest OS: Windows8 64-bit • Oracle VirtualBox 4.2.12 13 VirtualBox installation The host operating system installation (Win7) is not described here. 2.2.1. VirtualBox installation Download the following two files from :www.virtualbox.org • VirtualBox platform packages for Windows, (VirtualBox-4.2.12-84980-Win.exe) This file is the VirtualBox-OSE. • VirtualBox 4.2.12 Oracle VM VirtualBox Oracle_VM_VirtualBox_Extension_Pack-4.2.12-84980.vbox-extpack This file is the extension pack VirtualBox-PUEL. Start the installation of VirtualBox-OSE Click Next to start the wizard. 14 Extension Pack, VirtualBox installation Click Next to accept the default settings. The network interfaces will be disconnected for a short time. Click Yes to continue. Click Install 15 VirtualBox installation Wait during the installation... Click Install to add USB and network drivers. VirtualBox OSE is installed once you click finish. Now install the PUEL extension. 16 VirtualBox installation Click Menu File, Preferences... Select Extensions and click the blue icon close to the label Version to add a package. Click Install to continue. Scroll down to enable the buttons. Click I Agree to continue. 17 Create a virtual machine When the installation is complete, click OK. Finally the package appears in the list. Click OK to close the preferences windows. 2.2.2. Create a virtual machine To create a new virtual machine click New to start the wizard. Enter a Name, select Microsoft Windows and Windows 8 (64-bit). Click Next to accept the default memory size. 18 Create a virtual machine Click Create to setup the hard drive. Click Next to accept the default hard drive file type and storage. Click Create to finalize the wizard. 19 Create a virtual machine Now the virtual machine is created. However the CD-Rom drive is not set. For this click the Settings icon. Select Storage and click on the disk icon close to the Empty label. Then click on the CD icon in the Attributes section to add the Windows8 ISO file. Click OK to close the settings window. 20 Guest OS installation Now the virtual machine is created and ready to install the guest operating system. 2.2.3. Guest OS installation Click the Start icon to run the Windows installer. Install Windows as you would do for a physical computer. 21 Connect Quantis-USB Windows8 is installed. 2.2.4. Connect Quantis-USB Quantis-USB must be attached to the virtual machine. Click in the menu Devices, USB Devices, id Quantique Quantis USB. 22 Connect Quantis-USB Finally open the Device Manager in the Control Panel. Quantis-USB must be listed under Other devices. From this point the driver may be installed as described in the Quantis User Manual. 23 24 Chapter 3. Quantis-PCI/PCIe As stated in the introduction section any PCI/PCIe device requires PCI-passthrough to run. However, PCI-passthrough requires a host which supports memory and I/O virtualization. Those features are located in the CPU and in the chipset. Intel and AMD have different names for it: • Intel's VT-d (Virtualization Technology for Directed I/O) • AMD's AMD-Vi (I/O Virtualization Technology) Check the manufacturer web site to make sure your CPU/Chipset has this feature. Finally this feature must be enabled in the BIOS. The following setup has been used: • Computer: Dell Inc. Optiplex 9010 • CPU: Intel core i7-3770 @ 3.40GHz • RAM: 16 GBytes This section explains how to setup a Quantis-PCI/PCIe under: • VMware ESXi with vSphere Client Note PCI and PCI-express (PCIe) device are are fully identical for the software. So the term PCI apply for both PCI and PCIe devices. 3.1. VMware ESXi VMware ESXi has PCI-passthough support since version 4.0. VMware calls it VMDirectPath I/O. Note At writing time, VMware ESXi version 5.1 is available. However this version contains a bug related to PCI passthrough. The ESXi510-201212401-BG patch is required. Check the VMware Knowledge Base KB209030 for details. For convenience, this document is based on the version 5.0. (VMKernel Release Build 469512) Important The hardware compatibility of your machine with VMware ESXi must be checked. For details visit: www.vmware.com/resources/compatibility 25 VMware ESXi Hypervisor installation This installation is done in 5 steps: 1. Install the VMWare ESXi 5.0 hypervisor on the host computer 2. Install the VMware vSphere Client 5.0 on a second computer for administration 3. Configure the hypervisor for PCI passthrough 4. Create a virtual machine that runs on the hypervisor 5. Install the guest OS 3.1.1. VMware ESXi Hypervisor installation Installation of the hypervisor is quite strait forward: 1. Create an account on the VMware web site to be able to download the VMware ESXi 5.0 evaluation ISO file VMware-VMvisor-Installer-5.0.0-469512.x86_64.iso. A 60 days trial edition is available for free. 2. Burn the ISO file to a CD-Rom. 3. Boot the host computer with the CD-Rom. 4. Install VMware ESXi using the default settings (accept license agreement, select the default disk, select keyboard layout, enter a root password and finally confirm the installation). 5. Reboot and retrieve the IP address on the screen of the hypervisor. This IP address is required to manage the hypervisor from vSphere Client. 3.1.2. VMware vSphere Client installation Since vSphere Client is only available for Windows, the management computer must run Windows. On the management computer install vSphere Client 5.0. For this, open the web console of the hypervisor with your browser (type the IP address previously given by the hypervisor). 26 VMware vSphere Client installation The browser (Firefox in this case) may warn you about an untrusted connection. In this case add an exception. Then confirm the exception by clicking Confirm Security Exception. 27 VMware vSphere Client installation Then the ESXi hypervisor homepage proposes a link to Download the vSphere Client. Save the file When the download has finished, right-click to open it. The first window of the installation offers the possibility to choose the installation language. Click OK. After a few seconds the welcome window appears. Click Next. 28 VMware vSphere Client installation Click Next to accept the patent and license agreements. Enter your user name and your company name. Then click Next. If the default destination folder is okay for you, click Next. 29 Configure the hypervisor Now everything is defined. Click Next to start the installation. Wait a few moments... When the installation complete, Click Finish. 3.1.3. Configure the hypervisor Prior to installing a virtual machine, the hypervisor must be configured through vSphere Client to enable the PCI passthrough. Run VMware vSphere Client 30 Configure the hypervisor Connect to the hypervisor with the given IP address, the root user name and root password defined during the hypervisor installation. A Security warning explains the SSL certificate is untrusted. Click Ignore. Click OK to pass the Evaluation remainder. Select the hypervisor. For this click on the Inventory. 31 Configure the hypervisor Select the Configuration tab, and in Hardware section click Advanced Settings. To add the Quantis-PCI passthrough click on Configure Passthrough... Mark the id Quantique Quantis PCI board check box. Then click OK to close this window. Note The device is always identified as Quantis PCI 16 Mbps even for a 4 Mbps version. 32 Configure the hypervisor A reboot of the hypervisor is required for the changes to take effect. To reboot click menu Inventory, Host, Reboot. Finally return in the Configuration, Advanced Settings to make sure the Quantis PCI icon becomes green meaning the device is running in passthrough mode. Now the hypervisor is configured with the Quantis PCI in passthrough mode. 33 Create the virtual machine 3.1.4. Create the virtual machine In this example a Ubuntu 12.04 virtual machine will be created. It assumes you previously downloaded an ISO installation image of Ubuntu 12.04 and burned it to a CD-Rom. In the Getting Started tab click Create a new virtual machine. Select the Typical configuration and click Next. 34 Create the virtual machine Enter a name for this virtual machine. Then click Next. Select Linux and Ubuntu Linux (64-bit). Click Next. 35 Create the virtual machine 36 Create the virtual machine Click Next to validate the default settings of Storage, Network, Disk. Finally Click Continue. 37 Create the virtual machine Back in the inventory click Edit virtual machine settings. In the hardware tab select CD/DVD drive. Then select Host Device and enable Connect at power on. 38 Create the virtual machine Then select "Video card" and add some extra video memory. The Ubuntu installer requires at least an 800x600 video resolution. You can use the Video Memory Calculator to help you. Finally to enable the Quantis-PCI device click the Add... button. Then select PCI Device and click Next. 39 Create the virtual machine Select the Quantis PCI and click Next. Click Finish to complete the wizard. 40 Install the Guest OS Finally click OK to validate the new settings. 3.1.5. Install the Guest OS Insert the Ubuntu CD-Rom into the host computer drive. In this example Ubuntu will be installed with default features. Click Power on the virtual machine to start. Then select the Console tab to visualize the virtual machine. Click Install Ubuntu. On the following screens accept the default settings. 41 Install the Guest OS Create an account. When the installation is done, reboot the virtual machine. Finally, after reboot open a terminal and type: $ lspci | grep Quantis The Quantis PCI board must be listed. Then the Quantis kernel module and library can be installed as described in the Quantis User Manual. 42