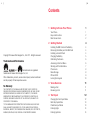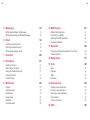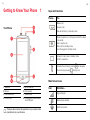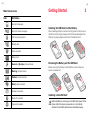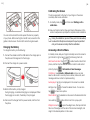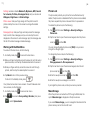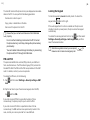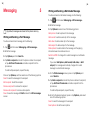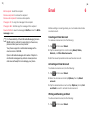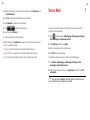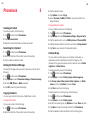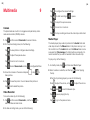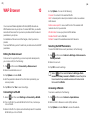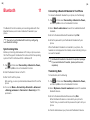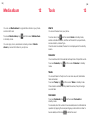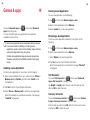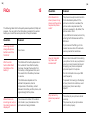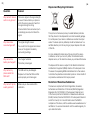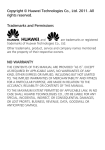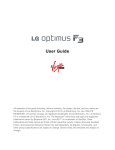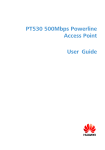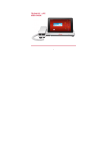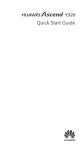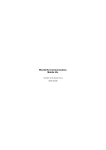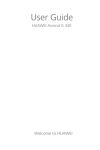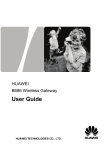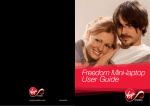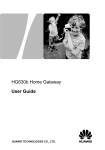Download Heaven sent - Phone house
Transcript
Heaven sent Getting to know your amazing little VM720 i | | Contents 1 Getting to Know Your Phone1 Your Phone Keys and Functions Main Screen Icons 1 2 2 2 Getting Started4 Copyright © Huawei Technologies Co., Ltd. 2011. All rights reserved. Trademarks and Permissions and are trademarks or registered trademarks of Huawei Technologies Co., Ltd. Other trademarks, product, service and company names mentioned are the property of their respective owners. No Warranty THE CONTENTS OF THIS MANUAL ARE PROVIDED “AS IS”. EXCEPT AS REQUIRED BY APPLICABLE LAWS, NO WARRANTIES OF ANY KIND, EITHER EXPRESS OR IMPLIED, INCLUDING BUT NOT LIMITED TO, THE IMPLIED WARRANTIES OF MERCHANTABILITY AND FITNESS FOR A PARTICULAR PURPOSE, ARE MADE IN RELATION TO THE ACCURACY, RELIABILITY OR CONTENTS OF THIS MANUAL. TO THE MAXIMUM EXTENT PERMITTED BY APPLICABLE LAW, IN NO CASE SHALL HUAWEI TECHNOLOGIES CO., LTD BE LIABLE FOR ANY SPECIAL, INCIDENTAL, INDIRECT, OR CONSEQUENTIAL DAMAGES, OR LOST PROFITS, BUSINESS, REVENUE, DATA, GOODWILL OR ANTICIPATED SAVINGS. Installing the SIM Card and the Battery Removing the Battery and the SIM Card Installing a microSD Card Charging the Battery Calibrating the Screen Accessing a Shortcut Menu Working with the Main Menu Phone Lock Mass Storage PIN and PUK Locking the Keypad 4 4 4 5 6 6 7 8 8 9 10 3 Voice Services11 Making a Call Receiving a Call 11 11 4 Text Input12 Changing the Text Input Mode Multi-Tap Input Mode Predictive Input Mode Entering Digits Entering Symbols 12 13 13 14 14 ii iii | | iv 5Messaging15 Writing and Sending a Text Message Writing and Sending a Multimedia Message 15 16 6Email18 Creating an Email Account Activating an Email Account Writing and Sending an Email 18 18 18 7Voicemail20 8Phonebook21 Creating a Contact Searching for a Contact Setting the Preferred Storage Copying Contacts Contact Group 21 21 21 21 22 9 Multimedia23 Camera23 Video Recorder 23 Media Player 24 Image Viewer 25 FM Radio 25 Sound Recorder 26 10WAP Browser27 Editing the Data Account Connecting to a WLAN Selecting the WAP Parameters Accessing a Website 27 27 28 28 11Bluetooth29 Connecting a Bluetooth Headset to Your Phone Transferring Data 29 30 12Media album31 13Tools32 Alarm32 Calendar32 Tasks32 Calculator32 14Games & apps33 Installing a Java Application Running a Java Application Removing a Java Application Unit Converter Currency Converter 33 34 34 34 34 15FAQs35 1 | | Getting to Know Your Phone 1 Keys and Functions Press…To… Your Phone Make a call. Answer a call. View all call history in standby mode. Power the phone on or off (press and hold for about 3 seconds). End or reject a call. Return to the standby mode. Lock the keypad in standby mode. Access to main menu in standby mode. Confirm a selection. Increase the volume (by pressing the volume (by pressing Main Screen Icons 1Earpiece 5 2Screen 6 3 Call/Answer key 7 4 Confirm key 8 End/Power key Volume keys Headset jack Charger jack/Universal serial bus (USB) port The figure above shows the appearance of your phone and is provided only for your reference. IconIndicates… Signal strength. Media player enabled. WLAN connected. ) or decrease ) during a call. 2 3 | | Main Screen Icons Getting Started 2 IconIndicates… New text messages. New multimedia messages. Call forwarding enabled. Missed calls. Alarms enabled. Battery level. General or My style profile activated. Removing the Battery and the SIM Card Meeting profile activated. Before removing the battery and the SIM card, ensure that your phone is powered off. Outdoor profile activated. Silent profile activated. Headset connected. Bluetooth activated. Stopwatch enabled. Installing the SIM Card and the Battery When installing a SIM card, ensure that the golden contact area on the SIM card is facing downward and that the beveled edge of the SIM card is properly aligned with that of the SIM card slot. Installing a microSD Card Before installing or removing a microSD card, power off the phone. After the phone is powered on, it will indicate whether the microSD card has been installed properly. 4 5 | | Calibrating the Screen The phone responds to the touch of your finger on the screen accurately after screen calibration. 1.In standby mode, tap calibration. You can install a microSD card to expand the memory capacity of your phone. When inserting the microSD card, ensure that the golden contact area on the microSD card is facing downward. Charging the Battery and then select Settings > Pen 2.Use your finger to tap the three-point marks that appear on the screen in sequence as prompted to complete screen calibration. During the calibration, tap each three-point mark accurately to ensure that the phone can respond to your tap and text entry on the screen correctly after the calibration. To charge the battery, do the following: Accessing a Shortcut Menu 1.Connect the smaller end of the USB cable to the charger jack on the phone and the larger end to the charger. In standby mode, slide your finger horizontally across the screen to go to the left or right screen to select the following shortcuts: 2.Connect the charger to a power socket. Add favorite contact: tap to add a favorite contact from phone, and then tap the selected favorite contact to add contact photo (by taping ), Call mobile or Send message. Call history: view All calls or Missed calls and you can also select a call record to view the phone number, make a call, send message, add new contact or replace existing. Audio player: tap the icons displayed on the screen to a related 3.Wait until the battery is fully charged. During charging, an animated charging icon is displayed. When the charging icon is static, the battery is fully charged. 4.Disconnect the charger from the power socket, and then from the phone. settings or tap tap to choose the desired music. You can also to have more options. Shortcuts list: tap the desired icon to access to the desired shortcut menu and tap to add a shortcut icon from a pop-up list. Widgets menu: tap to open the widget menu, then tap and hold the icon of the widget until the color of the icon becomes light, and drag it to the desired position on the screen. 6 7 | | Settings: enable or disable Bluetooth, My device, WIFI, Search for networks, Profiles, Auto keypad lock, and you can also set Wallpaper, Brightness and Shell settings. Photo viewer: slide your finger along with the photo to switch photos and tap the icons on the screen to arrange the related settings. Message (inbox): slide your finger vertically across the message body to scroll inbox messages, and you can also tap the icons displayed on the screen to write message, reply the message, view the list of the inbox message or delete message. Working with the Main Menu Phone Lock The phone lock protects your phone from unauthorized use. By default, the phone lock is disabled. After the phone lock is enabled, the phone requests the phone code each time it is powered on. To enable the phone lock, do the following: 1.Tap and then select Settings > Security settings > Phone lock. 2.Tap the text box to open the onscreen keypad, enter the phone code, tap and then OK. To work with the main menu, do the following: You can change the default phone code (1234) to any numeric string of four to eight digits. 1.In standby mode, tap To change the phone code, do the following: to access the main menu. 2.Slide your finger horizontally across the screen to go to the next or previous screen, and then tap the desired submenu to access it. 1.Tap and then select Settings > Security settings > Change password > Phone password. 3.Slide your finger vertically across the screen to scroll through options, and then tap the desired option to access it. 2.Tap the text box to open the onscreen keypad, enter the old 4.Tap Back to return to the previous menu. 3.Enter the new phone code, tap To return to the standby mode, press . phone code, tap and then OK. and then OK. 4.Enter the new phone code again to confirm it. Your phone has two main menu screens. To switch between main menu screens, do the following: If you forget the phone code, contact your service provider. 1.In standby mode, tap Mass Storage 2.Tap to access main menu. to access to Fancy settings Tornado, then press to switch Space beam. When the phone is connected to a PC through a USB cable, the option Mass storage is displayed on the phone screen. If you select Mass storage, you can manage the files stored in the phone memory and on the microSD card. 8 9 | | 10 The microSD card and the phone memory are displayed as removable disks on the PC. You can perform the following operations: Double-click a disk to open it. Copy, paste, or delete files on the disk. Disconnect the phone from the PC. Ensure that you connect and disconnect the USB cable properly. Do not run the formatting command on the PC to format the phone memory; and it may damage the phone memory permanently. You can transfer data and charge the battery by connecting the phone to the PC through the USB cable. PIN and PUK The personal identification number (PIN) protects your SIM card from unauthorized use. The PIN unblocking key (PUK) unlocks the blocked PIN. Both the PIN and the PUK are provided with the SIM card. For details, contact your service provider. To enable the PIN lock, do the following: 1.Tap lock. and then select Settings > Security settings > SIM 2.Tap the text box to open the onscreen keypad, enter the PIN, tap and then OK. If you enter incorrect PINs for a specified number of times consecutively, the phone prompts you to enter the PUK. If you enter incorrect PUKs for a specified number of times consecutively, the SIM card becomes permanently invalid. In this case, contact your service provider for a new SIM card. Locking the Keypad To lock the keypad, tap Lock in standby mode. To unlock the keypad, slide from left to right. If the auto keypad lock function is enabled and the phone is in standby mode for a preset period, the phone locks the keypad automatically. To enable the auto keypad lock function, tap and then select Settings > Security settings > Auto keypad lock, and then select the desired duration. When the keypad is locked, you can press answer a call or make an emergency call. to 11 | | 12 Voice Services 3 Text Input 4 Making a Call Changing the Text Input Mode To make a call, do the following: The indicator of the current text input mode is displayed on the top 1.In standby mode, tap Dial to open the onscreen keypad. of the screen. You can tap 2.Enter the phone number. To make an international call, tap twice to enter the plus sign (+), and then enter the country or region code, area code, and phone number in sequence. To call an extension, enter the phone number, tap three times to enter P, or four times to enter W, and then enter the extension number. 3.Press to dial the number. 4.Press to end the call. You can also make calls from the call history, phonebook, and messages. During a call, you can press adjust the in-call volume. Receiving a call When there is an incoming call, do the following: Press or tap Answer to answer the call. Tap Option and select Answer to answer the call. Press or tap Reject to reject the call. Tap Silent to mute the speaker. to select the text input mode. Indicator Text Input Mode ABC, abc, Abc Multi-tap input mode Smart ABC, Smart abc, Predictive input mode Numeric Number input mode Tap to close the keyboard and tap the text box to open the keyboard. Tap also touch and hold at a time. once to delete the last entered character. You can When the onscreen keyboard is Alphanumeric virtual keyboard tap to switch to QWERTY virtual keyboard, and when the onscreen keyboard is QWERTY virtual keyboard tap keyboard. to clear all the entered characters to switch to Alphanumeric virtual 13 | | 14 Multi-Tap Input Mode In predictive input mode, if the onscreen keyboard is In multi-tap input mode, do the following to enter letters: When the onscreen keyboard is QWERTY virtual keyboard, tap the desired letter key. When the onscreen keyboard is Alphanumeric virtual keyboard, tap a key once to enter the first letter labeled on that key, twice to enter the second letter, and so on. When the onscreen keyboard is QWERTY virtual keyboard, tap tap to start a new paragraph, or tap a space. When the onscreen keyboard is Alphanumeric virtual keyboard, tap tap to open the symbol keyboard, and tap enter a space. to open the numeric and symbol keyboard, to enter to open the numeric keyboard, QWERTY virtual keyboard, predictive input is not supported. Entering Digits In number input mode, tap the desired number key. In multi-tap input mode, when the onscreen keyboard is Alphanumeric virtual keyboard, tap the number key labeled with the desired digit consecutively until the digit appears on the screen. Entering Symbols When the onscreen keyboard is Alphanumeric virtual keyboard, do the following to enter symbols: 1.Tap to open the symbol keyboard. 2.Tap or to scroll up or down. 3.To enter symbols, do the following: Predictive Input Mode To enter only one symbol, tap the desired symbol. In predictive input mode, when the onscreen keyboard is Alphanumeric virtual keyboard, do the following to enter a word: To enter multiple symbols, tap then tap the desired symbols. 1. Tap each key once according to the spelling sequence of the desired word. When the onscreen keyboard is QWERTY virtual keyboard, do the following to enter symbols: The phone displays the commonly used words according to the sequence of key taps. 1.Tap 2.Tap or to scroll left or right. 3.Tap the desired word. or to change the icon to to open the symbol keyboard. 2.Tap the desired symbol. and 15 | | 16 Messaging5 Writing and Sending a Multimedia Message To write and send a multimedia message, do the following: 1.Tap and then select Messaging > Write message. 2.Write the message. By default, messages are stored in the phone memory. 3.Tap Options to select one of the following options: Add picture: to add a picture to the message. Writing and Sending a Text Message Add sound: to add an audio clip to the message. To write and send a text message, do the following: Add video: to add a video clip to the message. 1.Tap and then select Messaging > Write message. 2.Write the message. 3.Tap Options, and then Send to. 4.Tap Enter recipient and enter the phone number of a recipient; or tap Add from Phonebook and add a recipient from the phonebook. To add multiple recipients, repeat this step. Press or tap Options, and then select one of the following options: Send: to send the message to the recipient. Add subject: to add a subject to the message. Slide options: to add a slide to the message, set the playing interval between two slides and so on. Switch to MMS: to change from a text message to a multimedia message. If you select Add picture, Add sound, Add video, or Add subject, the message automatically changes from a text message to a multimedia message. 4.On the Write message screen, press or tap Options, and select Send to. Remove recipient: to remove the recipient. 5.Tap Enter recipient and enter the phone number of a recipient; or tap Add from Phonebook and add a recipient from the phonebook. Remove all recipients: to remove all recipients. To add multiple recipients, repeat this step. Edit recipient: to edit the recipient. Save: to save the message to Drafts and exit the Write message screen. 6.Scroll to the desired recipient, press or tap Options, and select one of the following options: Send: to send the message to the recipient. Send options: to set the send options. 17 | | 18 Edit recipient: to edit the recipient. Email6 Remove recipient: to remove the recipient. Remove all recipients: to remove all recipients. Change to Cc: to copy the message to the recipient. Change to Bcc: to blind copy the message to the recipient. Save to Drafts: to save the message to Drafts and exit the Write message screen. For the availability of the Multimedia Messaging Service (MMS) and the method for subscribing to the service, please contact your service provider. Your phone supports a multimedia message with a maximum size of 600 KB. Open multimedia messages with caution. Objects in multimedia messages may contain viruses (such as malicious software) that can damage your phone. Before sending or receiving emails, you must create and activate an email account. Creating an Email Account To create an email account, do the following: 1.Tap and then select Email. 2.Tap the desired type from a list including Gmail, Yahoo, Hotmail, and Other Email accounts. 3.Set the relevant parameters and save the email account. Activating an Email Account To activate an email account, do the following: 1.Tap and then select Email. 2.Select an email account and tap Options, then tap Email account. 3.Tap the desired email account and tap Options, then tap Set as default account to activate the email account. Writing and Sending an Email To write and send an email, do the following: 1.Tap and then select Email. 19 | | 20 2.Select an email account to send an email and tap Options, then tap Write Email. Voice Mail 7 3.Tap To to add the email address of a recipient. 4.Tap Subject to edit the email subject. 5.Tap to add an attachment. 6.Set the email Priority. 7. Tap the text box to edit the email. 8.After editing, tap Options to select one of the following options: Send: to send the email. To add a voicemail number or change the existing voicemail number, do the following: 1.Tap and then select Messaging > Message settings > Text message > Voicemail server. 2.Tap Options and then tap Edit. Priority: to set the email priority between High and Low. 3.Edit the voicemail name and number. Save to Drafts: to save into Drafts and exit the editor screen. 4.Tap OK to save the setting. Exit: to exit the email editor screen without saving the email. To dial the existing voicemail number, do the following: 1.Tap Menu > Messaging > Message settings > Text message > Voicemail server. 2.Tap the voicemail number, or tap Options and then tap Call voicemail. You can also tap Dial in standby mode, and then touch and hold 1 key to dial the voicemail. 21 | | 22 Phonebook8 3.Tap the desired contact. 4.Tap Options and select Copy. 5.Select To phone, To SIM, or To file to copy the contact to the desired location. Creating a Contact To create a contact, do the following: 1. Tap and then select Phonebook. 2.Tap Add new contact. 3.Enter the contact information and save the contact. Copying Multiple Contacts To copy multiple contacts, do the following: 1. Tap and then select Phonebook. 2.Tap Options and select Phonebook settings > Copy contacts. 3.Tap the desired option, such as SIM to phone or Phone to SIM. 4. Tap the desired contacts to mark them, and then tap Copy marked. Searching for a Contact 5.Tap Yes to copy contacts to the desired location. 1. Tap Contact Group and then select Phonebook. 2.Enter the first letter of the contact name in the text box. 3.Tap to select the desired contact. Setting the Preferred Storage To select the storage where you want to save new contacts, do the following: 1. Tap and then select Phonebook. 2. Tap Options and select Phonebook settings > Preferred storage. You can create a contact group, such as family, classmates, or workmates, and then add relevant contacts to the group. The members in the group have some common features, such as Caller ringtone and Caller picture. To create a contact group, do the following: 1. Tap and then select Phonebook. 2.Tap Options and select Caller groups > Add new group. 3.Scroll to SIM, Phone, or Both as desired. 3.Set Group name, Caller picture, Caller ringtone, and Caller video, and then tap Options and select Save. 4.Tap OK to select the preferred storage. 4.Tap Yes to save the contact group. Copying Contacts To add contacts to a contact group, do the following: You can copy contacts to the phone, the SIM card, or a file. 1.Tap Copying One Contact 2.Tap Options and select Caller groups. To copy one contact, do the following: 3.Scroll to the contact group, tap Options and select View members. 1. Tap and then select Phonebook. 2.Enter the first letter of the contact name in the text box. and then select Phonebook. 4.Tap Add and select the desired contacts from Phonebook. 5.Tap the desired contacts to add them to the contact group. 23 | | 24 Multimedia9 Tap Tap to configure the relevant settings. to start recording or to pause. Tap to adjust the exposure value. Camera Tap to zoom in or zoom out. The phone features a built-in 3.0-megapixel complementary metaloxide-semiconductor (CMOS) camera. Tap to stop recording and save the video clip as instructed. 1.Tap Media Player and then select Camcorder to access Camera. The media player plays audio clips stored in the Audio folder and video clips stored in the Videos folder in the phone memory or on the microSD card. The Audio folder and the Videos folder can be accessed from File manager. To obtain better sound quality, it is recommended that you use the headset to listen to audio clips. 2.On the picture taking screen, do the following: Tap to view photos or configure relevant settings. Tap to adjust the exposure value. Tap to zoom in or to zoom out. Tap to select Scene mode and tap 3.Focus the camera on the scene and press take a picture. To play a clip, do the following: to configure Self-timer. or tap to 1.In standby mode, tap and then select Media Player. 2.Select a video or audio file, and then tap the clip. to start playing When the clip is being played, you can do the following: 4.Tap to save the picture. You can take another picture or tap and to delete the picture. Press Tap Video Recorder To record a video clip, do the following: 1. Tap and then select Camcorder , and the tap switch to Video recorder mode. 2.In video recording mode, you can do the following: to to adjust the volume, or tap and to adjust the volume. to switch between clips. Tap to pause playing the clip. Tap to go to the previous menu. 25 | | 26 All audio and video files are automatically added to Media player. And you can also manual add a audio or video file to Media player, do the following: When listening to the radio, you can do the following: Tap to stop or continue the playing. 1. In standby mode, tap Tap to record the program. Press or to adjust the volume. and then select Media Player 2.Select All songs and tap Options, and then tap Add from folder to add a audio file from Phone or Memory card. The method off adding video file is similar. Only files in .mp4 and .3gp formats are supported. Files in other formats may not play. Image Viewer Tap and then select Camcorder, and then tap to access Image Viewer. Image Viewer provides the following options for all pictures in the phone memory and on the microSD card: 1.Tap to View, Browse style, Send (by MMS, Bluetooth or Email), Use as (Wallpaper, Screen saver , Power on display, Power off display or Caller picture), Rename, Delete, Sort by (Name, Type, Time, Size or None), Delete all files and Storage selection. 2.Tap to view the reeling photo list just like the phone turn left 90°. FM Radio The headset cable also functions as an antenna. To ensure reception of radio programs, do not disconnect the headset from the phone or bend the headset cable. 1.Connect the headset to the phone. 2.In standby mode, tap and then select FM radio to access Tap 0.1 MHz. or to adjust the frequency at a precision of Press the button on the headset cable to switch between channels. Tap to view or edit the channel list, manually set a frequency, automatically search for and save channels, configure the relevant settings, record the audio clip, and so on. Sound Recorder The sound recorder functions as a digital recorder. To record an audio clip, do the following: 1. Tap and then select Games & apps > Sound recorder to access Sound recorder. 2.Tap to record an audio clip. During the recording, tap to pause or to continue. 3.Tap to stop recording the audio clip, and then tap Yes to save the recorded clip as instructed. Tap to view the list of the recorded files, and you can also tap to add a new record, view the list of the recorded files, setting the Storage and File format. 27 | | 28 WAP Browser 10 4.Tap Options. You can do the following: Connect: to connect to the selected WLAN. Add: to manually enter relevant parameters to add a new wireless LAN network. You can access Wireless Application Protocol (WAP) sites and use WAP-based services on your phone. To access WAP sites, you need to subscribe to the service from your service provider and set the relevant parameters on your phone. Define access point: to view or edit the list of the wireless LAN networks to which you selected. For details about the service and the charges, contact your service provider. Refresh: to search for available wireless LAN networks. To access WAP sites, you don’t need to set your data account and WAP parameters. Selecting the WAP Parameters Editing the Data Account Data account is supported by your service provider already exists, you can also edit it, do the following: 1. Tap and then select Connectivity > Data account. WLAN status: to view your phone’s MAC address. Disable WLAN: to turn off WLAN. To select the WAP data account parameters, do the following: 1.Tap and then select Internet > Settings > Data account > Primary account. 2.Select an account. 3.Tap OK to save the settings. 2.Select a existed data account 3.Tap Options and select Edit. 4.Set the parameters based on the information provided by your service provider. Select and then select Internet > Settings > Data account > Primary account. > WLAN to ensure the phone has connected to an available wireless LAN network and then select the WLAN. 5.Tap OK and then Yes to save the settings. Accessing a Website Connecting to a WLAN To access a website, do the following: 1. Select 1. Tap and then select Settings > Connectivity > WLAN. 2.Turn on WLAN. If you enter WLAN at the first time, it will ask you turn on WLAN. 3.Select a WLAN. Your phone will automatically search for available WLAN after you turn on WLAN. and then select Internet > Input address. 2.Enter a Uniform Resource Locator (URL) address. 3.Tap Options and select Go to to access the website. 29 | | 30 Bluetooth11 Connecting a Bluetooth Headset to Your Phone To connect a Bluetooth headset to your phone, do the following: 1. Tap and then select Connectivity > Bluetooth > Power, and then tap On to turn on the Bluetooth function. The Bluetooth function enables you to exchange data with other Bluetooth devices, and connect a Bluetooth headset to your phone. 2.Select Search audio device to search for available Bluetooth headsets. 4.Enter the password to pair the Bluetooth headset with your phone. You can turn on the Bluetooth function by configuring Bluetooth settings. Synchronizing Data Before synchronizing data between a PC and your phone, ensure that the PC supports the Bluetooth function and that the operating system of the PC is Windows 2000 or Windows XP. 1. Tap and then select Connectivity > Bluetooth > Power, and then tap On to turn on the Bluetooth function. 2.Start the Bluetooth driver on the PC. 3.Pair the PC with the phone. 3.Scroll to the desired Bluetooth headset and tap Pair. When the Bluetooth headset is connected to your phone, the headset icon is displayed on the standby screen indicating that you can use the headset. No Bluetooth headset is included in the product package. If you need a Bluetooth headset, please purchase one separately. Transferring Data To transfer data, do the following: After pairing, you can synchronize data between the PC and the phone. 1. Tap and then select Connectivity > Bluetooth > Power, and then tap On to turn on the Bluetooth function. 4.You can set Menu > Connectivity > Bluetooth > Advanced > Sharing permission to Full control or Read only for PC’s permission. 2.Select My device > Search new device to search for available Bluetooth devices. 3.Scroll to the desired Bluetooth device and tap Pair. When the Bluetooth device is connected to your phone for the first time, you need to enter the password to pair it with your phone. 4.Transfer data between your phone and the Bluetooth device. 31 | | 32 Media album 12 Tools13 You can use Media album to organize files stored on your phone and microSD card. Alarm To access Media album, tap in standby mode. To set an alarm, tap and then select Alarm in standby mode, enable or disable the alarm, and then set the alert time, repeat mode, snooze duration, and alert type. and then select Media album You can enjoy music, read ebook and enioy videos in Media album by access the folders in your phone. You can set five alarms on your phone. Once the alarm is enabled, the alarm icon is displayed on the standby screen. Calendar You can add events to the calendar and keep track of important events. To access Calendar, tap mode. and then select Calendar in standby Tasks You can add tasks to the phone. You can also view, edit, and delete tasks as desired. To access Tasks, tap and then select Tasks in standby mode. Once a task is enabled, and the preset time arrives, the phone rings as a reminder. Calculator To access Calculator, tap standby mode. and then select Calculator in To calculate, enter the number to be calculated, select a mathematical operation by tapping the corresponding key, enter another number to be calculated, and then tap to obtain the result. 33 | | 34 Games & apps 14 Running a Java Application To run a Java application, do the following: 1.Tap To access Games & apps, tap apps in standby mode. and then select Games & and then select Games & apps > Java. 2.Select a Java application and tap Options. 3.Select Launch to run the Java application. You can install third-party Java applications to expand the capabilities of your phone. Removing a Java Application Not all Java applications are compatible with your phone. If you have trouble in installing or running a Java application, press to return to the standby mode, and then remove the application from your phone. 1.Tap Certain Java applications require network connections. Therefore, ensure that the GPRS connection is properly set up. Installing a Java Application To install a Java application on your phone, do the following: 1.Select a Java installation file in .jar or .jad format from Phone or Memory card, tap Options, and then select Install to start the installation. 2.Tap Yes to confirm the certification information. 3.Select Phone or Memory card to install the Java application. When the installation is completed successfully, the message “Installed” is displayed. To remove a Java application installed on your phone, do the following: and then select Games & apps > Java. 2.Select a Java application and tap Options. 3.Select Delete to remove the application. 4.Tap Yes to confirm the certification information. After the Java application is removed, the message “Deleted” is displayed. Unit Converter To access Unit Converter, tap and then select Games & apps > Unit converter in standby mode. Tap Weight or Length, select the unit, enter the value, tap and then tap OK to obtain the result. Currency Converter To access Currency converter, tap and then select Games & apps > Currency converter in standby mode. Enter the rate, tap and then tap OK. Enter the local currency value, and then tap OK to obtain the result. 35 | | 36 FAQs15 The following table lists the frequently asked questions (FAQs) and answers. You can refer to the information provided in this section before you consult the service provider or the phone dealer. Question How long should I charge the phone before I use it the first time? Which are the factors that affect the lifetime of the battery? Question Answer What should I do when I power on my phone and the phone requires the phone code? The phone has a phone lock function that is disabled by default. If the phone lock function is enabled, the phone code is required when the phone is powered on. By default, the phone code is 1234. Answer If your SIM card is locked, unlock it by entering the PUK delivered with the SIM card. Four hours. If you have lost the PUK, go to the nearest service store of the network service provider for assistance. The lifetime of the battery depends on the number of times that the battery has been charged, the duration that the battery is charged each time, and the duration that the battery has been in service. How do I maintain my phone and accessories? Do not install and remove your SIM card frequently. To prevent the housing or the display of your phone from scratches, avoid placing your phone near sharp objects. The lifetime also depends on the ambient temperature, internal temperature of the battery, contact between the battery and the phone, and signal strength of the phone. When there is an incoming call, why is the caller’s name not displayed? The name and number of the caller is not stored in your phonebook or the phonebook is being initialized. Prevent dust and water from entering your phone. Do not use your phone in a dusty or moist environment. Avoid dropping your phone and prevent physical impact to the phone. Why cannot my phone be powered on? The battery of your phone is almost used up. The power key of your phone does not function properly. 37 | | 38 Disposal and Recycling Information Question Answer Why cannot I make a call from my phone? There is no signal or the signal strength is weak. Check whether your phone is within the service area and check that the signal strength is strong. Check whether there are barriers (such as buildings) around, which block the signal. Why does noise occur during a call? The signal strength is weak. Why cannot the battery be charged? The charger has failed. Why cannot my phone detect the SIM card? The SIM card may be damaged. Why cannot I tap the exactly position? Make sure you have selected Pen calibration. You are far from the signal transmission tower, or the signal is blocked by surrounding buildings. The battery is damaged. Replace it with another SIM card that works properly and check again. This symbol on the device (and any included batteries) indicates that they should not be disposed of as normal household garbage. Do not dispose of your device or batteries as unsorted municipal waste. The device (and any batteries) should be handed over to a certified collection point for recycling or proper disposal at the end of their life. For more detailed information about the recycling of the device or batteries, contact your local city office, the household waste disposal service, or the retail store where you purchased this device. The disposal of this device is subject to the Waste from Electrical and Electronic Equipment (WEEE) directive of the European Union. The reason for separating WEEE and batteries from other waste is to minimize the potential environmental impacts on human health of any hazardous substances that may be present. Reduction of Hazardous Substances This device is compliant with the EU Registration, Evaluation, Authorisation and Restriction of Chemicals (REACH) Regulation (Regulation No 1907/2006/EC of the European Parliament and of the Council) and the EU Restriction of Hazardous Substances (RoHS) Directive (Directive 2002/95/EC of the European Parliament and of the Council). For more information about the REACH compliance of the device, visit the website www.huaweidevice.com/ certification. You are recommended to visit the website regularly for up-to-date information. virginmedia.com