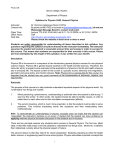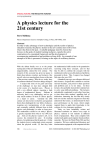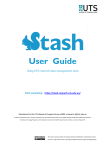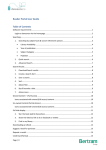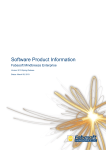Download 1xx Instructor Quick Start Guide for setting up and
Transcript
1xx Instructor Quick Start Guide for setting up and using WebAssign This guide has been adapted from the Quick Start guide from WebAssign. It is tailored to courses administered through the 1xx program coordinator, Susan Hong, [email protected], (206) 543-4982, PAC C136. If you need assistance please contact Susan. Use this brief guide for basic instructions on WebAssign features. For information on more advanced features, see the complete User’s Manual at: http://www.webassign.net/info/manual.html. Logging In Approximately 1 week before the quarter starts, all 1xx instructors will be placed in courses on WebAssign. You will receive an email with a link to the WebAssign@washington login page: https://www.webassign.net/washington/login.html You will see this announcement: Click the Log In button, and log in with your UW NetID. If you do not get access, you may need to request an account. Contact the program coordinator for one, or request your WebAssign faculty account at http://www.webassign.net/info/signup.html. Login information will be returned within two business days. If you log in from outside the WebAssign@washington pages, at http://webassign.net, you will need the following information: Your WebAssign Username (Leave blank) Your Institution or School Code washington Your Initial WebAssign Password (Leave blank) This will redirect you to the WebAssign@washington login page. Course Management Step One: Access your course The first step to administering assignments through WebAssign is to access your course. (You may also create a new course; see the User’s Manual for information.) To access a course: 1. Look for your course listing on your home page. If you teach more than one section, each section will look like a separate course, although they can be administered as a group. 2. Click on the course number/name (for example Physics 121, section A – Lecture) 3. Under Class Tools, note the people who have access to your course; some may be TAs, others are administrators or other instructors. 4. Click on Edit Class Settings and verify that the textbook, meeting times and other information is correct. If there seems to be an error, you should contact the program coordinator to make changes, although you can fix things yourself. 5. Adjust communication information. Under Communication, select Enabled if you want to change the settings for Messaging, Ask Your Teacher student help requests and Extension Requests through WebAssign. You can also set up an automatic extension policy under Extension Requests. Step Two: Check your roster Student rosters are automatically populated via authentication from the Shibboleth authentication system. Students who register for the course will have their names entered into your WebAssign course roster when they log into WebAssign for the first time. Students will be granted access to WebAssign homework after they obtain an access code via online purchase from the company. If they fail to do this, they are granted a grace period of 14 days starting from when the course becomes visible, after which they must purchase access in order to complete their work. To administer your roster: 1. Click Roster under Class Tools. 2. Students who have logged into WebAssign for your course will appear on the roster. Students that you know are registered, but do not appear on the roster have not yet logged in. 3. If you need to add a student that is not yet on your roster (to add a grade, for example) a. Click Add Student in the upper right of the roster listing. b. Enter the following: Username: Student’s UW NetID c. Institution: washington Fullname: Student’s lastname, firstname Click Save. Assignment Management Step One: Creating an Assignment To create an assignment: 1. 2. 3. 4. 5. 6. 7. 8. Select Create: Assignment. Enter the name, description and instructions. Click Question Browser to open the Search window. Click Select a Chapter to open your textbook “Table of Contents” and select a Chapter. Select a subsection or to see all the problems in a chapter click View All. Click Add for each of the questions you want to add. Click Update Assignment. Adjust the point values or add “conditional points” if you want to. See the note below on conditional points. 9. Adjust the Administration Settings if you want to. In particular, you should decide what the category of the assignment is, and any particular settings for controlling feedback to students (see below). 10. Click Test/Preview to review the assignment. 11. Click Save. You can schedule your assignment after saving by clicking the Schedule button in the Assignment Editor or schedule later from your My Assignments list. Adjusting the Submission Options and Administration Settings allows you to manage how the assignment is delivered to your students and how they submit answers. You can alter any setting, including: • • • The number of times a student can submit an answer for credit. When answer feedback displays. If questions display in a random order. You can review the default administration settings and create new defaults simply by selecting Save these Administration Settings as my default. Note: The "Conditional points" feature allows you to adjust the number of points a problem receives based upon a variety of conditions, for example, you could • Decrease points based on the number of submissions; • Give extra credit based on early submission; • Assign a penalty if submitted late. These and other examples are described in the WebAssign Essentials guide. The assignment category controls whether the assignment will be graded within a particular group of assignments and how such assignment groups may be administered, for example, you may want the Homework category to count for 35% of the grade (this can be chosen in the GradeBook setup) and you may want to allow automatic extensions on homework, with a 50% penalty (this can be chosen in the Communication settings, see below). Step Two: Scheduling an Assignment To schedule an assignment: 1. Select Assignments from the main menu bar. 2. Select My Assignments. 3. Select Schedule next to the assignment. 4. Select the class or classes you are adding the assignment to and click the Schedule button. 5. Enter the dates. “Available”, “Due”, and “Last Visible” include links to an interactive calendar. 6. Click Save. To view the assignment as a student, click Open Student View. Note: you will not be able to see the assignment as a student unless the “Available” date is current. Scores and GradeBook You can view students’ scores in WebAssign as soon as your students start submitting questions. You can also set up a GradeBook, with weighted categories. You can download scores and GradeBook results to a spreadsheet. Viewing student scores 1. Click Class View in the main menu bar. 2. Select the class if needed. 3. Click Score View on the class tools menu. Setting up/modifying a WebAssign GradeBook 1. Click Class View in the main menu bar. 2. Select the class if needed. 3. Click Grades in the main menu bar. 4. Click GradeBook. 5. Click Wizard to open the wizard, which guides you through the setup process. The GradeBook Wizard steps you through choosing update method, categories and weighting, category average calculations, dropping assignments, and grading scales. You can also set what information you want to post to student view, and when. You can change any of these settings after you save by clicking the Settings button on your GradeBook page. Adding or modifying scores by hand 1. From your Home page, Click Grades and select Add Scores to Gradebook. 2. Select your class from the dropdown menu. Then there are two options: Option 1: If the assignment you want to grade exists: 1. 2. 3. 4. 5. Select "I want to edit an existing assignment," and then click Next. Choose the assignment you want to grade, and Click Modify scores. Then select "Enter scores for each student by hand" under Upload Method, and click Next. A roster of student names and scoring blanks will appear. Enter (or modify) the scores, click Next. Save the scores by clicking Save. Option 2: If the assignment you want to grade does not yet exist: 1. Select "I want to add a single assignment using the assignment editor," and click Next. 2. Fill in the information on the assignment under Assignment Info, and select "Enter scores for each student by hand." 3. If you want to add scores immediately, click Add Scores. If you choose Save without adding scores, you (or a TA) can enter scores following Option 1. 4. Assuming you clicked Add scores, a roster of student names and scoring blanks will appear. Enter (or modify) the scores, click Review. 5. Save the scores by clicking Save. Overriding or changing a score for an individual student. 1. 2. 3. 4. Click Class View in the main menu bar. Select the class if needed. Click on scores from the assignment line that you want to change. Click on the total score for the particular student whose score you want to change. An Adjust Score pop-up window will appear. 5. From the window, select the type of adjustment you want to make, and Save the change. The options are self-explanatory. Note: you cannot adjust the scores for individual questions within an assignment, only the overall assignment score. Any score changes made using the Adjust Score window will not show up in the Add Scores by Hand list. WebAssign considers those scores to be “Raw”, and it always saves the raw score separately from the adjustment. The adjusted score will be noted in the GradeBook or Score View with a red asterisk. Uploading scores from a file 1. 2. 3. 4. From your Home page, Click Grades and select Add Scores to Gradebook. Select your class from the dropdown menu. Select "I want to upload a set of assignments from a file," and then click Next. The file format is described on the subsequent page. If you need a template or example to modify you can download one of these, modify it, and then upload it. 5. Select "Upload a file containing scores," and click Next. 6. Choose your file from the dialog under Browse..., and select the file format you are using. Click Review. 7. After reviewing the scores and info, click Save. If you have made an error, use the back button on your browser, fix your file and reload it. You may also modify an assignment after it is saved. Downloading scores 1. 2. 3. 4. 5. 6. Click Class View in the main menu bar. Select the class if needed. Click Tasks, then Download Manager Select the course or course sections you wish to download. Click Scores, and then click GradeBook or Roster. Select the type of file (.xls, .txt) you wish to download. Basic Communication Tasks Under the Communication link, a variety of communication and course management tasks are possible. Here are two of the most useful: sending an announcement to all sections to be visible on their WebAssign page, and setting up automatic extensions. Sending an announcement to the whole class 1. 2. 3. 4. Click Communication from the top of the page. Select a class from the drop-down menu. Under Announcements, click New Announcement. Give the announcement a title and write the body of the announcement. You may format your announcement using HTML tags, and put in links, etc. 5. If you want to distribute the announcement to more than one class (or multiple sections), click on the Classes link and select the courses you wish to distribute to. Setting up Automatic Extensions on assignments An automatic extension allows the student to get extra time to work on an assignment, and optionally, pay a penalty, without requiring the instructor to make any adjustments to the due date. Extension policies are set according to the assignment category. 1. 2. 3. 4. 5. Click Communication from the top of the page. Select a class from the drop-down menu. Under Extensions, click Unanswered. Then, at the upper right of the window, click Settings. When the Extension Settings box pops up, make sure that Extensions are Enabled. You may optionally set extension requests to be forwarded to your email account. 6. Select the Class Default policy (i.e., “No Extensions”) 7. Scroll down to the category for which you would like to set automatic extensions. After you select Automatic Extensions, you may then choose the various options. Note in particular the Length of Extension and Extension window closes settings. The first sets how long after requesting the extension the student has to complete the assignment, and the second sets how long after the original due date an extension may be granted. The second time period overrides the first period, so that if a student requests an extension near the end of it, the length of the extension may be shorter than the usual time. 8. Click Apply to save the settings. Note: the extension settings will only apply to the section for which it is set. The First Day of Class Before your students can complete their first assignment through WebAssign, you need to tell them where and how to log in. Students log in at the same login address as faculty, at https://www.webassign.net/washington/login.html Each student will need to be officially registered for the course and know their UW NetID and password. If they login through the default WebAssign homepage, they will need only the institution code “washington”, which will redirect them to the WebAssign@washington login. See the First Day of Class templates you can customize and use to hand out to your students on the first day of class. Paying Student Fees Students will need to pay online with a credit card. Some textbooks may come with an access code, but this will only give them access to the course associated with their textbook. It will not give them access to the labs. After they log in, students will see the 14 day Grace Period notice. The grace period begins with the Date Course Visible you set when creating the course. During the grace period students can see and do their WebAssign homework without registering a code or paying fees online. Once the grace period passes they will only see the registration notice until they register a code or pay their fees. Technical Support You can visit WebAssign Technical Support at www.webassign.net by clicking Contact Us on the top menu bar. Click the Faculty tab in the menu bar to have access to the complete WebAssign Instructor’s Manual or by clicking Help in the upper right corner of any page after logging in. Revised by DBP, 1-Apr-10, WA_Instructor_Quick_Start_Fall08_dbp