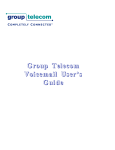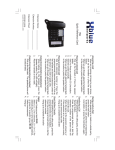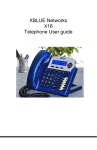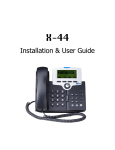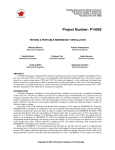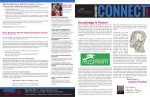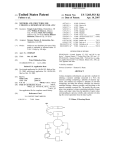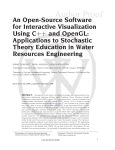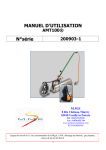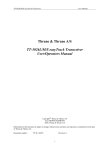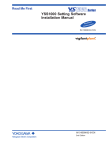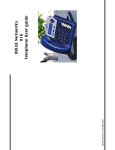Download Quick Installation Guide
Transcript
X-50 Quick Installation Guide Quick Installation Guide X-50 RevisionTable Revision Preliminary Description of Changes This manual supersedes all previously released manuals Date Released 8/2011 PartNumbers Part Numbers Description 47‐9001 47‐9002 47‐9003 47‐9004 47‐9005 X-50 Voice over IP Telephone System X-2020 SIP Telephone 24 Button Sidecar Console 8 Port Network Switch Universal Wireless X-50 Telephone Adapter Reproduction, publication, or duplication of this manual, or any part thereof, in any manner, mechanically, electronically, or photographically, is strictly prohibited. © Copyright 2011 by XBLUE Network, LLC. All rights reserved. The information contained in this document is subject to change without notice and should not be construed as a commitment by XBLUE Networks, LLC; XBLUE Networks, reserves the right, without notice, to make changes to equipment design as advances in engineering and manufacturing methods warrant. Any and all toll charges are the sole responsibility of the user of the installed equipment; XBLUE offers no warranty or will assume any responsibility for any toll charges. Trademarks: XBLUE, XBLUE Networks, X-50, X50, X2020, X-2020 are trademarks of XBLUE Networks, LLC. All trademarks are the property of their respective owners. 2 Quick Installation Guide X-50 Contents Revision Table ............................................................................................................................................... 2 Part Numbers ................................................................................................................................................ 2 Contents ........................................................................................................................................................ 3 Getting Started .............................................................................................................................................. 5 GETTING TO KNOW YOUR X-50 ...................................................................................................................................... 6 The Front ............................................................................................................................................... 6 The Back ................................................................................................................................................ 7 MOUNTING THE X50 SYSTEM ......................................................................................................................................... 8 USING THE X-50 GATEWAY ........................................................................................................................................... 9 CONNECTIONS ............................................................................................................................................................... 9 Connecting – Standard Telephone Lines ............................................................................................ 10 Connection 1 – Telephone System Only ............................................................................................. 11 Connection 2 – Internet ...................................................................................................................... 12 Connection 3 – Internet with Voice Network ..................................................................................... 13 Installation and Programming .................................................................................................................... 14 GETTING CONNECTED TO THE X‐50 ................................................................................................................................. 14 Installation Wizard ...................................................................................................................................... 15 WIZARD SETUP – MAIN PAGE ........................................................................................................................................ 15 SETUP WIZARD MAIN SCREEN ........................................................................................................................................ 16 WAN SETTINGS ........................................................................................................................................................... 16 LAN SETTINGS ............................................................................................................................................................. 17 WIRELESS BASIC........................................................................................................................................................... 17 INTERNET TIME ............................................................................................................................................................ 18 NUMBERING PLAN ....................................................................................................................................................... 19 IP TRUNK ................................................................................................................................................................... 20 TRUNK DID ................................................................................................................................................................. 21 CALL ROUTING TABLE ................................................................................................................................................... 22 DEVICE INFO SUMMARY PAGE ........................................................................................................................................ 23 X-2020 SPEAKERPHONE ........................................................................................................................................... 24 SIDECAR ..................................................................................................................................................................... 26 X-2020 Telephone Endpoint Connections ...................................................................................... 27 XBLUE Universal Wireless X-50 Adapter .................................................................................................. 28 3 Quick Installation Guide X-50 CONNECTING THE WIRELESS ADAPTER .............................................................................................................................. 28 Common Programming Questions .............................................................................................................. 29 CAN I USE 2 DIGIT EXTENSIONS? ...................................................................................................................................... 29 HOW DO I KNOW WHAT EXTENSION NUMBER IS WHERE? ..................................................................................................... 29 HOW DO I STOP PHONES FROM RINGING? ......................................................................................................................... 30 CAN I PROGRAM THE SYSTEM TO RING DIRECTLY TO THE AUTO ATTENDANT? ........................................................................... 31 CAN I PROGRAM TELEPHONE LINES TO ANSWER WITH DIFFERENT GREETINGS? .......................................................................... 32 DOES THE X‐50 HAVE SINGLE DIGIT DIALING? ................................................................................................................... 33 CAN I SEND ALL CALLS TO THE SAME VOICE MAILBOX? .......................................................................................................... 35 CAN THE ONE PHONE SHOW MULTIPLE VIRTUAL (PHANTOM) MAILBOXES? .............................................................................. 36 CAN I FORWARD MY PHONE TO MY CELL PHONE? ................................................................................................................ 36 WHAT IS THE DIFFERENCE BETWEEN AUTO RECEPTIONIST (ATTENDANT) AND VOICEMAIL? ......................................................... 37 Glossary of Terms........................................................................................................................................ 38 Index ............................................................................................................................................................ 42 4 Quick Installation Guide X-50 GettingStarted The X-50 provides you with a full featured wired and wireless router as well as a Session Initiated Protocol (SIP) Voice over Internet Protocol (VoIP) Telephone Gateway, which allows you to run both your data and voice traffic over the same Local Area Network (LAN). The X-50 VoIP Telephone system can connect to an existing network, generally without replacing any components, or it can be used to create a new network. The X-50 VoIP Telephone System can is specifically design to support up to 24 SIP Telephones, but is fully integrated with the XBLUE X-2020 SIP Telephones. Once the X-50 is on your network, each X2020 telephone will automatically connect and become operational. This includes off‐site telephones for remote workers. It does not take a lot of networking knowledge to connect, program or operate the X-50 VoIP Telephone System or the X-2020 telephones. 5 Quick Installation Guide X-50 GettingtoknowyourX-50 TheFront The LED’s on the front of the X-50 system shows when a port is active or inactive. When the WAN and LAN ports are lit blue, then they are connected and active, when they are lit red, they are not connected to the network. When the LED’s, above the label “Line”, are lit solid, it means that the PSTN line is active. When these LED’s are not lit it means that the line is idle. This table shows the color and status of each LED on the front of the X‐50. LED Color Power Blue Wireless Tel (SLT/FAX) PSTN Telephone Line LAN Blue Blue Blue RED WAN RED Event Lit solid when powered up Flashes when booting Lit when accessed Lit when busy Lit when busy Not lit during the boot unless it is connected to a LAN Device Flashes when it is accessed Lit solid when it is not connected or when booting Flashes when it is accessed 6 Quick Installation Guide X-50 TheBack The back of the X-50 VoIP Telephone System is where you will plug in the WAN, LAN, Telephone lines, Analog/FAX, USB devices as well as the power. WAN LAN (PSTN) Telephone Lines SLT/FAX USB Power Input Port WAN LAN LINE TEL USB 12V…. 1.5A Connection Type Purpose RJ45 RJ45 RJ11/RJ14 RJ11/RJ14 USB Center Post Connect internal/external devices (10/100/1000) Connect Internal (only) devices (10/100) Standard Telephone lines Analog Telephone or FAX Machine Printer Server Power supply input 7 Quick Installation Guide X-50 MountingtheX50System The X50 VoIP Telephone system can be placed on a table horizontally or standing up using the supplied mounting plate or it can be mounted on a wall. Notes: 1. When wall mounting the X-50 system be sure that it is high enough to ensure a good wireless broadcast signal. 2. Do not mount or place the X-50 system anywhere near water, water pipes, boilers, furnaces or other devices that could leak water. 3. The system is designed to operate in an air conditioned environment with proper ventilation, having an optimum temperature range from 40° to 95° degrees Fahrenheit and a relative humidity range of 20 to 80 percent. 4. The use of an uninterrupted power supply (UPS) system will ensure that the X‐50 system continues to operate during a power outage. This will also require a Power over Ethernet (PoE) switch to ensure that all SIP telephone endpoints remain powered up. 8 Quick Installation Guide X-50 UsingtheX-50Gateway The X-50 Gateway can be used as a regular telephone system making it easy to install and operate. Connect the system to the Internet to activate a few features such as a XBLUE VoIP Telephone Lines or email delivery of a voicemail message; generally, without changing your current network configuration. Increase the bandwidth from your ISP to support multiple off‐site locations such as home office or remote worker and when connecting multiple systems a voice network. Connections The X-50 system combines the ease of using Plain Old Telephone Service (POTS) form the Public Switch Telephone Network (PSTN) with the convenience of Voice over Internet Protocol (VoIP) addressing. The X-50 can accommodate up to six POTS telephone lines, and twenty‐four (24) X-2020 SIP telephones and one analog telephone such as a FAX machine. It does not require a connection to the Internet. 9 Quick Installation Guide X-50 Connecting–StandardTelephoneLines Some X-50 VoIP Telephone Systems come with a special wiring harness and a quantity of telephone line splice connectors, which can be used when connecting the Telephone Lines to the X-50. Using the telephone line splice connectors, you can splice together your telephone lines with the wiring harness and then insert the RJ11 ends into the port marked “Line” on the X-50. Telephone lines generally following a specific color scheme. Once you understand the colors, you will find it easy to locate and connect your telephone lines. Line Number Line 1 Line 2 Line 3 Line 4 Line 5 Line 6 Residential Colors Green Red Black Yellow Green Red Black Yellow Green Red Black Yellow Industrial Colors White/Blue Blue/White White/Orange Orange/White White/Green Green/White White/Brown Brown/White White/Slate Slate/White Red/Blue Blue/Red 10 Quick Installation Guide X-50 Connection1–TelephoneSystemOnly • Connect up to six telephone lines directly into the X‐50 system. • Connect one or more network switch to the “LAN” port of the X‐50. You may want to use one 24 port switch to accommodate all of the SIP telephone extensions or multiple switches grouping your telephones together. • Connect an analog telephone (Wireless) or FAX machine to the “TEL” port. • Power up the system 11 Quick Installation Guide X-50 Connection2–Internet • Connect up to six telephone lines directly into the X‐50 system. • Using a Crossover Cable connect the ISP Router, set as a bridge or concurrent bridge, to the WAN port of the X‐50 Gateway. This will enable SIP Trunks, Email Delivery of voicemail messages, and using “NAT” remote administration. Using a Dynamic DNS service, you may be able to connect remote workers with this configuration. • Connect a multiple port switch to the “LAN” port of the X‐50 Gateway and connect the X2020 telephones to the switch. Each X‐2020 telephone functions as a network switch allowing you to connect your personal computer back of the Telephone and the Telephone to the network. • Connect the analog telephone (Wireless) or FAX to the “TEL” port. • Power up the system 12 Quick Installation Guide X-50 Connection3–InternetwithVoiceNetwork • Connect up to six telephone lines directly into the X‐50 system. • Using a Crossover Cable connect the ISP Router, set as a bridge or a concurrent bridge, to the WAN port of the X‐50 Gateway. With a Fixed IP Address you can connect everything from Connection 2, plus remote workers and up to nine additional systems creating a voice network with direct extension to extension dialing. • Connect a multiple port switch to the “LAN” port of the X‐50 Gateway and connect the X2020 telephones to the switch. Each X‐2020 telephone functions as a network switch allowing you to connect your personal computer back of the Telephone and the Telephone to the network. • Connect the analog telephone (Wireless) or FAX to the “TEL” port. • Power up the system 13 Quick Installation Guide X-50 InstallationandProgramming If you are connecting the X‐50 to an existing network, it is a good idea to connect to the current gateway/router and write down as much information as you can and then enter that information into the X‐50, basically creating a duplicate device. Then exchange the X‐50 for the current device and reboot the ISP Modem and all network devices. This should make the transition almost seamless. The following is the type of information that you will want to locate before exchanging the devices. ISP or Local ISP – WAN Port Information IP Address ISP – WAN Port Subnet Mask ISP – WAN Port Default Gateway ISP – WAN Port DNS Address ISP – WAN Port DNS Address Local – WLAN Wireless SSID Local ‐ WLAN Wireless Security Local Special Routing Description Static or DHCP Usually 255.255.255.xxx This is the address to the Internet Internet Address Book Primary Internet Address Book Secondary Name that the Wireless Transmits What type of security is being used and the password Port or NAT Forwarding – If Needed Address Number GettingConnectedtotheX‐50 To begin programming the X‐50 with the existing gateway/router’s information or to connect to a new system connect an Ethernet cable to the LAN port of the X‐50 Gateway and then power up both devices. The default IP address of the LAN port is 192.168.10.1, which should be enter into IP Address bar of an Internet Web Browser such as Windows Internet Explorer, and then press Enter. The X‐2020 Telephones and the X‐50 are fully integrated, using Plug and Play (PnP) technology. Therefore, when you connect an X‐50 and one or more X‐2020 telephones on the same network, the phones will authenticate, be assigned an extension number and become operational without any programming. Essentially, your X‐50 Gateway is operating as a standalone telephone system. The buttons labeled 1~4 are preprogrammed as the first 4 PSTN telephone lines and the buttons on the sidecar (if attached) are programmed with the extension numbers 101‐124. Although the system will work this way it is a good idea to complete the setup wizard. 14 Quick Installation Guide X-50 InstallationWizard For your convenience an installation wizard will automatically come up the first time that you connect to the X‐50 Gateway. WizardSetup–MainPage If you have a back up of a previous installation, click on next. Click on the Browse button and locate the backup file. Double click on the file and then click on the Update Settings button. The system will upload the backup file and then reboot. While the system is rebooting the power button will flash, when the power button is lit solid, the system is back online and operational. If you do not have a backup file, select manual setup and then press the next button. 15 Quick Installation Guide X-50 SetupWizardMainScreen There are 8 Tabs (sections) that make up the setup wizard. You can take the time to program each section as you go or just press “Next” and skip over it and program it at a later time. After you complete the setup wizard for the first time, it is a good idea to create a backup and then check for software upgrades. WANSettings Select how the WAN port will connect to the ISP or existing network. Select between the default DHCP, Static or PPPoE. If connecting to an existing network, match the existing gateway/router. 1. If your ISP router is set to a bridge, or concurrent bridge, leave your WAN port set to DHCP. 2. If you have access to a static IP Address, set the X‐50 to Static IP, and enter the IP Address, Subnet Address, Default Gateway and at least 1 DNS Server addresses. 3. Although rare, some ISP’s may require you to connect using PPPoE. If this is the case, enter the name and password supplied to you by your ISP. Click the Next button to continue to the LAN settings 16 Quick Installation Guide X-50 LANSettings Enter the IP Address of your existing network or the IP Address that you would like to use. You can select to use your existing DHCP Server or use the X‐50 as your network’s DHCP Server. WirelessBasic The X‐50 has an 802.11n wireless antenna and will accommodate 802.11b, g and n speeds. At default, wireless is enabled for the United States (country setting is for frequency and channel) and will broadcast the SSID. If you do not want to use wireless, click on the Check box to disable the Wireless or hide the SSID broadcast. Be sure to set wireless security after you are done with the Setup Wizard. When the system comes back on line, go to Wireless Æ Security Æ Click on the SSID and then select type of security you would like to use. 17 Quick Installation Guide X-50 InternetTime If you are connecting the X‐50 to the Internet it will use (Network Time Protocol) NTP to automatically synchronize the date and time +GMT offset. At default, the system is set to (GMT ‐6:00) Central (United States) Time. If you are not connecting to the Internet, just press the next button and set the time manually after the system reboots at the end of the Setup Wizard. When the system comes back on line after a reboot, go to Management Æ Time Settings Æ Internet Time – and select Manual Time Settings – enter the time in 24 hour format and date in MM/DD/YY format. 18 Quick Installation Guide X-50 NumberingPlan The default numbering plan, which is the telephone extension numbers is set to 101 ~ 125, but can be changed to 2 digits 10, 11, 12, etc. or 4 digits 1001, 1002, 1003, etc. If you are using X‐2020 telephones and you are satisfied with this numbering plan, you do not have to enter anything at this time. The X‐ 2020 telephones will automatically authenticate using an extension number (101, 102, 103, 104, etc.) as the phone number and the same extension number twice (101101, 102102, 103103, 104104 etc.) as the password. In addition, the phones will connect to a new or existing network using DHCP, making them truly plug and play. You can also change the passwords by entering the extension number and password in the Extension Registration area. Note: If you are using off‐site or remote telephones it is a good idea to have them authenticate with a specific extension number. This is because the WAN port authenticates first, which may cause the telephone to authenticate using a different extension number. At default, all authenticated extensions numbered 101~124 will ring when a call rings into the system. 19 Quick Installation Guide X-50 IPTrunk XBLUE offers a fully integrated high quality VoIP telephone line. To help eliminate fraudulent entry into your VoIP Telephone Lines, the “Phone Number” may actually be a phrase and not an actual telephone number. Generally, you will use DID routing – See Trunk DID – to route an actual telephone number. Although, XBLUE Networks has done everything possible to protect the SIP Trunks from being cloned or used fraudulently, we cannot guarantee that it will not happen and is done at your own risk. XBLUE Networks cannot be held liable. 20 Quick Installation Guide X-50 TrunkDID Once you receive your new or existing telephone number on your XBLUE Telephone Lines you will enter the 10 or 11 digit telephone number to be routed. Then enter the extension number that the telephone number will ring when the number is dialed. Enter the information into the Outgoing Caller ID Name and Number provided to you by XBLUE. 21 Quick Installation Guide X-50 CallRoutingTable Call Routing tables are used to route all dialed telephone numbers. Each time a number is dialed the X‐ 50 evaluates the number against the Call Routing Table entries. When the Call Routing Condition (Rule) is found to be true, the call will be routed using the entered parameters. If it is false, it continues onto the next rule until it finds a rule that is true. In addition, you can add or delete numbers before the number is actually dialed. • The order that these rules are entered is very important. You need to enter the “most specific” series of numbers first and then less specific series next. The first entry should be your home area code, and then any number that requires you to dial all 10 digits for a local number and finally all other area codes and numbers. o Rule 1 ‐ From 913 to 913 Min 10, Max 10 ‐ this is the home area code, therefore it is listed first. When someone dials a 10 digit telephone number that begins with 913, this rule is true and the system will delete the first three digits (913) before dialing the number. However, if the first three digits are required you will leave “Del” (Delete) set to 0. o Rule 2 – From 816 to 816 Min 10, Max 10 ‐ this is a specific area code but not the home area code, therefore it is listed next. When someone dials a 10 digit telephone number that begins with 816, this rule is true and the system will delete the first three digits (816) before dialing the number. However, if the first three digits are required by your local telephone company you will leave “Del” (Delete) set to 0. o Rule 3 – From 201 to 999 Min10, Max 10 – This is a less specific rule because it includes all 10 digit numbers that start with 201 through 999, which includes all of the area codes in North America. In addition, when this rule is found to be true, a 1 will be inserted before the number is dialed. 22 Quick Installation Guide X-50 o Rule 4 – From 0 to # Min 1, Max 99 – This is the least specific rule because it includes all numbers dialed from 0 to #, which includes * and any number that does not match the previous rules. When you are done entering the Call Routing Rules, click on Save & Reboot, which takes about 2 minutes. When the system comes back on line you will see the Device Info Summary Page. DeviceInfoSummaryPage All additional programming is done by clicking on the categories listed on the left side of the programming pages. The first thing you should is set Wireless Security. 23 Quick Installation Guide X-50 X-2020Speakerphone 1 3 2 8 6 7 4 5 24 Quick Installation Guide X-50 No. ICON Description 1 2 3 4 5 6 Soft Buttons – under the display – Changes as you use the phone “Cell Phone like” Navigation Keys Programmable button – default lines 1~4 Speaker Button Message Conference Address Book 8 Message Waiting Light Bar 7 Headset Transfer Button Redial Button Hold Button Mute Button Volume up down 25 Quick Installation Guide X-50 Sidecar The Sidecar gives you an extra 24 buttons that can be programmed to your specific needs. At default they show all telephone extensions from 101 to 124. To connect the Sidecar: 1. Remove power from the telephone when connecting the Sidecar unit. 2. Remove the rubber protector from the pins on the sidecar 3. Securely connect the sidecar to the X-2020 telephone by inserting the pins and aligning the plastic posts. 4. Secure the sidecar to the phone using the supplied screws 5. Return power to the phone 26 Quick Installation Guide X-50 X-2020TelephoneEndpointConnections Connect the Network cable to the back of the telephone in the port under the symbol. Connect your Personal Computer to the port under the Symbol. If you are using Power over the Ethernet, place the switch in the PoE position, if you are using the supplied Power Supply, place the switch in the Adaptor position and plug the power supply into the Power supply port. Reset and Status LED Network Computer Power Supply POE/Adapter 27 Quick Installation Guide X-50 XBLUEUniversalWirelessX-50Adapter Using the XBLUE Universal Wireless adapter you can put an X‐2020 telephone anywhere you want, even if there is no Ethernet cable. Connect the Ethernet cable from the wireless adapter to the back of the X‐ 2020 telephone in the port under the symbol. ConnectingtheWirelessadapter Be sure that the wireless connection on your PC is turned off. Then connect the XBLUE Universal Wireless adapter to your PC and then power them both up. You will need to change your PC’s Network address, by going to your Control panel, Network and Sharing, Show/Change adapter settings, right click on the “Local Area Connection” (Not the Wireless connection), click on Internet Protocol Version 4 (TCP/IPv4), Select “Use the following IP Address” and enter 192.168.1.99. Then open your Internet Browser and enter the Wireless adapter’ address 192.168.1.252. Click on Wireless Site Survey, and select your Wireless router/gateway, and enter the password, and then click on “OK” and wait for the device to say that it has connected. Reset your PC back to “Obtain an IP Address Automatically”. When this is done, your PC will start using the wireless adapter and connect your to the Internet. Unplug the Wireless adapter, and then connect it to your X‐2020 VoIP Telephone. Note: The quality of your wireless connection may affect the quality of the voice connection. There is no guarantee, written or implied, that the XBLUE Wireless adapter will work 100 percent of the time. 28 Quick Installation Guide X-50 CommonProgrammingQuestions CanIuse2digitextensions? Yes. You can use 2, 3 or 4 digit extension numbers. This is set in the Numbering Plan, which can be done in the setup wizard on the “Numbering Plan page, or by accessing: Voice Æ System ÆNumbering Plan Then enter the “Start Extension” with the numbering plan that you would like to use and then the “End Extension” number that you would like to use. Numbering Plan 2 Digit 3 Digit 4 Digit Examples 10 – 24 101 – 125 1001 ‐ 1025 HowdoIknowwhatextensionnumberiswhere? The X‐50 and the X2020 telephones are fully integrated and set to Plug and Play. This means that once your X‐50 is operational on your LAN, new or existing, each phone will automatically authenticate and become operational as they are connected. If possible, connect the telephones in the order that you would like the extension number to be in, for example, connect the telephone that you would like to be 101, first, then 102 second, 103 third, etc. However, we know that this is not always easy. So if it is not possible, just write down the extension number, which appears in the upper right of the telephone display and the telephone’s IP Address, which can be found by pressing the “Menu” button and navigate down to 6. Info. Then press the center navigation button to select Info. Press the down navigation button until you find the IP Address. Write down both the IP Address and the Extension number and after all of the telephones are installed, so that they can be reassigned later. After all extensions are installed and authenticated, access the X‐50, and go to: Voice Æ Registered Phones Click on the Link to Phone button after each extension number and enter the telephone user name (default admin) and password (Default 1234). Select the SIP tab form the, which will appear at the top. Locate Subscriber Information, and enter the new extension number in the Phone Number and Authorized ID. Enter the name of the user in the Display name and the extension password in Authorized Password. The default authorized password is the extension 29 Quick Installation Guide X-50 twice. For example, User name 101’s Password would be 101101, User name 102 – password 102102, User name 103 – password 103103 etc. Scroll to the bottom and press the “Save” button and the telephone’s extension will change. HowdoIstopphonesfromRinging? At default all authenticated extensions are automatically entered into the UCD Group 430, which is also where all telephone lines are programmed to ring. To stop one or more telephones from ringing, just remove them from the UCD group. Go to Voice Æ System Æ Numbering Plan Æ Click on the “Configuration” button to the right of the Start UCD Group Number. Delete any extension that you do not want to ring. 30 Quick Installation Guide X-50 CanIprogramthesystemtoringdirectlytotheAutoAttendant? Yes. The X‐50 allows each telephone line, PSTN and SIP Trunk, to be programmed to ring a single extension, group of extensions using UCD, or directly to the Auto Attendant. In the Gateway go to Æ Voice Æ Trunk Æ Answer Position Use the drop down box to select the line to be programmed “Line Selection” Using the drop down box to select between, Extension, UCD Group, Operator, and Auto Attendant, and then enter the Extension Number, UCD Group Number, Operator Extension Number or Auto Attendant Number. Description Extension UCD Group Numbers Auto Attendant Numbers Default Numbering 101~125 430~433 450 31 Quick Installation Guide X-50 CanIprogramtelephonelinestoanswerwithdifferentgreetings? Yes. The X‐50 has four (4) UCD Groups; each can be programmed to be answered by a different Single Digit Dialing Menu and Greeting. This is done by using the reroute destination located: Voice Æ System Æ Numbering Plan Æ Press the configuration button Enter the desired destination number (450 – 459) to be used by each or all telephone lines. Then go to: Voice Æ Voicemail Æ General Æ click on the Single Digit Table Select the Automated Attendant Menu to be used (0 – 9). That is also the greeting number. 32 Quick Installation Guide X-50 DoestheX‐50haveSingleDigitDialing? Yes. The X‐50 allows each telephone line, PSTN and SIP Trunk, to be answered by one of 10 different menus and greetings. The default 450 represents menu 0 greeting 0. In the Gateway go to Æ Voice Æ Trunk Æ Answer Position Use the drop down box to select the line to be programmed “Line Selection” Using the drop down box to select between, Extension, UCD Group, Operator, and Auto Attendant, and then enter the Extension Number, UCD Group Number, Operator Extension Number or Auto Attendant Number. Auto Attendant Number 450 451 452 453 454 456 457 458 459 Greeting/Menu Greeting 0 – Menu 0 Greeting 1 – Menu 1 Greeting 2 – Menu 2 Greeting 3 – Menu 3 Greeting 4 – Menu 4 Greeting 5 – Menu 5 Greeting 6 – Menu 6 Greeting 7 – Menu 7 Greeting 8 – Menu 8 Setup Single Digit Dialing To program the single digit dialing Menu go to Voice Æ Voicemail Æ General and then locate the “Single Digit Table” Configuration Button. 33 Quick Installation Guide X-50 Use the dropdown box to locate the Menu to be programmed. In General Setting – set the dial by name directory, in the example it is set to 5. Therefore, 5 cannot be used for single digit dialing. 34 Quick Installation Guide X-50 CanIsendallcallstothesamevoicemailbox? Yes. This can be done by changing the “Reroute Destination Type” in the UCD Group to “Voice Mail” and the “Destination” to the mailbox to be used. This is done: Go to Voice Æ System Æ Numbering Plan Æ Click on the “Configuration” button to the right of the Start UCD Group Number. Select the UCD Group that you are using, for Example 430, and change the Reroute Destination Type from AA Menu to Voice Mail. Then change the destination to the mailbox that you want to use, for example mailbox 101. 35 Quick Installation Guide X-50 CantheonephoneshowmultipleVirtual(Phantom)Mailboxes? Yes. Program any button on a phone with the Virtual (Phantom) mailbox number and it will light whenever there is a new message and extinguish when the message is retrieved. CanIforwardmyphonetomycellphone? Yes. In the telephone, select which type of forwarding you would like to use and then enter your cellular telephone number in the destination. The X‐2020 telephone will follow the forwarding conditions. Enter the IP Address of the telephone, and then select “Phone” Scroll down to the “Call Forward Settings” Check the type of forwarding to be used and then enter the “Destination Number”. In the example below, if the phone is busy or in DND calls will forward to the voice mailbox. However, if a call goes unanswered, the call forwards to the enter cell phone number. 36 Quick Installation Guide X-50 WhatisthedifferencebetweenAutoReceptionist(Attendant)and Voicemail? The Automated Receptionist (Attendant) is used to answer and route callers, based on their Touch Tone® (DTMF) Entries, to an extension or group of extension. Voicemail is a module within the Automated Receptionist that plays and records messages for an individual or a group of extension users. Automated Receptionist (Attendant) The Automated Receptionist can be used to answer all calls or it can be used only when the call goes unanswered. Your greeting may differ depending on how you are using the Automated Receptionist. Answer All Calls During the Day: A simple greeting that you may use: Thank you for calling “Your Company”. If you know your parties extension, please dial it now, or press 5 for the company directory. When using Single Digit Dialing Menus, you may use Thank you for calling “Your Company”. If you know your party’s extension you may dial it now. For Sales press 1, For Support press 2, for Accounting press 3, for Repair press 4. For all other inquires dial 0. Attendant Backup: A simple greeting that you may use: Thank you for calling “Your Company”. We currently busy assisting other clients (customers). If you know your party’s extension please dial it now. To use the Dial by Name directory please dial 5. When using Single Digit Dialing Menus, you may use Thank you for calling “Your Company”. If you’ve reached this message it is because we are busy assisting other Clients (Customers). If you know your party’s extension you may dial it now. For Sales press 1, For Support press 2, for Accounting press 3, for Repair press 4. For all other inquires dial 0. The Voicemail Module is made up of individual mailboxes. These password protected mailboxes are used to play personal greetings and take a message. 37 Quick Installation Guide X-50 GlossaryofTerms Bridge – A Cable or DSL modem/gateway is required to identify a specific location on their network. Some ISP units incorporate a router so that the user does not have to purchase another device, while others use a unit that has no routing capability, and requires the user to supply a router. When using remote workers or joining a voice network the ISP units must be set as a bridge, and the X‐50 system is used at the router. Default Gateway – The default gateway, usually seen as an IP Address, is the location used for endpoints to access the Internet, sometimes called the “Doorway to the Internet”. If the default gateway is not entered or entered incorrectly, endpoints will have no access to the Internet. DNS – A Domain Name System is the “Phone Book” for the Internet. It translates “Human Relatable” names such as www.xbluenetworks.com into the numeric IP Address. The DNS can be a local or remote server, and it is a essential part of today’s Internet. (DHCP) Dynamic Host Configuration Protocol – A dynamic IP address is assigned by a DHCP server, such as a router or network file server. Each time a network device is powered on it is “leased” (issued) an IP Address which has a scheduled expiration time. Once the lease expires the address may be released to the same device or another device. FXO ‐ Foreign Exchange Office ‐ is where a standard telephone line is connected and requires telephone line signaling interface for standard analog telephone lines also known as “POTS”, Plain Old Telephone Service. When the telephone line is taken off hook, the FXO signals the telephone line provider by closing the “loop relay”, which signals the telephone line provider that it is off hook and should receive dial tone. FXS ‐ Foreign Exchange Station ‐ is where a standard Analog or Single Line Telephone is connected to the system. The system provides talk battery, dial tone, generates ring voltage and generates DTMF Tones for the telephone line provider to process and make calls. Gateway – A Gateway, sometimes called a Media Gateway, is the device that joins dispirit ne works; similar to a MUX, taking a T1 and converting it to a standard Loop‐Start CO Line. Intranet – An Intranet is a private computer network that an Internet Protocol backbone. This could be considered a private version of the Internet. Internet – The Internet is a series of interconnected computers and computer networks that transmit and receives data using a packet switching protocol known as Internet Protocol. The Internet is generically known as the “World Wide Web”. IGW – Internet Gateway – A gateway joins two or more disparate networks, such as an intranet (LAN) from the Internet (WAN), or when separating a normal LAN from wireless guests. Generally, a gateway will have at least one each WAN and LAN port. 38 Quick Installation Guide X-50 IP Address – Internet Protocol Addresses – IP addresses are assigned two different ways, static or Dynamic. Static ‐ A static IP Address is used by any device that establishes infrastructure, such as a router, a severer, a printer, faxes etc. Internal or Intranet IP address are easy to establish and program. However, Internet static IP addresses are usually purchased at a premium but they are required when several endpoints are “pointed” to the same location such as a voice server. Dynamic ‐ A dynamic IP Address is used by any device that does not establish infrastructure, such as a client endpoint. A client endpoint (laptop for example) moves freely, so it is assigned a temporary IP Address from a device such as a server or router. These addresses are “leased” to the device for a period of time and are subject to change. ISP – Internet Service Provider – An Internet Service Provider (ISP) is generally either a telephone or cable company which provides a high speed connection to the World Wide Web (www). LAN – Local Area Network – A LAN allows network devices to share and access files through a series of wires known as a “Network”. Generally, a LAN uses one DHCP Server, it is “small” in size (geographically) like a home or office, and it does not require any external IPS to transmission data between endpoints. MAC – Media Access Control – The MAC address is a unique, level 2, identifier which is required on all devices that connect to a network. This address is usually assigned at the factory where the device is built. Unlike an IP or Subnet Mask address, the MAC address does not change, which is critically important when using Dynamic Host Configuration Protocol (DHCP). A MAC address consists of 6 octets in hexadecimal format and looks like xx:xx:xx:xx:xx:xx (00‐01‐43‐65‐a0‐e4). NAT – Network Address Translation – NAT reconciles the internal DHCP Addresses with the published Static IP Address. It is this protocol that makes it possible to share one published Internet address with multiple internal LAN devices. NPT – Network Time Protocol – A protocol that defines the ability to synchronize different computer systems over a packet switched network, using UDP packets via port 123 as the transport layer. P2P – Peer to Peer – All computers have the ability share information with each other without logging into a server. This protocol is very helpful with VoIP. 39 Quick Installation Guide X-50 PPPoE – Point‐to‐Point Protocol over Ethernet – This transport protocol is used on telephone networks as “ATM”, where the DSL modem encapsulates PPP packets inside ATM cells and sends them over a WAN Connection. Protocol – A clearly defined way of doing something. PSTN – Public Service Telephone Network – Is the generic name given to the legacy telephone company lines. Remote Worker – A remote worker is someone that will be using the telephone system’s resources but does not reside in the same physical area. Router – A router is used to direct incoming and outgoing data packets. A router is often used to assign DHCP Addresses, basic Internet security and Network Address Translation (NAT). SIP – Session Initiated Protocol – This protocol was specifically developed for transmitting voice over the Internet, by communications professionals. SIP has very little “overhead” helping to eliminate jitter and latency. Although not yet realized, SIP was developed as an “universal standard”, and the goal is to make SIP phones as common as standard 2500 sets. Static IP Address – See IP address SSID – Service Set Identifier – is the name that identifies a particular wireless LAN. This name is broadcast and can easily be found by another wireless device. Subnet Mask Address – The Subnet Mask Address is used to segment (divide) a network into multiple networks. Also, using a complex mathematical formula, the Subnet Mask Address is used to determine how many IP Addresses are available per Class. Basically, the lower the number, the more IP Addresses are available. For example, if the Subnet Mask Address is 255.255.255.0, only the last number is 0, so the maximum number of IP addresses possible is 254 (both zero 0 and 255 are reserved). If the Subnet Mask Address is 255.255.0.0 then the possible number of IP addresses becomes 2 3 255 or 66,000. Finally if the Subnet Mask Address is 255.0.0.0 then the possibilities are 255 or 16.8 million addresses. The Subnet Mask Address consists of a group of 4 numbers (Octets), each ranging from 0~255, and is usually written as xxx.xxx.xxx.xxx. Subnet Mask 255.255.255.0 255.255.240.0 255.255.224.0 255.255.192.0 255.255.128.0 255.255.0.0 Max Subnets 1 16 32 64 128 255 Client Devices 254 65,280 261,120 1,044,480 4,177,920 16,581,375 VoIP – Voice over Internet Protocol – Voice over IP is a protocol that defines the transport of voice packets, using Internet Protocol, over a LAN, WAN or Internet. 40 Quick Installation Guide X-50 WAN – Wide Area Network – A WAN network devices to share and access files through a series of wires known as a “Network”. A WAN is used with multiple locations, and has no physical boundaries. It is actually possible to have a WAN that spans the globe. Wireless Security – • Open – no encryption – not recommended • Shared – each device on the wireless network must use the same “Shared” authentication key. This should be considered rudimentary security. • 802.1x – is a Port based authentication which generally requires a client application, which authenticates to a specified server (RADIUS) before being allowed to connect to the wireless access point. • WEP – Wired Equivalent Privacy – One of the original wireless encryption protocols, which was thought to be secure. Today, with a minor investment, it can be cracked pretty quickly. This should be considered basic security. • WPA – Wi‐Fi Protected Access – an “intermediate measure” security protocol created by the Wi‐Fi Alliance, which is found to be more secure than WEP. • TKIP – Temporal Key Integrity Protocol – Was added to WPA and is backwards compatible with older WEP devices, but can be infiltrated with re‐injection and spoofing. • PSK – Pre‐Shared Key (RFC 4785) – can be convenient when managing a closed network for easier authentication. • WPA2 – The second version of WPA, which is more secure, but does not always work with older wireless installations. • AES – Advanced Encryption Standard – Block Cipher encryption which was adopted by the US Government, and now used worldwide for security. • RADIUS – (RFC 2865) Remote Authentication Dial in User Service – is a client/server protocol using centralized authentication, which requires a network server for all endpoints that connect to the network. This is done in the application layer, using UDP packets. • RADIUS Port – The “Well Known Ports” for sending UDP packets are 1812 and 1645 depending on the network installation and the server. Wi‐Fi Multimedia ‐ WMM is the standard which was created to define QOS with WiFi Networks and is used to improve audio, video and Voice applications transmitted over WiFi. WWW – World Wide Web – The World Wide Web is the generic name for the Internet. 6891 ‐ 6900 Windows Live Messenger ‐ File Transfer (Unofficial) 41 Quick Installation Guide X-50 Index Call Routing Table .................................................... 22 Crossover Cable ................................................. 12, 13 PoE ............................................................................. 8 POTS........................................................................... 9 Power over Ethernet ................................................. 8 PPPoE ....................................................................... 16 PSTN ....................................................................... 6, 9 Public Switch Telephone Network ............................. 9 D S DHCP .................................................................. 16, 17 DHCP Server ............................................................. 17 DID Routing .............................................................. 20 Dynamic DNS ........................................................... 12 Save and Reboot ...................................................... 23 Session Initiated Protocol .......................................... 5 Setup Wizard ........................................................... 16 Sidecar ..................................................................... 26 SIP .............................................................. 5, 9, 12, 20 SLT.............................................................................. 6 SSID .......................................................................... 17 Static IP Address ...................................................... 16 B Backup File ............................................................... 15 C E Email Delivery .......................................................... 12 F T FAX ................................................... 6, 7, 9, 11, 12, 13 TEL ........................................................... 7, 11, 12, 13 Trunk DID ................................................................. 21 I Internet Service Provider ........................................... 9 IP Trunk .................................................................... 20 ISP ............................................................ 9, 12, 13, 16 U Uninterrupted Power Supply ..................................... 8 USB ............................................................................ 7 L V LAN ............................................ 5, 6, 7, 11, 12, 13, 16 LAN Settings ............................................................. 17 Local Area Network ................................................... 5 Voice over Internet Protocol ................................. 5, 9 voicemail .................................................................. 12 VoIP ........................................................................ 5, 9 N W NAT .......................................................................... 12 Network Address Translation .................................. 12 Network Time Protocol ...................................... 18, 39 NTP .......................................................................... 18 Numbering Plan ....................................................... 19 WAN ..................................................... 6, 7, 12, 13, 16 WAN Settings ........................................................... 16 Wireless ............................................................. 12, 13 802.11b ............................................................... 17 802.11g ................................................................ 17 802.11n ............................................................... 17 Wireless Basic .......................................................... 17 Wireless Security ..................................................... 23 P Part Numbers ............................................................. 2 Plain Old Telephone Service ...................................... 9 42