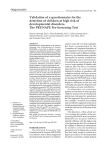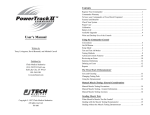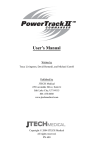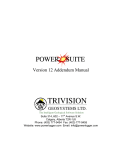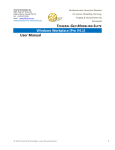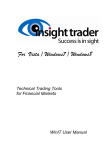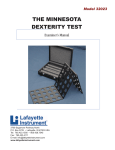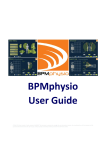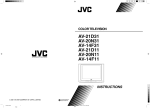Download - De la Rosa Research
Transcript
ACUMAR IR Wireless Computer Interface With DataCapture™ Excel Template User’s Manual Version 4.2s ACUMAR By Lafayette Instrument Company 3700 Sagamore Parkway North Lafayette, IN 47904 (765) 423-1505 FAX: (765) 423-4111 www.lafayetteinstrument.com Copyright © 2006 Lafayette Instrument Co., All Rights Reserved. Page 1 Wireless Computer Interface Introduction: Welcome to the Acumar DataCapture™ system manual. This document will assist you in basic functions of the inclinometers and the template as well as provide information on advanced features and technical data. The Acumar Digital Inclinometer Suite functions using three components: 1.) Dual digital inclinometers that store data 2.) A wireless USB computer interface 3.) DataCapture™ Data forms that can capture and analyze stored data. Please take some time and browse this manual, as it will help you get the most out of your Acumar Digital Inclinometers and the DataCapture™ Recording Forms. Installation: HARDWARE First make sure you have all the necessary components • Dual digital inclinometers • USB IR receiver unit • USB connecting cord • DataCapture™ Excel Template CD-ROM Then make sure that your computer meets the system requirements • Intel Pentium® processor or faster • 32MB RAM • 10MB free disk space (more is required for patient file storage) • Microsoft Windows® 98 SE or newer (Windows XP recommended) • Microsoft Excel® 2000 or newer Installing the IR receiver is straightforward. The Green Light IR receiver uses a USB interface, so plug the square end of the USB cable into the back of the IR wireless receiver, and the flat end into an available USB port on your computer and it should automatically install without any drivers. While you can plug the interface unit into your computer while it is on, we recommend that you turn off your computer before connecting the device. When properly connected, the green LED on the interface unit will be on, indicating that it is ready to use. Copyright © 2006 Lafayette Instrument Co., All Rights Reserved. Page 2 You may test the Interface hardware and USB cable by pressing the “Device ID” button, located on bottom of the Interface unit. To test, first open a MS Word or MS Excel blank sheet. Then press the ID button. You should see it display a message like: “Acumar rev 3.0 - All Rights Reserved.” This means that the receiver and cable are working correctly. Place the receiver in a convenient location (say on top of or beside your computer) within line-of-sight of where you will be sending the data. The comfortable range is 3 to 15 feet. Important: Remember that before sending data, the target form (Word or Excel) must be opened and the starting data cell selected where the line of data is to go. Installation: SOFTWARE To install the DataCapture™ Excel template software, insert the supplied CD into your CD-ROM drive. On some operating systems, the installation program loads automatically. If it does not, open the CD contents in Windows Explorer and open the file entitled 'setup.exe. This will start a setup program where you can select the folder for the installation program to install the files. Once you have selected a folder, the program copies all the files to their necessary destinations and creates a program group in the Start menu as well as a shortcut with an icon on the desktop. To uninstall DataCapture™ PROGRAMS-ACUMAR, then Acumar.’ select select START‘Uninstall Note: These templates require Microsoft Excel® version 2000 or later. Make sure that you have Excel installed before you install the Acumar Data Capture Templates. Before using the templates After the software has been installed Macro warning dialog box successfully, you will need to take a few moments to prepare the software for use with your inclinometers. First, double click on the Click here black Acumar Inclinometer icon to open the DataCapture™ Excel template. It should appear on your desktop after installation. Likely, your computer will prompt you with a message indicating that you are attempting to open a file that contains MACROS. It is Copyright © 2006 Lafayette Instrument Co., All Rights Reserved. Page 3 essential that macros be enabled on your system to use the DataCapture™ recording forms. At the prompt, select ENABLE MACROS to continue loading. If you are unsure what to do, cannot enable macros, or would like to bypass macro security altogether, follow the directions on the screen or see the About Macros Section in this manual. Next, you will need to register your IR receiver with the system. A small dialog box should appear allowing you to enter the serial number of your interface unit. The serial number is located on the label on the bottom of the interface unit. Serial number dialog box Finally, you will be directed to a dialog box that gives Welcome screen you several options. a. You can GO TO FORMS and bypass all subsequent setup steps, if you feel comfortable navigating by yourself. Otherwise you have a couple of options. b. If you would like a hands-on interactive tour of the template’s functions, run the QUICK DEMO. This will take you to a sample form, which allows you to send data to the form, graph the sent data, and explore the functions of the template. (First time users are recommended to get familiar using the Quick Demo) c. If you would like to read more information about the features and functions of the template, BROWSE THE TUTORIAL. This will bring you to a window where you can view overview screen shots of the templates as well as access the full tutorial by clicking on MORE INFORMATION. The last item the template will ask you before allowing you to continue is to enter relevant information about yourself. While you can cancel this now, it will be important to enter this information before you start saving individual patient profiles as this information will be printed on selected forms. You can enter information such as your name, address, phone number and institution / provider / clinic name. For more information on entering this information, see the Changing Header Info. section in this manual. Once you’ve finished exploring the interactive or visual quick-start guides, you are ready to begin using your DataCapture™ system. Copyright © 2006 Lafayette Instrument Co., All Rights Reserved. Page 4 Inclinometer Use The Acumar Digital Inclinometers measure angles relative to gravity. When the companion unit is connected to the main unit, it reads the subtraction of the two angles. To begin, press START to turn on the units and clear the memory. If the units are already on, press START to turn them off and then again to reset the memory. You will want to do this before each new test sequence. Some movements are most accurately measured using two inclinometers such as the spinal region, while others such as the upper extremities require only one, as long as all other confounding body movement is stabilized. To use two inclinometers, first connect them with the provided connecting cable. Become familiar with the placement and functions of the various buttons on the units as you will need to be comfortable with them during each examination. Holding data Holding data is easy with Acumar Digital Inclinometers. For each measurement, have the individual in the neutral position. Place the units firmly in position and press the ZERO button on the main unit to set the units for measuring. Then have the individual attempt the desired motion. When maximum range of motion has been achieved, press the HOLD button briefly to store the data. It will indicate that data has been stored by flashing the data point number on the screen briefly. You can store up to six data points in the unit. In order for data to be stored from both the main and companion units, they must be connected with the connecting cable. This will be important for sending the correct data to the section of the forms that require dual inclinometer data, such as the spinal region. Sending data Send data only after you have stored your readings for a particular measurement. Make sure that your computer is appropriately set up (i.e. turned on, DataCapture™ excel template loaded, and desired form and movement selected). If you would like to review your stored readings before sending them to the computer, press VIEW. This will run through each measurement, as well as the maximum, minimum, and average values for the data set. The inclinometers send data using an IR (infra red) transmitter, which is located on the back of the unit just above the serial number label. Make sure that when sending data you hold the unit with the transmitter facing the IR receiver. To send data, press the SEND button firmly and briefly (.5-1 second). Copyright © 2006 Lafayette Instrument Co., All Rights Reserved. Page 5 In some environments, it may take a few attempts for the IR receiver to accept the data. Best results are achieved sending from a distance of three or more feet and less than fifteen feet. When data has been received the IR receiver beeps and the LED blinks. Note: It is also desirable to avoid having the IR Wireless Receiver pointing directly into the direct sun or a bright indoor light. Copyright © 2006 Lafayette Instrument Co., All Rights Reserved. Page 6 The Templates: Template menu bar and header The DataCapture™ Excel Recording Forms are designed to extend the capabilities of your digital inclinometers. They work by entering data from the inclinometers directly into cells of an automated form created on Excel. Thus, analysis and graphing features of the templates can be used even for data that has been manually entered. The essential components and functions of the template are as follows: Printable forms for the Spine, Upper extremities, and Lower extremities which perform statistical analysis on entered data, which can be printed, graphed, and stored in multiple sessions per profile. This means that with the DataCapture™ templates, you can create objective assessment evaluation reports. Please browse the next few pages, as we will describe how to navigate the system. Navigating the Templates: Template menu bar and header Navigating the templates is done by using buttons on a navigation bar which goes across the page toward the top, which allows you to access session information, data forms, graphs, and outcome reports. Please feel free to experiment with the buttons and familiarize yourself with their functions. Another quick way to navigate about the forms is by using the graphic near the top of the screen. By clicking on various regions of the graphic, the corresponding form will appear. If you are in any of the graphing forms, you can click the BACK button located at the far right of the navigation bar. This will take you back to the original data represented in the graph forms. Template menu bar and header Copyright © 2006 Lafayette Instrument Co., All Rights Reserved. Page 7 Data Capture Form: The data capture form has 3 sections: Spinal Region, Upper Extremities, and Lower Extremities. The outline of the measurement sections are as follows: Measurement Sections The Spine: Cervical: Flexion, Extension Left, Right Lateral Bending Left, Right Rotation Thoracic: Flexion, Extension Left, Right Lateral Bending Left, Right Rotation Lumbar: Flexion, Extension Left, Right Lateral Upper Extremities: Shoulder: Flexion, Extension Abduction, Adduction External, Internal Rotation Elbow: Flexion, Extension Wrist: Flexion, Extension Radial, Ulnar Deviation Lower Extremities Hip: Knee: Ankle: Flexion, Extension Abduction, Adduction External, Internal Rotation Flexion, Extension Flexion, Extension Inversion, Eversion Copyright © 2006 Lafayette Instrument Co., All Rights Reserved. Page 8 Selecting a movement to test Navigating the forms Navigating the forms is done by clicking on a specific test. Once a form has been activated, click on the left side of the screen where the lists of movements are titled and described. This will activate that particular movement for data capture. When a movement is selected, the title is highlighted in yellow and the first cell of the data entry region is highlighted light blue. The cursor should automatically move to this light blue cell. Upon sending data, the system will automatically select the subsequent movement for capture. Click in yellow region to select a test Remember that with these templates, data is entered directly into cells of an Excel spreadsheet. Though selecting a movement will move the cursor to the correct location, make sure that it has not been moved before sending data. Blue cell is first data point. Make sure cursor is here. Copyright © 2006 Lafayette Instrument Co., All Rights Reserved. Page 9 Single/Dual Inclinometry Some measurements are best taken with two inclinometers. The spine is a good example of this. Others, however, may only require one as long as the rest of the body is stabilized as not to add artifacts to the recorded data. These templates support both single and dual inclinometers for Upper/Lower extremity forms. Before you send data into the Upper and Lower extremity forms, be sure that the correct mode is selected. You can switch modes by clicking on the ‘SINGLE’ or ‘DUAL’ buttons in the navigation bar. Remember that this is only for the Upper and lower extremity forms. Single inclinometer mode looks like this Dual inclinometer mode looks like this Some measurements in the spine form also use only one inclinometer, but these movements cannot be modified (e.g. Anklylosis measurements, and straight leg raising measurements). Please note that sending data from the incorrect number of inclinometers will cause errors in your form. Please check how many inclinometers to use before sending. Capturing data When you have selected a form for the region you wish to measure (spine, upper or lower extremities) and a movement is highlighted with the cursor in the blue cell, hold your data and press the SEND button. Remember that some measurements use one inclinometer and others use two. When sent data is received, the IR receiver will beep and the LED on the front panel will blink. It will then directly enter the values of the Main and Companion Units (if two inclinometers are used) and then the joint angle between them. When all data is entered, statistical tests are run on the joint angle (A-B) readings. The three readings which have the highest value and consistency are highlighted and then Copyright © 2006 Lafayette Instrument Co., All Rights Reserved. Page 10 maximum and variance from the mean within these three data are calculated and shown. For more information on statistical analysis, please see the Appendix. Adding comments You can add comments to any measurement you take as well as general comments for each session you use. To add comments to a session, click on the ‘Session Info’ button on the navigation bar. To add comments for a measurement that has been taken, click on the 'Comments:' area just below the data. A window will pop up allowing you to add comments, which will be stored in the form. These comments will also be transposed into the main graph and summary graph pages, where you can add or modify comments again by clicking on the 'Comments' area just above the graph. A dialog box will appear asking you which measurement you would like to modify. Upon selecting a measurement, you will be able to add, modify, or delete its respective comments. Adding a comment See the ‘GRAPHING DATA’ section for more information on adding comments to graphing forms. Copyright © 2006 Lafayette Instrument Co., All Rights Reserved. Page 11 Graphing Data Data graph To graph data, you must be in a data form with the measurement you wish to graph highlighted. If you are not, the graphing function is disabled. Highlight a measurement, then press the 'Graph' button on the navigation bar, and you will enter the graphing area where a graph of your selected measurement’s joint range of motion tests will be displayed after a brief delay (neither the main unit nor companion unit values will be represented here, only the difference between them). For example, if you graphed cervical flexion, the data from cervical flexion as well as cervical extension will be graphed here. Once in the graph page, you can add comments by clicking on the 'Comments' area if you have not already done so. See the ‘Adding Comments’ section of the manual for more information. Data Graph Once in the main graph page, you can select alternative graphing options. By clicking on buttons just beneath the GRAPH button on the navigation bar, which should be highlighted in blue. Summary Graph Summary Graph The SUMMARY GRAPH will report all of the range of motion measurements within the region you selected. To continue our example, the SUMMARY GRAPH would not only display joint movements from cervical flexion, but extension, lateral bending, and rotation measurements if they have been taken. Again you can apply or change comments to recorded movements by clicking anywhere in the ‘Comments’ section and selecting your desired movement. Print your graph by pressing the ‘PRINT’ button on the navigation bar. This will print the page complete with data points, graph, and comments. To yield more room for including the graph on the same page, some of the header will be absent from the print. Copyright © 2006 Lafayette Instrument Co., All Rights Reserved. Page 12 Printing forms You can print any form or graph in the template. Simply activate the graph or form you wish to print and click the ‘PRINT’ button in the navigation bar. If you are in a graph, it will print the page as is on the screen (less some of the header and graphics). If you print from a data form it will print only the regions you have entered data into. If you print a form that is empty, the entire blank form will print, so you can use it for other purposes. You can also go to the 'File' menu and select 'Print.' This will bring up the usual Print window from Excel. However, if you print using this method, you may experience some alignment and print area issues so it is NOT recommended. Saving forms To save your data, simply press the 'Save' button in the navigation bar. This will save your profile with the file name as the individuals name followed by the date and session number. Please note that saving the forms may take a few moments. Please do not disrupt this process by sending data as it may cause errors in the system. The file will be saved in the 'Patient files' directory, which should be accessible from the desktop. For example: Pat Smith-20040413-1.xls would be the file for patient Pat Smith, taken on April 13, 2004, and the first session of measurements. Each time you save a data form, it overwrites the previous form. The template will only allow you to save the form if a name has been entered in the ‘Subject info.' window. Please enter a name before saving. Please note that with each patient, the template saves itself in its entirety under a different name. Thus, if you alter the form and don't save it to the master file, those changes will only be reflected in the file it was created in. See the Appendix for more information. Important: When you save a file that contains patient data, it is your, the user’s and/or practice provider’s, responsibility to protect the privacy of that data if there are any concerns, just like any other patient data. Retrieving forms To retrieve a saved form, click on the 'Patient files' icon on the desktop. This will open a Windows Explorer window. Here you can sort the files by name or date modified (you may need to adjust your view settings in Windows Explorer to take advantage of this feature). Once in the folder, double click on the file you wish to open Copyright © 2006 Lafayette Instrument Co., All Rights Reserved. Page 13 Changing Subject Information Subject Information Box To change information about the session including the date and comments for this particular session, or to change the individual’s name and ID number (optional) click on the ‘Session Info’ button in the navigation bar, or by clicking in the ‘Session info’ box near the top of the screen directly. An individual’s name and the date will be used to create the file name for saving. The date and comments are linked to the session, so these will change in the ‘Session info’ window if you change sessions. You can also save the session from this window. Simply click the ‘Save’ button on the upper right area of the window. Be sure that you have entered at least a patient name before proceeding. Also note that since the system identifies files by patient name, if you change the patient name in this box and save the session, it will create a new file for the changed name. Changing header info Header Information Box The Header information is information about you and your institution or clinic that you would like to be printed on your documents. To add or change this information, click on the ‘Header’ button in the Navigation bar or on the header information at the top right area of the main screen. If you do change this information and click OK the system will check to see whether you're modifying the master file. If it is the master file and not a saved patient file, then it will automatically save the changes to the master file. If it is a saved individual patient file, it will not be saved. Remember that changing the header info should only be done when the master file is opened and before it has been saved to any patient file. Please do this as soon as possible to keep consistent records of your information. Copyright © 2006 Lafayette Instrument Co., All Rights Reserved. Page 14 Custom Options: Descriptions If you would like an alternate description Movement descriptions or title for any measurement in the form you can click the ‘Customize’ button in the navigation bar after selecting the measurement you would like to modify. A window will pop up allowing you modify each component of the measurement title and description. You can always revert back to the default descriptions should you make an error, and you can also revert the entire form back to the default descriptions. Please note that like the header information, these changes should be made to your master file, and not subsequent files for the same reason. Only changes to your master file will be reflected in all subsequent uses. Editing other patient files will only change their descriptions. Resetting forms If for some reason you make an error, you can clear a form's data contents by clicking the 'Reset' button in the navigation bar. A window will appear asking you whether you want to reset just the current form, or the entire session. Note that clearing the entire session will also clear the session information, so this data will have to be re-entered. Copyright © 2006 Lafayette Instrument Co., All Rights Reserved. Page 15 Disclaimer This manual is designed solely to illustrate the use of the Acumar Digital Inclinometer, and is not intended nor implied to describe medical examination procedures. Selecting methods of examination and interpreting measured results are the responsibility of practitioners. Acumar will not warrant that any procedures described herein meet any current or past medical examination guides or procedures required by state or any local governments or other organizations. Acumar expressly disclaims all liability arising from use of this manual. Acumar Digital Inclinometer or related product(s) as stated in the warranty in the latter part of this user’s manual. The use of Acumar Digital Inclinometers to take objective measurements combined with the AccuCapture™ excel template can produce patient files. Like any other patient data, if protection of the privacy of patient files is required, it is the sole responsibility of the provider and of the practitioner. Acumar disclaims all liability for any and all claims. Acumar™ does not express or imply that the reference values on these forms are accurate, relevant, or clinically significant and hereby disclaims all liability for their clinical use herein. Medical judgment should be the ultimate faculty of the practitioner. One Year Limited Warranty Wireless IR Interface, Accessories “product(s)” If, within one year from the date of original purchase, the Acumar Technology’s Wireless IR Interface fails to function because of defects in materials or workmanship, the manufacturer will, at its option, either repair or replace such product(s). To be eligible for warranty service on your product(s), the registration card must be returned within 60 days of initial purchase. To obtain warranty service, contact your dealer for return address. Deliver the product (postpaid) to the location specified by your dealer. Purchaser must include the dated sales receipt (as proof of purchase), and a brief explanation describing why the product is inoperable or how it was damaged. This warranty does not cover damage resulting from accident, misuse or abuse, water, extreme temperatures, tampering, attachment of unauthorized accessories, servicing performed or attempted by unauthorized agencies, product(s) that have been modified in any fashion, product(s) that have not been maintained in accordance with the instructions in the manual, or any other conditions whatsoever that are beyond the control of the manufacturer. Copyright © 2006 Lafayette Instrument Co., All Rights Reserved. Page 16 This product(s) are intended to be used by professional practitioners who are knowledgeable in examination procedures and applicability of test method and proper use. The manufacturer is not responsible for the interpretation of results and use of the information gathered by this product(s). Interpretation of the results are the sole responsibility of the user. In no event will the manufacturer be liable for damages, incidental or consequential, domestic or international, rising from the purchase and use or inability to use the product(s) even if the manufacturer has been advised of the possibility of such damages. Except as provided herein, the manufacturer makes no warranties, express or implied, including without limitation the implied warranties without limitation of merchantability and fitness for a particular purpose, loss of business, business interruption, loss of business information or other indirect or consequential loss arising out of the use or inability to use or supply or non-supply of the product(s). All warranties for the product(s), expressed or implied, are limited to the warranty period set forth above. If the product(s) do not perform as warranted herein, the original purchaser’s sole remedy will be the repair or replacement of the product(s) as provided above. This warranty gives you specific legal rights. You may also have other rights, which vary from state to state. Because of individual state regulations, some of the above limitations and exclusions may not apply to you. Copyright © 2006 Lafayette Instrument Co., All Rights Reserved. Page 17 APPENDIX The following sections have general or technical information about the templates. In general, keep in mind that this template is effectively an automated Excel workbook, and to some extent must follow rules defined in the Excel program. About Excel Microsoft Excel provides an environment by which data can be entered into cells, and then processed. This template is an automated Excel workbook and thus must follow certain rules, of which you should be aware. Firstly, you need to exit all windows or dialog boxes before working on the sheet. This means that if the 'Session info.' window is open, you cannot enter data into the form. Otherwise, data may be entered into the open window. Secondly, since we capture data directly to the cells of the spreadsheet, it is important that the correct cell be highlighted before sending data. We assist you in this to some extent, but be wary if you think you bumped the keyboard or mouse before sending data and check to make sure that the highlighted cell is the first of the movement and is colored light blue. Thirdly, since this Excel template uses macros to carry out many of its functions, there is no 'Undo' function if you make a mistake. Therefore, be absolutely sure before committing to an action, especially deleting or resetting. There are also occasional runtime errors in the macros. If such an error appears, end the macro script and notify Acumar. About the file system The file system for the DataCapture™ Excel forms is as follows. A folder on your hard drive, which you select at the time of installation, is where all your patient files are stored. Each patient file contains all forms, graphs, sessions, and comments saved for that patient profile (Name – Date – Session #). Since each patient file is essentially a copy of the master file with minute modifications, you must consider the ramifications of your actions any time you want to change a feature in the master file. As indicated on related sections, all changes you want to remain permanently in your master file should be done only when the master file is opened and not yet saved. It is best to conduct desired changes like changing header information or editing a movement description as soon as you open the master file. Changing specific patient files will apply and save changes to their respective files, but will not be reflected in the master file or any other file in the directory. Copyright © 2006 Lafayette Instrument Co., All Rights Reserved. Page 18 About macros Excel Macros were used to create this automated Macro warning – Medium level template. Microsoft has a security check at the loading of each excel file and may not let you open the file if it contains macros. Every time you load the excel template, macros MUST be enabled. If the security level is set to HIGH, you will not be able to enable ANY macros on ANY excel file. If this is the case, you will need to change your macro security settings before using the DataCapture™ forms. When you feel comfortable, you can either subdue the macro security feature or turn it off by doing the following: Macro warning – High security level; will not allow Acumar macros to run at all Click on 'Tools' in the Excel Menu Bar and select 'Macros' Changing security level and then 'Security.' There you should find three different security options. Selecting MEDIUM or LOW will allow macros to run, but the Low mode will not prompt you at the loading of each file. Macros are a security issue because some computer viruses are created using macros in Microsoft applications. However, if your computer is not connected to the internet or has virus protection, it may be safe to enable macros. Note that for Office XP (or correspondingly, Excel 2002, 2003 and 2004) you will need to select Tool-Macro-Security. There are two tabs to set, “Security Level,” is as described before, in the “Trusted Sources” tab, you need to check the box next to: “Trust all installed add-ins and templates.” in order for macros to work.. Technical data This template automatically calculates statistical information about the data you enter into the form. Thus it is important to understand how the data is calculated so you can more accurately use it for your purposes. When the inclinometers have finished sending data to the computer, it assesses how many data points have been sent. When at least three data points are detected, the program samples the data in sets of three. Within these sets of three, the program first searches for Copyright © 2006 Lafayette Instrument Co., All Rights Reserved. Page 19 the sets with all three data within ±5° or 10% of their mean, whichever is greater. It then selects the three-data set with the maximum value and highest average. These data will be bolded in the sheet. If no three data-sets are within such variances, then the three-data set with the highest maximum value and highest average otherwise will be selected and these data will be subsequently bolded. Then the average, maximum, and variance values are calculated and displayed for the bolded data, not for the entire set. If only two data is present, then the average, maximum and variance applies to both data points, and if only one data is present, then the maximum and average values will be the same as the data point. Copyright © 2006 Lafayette Instrument Co., All Rights Reserved. Page 20