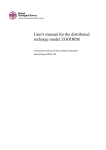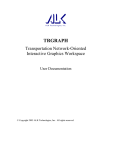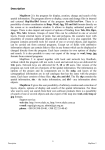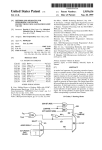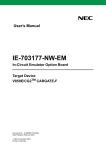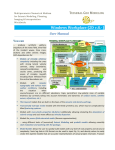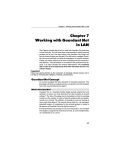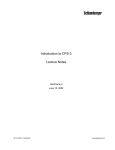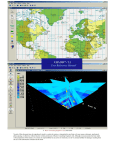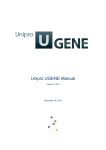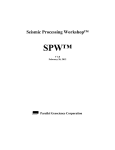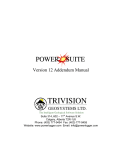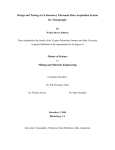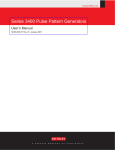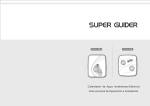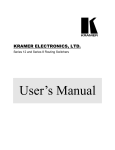Download Windows Workplace (Pro V4.1) User Manual
Transcript
Tesseral Technologies Inc. th #380, 1500-14 Street SW, Calgary, Alberta, Canada T3S 1C9 Tel: +1 403 457-0555 Email: [email protected] www.tesseral-geo.com; www.tetrale.com Multiparameter Numerical Medium for Seismic Modelling, Planning, Imaging & Interpretation QC Worldwide TESSERAL GEO MODELING SUITE Windows Workplace (Pro V4.1) User Manual © 2015 Tesseral Technologies -User Documentation- 1 Contents 1 ABOUT TESSERAL PRO ..................................................................................................................... 6 2 TESSERAL PRO PACKAGE DOWNLOAD AND INSTALLATION .............................................................. 7 2.1 3 INTRODUCTION ............................................................................................................................. 10 3.1 3.2 3.3 4 SYSTEM REQUIREMENTS ..........................................................................................................................9 LAYOUT OF TESSERAL PRO WINDOW ........................................................................................................11 MENU OVERVIEW.................................................................................................................................12 GENERAL STEPS FOR SYNTHETIC MODELING ...............................................................................................13 DEPTH MODEL BUILDING .............................................................................................................. 14 4.1 BUILDING A NEW MODEL .......................................................................................................................15 4.2 CREATION OF A SIMPLE 2D MODEL ..........................................................................................................16 4.3 CREATION OF A MODEL FROM A SEISMIC FILE ...........................................................................................18 4.4 CREATION OF A MODEL FROM SURFACES ................................................................................................21 4.5 CREATION OF A MODEL FROM WELLS ......................................................................................................25 4.6 CREATION OF A SIMPLE FLAT LAYERED MODEL FROM LAS FILE ........................................................................31 4.7 CREATION OF A MODEL FROM SPS-FILE ....................................................................................................34 4.8 CREATION OF A MODEL FROM PICTURE...................................................................................................38 4.9 HYBRID METHOD FOR MODEL CREATION....................................................................................................41 4.10 LOAD MODEL IN OTHER FORMATS .......................................................................................................42 4.11 3D MODEL BUILDING FROM SURFACES ................................................................................................43 4.11.1 Introducing vertical gradients in 3D cubes ............................................................................51 4.11.2 Introducing horizontal gradients in 3D cubes .......................................................................53 4.11.3 Introducing cylindrical bodies and tetrahedrons in 3D SGY cubes ........................................55 4.12 3D MODEL BUILDING FROM WELL DATA................................................................................................58 4.12.1 Building a thin layered 3D model...........................................................................................61 5 POLYGON CREATION AND EDITING ................................................................................................ 66 5.1 CREATE A POLYGON MANUALLY................................................................................................................67 5.2 CHANGE POLYGON’S SHAPE ....................................................................................................................71 5.3 MOVE/COPY A POLYGON .......................................................................................................................72 5.4 DELETE A POLYGON ...............................................................................................................................73 5.5 EDIT POLYGON’S PROPERTIES ..................................................................................................................74 5.6 ANISOTROPIC/FRACTURE/ABSORPTION PARAMETERS...................................................................................76 5.7 ORDER OF POLYGON OVERLAPPING ..........................................................................................................78 5.8 BASE POINTS .......................................................................................................................................79 5.9 BUILD POLYGONS FROM WELL’S INTERSECTION DATA ....................................................................................81 5.10 BUILD POLYGONS FROM WELL LOGS (THIN LAYERING) ..............................................................................84 5.11 BUILD MODEL FROM 2D/3D GATHERS.................................................................................................89 5.12 SPECIFY THE POLYGON’S COMPONENTS BY UNDERLYING GATHER ................................................................90 5.13 THOMSON- TSVANKIN’S ANISOTROPY PARAMETERS ...............................................................................91 5.14 POROUS MEDIUM PARAMETERS ...............................................................................................................92 6 ACQUISITION GEOMETRY .............................................................................................................. 94 6.1 6.2 6.3 6.4 6.5 6.6 6.7 RECEIVERS MOVE WITH SOURCE ..............................................................................................................95 RECEIVERS AT FIXED POSITION .................................................................................................................97 ZERO OFFSET .......................................................................................................................................98 VSP AND VSP WITH ASCENDING RECEIVERS ..............................................................................................99 VSP DIPOLE ......................................................................................................................................102 LOAD ACQUISITION GEOMETRY FROM GATHERS ........................................................................................103 LOAD ACQUISITION SCHEME FROM SPS FILES ...........................................................................................104 © 2015 Tesseral Technologies -User Documentation- 2 6.8 7 STANDARD DIALOGUE BOX FOR ACQUISITION GEOMETRY ............................................................................106 SYNTHETIC GATHER CALCULATION .............................................................................................. 108 7.1 MODELING METHODS .........................................................................................................................109 7.2 SOURCE WAVELET...............................................................................................................................116 7.3 ADDITIONAL PARAMETERS ....................................................................................................................117 7.3.1 Eikonal Ray Tracing Modeling ..............................................................................................119 7.3.2 2.5D Elastic Anisotropic Modeling .......................................................................................120 7.4 GATHER CALCULATION ........................................................................................................................123 7.5 MODELING USING CLUSTER AND WINDOWS NETWORK ...............................................................................125 7.5.1 Modeling using a cluster ......................................................................................................126 7.5.2 Modeling using Windows network ......................................................................................127 8 2D RAY TRACING ......................................................................................................................... 129 8.1 8.2 8.3 9 RAY-PATH DISPLAY IN FRAME MODEL .....................................................................................................132 RAY-PATH DISPLAY IN GATHERS ..............................................................................................................134 RAY-TRACING PARAMETERS ..................................................................................................................135 3D RAY-TRACING ......................................................................................................................... 138 9.1 3D SURVEY .......................................................................................................................................139 9.1.1 Load Map using backgroud picture. ....................................................................................140 9.1.2 Choose 3D survey design. ....................................................................................................144 9.1.3 Move and Rotate 3D survey. ................................................................................................149 9.1.4 Edit Shot and Receiver Stations. ..........................................................................................150 9.1.5 Change Direction for Shot and Receiver Lines. ....................................................................152 9.1.6 3D recording patch design. ..................................................................................................154 9.1.7 Load survey from SPS-files. ..................................................................................................156 9.1.8 Load survey from SGY-files. .................................................................................................160 9.1.9 3D survey export to SPS-files. ..............................................................................................162 9.1.10 3D survey export to KML-file................................................................................................163 9.1.11 Fold Map ..............................................................................................................................164 9.1.12 Coordinate Reference Systems Options ...............................................................................166 9.2 3D RAY TRACING MODELING ...............................................................................................................167 9.2.1 Previewing 3D Velocity Model .............................................................................................168 9.2.2 Loading the Reflecting Surface ............................................................................................170 9.2.3 3D Ray Tracing simulation ...................................................................................................172 9.2.4 Viewing the Illumination map..............................................................................................175 9.2.5 Viewing the rays ..................................................................................................................179 9.3 SOURCE GROUPING FOR 3D MODELLING .................................................................................................184 9.4 DOUBLE COUPLE SOURCES IN 3D MODELLING ..........................................................................................189 9.4.1 Using the same moment tensor for all sources ...................................................................193 9.4.2 Using 2D douple couple sources for 3D modeling ...............................................................194 10 PROCESSING OF SEISMIC GATHER ............................................................................................... 195 10.1 GENERAL PURPOSE PROCEDURES .....................................................................................................196 10.1.1 Copy Gather to SEG-Y Format ..............................................................................................197 10.1.2 Split Seismogram by Shotgathers ........................................................................................198 10.1.3 Split SEG-Y File into Pieces of Limited Size ...........................................................................199 10.1.4 Merge Seismograms ............................................................................................................200 10.1.5 Cut Out Cube/Section ..........................................................................................................201 10.1.6 3D Replication ......................................................................................................................202 10.1.7 SEG-Y File Resampling..........................................................................................................204 10.1.8 Difference of 2 Seismograms ...............................................................................................205 10.1.9 Import/Export Traces Coordinates .......................................................................................206 10.1.10 Write Visible Coordinates to Trace Headers .......................................................................207 10.1.11 Cut Profile from 3D seismogram ........................................................................................208 © 2015 Tesseral Technologies -User Documentation- 3 10.1.12 Export Profile to 2D Seismic File ........................................................................................211 10.2 VELOCITY MODEL ..........................................................................................................................213 10.2.1 Average Velocities from Model ............................................................................................214 10.2.2 Depth-to-Time/Time-to-Depth conversion...........................................................................215 10.2.3 3D Interpolation ...................................................................................................................216 10.3 PRE-PROCESSING ..........................................................................................................................218 10.3.1 Gathering .............................................................................................................................219 10.4 STACK (TIME DOMAIN) ...................................................................................................................220 10.4.1 Kinematic corrections (Normal Moveout) ...........................................................................221 10.4.2 Stacking ...............................................................................................................................222 10.4.3 CMP Stack ............................................................................................................................223 10.5 2D/3D MIGRATION ......................................................................................................................224 10.5.1 Time Pre-Stack Kirchhoff Migration.....................................................................................225 10.5.2 Depth Pre-Stack Kirchhoff Migration ...................................................................................226 10.5.3 2D Duplex Wave Migration ..................................................................................................228 10.5.4 2D Converted Duplex Wave Migration ................................................................................232 10.5.5 2D Duplex Wave Migration from Scattered Waves .............................................................233 10.5.6 Depth 3D VSP Migration ......................................................................................................235 10.6 POST-PROCESSING ........................................................................................................................237 10.6.1 Trace-wise Procedures .........................................................................................................238 10.6.2 Zero seismic cube above a surface .......................................................................................239 11 FRAMES ...................................................................................................................................... 241 11.1 11.2 11.3 11.4 11.5 11.6 11.7 11.8 12 FRAME TYPES................................................................................................................................242 FRAME SELECTION .........................................................................................................................244 FRAME LAYOUT .............................................................................................................................245 FRAME SIZE ..................................................................................................................................246 UNDO/REDO ................................................................................................................................247 SCALE OF DISPLAY ..........................................................................................................................248 PRINT AND EXPORT ........................................................................................................................249 PROJECT TREE AND THE DATABASE .....................................................................................................250 MODEL FRAME ............................................................................................................................ 252 12.1 PROPERTIES OF THE MODEL FRAME ..................................................................................................253 12.2 MODEL RE-SIZE .............................................................................................................................256 12.3 MODEL EXPORT ............................................................................................................................257 12.3.1 Model export to a seismic format ........................................................................................258 12.3.2 Model export to Tesseral 2D (TAM format)..........................................................................260 13 FRAME SEISMIC ........................................................................................................................... 261 13.1 LOAD SEISMIC FILES........................................................................................................................262 13.1.1 Plan view..............................................................................................................................264 13.2 TRACE DISPLAY ..............................................................................................................................265 13.3 OPERATIONS WITH SEISMIC FRAME ...................................................................................................266 13.4 PREVIEW OF 3D SEISMIC MODELS OR 3D MIGRATION RESULTS................................................................267 13.5 PROFILES .....................................................................................................................................268 13.6 OVERLAY SURFACES ON SEISMIC CUBES ..............................................................................................270 13.7 HORIZONTAL SECTIONS ...................................................................................................................272 13.8 SETTINGS FOR SEISMIC FRAME .........................................................................................................273 13.9 2D SNAPSHOT VIEWER...................................................................................................................275 13.10 3D SNAPSHOT VIEWER...................................................................................................................276 13.11 PREPARE SEISMIC FILES FOR LOADING.................................................................................................279 14 MAP FRAME ................................................................................................................................ 282 14.1 14.2 LOAD SURFACE FROM TEXT FILE ........................................................................................................283 CALCULATE SURFACES USING WELL DATA .............................................................................................286 © 2015 Tesseral Technologies -User Documentation- 4 14.2.1 14.2.2 14.2.3 14.2.4 14.2.5 14.2.6 14.2.7 15 Select fields for the project ..................................................................................................287 Create Frame Map ...............................................................................................................288 Working area .......................................................................................................................289 Surface mapping ..................................................................................................................291 Handling surfaces ................................................................................................................293 Surface display .....................................................................................................................294 Build model from surfaces ...................................................................................................296 3D VIEW FRAME .......................................................................................................................... 300 15.1 SEISMIC DATA VISUALIZATION ..........................................................................................................301 15.2 SURFACE VISUALIZATION .................................................................................................................302 15.3 VISUALIZATION OF INCLINOMETRY LOGS, WELL LOGS AND LAYERS ............................................................303 15.3.1 “General” tab – General well properties..............................................................................304 15.3.2 Well logs visualization .........................................................................................................305 15.3.3 Layer Visualization ...............................................................................................................306 16 ANNEX 1: MEASUREMENT UNITS ................................................................................................ 307 16.1 16.2 16.3 16.4 17 ANNEX 2: GEOPHYSICAL DATABASE ............................................................................................. 316 17.1 17.2 17.3 17.4 17.5 17.6 18 MODEL FRAME .............................................................................................................................308 SEISMIC FRAME ............................................................................................................................310 MAP FRAME ................................................................................................................................312 DATABASE: TRANSFORM THE MEASUREMENT UNITS ..............................................................................313 DBMS ........................................................................................................................................317 DIAGRAM OF CLASSES ....................................................................................................................318 DESCRIPTION OF TABLES AND BASIC FIELDS..........................................................................................319 DATABASE CONNECTION, CREATION AND COPYING ................................................................................322 DATA LOADING ..............................................................................................................................324 DATA EDITING ...............................................................................................................................331 ANNEX 3: LICENSING POLICY ....................................................................................................... 333 18.1 SINGLE-USER LICENSE.....................................................................................................................334 18.2 NETWORK LICENSE ........................................................................................................................335 18.3 MIXED LICENSES ...........................................................................................................................336 18.4 SETTING UP A LICENSE ....................................................................................................................337 18.5 INSTALLING GUARDANT NETWORK SERVICES.......................................................................................338 18.5.1 Troubleshooting ...................................................................................................................341 © 2015 Tesseral Technologies -User Documentation- 5 1 About Tesseral Pro Tesseral Pro is designed for calculating seismic synthetic gathers using finite-difference wave equation approximations, such as acoustic, elastic, anisotropic, visco-elastic and 2D raytracing (approximation by eikonal equation). In the Tesseral Pro, the depth velocity models can be built from well data, geological surface maps or 2D/3D grids. Also Tesseral Pro allows building a 3D observation system and performing 3D Ray tracing. © 2015 Tesseral Technologies -User Documentation- 6 2 Tesseral Pro package download and Installation The latest versions of the Tesseral products can be downloaded from the following links: http://www.tesseral-geo.com/download.en.php The setup package for Tesseral Pro can be downloaded via: http://tesseral-geo.com/download/tesseral_pro_setup3.zip To start the setup process, please unzip the file “Tesseral_pro_zetup.zip” and then run the executable. NOTE: If you have purchased the Tesseral Pro USB-key license, please do not insert your USB key before finishing the installation. The drivers for USB key will be set up during the installation. After successful installation, a Welcome dialog (below) will appear. In the User Information dialogue box you may enter your name and specify if other users can use Tesseral Pro on this computer (the current user only or all the users of this computer). After installing Tesseral Pro, just click “Tesseral Pro” in the start menu to start Tesseral Pro: © 2015 Tesseral Technologies -User Documentation- 7 When Tesseral Pro is started for the first time, you need to enter your registration information or insert your USB key (see Licensing Policy at Section 18). After registration, the program is ready for use. Without a license, in the demo mode, the functions of synthetic gathers modeling and gathers processing are unavailable for the users. © 2015 Tesseral Technologies -User Documentation- 8 2.1 System Requirements Minimum Windows XP/Vista/7 1.6 GHz CPU 512 MB RAM 400 MB free space on HDD © 2015 Tesseral Technologies -User Documentation- Recommended Windows XP/Vista/7 2.3 GHz CPU 1 GB RAM 2 GB free space on HDD Network Card (access corporate database) 9 3 Introduction After launching the Tesseral Pro, a Welcome dialogue box with several options appears. The CREATE NEW MODEL button launches the Wizard to create a new model (Section 4.1). The LOAD MODEL button is for loading a model in TAM format used in the Tesseral 2D program, WGC format, GXII format or loading a model from a text file in various formats (Section 4.10). The LOAD SEISMIC FILE button enables the visualization of gathers in standard SEG-Y, internal TGR and SDS-PC formats (Section 13.1). The OPEN PROJECT and OPEN LAST PROJECT buttons are for loading the files of Tesseral Pro projects. If you click Done, the standard empty window of the Tesseral Pro project will appear. © 2015 Tesseral Technologies -User Documentation- 10 3.1 Layout of Tesseral Pro window Project and database pane Pane for building models, visualizing synthetic gathers, maps or other graphic data Modeling Wizard In the left panel the database tree (please see description in the Section 17) and the project tree (please see details in the Section 11.8) are displayed. The right panel is for building the model and visualizing gathers, maps or 3D images. All the objects in the right pane are displayed in rectangular frames (please see details in the Section 11). At the bottom of the main Tesseral Pro window is the Modelling Wizard, which initiates one of the 3 main steps in a modeling process (Section 3.3). © 2015 Tesseral Technologies -User Documentation- 11 3.2 Menu overview Menu File consists of the options for creating, saving or importing a project (TPA format), loading models, gathers or surfaces, printing document and exporting the project into standard raster-type or vector formats. Menu Database is for managing the database in Tesseral Pro, such as creating/selecting database, or importing/editing a well log data (see Section 17). Menu Edit is for manipulating Frames. Menu View is for general commands for working with Frames. Menu Model is for creating and modifying velocity models and acquisition geometry (Section 12). Menu Map is for creating/loading a surface map and different ways of displaying the surface map (Section 14). Menu Seismic is for loading seismic gathers in SEG-Y, SDS-PC or TGR formats (Section 13) and changing the visualization modes. Menu 3D View is for viewing 3D images (Section 15). Menu Run is for launching computation of synthetic gathers for one particular model or to process these synthetic gathers using available processing modules such as stacking and 2D migration (Section 7, Помилка! Джерело посилання не знайдено.). © 2015 Tesseral Technologies -User Documentation- 12 3.3 General steps for synthetic modeling At the bottom of the Tesseral Pro window, the 3 sequential steps for creating synthetic gathers are shown: STEP 1. Creation of the 2D velocity model. The velocity model can be created by using well data, maps of horizons or 2D/3D layered model (SEG-Y format) or LAS file). 1D/2D vector models in various formats from other packages are also supported (Section 4.1). STEP 2. Creation of the acquisition geometry (source and receiver distribution, section 6) STEP 3. Set up of the modeling parameters and start a modeling job which launches one of the following computational engines (Section 7): 1. 2D/3DVertical Incidence 2. 2D Scalar 3. 2D/3D Acoustic 4. Acoustic without multiples 5. 2D/3D Elastic 6. 2D/3D Elastic Anisotropic 7. 2D/3D Visco-Elastic 8. 2D Eikonal Ray Tracing 9. 2.5D Elastic 10. 2.5D Elastic Anisotropic 11. Haskell-Thomson The procedures for processing gathers (Section Помилка! Джерело посилання не знайдено.) and the module for ray tracing (Section 8) are integrated into Tesseral Pro. © 2015 Tesseral Technologies -User Documentation- 13 4 Depth model building To create a depth-domain velocity model in Tesseral Pro, a Model Frame is to be used. All the objects in the Tesseral Pro are comprised in Frames; see Section 11 for details related to different types and options for manipulating frames. In the Model Frame users can build arbitrarily complex velocity models for any geological structure, add anisotropic or fracturing parameters into the background model and design the acquisition geometry. The geological model is built by overlapping a set of polygons. Within each polygon, the rock physical parameters could be homogeneous or complicated (with a linear gradient along depth). For model creation, users can use the reflection horizons, velocity, density, anisotropy and other parameters from acoustic well logging, grids of layer data in SEGY format, as well as 1D/2D vector models from other packages. © 2015 Tesseral Technologies -User Documentation- 14 4.1 Building a new model The first stage of model building is to specify the basic parameters: size of the model (width and depth), geographical reference of the coordinates, and the main source of data used for building models (grids in SEG-Y format, grids or isolines of reflection surfaces, well data, underlying image and etc). The menu Model > Create Velocity Model (New Frame) is used. After that, the Wizard for new model creation will appear. In this dialogue box, users can select one of the main data sources for creation of a depth model. In the next chapters, various options for model building will be described one by one. © 2015 Tesseral Technologies -User Documentation- 15 4.2 Creation of a simple 2D model Firstly, click the menu Model > Create Velocity Model (New Frame). Then, select SIMPLE model > in the Create new Model pop-up dialogue box. In the Section dialogue box, specify the model’s length and the top and bottom of the depth model. NOTE: The distance units in the model may be meters or feet. Select the measurement units in the project as described in the Section 16. After specifying model’s size, click Next. You will see the Base Polygon dialogue box where the constant or linearly-increasing compressional velocity of the background model (base of the other polygons) can be specified. © 2015 Tesseral Technologies -User Documentation- 16 After clicking Finish, the Frame Model will be created, and you will be asked to design the acquisition geometry used for modeling, as shown below: This message will always pop up after creating a new model. Please see more details about designing related source/receiver distribution in the Section 6. After the “empty” Frame Model is created, it has to be overlapped with polygons with various velocities, density and other rock physical parameters. Please see more details about how to build a model using polygons in Section 4.11. © 2015 Tesseral Technologies -User Documentation- 17 4.3 Creation of a model from a SEISMIC file If you have a 2D or 3D velocity depth model in SEG-Y format, you can use it as an underlying image for the model. For example: Examples of SEG-Y files of depth velocity model 3D model 2D model This means that, instead of drawing polygons and adjusting their parameters, users have the option of using SEG-Y files directly. Users only need to select the size and location of the model. If the SEG-Y files contain only compressional velocity, then the other parameters (shear velocity, density) will be calculated automatically by using some empirical formulae. Importing density, shear velocity and anisotropy from SEG-Y files is also supported. The time-domain model in SEG-Y format may also be used. But it needs to be transformed into depth model in advance; the Run > Velocity Model > Time to Depth Transformation menu is used for this purpose. Please see more details in the Section 10.2.2. NOTE: In Tesseral Pro, SEG-Y files can be visualized by using the menu Seismic > Load Seismic File (New Frame) (please see the Section 13 for details) After clicking the Model > Create Velocity Model (New Frame) menu, you will see the Create new Model dialogue box. Then click the From SEISMIC file > button to build the model from the seismic file. STEP 1. Selection of a SEG-Y file with velocities In the File dialogue, please select the 2D or 3D seismic file in one of the SEG-Y or TGR formats. © 2015 Tesseral Technologies -User Documentation- 18 Apart from the compressional velocity data, you may also have depth-domain seismic files with density, shear-wave velocity or anisotropy data. These files may be also used as the underlying image for the corresponding components. Click the Add other component files button to select the files of other components in the Model from seismic files pop-up dialogue box. When the seismic file is selected, press the Next > button. STEP 2. Selection of coordinates and the Model profile In the next dialogue box Profile, if the seismic file is 3D, users need to enter the coordinates of the model profile, or draw the profile manually in the plan by pressing-dragging and releasing the left mouse button. © 2015 Tesseral Technologies -User Documentation- 19 STEP 3. Size of the model In the next dialogue box Section, please specify the top and the bottom of the model: The model with the underlying seismic file is ready. Then, the users will be asked to design an acquisition geometry for the model (please see the Section 6 for details). Users may add polygons above the underlying image to finalize the model building. In Section 4.9, see details about how to adjust the model’s parameters, which have an underlying SEG-Y image. © 2015 Tesseral Technologies -User Documentation- 20 4.4 Creation of a model from SURFACES The grids or isolines of the reflection horizons may be used for the automatic creation of model’s polygons. In this case, the 2D model is built as a vertical section in the 3D cube of surfaces (see figure below). As a result, the top and the bottom of each polygon have the same shape as the surfaces for the given section. Section Surface To use this function, first click Model > Create Velocity Model (New Frame), and then in the dialogue box Create new Model click the button From SURFACES >. In the opened dialogue box Surfaces click the button Add File > if a surface is going to be loaded from the file into the Tesseral Pro project (see figure below). © 2015 Tesseral Technologies -User Documentation- 21 After you have selected the files with surfaces, the dialogue box Choose mapping method will appear, and then the dialogue box Calculate Isolines will appear for adjusting the parameters of the isoline image. Repeat these steps to add more layers. When all the needed surfaces are loaded, press the button Next >. NOTE: You may select several surfaces at a time in the Add File >. In Tesseral Pro, the surfaces may be loaded directly from files that have major text formats, or may be calculated from stratigraphic well data. Please see Section 17 about loading stratigraphic data into the database. Section 14.2 describes the functions for computing surfaces from well data. In the next dialogue box Profile please specify the profile coordinates manually or draw the profile using the mouse (press-drag-release). © 2015 Tesseral Technologies -User Documentation- 22 In the figure above, the Max. no. of nodes on profile parameter determines the number of nodes at the top and bottom of each polygon created from the surfaces. Press the button Next > to navigate to the dialogue box Section. In the dialogue box Section please specify the range of the model. In this dialogue box, the lines of the polygons are shown. By default, velocities and other parameters of the © 2015 Tesseral Technologies -User Documentation- 23 polygons are not present, so the polygons are displayed in grey color. To specify the parameters for each polygon, select it by mouse and then click Model > Edit Polygon (Section 5.5). © 2015 Tesseral Technologies -User Documentation- 24 4.5 Creation of a model from WELLS The well data (acoustic logging and/or density logging) are mainly used for creation of thin-layered models. NOTE: To create a model by using well data, the following data need to be loaded into the database: 1) Coordinates of the wells 2) Survey directi onality (if the survey has no directionality, vertical wells with provided altitudes is sufficient) 3) Depths of layer intersections 4) Acoustic (density) logging data for creating thin-layer models Please see Section 17.5 for more details. If users wish to create a simple horizontallylayered model from one LAS-file which ignores the directionality of the survey data, please see the next Section 4.6. Steps for creating a model from the well data: 1. Click Model > Create Velocity Model (New Frame). 2. In the dialogue box Create new Model, click the button From database WELLS >. 3. In the dialogue box Select Wells, select the wells to be loaded from the list of Wells. You may mark one or several Fields, and then in the box Wells only wells from these Fields will be shown. After selecting the wells, press button OK and go to the dialogue box Wells. In the dialogue box Wells, the geographical location of the selected wells is shown, and you may add or remove wells from the profile using the buttons Add > and Delete <. © 2015 Tesseral Technologies -User Documentation- 25 When all the needed wells are loaded into the model, press the button Next >. In the next dialogue box Profile, specify the coordinates of the model’s profile or draw the profile manually by using mouse (press-drag-release): In the next dialogue box Section please set the top and the bottom of the model: © 2015 Tesseral Technologies -User Documentation- 26 In the next dialogue box Base Polygon, please specify the velocity of the basic polygon: In the next dialogue box Well data, you may select the stratigraphic arrangements and the logging data will be shown near the wells. © 2015 Tesseral Technologies -User Documentation- 27 Check Layers for automatic creation of polygons by stratigraphic correspondences. Check Log for automatically filling the polygons with the parameters from well logging (creation of thin-layered model). Preparation for creating a thin-layered model The preparation includes selecting curves for the model and adjusting the re-calculation parameters and the well logging data to characterize the polygons (velocity, density, fracturing, anisotropy). NOTE: If Log is checked, then the acoustic logging curves will appear to the right of the well, and the parameters for re-calculating these curves are set automatically. If the logging curves do not appear, it is recommended to go to the dialogue box Log by clicking the corresponding button Properties. In the dialogue Log, please select the acoustic logging curves (DT or acoustic logging) from the list of the curves for the model’s wells. For further filling-in of the polygon parameters from the logging data, for the selected curves, please set Specification to Compressional Velocity or dT and also Measure unit to usec/m in order to recalculate the parameters of the polygons from the curves’ values correctly. © 2015 Tesseral Technologies -User Documentation- 28 1. Add logging curves to the wells 2. Set the type of the curve and the measurement units 3. Set the scale and the lines for the curve Then press OK and the Log dialogue box will close. As the result, in the Well data dialogue, the logging curves should appear near the wells. Press the Next > button to go to the next dialogue box Add polygons. In the dialogue box Add Polygons, from the drop-down list Create Polygons from Layers, the following options are available for the creation of polygons: No – do not create the polygons automatically © 2015 Tesseral Technologies -User Documentation- 29 All layers – to create the polygons for all the layers which exist at least in one of the selected wells. It means that, if the layer exists in any of the selected wells, it will be used for the creation of polygons. For all wells – create polygons for the layers which exist in all the selected wells. As a special case, if a layer is not present at least in one of the selected wells, it will not be used for creation of polygons. Selected – select the layers manually from the list of the layers in the database. Check Create Polygons from Surfaces to create the polygons using the previously loaded surfaces. In this dialogue box, users can load the surfaces by clicking the button Load. As a result, the model will be created in which the velocities (and/or) other parameters will be obtained automatically from well logging data. However, as mentioned above, users need to load in advance the databases: coordinates of the wells, coordinates of layers’ intersections and the logging curves (please see the Section 17.5 for more details). The parameters interpolated by logging data (thin-layering) are not shown in the polygons. The interpolation is done automatically before the modeling job is launched. You may QC the quality of the final model by using Model > Export to Seismic Format (SEG-Y, TGR menu item to export the velocity model to a grid file. Model Form of the thin-layered grid used for modeling NOTE: This grid file is not used in actual calculations. It is used only for QC/visualizing the final model to be used in modeling. In the Tesseral Pro, some special tools are implemented for creating and adjusting polygons whose properties are derived from well data. Please see Section 5.9 for more details. By building polygons from well data, thin-layer models are created. © 2015 Tesseral Technologies -User Documentation- 30 4.6 Creation of a simple flat layered model from LAS file In this section, a simple method is described for creating a model from acoustic logging data and/or density measurement data without loading the data in advance into database. Acoustic logging (DT) curve To start this functionality, first click Model > Create Velocity Model (New Frame), then in the dialogue box Create new Model click the button From LAS-file >. In the dialogue box LAS-file, select the LAS-file containing the velocity and/or density. In the dialogue box LAS-file, select the curve corresponding to the component of the model Compressional Velocity or dT, Density, Shear Velocity or dT, and then select the units of measurement for each component. It is also recommended to set the well altitude (Elevation) correctly. The © 2015 Tesseral Technologies -User Documentation- 31 directionality of log data is not used for creating horizontally-layered models. However, it will not be enough to have only altitudes for conventionally vertical wells. In the next dialogue box Section, specify the length and the model’s depth range: Then specify the velocity for the basic polygon. In the last dialogue box Create polygons © 2015 Tesseral Technologies -User Documentation- from LAS-file, specify the 32 parameters which will be used for building a thin-layered model. These parameters determine the number and the thickness of the polygons created automatically from the LAS-file. Clearance is the maximally allowed velocity variation within a polygon. Min. Sampling rate by Depth is the minimum thickness of a polygon. For models built from well data, the polygons are filled by the interpolated parameters from the wells. If only LAS-file is used for model building, numerous thin polygons are created. To check the quality of the specified parameters, press the button Create polygons. Feel free to play with the parameters if you do not like the results. © 2015 Tesseral Technologies -User Documentation- 33 4.7 Creation of a model from SPS-file If you want to reproduce a field acquisition geometry while creating synthetic gathers and design the model surface using the real altitudes of sources and receivers, it is recommended to use an SPS-file to create the new model. NOTE: The SPS-files may be also used only for reproducing the acquisition geometry in a created model. Please see details in the Section 6.7. To use this feature, click Model > Create Velocity Model (New Frame). Then, in the dialogue box Create new Model press the button From SPS-file >. Then in the dialogue box Load SPS files, select the files of sources, receivers and their acquisition geometry. Also, please note that SPS scripts of all types are supported, as well as SEG scripts, KML (KMZ), and TXT file (with the following simple format: SrcX, SrcY, SrcZ, RcvX, RcvY ,RcvZ) After specifying and loading the correct SPS file type, click Next and in the dialogue box Profile, specify the model profile: © 2015 Tesseral Technologies -User Documentation- 34 In the figure above, the red rectangles indicate the sources, and the blue dots indicate the receivers. Please note that it is only possible to build 2D models in the Tesseral Pro, and so only the sources and the receivers close to the selected profile will be included. To select the profile coordinates more accurately, please use the button Zoom map. In the next dialogue box Sources and receivers selection, specify the parameters used for selecting the sources and receivers and binning the selected sources/receivers. This dialogue box is needed for proper extraction of needed sources and receivers from the loaded 3D acquisition geometry. © 2015 Tesseral Technologies -User Documentation- 35 Then in the next dialogue box Section, specify the depth range of the model and how to use the altitudes of the sources and receivers saved in the SPS-files (the parameter Sources and receivers elevation): set SPS elevations: the top of the basic polygon that is to be built by the altitudes of sources and receivers. move under model top: the sources and the receivers are moved to the models’ top ignore: the basic polygon of the model and the altitudes of the sources and the receivers are assigned independently. © 2015 Tesseral Technologies -User Documentation- 36 As in other model creation methods, users need to fill in the obtained model with polygons (please see details in the Section 4.11). © 2015 Tesseral Technologies -User Documentation- 37 4.8 Creation of a model from PICTURE This method is used for drawing model polygons manually from the underlying picture. To use this option, click Model > Create Velocity Model (New Frame). In the dialogue box Create new Model, press the button From Picture >. Then in the next dialogue box, select the underlying picture in a BMP, JPEG, TIFF, GEO-TIFF, GEO-JPEG format pictures with coordinates in TFW, JGW files, by clicking the button Property. In the dialogue box Picture for Model, select the file of the picture and the area (part) of the picture, which will be used as an underlying image in the Frame Model. © 2015 Tesseral Technologies -User Documentation- 38 Select the area using the mouse Then in the next dialogue box Section, specify the depth range and the length of the model. After that, the Frame Model with the underlying picture will be created, as shown below. © 2015 Tesseral Technologies -User Documentation- 39 This underlying picture cannot be used for modeling, but the polygons may be drawn manually by following the visible boundaries, and then velocity and other parameters for the created polygons need to be specified. Here is the final result of modeling using raster image. © 2015 Tesseral Technologies -User Documentation- 40 4.9 Hybrid method for model creation You may create a model by using a SPS file, surfaces, a gather for the velocity model and well data simultaneously. At first, users need to create an initial model using any of the methods. Then choose the model creation command Model > Create Velocity Model (New Frame) again. You will be asked whether you would like to change the existing model or create a new one. Select Yes to use the other model creation method in order to change the model. © 2015 Tesseral Technologies -User Documentation- 41 4.10 Load model in other formats Use the command Model > Create Velocity Model (New Frame), and then in the dialogue box Create new Model, click the button Load model from other format file. The supported formats include TAM (model format from the Tesseral 2D package), WGC, GXII and table text files. Surely, users can also load a model from another project (TPA format). © 2015 Tesseral Technologies -User Documentation- 42 4.11 3D Model building from Surfaces Load all surfaces you want to use for 3D model building by going Map > Create Map (New Frame) > Load TXT or GRD- surface files For instructions on how to load or create surfaces from XYZ text files, please follow the instructions from Section 14 Select the surfaces you want to use as horizons: © 2015 Tesseral Technologies -User Documentation- 43 This is the uppermost surface: You can manage and view all surfaces individually by going Map > Manage/ Delete surfaces. Once all surfaces have been loaded, values must be introduced for all layers created by these © 2015 Tesseral Technologies -User Documentation- 44 surfaces. In order to do that, a 2D cross-section needs to be generated first. This is done by accessing Map > Section Mode and drawing the profile on the surface, by pressingdragging-releasing the left mouse button. In order to see the cross section you need to bring down the (encircled) lower header: This is done by left clicking on the lower header and then dragging it down with the left mouse button. © 2015 Tesseral Technologies -User Documentation- 45 To assign a value (i.e. compressional velocity, shear velocity, density etc.) to a particular layer click on Map > Manage/ Delete Surfaces > Surface 3D-model Properties. © 2015 Tesseral Technologies -User Documentation- 46 Depending on whether you want to fill the upper part or the lower part of the surface, you specify Surface type bottom, or Surface type top respectively. Repeat this step for all loaded surfaces. Once completed, void (i.e. unfilled) space will remain in the map frame, since all surfaces can be either Type: top or Type: bottom and not both. Finally to create a 3D SEG-Y file go Run > Map Frame > Create 3D SEG-Y… © 2015 Tesseral Technologies -User Documentation- 47 Specify the X, Y, Z dimensions you want for your 3D model, the grid sampling, as well as the Filling cells value with which you want to fill the remaining blank layer(s). If you want to fill the remaining blank layer(s) from a base seismogram (i.e. from 3D SGY cube), then load it in the Use base seismogram. Also, it is possible to fill multiple layers from different base seismograms. In this case these base seismograms are loaded for each surface individually, in the Map > Manage/ Delete Surfaces > 3D-model Properties>Filling Empty cells(as © 2015 Tesseral Technologies -User Documentation- 48 default)>Use base seismogram. Important note: If a single or several base seismograms were used for building a 3D cube, then the user will notice that after clicking OK in the Run > Map Frame > Create 3D SEG-Y, the generated 3D SGY cube will NOT contain the assigned base seismogram. Instead, the 3D seismogram will appear in the map frame for the assigned surface. Below you can see the layer extracted from the 3D base cube: © 2015 Tesseral Technologies -User Documentation- 49 Once you repeat Run > Map Frame > Create 3D SEG-Y the second time, the correct cube will be generated. So you can always use the map frame as QC, before generating the cube. © 2015 Tesseral Technologies -User Documentation- 50 4.11.1 Introducing vertical gradients in 3D cubes In addition, the user can also introduce horizontal and vertical gradients to any surfaces. To introduce a vertical gradient assign Map type: Top and Map type: bottom for the upper and lower surfaces respectively, which make up the layer where the gradient is supposed to be introduced. This is done in Map > Manage/ Delete Surfaces>Properties Once Map type has been defined, assign the gradient value for both: the upper and lower surface (i.e. to the Map type: top and Map type: bottom), in the Map > Manage/ Delete Surfaces > Properties, which this will produce the vertical gradient. © 2015 Tesseral Technologies -User Documentation- 51 © 2015 Tesseral Technologies -User Documentation- 52 4.11.2 Introducing horizontal gradients in 3D cubes A horizontal gradient can only be introduced from surfaces. Such surfaces can be easily created by introducing the X Y V coordinates in a text file (having the .xyz extension). These velocity surfaces are loaded like any other regular surfaces File> Load Map file and should be assigned Map type: Parameter in the Map > Manage/ Delete Surfaces > Properties. Afterwards, the horizontal gradient (or the velocity surface) can be assigned to the appropriate surface in the Map > Manage/ Delete Surfaces > Surface 3D-model Properties>Get value from map. Please note that a VALUE must be introduced as well, in case there are any “holes” in the velocity map in places of faulting, wedging or other complex geologic features. If there are no holes in the velocity map, then the specified VALUE will be ignored. © 2015 Tesseral Technologies -User Documentation- 53 © 2015 Tesseral Technologies -User Documentation- 54 4.11.3 Introducing cylindrical bodies and tetrahedrons in 3D SGY cubes The user can also introduce cylinders and tetrahedrons in any given 3D SGY cube. To introduce a cylinder, first of all load the SGY cube in the seismic frame File> Load Seismic file The cube in 3D (optional view): Then click Run> Velocity Model Insert cylinder in Model Cube © 2015 Tesseral Technologies -User Documentation- 55 Specify the extension of the cylinder across X, Y and Z axes, as well as its Radius and Internal value. Insert cylinder upon completion. To introduce a tetrahedron, likewise load the SGY cube in the seismic frame File> Load Seismic file, then Run> Insert Tetrahedron in Model Cube. Now © 2015 Tesseral Technologies -User Documentation- 56 you will specify the coordinates of the 4 vertices, as well as the Internal value of this tetrahedron. © 2015 Tesseral Technologies -User Documentation- 57 4.12 3D model building from well data In order to build a 3D model from interpolated mapping of well logs, the user first needs to select the desired oil field from the Database (in the left window of Tesseral Pro). This is done by right clicking the field name and selecting Select field for the project. Afterwards, the user needs to create a map with all the wells by pressing Map > Create Map (New Frame)>Show database WELLS. © 2015 Tesseral Technologies -User Documentation- 58 The resulting blank map will contain all wells from the chosen oil field. Next, go Map > Calculation of horizon from well Tops and select the stratigraphic layers that need to mapped. Automatic select layers provides various selection criteria for choosing these layers. For example: Only by all wells automatically selects only the layers that are common to all wells in the project. Once the layers have been selected the user will have to specify the interpolation method to be used in the Choose mapping method window( see Section 14.2.4) Beyond this point the generated stratigraphic surfaces can be examined in Map > Manage/Delete Surfaces. From this point on, the user should follow the instructions from Section 4.11 (i.e. starting with drawing a cross section across the surfaces first Map>Section Mode. © 2015 Tesseral Technologies -User Documentation- 59 Followed by assigning values to the void layers created by the stratigraphic surfaces in the Map > Manage/ Delete Surfaces > 3D-model Properties. © 2015 Tesseral Technologies -User Documentation- 60 4.12.1 Building a thin layered 3D model In order to build a 3D thin layered model from well data, the user will first need to create surfaces from the stratigraphic data in the Database wells and this procedure was explained in Section 4.12 For instructions on how to import log data, as well as stratigraphic and inclinometry data, please follow the instructions from Section 17.5 Once all surfaces have been generated, the user will have to choose the well log data used for thin-layering by accessing Map>Load Well Logs © 2015 Tesseral Technologies -User Documentation- 61 If you have not drawn a profile over your map frame already, please do so by going Map>Section Mode and draw the profile using the left mouse button. Once the log data has been selected, the user will have to select the wells, which are to be used for 3D thin layered model building. In order to select a well, right click on it in the map frame and select Add well to profile. Repeat this for all desired wells. Now, all your logs should appear in the cross section of the map frame: The thin layering for the surfaces covered by the log data is assigned, as previously, in the Map > Manage/ Delete Surfaces > Surface 3D-model Properties tab by checking Use well log Values. © 2015 Tesseral Technologies -User Documentation- 62 If you would like to fill in the all the surfaces from log data checkmark Map > Manage/ Delete Surfaces > Surface 3D-model Properties> Filling Empty Cells(as default)>Use well log values(for all horizons). Once all surfaces have been filled select Run > Map Frame > Create 3D SEG-Y © 2015 Tesseral Technologies -User Documentation- 63 Specify the X, Y, Z dimensions you want for your 3D model, the grid sampling, as well as the Filling cells value with which you want to fill the remaining blank layer(s). If you want to fill the remaining blank layer(s) from a base seismogram (i.e. from 3D SGY cube), then load it in the Use base seismogram. Here, you can also introduce limitations to the min. and max. values for the thin layering in the Value Range. Finally, after clicking OK a thin layered cube from log data will be generated. © 2015 Tesseral Technologies -User Documentation- 64 © 2015 Tesseral Technologies -User Documentation- 65 5 Polygon creation and editing After an empty model (Model Frame) is created, it has to be filled with geological objects of various rock physical properties. In the Tesseral Pro, polygons are used to represent geological objects. In model building, a polygon is characterized by a set of parameters, such as compressional- and shear-wave velocity, density, anisotropic parameters and fracturing. In such manner, any area of the model can be filled with polygons with determined properties. During the setup of the modeling job (synthetic gathers calculation), a grid with the given step along the section direction and depth direction is created from the polygonal model. The parameters for each node of this grid are obtained from the polygon in which the node is located. If the location of a node is overlapped by several polygons, then its parameters are obtained from the upper-most polygon. © 2015 Tesseral Technologies -User Documentation- 66 5.1 Create a polygon manually Please select the menu Model using the mouse, and then select the command New Polygon. The polygon type to be created In the dialogue box New Polygon, please select or specify the polygon name (Polygon Name), and select the type of polygon to be created (Polygon Type). The following polygon types are supported: Polygon Type: top&bottom – the user needs to draw the top and bottom of the polygon. The right and left sides will match to the corresponding boundaries of background model (base polygon). Polygon Type – top&bottom Top of the polygon Bottom of the polygon Polygon Type: top – the user needs to draw only the top of the polygon. And then the other 3 boundaries will match the corresponding boundaries of background model (base polygon) automatically. © 2015 Tesseral Technologies -User Documentation- 67 Polygon Type – top Top of the polygon The bottom always matches to the lower boundary of the model Polygon Type: bottom – the user needs to draw only the bottom of the polygon. And then the other 3 boundaries will match the corresponding boundaries of background model (base polygon) automatically. Please note, if the top of the background model is located above the zero depth, the top of polygon will be set to the level of zero-depth. Polygon Type – bottom Top of the polygon with depth of 0 meter Bottom of the polygon Polygon Type: closed loop (object) – a closed boundary need to be drawn. © 2015 Tesseral Technologies -User Documentation- 68 Polygon Type – closed loop (object) Polygon Polygon Type: line (deep break) – only a line is drawn, its thickness can be specified by the parameter width of line (m or ft) in the dialogue box New Polygon when this type of polygon is selected. Polygon Type – line (deep break) Polygon with thickness of 50 meters Once the polygon has been created please right-click the mouse or double click the left mouse button (must be done within the Model Frame). Then, a new extended dialogue box will appear for users to edit the polygon’s properties. After exiting from the dialogue box Polygon Properties, users can add more nodes to the boundaries of the created polygon © 2015 Tesseral Technologies -User Documentation- 69 by clicking the mouse on its boundary. © 2015 Tesseral Technologies -User Documentation- 70 5.2 Change polygon’s shape Users can select a polygon either using the mouse or from the list of all polygons in the toolbar. The boundaries of the selected polygon are shown in green color. If you want to add a node to a polygon boundary, press the left mouse button on the boundary of the polygon. If you want to remove an existing node, click it with the right mouse button. If you want to move a node, press-drag-release it with the left mouse button. © 2015 Tesseral Technologies -User Documentation- 71 5.3 Move/copy a polygon Select a polygon using the mouse by left-clicking on it or from the list in the toolbar, and then choose Model > Drag polygon menu to move the selected polygon or Model > Copy Polygon to copy it. After that, click the left mouse button inside the Model Frame to finish moving or copying. © 2015 Tesseral Technologies -User Documentation- 72 5.4 Delete a polygon Please use the menu command Model > Delete polygon to delete the selected polygon. NOTE: To undo the previous action, please use the Undo command. © 2015 Tesseral Technologies -User Documentation- 73 5.5 Edit polygon’s properties Please select a polygon with the mouse or from the list of polygons in the toolbar. The boundary of the selected polygon will be highlighted with a bold green line. Then, use the menu command Model > Edit polygon to edit the polygon’s properties. Polygon Name is the actual name of the polygon. If a polygon reflects a layer in the well, it is recommended give it the name of that layer. In the Polygon Name drop-down list, the complete list of layers' names from the database is shown. The group Component is for editing the velocity, density and other parameters for the polygon. If the Manually checkbox is not checked, the corresponding values will be calculated automatically from the other parameters using empirical formulae. From Log – if checked, the polygon’s properties will be obtained by interpolating the logging data. The Select Well-logs button is for selecting the curves in the Model Frame and specifying their type (velocity or density) and measurement units. From Seismogram – if checked, the polygon’s properties will be obtained from the data of the underlying seismic file. The Property seismogram button is for selecting the underlying seismic file in the Model Frame and specifying their type (velocity or density) and measurement units. The By default button is for saving the user-specified values as the default values for future use when a new polygon with the same name is created. The Smoothing border checkbox is for smoothing the polygon’s boundaries automatically. In case when the Polygon Type is top&bottom, the top and the bottom boundaries will be smoothed independently. © 2015 Tesseral Technologies -User Documentation- 74 Non-smoothed boundary Smoothed boundary The Drawing Properties button is for setting the color filling of the polygon and the attributes of its boundaries. It is only for the visualization, not affecting the calculation of synthetic gathers. © 2015 Tesseral Technologies -User Documentation- 75 5.6 Anisotropic/fracture/absorption parameters To specify the anisotropy and/or fracturing parameters, press the Anisotropy & Other Properties button. Then, in the dialogue box Anisotropy & Other Properties, specify the value for each parameter shown in the pop-up dialogue box (shown below). By default, each polygon is isotropic. Thompsen’s Parameters: ε (Epsilon), δ (Delta), γ (Gamma) and the inclination angle φ (Phi) of the symmetry axis of the transversal-isotropic (TI) background medium can be specified. The coefficients ε and δ determine the relative difference of the qP and qSV wave velocity in different propagation directions with respect to velocity along the symmetry axis of the background medium, and they are used only in the Elastic Anisotropy mode. The parameter γ determines the velocity variation of the qSH waves along different propagation direction, and it does not affect wavefield of a 2D modeling (it is added to make the description more complete and for future upgrade). Fracture describes intensity of fracturing in the background medium, and is characterized by parameters δn (Dn), δt (Dt) and the fracturing inclination angle α (Alpha) with respect to the vertical direction. Each layer may have 0-3 different fracturing systems. The parameters δn (Dn), δt (Dt) should be within the limit of [0,…,1]. The inclination angle α (Alpha) is within the limit of [-90°,…,90°]. The parameters δn (Dn), δt (Dt) depend on the density of fractures, Poisson coefficient of the background medium and the type of materials filling in the fractures. These parameters affect both propagation velocities of all types of waves along different directions, as well as their dynamic properties (amplitude). Q-factor is for specifying the parameters about the seismic energy absorption in viscoelastic medium. This parameter measures the attenuation of the wave amplitude for a wavelength. The Quality of Compressional and Shear waves can be specified separately. Sources type: Reflector, the option Muted is for suppressing the wavefront generated by the boundaries of all polygons when the source type is Reflector. Selection of the source type is © 2015 Tesseral Technologies -User Documentation- 76 described in the Section 7.1. © 2015 Tesseral Technologies -User Documentation- 77 5.7 Order of polygon overlapping All the polygons in the model are displayed in the same order as they appear in the polygon’s list (the list in the main editing toolbar). Please use the menu command Model > Bring Polygon Forward to move a polygon upward, and use the menu command Model > Bring Polygon Backward to move a polygon downward. These commands move the polygon up/down one level, i.e. exchange the chosen polygon and the previous or next one. To set the correct order of overlapping polygons, users may need to repeat this command several times. © 2015 Tesseral Technologies -User Documentation- 78 5.8 Base points The base points are used to specify the components with linear gradient within the polygon. Firstly, select the polygon where you would like to add some base points. To add a base point to an active (selected) polygon, please choose the command Add Base Point in the context menu by clicking the right mouse button, or select the command in the menu Model > Base Points > Add Base Point. Please specify the coordinates of the base points and the values of each component in the dialogue box Base Point. The gradient will be calculated automatically for any 2 adjacent base points: The Base Points To edit the parameters at a base point, please use the Edit Base Point command in context menu by right-clicking the base point or use the menu command Model > Base © 2015 Tesseral Technologies -User Documentation- 79 Points > Edit Base Point for the active base point marked by square with red edge. The base points may be relocated by the mouse (press-drag-release) or deleted by using the command Delete Base Point in the context menu or Model > Base Points > Delete Base Point in the to-level menu. © 2015 Tesseral Technologies -User Documentation- 80 5.9 Build polygons from well’s intersection data This feature is supported only for models built using wells with layers. Please see Section 4.5 for details about building models using well data. Select the Model Frame and then select the command Create polygon. In the dialogue box New Polygon, specify the Polygon Name from the list of layer’s codes in the database. These polygons need to have been created in advance using Top and Bottom Markers and be saved in the Database. If the name of a polygon matches at least one of layer names for the wells loaded into the model, you will be asked to build the polygon automatically from the layer intersection data. Please see the results: © 2015 Tesseral Technologies -User Documentation- 81 Automatically created polygon The automatic creation of a polygon group from several selected layers is supported, for which the menu command Model > Wells & Polygons > Create Polygons from Well Strata Marks is used. From the list of layers, select the ones you would like to see enclosed with polygons. The result will be a depth model created automatically. © 2015 Tesseral Technologies -User Documentation- 82 © 2015 Tesseral Technologies -User Documentation- 83 5.10 Build polygons from well logs (thin layering) Tesseral Pro has the capability of building a thin-layered velocity model from well log data (particularly using acoustic log). NOTE: To build a thin-layered model from well log data, it is recommended to start the process using the Wizard for model creation From database WELLS. Please see details in the Section 4.5. STEP 1. Select the acoustic logs. Please select the acoustic logs (DT or AK) in the dialogue box Model Properties for the Model created by well data. To do this, check the checkbox near the Log button on the right hand side of the Well data group to the left or right of the well. Then click the Log button, and in the pop-up dialogue box Log, select the needed acoustic logs from the list of all well logs loaded into this model. To specify the polygon parameters from well log data correctly, please select Compressional Velocity or dT in the Specification parameter list, and usec/m as Measurement unit parameter for the selected logs. 1. Add logging curves to the wells 2. Set the type of the curve and the measurement units 3. Set the scale and the lines for the curve After that, the well logs will be shown near the wells in the model. STEP 2. Build polygon. The common “thick” polygons are used for the thin-layered models. These polygons may be built either manually (see Section 5.1) or by any of the automatic methods (see the Section 5.9 and the Section 14.2.7). STEP 3. Set polygon components from logs (From Log). Please select a polygon and then choose the menu command Model > Edit Polygon. If the acoustic logs are selected correctly (see STEP 1), the From Log checkbox should be enabled for the Compressional velocity component. Check this checkbox (From Log). © 2015 Tesseral Technologies -User Documentation- 84 Filling the component from logging data NOTE: If the selection From Log is not enabled (is grayed), click Select Welllogs to select the correct acoustic logs into the model. NOTE: After checking the From Log checkbox and clicking OK, the interpolation calculation for the components won’t start immediately. And the From Log component value will overwrite the default value when the calculation starts. If the steps above are done correctly, you will see the result similar to the figures below. To get the second picture you need to delete the upper polygon using “Delete Polygon” button. Delete Polygon Polygon specifics while using well logs The parameters of polygons built from well logs are calculated by interpolating the well log data along the layer. There are 3 modes of interpolation: © 2015 Tesseral Technologies -User Documentation- 85 Modes of well log data interpolation in polygons Stratification: uniform compression. Stretching is proportional to the layer’s thickness. Interpolation along the top and bottom Well bore Layer Top (polygon) Data interpolation Layer Bottom (polygon) Well log curve Interpolation parallel to the Top (Down lap): The data interpolation will be “parallel” to the “Top” boundary of polygon. © 2015 Tesseral Technologies -User Documentation- 86 Interpolation only along the top Well bore Layer Top (polygon) Data Interpolation Layer Bottom (polygon) Well log curve Interpolation parallel to the Bottom (Top lap): The data interpolation will be “parallel” to the “Bottom” boundary of polygon. Model Stratification Down Lap Top Lap To display the parameters of the polygons that were obtained using logs, please use the menu command Model > Wells & Polygons > Well-Log Based Polygon Fill Options. © 2015 Tesseral Technologies -User Documentation- 87 © 2015 Tesseral Technologies -User Documentation- 88 5.11 Build model from 2D/3D gathers Tesseral Pro allows building a model by importing velocity models having the following formats: SEG-Y, SDS-PC, and TGR. A seismic model can be used during building of polygons as underlay or as a filling source for the polygons created by velocities. NOTE: To build a model by gathers, it is recommended first to prepare it by the Wizard for building a model From SEISMIC file. Please see details in the Section 4.3. While building the polygons, please use the seismic underlying image as a background “picture”; it is also recommended to adjust the model transparency using the command Edit > Palette. Palette transparency © 2015 Tesseral Technologies -User Documentation- 89 5.12 Specify the polygon’s components by underlying gather In the dialogue box with polygon parameters (the menu command Model > Edit Polygon), please define the option From Seismogram for any component. The From Seismogram button will be disabled (gray) if an underlying gather is not defined or if a component is not selected for the gather (please see details in the Section 4.3). The component value in the gather © 2015 Tesseral Technologies -User Documentation- 90 5.13 Thomson- Tsvankin’s Anisotropy Parameters It also now possible to run 2.5D Elastic Modelling for mediums with orthorhombic anisotropy. An orthorhombic medium can be described by 7 dimensionless Thomson-Tsvankin parameters. They can be accessed in Polygon Properties > Anisotropy & Other Properties >Thomson’s Tsvankin parameters In the Advanced Polygon Anisotropy Parameters window the user can either specify the Thomson-Tsvankin’s Anisotropy Parameters and calculate the Elastic Stiffness Coefficients or directly specify the Stiffness Tensor for the chosen polygon. © 2015 Tesseral Technologies -User Documentation- 91 5.14 Porous Medium Parameters The user can now specify the porous medium parameters for any polygon in the model. In order to access these parameters- right click on the polygon of interest and select Edit Polygon > Porous © 2015 Tesseral Technologies -User Documentation- 92 Once the Porosity is specified, along with the elastic wave velocities and density for the Mineral, Dry Rock and Fluid, the saturated rock velocities and bulk density in Polygon properties window will change accordingly( i.e. based on Gassman’s equation). © 2015 Tesseral Technologies -User Documentation- 93 6 Acquisition geometry Sources Receivers: The receivers from the current source (gray) are shown as Black Square. Sources Recevers. The receivers associated with the active (gray-filled) source are shown in black Sources are shown as triangles. To make a source active (selected) in the Model Frame, click it with the left mouse button. The active source will be filled in grey color. The receivers associated with the active source are shown as black squares. The other receivers are shown as grey squares. To move sources or receivers manually, use the mouse by pressing-draggingreleasing. The spread of sources (shot points) and receivers (receiving points) are designed by choosing Model > Acquisition Geometry menu command. In the dialogue box, the number of sources/receivers, their intervals and positions can be specified, and every source can be associated with a group of receivers. The users will be offered to arrange the sources/receivers geometry using a Wizard. Since it is quite complicated to adjust the spread manually, it is recommended to use the Wizard. NOTE: The dialogue box Acquisition Geometry Wizard is always launched at the very beginning of model creation. In the Tesseral Pro, several acquisition design schemes can be implemented. Depending on the selected scheme, the Wizard may have 1~4 dialogue boxes. © 2015 Tesseral Technologies -User Documentation- 94 6.1 Receivers move with source The receivers are positioned in relation to one of the sources, and then they are repeated for other sources of the model. STEP 1. Acquisition geometry Select acquisition geometry In the dialogue box Observation scheme, please select Move receivers with source. When this mode is chosen, you should first provide the source layout, followed by the layout of receives relative to the same source. As a result the receiver spread will have the same distribution for every single source. STEP 2. Sources – In the dialogue box Sources, please select the set of parameters to be set from the list, and then enter the values for each empty parameter cell. The sources will be automatically placed uniformly along the acquisition surface (above the top edge of the model polygons). Number of sources Select the parameters to set From – is the starting position of the source line along the model section (profile) To – is the ending position of the source line along the model section (profile) Step – source interval Number – number of sources © 2015 Tesseral Technologies -User Documentation- 95 NOTE: These parameters are related with each other by a simple relation: Number = To –From / Step + 1. Therefore, changing one of these parameters leads to recalculation of others. STEP 3. Receivers (for the acquisition geometry “Move receivers with source”) Specify the receiver distribution in the dialogue box Receivers (geophones). The parameters From and To do not represent the absolute distance relative to the profile origin, but the relative shift with respect to its corresponding source (negative value means placement to the left of its respective source). © 2015 Tesseral Technologies -User Documentation- 96 6.2 Receivers at fixed position The receivers and the sources are positioned independently. Thus, for each source, a group of receivers have to be selected. STEP 1. Acquisition geometry In the dialogue box Observation scheme, please select Fixed receiver position. In the following dialogue box, you should specify the source line independently, and then specify the group of receivers for each source. STEP 2. Sources (for the acquisition geometry “Fixed receiver position”) – The dialogue box Sources is the same for all types of acquisition geometries. More detailed information is given above. STEP 3. Receivers (for the acquisition geometry “Fixed receiver position”) For the scheme “Fixed receiver position”, the dialogue box Receivers (geophones) is similar to the dialogue box Sources. The parameters From and To specify distance along the profile line of the model. Please see the detailed description (for the dialogue box Sources) above. Please specify the number of receivers (from the whole receiver line) used both to the left and to the right of the source. © 2015 Tesseral Technologies -User Documentation- 97 6.3 Zero offset In this scheme, each source has only one receiver with the same coordinates. It is mainly used for ray tracing. STEP 1. Acquisition geometry In the dialogue box Observation scheme, please select the option Zero-offset shooting. In the next dialogue box, you should specify the source line. Receivers will be positioned automatically in a way that only one receiver is assigned to each source and the coordinates of each receiver will be identical to its corresponding source. STEP 2. Sources (for the acquisition geometry “Zero-offset shooting”) – The dialogue box Sources is the same for all the acquisition geometries. The more detailed description can be found in the Section 6.1. © 2015 Tesseral Technologies -User Documentation- 98 6.4 VSP and VSP with ascending receivers It is used for designing VSP acquisition geometry for the case when all sources are located on the surface. The receiver line can be fixed or ascending inside the well. Receivers of the selected source Receivers of the selected source STEP 1. Acquisition scheme – In the dialogue box Observation scheme, select VSP(moving source). STEP 2. Sources – The dialogue box Sources is similar to other acquisition schemes. The detailed description is in the Section 6.1. STEP 3. Receivers © 2015 Tesseral Technologies -User Documentation- 99 In the dialogue box Receivers (geophones), the receivers spread is specified for the first source. STEP 4. Receivers (Additional parameters) Specify the way receivers should be positioned: along the vertical line or along the well. The well may be selected from the list of wells, which are used in the model (in the Section 12.1, it is described how to add a well into the model). Below is an example of receiver spread along a well © 2015 Tesseral Technologies -User Documentation- 100 Receivers along the well © 2015 Tesseral Technologies -User Documentation- 101 6.5 VSP dipole Both sources and receivers are located inside the well. STEP 1. Acquisition scheme In the dialogue box Observation scheme select Dipole VSP. STEP 2. Sources – The dialogue box Sources is the same as other acquisition schemes. The only difference is that the sources are located along a vertical line or along the well. STEP 3. Receivers – In the dialogue box Receivers (geophones), like in the acquisition scheme 6.1, the layout of receivers for the first source needs to be specified. STEP 4. Receivers (Additional parameters) Select one of the 2 options how the receivers are located: along a vertical line or along the well. The parameter Move receivers for every source by is used for the acquisition scheme when the receivers are moving up along the well during the seismic observations. © 2015 Tesseral Technologies -User Documentation- 102 6.6 Load acquisition geometry from gathers If you have field gathers then the information on sources and receivers coordinates from the trace headers may be used to assign the acquisition scheme for a model. STEP 1. Acquisition scheme In the Observation scheme dialogue box, select Load from seismogram. In the next standard File open dialogue box, select the seismic file. All the sources and receivers will be loaded from the trace’s header of the selected gather. © 2015 Tesseral Technologies -User Documentation- 103 6.7 Load acquisition scheme from SPS files STEP 1. Acquisition scheme In the dialogue box Observation scheme, select Load from SPS-file. In the next dialogue box SPS-files load, select the SPS files. If you use the SPS file of a 3D spread, then in the group Sources and receivers selection, adjust the criteria for selecting sources and receivers to be loaded into the model and the binning size. In the next dialogue box Map, select the model section along the receiver line. If the model length is smaller than the length of the selected profile in the Map dialogue, you will be asked to correct (enlarge) the model. Tesseral Pro has the capability of creating a © 2015 Tesseral Technologies -User Documentation- 104 model using only SPS files (see Section 4.7 for more details). © 2015 Tesseral Technologies -User Documentation- 105 6.8 Standard dialogue box for acquisition geometry In addition to using Wizard for the sources and receivers layout, the integrated dialogue box can be used, which is activated by Model > Acquisition Geometry. Then select No when asked to run Acquisition Geometry Wizard. Launch the Wizard directly from the dialog Specify the sources and receivers arrangement The group Sources is for specifying the source layout, and the group Receivers(geophones) is to specify the receiver layout. The group of Sources Allocation or Receivers Allocation is to specify the line along which the sources or receivers will be positioned. If you select the option Well and a well from the list, then the sources (receivers) will be positioned along the selected well, as shown in the figure below. © 2015 Tesseral Technologies -User Documentation- 106 Sources along the well If you select the option Free in the group Sources Allocation or Receivers Allocation, then each source (receiver) can be positioned in the model independently from each other. For the other options, all sources and receivers will be positioned as a group along a specific line. © 2015 Tesseral Technologies -User Documentation- 107 7 Synthetic gather calculation Before launching the job of computing synthetic gather, a velocity model (Section 4) and the corresponding acquisition geometry (Section 6) needs to be designed firstly and then the project has to be saved by using the command File > Save Project. Please use the menu command Run > Run 2D Modeling or Run > Run 3D Modeling to open the modeling parameter specification dialogue. © 2015 Tesseral Technologies -User Documentation- 108 7.1 Modeling methods The Modeling Procedure parameter is for selecting the method used for solving the wave equation. The available modeling methods include: 2D Vertical Incidence is to simulate the vertical propagation of waves for horizontal boundaries. It allows quick evaluation of the arrival time and the amplitudes of the reflected waves in the time section under the condition of strict 1D propagation of seismic energy. 2D Scalar is for the scalar model of the medium (i.e., liquid approximation without considering variation of density). It only takes into account the variation of compressional velocity and it is the quickest method for the modeling of 2D wave propagation. 2D Acoustic is for the acoustic model of the medium, which takes into account the variation of compressional velocity and density. Acoustic without multiples is for quickly obtaining the time section of the acoustic model of the medium. As a whole, it corresponds to the exploding interface mode of other methods, but it does not take into account the multiples and the image contains fewer noises. It enables users to intuitively understand the influence of multiples on the gather and seismic image by comparing with standard acoustic method. 2D Elastic is for an isotropic elastic model. This is the main modeling method, which can simulate the 2D propagation of seismic energy in solid media by taking into account the effects of wave-mode conversion and the shear waves, as well as the effect of quasianisotropy caused by a stack of inter-bedded thin layers. 2D Elastic Anisotropic is for a 2D-anisotropic elastic model and takes into account the variation of physical properties in horizontal and vertical direction. The input model can have up to 3 systems of 2D-oriented fracturing. This modeling method can © 2015 Tesseral Technologies -User Documentation- 109 simulate the seismic energy propagation in anisotropic medium. The anisotropic parameters and/or fracturing parameters have to be specified by the user. If these parameters are not specified, the algorithm is equivalent to the isotropic elastic method. 2D Visco-Elastic is for a visco-elastic model and can be used to evaluate the effects of seismic energy absorption. It also takes into account the velocity dispersion. The quality factor needs to be specified by the user. If this parameter is not specified, this algorithm is equivalent to Elastic Modeling. This modeling method allows users to examine the influence of fluid on wave propagation. 2D Eikonal Ray Tracing is the ray-tracing method for isotropic and anisotropic medium and is based on the high-frequency (optical) approximation of wave-equation modeling. It does not calculate the multiples but may take into account converted waves at the reflector. The method is not suitable for a thin-layered model. This method enables users to evaluate horizons’ illumination taking into account reflection waves. (Other methods can only show incident wave energy instead of the illumination). 2.5D Elastic/Elastic Anisotropic + Visco-Elastic* is for 3D isotropic or anisotropic elastic model with arbitrarily-oriented fracturing sets in 3D space. It is assumed that the variation of the rock properties goes along the model’s profile, while the variation perpendicular to the model’s plane (along the Y axis) is negligible. This method can generate not only 2D/3C gathers but also 3D/3C ones, and in case of a vector source even 3D/9C gathers can be generated. The parameters of anisotropy and fracturing have to be specified. The azimuth is relative to the profile line of the model. Additionally modeling of frequency dependent attenuation (Visco-Elastic) is also an option. 2D 3D 3D Vertical Incidence is to simulate the vertical propagation of waves for horizontal boundaries. It allows quick evaluation of the arrival time and the amplitudes of the reflected waves in the time section under the condition of strict 1D propagation of seismic energy. To access this method this method please first create a 3D observation system (See 9.1) then Run> Run 3D modeling © 2015 Tesseral Technologies -User Documentation- 110 3D-3C Acoustic, Elastic* allows approximating wave propagation in conditions of realistically heterogeneous (in all 3 directions X,Y and Z) medium. This modelling can be applied to the objects like reefs, salt domes, different kinds of collapse/breakthrough chimneys or steeply inclined faults etc. in the areas where an accurate 3D reservoir characterization is required. Note*: 2.5-3D-3C Full-wave (finite-difference) modelling, due to its computational intensity, is based on Parallel Options including multi-core, -node, -GPU solutions allowing to run such simulations in a feasible turnaround time. To access this method this method please first create a 3D observation system (See 9.1) then Run> Run 3D modeling. 3D-3C elastic method for VTI/HTI mediums. Fort this method the anisotropic parameters of the medium need to be specified. Either constant values or seismic cubes for the anisotropic parameters need to be uploaded in the 3D Anisotropic Modeling window. © 2015 Tesseral Technologies -User Documentation- 111 To access this method please, create a 3D observation system first (see 9.1), then Run> Run 3D modeling. © 2015 Tesseral Technologies -User Documentation- 112 Haskell-Thomson is a 2D/3D modelling method that is strictly designed for VTI mediums. It implements spectral decomposition along X, Y and also time and as a result the wave field propagates in 1D along the Z axis. The method essentially allows the user to generate partial wave fields by allowing the user to choose the type of propagating (i.e. Down Wave ) and receiving (i.e. Generate wave type) waves, while allowing full wave mode conversion in inter-bedded layers. The Slowness Coefficient by x and Slowness Coefficient by y (1200 in this case), implies that the range of slowness is limited by 1200/Vs where Vs is the minimum shear wave velocity in the model. The Number parameter determines the number of used harmonics, (i.e. slowness).With these two variables all possible reflected and surface waves can be modeled, provided that a large Number of slowness is used (i.e. 601). A smaller number of slowness would result in modeling of reflected waves only, while supressing the surface ones(e.g. Rayleigh Waves). 3D-3C visco elastic method is used to evaluate the effects of seismic energy absorption in a 3D medium with or without any VTI/HTI anisotropy. For this method the Quality Cube file (i.e. Q factor cube) needs to be loaded in the 3D Modeling General Properties tab for the 3D Elastic or 3D Elastic Anisotropic modelling procedure. © 2015 Tesseral Technologies -User Documentation- 113 To access this method this method please first create a 3D observation system (See 9.1.6) then access Run> Run 3D modeling. Also, in order for velocity dispersion (i.e. frequency dependency) to be taken into account, the © 2015 Tesseral Technologies -User Documentation- 114 Number of relaxation mechanisms must be specified in the 3D Modeling Calculation Properties. This 3D viscoelastic method allows users to examine the effect of fluid on full 3D wave propagation © 2015 Tesseral Technologies -User Documentation- 115 7.2 Source wavelet Select the dominant frequency of the source signal by the parameter Frequency. This parameter has considerable influence on quality of computed gathers and on time step needed for stable wave continuation. Generally, the higher the frequency, the longer the computation time. Parameter Wavelet is used for the selection of the signal’s form. In addition to these standard wavelet types, you may load any kind of signal from a text file by pressing the button Load from File. Parameter Source Mode is used to specify the signal’s directionality. Parameter Surface Mode – If invisible is selected, the free-surface related reflection will not appear in the seismic wave field. If free is selected, the freesurface related reflection is taken into account in the wavefield. The option Use minimal-phase signal – If the option is checked, the amplitude spectrum of the signal will be kept unchanged, but its phase spectrum will be changed to obtain the minimum-phase signal. The option Suppress Source SV is for suppressing shear waves. When the source is located closely to the free surface, checking this option can reduce strong surface waves in the shot gather, when Elastic Modeling or Elastic Anisotropic Modeling is used. © 2015 Tesseral Technologies -User Documentation- 116 7.3 Additional parameters Some specific parameters associated with various modeling procedures are to be specified. Therefore, the available parameters in the dialogue box Addition differ depending on the selected modeling procedure in the previous step (see Section 7.1). For the finite difference solution of the wave equation, e.g., Vertical Incidence Modeling, Scalar Modeling, Acoustic Modeling, Elastic Modeling and Elastic Anisotropic Modeling, the dialogue box Addition consists of the following parameters: Computation Grid Properties are the parameters of the grid size and time step for finite-difference modeling. It is recommended to use default values by having the buttons auto pressed down) Generate snapshots – during numerical modeling, a special file Snap.tgr is created, which contains the snapshots of the wavefield. The parameter Start is the time when generation of snapshots starts. The parameter Step (step of discretization) is the time interval between two successive snapshots. Generate by every … source to specify the source interval with which the snapshot is generated. © 2015 Tesseral Technologies -User Documentation- 117 NOTE: The snapshots file (…Snap.tgr) for each source uses lots of computer memory. Additionally, merging of the snapshots for each source into one single file (this is the last phase of synthetic gather computation) requires significant time. Thus, it is recommended not to generate snapshots if you do not need them or specify larger time interval for generation of snapshots (parameter Step) and omit some sources by parameter Generate by every … source. The option Use attenuation determines whether to take into account the Quality factor during computation if it was specified for a polygon (please see details in the Section 5.6) Margin is for widening the computation area outside the acquisition aperture. Threads per process – Determines the number of cores used during modeling. Max means that all the processor cores are used. Produce time field – During the computation of the wavefield, the time field of the incident waves can be generated: First Arrivals for the first arrivals of the incident wave and Maximum Energy for the arrival of the mostenergetic incident wave. Components: value range – When the model is built by well database (please see details in the Section 5.10), the parameters limit the values of velocity and density of the polygons which are obtained from the well logging data by interpolation. © 2015 Tesseral Technologies -User Documentation- 118 7.3.1 Eikonal Ray Tracing Modeling For eikonal ray tracing modeling method, the parameter Max. Dip of reflector is added, which limits the slope angle of the reflector. The feature of Snapshot is not supported in case of eikonal ray tracing. © 2015 Tesseral Technologies -User Documentation- 119 7.3.2 2.5D Elastic Anisotropic Modeling For 2.5D modeling, the Receiver Lines for Shotgathers group is added in the first General dialogue box, which allows specifying the range and interval of the receiver line in the direction of the crossing line. If a 2D VSP acquisition geometry was built, then the user can replicate it to a circular VSP survey by selecting VSP radial allocation scheme of sources. © 2015 Tesseral Technologies -User Documentation- 120 In the dialogue box Addition, the group Y Fourier Transform Spatial Frequency Range (K2) is added. It is specific for implementation of 2.5D modeling which use the spectral decomposition technique in the Y direction where variation of the rock parameters is assumed to be invariant. © 2015 Tesseral Technologies -User Documentation- 121 The gathers in the ‘A’ column are noisy due to insufficient range of spatial frequency (From, To). The gathers in the ‘B’ column contain the signal from virtual sources due to insufficient number of spatial frequencies (Number of K2 values per shot). The gathers in the ‘C’ column are correct. A B x x y 0.2, 0.1, 0.03, 45 , 30 , V P 2500 C y y t x y y t y t Vp=4000 It is recommended to adjust these spectral decomposition parameters automatically by pressing the button Calculate in the lower part of the same group. In any case, the 2.5D modeling requires huge amount of computations, just like a complete 3D case. It is accelerated by effective parallelization, especially by using GPU (NVIDIA CUDA). To decrease the computation time, users can specify shorter time for the parameter Stop in the dialogue box General. © 2015 Tesseral Technologies -User Documentation- 122 7.4 Gather Calculation After the modeling method and the relevant parameters are specified, please press the button finish to launch the job and then the Modeling in Progress window should appear to allow users to monitor the job progress. Percentage of computation done for the current gather Gather Percentage of computation done for the whole job Snapshot for current modeling time Log file of computation Press to terminate the computation In the upper part of the Modeling in Progress window, the percentage of computation done for the current source is shown, and the percentage of computation done for the whole job is also shown. On the left, the part of the gather being computed is shown, and on the right, the corresponding wavefield is shown. In the bottom, the log file is echoed as job is running. If you want to terminate computation, press the Terminate button. If an error occurs during the computation, the message will be shown in the lower part of the Modeling in Progress window. To check the log messages of a finished job, choose Run > Show Progress Dialog menu command. After the modeling job is done successfully, the Modeling in Progress window will be closed automatically and then the computed gathers will be displayed in the Tesseral Pro window. © 2015 Tesseral Technologies -User Documentation- 123 The created files. Click the file to display it in the right window Snapshot Model Gather The output files of the modeling will be created in the same folder with the project. In case of elastic isotropic modeling (Elastic Modeling), if the project is ModelOne.tpa, the following output files will be generated: Gather 3-component gather TGR: Vertical particle velocity, Horizontal particle velocity, Normal stress Wavefield snapshots ModelOne+SnapEP.tgr Traveltime from the source ModelOne+TimeEP.tgr ModelOne+WaveEP-1.tgr Wavelet Please see the Section 13 for details about outputted gathers in the Tesseral Pro. ModelOne+GathEP.sgy ModelOne+GathEP.tgr © 2015 Tesseral Technologies -User Documentation- 124 7.5 Modeling using cluster and windows network To use the finite difference methods (except the 2.5D Elastic Anisotropic Modeling) available in the Tesseral Pro to compute the synthetic gathers, it is enough to have a modern PC. For the 2.5D Elastic Anisotropic Modeling, the runtime can vary from several hours to several days, depending on the model size and the selected computation parameters. Due to this fact, it is recommended to use a cluster or a network of PCs to launch the 2.5D Elastic Anisotropic Modeling. © 2015 Tesseral Technologies -User Documentation- 125 7.5.1 Modeling using a cluster In Tesseral Pro, the model can be prepared within Tesseral Pro and the job for computation of synthetic gathers can be launched on a cluster. The cluster may work under Windows or Linux (UNIX). The Tesseral Pro package does not work directly with the cluster. It is assumed that the users copy the job and the model to the cluster explicitly, launch the job and copy the computation results back to Tesseral Pro for visualization. To prepare the job for a cluster, call Run > CLUSTER: Create task. The dialogue box for job preparation is similar to the dialogue box for setting up jobs in the Tesseral Pro (see Section 7). For example, for the project ModelOne.tpa with 3 sources, the following files will be generated: runtask.ini ModelOne1.tam ModelOne2.tam ModelOne3.tam Here ModelOne1.tam, ModelOne2.tam…, are the model files associated with each source. “runtask.ini” is the main file where the modeling parameters for the job are saved. It is recommended to create an empty folder where this job will be created and saved. In this case, the benefit is that users will not need to check whether a file is related to this job or not. The 2.5D computation engine for a cluster may be downloaded from the website http://www.tesseral-geo.com under page “DOWNLOADS”. The needed user documentation is in the archive with each program. © 2015 Tesseral Technologies -User Documentation- 126 7.5.2 Modeling using Windows network For large computation tasks, Tesseral Pro provides a special utility TesseralFarm. TesseralFarm is a utility complementary to the Tesseral Pro and it is designed to implement cluster functionality in the Windows networks. Compared to the cluster under Linux architecture, the cluster created with TesseralFarm requires far less efforts for preparation and has more flexible topology and sufficient potential for enhancement. After computers are connected to a local network and the program is tuned, the computation tasks can be broken down and allocated to each computer. TesseralFarm gives the possibility to manage computations in separate nodes and to obtain (merge) the common result. Please see details about the installation and tuning of the TesseralFarm in separate document. Job launch and job distribution in a Windows network is done in Tesseral Pro by calling Run > NET: Run modeling. It is possible to get all computers available in the network by using Actions > Add All Available Servers. Computers available in the network Distributions of sources among computers in the network Distribution of the job among the nodes (computers) is shown in the column Queue. For modeling, the sources allocated to each node are shown. You may change the number of sources for each node by double-clicking in the list. When you have selected the nodes, please press START and the program will start copying the files to the nodes (this may happen instantaneously or may take some time, depending on the sizes of files and network speed). Once the copy of files to the nodes will be completed the computations in the nodes will begin. You can monitor the computation in each node by the messages under the column % done. Percentage of computation done in each of computers If you like to terminate the computations in one of the nodes, please right-click that node and select Break calculation. If you like to terminate computations in all nodes, click STOP. Once the computations in all the nodes are completed, the computation results are located in the folder, from which the job was launched. © 2015 Tesseral Technologies -User Documentation- 127 The modeling is finished. The results are merged © 2015 Tesseral Technologies -User Documentation- 128 8 2D Ray tracing STEP 1. Create a new or select an existing model (the command Model > Create Velocity Model (New Frame) or Edit > New Frame > Model). The model must have sources and receivers (Model > Acquisition Geometry). STEP 2. Select the polygon, for which you would like to run the ray tracing. STEP 3. Launch the job by the command Run > 2D Model: Ray Tracing Select the reflecting polygon Select the reflecting boundary Set the step of the grid Type of reflection Select sources for ray tracing Set the main parameters to their default values More information about the ray tracing parameters can be found in the section 8.3. Here is the result of this method: © 2015 Tesseral Technologies -User Documentation- 129 In Tesseral Pro, the ray tracing calculations can be accumulated by repeating the command Run > 2D Model: Ray Tracing. If the calculation is recalled with the same parameters for the same layer, its results will automatically replace the existing results. By default, the Model Frame shows the result of the last calculation. The ray paths displayed in the Model Frame for the current calculation can be changed by using the command Model > Raypath Data and Visualization Properties. In the same dialogue box, you may see the parameters of the current calculation, change the mode of displaying the rays and delete some of the past calculations. © 2015 Tesseral Technologies -User Documentation- 130 NOTE: All ray-tracing calculations are saved in the project file (“.tpa” file). Please ensure that ray calculation results will not overwhelm the document. Delete the unnecessary calculations by the dialogue box Model > Raypath Data and Visualization Properties. Rays drawing modes Selection of particular calculation for drawing Parameters of the current calculation Show actual (curved) ray traces. If unchecked – source, reflection and receiving points are connected by straight lines Delete current ray path Delete all ray tracing calculations © 2015 Tesseral Technologies -User Documentation- 131 8.1 Ray-path display in Frame Model Show all rays – The ray paths from the current calculation are shown. Show Raypath for active source only – The ray paths from the active source are shown. The ray paths from non-active sources are marked in grey color. Show rays of region – Display the ray paths from the current calculation whose source, receiver and reflection point are within the selected area. To define the region, in the dialogue box Model > Raypath Data Visualization Properties, please select Show rays of region and then check Select region by mouse. Then select the region of the model for displaying rays by pressing dragging and releasing the left mouse button. The mode of the region selection will be cancelled automatically after the left mouse button is released. © 2015 Tesseral Technologies -User Documentation- 132 © 2015 Tesseral Technologies -User Documentation- 133 8.2 Ray-path display in gathers Please load the field gather or the synthetic gathers calculated by the eikonal ray tracing method or finite-difference methods into the Seismic Frame. It is implicitly assumed that this is the gather corresponding to the model, for which the ray-tracing was done. Please use the command Seismic > Highlight Traced Ray Reflections to show the ray paths in the gather. The command Seismic > Connect Ray Reflection Points changes the mode of displaying reflection times in a gather (lines with captions or dots). © 2015 Tesseral Technologies -User Documentation- 134 8.3 Ray-tracing parameters Ray tracing parameters are specified in the Ray Tracing dialogue box, after selecting the command Run > 2D Ray Tracing. Main Parameters Reflecting boundary (polygon) is for selecting a polygon and a reflector (top or bottom). Grid Cell size is for specifying the grid size. The bigger is the value, the faster is the calculations and the lower is the accuracy of the raypath. Margin is the maximum deflection angle. Hade err, angle of is the allowed deviation of the reflection angle from the incidence angle (i.e. allowed deviation of the law of reflection). © 2015 Tesseral Technologies -User Documentation- 135 Margin Margin Trace real raypaths is for calculating the actual raypath from the source to the reflector and then back to the receivers. With Trace real raypaths Without Trace real raypaths Separator (account the boundary overlapping) – If the boundary is fragmented by the overlapping polygons, the calculations for each piece of the boundary are done separately for all receivers and sources. and they ray paths for each compartment will be colored differently. Loop – Up to 3 reflection raypaths are calculated for each pair of source and receiver. © 2015 Tesseral Technologies -User Documentation- 136 Two reflection points for each pair of source-receiver Group Sources – Please select the sources for which you would like to run the ray tracing. The parameter Every (receiver) determines the step in receivers for each source. Group Time: P-time file, S-time file – For the ray tracing, you can use the files of travel time that were previously calculated by any finite-difference modeling method (the command Run > Run modeling). Use Anisotropy – Please check it if you want to take into account the anisotropy during the ray tracing. NOTE: The anisotropy parameters are specified in the dialogue box for specifying the parameters of the model layers. Please select the command Model > Edit Polygon, and then in the dialogue box Polygon Properties, click the button Anisotropy & Other Properties. Group Model – By default, the option Generate before ray tracing is checked because calculation of the model may be long (if the velocity for the model polygons is calculated by well log curves). If the model has not been changed since the last ray tracing or modeling, the new model calculation is not required and you may leave the checkbox Generate before ray tracing unchecked. The button Default is to set the default parameters and file names automatically. © 2015 Tesseral Technologies -User Documentation- 137 9 3D Ray-tracing To perform 3D Ray-tracing in Tesseral Pro it is necessary to have a 3D Velocity Model in SEG-Y format (see 13.4), reflecting surface in one of standard formats (see 14.1) and 3D survey layout (see 9.1) You can see explanations on how to create a job and run 3D Ray-tracing in Chapter 9.2 You can find some specifics of viewing modeling results in Chapter 15. © 2015 Tesseral Technologies -User Documentation- 138 9.1 3D survey 3D survey design in Tesseral Pro can be done manually or a survey can be loaded from standard SPS-file. First of all you need to create a frame Map with topographic background taken from picture (see 9.1.1). If you create a 3D survey design manually, you should use the option Map/Acquisition geometry to choose the pattern and basic parameters for 3D survey (see 9.1.2). Use Map/3D survey modes menu command to adjust your design parameters and layout to match the real topographic map (see 9.1.3). © 2015 Tesseral Technologies -User Documentation- 139 9.1.1 Load Map using backgroud picture. Command: Map/Create Map frame). (new In the dialog Create new Map, press Select background PICTURE or Load TXT or GRD-surface files (see section 14 for the latter). Choose the picture file with the desired topographic map. Tesseral Pro supports the following picture formats: BMP, JPEG, TIFF, GEO-TIFF, GEO-JPEG with coordinates in TFW, JGW files. Point “1” Point “2” You need to input coordinates for two base points in the Background Picture dialog to align this picture with the real topographic map. You can move these points manually in the lower part of this dialog using the mouse. For example, when you click mouse and choose Point “2”, the Horizontal and Vertical edit boxes become enabled for inputting applicable coordinates. The same will be true for Point “1”. Let’s input coordinates for two points using this picture: © 2015 Tesseral Technologies -User Documentation- 140 . Result: © 2015 Tesseral Technologies -User Documentation- 141 NOTE: Please remember that map axis’s orientation can be specified in the File/Project Properties dialog: In Tesseral Pro the background picture for the map cannot be rotated to 90°, but it can be mirrored in relation to vertical/horizontal axis (flipped). Because of that, you put coordinates of base points in Background Picture dialog not as X and Y values, but as a distance along vertical and horizontal axis. To create virtual coordinates in “background picture” you need to choose frame Map and choose command Edit/Edit Frame Properties. In the Map Properties dialog press the Background button in the Picture group: Background © 2015 Tesseral Technologies -User Documentation- 142 If you want to hide the background picture and not show it in frame Map, you should use Frame Map Properties, and click option Show Picture. To remove background picture press Background Picture and Delete Picture. Now you can use the created Map frame for the 3D survey design. © 2015 Tesseral Technologies -User Documentation- 143 9.1.2 Choose 3D survey design. Select the Map/Acquisition Geometry menu command. Tesseral Pro can support 4 types of 3D survey design. 1) Orthogonal 2) Shot in crankshaft pattern 3) Diagonal 4) Load survey from SPS-files (see 9.1.7) © 2015 Tesseral Technologies -User Documentation- 144 5) Load from SGY-files (see 9.1.7 ) 6) VSP azimuthal 7) VSP radial 8) Cross 9) Marine flank In the 3D Survey Layout tab you can specify the increment between Shot and Receiver Lines and their stations. © 2015 Tesseral Technologies -User Documentation- 145 In the Recording Patch tab you can specify the number of receivers engaged with every shot. In Inline receivers group and Crossline receivers group you can specify the number of receivers nearest to a shot which fall into this group. If you choose the By Distance group you need specify the Radius of the circle which will enclose all receivers around the shot point. NOTE: You can design recording patch of any shape using options Remove Receivers from Shot and Add Receivers to Shot. These options can assign receivers to a recording patch. In this case the Recording Patch dialog of the Acquisition Geometry you can click Use mask, and Inline receivers group and Crossline receivers group will be ignored and a newly designed recording patch will be used for the whole survey. In Survey bearings you can specify the dimensions and direction of 3D survey. © 2015 Tesseral Technologies -User Documentation- 146 Result: © 2015 Tesseral Technologies -User Documentation- 147 NOTE: The coordinates of the 3D survey’s Origin Point (X beg., Y beg.), INLINE/CROSSLINE Length and Azimuth can be assigned “visually” in the Map frame using Map/Section Mode command. Draw a profile line using left mouse button (click-draw-release) and open the Map/Acquisition Geometry dialog. If you are creating a 3D survey for the first time the direction of this survey will coincide with the direction of the line which you have just drawn. If you want to change the dimension or direction of an already created survey then using the mouse you need to select the command Map/3D survey Modes/Moving with rotation. See the instructions below... © 2015 Tesseral Technologies -User Documentation- 148 9.1.3 Move and Rotate 3D survey. The Map/3D survey Modes/Moving with rotation command is used to correct the 3D survey positioning on a map. Use left mouse button (click- drag-release). Drag to increase or decrease length of Crossline Use this point to rotate survey (azimuth change) If you click inside 3D survey area, you can move the whole survey layout up-down and left-right inside the Map frame. © 2015 Tesseral Technologies -User Documentation- Drag to increase or decrease length of Inline 149 9.1.4 Edit Shot and Receiver Stations. Option Map/3D survey Modes/Hide is used to hide not needed Shots or/and Receivers from a 3D survey. Press the left mouse button, hold it and select the area which you want to hide. Hidden Shots/Receivers will not take part in the following 3D survey design. Hidden Shots will be shown on the Map frame as squares and Receivers – as circles. If you want to bring hidden Shots/Receivers back into survey you need to use option Map/3D survey Modes/Show. This option works the same way: click- drag-release. Result: Hidden area of survey (not used in simulation) NOTE: If you want to use options Hide/Show separately for Shots and Receivers (for example, to hide a group of shots, but to leave receivers there), you need to check Map/Show Shots or Map/Show Receivers respectively. As a result Shots or Receivers will not be shown in theMap frame, and editing will be possible only for shown elements (shots or receivers). In order to increase or decrease the editing precision use the scaling option in the View/Zoom command. © 2015 Tesseral Technologies -User Documentation- 150 © 2015 Tesseral Technologies -User Documentation- 151 9.1.5 Change Direction for Shot and Receiver Lines. Using the menu command Map/3D survey Modes/Moving Shot and Receiver lines you can change the shape for Shot and Receiver Lines in order to adjust them to a real land topography. To show this example without obstacles, the background picture has been hidden (in dialog Frame Map Properties we clicked off Show Picture), Receivers were hidden as well (clicked off Map/Show Receivers). Moving Shot line After the creation of the first 3D surveyeach Shot/Receiver Line has two “anchor” points which tie a line to its plane position. So you can: 1) Change the “anchor” position using the left mouse button (click-pull-release); 2) Remove an “anchor” by double clicking of the left mouse button; 3) Add a new “anchor” - click the left mouse button at any shot point. The same can be applied for Receiver Lines: Shot and Receiver Lines can be moved independently or together: © 2015 Tesseral Technologies -User Documentation- 152 © 2015 Tesseral Technologies -User Documentation- 153 9.1.6 3D recording patch design. First of all you need to specify a recording patch for each shot in Map/Acquisition Geometry dialog in the Recording Patch tab (see 9.1.2). Inline receivers group and Crossline receivers group parameters identify the number of nearest receivers which will be assigned to the current source. You can change a shape of recording patch using mask and apply it for the entire survey. First of all you need to choose a source in the middle of the survey. In Map/3D survey Modes/View Relation menu command click the selected shot point. The chosen Shot will be highlighted with a red dot, the rest of shot points will be shown as grey dots. Receiver points associated with the chosen source will be colored in blue and the rest receivers will be grey: You can add or remove receivers around this shot point by using Map/3D survey Modes/Remove Receivers from Shot and Map/3D survey Modes/Add Receivers to Shot commands. These two commands behave similarly to the Hide/Show command (click- drag-release). Example: © 2015 Tesseral Technologies -User Documentation- 154 Now you can pick any source in Map/3D survey Modes/View Relation and the group of receivers allocated for that source will have identical shape. At the same time the Acquisition Geometry dialog in the Recording Patch tab the “Use mask” checkbox will be automatically enabled: In other words, the receiver patch is specified by the mask which has been shaped manually but not by parameters Inline (Crossline) receivers group. © 2015 Tesseral Technologies -User Documentation- 155 9.1.7 Load survey from SPS-files. Here is another useful way to create 3D survey using standard SPS-format. You can use the same command Map/Acquisition Geometry. Select Load survey from SPS-files and press the Select SPS-files> button. In the next dialog load the SPS-files for shots, receivers and their relation file. Press the button Next >. The dialog with the 3D survey loaded from these SPS-files will be displayed. © 2015 Tesseral Technologies -User Documentation- 156 End of line Start of line You need to input coordinates for the ORIGIN point and the INLINE Length and Azimuth in this dialog. This line is needed to make it easier to move and rotate the 3D survey which has been loaded from SPS files. It is recommended to use mouse to draw the line on the map (click- drag-release). You do not have to be precise with line drawing. You can zoom in this picture by pressing the Zoom map button to view it at a bigger scale. As soon as you finish loading the SPS-files, you will be prompted to Acquisition Geometry dialog. The 3D survey Layout and Recording Patch tabs will not be used when you proceed with the Load survey from SPS-files option. In the Survey bearings tab the dimension parameters will be ignored but the 3D survey geographical parameters are necessary: Result: © 2015 Tesseral Technologies -User Documentation- 157 You can edit survey loaded from SPS-files using the commands Moving with rotation, Hide, Show: © 2015 Tesseral Technologies -User Documentation- 158 Example of hiding Shot Points loaded from SPS-file © 2015 Tesseral Technologies -User Documentation- 159 9.1.8 Load survey from SGY-files. There is also the option of loading the seismic survey from synthetic seismogram in SGY format. Select Load survey from SGY-files and press the Select SGY-files> © 2015 Tesseral Technologies -User Documentation- 160 button. © 2015 Tesseral Technologies -User Documentation- 161 9.1.9 3D survey export to SPS-files. The 3D survey created in the Map frame can be exported into standard SPS format. To do this, please use the Map/Export to SPS menu command. Select a source file name, and the receiver and relation files will be created automatically. As the result you will have three SPS files: S01 – source; R01 – receivers; X01 – relation file. © 2015 Tesseral Technologies -User Documentation- 162 9.1.10 3D survey export to KML-file. The 3D survey created in the Map frame can be exported into standard KML format, which is the format used for displaying objects used by Google Maps. To do this, please use the Map/Export 3D Survey to KML menu command. Choose a name for the output KML files, the reference Ellipsoid, as well as the zone number. As the result 2 KML files will be generated: Sources.kmz Receivers.kmz; © 2015 Tesseral Technologies -User Documentation- 163 9.1.11 Fold Map Choose the menu command Map/Fold Map/Create Fold Map Fold Map: Fold Map over-layered by Shot and Receiver Lines: © 2015 Tesseral Technologies -User Documentation- 164 Fold Map over-layered on background picture: For hiding, showing or recalculating the Fold Map using different bin sizes choose the command Map/Fold Map/Show Fold Map. © 2015 Tesseral Technologies -User Documentation- 165 9.1.12 Coordinate Reference Systems Options Please note that multiple coordinate reference systems are available in the frame Map, and they are based on the following ellipsoids: WGS-84 (GPS), NAD-83 (GRS), NAD-27 (Clarke 1866), ETRS-89, SK-42 (Krasovsky), PZ-90 (GLONASS), GSK-2011. In order for the chosen reference coordinate system to be displayed, it is necessary in the Map>Map Frame Properties>Project properties… to set non-zero coordinates for Easting and Northing of Point (i.e. upper right hand corner of the map) for the chosen Ellipsoid. And also to set a value for the Central Meridian of the Projection (degrees) of the ellipsoid, which is conventionally set to zero. © 2015 Tesseral Technologies -User Documentation- 166 9.2 3D Ray Tracing Modeling To simulate 3D Ray tracing in Tesseral Pro, you need to create a 3D model consisting of a 3D velocity Model in Seg-Y format (see 9.13.4), a reflecting surface in one of the standard grid formats (see 14.1) and create a 3D survey layout (see 9.1). © 2015 Tesseral Technologies -User Documentation- 167 9.2.1 Previewing 3D Velocity Model In order to preview the 3D velocity model as a SEG-Y file, the user can load it into the Seismic Frame (see Section 13) and then display it in 3D View Frame (see Section 15). To load the 3D SEG-Y file, choose one of the File > Load Seismic File or Seismic > Load Seismic File (New Frame) menu commands. Select the file in the standard File Open dialog box, and in the dialog choose ‘Model or Migrated gather’. Your choice is remembered and next time you load the same file, you will not be asked. The file will open in the new Seismic Frame. More details on managing and displaying 3D Model files can be found in Section 9.13.4 You can also display the same 3D Model file in 3D view. To do this, create a new 3D View Frame by the 3D View > View Data Cube (New Frame) menu command. In the Add Items dialog box, select the file you want to view: © 2015 Tesseral Technologies -User Documentation- 168 Then the 3D Velocity model is displayed in the 3D View: See Section 15 for details on 3D View options. NOTE: It is not necessary for 3D ray tracing procedure to have the 3D velocity file loaded into the interface. But this step is useful for previewing the file and making sure you choose the right file for the simulation. © 2015 Tesseral Technologies -User Documentation- 169 9.2.2 Loading the Reflecting Surface The reflecting surface can be in any of the standard grid formats (see 14.1). To load it, choose the File > Load Surface File menu command. If a Map Frame is not created, it will be created and the file loaded. Alternatively, you can use the menu Map > Create Map (New Frame) and in the dialog box select “Load TXT or GRD-surface files”. When loading surface, you will be asked about creating isolines. This is only for display and is optional. After that, you will be presented with the Surface properties dialog: More details on the options in this dialog and on working with the Map Frame can be found in Section 14. After you click OK, the surface is loaded into the Map Frame © 2015 Tesseral Technologies -User Documentation- 170 © 2015 Tesseral Technologies -User Documentation- 171 9.2.3 3D Ray Tracing simulation Before you start the simulation, you need to create the 3D survey layout (see Section 9.1). Here is an example of a reflection surface and a 3D survey layout. To start the 3D Ray Tracing simulation, choose the Run > 3D Ray Tracing Modeling… menu command. If you have not saved the project, you will be prompted to do so. After that, the 3D Ray Tracing dialog box opens: © 2015 Tesseral Technologies -User Documentation- 172 You can change the following options: Folder for computation. Specifies the folder where the input files and the computation results are stored. Velocity Cube File. Specifies the 3D velocity SEG-Y file used for the 3D Model (see 9.2.1) Surface File. Specifies the reflection surface file (see 9.2.2) Surface File Type. Specifies the file type used for the reflection surface. See details in 14.1 Sources to compute group. Specify the range of sources to compute. Input the range into the edit fields or click the button All to compute all sources, or Active to compute only the active selected source in the 3D survey layout (see 9.1) Region Cube group. Specify the 3D Model region for computation or use the button From Velocity File or From Surface to set the region based on the © 2015 Tesseral Technologies -User Documentation- 173 corresponding ranges in the files. Also in this group, specify the computation steps. The X step and Y step determine the spatial density of rays during the computation, while the Z step determines the internally used time step and influences the number of links each ray contains. NOTE: Do not set unnecessarily small values into the step boxes; doing so will significantly increase the computation time. Illumination File Name specifies the name of the surface file where the illumination map will be saved after the computation. Rays File Name specifies the name of the file (or group of files) where the rays from the sources reaching the receiver will be saved after the computation. The file name will be automatically amended with the source index, and one file will be created for each source in the 3D survey layout. The user can also choose to take into account the Attenuation due to Ray divergence and select between 2 modes of computation Fast and Precise. Click RUN, and the simulation will start. The usual Computation dialog is displayed. © 2015 Tesseral Technologies -User Documentation- 174 9.2.4 Viewing the Illumination map After the computation finishes, the resulting illumination file is loaded into the Map Frame. (You are prompted to generate isolines, this is optional). You can load the illumination map at a later time using the File > Load Surface file menu command. The file is located in the folder specified in the 3D Ray Tracing dialog (see 9.2.3). Now you can display the reflection surface filled with the illumination map in the 3D View Frame. To do this, choose the menu command 3D View > View Data Cube (New Frame). The Add items dialog box appears: © 2015 Tesseral Technologies -User Documentation- 175 Cancel out of this dialog at this time (do not click OK). The empty 3D View Frame is created. Now choose 3D View > Add Surface > From Project. The Add Surface From Project dialog appears: 1 2 In the left list (All Layers) select the reflection surface and click ‘>’. The Surface name will be moved to the next list, Layers to be added. © 2015 Tesseral Technologies -User Documentation- 176 Click OK. In the Surface Properties dialog 1 2 3 4 Check the “Filling by another surface” check box, and then click “…”. In the Filling by Surface dialog box select “From project” radio button, and then select the illumination map surface from the list below. Click OK in both dialogs and the surfaces are loaded into the 3D View Frame. © 2015 Tesseral Technologies -User Documentation- 177 Please refer to Section 15 for instructions on how to adjust the 3D View display options (rotation, zooming, etc.) © 2015 Tesseral Technologies -User Documentation- 178 9.2.5 Viewing the rays Choose the 3D View > Add/Remove Rays… menu command. In the Open File dialog select the file with the ‘.bin’ extension, having the name specified in the Ray Tracing dialog (see 9.2.3). By default, this file is named “OutputRays.bin”. This file contains the catalog of all calculated rays during the simulation. The Add Rays dialog opens: On the left, you can choose how you want to select the rays: by sources, receivers, or reflection points. © 2015 Tesseral Technologies -User Documentation- 179 © 2015 Tesseral Technologies -User Documentation- 180 Draw rectangle with mouse to select points Then select the rays you want to display in the 3D View. Depending on your choice in the left of the dialog, you can select rays by sources, receivers or reflection points. Drag your mouse with the left button pressed to select the sources, receivers or reflection points; if you want to exclude certain sources, receivers or reflection points from the selection, deselect them with the same procedure but using the right mouse button. When you click OK, the rays from the selected sources, to the selected receivers, or with the selected reflection points will be shown: © 2015 Tesseral Technologies -User Documentation- 181 If you want to change the color palette, choose the 3D View → 3D View Frame Properties… menu command and in the General dialog click the Rays Palette button. In the Palette dialog box, you can change the color palette. © 2015 Tesseral Technologies -User Documentation- 182 © 2015 Tesseral Technologies -User Documentation- 183 9.3 Source grouping for 3D modelling The user can also implement source grouping (i.e. simultaneous shooting from multiple sources) for any 3D modelling method. In order to implement it, the user will first need to load a surface (see Section 14 ) and build a 3D observation system (see Section 9.1). Afterwards select Run>Run 3D Modelling and follow the instructions in Section 7. After specifying all modelling settings click Finish and Run modelling. © 2015 Tesseral Technologies -User Documentation- 184 Click Terminate, as soon as at least 1% of the job has been completed. Once the job has been terminated, locate the survey3d.txt file in recently created job folder and open it in Microsoft Excel. The survey3d.txt contains the XYZ coordinates of every source-receiver pair of the designed 3D survey (i.e. the coordinates of every trace) and the user will have to fill the entire Inline and Crossline columns with zeros. Afterwards, an identical Source Number needs to be assigned for the sources that need to be grouped. For example if out of 100 sources in the 3D survey, the user wants to group just 5, then a Source Number of 1 (in actuality it can be any number) needs to be assigned to all traces pertaining to those 5 sources. In other words, every row that carries the SrcX; SrcY; SrcZ coordinates of the respective 5 sources need to be filled with the same number. The remaining 95 sources (that are of no interest to us), have to be assigned a different number, for example 2, so that the whole SrcNum column is filled. The same methodology applies if 3 or more sets of sources, have to grouped per modelling job. © 2015 Tesseral Technologies -User Documentation- 185 Once the SrcNum column has all been filled, save and overwrite the existing survey3d.txt file with the updated one (make sure to also save it in TXT format). Afterwards, go © 2015 Tesseral Technologies -User Documentation- 186 back your map frame which contains the previously build 3D survey and click Run>Run 3D Modelling>Yes. Once the computation is complete, the total number of seismograms produced will equal the total number of shot groupings. For the example above, you will end up with a total of 2 shot gathers, (one for the 5 grouped sources and another one for the remaining 95 grouped sources). © 2015 Tesseral Technologies -User Documentation- 187 © 2015 Tesseral Technologies -User Documentation- 188 9.4 Double couple sources in 3D modelling It is now possible to simulate arbitrary oriented double couple sources, expressed by stress matrices (or moment tensors) in survey3d.txt. This functionality can be implemented for any 3D modelling method (except for the 3D acoustic). In order to implement it, the user will first need to load a surface (see Section 14 ) and build a 3D observation system (see Section 9.1). Afterwards click Run>Run 3D Modelling and follow the instruction in Section 7. After specifying all modelling settings click Finish and Run modelling. © 2015 Tesseral Technologies -User Documentation- 189 Click Terminate, as soon as at least 1% of the job has been completed. Once the job has been terminated, locate the survey3d.txt file from the recently created job folder and open it in Microsoft Excel. The survey3d.txt contains the XYZ coordinates of every source-receiver pair of the designed 3D survey (i.e. the coordinates of every trace) and the user will have to fill the entire Inline , Crossline columns with zeros and the SrcNum with -1, which simply disables it during computation! © 2015 Tesseral Technologies -User Documentation- 190 Introduce the moment tensor for KTau11, KTau22, KTau33, KTau12, KTau13, KTau23, for all relevant sources. Please make sure to assign identical moment tensors to all traces, pertaining to a distinct source. In other words, the moment tensor needs to remain constant for every source-receiver pair in the table. Once the KTau columns have been filled, save and overwrite the existing survey3d.txt file with the updated one (make sure to also save it in TXT format). Now open the runtask.ini file, located in the same modelling folder as survey3d.txt and change [Source] Type=0; Omnidirectional to [Source] Type=10; Double Couple Afterwards, save the runtask.ini file ( File>Save)in the exact same location. Then, go back your map frame which contains the previously build 3D survey and click Run>Run 3D Modelling>Yes. © 2015 Tesseral Technologies -User Documentation- 191 © 2015 Tesseral Technologies -User Documentation- 192 9.4.1 Using the same moment tensor for all sources If the user would like to use the same moment tensor for all sources in the 3D survey, then it is sufficient to ONLY modify the runtask.ini file as follows (leaving the survey3d.txt intact): Remove [Source] Type=0; Omnidirectional And replace it with: [Source] Type=8; K11=…; K22=…; K33=…; K12=…; K13=…; K23=…; Once the moment tensor has been specified, save the runtask.ini, go back to your map frame which contains the previously build 3D survey and click Run>Run 3D Modelling>Yes. © 2015 Tesseral Technologies -User Documentation- 193 9.4.2 Using 2D douple couple sources for 3D modeling It is also possible to have all double couple source propagate in 2D only (i.e. in XZ, YZ or XY direction). For that you will have to modify the runtask.ini file as follows: Remove: [Source] Type=0; Omnidirectional And replace it with: [Source] Type=8; DoubleCoupleAxis=XZ Or Type=8 DoubleCoupleAxis=XY Or Type=8 DoubleCoupleAxis=YZ Afterwards, save the runtask.ini, go back your map frame which contains the previously build 3D survey and click Run>Run 3D Modelling>Yes. © 2015 Tesseral Technologies -User Documentation- 194 10 Processing of seismic gather Some of the commands in the Run menu are for processing generated synthetic gathers. IMPORTANT NOTE! All processing history and user defined settings are saved in the computation.log © 2015 Tesseral Technologies -User Documentation- 195 10.1 General Purpose Procedures The command export Model to Seismic Format is to save the Model Frame into a 2D grid of seismic format. In the Model Frame, the model consists of polygons (model in vector format). In some other programs such as ray tracing, migration and other processing procedures in Tesseral Pro, the input model is assumed to be in form of grid. To export Model Frame to a grid file, use the command Model > Export to Seismic Format (SEG-Y, TGR). Create a standard name for the output file Grid step in the output file Create files with grids of anisotropy parameter Limitations for values of parameters (in case thin-layering is formed from logging curves) The output file may be in SEG-Y format. For isotropic model, 3 output files are created for the compressional velocity, shear velocity (<name of the output file>–PQR_R.SGY) and density (<name of the output file>–PQR_Q.SGY) components respectively. The output grid files may be in TGR format (i.e. the internal Tesseral format). Separate output files are created for all 3 components of the depth model (compressional, shear velocity and density), as well as anisotropy parameters if the checkbox Export Medium Anisotropic Properties was checked. © 2015 Tesseral Technologies -User Documentation- 196 10.1.1 Copy Gather to SEG-Y Format The command Run > General Purpose Procedures > Copy Seismogram to SEG-Y Format is used to transform files from the internal TGR or SDC PC formats into the standard SEG-Y format. The TGR format does not contain the geographical coordinates of the traces and the altitudes of the receivers. Check the box Write coordinate from model to obtain this information from the Model Frame and then write it into the trace header of the output SEG-Y file. © 2015 Tesseral Technologies -User Documentation- 197 10.1.2 Split Seismogram by Shotgathers The command Run > General Purpose Procedures > Split Seismogram by Shotgathers is for splitting merged synthetic gathers into separate files in terms of the number of shot points (one file for each shot gather). © 2015 Tesseral Technologies -User Documentation- 198 10.1.3 Split SEG-Y File into Pieces of Limited Size The command Run > General Purpose Procedures > Split SEG-Y File by Limited Size Pieces is to split the SEG-Y files into separate files, each file not exceeding the size specified in the Output file Size (MB) parameter. © 2015 Tesseral Technologies -User Documentation- 199 10.1.4 Merge Seismograms The command Run > General Purpose Procedures > Merge Seismograms is for merging the selected files into one (the output file will have all the traces of the input files in the same order as they were entered in the list). If the coordinates of the selected files match each other exactly, the procedure will work differently (it will stack the traces and the output file will have the same number of traces as the input one). This procedure can be used to sum the different cubes after migration. Add file(s) to the group Delete file(s) from the group © 2015 Tesseral Technologies -User Documentation- 200 10.1.5 Cut Out Cube/Section The command Run > General Purpose Procedures > Cut Out Cube/Section is mainly used for preparing field gathers for duplex wave migration or for extracting part of the traces falling into a user-defined rectangle. It can speed up DWM processing for a huge dataset. Only traces inside this rectangle will be in the output file. The condition for selecting traces © 2015 Tesseral Technologies -User Documentation- 201 10.1.6 3D Replication The command Run > General Purpose Procedures > 3D Replication is used for: Creating the 3D acquisition data (multiple shot lines) from a single shot line (with multiple receiver lines) generated by 2.5D modeling to create a true 3D dataset from 2D acquisition. Creating a 3D velocity model from a 2D velocity model. Initial coordinates and azimuth of the profile The lines in the output 3D file NOTE: Input File is a depth velocity model or gathers of a single shot line (grid in SEG-Y or TGR format). To obtain depth velocity model in SEG-Y or TGR format, the command Model > Export to Seismic Format (SEG-Y, TGR) is used. © 2015 Tesseral Technologies -User Documentation- 202 Input 2D file Output 3D file Coordinates of the profile’s start point © 2015 Tesseral Technologies -User Documentation- 203 10.1.7 SEG-Y File Resampling Choose the command Run > General Purpose Procedures > SEG-Y File Resampling. © 2015 Tesseral Technologies -User Documentation- 204 10.1.8 Difference of 2 Seismograms The command Run > General Purpose Procedures > Difference of 2 Seismograms is used to calculate the difference between 2 synthetic gathers created by similar models. It may be used, for example, to evaluate how the perturbations of the model’s parameters influences the output gather. It can also be used to obtain the differences between migrated cubes or sections. Minus © 2015 Tesseral Technologies -User Documentation- Is 205 10.1.9 Import/Export Traces Coordinates The coordinates of sources and receivers in the headers of the traces can be exported into a text file using Run > Seismic Frame > Export Traces Coordinates. The coordinates of sources and receivers in the text file can be imported by using Run > Seismic Frame > Import Traces Coordinates. © 2015 Tesseral Technologies -User Documentation- 206 10.1.10 Write Visible Coordinates to Trace Headers To write the modified coordinates of traces to the headers of seismic files, the command Run > Seismic Frame > Write Visible Coordinates to Trace Headers is used. In Tesseral Pro, the seismic files can be displayed with transformed/rotated coordinates using the following commands: Seismic > Rotate to Align X Axis along Section Profile Run > General Purpose Procedures > Import Traces Coordinates (load coordinates of traces from text files) View > Raw Trace View Window (in this dialogue box, the trace coordinates can be assigned from non-conventional cells of the trace headers). Please see Section 13 for more details. After using the ways mentioned above to change the trace coordinates, the headers of the seismic files are not changed and the information on trace coordinates is written into an additional file <gather name>.inf for further use in the Tesseral Pro. © 2015 Tesseral Technologies -User Documentation- 207 10.1.11 Cut Profile from 3D seismogram This function is used for the extraction of shot gather traces along a straight line or a polyline from a 3D seismogram. To access this function please load the 3D seismograms (File>Load Seismic file), followed by Run>General Purpose Procedures>Cut Profile from 3D seismogram. © 2015 Tesseral Technologies -User Documentation- 208 If you would like to extract the coordinates by line, then either specify the X from , X to, Y © 2015 Tesseral Technologies -User Documentation- 209 from, Y to and Step or draw the profile in the seismic frame Seismic>Edit Mode>Draw Profile before accessing the Cut Profile from 3D seismogram function (for additional information on profiles please see 13.5). The traces can be also extracted according to the target survey geometry- Survey from SPS file (see Section 4.7), or from a text file of traces coordinates - Profile from Seismic File coordinates( see section 10.1.9). © 2015 Tesseral Technologies -User Documentation- 210 10.1.12 Export Profile to 2D Seismic File To export a 2D profile from seismic cube, first of all load the 3D cube (File>Load Seismic file), draw the profile in the seismic frame (see 13.5) followed Run > Seismic Frame > Export Map to 2D Seismic file. © 2015 Tesseral Technologies -User Documentation- 211 © 2015 Tesseral Technologies -User Documentation- 212 10.2 Velocity model These procedures process the velocity model. © 2015 Tesseral Technologies -User Documentation- 213 10.2.1 Average Velocities from Model This is done by the command Run Velocities from Model > Velocity Model > Average The Input file is the layered velocity model, which may be obtained from the Model Frame by the command Model > Export to Seismic Format (SEG-Y, TGR). © 2015 Tesseral Technologies -User Documentation- 214 10.2.2 Depth-to-Time/Time-to-Depth conversion The command Run > Velocity Model > Depth to time transformation transforms migrated sections (cubes) from depth domain to time domain. Velocity Model NOTE: Velocity seismic file is the layered velocity model, which may have been obtained from the Model Frame by the command Model > Export to Seismic Format (SEG-Y, TGR) (please see Section 12.3.1 for details). The command Run > Velocity Model > Time to Depth Transformation transforms the velocity model from time domain to the depth domain. NOTE: Velocity seismic file is the file of layered model grid in time domain. It may have been created from the depth model by using the transformation Depth to Time Transformation. It means that, in the procedure Depth to Time Transformation, if the Input file and Velocity seismic file represent the velocity model, the Output file will be the same model but in time domain. © 2015 Tesseral Technologies -User Documentation- 215 10.2.3 3D Interpolation With the help of Run>Velocity Model> Interpolation, the user can resample the grid step for any 3D SGY cube by interpolating between adjacent grids. This functions can be used if the user wants to generate a 3D SGY cube with a grid spacing matching the stacking bin spacing of the 3D survey. To implement this this function, first of all you will need to load the 3D SGY: File>Load Seismic File followed by Run>Velocity Model>Interpolation. Reassign a new grid Step along X, Y, Z and click OK. The generated cube will have the new reassigned grid step, as you can see in the Raw trace view. If a 2D section with a new reassigned grid step has to be either generated from an existing 2D SGY file or extracted from a 3D SGY cube, you will first have to load the appropriate SGY file (File>Load seismic file ) and then draw a profile in the seismic frame using Seismic >Edit mode>Draw Profile Mode… © 2015 Tesseral Technologies -User Documentation- 216 …followed by Run>Seismic Frame>Export Map to 2D Seismic File. Reassign the new grid step along X and Z and click OK. © 2015 Tesseral Technologies -User Documentation- 217 10.3 Pre-Processing These procedures are for preliminary processing. © 2015 Tesseral Technologies -User Documentation- 218 10.3.1 Gathering The procedure is intended for extracting gathers by the criteria of common shot point, common midpoint or common receiver point or obtaining gathers with common offsets. The procedure applies for both 2D and 3D gathers. Use the command Run > Pre-Processing > Gathering (GATHER). © 2015 Tesseral Technologies -User Documentation- 219 10.4 Stack (Time domain) The procedure is for time-domain stacking. © 2015 Tesseral Technologies -User Documentation- 220 10.4.1 Kinematic corrections (Normal Moveout) The Normal Moveout procedure applies kinematic corrections to gathers of various type, e.g., common midpoint gathers, common receiver gathers (Gathering program) and common shot gathers. The result is the time domain gathers after NMO correction. Use the command Run > Stack (Time domain) > Normal Moveout (NMO). The average velocity model (parameter Velocity file) may be created from layered depth velocity model by the command Run > Velocity Model > Average Velocities from Model. To obtain a time slice of the subsurface image after Normal Moveout correction, use the Stacking procedure. © 2015 Tesseral Technologies -User Documentation- 221 10.4.2 Stacking The procedure Stacking is meant for stacking traces with a common coordinate after the Normal Moveout. Before applying the Staking procedure, the kinematic correction needs to be applied using the Normal Moveout procedure. The command Run > Stack (Time domain) > Stacking (STACK) is used. Accuracy is the bin size used for stacking common depth point traces. © 2015 Tesseral Technologies -User Documentation- 222 10.4.3 CMP Stack This is used for direct creation of time section by common midpoints (midpoint stacks) without applying the procedures Normal Moveout and Stacking. The CMP Stack procedure uses the medium’s average velocity (parameter Velocity file). The command Run > Stack (Time domain) > CMP Stack (SUM) is used. The average velocity model may be created from layered depth velocity model by the command Run > Velocity Model > Average Velocities from Model. The Gradient parameter is for NMO stretch mute. © 2015 Tesseral Technologies -User Documentation- 223 10.5 2D/3D Migration Procedures for the migration of time-domain 2D gathers © 2015 Tesseral Technologies -User Documentation- 224 10.5.1 Time Pre-Stack Kirchhoff Migration The procedure is for creating migration image directly from gathers without creating CMP time section or post-stack migration. The command Run > 2D Migration (Time domain) > Time Pre-Stack Kirchhoff Migration (PSM) is used. This migration needs the time-domain average velocity model as input, which may be obtained by using the commands Model > Export to Seismic Format (SEG-Y, TGR) and then Run > Velocity Model > Average Velocities from Model. Users can specify velocity measurement units in the model (m/s or ft/s). If the migration aperture is not specified, the program may use the default values. To specify the apertures explicitly, the buttons in the Apertures group are used: Add , Delete, Delete All, Load (from a file), and Save (to a file). The migrated section is specified by the parameter Profile Coordinates (whose direction is specified by the Adjust button) and Output Section (size and step along the profile). These are mandatory parameters to be input by the user. The signal stretching is limited by Gradient, whose default value is 0.5. If the gradient is too small, the images will be too “spread”; if the gradient is too big, some objects may disappear. The result may be normalized (in this case, the noise and the low signals will be amplified). Usually normalization is not applied (the Just sum option). The migrated time section is saved to the Output file. To transform it from time scale to the depth domain, use the command Run > Velocity Model > Time to Depth Transformation. © 2015 Tesseral Technologies -User Documentation- 225 10.5.2 Depth Pre-Stack Kirchhoff Migration The command Run > 2D Migration (Depth domain) > Depth PreStack Kirchhoff Migration (DPSKM) performs the Depth Pre-Stack Kirchhoff Migration. The result is in depth domain. To transform it to time domain, use the command Run > Velocity Model > Depth to time Transformation. For migration, the layered velocity model has to be in depth domain, which may be obtained by using the menu command Model > Export to Seismic Format (SEGY, TGR). The velocity measurement units in the model can be specified (m/s or ft/s). If the migration aperture is not specified, the program uses the default values. To specify the apertures explicitly, the buttons in the Apertures group are used: Add, Delete, Delete All, Load (from a file), and Save (to a file), each of which invoke a simple dialogue box. The migrated section is based on the 2D data. The size of the processing area and the corresponding step along the profile (in X direction) is assigned in Coordinates along Xaxis. The signal stretching is limited by the Gradient, whose default value is 0.5. If the gradient is too small, the images will be too “spread”; if the gradient is too big, some intervals may disappear. This program uses the eikonal solver to compute time fields. Discretization of the © 2015 Tesseral Technologies -User Documentation- 226 computation grid is specified by STEP X/Z in the Time estimation settings group. The additional frame (Margin) gives the option of removing the influence of the edge effects. It is recommended to set it to 5 – 10 grid steps. © 2015 Tesseral Technologies -User Documentation- 227 10.5.3 2D Duplex Wave Migration Duplex Wave Migration (DWM) is a newly developed technology capable of imaging events with dips 60 ˚ to 90 ˚. Duplex waves are strong enough to be used for geological purposes. Duplex waves get reflected twice: from a sub-horizontal surface followed by reflection from the sub-vertical surface or vice versa. 2D DWM supports only PPP type reflections. Before running 2D DWM, the user first of all needs to import the 2D synthetic seismograms in SGY format, as well as the 2D model which generated these seismograms. This is done by clicking on File>Open in the upper menu. Once the model and its respective seismograms have been loaded the user can then proceed to the DWM settings tab by clicking Run>2D Migration (Depth domain)>Duplex © 2015 Tesseral Technologies -User Documentation- 228 Wave Migration. In the Duplex Wave Migration tab, the user will need to double check that the Input file is the correct SGY file, containing the appropriate synthetic seismograms and also specify the name as well as the location of the Output File (i.e. the migrated seismic section). The DWM algorithm is designed to image the DW energy that will arrive at a time greater than that of the primary base boundary. A beam tube construction eliminates the migration noise that would result from the base boundary primary reflections in the migration summation. For this reason in the Model P file, the user needs to upload the SGY P wave velocity model (in depth domain), that contains just the horizontal and the sub-horizontal geological structures, without the vertical heterogeneities, that will ultimately be imaged by this method. The depth model can easily be generated by going Model>Export to Seismic Format(SGY) in the upper menu. © 2015 Tesseral Technologies -User Documentation- 229 The user will also need to select the Reflecting boundary(polygon) or base boundary for duplex waves reflection. For exactly this reason the imported 2D model MUST at the very least have the base boundary as a polygon (see section 5). The base boundary should of course be below the sub-vertical heterogeneities that need to be imaged by DWM. The migrated section is specified by the parameters Start X and Stop X as well as Start Y and Stop Y in the Profile Coordinates tab (whose direction can also be specified by the Adjust button) . The parameter Step is recommended to be identical to the grid step that was used for forward modeling. This program uses the eikonal solver to compute time fields. Discretization of the computation grid along the X and Z axis is specified by Step in the Time estimation settings group. In the Aperture tab the migration aperture for duplex waves is assigned. The user can specify a left aperture by specifying the distance to the left of the source receiver group or a right aperture to the to the right of the source receiver group. Also, a symmetric aperture can be assigned by specifying both. The left aperture is to the left of the leftmost source/receiver in the observation system, while the right aperture is to the right of the rightmost source/receiver. The signal stretching is limited by Gradient, whose default value is 0. If the gradient is too small, the images will be too “spread”; if the gradient is too big, some objects may disappear. There are two possible orders of reflections- HV and VH (i.e. reflection from the horizontal boundary followed by the reflection from the sub vertical boundary (HV) and vice versa (VH). For offset restrictions use min(Xr-Xs) and max(Xr-Xs) . Only the specified traces will be processed by DWM, the rest will be omitted. Please note that the specified values can be negative for traces to the left of the source and positive for traces to the right of the source. Threshold is used for supressing the shot gathers by a particular time interval in order to eliminate the migration noise associated with the primary reflection wave arrival. © 2015 Tesseral Technologies -User Documentation- 230 © 2015 Tesseral Technologies -User Documentation- 231 10.5.4 2D Converted Duplex Wave Migration Converted Duplex Wave Migration can be applied to PPS, PSS and PSP type duplex wave, as you can see in the CDWM window. And depending on the type of converted duplex waves, you may be required to use the X component (i.e. horizontal particle velocity) of the synthetic seismograms and also load the S Model File. The user also the option of specifying internal apertures (i.e. between source and receiver). This option should be used for the imaging of transmitted converted waves. © 2015 Tesseral Technologies -User Documentation- 232 10.5.5 2D Duplex Wave Migration from Scattered Waves The use DWM for scattered waves is most suitable for targets below the last strong reflecting horizon, such as faults, salt domes and other steep structure flanks. Unlike for DWM for PPP and converted waves, no base boundary is specified for this method. Instead, the Depth interval for scattered duplex waves, relative to the very bottom of the model is specified. © 2015 Tesseral Technologies -User Documentation- 233 © 2015 Tesseral Technologies -User Documentation- 234 10.5.6 Depth 3D VSP Migration To run 3D depth VSP migration choose Run > VSP procedures (Depth domain) > 3D Depth Kirchhoff VSP Migration (3D PSDM) from the Menu. Please note that only migration of P waves reflected from horizontal boundaries has been implemented for this method. Input file – 3D seismogram file. If the file type is TGR (as opposed to SGY) it is necessary to specify the Component of the data file that is to be processed. Next you must load the depth Model P file and specify the size of the output migrated cube. The output (imaging) area is rectangular. And there are two ways to define this rectangle: – In general case the output rectangle is defined manually by coordinates of 3 sequential corner points: Xx0, Yx0, X00, Y00, X0y, and Y0y in the Rotated Axes group. Approximate values may be used. The program adjusts the coordinates to form a true rectangle. © 2015 Tesseral Technologies -User Documentation- 235 – If the output rectangle boundaries are parallel to coordinate axes it can be alternatively defined by the parameters: StartX, StopX, StartY, and StopY. The program supports output of vertical sections, so combinations like StartX=StopX and StartY=StopY are enabled. StartZ, StopZ is depth interval of the output array. StopZ must be below (bigger) then boundary depths of the model file. StepX, StepY, StepZ are the grid steps for the output array. To specify the circular aperture explicitly enter directly the T(s) and Radius(m) in the Apertures group. If the migration aperture is not specified, the program uses default values. Min. time shift from direct wave(s) is used for muting VSP gathers by a particular time interval in order to eliminate the migration noise associated with the direct wave arrival. The rest of the parameters in Depth VSP Migration window are exatly the same as for 2D Time/Depth Pre-Stack Kirchoff Migration (Please see section 10.5). © 2015 Tesseral Technologies -User Documentation- 236 10.6 Post-Processing Procedures for post-processing of seismic data © 2015 Tesseral Technologies -User Documentation- 237 10.6.1 Trace-wise Procedures Check a box to apply the function to all the traces. Zero Balancing for balancing the traces to zero average value. Linear Gain is for increasing the amplitude of the top (top gain) or bottom (bottom gain) parts of the traces. Normalization is to normalize a trace using one of selected criteria. Auto Gain is to smooth the trace automatically. The parameters of such smoothing may be: window length is the time (or depth, metrical) interval for which the smoothing is carried out, noise is a threshold (noise threshold in percent of the maximal amplitude) and outside this threshold smoothing is suppressed. Add White Noise (in percent of the maximal amplitude) is to add white noise to the traces. Random shift is to add a random shift to the traces. Smoothing is to cut out the high frequency noises, if they are in the image. Shift is to shift the whole trace up or down along the time direction. Final Scaling (in percent of the maximal amplitude) is to change the absolute value of the amplitudes. © 2015 Tesseral Technologies -User Documentation- 238 10.6.2 Zero seismic cube above a surface With the help of this function the user can mute any given 3D seismic cube below the specified horizon. To implement this function first of all load the SGY cube File>Load seismic file… …followed by Run>Post processing>Zero Seismic Cube above a surface. Make sure the correct cube has been loaded in the Seismic cube dialogue, then load the Surface map (i.e. the horizon) and specify the Layer height, which is the distance © 2015 Tesseral Technologies -User Documentation- 239 above the horizon of the specified Seismic cube that should be preserved. © 2015 Tesseral Technologies -User Documentation- 240 11 Frames In this section, the general guidelines for manipulating different Frames are presented. Tesseral Pro supports 4 types of Frames – model, surface, gather and 3D-view. The parameters for a Frames' display can be customized in the dialogue box and with the help of the options in the corresponding menu. Frames can be deleted, moved and duplicated. Operations with one or more Frames are supported as well. A Frame can be printed or exported to an exact vector (raster-type) picture (WYSIWYG technology). There are the two main modes to display Frames: Document view and Tablet view. More information can be found below. © 2015 Tesseral Technologies -User Documentation- 241 11.1 Frame types The Tesseral Pro program supports 4 types of Frames: Model Frame Map Frame Seismic Frame 3DView Frame Model Frame (Model) is the Frame in depth. Model is always created in depth. The velocity model is formed by polygons based on the well logging and/or seismic data. The polygons are created by the user manually or automatically from the map of stratigraphic horizons (see Section 14.2.7). Information related to velocity, density and anisotropy or fracturing can be entered in each polygon. The polygon parameters are set manually in the dialogue box or may be loaded from the well logging data for selected wells (thin layering). Information about shot and receiver points is also entered into the model. The built velocity models with shotreceiver layouts are used for calculation of the synthetic gathers. For more details about the Model Frame, please see Section 4, 6, and 12. Map Frame (Map) is the Frame where the map of the wells location within the field and the map of the surface calculated by the well data or imported from external text files are displayed. The information needed for calculation of the surfaces, namely the coordinates of the layers and the wells intersections, should be loaded to the database in advance. Tesseral Pro has 9 methods for map generation, such as spline-approximation, Kriging and multiple regression. The cross-section model (Model Frame) for any section traced in the map is built automatically on the basis of the calculated (loaded) surfaces. More details about the Map Frame can be found in the Section 14. Seismic Frame (Seismic) displays gathers in SEG-Y, SDS-PC, and TGR formats. 3D gathers display also is supported. Please see Section 13 for details about the Frame Seismic. 3D View Frame is for visualization of 3D images. Please see Section 15 for © 2015 Tesseral Technologies -User Documentation- 242 details about the 3D View Frame. To create a new frame, use the command File > New Frame. After that, in the dialogue box of the frame parameters, the default values may be changed. Each type of frame has its own 2 headers (the upper and the lower one). In the upper header, any text is displayed (by default, the upper header looks like the header of a pane in Windows), and the lower header contains special information specific for each type of Frame. upper header lower header Top vertical scale data area Bottom left boundary right boundary NOTE: Double click on the header of any frame to “expand” this frame to the whole window size (equivalent to the command View > Frame Full Screen). The repeated double click on a frame header arranges frames in form of “grid” inside the window (equivalent to the command View > Arrange Frames). © 2015 Tesseral Technologies -User Documentation- 243 11.2 Frame Selection Please use the left mouse button to select a Frame from the document field. The selected Frame will be shown inside a dotted rectangle. To cancel the selection, click outside the Frame boundaries using the left mouse button. The selection or de-selection of several Frames is implemented by the standard method for Windows. To select several Frames, please use the left mouse button together with the Ctrl or Shift key. Also in the Document View Mode, you can select a group of Frames by pressing the left mouse button outside the Frames on the blank field of the document and then dragging it (while pressing the left mouse button) to create a rectangular area. All Frames that fall inside this area will be selected. The last Frame selected is assumed to be the main Frame, and all the individual (nongroup) commands will be applied to it. To change the selection of a Frame, click on it with the left mouse button while holding the Shift key. To select a Frame as the main one, please click on it with the left mouse button while holding the Ctrl key. To select all Frames at once, please use the command View > Select All Frames, and to de-select all the Frames, use the command View > Deselect All Frames. © 2015 Tesseral Technologies -User Documentation- 244 11.3 Frame layout In order to move a Frame within the Tesseral Pro main window, please press and hold the left mouse button on the upper headline of the Frame and just drag it. There are two modes of Frame layout. 1. View > Document View Mode – Frames are freely distributed in the document. In this mode, the Frames can overlap each other, therefore the commands View > Bring Frame Forward and View > Bring Frame Backward are used to set the right visualization order. 2. View > Tablet View Mode – Frames are only distributed in table cells. To change the size of any cell, please drag it with the mouse (while holding the left mouse button) from any Frame side, or change the size of the column (row) of the table in the internal axis of the Frame window. If you drag a Frame into a cell used by another Frame, the old Frame will be moved to the nearest free cell. NOTE: Please use the command View > Arrange Frames to sort the Frames automatically according to the sizes of their windows. For an easier way to work with selected Frame, please use the command View > Frame Full Screen. © 2015 Tesseral Technologies -User Documentation- 245 11.4 Frame size The width and the height of the Frames are adjusted in the dialogue box Edit > Edit Frame Properties. The height of the upper and the lower headers is defined in the dialogue boxes of the upper and the lower headers, respectively. For the Frames displayed in depth or time scale (Model and Seismic), the height and the width are calculated automatically from the top, bottom and scale information. The sizes of the Frames may be changed by the mouse, which can be done by dragging the Frame's borders while pressing the left mouse button. While several Frames are selected, the changes will be only applied to the main (last) selected Frame. The size of the remaining Frames will be the same. The height and the width of the upper and the lower headers will be changed by pressing and dragging the lower headline border. NOTE: It is possible to change the top and the bottom of any Frame with the scale by dragging the top or the bottom with the Ctrl key pressed. The next picture shows the different ways to change the Frame parameters Move up/down All actions are performed by using the left mouse button Move to the left/right Upper headline Lower headline Change the height of the upper headline Change the height of the lower headline + Ctrl Change the content’s top Change the width + Ctrl Change the content’s bottom Change the height NOTE: While changing the Frames' sizes in the Tablet View Mode, the sizes of all Frames in the same table row and column are also changed. © 2015 Tesseral Technologies -User Documentation- 246 11.5 Undo/Redo Working with Frames, you may undo any action (or sequence of actions) using Edit > Undo. To redo the action that you’ve undone, please use Edit > Redo. Commands Undo and Redo are not supported while working with files (menu File), database (menu Database) and calculating and editing seismic surfaces (Map > Add New Horizon from Well Tops, Map > Manage/Delete Horizons, Map > Active Surface Processing). © 2015 Tesseral Technologies -User Documentation- 247 11.6 Scale of display To scale the document (zoom in/out), please use the command View > Zoom or the scaling buttons in the main toolbar. Buttons for zoom © 2015 Tesseral Technologies -User Documentation- 248 11.7 Print and export Documents are created on the principle of WYSIWYG by using Frames. For more details, please see section 11.3. Please use the command File > Print to print a document. Apart from printing, documents can be exported as a picture in any of the following formats (TIFF, EMF, WMF and BMP) by using the command File > Save as Picture. © 2015 Tesseral Technologies -User Documentation- 249 11.8 Project tree and the database Modeling results in separate branches Frames in the window on the right After the new project is saved (command File > Save Project), or after loading of an old project, in the left window of Tesseral Pro, the tree of the opened project is shown. This tree helps to systemize all loaded and created files. The point is that, during the modeling of synthetic gathers, several files are created and they are all located within the same folder (please see details in the Section 7.4). Additionally, after launching several jobs for the same model using different modeling techniques, more sets of output files are created. All these files are located in the same folder, and it may be complicated to find the needed one. The project tree will simplify this task. The branches in the tree have the same names as the corresponding modeling method (Acoustic, Elastic, etc.). The remaining seismic files, which are created, for instance, by procedures of gather processing, are located in the branch Seismic files of the project tree. A double mouse click on a file in the project tree will create a Seismic Frame for this file in the right window of Tesseral Pro. The branch «Database» connects to the Tesseral Pro database (please see details in the Section 17). © 2015 Tesseral Technologies -User Documentation- 250 An example of a folder with results of Acoustic and Elastic modeling Some branches of the project tree are the frame branches (Model, Surface, and Seismic). Double click these items to maximize the corresponding size in the window on the right. © 2015 Tesseral Technologies -User Documentation- 251 12 Model Frame The Model Frame is used for creating depth velocity models using polygons, well data, underlying seismic images (2D or 3D models). After that, the velocity depth model is used for calculating synthetic gathers. Please see: Section 4 for details about model creation Section 5.9 and 17.5 for using well data Section 4.11 about filling of a model with polygons, Section 6 about creation of the acquisition geometry Section 7 about launching job of modeling a synthetic gather Section 13 about displaying computed gathers, seismic models and field gathers Please see below for some additional features about using the Model Frame. © 2015 Tesseral Technologies -User Documentation- 252 12.1 Properties of the Model Frame To invoke the dialogue box with properties for an existing Model Frame, please select the command Model > Model Frame Properties. Select well data to be used Select well(s) Set depth interval Select a section Adjust seismic underlay All the parameters input via the model building Wizard, may be changed manually in the dialogue box Model Properties. To select wells for the model – Please click the button Add >. To select a section line – along which the model section will be created. After checking the option Draw section manually, in the lower left corner of the Model Properties dialogue box, you can draw the section line by using the mouse by pressing-dragging-releasing. To define the section line more precisely, you can: A) Select the origin coordinates, the azimuth © 2015 Tesseral Technologies -User Documentation- 253 and the length of the line in the Section interval group; or B) Click the Zoom map button to load the map for visual input. To set depth interval – In the Depth interval group, please specify the top and the bottom of the model. To select the data to be displayed for the well – In the Well data group, © 2015 Tesseral Technologies -User Documentation- 254 Well bore Left side – The data to be displayed on the left side of the well bores Right side – The data to be displayed on the right side of the well bores Please select the type of well data you want to display. Log – The well log data. From the dialogue box of the well log parameters, please select the logs you want to display. For more details, see the Section 5.10. © 2015 Tesseral Technologies -User Documentation- 255 12.2 Model re-size The command Model > Scale is used. Using this command, you may change the size of the model by stretching or compressing all polygons and location of sources and receivers consistently, which is done by specifying the parameter Re-size model by Scale. NOTE: If you like to change the measurement units for the whole project (ft to m or m to ft), it is recommended to use the command File > Project Properties (please see details in the Section 16). If the parameter Length, Top or Bottom is changed, the polygons of the model will not be stretched nor shifted. © 2015 Tesseral Technologies -User Documentation- 256 12.3 Model export It is possible to export a model to any of the 3 seismic formats (TGR, SDS-PC or SEGY), and to a TAM format used by Tesseral 2D. © 2015 Tesseral Technologies -User Documentation- 257 12.3.1 Model export to a seismic format Please use the command Model > Export to Seismic Format (SEG-Y, TGR). In this dialogue box, please specify the cell size, the name of the output file. The minimum and maximum values of each component in the Components: value range window are to limit the possible spikes after interpolating the well log data. NOTE: If the TGR file contains multiple components or if you export a model in SDSPC or SEG-Y formats, then 3 files will be generated (one file for each component). File with the selected name will contain the data of Compressional velocity (<file name>–PQR.sgy), Density (<file name>–PQR_Q.SGY) and Shear velocity (<file name>–PQR_R.SGY). After creating these files, a Seismic Frame should appear in the Tesseral Pro window to display the gathers created from the model. Please see results © 2015 Tesseral Technologies -User Documentation- 258 NOTE: The acquisition parameters data are not exported when model is exported to any seismic format. © 2015 Tesseral Technologies -User Documentation- 259 12.3.2 Model export to Tesseral 2D (TAM format) Please use the command Model > Export to Tesseral 2D Format (TAM). While the model is being exported to TAM file, the thin layering data is not exported, but the acquisition geometry data is exported. © 2015 Tesseral Technologies -User Documentation- 260 13 Frame Seismic This is the frame to display files in SEG-Y, SDS-PC or TGR formats. The frame is to support displaying 2D/3D field and synthetic gathers, models, migrated slices/cubes, VSP gathers, multi-component files, snapshots of wavefield propagation, etc. © 2015 Tesseral Technologies -User Documentation- 261 13.1 Load seismic files The seismic files are loaded by using the command Seismic > Load Seismic File (New Frame) ( ). If several files are loaded at once, then they will be displayed in the joint coordinate space. If a seismic file is opened for the first time, it is proposed to select its type to apply the appropriate display mode, as shown below. Your selection will determine the displaying mode (please see Section 13.2), which can be changed at any time by using the View Mode command on the Seismic menu or the button from the toolbar. After that, your seismic file will be read. If a file is opened for the first time, it may take a long time to create the index files of the trace coordinates, which will be used later for optimizing the display. The Frame Seismic represents a rectangular graphic object which includes the images of the source/receiver spread (above) and the traces (below). On the edge of the frame, the scale for the X/Y/Z axis is displayed. On the top, the color palette of the trace values is shown: Current shot Receivers Y Axis Profile Trace to be shown X Axis Z Axis Trace wiggle In the source/receiver spread, the positions of sources (small squares) and the coordinates © 2015 Tesseral Technologies -User Documentation- 262 of traces (small crosses) are shown. The current source is marked in red and its coordinates are shown in a balloon. The trace view may include the wiggle of the trace and the images corresponding to the palette. The coordinates of the sources and receivers in the spread may be displayed differently. These settings can be changed in the Frame Properties dialog, which is called by the button ( ) (please see the Section 13.8). While moving the mouse cursor in the sections area (the vertical or the horizontal slice), the mouse cursor’s coordinates and the corresponding trace value are displayed in the status bar. © 2015 Tesseral Technologies -User Documentation- 263 13.1.1 Plan view Black crosses (Best for small seismograms) Gray dots (best for large seismograms) Contour (best for 3D cubes) The positions of the sources are always displayed as small squares, but the way of displaying the receiver’s position depends on the display mode. For the seismic data with a small number of traces, the receiver’s position is shown as crosses. For large gathers, the receiver’s position is shown as grey dots. For very big gathers or cubes, the receiver’s position is shown as contours. © 2015 Tesseral Technologies -User Documentation- 264 13.2 Trace display In Tesseral Pro, there are several modes to display traces, and each of the modes is suitable for a specific task and type of seismic data. To preview gathers, 3 modes are commonly used, as illustrated in the figure below (from left to right: “Show All Receivers”, “Show Current Shotgather” and “Show as VSP”). View as VSP View all receivers View receivers of only current shot Note. In VSP mode receivers are shown vertically. (1) (2) (3) 1. In the Show All Receivers mode, the spread of all the sources and receivers is shown in the top view. This mode is used if you want to have an overview of the whole field under study, and also get the sections of trace profiles belonging to several different sources. 2. The Show Current Shotgather mode is for displaying shot gathers. Only the traces of the current source are shown. It can also be used to show the traces of the chosen receivers along any profile. 3. The VSP mode is used for visualization of the VSP traces. The sources are located vertically (usually inside a well) and the traces are shown from left to right. © 2015 Tesseral Technologies -User Documentation- 265 13.3 Operations with Seismic Frame While working with the Seismic Frame, 4 Edit Modes can be used: Select Source Mode ( ), Draw Profile Mode ( ), Zoom Mode ( ) and Move Mode ( ). The Select Source Mode allows selecting an active source and this source will be marked in red on the acquisition surface and its coordinates will be shown in a balloon. The Draw Profile Mode allows selecting the vertical section by drawing a line on the top view. In this case, the receivers will fall into the section if their distance to the profile is less than the given one (this distance is computed automatically during the opening of the seismic file, but it may be changed in the settings). In the Zoom Mode and the Move Mode, it is possible to zoom in and drag both the acquisition surface and the vertical section. Let's describe each of the modes for displaying seismic files. “Select Source Mode” ( ) enables to show the current source and its corresponding traces. “Draw Profile Mode” ( ) enables to draw a profile manually in the top view. Please see Section 13.5 for more details. Additionally, in this mode, a horizontal section can be shown. “Zoom Mode” ( ) enables to enlarge the image for the given area. “Zoom In” ( ) enables to enlarge image. “Zoom Out” ( ) enables to reduce image. “Zoom 100%” ( ) enables to zoom out the image fully. “Zoom To” opens a dialogue box to set the zoom parameters. “Rescale to Make X Scale = Y Scale” ( ) changes the Frame sizes so that the proportions of the geographic coordinates in the top view correspond to the visual ones. “Rescale to Make X Scale = Z Scale” ( ) changes the Frame sizes so that the proportions of the geographic coordinates of the traces correspond to the visual ones. “Normalize Palette by Visible Data” ( ) fixes the maximum and the minimum in the color palette to match the minimal and maximal values in the data currently visible in the Frame. “Normalize Palette by All Data” ( ) fixes the maximum and the minimum in the color palette to match the minimal and maximal values in the seismic files currently loaded in the Frame. “Show Component” enables to select the components to be displayed (for the TGR format). “Next/Previous Shotpoint” ( / ) enables to set next/previous source as the current source. “Export Traces Coordinates” enables to export the trace coordinates to a text file. “Import Traces Coordinates” enables to import the trace coordinates from a text file. “Refresh” ( ) re-load the data in the Frame (re-read all the data from the seismic files). “Apply Settings to all Seismic Frames” ( ) enables to apply the settings of the current Frame to other Frames. © 2015 Tesseral Technologies -User Documentation- 266 13.4 Preview of 3D seismic models or 3D migration results Users can preview the 3D raster cubes in the Seismic Frame using the mode “Show as Model” ( ) and forming horizontal and vertical slices along any user-defined profile. As such cubes are in the format of seismic data, the cube's content is in form of traces. In this case, to describe the X and Y coordinates, the coordinates of the trace's receiver are used, and the Z coordinate is determined from the trace itself. In the general case, the coordinates of the source are ignored, but for compatibility with the seismic data preview tools, it is more suitable either to suppose that the source coordinates are equal to the receiver coordinates, or to create one source for the receivers having Y=const (this is implemented in Tesseral Pro), for which the X coordinate will be equal to the minimal X coordinate of receivers. Values Palette Cube’s contour on the plane (“view from the top”) Profile (vertical section) Y-Axis X-Axis Z-Axis Traces of the vertical section © 2015 Tesseral Technologies -User Documentation- 267 13.5 Profiles The easiest way to create a profile is to switch to “Draw Profile Mode” ( ), then draw the line manually on the top view, only those traces whose distance to the profile is within the pre-defined value specified in the object’s properties will be included into the section. If the pre-defined distance is too large, the traces outside the profile will be displayed. If the predefined distance is too small, fewer or no traces will be included into the section. Section properties The detailed properties of the profile are specified by choosing the menu Seismic > Section Properties. In this box, the profile coordinates, its length and azimuth may be defined, as well as the maximum distance between profile and a trace. A vertical section may be exported to a separate seismic file, which may be then used as an underlying image for a model. The menu Run > Seismic Frame > Export Section to 2D Seismic File is used. The seismic data loaded into a Frame may be rotated along the profile, by using the menu Seismic > Rotate to Align X Axis along Section Profile. But the content of the actual seismic files will not be modified as the rotation will only modify the corresponding auxiliary files with suffix “.cr0”. © 2015 Tesseral Technologies -User Documentation- 268 Rotate coordinates along the profile. Note. Actual seismic files do not change! © 2015 Tesseral Technologies -User Documentation- 269 13.6 Overlay surfaces on seismic cubes You may load a surface and obtain the intersection line between this surface and a 3D cube. To do this, please specify the Seismic Frame’s properties and specify the name of the file containing the surface. Tesseral Pro supports loading surfaces in the following formats: XYV, CSV, DAT, Surfer, Schlumberger, Triple TXT, ZMap, Paradigm, GeoQuest, Landmark, Charisma-YX, CharismaXY, ASC. Picture of horizontal section created by the grid intersection line of Grid and Cube © 2015 Tesseral Technologies -User Documentation- 270 The intersection line between the surface and the cube is shown as dark green line in the vertical section. While working in the Profile Drawing mode, when you click an arbitrary point on the vertical section, then a horizontal section will be created automatically such that it runs through the chosen point and is parallel to the loaded surface. This image will appear in the top view. © 2015 Tesseral Technologies -User Documentation- 271 13.7 Horizontal sections Tesseral Pro implements a rather unconventional (for other gather-viewing software) mode for displaying horizontal slices. This mode is useful for 2D visualization of the raster 3D cubes. In the figure below, the horizontal (above) and the vertical (below) sections of the raster 3D velocity model are shown. In these sections, the profiles lines are shown, along which the horizontal/vertical sections were created. The profile line in the horizontal section is for creating a vertical section, and vice versa. A profile Map of the horizontal section Click here to display a horizontal section above with exact values Map of the horizontal section with average values Draw a small vertical line here to display a horizontal section with average values in the chosen interval To build a horizontal section, just switch to the drawing mode and click on an arbitrary point in the vertical section. Then, the horizontal section passing through the given point will be created automatically and displayed in the top view (see the top image). If a vertical line is drawn in the vertical section, a horizontal section will be created, whose value at each position is the average value spanning the drawn line (see the bottom image). The area, for which the horizontal section is created, will be shown by hatching. To remove the horizontal section while in the drawing mode, please click an arbitrary point in the vertical section while pressing “Ctrl” button. © 2015 Tesseral Technologies -User Documentation- 272 13.8 Settings for Seismic Frame The majority of the visualization options can be accessed in the Seismic Frame settings. The parameters for displaying gather are specified in the Seismic Frame Properties tab under the Seismic menu. The properties dialog box is divided into several tabs. In the “Common” tab, the general properties for the visualization of the object are specified, and in the “Layout” tab, where the parameters for visualization of the acquisition surface are defined. The Units tab in the Seismic Properties window is for changing (scaling) the coordinates and values of the trace data in case a gather is displayed incorrectly in the Frame. In this case, the original file is not modified, and the changes are saved into an additional file <seismogram_file_name>.cr0. These new modified values will be loaded next time the file is opened. If you need to restore the trace parameters and coordinates, please delete the corresponding <seismogram_file_name>.cr0 file. You can change color representation for displaying seismic data. The package includes 10 standard palettes (blue-yellow-magenta, iridescent, black-white and etc.).You can create a custom palette by clicking on Edit button in Common tab. The minimal and the maximal values for the color palette may be specified manually or left for the program to calculate these values automatically (for each vertical section and for the whole dataset). © 2015 Tesseral Technologies -User Documentation- 273 Seismic File(s) Axis direction Receivers’ view modes In the Layout tab, it is possible to define the parameters for visualizing the acquisition system. In the drop-down list of Seismic viewer from the Common tab you may select the display mode for the acquisition system. These modes are described in more details below. For different seismic files, the number of the receivers may vary from hundreds to millions, and therefore several ways of displaying these receivers are implemented, such as small black crosses, grey dots and contours. The Common tab also allows adjusting the traces displayed in the vertical section. In the Show group, users can select whether the traces will be displayed as wiggle or image based on the user-defined palette. For multi-component seismic data, users can select the component to be displayed in the Seismic File Properties group from the Units tab. In the Rulers tab, the parameters for displaying the Vertical and Horizontal rulers are specified. By default, both rulers are shown on the left and the right side of the object, but users have the option to either display the vertical scale on the left side, or just on the right side. . The profile parameters (vertical or horizontal section) can be defined in Profile tab. © 2015 Tesseral Technologies -User Documentation- 274 13.9 2D Snapshot Viewer To show the snapshots together with the shot gather, please choose the Snapshot View Window command under the View menu. Current Shot Current Snapshot (time) Model Polygons Current Shot Please press the Select Snap button to select the file with a snapshot. Please press the Select Shotgather button to select the corresponding gathers. If the Model Frame is opened in the Tesseral Pro, the contours of the model will be shown in the snapshot. Navigation through snapshots and gathers is done with help of the corresponding sliders. © 2015 Tesseral Technologies -User Documentation- 275 13.10 3D Snapshot Viewer In order to generate 3D snapshots please select check Generate 3D snapshots and select Setup 3D Snapshots in the 3D modelling Calculations Properties window. © 2015 Tesseral Technologies -User Documentation- 276 The user then needs to specify the Shot Points and the Component for which snapshots need to be generated, as well as for which Moments in Time. The user can also adjust the default values for the Mesh Step for wave field propagations along the X, Y and Z axis. As a result a SGY file will be generated for each specified shot point and its respective component, which will contain a snapshot image of the propagating wavefield at the specified time. In order to view the snapshot, the generated SGY file needs to be opened in 3D View frame (3D View>Add SEG-Y cube). In order to achieve the best display, the user will need to adjust the visualization parameters in the 3D View>Selected object properties window. © 2015 Tesseral Technologies -User Documentation- 277 Typically for an optimum visualization of the wavefield, a value 85%-95% for the Opacity works best. Also, reducing the Magnitude within the Palette will also enhance the display of the whole wavefield. © 2015 Tesseral Technologies -User Documentation- 278 13.11 Prepare seismic files for loading Sometimes, for unconventional gathers, some preliminary preparation is necessary before loading. Most often, the problems with loading SEG-Y files are caused by incorrect reading of the data related to the timing of the signal registration and incorrect reading of the data related to coordinates and altitude of sources and receivers. Partially, these problems can be solved in the Seismic Properties dialogue box (the Seismic > Seismic Frame Properties command).. In the Seismic File Properties dialogue box, please select the measurement units for scaling of the trace coordinates and of the trace interval. In this case, the content of the gathers itself will be not be changed. All changes will be saved in an auxiliary file named <name of the gather file>.cr0. If you press the Apply button in the Seismic File Properties dialogue box, the file with the suffix .cr0 will be deleted and the previously entered scaling constants will be cleared. Sometimes, the trace coordinates in a SEG-Y file’s header are located in non-standard cells. © 2015 Tesseral Technologies -User Documentation- 279 The standard locations of source’s and receiver’s X/Y/Z coordinates in a SEG-Y file’s header To prepare a gather for loading, please choose the Seismic > Raw Trace View Window command. After the seismic file is chosen, 2 windows will be opened. In one of the windows, the trace preview is shown in the same order as the traces in the file, and in the second window, the table with headers of an individual trace is shown. View mode Current trace number Trace headers Current trace wiggle Set the meaning of a header Min/Max/Avg value © 2015 Tesseral Technologies -User Documentation- 280 The key point for preparing a seismic file for loading is to select the headers’ cells which correspond to the coordinates of the source and receiver. It is possible to allocate the coordinates of the source and the receiver to any cell in the headers by clicking the right mouse button in any cell of the header. This information (assign some header cells to the coordinates) will be saved in the file <name of the gather file>.inf, and, from now on, it will be used by the program. Preview of all the trace headers enables to look through the trace headers as a set of values without name. You may specify the parameter offset to shift the starting point of displaying the headers. Offset Word number in header Select type Select meaning The trace header may be displayed in two modes: Descriptive mode and Dump mode. In the Descriptive mode, only the headers with known names are listed. In the Dump mode, all headers are listed. While looking through the header as a whole, the location of words is in the first column, the data type is in the 2nd column and the values are shown in the third column. As different data types have different length of words, the lower part of the header is shifted automatically. Tesseral Pro supports the following data types: CHAR (1 byte, -127~128), SHORT (2 bytes, -32767~32768), LONG (4 bytes, -2147483647~2147483648). © 2015 Tesseral Technologies -User Documentation- 281 14 Map Frame In Tesseral Pro, a model can be built from stratigraphic surface maps. The model is built automatically as a vertical slice cutting through the calculated (loaded) surfaces vertically along the selected line. More information about building models by using stratigraphic surfaces is described below. Firstly, let’s describe the relevant capabilities for loading, calculating, displaying and processing surfaces. © 2015 Tesseral Technologies -User Documentation- 282 14.1 Load surface from text file Tesseral Pro supports loading surface from text files in various formats (the command File > Load Surface File). It is also possible to load grids in the following formats: XYV, isolines, separate points, Integral+, Surfer, Schlumberger, Triple, ZMap, Paradigm, GeoQuest, Landmark and Charisma. The user can also generate surfaces on his own, by introducing in a text file the XYZ coordinates of the surface in 3 separate columns and then saving the file with an XYZ extension. In the standard File Open dialogue box, please select the surface file and specify the proper format from the File type list for the selected surface file. © 2015 Tesseral Technologies -User Documentation- 283 You may select several files of the same type for a group loading. Then, in the next dialogue box Calculate Isolines, please specify the parameters for calculating the isolines or click Cancel, if you do not want isolines to be shown on the surface. Please see the results © 2015 Tesseral Technologies -User Documentation- 284 Please repeat this operation to load other surfaces. Tesseral Pro saves all loaded surfaces as a general block in a Tesseral Pro document. Please use the Map Frame to display a surface. While deleting the Map Frame, the last showed surface in this Frame is not deleted and it will remain in the block of the calculated (loaded) surfaces in the Tesseral Pro document. You can show this surface in another Map Frame by selecting it from a list. Please use Map > Manage/Delete surface to manage the surfaces loaded in Tesseral Pro. More detailed information can be found in the Section 14.2.5. NOTE: The Undo and Redo commands do not apply to actions performed on surfaces (loading, calculating, processing, deleting), but they do work for the changes related to the Map Frame (selecting a surface for display, color adjustments, scaling, Frame re-size and etc). © 2015 Tesseral Technologies -User Documentation- 285 14.2 Calculate surfaces using well data To build surfaces by using the intersection of well layers, Tesseral Pro requires an existing MS Access or MS SQL Server database with well coordinates, altitudes and/or inclinometry and stratigraphic well depth values. More detailed information about how to load such information into the geophysical database can be found below in the Section 17. © 2015 Tesseral Technologies -User Documentation- 286 14.2.1 Select fields for the project As the database may include several independent fields, users need to select the “working” field before surface building, which can be done using the command File > Project Properties. Please also select the directions of the coordinate axis for the surface maps you want to build. Selected field shown in bold Direction of axis for all Map Frames in the project NOTE: Once Tesseral Pro is loaded, it is not yet connected to the database. Please use the Load Database button in the left part of the window to connect to DBMS MS SQL Server or to MS Access and to load the Tesseral Pro database. More information about connecting to the database can be found in the Section 17.4. NOTE: It is also possible to select a field using the command Select a field for the project from the context menu by right-clicking the mouse on the field’s name in the database tree. © 2015 Tesseral Technologies -User Documentation- 287 14.2.2 Create Frame Map Please use the command Map > Create Map (New Frame). Then, a map with the wells of the selected field will appear. All commands for editing the map are located in the Map menu. © 2015 Tesseral Technologies -User Documentation- 288 14.2.3 Working area The working area (the area where the surface is built) is defined by an interval (m or ft) along the X and Y axis. The working area is defined in the Map Properties dialogue box of the Map Frame. The working area can also be selected visually by the mouse in the following modes: Map > Zoom Mode or Map > Move Mode. In both modes the selection (displacement) of the area is done by left-clicking the mouse on the Map Frame (press-drag-release). NOTE: If the area was selected incorrectly: (1) To cancel the last action, please use Edit > Undo; (2) To zoom the area, use the command Map > Zoom Mode, and then select the area again. Please see the results © 2015 Tesseral Technologies -User Documentation- 289 © 2015 Tesseral Technologies -User Documentation- 290 14.2.4 Surface mapping Surface mapping is based on the intersection data of well layers. Tesseral Pro supports 8 mapping methods, such as the spline-approximation and Kriging. To create new surface maps, please use the Map > Calculation of Horizon from Well Tops menu command. In the Add new surfaces dialogue box please select the layers, for which you want to build the surface maps. Select layer(s) from list Use the list to select layers automatically Next, select one of the mapping methods available from the list. NOTE: Depending on the input data, the most suitable method is selected automatically from the list. The surface calculation for the selected layers will be done automatically by the selected mapping method. Please see the results © 2015 Tesseral Technologies -User Documentation- 291 NOTE: If you want to re-build surfaces using another mapping method or to build other layer surfaces, please choose the command Map > Add New Horizon from Well Tops again. The program will propose you to delete the existing surface if you want to re-calculate it again. © 2015 Tesseral Technologies -User Documentation- 292 14.2.5 Handling surfaces Please use the command Map > Manage/Delete Surfaces to delete and modify the properties (name, top and bottom) of any surface displayed in the Map Frame. NOTE: The Undo/Redo commands are not supported while handling surfaces (creating, loading, deleting). © 2015 Tesseral Technologies -User Documentation- 293 14.2.6 Surface display The display parameters for the Map Frame can be changed in the Map Properties dialogue box (the command Edit > Edit Frame Properties or Map > Map Frame Properties). Surface selected from general list and displayed in the frame Show/Hide information Changing project parameters will delete all surfaces in document Display seismic plan in map NOTE: The Map Frame “does not contain” the loaded and calculated surfaces. All surfaces are saved into a common block in the Tesseral Pro document (Map > Manage/Delete Surfaces). The Map Frame is used to display any of the loaded (calculated) surfaces. It means that, in any Map Frame, you can show any surface from the common list. Deleting a surface from this list will lead to its “disappearing” from all Map Frames where this surface was shown. The commands Map > Active Surface Processing (rotation, displacement, and smoothing) can also change the surface data itself (not only its display in the Frame). To change the palette of the surface, please select the Map Frame with the mouse and then use the command Edit > Palette or click the Palette button in the Map Properties dialogue box. © 2015 Tesseral Technologies -User Documentation- 294 The displayed amplitude of the surface cannot be changed (scaled down) in the Palette dialogue box. But it can be changed by using the command Map > Active Surface Processing > Properties. Here, it is also possible to change the model’s name and the surface type. To change the surface itself (not only its display), please use the commands Scale, Smooth, Rotate from the menu Map > Active Surface Processing and in this case the commands Undo/Redo are not applicable. © 2015 Tesseral Technologies -User Documentation- 295 14.2.7 Build model from surfaces Before building a model using surfaces, it is recommended to load or calculate these surfaces in Tesseral Pro. You do not need to have all surfaces ready before building the model. This process can be iterative, i.e., you can delete, add, re-calculate surfaces and re-build the existing model using the new surface data. The steps to building a model from surfaces are as follows: STEP 1. Select the wells for the section line (profile) – To select wells among those displayed in the Map Frame, please right-click the mouse button on the well you want to add to the profile. Then, in the context menu, select the command Add Well to Profile. The picture will not be changed after selecting the first well. Please repeat the process to add the other wells. Please see the results Wells selected to the profile To delete a well from the profile, please use the command Delete Well from Profile in the context menu or the Map > Profile menu. To clean the entire profile, use the command Map > Profile > Empty Profile. STEP 2. Draw section line – Please select the mode Map > Section Mode. Then use the left mouse button to draw (press-drag-release) a section line. Please see the results © 2015 Tesseral Technologies -User Documentation- 296 Section line STEP 3. Create a model – Please use the command Map > Transmit Horizons to Model to launch the Wizard for creating a model. More detailed information can be found in the Section 4.4. STEP 4. Support of thin layering – If you would like to fill the polygon’s parameters by the well log data, you need to load these log curves to the wells in the model via the dialogue box Polygon Properties (the command Model > Edit Polygon, after you select the polygon). In the Polygon Properties dialogue box that opens, please select the acoustic log for automatic parameter setting From Log for the polygons created by surfaces. The remaining parameters of the Model Frame can be set right now or later via the dialogue box Model > Model Frame Properties. More details can be found in the Section 4.1. © 2015 Tesseral Technologies -User Documentation- 297 Select logs to be displayed on wells Please see the results NOTE: Choosing the command Map > Transmit Horizons to model again when the Model Frame already exists will cause the model to be automatically re-built (1) from the selected section and profile in the map or (2) from the existing maps of the layer surfaces in the document. STEP 5. Adjust model – More details can be found in the Section 4.11. © 2015 Tesseral Technologies -User Documentation- 298 NOTE: During the adjustment of the polygons’ parameters that have been created automatically from the Map Frame, please use the By default button in the Polygon Properties dialogue box to memorize these parameters; they will be automatically filled next time you create polygons from the same layers. © 2015 Tesseral Technologies -User Documentation- 299 15 3D View Frame In Tesseral Pro, the 3D View Frame is used for visualizing the spatial distribution of the data from a database, a project or from a user file. To rotate the data contained in this Frame, please use the toolbar buttons when this Frame is selected. The data are displayed in a cube. You can customize the scale of each edge of the cube by using Object Properties. Use the linear Zoom slider to zoom the display. For the axis, different scales may be adjusted (Horizontal/Depth Scale). To access object properties, please double-click on the object or use the command 3D View > Object Properties (in the 2nd case, the object should have been selected in advance by the mouse). The data can be loaded into the cube using the 3D View menu. All the data loaded to the cube are displayed together in a unified coordinate system. Let's describe the 3D View Frame in more details. Data Scale © 2015 Tesseral Technologies -User Documentation- 300 15.1 Seismic Data Visualization The 3D View frame allows displaying seismic data in the SEG-Y, SDS-PC and TGR formats. To load the cube, please use the command 3D View > Add Cube. The Add Cube dialogue box will appear. Then, please load the target file. The receivers are shown as small blue crosses. Initially, the whole area is covered by the selected receivers. To select a rectangular part of the whole area, please draw the diagonal of the square you want to select while holding the left mouse button. Use the minimum/maximum depth parameter to limit the depth range of the cube. By default, the depth range is from the minimum to the maximum throughout the cube. After pressing OK, the Cube Properties dialogue box appears for users to specify the cube properties. The parameter step is the distance between the two neighboring nodes of the loaded grid along each of axis. This parameter can be increased to speed up drawing. The other parameters in this dialogue box are used to adjust the color palette. By default, the range of the palette is set from the minimum to maximum values obtained from the file. To set the range of the palette automatically for the displayed data, please select the Auto fitting by cube values option. NOTE: Setting the “step” parameter too high decreases the drawing quality. Scheme Vertical boundary of the cube Open file Depth range The procedure of loading profiles is practically the same as described above. © 2015 Tesseral Technologies -User Documentation- 301 15.2 Surface Visualization Surfaces are loaded from files in the same way. The command 3D View > Add Surface > From Project is for loading surfaces from a Tesseral Pro project. After clicking OK in the Add Surface From Project dialogue box, the Surface Properties dialogue box will appear for each loaded surface. The palette can be defined either from the active surface or from any other surface (check the Filling by another surface option). The interval of the palette can be set by the user (Set own interval) or by the minimum and maximum values in the surface (Auto fitting by surface values) or by the minimum and maximum values in all surfaces in the Frame (Set general depth interval). Check the option Apply to all to apply the palette settings to all available surfaces. © 2015 Tesseral Technologies -User Documentation- 302 15.3 Visualization of inclinometry logs, well logs and layers To load wells from the database, please use the menu command 3D View > Add/Remove Wells, then in the Wells dialogue box define the list of wells you would like to see in the Frame. To set well properties, use the command 3D View > Well Properties. List of wells to display Configuration of the wells in the scheme © 2015 Tesseral Technologies -User Documentation- 303 15.3.1 “General” tab – General well properties A well can be shown in form of a line or a 3D pipeline with a given radius (the Fictive Radius parameter) by checking the Pipeline View option. If the Number of slices to form a pipe parameter is increased, the image quality will be improved, however, this can affect the program performance. The Length of a straight pipe section parameter is not for displaying the inclinometry data saved in the database, but for selecting the values from the database, provided that the distance along the well between the two neighboring values is bigger than the given value of this parameter. This parameter affects performance of the program in the same way as the parameter Number of slices to form a pipe. You can limit the well in depth by using the parameters Min and Max after checking the Depth range option. The parameters Width of well-log display region and Stratum marker: fictive radius are used to adjust the display of the corresponding well logs and layers and are described below. © 2015 Tesseral Technologies -User Documentation- 304 15.3.2 Well logs visualization To add a well log into the Frame, please use the Well Properties dialogue box, and then go to the Logging tab. The Well-log list contains the names of the curves to be displayed in the Frame. All the options to the right of the list are for adjusting the active curve. The curves are added to the list by using the Select Curves dialogue box. Initially, the list in the Select Curves dialogue box contains all available curves from the wells in the Frame (if the Frame does not have any wells, the dialogue box will contains the list of all curves in the database). To obtain the list of the curves for one specific well, please select the required well from the list. The curve will be displayed in the Frame on the left or on the right of the well. The width of each curve can be edited in the Well Properties dialogue box. A value of 0 means that the curve will not be smoothed and it will have the minimum possible width. The curves with higher width values will be smoothed. The other settings for the curves are similar to the ones described in Section 5.10. The width of the region for curve display can be adjusted in the “General” tab by setting the Width of well-log display region parameter. Current curve Settings for current curve Add curve(s) to list Current well Remove current curve from list Delete all curves from list © 2015 Tesseral Technologies -User Documentation- List of wells in the frame List of curves from current well 305 15.3.3 Layer Visualization You can display special marks at the intersections of wells with the tops of layers. To do this, go to the Strata tab in the Well Properties dialogue box. The list on the left of the dialogue box shows available layers. The layers in the list on the right will be displayed in the Frame as circles on the wells. You can define the circles’ width in the General tab by setting the Stratum marker: fictive radius parameter. © 2015 Tesseral Technologies -User Documentation- 306 16 Annex 1: Measurement units To select the measurement units, the command File > Project Properties is used. Measurement units for the project Different data types and different frame types handle the measurement units selected in the project properties in a different way. For example, the database does not depend on the project, and each oil field (and even well) may have their own measurement units for depths and logging data depending on initially loaded data. Each gather could have been created in metric or imperial system, but it should correctly loaded into Tesseral Pro. Every kind of data can be “adjusted” to the chosen measurement units by using the appropriate settings and commands in Tesseral Pro. The following section describes how to convert various input data into the measurement units you need. © 2015 Tesseral Technologies -User Documentation- 307 16.1 Model Frame The Velocity and Density parameters determine the output units for velocity and density in the model polygons’ properties. Distance represents the units for model’s length/width, coordinate binding and acquisition geometry. If the measurement units are changed in the project, the Distance may be re-calculated. If parameters Velocity and Density are changed, the polygons’ data display is also changed. Metric system Distance Polygon parameters Imperial system Distance Polygon parameters If the model is loaded from other formats (File > Load Model), for which the measurement units are unknown, users need to specify the measurement units (Metric or Imperial) in the dialogue box below. After that, the loaded model will be transformed into the project’s measurement units (if the file’s measurement unit differs from the project’s one). Additionally, the Distance of the loaded model may be adjusted manually by the command Model > Scale. It is possible to select the scaling coefficient for the model, and transform the measurement units from ft to m or vice versa. © 2015 Tesseral Technologies -User Documentation- 308 © 2015 Tesseral Technologies -User Documentation- 309 16.2 Seismic Frame If the measurement units are changed in the project, only the display in the current project’s Seismic Frame is updated: gathers’ distance, velocity and density are shown in the chosen measurement units; however, the data files themselves are not modified. For example, if you have selected ft as distance units for the project, the display of trace coordinates will change accordingly. For instance, if the Distance option in the project is set to meters, a SEG-Y file is displayed as follows: Coordinates in meters If the Distance option is set to feet, the same SEG-Y file is displayed as follows: Coordinates in feet © 2015 Tesseral Technologies -User Documentation- 310 When the displayed data is in seismic formats TGR or SEG-Y, and the data is velocity or density, then their values will be scaled in accordance with the selected measurement units. Please select the component of the seismic file to be displayed by specifying the Component parameter in the Seismic File Properties dialogue box which is invoked by Seismic > Seismic Frame Properties. Characteristics of gather data The measurement units of data in the file © 2015 Tesseral Technologies -User Documentation- 311 16.3 Map Frame If the project’s measurement units are changed, the loaded and computed surfaces will be deleted. To transform the size of the loaded surface from m to ft or vice versa, use the command Map > Active Surface Processing > Scale Boundaries. In the dialogue box above, please press Convert from ft to m or Convert from m to ft to convert the measurement units for the selected surface. To convert the surfaces built by a database of well intersections, it is possible to change the distance measurement units in the database (oil field or well), and then build the surface again. © 2015 Tesseral Technologies -User Documentation- 312 16.4 Database: transform the measurement units Please see Section 17 for details about content and filling of the database. The contents in the database do not depend on the selected measurement units in the project. Furthermore, some data in the database (for example, a particular field) may contain data in the imperial measurement system and other data may be in the metric one. To transform the data for such field from one measurement system to another, please select the field with mouse in the database tree, and then choose the command Database > Convert Units. In the dialogue box above, select the data you would like to convert and conversion direction (from ft to m or from m to ft). NOTE: Before well data is used for model building, the data must be converted to the project’s measurement units (the command Database > Convert Units). The values of curves loaded to the database may also be converted, but it has to be done one by one. To do this, please select the needed curve in the database tree, and choose the command Database > Data Properties. © 2015 Tesseral Technologies -User Documentation- 313 In the Log Properties dialogue box, check Edit Log and press Transform. In the next dialogue box Transforming Data enter the scaling coefficient. It is recommended to perform such data transformation for all the acoustic logs in all wells of the same deposits, so that the same measurement units are used. After having normalized the logging data, it is possible to choose the measurement units for all curves of the model during model creation by well data, by specifying the Measurement unit parameter in the Log dialogue box. © 2015 Tesseral Technologies -User Documentation- 314 While the polygon’s parameters are filled with interpolated well data, the logging data are first converted to the selected measurement units of the project (m/s, ft/s, kg/m3, g/cm3). To ensure correct conversion of the measurement units, the measurement units for logging must be correctly set in the Measurement unit parameter. © 2015 Tesseral Technologies -User Documentation- 315 17 Annex 2: Geophysical database To connect to the database, expand the upper node of the Database tree in the left pane of the Tesseral Pro window. © 2015 Tesseral Technologies -User Documentation- 316 17.1 DBMS Tesseral Pro uses DBMS MS SQL Server or MS Access to store well log data. © 2015 Tesseral Technologies -User Documentation- 317 17.2 Diagram of Classes Well data displayed in Tesseral Pro © 2015 Tesseral Technologies -User Documentation- 318 17.3 Description of tables and basic fields Tesseral Pro has the following well log data structure: The upper level is Fields (Fields table). The database can contain several fields. The fields contain wells (Wells table). Each well may only belong to a single field. A well can contain: Stratigraphy (Strata table) with stratigraphic well cuttoffs. Well inclinometry (Inclinometry table). Well logs (Logs table) Field 1 Field 2 Well 1 Well 2 Well 3 Layers Inclinometry Well Log Log 1 Log 2 Well 4 Field 3 Fields: The main attribute is Name (name of the fields). Wells: Belongs to a field. The main attributes are: Number – Well number (name) x, y – Well coordinates EBK – Elevation Kelly Bush (corresponds to the Elevation Kelly Bush parameter in the Well Properties dialogue box) Borehole – Well bottom (corresponds to the Bottom parameter in the Well Properties dialogue box) © 2015 Tesseral Technologies -User Documentation- 319 Inclinometry: Belongs to the well. It contains the table with coordinates of the marks along the borehole. Depth – Depth mark from the wellhead x, y – Borehole deviation from the wellhead at the current depth mark z – Absolute depth of the current well mark from the sea level; positive values mean ‘below the sea level’, negative otherwise Strata: Belongs to the well. It contains the table of the well’s layer-intersections. The main attributes are: Well strata is the name of layers Type defines the stratigraphic type (layer/mass/suite/stage and etc) of the current layer. The table of allowed database’s stratigraphic types is strata type Strata code is the layer code in the database’s code table strata code. It is used for automatic building of surfaces by using the layer-intersections Depth is the depth of layer intersection x, y, z are the absolute coordinates of the layer intersection Is Bottom –‘1’ for bottom, ‘0’ for top Strata Code: Belongs to the layers (stratigraphy). It contains the table with the codes of field layers. The main attributes are: Number is the layer code in the database’s code table strata code Name is the name of the layer code © 2015 Tesseral Technologies -User Documentation- 320 n.of wells is the number of wells, where a layer with the specific code is used Strata type: Belongs to the layers (stratigraphy). It contains the table of layer types. The main attributes are: stratum_type is the layer’s code in the layers codes table of the database strata_code: name – is the layer name Logs (log curves): Belongs to the well. It contains the table of the well logs. The main attributes are: Method is the layer’s name Start, Stop are the curve’s top and bottom Step is the curve’s sampling step Vmin, Vmax are the curve’s amplitude range © 2015 Tesseral Technologies -User Documentation- 321 17.4 Database connection, creation and copying Connection to the database is established automatically while loading Tesseral Pro or by using the command Database > Connect. Please select the DBMS you would like to connect to, and adjust the connection parameters. The MS Access test database TesseralPro.mdb with several wells is included in the installation. To back up the Database, please use the command Database > Backup. For MS Access: It creates a copy of the “.mdb” file by using the standard Save As dialogue box. For MS SQL Server: Please provide the full path and name for the backup copy. It is recommended to back up the database before operations that could lead to data loss like loading and deletion, so that, in case of any incorrect actions, the database can be recovered from the backup copy. To create or restore a Database, please use the command Database > Create/Restore. MS Access creates a new “.mdb” file while creating a new database by using the standard Save As dialogue box. Restoring such Database is not supported, so please use the command Database > Connect to connect to another “.mdb” database. When MS SQL Server creates a new database, please enter the Database Name, and © 2015 Tesseral Technologies -User Documentation- 322 then select Create Empty Tesseral Pro Database. To restore a database from the backup copy, please select Restore Backup, and then define the full file path and the name of the backup created previously. NOTE: All current data will be lost while restoring the database from a backup copy © 2015 Tesseral Technologies -User Documentation- 323 17.5 Data loading The data is loaded into Tesseral Pro either from LAS files (to the Logs table) or from text files to the tables Wells, Inclinometry, Strata and Strata code. Data can either be loaded to an existing well, or loaded to a field, in which case the program “distributes” the data from the file over the existing wells or creates new wells automatically. Data in text files (TXT, CSV, and TAB) must be presented in the form of columns (the columns are separated by spaces, tabs or semicolons). It is preferable that each column has its own header. For example, Well Number 1 2 5 6 7 8 9 10 11 12 13 14 x 490454.8 482493.0 484796.1 475956.6 472471.0 476867.3 477733.9 459056.6 496123.6 498422.6 480333.9 470601.8 y 7172923.5 7160560.5 7155446.5 7158533.5 7156297.5 7163649.5 7156292.5 7146075.5 7179666 74.9 7187096 68.9 7165486.5 7153447.5 ekb 85.6 96.4 89.7 100.0 100.4 91 98.2 92 11 12 87.7 105.6 borehole 3502 3812 3555 3456 2544 3514 3098 3113 3221 2801 4121 3434 The first column is the obligatory well number where the data is to be loaded. To prepare data for loading, please use the command Database > Prepare Text Tables. To load prepared text files or files in LAS format, please use the command Database > Import Data. STEP 1. Create a field – Please use the command Database > Add Field, and then set the name of the new field in the pop-up dialogue box STEP 2. Load well coordinates, elevations and well bottoms – Please use the mouse button to select the field into which you would like to load the data, and then choose the command Database > Prepare Text Tables In the Data to import list, please select wells. © 2015 Tesseral Technologies -User Documentation- 324 If you have a text table with the necessary information, please use the command File > Open in the Text Table Loader dialogue box. If the data are in Microsoft Excel or Word format, use the Copy/Paste commands to transfer the data from the MS Office document to Text Table Loader via the Clipboard. Table where the data is to be loaded Field to load Database attribute names Header from the file being loaded. It can contain any text Column with well number. Must be filled Columns with data The first column from the text table is obligatory and contains the number of wells into which the data is to be loaded. The light green (second) row is optional and it is intended for the headers from the input file. In the first yellow row, all the attribute names of the columns you want to load should be entered. Click the mouse inside each of the cells to select the attribute, into which the data from the column are to be loaded. It is not necessary to load coordinates, bottom of the hole, and altitude all in one table; sequential data loading (amending) to the wells from several files is supported. Please use the command File > Save as text in the Text Table Loader dialogue box to save the prepared table as a text file. NOTE: There is no Undo/Redo command in the Text Table Loader dialogue box. Therefore, it is recommended to save partial results periodically by using the File > Save command. When the table is ready, please press Import to load the data into the selected field. After data has been imported, it is recommended to QC the result; use the mouse to select any loaded well and then choose the command Database > Data Properties. In the Well Properties dialogue box, you can modify any data and save them to the database using the OK button. © 2015 Tesseral Technologies -User Documentation- 325 STEP 3. Load inclinometry. Generally, loading inclinometry is similar to loading well coordinates. Please select a field where you would like to load the inclinometry data by the command Database > Prepare Text Table, and then select inclinometry from the Data to import list. To use the inclinometry data in Tesseral Pro, the columns depth, x, y, z need to be filled. The remaining columns are only informative and they do not influence the borehole shape. Apart from the first column (well number), the order of the other columns is not important. The rows order for a single well is also not important, but it is not recommended to have the data in the file related to the same well shaped like “blocks”; it is better to sort all wells by well number. Once the table is ready, please press Import to load the data into the selected field. After loading, it is recommended to check the loading result. For this purpose, please select the Inclinometry branch for any of the loaded wells, and then choose the command Database > Data Properties. For correct mapping, the table Inclinometry must be filled (for the wells you want to use for mapping). If you have no inclinometry data, the wells can be assumed to be vertical, and then the inclinometry data can be generated automatically; this can be done by the command Database > Create Inclinometry. © 2015 Tesseral Technologies -User Documentation- 326 In this dialogue box, please select the wells for inclinometry generation from the list on the right, and then press Create inclinometry. For automatic creation of inclinometry, the information about the well’s altitude and bottom hole is used from the wells table. While creating inclinometry in the absence of this data, you will be prompted to enter the altitude and bottom of the hole manually in a dialogue box. Use the buttons Select wells without inclinometry and Select wells with altitude and bottom for automatically selecting the wells in the list. The result of executing Create inclinometry is shown below for a well. NOTE: In case that the selected well already had inclinometry data, the old data will be deleted. NOTE: If you do not like the results of loaded inclinometry, please select the field with the mouse and then use the command Database > Delete from Field > Inclinometry and repeat loading again. STEP 4. Load stratigraphy. Generally, loading stratigraphy is similar to loading well coordinates and well inclinometry. Please select the field you want to load the stratigraphic layouts with the mouse and then choose the command Database > Prepare Text Tables. Please select strata from the Data to import list. © 2015 Tesseral Technologies -User Documentation- 327 The main attributes are name (layer name), depth (layer-intersection depth along the borehole), isBottom (1-bottom, 0-top). If the absolute coordinates of the layer-intersection are available, it is worth loading them into the database. Otherwise these coordinates will be calculated automatically every time before calculating a layer surface map. Apart from the first column (well number), the order of the other columns is not important. It is recommended to sort the rows in advance by well numbers. Once the table is ready, please click Import to load the data into the selected field. During the loading process, if a layer name is not found in the strata_code table, you will be prompted to assign/create a layer code for this layer in the dialogue box below. Create New is for inserting a new row into the database’s layer code table. The new layer code in the well is assigned to this row. Assign is to assign the layer code in the well selected from the list. Assign Empty is for setting the layer code in the well to “0”. Cancel for no action © 2015 Tesseral Technologies -User Documentation- 328 NOTE: The layer code is of great importance for surface-layer building by layerintersection data and automatic creation of polygons in the model. The attribute name is ignored in both cases and only the strata_code is used. Thus, it is recommended, whenever possible, to identify the new layer name with an existing code from the Assign a value dialogue box. It is recommended to check the results of the loaded Stratigraphy by selecting the Strata branch of any loaded well and then choose the command Database > Data Properties. NOTE: If you do not like the results of the loaded stratigraphy, please select the field with the mouse and then use the command Database > Delete from Field > Strata and repeat the loading process again. STEP 5. Load well log data – The well logging curves are loaded from LAS files for a well or a field with the command Database > Import data. A selection of multi LAS files is supported in the dialogue box. After having selected the file(s) and clicking the Open button, a dialogue box will appear for loading the curves into the well. Please click Import to load the selected curves into the database. For QC of the loaded result, please select a curve from the Logs branch of the well, and then choose the command Database > Data Properties. © 2015 Tesseral Technologies -User Documentation- 329 © 2015 Tesseral Technologies -User Documentation- 330 17.6 Data editing A partial editing of the data loaded from LAS or text files for fields and wells can be done by using the dialogue box (Database > Data Properties). In the Well Strata List dialogue box, the layer codes in the database can be inserted, deleted or modified by using the Field Strata button. NOTE: To change the layer code name, please double click on its current name and then change the name in the edit field. To edit the log curve, choose the command Database > Data Properties and select the curve name from the database tree. © 2015 Tesseral Technologies -User Documentation- 331 Smoothed interval Deleted anomalous values In the Log Properties dialogue box, please check Edit Log checkbox to enter the log editing mode. Then select the log interval by the mouse (press-drag-release), or use the button Select All to select the entire log. The selected log interval can be smoothed by using the Smoothing button or scaled by using the Transform button, or deleted by using the Delete button. A log interval can be drawn manually by using the mouse (press-drag-release) while the Manual Draw checkbox is checked. Initial log © 2015 Tesseral Technologies -User Documentation- Scaled log 332 18 Annex 3: Licensing policy Tesseral Technologies Inc provides several ways to license Tesseral Pro. For detailed information about license policy, please contact [email protected] © 2015 Tesseral Technologies -User Documentation- 333 18.1 Single-user License A local alpha-digital key is bundled to a particular computer. Licensing with the alphadigital key does not allow using this key in any other computers. This may be the most suitable choice for the package’s trial license, a public standalone PC or permanent user-independent workplaces like a computer class at a training facility. A local hardware key (HASP) provides the licensing when the HASP is plugged into a USB port of a computer. User can install the same Tesseral product on other workstations and use the same key. So this type of licensing is the most suitable for occasionally using Tesseral package on multiple work-places, e.g. both at home and in the office. © 2015 Tesseral Technologies -User Documentation- 334 18.2 Network License A network license is unique for the client's network. The license key is usually installed on one of the network PCs called a Server. It may be the best choice for bigger or scattered companies. Due to the increasingly toughening policies in Windows system administration, it may require some additional network administrating efforts (eliminating possible interference with particular network security features and local network Firewall settings) to support such configuration, but this type of licensing allows multiple users to utilize the common license directly from multiple network PCs, but a program must be initially installed on each of computers where Tesseral is running. A network alpha-digital key license is unique for the client's network. The license key is installed on one of the PCs from the network (a Server PC); it may be a virtual machine because this type of licensing does not require special hardware. A network hardware (HASP) key provides licensing when HASP is plugged into a USB port of any computer in the local network or VPN (Virtual Personal Network) to which the user's computer is connected. © 2015 Tesseral Technologies -User Documentation- 335 18.3 Mixed Licenses Any combination of the types of keys mentioned above can be used by the client for licensing Tesseral products. For example, a network HASP key for 3 workplaces, 2 local USB HASP keys and 2 alpha-digital keys can be purchased and used together as a license for 3+2+2=6 workplaces. Each type of key may be accompanied with a particular variant of the Tesseral product. Licensing for evaluation period is usually done with local alpha-digital key. © 2015 Tesseral Technologies -User Documentation- 336 18.4 Setting up a license Licensing with Hardware key (HASP) allows users to run the Tesseral package by plugging an electronic USB device (called the HASP key – “Hardware Against Software Piracy”) supplied by Tesseral Technologies Inc into a computer’s USB port. The HASP key (Guardant) driver is Microsoft-certified. A HASP key is initially coded for the latest version of a particular Tesseral product and configuration and might not work with future versions released as the package is developed. Upon the user request and payment for upgrade, this key can be coded for the upgraded version and product configuration via e-mail (users will receive necessary instructions in this case). HASP key can be coded for un-limited period (permanent) or limited period (trial or leasing period), and, after this period, the package will not work until user gets a new permanent HASP key from Tesseral Technologies Inc or a code from Tesseral Technologies Inc via e-mail. A HASP key is not bundled with a particular Tesseral installation CD. The user must keep the HASP key and not lose it, because the company does not provide replacement of the HASP key, because it is impossible to verify the number of licenses actually used in this case. If a HASP key is damaged, users must inform company's Customer Service by e-mail and then send it via mail to the provided address to get a replacement key for its market price (about US$ 50 for shipping and handling). The green indicator on the USB device means that the drivers are correctly installed. IMPORTANT NOTE! The new (2008) HASP drivers are strictly linked to the Windows’ (not computer’s!) bit number (32 or 64 bit). During the installation, the program recognizes the Windows type and installs the corresponding drivers. Insert the USB key only after the installation has finished. You can't mix 32-bit with 64-bit drivers if you have to install them manually. The first time you run Tesseral Pro, the Registration Dialogue (see figure below) request users to specify corresponding license information. Depending on the license type, you have several options: (1) Enter the alpha-digital key and press (1) “Register” (2) Insert the USB key and press “Insert Key” (3) Enter the address of a Network Key (2) (3) Server and press “Connect” © 2015 Tesseral Technologies -User Documentation- 337 18.5 Installing Guardant Network Services To use network USB keys, it is required to install the Guardant Network Services on your computer that will serve as the key server. If you are not using network license, you may skip this section. The Guardant Network Services can be downloaded for free by following this link: http://www.geopoisk.com/tesseral/download/GuardnetNetServices.zip Detailed guide for installing Guardant Network Services can be downloaded by following this next link: http://www.tesseral-geo.com/documentation/en/license/ TesseralNetworkLicenseInstallation.pdf More technical details are described in the key vendor's manual: http:/www.tesseral-geo.com/documentation/en/license/Guardant_LAN_Guide.pdf Unzip and run the installation program: STEP 1. Click Next > STEP 2. Select the Destination Folder and press Next > © 2015 Tesseral Technologies -User Documentation- 338 STEP 3. Insert your USB key and then press Next > Please, press the Next button after you insert your key a) You may run “Network key monitor” to check if your key is working properly b) ... and check: The “Host name” © 2015 Tesseral Technologies -User Documentation- 339 Please remember the Host name This is the information about your key STEP 4. To use the Remote USB key, please enter the “Host name” in the Tesseral registration dialogue box and press “Connect” © 2015 Tesseral Technologies -User Documentation- 340 18.5.1 Troubleshooting Read this part only when you encounter problems 1. Technical information for system administrators Guardant Network Services use the following TCP/IP ports (both ingoing and outgoing): – 3182/TCP – 3183/UDP – 3184/UDP Configuration files for advanced settings: – For server: NNKSRV32.INI (in Guardant Net Services directory) – For client: GNCLIENT.INI (In Tesseral Directory) 2. Setting up the Firewall for system administrators a. Open Start > Settings > Control Panel then Windows Firewall b. Setting up the Firewall: Click “Advanced” tab then “Settings” button © 2015 Tesseral Technologies -User Documentation- 341 c. Click “Add”, then enter connection data for “3182” port, then click “OK” IP address of the remote computer Settings from “Technical information” section d. Repeat for the “3183” and “3184” ports © 2015 Tesseral Technologies -User Documentation- 342 Note: 3182 is TCP, 3183, 3184 are UDP 3. Questions and Answers: a. Q: Network key monitor shows “blank” window Please, try following: – Check if the green indicator in the USB key is lit. If not, please, download and install the latest drivers. – Try to reboot your server – Check your firewall (please see 2 in Section 18.5.1) © 2015 Tesseral Technologies -User Documentation- 343 b. Q: Tesseral 2D/Pro does not “see” the network key Please, try the following: – Check your firewall (please see 2 in Section 18.5.1) – Check the configuration in gnclient.ini file in Tesseral program directory © 2015 Tesseral Technologies -User Documentation- 344