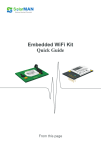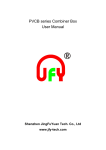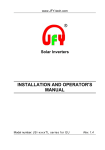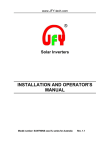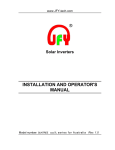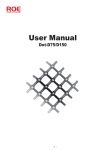Download Solar WiFi Kit Data Logger Quick Guide
Transcript
Quick Guide Solar WiFi Kit Solar WiFi is an external data logger in the PV monitoring series. By connecting with single or multiple inverters through RS485/422 interface, the Kit can collect information of PV systems from inverters. With the integrated WiFi function, the Kit can connect to router and transmit data to the web server, realizing remote monitoring for users. In addition, Ethernet is also available for connection to router, enabling transmission of data. Users can check the runtime status of the device by checking the 4 LEDs on the panel, indicating Power, 485/422, Link and Status respectively. A Unpack B Install data logger C Connect data logger and inverters : : : D E F Network setting : : Trouble shootings : Contact This Quick Guide is intended to assist users in quick installation and start of Solar WiFi . If any problems, please refer to corresponding chapters of Solar Wifi user manual for details. A:Unpack 1. Checklist After unpacking the box,please make sure all the items are contained as follows: 5 VD C R WE PO 422 485/ K LIN TUS STA 485 / 42 2 W iFi Kit ET HE RN ET RE SE T 1 2 1 PV data logger (Solar WiFi) 1 power adapter with European or British plug Ma nu 3 2 screws 4 2 expandable rubber hoses 5 al 1 Quick Guide 2. Interface and connection LEDs Antenna port R E W PO 2 42 5/ 48 NK LI US AT ST POWER Power adapter port 485/422 L IN K S TAT U S T SE RE 5V C D Wi Fi Kit ET RN HE ET 2 /42 485 RESET ETHERNET RS485/422 S/N:XX-XXXX-XXXX S/N serial number B:Install data logger WiFi Kit can be either wall-mounted or flatwise. Please refer to 3. Installation of User Manual for details. C:Connect data logger and inverters Notice: Power supply of inverters must be cut off before connection. Make sure that all connections are completed, then power the data logger and inverters, otherwise personal injury or equipment damage may be caused. 1. Connection with single inverter RS485/422 Power adapter port POWER 485/422 LINK STATUS T SE RE C D 5V W K it iFi ET RN HE ET 2 /42 485 RS485/422 Connect inverter and data logger with network cable, and connect data logger and power supply with power adapter. 1. Connection with multiple inverters RS485/422 POWER Power adapter port 485/422 LINK STATUS T SE RE C D 5V Fi Wi K it T E RN HE ET 2 /42 485 RS485/422 1. String connect multiple inverters with network cables. 2. Connect the first or last inverter in the string to data logger with network cable. 3. Connect data logger to power supply with power adapter. 3. Confirm connection When all connections are finished and with the power on for about 1 minute, check the 4 LEDs. If POWER and STATUS are permanently on, and LINK and 485/422 are permanently on or flashing, connections are suc-cessful. If any problems, please refer to G:Debug. D:Network setting The Kit can transfer information via either WiFi or Ethernet, users may choose the appropriate method accordingly. I. Connection via WiFi Notice: The setting hereinafter is operated with Window XP for reference only. If other operating systems are used, please follow the corresponding procedures. 1. Prepare a computer or device, e.g. tablet PC and smartphone, that enables WiFi. 2. Obtain an IP address automatically 1 Open Wireless Network Connection Properties Internet Protocol (TCP/IP) , double click 2 Select Obtain an IP address automatically , and click OK 3. Set WiFi connection to the data logger 1 Open wireless network connection and click View Wireless Networks 2 Select wireless network of the data logging module, no passwords required as default. The network name consists of AP and the serial number of the product . Then click Connect . 3 Connection successful Notice: If AP_(serial number of product) is not available in the wireless network list, there may be problems in the connection or setting of data logging . Please refer to 5. Debug of User Manual for troubleshooting. 4. Set parameters of data logger (a) Open a web browser, and enter 10.10.100.254 , then fill in username and password, both of which are admin as default. Supported browsers: Internet Explorer 8+, Google Chrome 15+, Firefox 10+ admin admin (b) In the configuration interface of data logger, you can view general information of the data logger. Follow the setup wizard to start quick setting. 1 Click Wizard to start 2 Click Start to continue 3 Select Wireless connection , and click Next 4 Click Refresh to search available wireless networks, or add it manually yingzhendlink 5 Select the wireless network you need to connect, then click Next Notice: If the signal strength (RSSI) of the selected network is <10%, which means unstable connection, please adjust the antenna of the router, or use a repeater to enhance the signal. 6 Enter the password for the selected network, then click Next 7 Select Enable to obtain an IP address automatically, then click Next 8 If setting is successful, the following page will display. Click OK to restart. 9 If restart is successful, the following page will display. Notice: After setting is completed, if STATUS is permanently on after about 30 seconds, and the 4 LEDs are all on after 2-5 minutes, the connection is successful. If STATUS is flashing, which means unsuccessful connection, please repeat the setting from step 3. 4. Set parameters of data logger In the configuration interface of data logger, you can view general information of the device. Follow the setup wizard to start quick setting. 1 Click Wizard to start II.Connection via Ethernet 1. Connect router and data logger via Ethernet port with network cable . 2. Reset the data logger. Reset: Press the reset button with a needle or open paper clip and hold for a while when the 4 LEDs should be on. Reset is successful when 3 LEDs, except POWER, turn off. 3. Enter the configuration interface of your router, and check the IP address of the data logger assigned by the router. Open a web browser and enter the assigned IP address to get access to the configuration interface of the data logger. Fill in username and password, both of which are admin as default. Supported browsers: Internet Explorer 8+, Google Chrome 15+, Firefox 10+ admin admin 2 Click Start to continue 3 Select Cable Connection , and you can choose to enable or disable the wireless function, then click Next 4 Select Enable to obtain an IP address automatically, then click Next 5 If setting is successful, the following page will display. Click OK to restart. 6 If restart is successful, the following page will display. Notice: After setting is completed, if STATUS is permanently on after about 30 seconds, and the 4 LEDs are all on after 2-5 minutes, the connection is successful. If STATUS is flashing, which means unsuccessful connection, please repeat the setting from step 3. E:Trouble shootings I. LED indication LEDs Status Meaning On Power is normal Off Power is abnormal POWER 485\422 STATUS Off STATUS On STATUS Flashing On Connection between data logger and inverter is normal Flashing Data is transmitting between data logger and inverter Off Connection between data logger and inverter is abnormal LINK Flashing Connecting WiFi LINK Flashing Data is transmitting via WiFi LINK On Connection of data logger is normal LINK Off Connection of data logger is abnormal LINK Flashing Data is transmitting via port LINK On WiFi in AP mode, a terminal connected LINK Off WiFi in AP mode, no terminal connected II. Trouble shooting Phenomenon POWER 485/422 LINK STATUS Off Off Off Off Meaning No power supply Solutions Connect power supply and ensure good contacts. Check the connection cable, and ensure that the cable order comply with T568B. On Off X X Connection with inverter is abnormal Ensure the stability of RJ-45. Ensure that inverter is working under normal condition. On X X Fla sh ing In AP mode Set network. Check if the antenna is loose or falls off. If so, please screw to tighten. On X Fla sh ing Off No WiFi connected to data logger Check if the required WiFi is covered. Reset data logger and set network again. On On Off On Connection to remote server failed Check if WiFi can connect to Internet On Off Off Off System under initialization Wait for 2 minutes, if no changes occur, reset data logger. Check the connection of antenna Weak WiFi Add WiFi repeater Connect via Ethernet Note 1: X means uncertain status. Note 2: When screw or adjust the antenna, please note that only the metal part can be touched, and do not screw the plastic part, otherwise the antenna may be damaged. Note 3: If the equipment still fails to work upon above solutions, please contact your device customer service. F:Contact If any technical problems, please contact us, with the following information in hand: Device model Serial number of product Shenzhen JingFuYuan Tech.Co.,Ltd. Tel: +86-755-8179 5460/8528 6302 Fax: +86-755-2650 5986 Email: [email protected] 12th Block, Nangang Second Industrial Park, SongBai Road, Xili Town, Nanshan District, Shenzhen, P.R.China www.jfy-tech.com