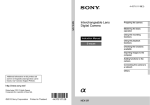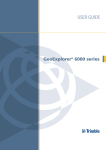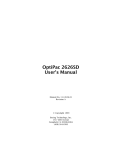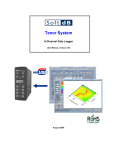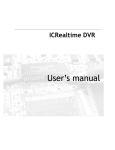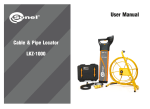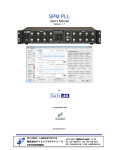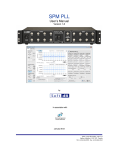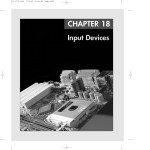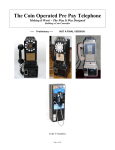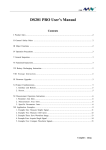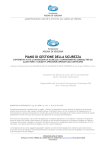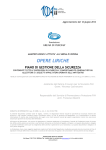Download Sound Masking System User Manual, RELEASE 1.3 Soft dB Inc
Transcript
Sound Masking System User Manual, RELEASE 1.3 Soft dB Inc. October 2012 User Manual p. 2 SmartSMS II Sound Masking System User Manual Software Release 1.3 October 2012 For Technical Support: contact Soft dB 1040 Belvedere Avenue, Suite 215 Quebec, Qc G1S 3G3 Canada Tel: 418-686-0993 Fax: 418-686-2043 [email protected] For Sales and Pricing information: contact Christian St-Pierre 1240, Beaumon Avenue, suite 206 Mont-Royal, QC, H3P 3E5 Canada Tel: 514-727-3800 [email protected] User Manual p. 3 SmartSMS User Manual Soft dB inc. Contents 1. INTRODUCTION ................................................................................................................... 6 1.1 NEW FEATURES IN VERSION 1.1J (MAY 2011) ..................................................................... 6 NEW FEATURES IN VERSION 1.1I (JUNE 2010) ................................................................................. 6 NEW FEATURES IN VERSION 1.1G ................................................................................................... 6 1.2 SMARTSMS SOUND MASKING SYSTEM ............................................................................... 8 2. HARDWARE UNIT DESCRIPTION ....................................................................................... 9 2.1.1 SmartSMS AMP units................................................................................................ 9 2.1.2 SmartSMS CTL units............................................................................................... 10 2.2 SMARTSMS MODELS ..................................................................................................... 11 2.3 MINIMUM REQUIREMENTS ............................................................................................... 11 2.4 SYMBOLS ...................................................................................................................... 12 2.5 IMPORTANT SAFETY INSTRUCTIONS ................................................................................. 13 3. SOFTWARE INSTALLATION AND USB DRIVER............................................................... 14 4. LOUDSPEAKERS AND WIRING INSTALLATION .............................................................. 16 4.1 LOUDSPEAKER INSTALLATION.......................................................................................... 16 4.2 ELECTRICAL W IRING OF THE LOUDSPEAKER NETWORK ...................................................... 19 4.2.1 Power Taps: ............................................................................................................ 19 4.2.2 Wiring:..................................................................................................................... 20 5. MEASUREMENT SET-UP AND HARDWARE INSTALLATION .......................................... 23 5.1 5.2 5.3 5.4 5.5 5.6 6. SOFT DB PRECISION MICROPHONE AND IMIC PRE-AMPLIFIER DEVICE ................................ 24 SOFT DB PRECISION MICROPHONE AND IMIC WITH W IRELESS SYSTEM............................... 25 TABLET PC W IRELESS SYSTEM WITH TABLET PC .............................................................. 26 SOUND LEVEL METER AND ACOUSTICAL CALIBRATOR......................................................... 27 COOLING AND VENTILATION OF THE SMS UNITS ................................................................ 28 MULTI-BOARD INSTALLATION .......................................................................................... 29 OPERATION OF THE SMARTSMS SOFTWARE ................................................................ 31 6.1 LAUNCHING THE SMARTSMS SOFTWARE ......................................................................... 31 6.2 SYSTEM STATUS AND MAIN FUNCTIONS ........................................................................... 33 6.3 CONFIGURATION MANAGEMENT....................................................................................... 35 6.4 MAIN CONTROL PANEL ................................................................................................... 36 6.4.1 Equalizer Function................................................................................................... 37 6.4.2 Target Mask ............................................................................................................ 43 6.4.3 Volume Control ....................................................................................................... 45 6.4.4 Calendar Volumes ................................................................................................... 45 6.4.5 Global and Hardware Volumes ................................................................................ 45 6.4.6 Active Control.......................................................................................................... 46 6.4.7 Paging Mixer ........................................................................................................... 47 6.4.8 Rise Time ................................................................................................................ 47 6.4.9 Test Sound Masking................................................................................................ 49 6.5 ADDITIONAL FUNCTIONS ................................................................................................. 53 6.5.1 Reference Input Sensitivity Adjustment Function ..................................................... 54 6.5.2 Spectrum Analyzer .................................................................................................. 58 6.5.3 Loudspeaker Detection............................................................................................ 60 6.5.4 Change Volume ...................................................................................................... 60 6.5.5 Mask and Assignation ............................................................................................. 61 6.5.6 Copy/Paste ............................................................................................................. 62 6.5.7 Set-up Diagnosis ..................................................................................................... 62 6.5.8 Hardware Information and Configuration Key........................................................... 64 6.5.9 Privacy Index Function ............................................................................................ 65 User Manual p. 4 SmartSMS User Manual 6.6 7. Soft dB inc. OFFLINE MODE .............................................................................................................. 67 ACTIVE ADJUSTMENT SYSTEM ....................................................................................... 70 7.1 SOUND LEVEL SENSORS INSTALLATION ............................................................................ 71 7.2 WIRING FOR THE ACTIVE SYSTEM ..................................................................................... 72 7.3 SET THE ACTIVE CONTROLLER ........................................................................................ 74 7.3.1 Controller/Input set-up ............................................................................................. 75 7.3.2 Output Set-up .......................................................................................................... 77 7.3.3 Controller Set-up Summary ..................................................................................... 78 7.4 SEE ACTIVE HISTORIC FUNCTION .................................................................................... 79 8. PAGING SYSTEM ............................................................................................................... 81 8.1 8.2 8.3 9. PAGING AND MUSIC MIXER/EQUALIZER ............................................................................ 81 INPUT SIGNAL SPECIFICATION ......................................................................................... 83 SETTING THE PRIORITY PAGING ...................................................................................... 84 CALENDAR FUNCTION ..................................................................................................... 86 10. 10.1 10.2 10.3 10.4 10.5 10.6 10.7 DESIGN OF THE SOUND MASKING SYSTEM .......................................................... 89 LOUDSPEAKER FREQUENCY RESPONSE ........................................................................... 89 ACOUSTIC ROOM RESPONSE .......................................................................................... 89 ZONE DEFINITIONS ......................................................................................................... 91 LOUDSPEAKER SURFACE COVERAGE ............................................................................... 91 EXAMPLES .................................................................................................................... 93 OPENINGS IN THE CEILING .............................................................................................. 94 ACOUSTIC COUPLING ..................................................................................................... 95 APPENDIX A: SOFTWARE AND USB DRIVERS INSTALLATION PROCEDURE ............... 96 APPENDIX B: SOUND LEVEL METER WITH LIMITED 50 DB DYNAMIC RANGE ............ 100 APPENDIX C: NETWORK CONNECTION FOR WIRELESS CALIBRATION...................... 101 APPENDIX D: SOFT DB PRECISION MICROPHONE SET-UP .......................................... 105 APPENDIX E: TROUBLESHOOTING ................................................................................. 108 User Manual p. 5 SmartSMS User Manual 1. Soft dB inc. Introduction 1.1 New features in version 1.3 • Optional Rise-Time bypass on each channel. • Calendar-based volume adjustments on the paging mixer • Automatic Firmware and Configuration update from 1.1 to 1.3 • Reduced number of speakers per channel on the SmartSMS-AMP-1 New features in version 1.1j (May 2011) • Additional masks spectrums added to the default mask list. • Test module measurement mode set to linear by default. • FPGA modifications on the DSP to correct a Timer module bug. • Update of the Silex USB Server software and drivers • Wireless system changes. Anywhere USB is discontinued and replaced by the Silex unit. New features in version 1.1i (June 2010) • Voltage corrections on the FPGA to solve a stability problem on the DSP. • Level corrections in the Active inputs display according to number of sensors connected. New features in version 1.1g • Windows Vista and Windows 7 compatibility: The software is compatible with Windows Vista/7 32-bit and Windows Vista/7 64-bit version. However, to be able to do a wireless calibration with Windows Vista/7 64-bit, a new USB server unit must be used (Silex SX2000U2) because the Keyspan and Anywhere USB units don't have 64-bit drivers. See appendix C. • Multi-sensor capability: The SmartSMS unit can now supply up to 4 active sensors without an Active Preamp. See section 7 for more information. • IMIC Management: The software will restart if the IMIC is connected after the start-up of the software to ensure good measurement. In certain cases with previous versions, it was possible to have bad readings from the microphone if the IMIC was connected after the software was started. • Privacy Index Function: Software function that can estimate and measure the Privacy Index on site (consult section 6.5.9 for more information). • 1/24th octave measurement capability: The spectrum analyzer can now measure with narrow band, third octave and 1/24th octave resolutions. User Manual p. 6 SmartSMS User Manual Soft dB inc. • New Default Spectrum: A new default spectrum shape has been defined with equivalent masking efficiency but with slightly less low frequency energy. It will improve the system behaviour in certain circumstances. This should not be noticeable in most installations. • Additional warning when the system is running into low frequency saturations with the semiautomatic calibration. In previous versions, it was possible to set the system so there were low frequency saturations in certain settings using the manual or semi-automatic mode. This resulted in a low frequency rumble and/or "bubble" noise from the speakers. This version detects this situation and will provide an automatic best-solution to the user. • Background noise import during the automatic calibration process allows the user to skip the background noise measurement and import a stored measurement. User Manual p. 7 SmartSMS User Manual 1.2 Soft dB inc. SmartSMS sound masking system The SmartSMS Sound Masking System from Soft dB is a powerful and versatile system that includes: Ø an automatic equalization process of the masking spectrum Ø an active adjustment of the masking volume based on the ambient noise Ø a wireless connection to facilitate the equalization process in large buildings Ø an optional integrated calendar-based volume adjustment Ø Up to four auxiliary inputs for paging and music. Based on advanced signal processing techniques and a powerful DSP (Digital Signal Processor), the various features of the SmartSMS system allow fast and easy installation, even in buildings with modern architectural design. The SmartSMS achieves an unparalleled efficient and comfortable masking sound. This user guide shows how to use the main features of the SmartSMS. Here are the detailed hardware and software features: • Up to eight independent channels per unit, depending on the version used. Each channel has its own automatic narrow band equalizer, allowing independent masking sound adjustments on each channel. • Each channel can have a different target masking sound spectrum if needed. • Up to four auxiliary inputs for music or for a paging system. • Up to eight inputs for the active adjustment system. • Automatic Active adjustment of the masking sound level available as an option. • Optional calendar-based volume adjustment with onboard clock. • Programmable global volume ramping period for the smooth integration of the masking sound for the workers. • General hardware volume control for the entire system (±0.5 to ±12 dB). • Integrated real-time 1/3-octave band and narrow band spectrum analyzer. • Each output channel can supply up to 32 speakers (see section 4.2). • Each SMS unit can supply a maximum of 120 speakers when paging is required (see section 4.2). • Up to 8 SmartSMS units can be connected together via a USB hub when more than 8 zones are needed. User Manual p. 8 SmartSMS User Manual 2. Soft dB inc. Hardware unit description 2.1.1 SmartSMS AMP units SmartSMS AMP units features integrated 25 volts amplifiers and is available with 1, 2, 4 or 8 output channels. Figure 1: Front Panel of SMS-AMP units A: Reference Microphone Input B: USB Connector C: Status Light D: Hardware Volume Control Figure 2: Rear Panel of SMS-AMP units A: Loudspeakers Connectors B: Auxiliary Inputs C: Fuse (5A Slow-Blow) D: 24 Volt Electrical Input E: Active Control Inputs F: On/Off Switch User Manual p. 9 SmartSMS User Manual 2.1.2 Soft dB inc. SmartSMS CTL units SmartSMS CTL units are controller units with differential (balanced) line level outputs and must be used with external power amplifiers. For proper set-up and optimum performance, the external amplifiers must have differential (balanced) inputs. The CTL unit is available with 2 or 8 outputs channels. Figure 3: Front Panel of SMS-CTL units A: Reference Microphone Input B: USB Connector C: Status Light D: Hardware Volume Control Figure 4: Rear Panel of SMS-CTL Units A: Output Signal Connectors B: Auxiliary Inputs C: Fuse (5A Slow-Blow) D: 24 Volt Electrical Input E: Active Control Inputs F: On/Off Switch User Manual p. 10 SmartSMS User Manual 2.2 SmartSMS models SMS-AMP version SMS-AMP-1 SMS-AMP-2 SMS-AMP-4 SMS-AMP-8 SMS CTL version SMS-CTL-2 SMS-CTL-8 • Soft dB inc. Output Auxiliary channels Input Active Input Maximum speakers Maximum speakers per channel * per unit * 1 2 4 8 1 2 2 4 1 2 4 8 paging 10 32 32 32 no paging 20 64 64 64 paging 16 64 120 120 no paging 32 128 240 240 2 8 2 4 2 8 - - - - Use 2 watt taps (with Paging) or 1 Watt taps (w/o Paging). See section 4.2 for more information 2.3 Minimum Requirements The minimum requirements depend on the equalization technique used with the system. Ø For classic 1/3-octave band manual equalization: • PC with Windows 2000, XP, Vista or W7 and a USB port to operate the software and control the SMS unit. Ø For the exclusive Automatic equalization process: • PC with Windows 20001, XP, Vista or W7 and a USB port to operate the software and control the SMS unit. • A Microphone or Sound Level Meter is also required to measure the sound level. This can be: 1. A Soft dB Precision Microphone2 2. A Soft dB Precision Microphone support for Tablet PC 2 3. A sound level meter, type I or type II, with AC output, and an acoustical calibrator. A sound level meter offering a 70 dB dynamic range and measurement of level as 3 low as 30 dB is highly preferable . 1 The Soft dB Precision Microphone is not compatible with Windows 2000. 2 This equipment can be provided by Soft dB but is not included with the SmartSMS unit. User Manual p. 11 SmartSMS User Manual 2.4 Soft dB inc. Symbols These symbols appears on the SmartSMSII units: The CE marking indicates conformity with the essential health and safety requirements set out in European Directives. FCC indicates conformity with the Federal Communications Commission regulations on this type of product. The RoHS indicates conformity with the Directive on the Restriction of the Use of Certain Hazardous Substances in Electrical and Electronic Equipment 2002/95/EC. Conform to the European Waste Electrical and Electronic Equipment Directive (WEEE Directive) 2002/96/EC. The WEEE symbol indicates that when the end-user wishes to discard this product, it must be sent to separate collection facilities for recovery and recycling. Universal Serial Bus (USB) connector port Front panel status indicator. Green, Yellow or Red. See section 3 for more information. Power Supply input on the rear panel. 24 VDC input. Use only the recommended power supply from Soft dB. 3 A sound level meter with a more limited dynamic range (for example 50 dB) and/or a minimum level of 35 dB can also be used, but its use will require more attention (see 6.5.1). User Manual p. 12 SmartSMS User Manual 2.5 Soft dB inc. Important Safety Instructions 1) Read these instructions. 2) Keep these instructions. 3) Heed all warnings. 4) Follow all instructions. 5) Do not use this apparatus near water. 6) Clean only with dry cloth. 7) Do not block any ventilation openings. Install in accordance with the manufacturer’s instructions. 8) Do not install near any heat sources such as radiators, heat registers, stoves or other apparatus (including amplifiers) that produce heat. 9) Do not defeat the safety purpose of the polarized or grounding-type plug. A polarized plug has two blades with one wider than the other. A grounding type plug has two blades and a third grounding prong. The wide blade or the third prong are provided for your safety. If the provided plug does not fit into your outlet, consult an electrician for replacement of the obsolete outlet. 10) Protect the power cord from being walked on or pinched particularly at plugs, convenience receptacles, and the point where they exit from the apparatus. 11) Only use attachments/accessories specified by the manufacturer. 12) Use only with the cart, stand, tripod, bracket, or table specified by the manufacturer, or sold with the apparatus. When a cart is used, use caution when moving the cart/apparatus combination to avoid injury from tip-over. 13) Unplug this apparatus during lightning storms or when unused for long periods of time. 14) Refer all servicing to qualified service personnel. Servicing is required when the apparatus has been damaged in any way, such as power-supply cord or plug is damaged, liquid has been spilled or objects have fallen into the apparatus, the apparatus has been exposed to rain or moisture, does not operate normally, or has been dropped. 15) Use only the recommended power pack supplied by Soft dB. 16) We recommend using Soft dB loudspeakers with the SmartSMSII sound masking system. Other 25V/75V loudspeakers can be used, only if the maximum power load is not exceeded on each channel. See section 4.2 for more information. CAUTION: Do not use 4- or 8-ohm speakers with the SmartSMSII unit. This could damage the amplifier. 17) The Real Time Clock module is equipped with a lithium battery (model CR2032). The battery is not user-serviceable and does not need to be changed during the lifetime of the SmartSMS unit. The battery does not provide power if the SmartSMS unit is ON, and can provide 10 years of power if the SmartSMS unit is OFF. CAUTION: User Manual Danger of explosion if battery is incorrectly replaced. Replace only with the same or equivalent type. p. 13 SmartSMS User Manual 3. Soft dB inc. Software Installation and USB Driver ! Do not connect the SmartSMS unit to your PC before installing the software and the SmartSMS system drivers (Windows does not automatically recognize the SmartSMS system and the wrong drivers could be installed). Follow each step below precisely to ensure a proper installation of the software and the drivers on your PC. STEP 1: Installation of the SmartSMS Software 1) Launch the installation CD provided with the unit and click on “SmartSMS Installer", You can also download the latest release of the SmartSMS software from Soft dB website at http://www.softdb.com/sms-software.html 2) The following window appears: Figure 5: Self-Extractor message, which appears during the installation process Click “Unzip” and follow the installation procedure. By default, the SmartSMS software is installed in the C:\Program Files\SMS_Software_VersionII directory. Do not start the SmartSMS software after finishing this step. The USB driver has to be installed beforehand (Step 3). User Manual p. 14 SmartSMS User Manual Soft dB inc. STEP 2: Power the SmartSMS unit Connect the power supply to the SmartSMS unit using the “INPUT 24VDC” port at the back of the unit. Push the power button. The Power LED on the front of the SmartSMS unit should turn yellow. STEP 3: Connection of the SmartSMS unit to the PC Connect the SmartSMS unit to a computer using a USB cable. Windows will then ask for the Signal Ranger Mk2 Drivers. These drivers are located in Driver_USB_smartSMS_II directory. the C:\Program Files\SMS_Software_VersionII\ Follow the steps in Windows to select the appropriate directory and continue the installation. ! Windows may display a warning message indicating that the driver is not certified. Ignore it and continue the installation. See Appendix A for more information and screenshots The Power LED on the front of the SmartSMS unit should turn green. User Manual p. 15 SmartSMS User Manual 4. 4.1 Soft dB inc. Loudspeakers and Wiring Installation Loudspeaker Installation The Smart Loudspeakers are designed to have a smooth and extended frequency response. Each loudspeaker can cover an area between 200 and 250 sq. ft. when installed above suspended ceiling tiles, depending on the various room parameters. If the area covered by each loudspeaker is too large, there may be noticeable variations in the intensity of the masking sound. As a rule of thumb, loudspeakers should be distanced approximately 15 ft from each other in a typical office environment. Figure 6 : SMS-STR Loudspeakers Nowadays, there is a variety of ceilings in office environments. Sound masking systems are traditionally installed in offices with suspended ceilings. However, the SMS-STR can also be installed in offices with open ceiling as presented in the following sections. Suspended Ceilings: There should be at least two feet of clearance between the suspended tiles and the overhead deck to ensure a good sound dispersion. The loudspeakers may be suspended from almost any type of structures (each loudspeaker weighs less than 4 pounds) or from hooks fixed on the deck. Metal wire can be used to hang the loudspeakers. As a general rule, loudspeakers should be installed halfway between the ceiling and the deck, but the position is not very critical. User Manual p. 16 SmartSMS User Manual Soft dB inc. Figure 7 : Typical loudspeaker installation Drywall ceilings or walls: In certain situations, loudspeakers must be installed directly on a drywall ceiling, or fixed on walls. The SMS-PLN loudspeakers are equipped with a pivoting bracket that can be used to install the loudspeakers on walls or on a drywall ceiling and which allows the loudspeaker to be placed in any direction. Figure 8 : Typical loudspeaker installation User Manual p. 17 SmartSMS User Manual Soft dB inc. Surface-mount loudspeakers are available for other situations. They must be installed through the drywall panels and only the front grill remains visible. Figure 9 : Surface-mount loudspeaker Figure 10 : Surface-mount loudspeaker installed on a wall NOTE: The installation of surface speakers can be problematic under certain conditions. Generally, surface-mount speakers cannot cover the same surface as plenum speakers. These conditions may vary a lot depending on ceiling height, type of environment or other factors. This is the reason why we strongly suggest that Soft dB approves every design involving surface speakers. Contact us if you have any questions regarding loudspeaker positioning or see section 10 for more information about the design parameters. User Manual p. 18 SmartSMS User Manual 4.2 Soft dB inc. Electrical Wiring of the Loudspeaker Network NOTE: Special care should be taken with the network electrical connection. Improper electrical installation can damage the amplifier or result in a bad masking sound in the room. The connection schematics in this section must be carried out as specified, otherwise the acoustical or electrical performance may be compromised. 4.2.1 Power Taps: Figure 11 : SMS-25V rotary switch The loudspeakers are equipped with a rotary switch that can be used to change the power tap on the speakers. 4W, 2W, 1W, 0.5W taps are available for a 25-volt input. We recommend the use of the 2W tap as a default value. The 2W tap allows up to 32 loudspeakers to be installed on each line and ensures a sound pressure level of 85 dB at 1 meter (free field) which is adequate for paging. If paging is not required for the installation, the 1W tap will be sufficient to ensure the desired target masking sound in typical installations. In this case, more loudspeakers can be installed on each channel of the SmartSMS unit. The 0.5W tap should only be used to lower the volume for an individual loudspeaker (see below). Maximum speakers per Maximum speakers per SmartSMS channel unit model 2W 1W 2W 1W SMS-AMP-1 10 20 16 32 SMS-AMP-2 32 64 64 128 SMS-AMP-4 32 64 120 240 SMS-AMP-8 32 64 120 240 Operation Masking and Masking Masking Masking Only Mode Paging and Paging Only Power taps can be used as an individual volume control for loudspeakers. Using a lower tap will attenuate the masking sound level by 3 dB. This can be used in some situations, where one loudspeaker is louder than the others in an zone (for example when the loudspeaker is installed above an air return grill). If the tap is changed from 2W to 1W, the loudspeaker will be 3 dB lower. User Manual p. 19 SmartSMS User Manual Soft dB inc. Note that turning a tap down one notch will not necessarily result in a 3 dB reduction below because of other speakers’ contribution. 4.2.2 Wiring: The SmartSMS amplifier is a constant voltage 25 Volt amplifier unit. The wiring of the loudspeaker network is very simple. All the loudspeakers in one specific zone are wired in parallel, using a single 2-conductor wire for each zone. Any number of loudspeakers can be installed on a line, up to a maximum of 32 for the 2W tap. Figure 12 : Connection of SMS-STR loudspeakers Figure 13 : A typical electrical connection zone User Manual p. 20 SmartSMS User Manual Soft dB inc. Note about constant voltage systems: Each speaker introduces a slight drop of voltage on the electrical line. When the number of speakers on a line increases, there is a difference of level between the first and the last speaker on the line. Figure 14 : Speakers connected in parallel on an electrical line The level drop depends on the power tap used. If there are 16 speakers on a single line, connected to the 2-watt tap, there is a 1.2 dB difference between the first and the sixteenth speaker. If the 0.5watt tap is used, the level drop is approximately 0.4 dB. The solution to limit the level variations is to limit the number of speakers to 16 per line. If you have a large zone with 32 speakers, divide the speakers in two (or more) lines, and connect those two lines in parallel to the SMS unit. This is valid for taps of 2 W, 1 W and 0.5 W. Figure 15 : Speakers connected in parallel on 2 electrical lines If you are using the 4-watt tap, limit the number of speakers to 8 per line. User Manual p. 21 SmartSMS User Manual Soft dB inc. Wire Length and Size: All wiring should be carried out with 2-conductor stranded copper wire. The recommended wire calibre is a function of the length of wire needed. We recommend 18 AWG wire for shorter runs up to 250 feet. For longer runs, larger calibre wire must be used. The following table presents the recommended wire calibre and length for the wiring of the system. If you need longer runs, contact Soft dB. Wire size 2 18 AWG (0.75 mm ) 2 16 AWG (1.5 mm ) 2 14 AWG (2.5 mm ) User Manual Maximum Wire length 250 feet (80 meters) 400 feet (125 meters) 1000 feet (312 meters) p. 22 SmartSMS User Manual 5. Soft dB inc. Measurement Set-Up and Hardware installation To use the main functions of the SmartSMS software (Spectrum Analyser, Automatic Equalization Functions and Test Functions), acoustical measurements must be done with a calibrated microphone or a sound level meter. The options available to provide these measurements are: 1.Soft dB Precision Microphone with IMIC pre-amplifier device 2.Soft dB Precision Microphone with IMIC and wireless connection devices 4 3.Tablet PC with an integrated Precision Microphone support and wireless device 4.Sound Level Meter connected to the Microphone connector on the SmartSMS unit The following sections describe these different measurement options. 4 The Wireless device can be the AnyWhereUSB (for Windows XP only) or the KeySpan USB Server (for Windows XP or Vista). User Manual p. 23 SmartSMS User Manual 5.1 Soft dB inc. Soft dB Precision Microphone and IMIC Pre-Amplifier Device Figure 16 : Soft dB Precision microphone and IMIC device connected to the PC This Set-Up requires the following equipment: 1. 2. 3. 4. SmartSMS unit connected to a PC via a USB port IMIC device connected to the PC via a second USB port Extension cable with 1/8” jack to link the Precision microphone to the IMIC Soft dB Precision microphone connected to the IMIC device Note: The IMIC is a USB microphone pre-amplifier device for the Electret Microphone developed by Griffin Technologies inc. The IMIC can be obtained from Soft dB or any reseller. The Precision Microphone can be provided by Soft dB. For this set-up, the extension cable must be long enough to allow the measurements to be done in the room to be equalized. The maximum length acceptable for the extension cable is 150 ft. A longer cable results in inaccurate frequency response measurement. Since 12 ft is about the maximum length available for a standard USB cable, two people may be required to perform the equalization of medium or large installations (one person to operate the software and the other one to hold the microphone). A wireless system will overcome this requirement. See Appendix D for more information on the Precision Microphone Set-Up. User Manual p. 24 SmartSMS User Manual 5.2 Soft dB inc. Soft dB Precision Microphone and IMIC with Wireless System This set-up is similar to the previous one, except that the connection between the SmartSMS unit and the PC is done using an Anywhere USB, a KeySpan or a Silex USB server device and a wireless router. This set-up assumes that the PC has a wireless link capability. See Appendix C for more information about the wireless system set-up. With this set-up, a single person can perform the equalization of an installation. The operator can operate the software on the PC and move the microphone in the room, (see Section 6.4.1 for more details on the equalizer functions). Note: 1. The noise generated by the PC fan should however be quite low to avoid disturbance at the microphone during the automatic equalization process (mainly during the background noise measurement). 2. This set-up requires a microphone, a cable and a portable PC to be carried at the same time. This manipulation can become uncomfortable in large installations. Figure 17 : Soft dB Precision microphone and Imic pre-amplifier device connected to the PC, using an AnywhereUSB or a KeySpan device and a Wireless router User Manual p. 25 SmartSMS User Manual 5.3 Soft dB inc. Tablet PC Wireless system with tablet PC 5 A Tablet PC device can be used with the Soft dB Special SMS Microphone support (Figure 18). Since this set-up makes it unnecessary to carry and manipulate a microphone, a cable and a portable PC at the same time, it is the most comfortable and efficient solution to perform the equalization of a sound masking installation. Figure 18: Tablet PC with a Precision Microphone, a Silex USB server and a Wireless router 5 Contact Soft dB for a suggestion of Tablet PC. User Manual p. 26 SmartSMS User Manual 5.4 Soft dB inc. Sound Level Meter and acoustical calibrator Standard type 1 and type 2 sound level meters with an AC output can also be used to operate the system. Figure 19: Connection set-up when using a Sound Level Meter Compared to the set-up using the Soft dB Precision microphone and IMIC pre-amplifier device 6 (section 5.1), the extension cable for the sound level meter on this set-up can be up to 500 ft (instead of 150 ft). As for this set-up, two people may be required to perform the calibration of a medium or large installation. Note: The Sound Level Meter (SLM) recommended for use with the SmartSMS must: 1. Have a dynamic range of 70 dB 2. Be capable of measuring a noise level as low as 30 dBA 1- A SLM with a 70 dB of dynamic range is strongly recommended since it allows reference sensitivity adjustment (usually done with a level of 94 dB) and background measurement (usually higher than 30 dB) with the same dynamic range on the sound level meter (30 to 100 dB). If the dynamic range used during the reference sensitivity adjustment and the measurement process is different, the user must specify the difference in the interface used to adjust the sensitivity (consult appendix B Sound level meter with limited 50 dB of dynamic range for more information). 2- A SLM that allows the measurement of a minimum level of 35 dB can also be used, but in the case of a room with lower background noise, it could introduce errors of up to 0.5 dB in the adjustment of the masking sound. It is not recommended, but it can be used. 6 The extension cable can be of significant length, given that the signal provided by the AC output of the sound level meter is pre-amplified and has a much greater amplitude than the signal coming from the Soft dB Precision Microphone. User Manual p. 27 SmartSMS User Manual 5.5 Soft dB inc. Cooling and ventilation of the SMS units SmartSMS units use a passive convection cooling system, instead of active cooling methods (fans). This increases the long term reliability of the equipment. To ensure adequate cooling of the units during normal use, nothing that could reduce air circulation should be put on the top of the SmartSMS units. When stacking many SmartSMS units in an equipment rack, one rack space (5 cm approx.) should be kept between units to ensure air flow. The recommended maximum room temperature is 35 ºC. Figure 20: Stacking of SmartSMS units in a rack User Manual p. 28 SmartSMS User Manual 5.6 Soft dB inc. Multi-Board Installation In some cases, you may need more than 8 zones to adequately cover the building with sound masking. In these cases, it is possible to use many SmartSMS units together as one system. Each SMS unit must be connected to the PC using a USB cable, either directly to the PC if there are enough available USB ports, or using a USB hub if there are not enough available USB ports. Figure 21: Many SMS units connected to the computer using a USB hub Before launching the calibration software, all the SMS units in a multi-board installation must be numbered with the "ResetSMS" software. To do so, connect the first SmartSMS unit to the PC using a USB cable and disconnect all other units. Launch the Reset software located in the default directory C:\Program Files\ SMS_Software_VersionII. Make sure number 1 is written in the SMS# numerical box. Click on the Reset button. Now, connect only the second SMS unit to the PC, and restart the Reset software. Enter number 2 in the "SMS #" numerical box. Click "Reset". Repeat this procedure until all the SMS units are numbered. NOTE: The multi-board instalaltion is not possible if you use Vista 64-bits or Windows 7 64bits and the Silex SX-2000U2 USB server for the wireless calibration. User Manual p. 29 SmartSMS User Manual Soft dB inc. Figure 22: SmartSMS Reset program window Connect all the SMS units to the PC, and launch the SmartSMS main software. The number of SmartSMS units connected to the PC should be indicated in the "SMS unit(s)" box. If the number is not correct, start the reset procedure again and make sure all units are identified and connected correctly to the PC. You can also check the Windows USB controller menu (devices manager) to see if the PC recognizes all the SMS units connected. User Manual p. 30 SmartSMS User Manual Soft dB inc. 6. Operation of the SmartSMS Software 6.1 Launching the SmartSMS Software 1. Connect the power supply to the SmartSMS unit using the “INPUT 24VDC” port at the back of the unit, and Switch the power ON. Connect the SmartSMS unit to a computer using a USB cable. The Power LED on the front of the SmartSMS unit should turn green. NOTE: • A Green LED means that the computer is connected to the SmartSMS unit and that the drivers are operational. • A Yellow LED means that either the computer is not connected to the SmartSMS unit, or that the USB drivers are not operational. See Appendix A for more information. During normal operation of the SmartSMS unit, the front LED will be yellow if a computer is not connected. • A Red LED means that the SmartSMS unit has detected an error. Try switching the power supply off and on. If the front LED remains red, you will need to reset the SMS unit with the Reset.exe software (see section 5.6 for more information). If the problem persists, contact Soft dB. 2. Select and launch the SmartSMS software through the Windows menu, or from the default directory C:\Program Files\ SMS_Software_VersionII. Figure 23: Launching the software User Manual p. 31 SmartSMS User Manual Soft dB inc. The Main interface presents the equalization functions for the system in a graphical style interface. All the 8 channels are displayed on horizontal rows, and the various functions are presented in columns. This section presents the operation of the SmartSMS software. Figure 24: The main interface shows the functions and the System Status User Manual p. 32 SmartSMS User Manual 6.2 Soft dB inc. System Status and Main Functions The bottom part of the main interface shows the System Status of the SmartSMS unit(s) connected to the PC and the main functions. Figure 25: System Status overview Green light: the SmartSMS is running and is sending out the masking sound on all channels. Red light: the system is stopped and is not generating any masking sound. Green light: the current configuration parameters have been saved in the configuration file on the PC. Red light: the current configuration parameters have been changed but not saved on a PC. Green light: the current configuration parameters have been loaded into the SmartSMS unit(s); Red light: the current configuration parameters have been changed in the software but not loaded in the SmartSMS unit(s). Green light: the rise time process is completed and the system has a rise time volume of 0 dB in each zone. Green light: indicates that the active controller is ON. Red light: the onboard active controller is OFF. See section 0 for details about the active control module. Number of SmartSMS units connected to the PC and working together. This function saves the current configuration file on the PC at the specified location. This function opens a configuration file on the PC. This function loads the current configuration parameters into the SmartSMS unit. The status LED has been updated according to the new set-up. User Manual p. 33 SmartSMS User Manual Soft dB inc. IMPORTANT: The path where the current configuration has been saved on the PC will be indicated in the System Status: This path will be loaded into the SmartSMS unit(s). In the event of a future connection of the PC with these given SmartSMS unit(s), the software will automatically search this path for the configuration running on the SmartSMS unit(s), and load it if the path exists and the file is found. If the configuration file is not found on the PC at this specified location, the software will use the current configuration saved in the SMS unit. During the loading, the software may ask if you want to reinitialize the Rise Time process. If you click YES, the Rise Time process will reset itself and start again. If you click NO, the Rise Time status will remain the same and continue. See section 6.4.8 for more information about the Rise Time process. This function closes the SmartSMS software. If the configuration is not saved on the PC and/or not loaded into the SmartSMS, the software asks for the configuration to be saved and loaded if necessary. This button activates the SmartSMS software Context Help feature. The Context Help provides automatic information about the various features of the software. This provides information about the strength of the wireless signal, if the wireless calibration system is used. User Manual p. 34 SmartSMS User Manual 6.3 Soft dB inc. Configuration Management This section presents more information about the way the SmartSMS software manages the configuration information. The SmartSMS unit has an internal digital signal processor (DSP), which computes the masking sound and manages the signal inputs. There is also an internal Flash memory that contains all the configuration information. When the unit is powered ON, the DSP reads the configuration information in the Flash memory and begins generating the masking sound. Figure 26: Configuration information during the startup of the SmartSMS unit When a PC is connected to a running SmartSMS unit, the current configuration on the PC is the same as the one on the DSP. If changes are made to the configuration on the PC, the DSP configuration is also affected. This means that all changes are applied on the system in real time, but the Flash memory is not updated until the Load SMS function is used. Figure 27: Active Configuration file When clicking on the Load SMS button, the current configuration file is loaded into the Flash memory and replaces the previous configuration. Note that the SmartSMS software will automatically ask for an update of the flash memory when the system goes from OFF to ON and when the user quits the software. Figure 28: Load Configuration file into the SMS unit User Manual p. 35 SmartSMS User Manual 6.4 Soft dB inc. Main Control Panel This section presents the functions available on the software Main Control Panel. Figure 29: Main Control Panel of the SmartSMS software This button starts or stops the masking sound. When the masking sound is started, the button will turn green and the loudspeaker icons on the right will be animated. This button is used to control other SmartSMS units when many units are connected together to the PC. Click on the arrows to change the unit that is being controlled by the software. User Manual p. 36 SmartSMS User Manual 6.4.1 Soft dB inc. Equalizer Function The first function is the Equalizer function that allows the masking sound on each channel to be adjusted. When clicking on the equalizer button for a specific channel, the following screen appears: Figure 30: Dialog box for the Equalizer function This screen presents all the system channels. Channels can be selected by clicking on them, or by clicking on the Select All Channels button. Many channels can be selected with the CTRL key during the selection. The Equalization Mode for each channel is displayed on the right. Equalization Mode can be either Automatic or Manual. The Manual Mode allows the masking sound to be adjusted with a standard 1/3-octave band equalizer. The Automatic Mode allows a complete automatic equalization in every zone of the building. Both methods are available with the SmartSMS system. Double click on any channel to change the Equalization mode between Manual and Automatic. • Click on Automatic Equalization to start the automatic Calibration Process for the selected channels • Click on Manual Equalization to access the 1/3-octave band equalizer. • Click on Cancel to return to the main window • Click on OK to activate any changes, and return to the main window. User Manual p. 37 SmartSMS User Manual Soft dB inc. Color coding: The color of the Equalizer button will change depending on the status of the channel. When starting with a new unit, all the channels are Red. That means that the channel have not been equalized yet. There is still a default configuration loaded, so the system can generates sound masking, but room equalization is not done yet. When an automatic or manual Equalization has been done on a channel or a group of channels, the Equalizer button will turn Green. Also, when a Test is done, the user can confirm the Equalization and the button will turn green. When all the channels are Equalized at the same time with the "select all" button, the Equalizer buttons will become Yellow, meaning that the channels have been Equalized, but not individually. The button will turn Green if an individual Equalization is made, or if a Test is done on these channels. 6.4.1.1 Automatic Equalization procedure Note: Before doing an automatic equalization, you must have a working measurement microphone. Read section 4 before beginning the equalization to ensure that you have a working set-up. The automatic equalization procedure is used to do a quick but precise equalization of the sound masking in a specific zone. The procedure is done in two steps: 1) Generate a white noise in the loudspeakers, called the identification noise; measure the resulting sound pressure level (SPL) in the zone(s) where the identification noise is generated. 2) Measure the background noise in this(these) zone(s) (without the identification noise). Then, the SmartSMS software calculates the appropriate signal that must be sent to the loudspeakers to obtain the target masking spectrum (See section 6.4.2 for more information on the target masking spectrum). When clicking on the Automatic Equalization button, the following window appears (if not, all channels are selected): User Manual p. 38 SmartSMS User Manual Soft dB inc. Figure 31: Dialog box used to determine the behaviour of other channels The automatic equalization process will be done in the selected zones only. To take into account the possible acoustical coupling between adjacent zones, it is recommended to: • Generate the identification noise in the selected zones only. • Generate the masking sound in other zones during the background noise measurement of the zone(s) where the equalization is performed. However, if the user wishes to do so, it is possible to change the settings. Figure 32: Automatic Equalization measurement interface User Manual p. 39 SmartSMS User Manual Soft dB inc. 1) Measurement of the acoustic response of the room Start/Stop the averaging of the SPL (Sound Pressure Level) for this measurement. The microphone must be moved in the zone to obtain representative results. “Move the microphone in the zone” means to hold the microphone in your hand and move it from left to right and back and forth, thereby obtaining a representative spatial averaging of the zone. When the averaging is done (it will become obvious to you that the noise spectrum is representative), click on OK. (Note: The averaging can be stopped at any time by clicking on Stop Average when the measurement spectrum is quite stable, even if the averaging is not finished). 2) Measurement of the background noise After the measurement in the previous step is completed, the system will request a measurement of the background noise in the zone. The same measurement procedure has to be done, but no identification noise is generated by the SmartSMS unit. There should be no activity in the room, and no noise except for standard ventilation and computer noise. When the background noise measurement has been completed, click on OK again to return to the Main window. It is possible to skip the background noise measurement and import a measurement done with the spectrum analyzer. Click on the "Import BG Noise" button and select the desired spectrum. The spectrum must be 1/3 octave TXT file exported with the spectrum analyzer. It is also possible to select a generic "default noise" which is a somewhat typical noise in open space offices. Use this function when the background noise measurement is not representative of the final conditions (machinery noise for example). It is possible in this case to import a spectrum which is more representative of the final conditions. Optional Adjustment Features of the measurement interface: This button (in the upper part of the interface) allows the level of the noise generated during the first step of the automatic equalization process to be increased or reduced, if necessary. To obtain a good measurement, the equivalent noise level measured in the room must be at least 5 dB over the background noise, for each frequency band. We suggest that you set the level to the maximum level at which there is no saturation on the microphone. If the level is too high, the microphone may be saturated and a warning signal appears. User Manual p. 40 SmartSMS User Manual Soft dB inc. The Lx% selection selector is a statistical analysis tool used during or after measurements. The L1%, L50% or L90% values represent the level occurring 1%, 50% or 90% of the time. If the L90% value is 43 dB(A), that means that the sound level is equal to, or above, 43 dB(A) 90% of the time. The L1% represents the peak noise that is only present 1% of the time. Leq is the standard average value, without statistical analysis. The Leq value is selected by default for the measurement of the acoustic response of the room. For the background noise measurement, the default value is L50%, which allows acoustical events that may have occurred during the background noise measurement, but that are not part of the background noise, to be removed. When the Background noise measurement is done, two options are available. If the background noise measurement is not correct or is not satisfactory, you can click on "Bypass Measurement" to preserve the current background noise already active in the current configuration file. Only the acoustic room response will be updated. If the background noise is not typical for some reason, you can click on "Import default BG noise" to load a typical background noise spectrum instead of the measured noise. User Manual p. 41 SmartSMS User Manual 6.4.1.2 Soft dB inc. Manual Equalization: When you click on Manual Equalization, the selected channel switches in manual adjustment mode and an equalizer is displayed (see Figure 33). The current equalization for that channel is presented in the 1/3-octave band. To make an adjustment to the masking sound, simply move the cursor up or down with the mouse, or use the arrow keys to navigate in the bands. You can also use the red arrow in the upper right hand corner to change the band selection and enter the desired value in the "current band value" box. Figure 33 : Manual calibration mode equalizer The Dynamics indicator in the lower left hand corner will display information about the manual adjustment. If the equalizer is set too high, there may be some distortion in the masking sound. In that case, the display will turn red. Try lowering the equalizer. If the level is set too low, the display will turn yellow. The Export button allows an equalizer configuration to be exported as a .EQZ file. The Import function is used to open .EQZ files. Typical equalizer configurations can be saved and transferred to other channels, or to other systems. The user can also use the main interface Copy/Paste function (Additional Functions tab) to transfer the equalizer from a specific channel to another channel or other channels. User Manual p. 42 SmartSMS User Manual 6.4.2 Soft dB inc. Target Mask This function allows the user to set the target masking spectrum on each channel. The target masking spectrum is used during the automatic equalization process, or during the test function. When you click on the Target Mask button, the following screen will appear: Figure 34 : Dialog box for the Target Mask selection This function presents the target spectrum for the selected channel. Click on the Assigned Mask tab to change the target mask for the selected channel. Many different spectrums are displayed. All these mask spectrums are located in the folder C:\Users\UserName\Documents\SMS_Software_VersionII\Msk (with Windows Vista or windows 7) or C:\Program Files\SMS_Software_VersionII\Msk (with Windows XP). If you click on Additional Functions, the following window will appear: User Manual p. 43 SmartSMS User Manual Soft dB inc. Figure 35 : Additional Function for the Target Mask selection This window presents all the channels of the system, and the target masking spectrum for each of them. Click on Reassign all channels to change the target mask for all channels. Use the button Change/Define Mask to modify a specific mask or to add a new mask to the list. Figure 36 : Dialog box for editing the target mask list With this function, the user can raise or lower the level of each 1/3-octave band of the target masking spectrum or change the overall level of the target spectrum. The keyboard arrows can also be used to select and to modify the masking spectrum 1/3-octave band. The user can save and import a specific target masking spectrum if he wants to. Note: The default target masks provided with the software cannot be modified. The user can also add a mask to the list with the Add New Mask button. User Manual p. 44 SmartSMS User Manual 6.4.3 Soft dB inc. Volume Control The Volumes button is used to adjust the output volume for each channel. After clicking on the Volumes button for a specific channel, the following window will appear: Figure 37 : Dialog box to adjust the output channel volume The output volume tab indicates the relative level compared to the target spectrum. For instance, if the target spectrum is 43 dB(A) and the volume is set to 1 dB, the total output will be 44 dB(A). Click on the up or down arrows to modify the value. 6.4.4 Calendar Volumes The calendar-based volume adjustment is an option and is available only if the onboard clock is installed in the SmartSMS unit. It is used to adjust the sound masking level, according to a timebased calendar. Click on Calendar Volumes on a specific channel to access the calendar function. See section 0 for more information about the calendar function. 6.4.5 Global and Hardware Volumes The Global Volume button is used to adjust the output for all channels at the same time. The function works in a similar way to that of the local volume control. User Manual p. 45 SmartSMS User Manual Soft dB inc. Figure 38 : Dialog box to adjust the global volume The hardware volume multiplier allows the range for each step of the Volume control knob in the front panel of the SmartSMS unit to be set. Values are x0.5, x1, x1.5 and Bypass (Bypass means that the knob has no effect on the level of the masking sound). X1 means that the rotary switch will increase or decrease the sound masking level by 1 dB for each click. 6.4.6 Active Control The Active Control button is used to adjust the various Active control parameters. See section 0 for more information about the Active System. This small button is used to examine the specified input of the active system with the spectrum analyzer. See section 6.5.2 for more information about the spectrum analyzer. User Manual p. 46 SmartSMS User Manual 6.4.7 Soft dB inc. Paging Mixer The Paging Mixer button is used to adjust the various Paging system parameters. See section 8 for more information about the Paging Mixer. This small button is used to examine the specified input of the active system with the spectrum analyzer. See section 6.5.2 for more information about the spectrum analyzer. 6.4.8 Rise Time User Manual p. 47 SmartSMS User Manual Soft dB inc. The Rise Time function allows the rise time parameters to be set: The rise time parameters allow a ramping period to be set for the masking sound. Two parameters can be set: 1) Starting Volume: The desired difference between the target masking level and the masking sound generated at the start-up. 2) The ramping Period allows rapid changes in the acoustical environment of the employees to be avoided when the system is installed in an existing occupied office. Note that the rise time can be reinitialized when the user loads the configuration in to the SMS unit(s) (see section 6.2 for more information). 3) You can apply the rise time to all the channels (by default) but you can also bypass the rise time for a few channels. For example, if you have 4 channels already running on a system and want to add 4 new channels, you can do a rise-time on the 4 new channels but keep the other channels running to their normal level. Note: The rise time process is initialized only when the SMS unit does not generate the masking sound and when the Load CFG on SMS function is used. When the SMS unit already generates the masking sound, the rise time set-up is not loaded and activated. To activate the rise time process on a SMS unit that generates the sound masking sound, the user must turn off the masking sound, load the SMS unit and restart the masking sound. During the loading operation, the software asks to reinitialize the rise time process: click Yes. User Manual p. 48 SmartSMS User Manual 6.4.9 Soft dB inc. Test Sound Masking The Test Sound Masking function is used to validate the equalization process in any zone and can be used to adjust the emitted masking sound manually or automatically. When the Test Sound Masking function is activated, the following interface is displayed: Figure 39: Test Calibration interface This function is a spectrum analyzer that compares the measured sound (blue curve) with the Target Masking Spectrum (green curve). This button allows the measurement to be started or stopped. The difference between the target spectrum and the measure is displayed in the upper right hand corner. The analyzer presents the standard Leq averaging, but the statistical level of the noise measurement (L1%, L5%, L10%, etc.), which can be useful in some measurement conditions, is also available. The user can export the graph for further analysis and reports. The "Set EQ Mode" button is used to switch between the Automatic Equalization mode and the Manual Equalization mode. When you click on this button, the Equalization Mode menu appears: User Manual p. 49 SmartSMS User Manual Soft dB inc. Figure 40 : Dialog box for the EQ mode selection You can double click on a specific channel to switch between the manual and automatic equalization modes. The manual mode allows the masking sound to be adjusted with a 1/3-octave band equalizer. The automatic equalization mode uses narrow band measurements and corrections. The "Set Manual EQ" button is used to adjust the masking sound manually, using a 1/3-octave band equalizer. When you click on the button, the selected channel switches to the manual equalization mode and an equalizer is displayed (see Figure 41). The current equalization for that channel is presented in the 1/3-octave band. To make an adjustment to the masking sound, simply move the cursor up or down with the mouse, or use the arrow keys to navigate in the bands. You can also use the red arrow in the upper right hand corner to change bands and enter the desired value in the "current band value" box. User Manual p. 50 SmartSMS User Manual Soft dB inc. Figure 41 : Equalizer of the manual equalization mode This button is used to perform an automatic adjustment to the masking sound with the Manual 1/3-octave band equalizer. After a measurement, click on this button and the software will automatically carry out modifications on the 1/3-octave band equalizer to reach the target for the designated channel. The equalization mode must be set to Manual for this operation. NOTE: The software always keeps both the automatic and manual equalization in the memory, so you can switch back and forth between the two. Note that the sound can be different between the manual and automatic mode, especially if you do a few modifications in the manual equalizer. If you click on the "automatic EQ" button in the manual equalization window, the manual equalizer will be reconfigured to be similar to the automatic equalizer. The volume of the masking sound generated in the zone(s) where the calibration is being performed can be modified and compared to the target level using the Change volume button. Note that the operation does not change the level of the target masking spectrum for that specific output. See section 6.5.4 for more information about the Change Volume function. This function allows all output volumes for a selected output channel to be visualized. The following dialog box presents all the volumes for the selected channel: User Manual p. 51 SmartSMS User Manual Soft dB inc. Figure 42 : Output volume dialog box Test Confirmation: After the Test is done, if the Equalization button was Yellow or Red on the channel, the following window will appear: Figure 43 : Test result confirmation If the test result was good, click on "Confirm" to switch the Equalizer button to Green. Click on "Cancel" to go back to the main window without changing the Equalizer button color. User Manual p. 52 SmartSMS User Manual 6.5 Soft dB inc. Additional Functions The Additional Functions Tab yields access to more system functions. Figure 44 : Additional Functions of the SmartSMS software User Manual p. 53 SmartSMS User Manual 6.5.1 Soft dB inc. Reference Input Sensitivity Adjustment Function The Reference Input Sensitivity allows the measurement options for the SmartSMS unit to be adjusted. This procedure must be done with new SmartSMS units if you want to use the Automatic Equalization process, or the spectrum analyzer functions. The section below offers a detailed description of this procedure. There are two options for the reference input: 1) Soft dB microphone with IMIC USB device input 2) Sound Level Meter connected with the SMS The Reference Input Sensitivity function allows the measurement option to be selected and the measurement parameters to be set. 6.5.1.1 Precision microphone provided by Soft dB (with IMIC USB device) If you use the Soft dB Precision Microphone & the IMIC device as the input, the software can retrieve the microphone sensitivity by entering the serial number of your microphone. Procedure: ØConnect the IMIC device to a USB port on your computer. ØUse the Measurement Option field to select the IMIC input. ØEnter the microphone serial number; use the Change Mic. SN function. To update the MicBank list, click on the "Update Micro Bank file" button in the additional functions tab. This will download the latest micbank.inf file. Replace the old file located in the specified folder by the new file. This will provide you with the latest micbank file available. However, the sensitivity can be adjusted again and validated by using an acoustical calibrator. The same procedure can be used as that described for the sound level meter (see below). User Manual p. 54 SmartSMS User Manual Soft dB inc. Figure 45: Selection of the IMIC as the Input (Ref. Input Sensitivity function) Figure 46 Dialog box for entering the serial number of the microphone Figure 47: Microphone frequency response dialog box User Manual p. 55 SmartSMS User Manual 6.5.1.2 Soft dB inc. Reference Input Sensitivity adjustment using a Sound Level Meter (SLM) connected to the SMS For the Sound Level Meter option, the adjustment of the sensitivity requires the use of a certified 7 acoustical calibrator . Figure 48 shows the set-up used for the input sensitivity adjustment. Figure 49 shows the software interface. ! NOTE: Check the Sound Level Meter documentation to see if the AC output is A-Weighted or not. This information is critical and needs to be specified during the input sensitivity adjustment process with the SLM Output control. Figure 48 : Set-up used for the Input Sensitivity Adjustment procedure Step-by-step procedure to adjust the input sensitivity: 1. Set the dynamic range of the SLM to the 30 to 100 range, or the lowest range capable of measuring the calibration signal (94 dB). Note: For the sensitivity adjustment, a dynamic range which will allow measurements between 30 and 100 dB is the most appropriate dynamic range to use, since it allows the measurement of the typical calibration level (94 dB) and the background noise level (generally between 33 and 40 dBA) with the same range selection. If your SLM has a limited 50 dB dynamic range, or is unable to measure the calibration level and a background noise of 30 dBA with the same range selection, a special procedure must be carried out. See appendix B Sound level meter with limited 50 dB dynamic range. 2. Connect the AC output of the sound level meter to the BNC connector on the front of the SmartSMS unit. 7 An acoustical calibrator is a device that generates a specific calibrated noise. This device allows verifying if the SML provides a precise reading. User Manual p. 56 SmartSMS User Manual Soft dB inc. 3. Select the type of AC output for the SLM with the SLM output control: A or C weighting or No Weighting Note that this selection is critical for the automatic equalization process. The operation manual for your SLM should provide this information in the section describing the AC Output characteristics. 4. Put the acoustical calibrator on the sound level meter. Verify that the level indicated on the sound level meter corresponds to the calibrator level (94 dBA), more or less 0.2 dB. If not, see the procedure for your sound level meter to carry out the proper adjustment. 5. Press the Start Average push button to start the reference acoustical signal acquisition. The graph should look like the results shown in Figure 49. At the end of the averaging process (15 sec by default) or if the Stop Average button is pushed, the software automatically computes the new sensitivity to reach the calibration level (generally 94 dBA). The sensitivity computed is shown in the Sensitivity control. ! Note that the sensitivity is computed automatically at the end of the averaging process (Default value: 15 seconds) or when the Stop Average button is pushed. You should write down the sensitivity value. You can enter this value manually if a non-desired change arises after miscellaneous operations. Figure 49 : Input sensitivity adjustment interface ( Frequency tab) The microphone sensitivity value can also be entered manually in the sensitivity control box. If the sensitivity of a given sound level meter varies by more than 10 % from a previous calibration, there is probably an error in the connection or the microphone is broken. User Manual p. 57 SmartSMS User Manual 6.5.2 Soft dB inc. Spectrum Analyzer This function yields access to a powerful spectrum analyzer allowing a 1/3-octave band and narrow band analysis. The user can adjust the type of average (exponential or linear) and the average time. Standard Leq and statistical results (Lx%) can be presented on the graph and exported for reports. The spectrum analyser function (Figure 50) is a powerful tool that offers access to a one-1/3-octave band and narrow band spectrum analyzer of the reference input signal (IMIC or SLM, see previous section) or to any input signal of the SmartSMS unit. Figure 50: Spectrum analyzer interface Selection of the input signal Any SmartSMS input signal can be analyzed. To do so, select the appropriate input using the Input Used for Measurement field. The list of inputs always starts with the reference input. The rest of the list includes all other available inputs on the SMS unit(s). Each SMS unit has auxiliary, active and reference connector inputs. The number of each kind of input depends on the hardware version (see section 2). User Manual p. 58 SmartSMS User Manual Soft dB inc. General operation of the analyzer Starts (and stops) the spectrum averaging measurement. The spectrum shown is given in dBLin (without A or C weighting), and the overall SPL is given in dBA. Use this button to restart the averaging, if necessary (for example, when an important undesired noise occurred during the measurement). The result spectrum presented is the Leq (mean value over the acquisition time specified). The statistical L1%, L5%, L10%, L50%, L90%, L95% and L99% spectrum levels are also available. This control allows the Averaging Time to be changed. The default averaging time is 10 seconds. Linear and Exponential averaging types are available. The Linear mode calculates an average of the SPL where each sample measured during the averaging period has the same weight. At the end of the period, the averaging automatically stops. The Exponential mode produces a running time-averaging process (over the Averaging Time period) in which the last SPL measured has more weight then the previous measurements. The first field shows the frequency band selected by the red cursor on the graph. The second field shows the level of this band. The red cursor on the graph can be moved with the use of the arrow push buttons, or by directly selecting and moving the cursor on the graph. Use this button to export the frequency graph data for further analysis and for reports. Use the Time tab to see the instant time signal, which can be useful to verify the presence of a signal at the input. User Manual p. 59 SmartSMS User Manual 6.5.3 Soft dB inc. Loudspeaker Detection The Loudspeakers Detection function can be used to ensure the proper connection of the loudspeakers. Select a channel number and the system will send a tone to that particular channel. Figure 51 Loudspeaker detection interface 6.5.4 Change Volume This function allows all system output volumes to be changed through a table. This table shows all the channel and volume settings for the system. You can double click on each channel to make volume level adjustments. User Manual p. 60 SmartSMS User Manual Soft dB inc. Figure 52 Change Volume interface 6.5.5 Mask and Assignation This function allows the user to set a target masking spectrum for each output channel through a table. Double click on the desired output channel and select the desired target masking spectrum. The Reassign all channels button can also be used to change the mask selection for all output channels. User Manual p. 61 SmartSMS User Manual Soft dB inc. Figure 53: Masking Spectrum assignment interface Use the Change/Define Mask button to modify a specific mask or to add a new mask to the list. 6.5.6 Copy/Paste The Copy/Paste function can be used to copy the setting for a selected zone (channel) to another zone or other zones. Simply select the source channel (corresponding to a given zone) and select the destination channel(s). 6.5.7 Set-up Diagnosis The Set-up Diagnosis function offers access to the measurements performed for each channel. This information is useful to verify whether the identification noise is louder than the background noise (which is necessary to ensure the effectiveness of the automatic equalization process) or not. Also, this information allows you to verify whether the background noise has exceeded the value of the target masking spectrum. The maximum output for each channel can be visualized to detect a saturation problem. User Manual p. 62 SmartSMS User Manual Soft dB inc. Figure 54: Set-up diagnosis dialog box The Dynamics indicator in the lower left hand corner will display information about the sound masking signal dynamic range. If the display is red, it means that the channel is at the maximum power, and this can cause distortion. If using an AMP version, try lowering the target masking spectrum, or connecting the loudspeakers to a higher power tap (4W). If using a CTL version, try raising the external amplifier gain. If the display is yellow, it means that the channel signal is almost off. Try lowering the external amplifier gain if using a Controller version. User Manual p. 63 SmartSMS User Manual 6.5.8 Soft dB inc. Hardware Information and Configuration Key The Hardware Info/CFG Key button is used to access the hardware information about the connected SmartSMS unit(s) and to set a protection key if needed. When you click on this button, the following menu appears: Figure 55: Hardware information window This menu presents some information about the SmartSMS system. A protection key for the system can be added with the Change CFG Key function. Figure 56: Change CFG key window When you enter a Security Key number, the key is written on the SmartSMS (when the configuration is loaded) and on the PC. This key acts as a general configuration security key. The access to the configuration of the SMS unit(s) will be blocked when the following two conditions are true: 1) The configuration file running on the SmartSMS unit(s) can’t be found on the PC. 2) The security key number on the PC is not the same as the one in the SmartSMS unit(s). Using this method, if the configuration file running on the SMS unit is also on the PC, the user automatically has access to the unit. If the security key number on the PC is the same as the one on the SmartSMS unit(s), the user automatically has access to the unit. User Manual p. 64 SmartSMS User Manual Soft dB inc. If there is no security key number in the SmartSMS unit(s), the user automatically has access to the unit. 6.5.9 Privacy Index Function This function allows evaluating the privacy index (PI) of a specific installation. The privacy index is the opposite of the SII (Speech Intelligibility Index). A PI close to 1 indicates a working environment with the maximum privacy and without distracting noise. On the other hand, a PI close to zero indicates a working environment without privacy and comfort for the workers. 8 The following interface allows evaluating the PI based on standard data or on measured data for a specific installation. The SMS unit and SMS loudspeakers are used to measure the transmission loss on a specific installation. The transmission loss between a source area and a receptor area can be evaluated for a specific installation without other equipment than the SMS unit and SMS loudspeakers. Figure 57: PI (Privacy Index) function interface The PI interface allows selecting the source speech with the Speech Spectrum selector. The interface offers the standard speech spectrum. The transmission loss between the source and the receptor can be one of the standard transmission loss spectrum or a specific transmission loss spectrum. When the specific set-up is used for the transmission loss, the interface uses the current .pi file that contains transmission loss measurement (use Open Measurement to select a .pi file). The .pi file can be created for a specific installation with the function Transmission Loss Measurement. 8 The PI (1-SII) is computed following the standard IEC 60268–16. User Manual p. 65 SmartSMS User Manual Soft dB inc. The PI is calculated for a selected background noise or masking sound. The user can study the PI values for different background noises or mask sounds with the control Mask/Background Noise Spectrum. The background noise for a specific installation can also be selected through this control. The Transmission Loss Measurement function also measures the background noise for a specific installation. The .pi file contains both the transmission loss data and background noise. The function Transmission Loss Measurement starts by asking for the channel used for the source signal through this dialog box: Figure 58: Transmission Loss measurement dialog box The dialog box illustrates the required set-up. The SMS unit and the SMS loudspeaker must be used to generate the reference noise at the source area. Then, the user can measure the background noise and transmission loss at the receptor area. The standard measurement method described at the section 6.4.1.1 is used to measure the transmission loss and background noise. Note: The Transmission Loss Measurement function is available only if the SMS unit is connected with the PC and when the sound masking is turned off. User Manual p. 66 SmartSMS User Manual 6.6 Soft dB inc. Offline Mode The Offline Mode allows some of the software measurement capabilities to be used without being connected to the SmartSMS unit. The Offline Mode can be used to equalize the system manually, without any wireless system or long microphone cable. To run the software in the Offline Mode and to be able to perform measurements, a Soft dB Precision microphone connected to the PC with an IMIC device is required. Note: The SMS unit must be running if you want to carry out a masking sound measurement. To begin the offline mode calibration, start the masking noise, and save the configuration on the PC. Disconnect from the SMS unit. To start in the Offline Mode, simply launch the SmartSMS software without being connected to the SmartSMS unit. A selection window will then appear. Click on YES to start in the Offline Mode. Figure 59: Dialog box for the selection of the Offline Mode Then, you must select the appropriate configuration file to be able to use the Test Calibration function and other functions in the Offline Mode. If you do not specify a configuration file, only the spectrum analyzer will be available. Figure 60: Asking for the CFG file in the Offline mode In the Offline Mode, the Main window of the software is displayed, but some of the functions are not available. User Manual p. 67 SmartSMS User Manual Soft dB inc. Figure 61: SmartSMS Main interface window in the Offline Mode In the offline mode, the operation of the software is very similar except for the fact that no update of the configuration is done on the SmartSMS unit(s). Actually, the update of the modifications carried out during an offline mode work session will be done when the next connection with the SmartSMS unit(s) takes place. Adjustments to the masking sound can be made with the Test function. Click on the small microphone icon to access the test window for a specific channel. Start a test measurement in the appropriate zone. When the measurement is done, click on "apply diff on EQ" to correct the response for this channel. Click only once. User Manual p. 68 SmartSMS User Manual Soft dB inc. Figure 62: Test interface in the Offline Mode You can carry out this procedure for many channels, but it must not be done more than once for each channel. When it has been carried out for all the channels, you must save the configuration on the PC under the same name previously specified, and quit the software. Return to the SmartSMS unit, connect it to the PC using a USB cable and launch the SmartSMS software. Then, the software will inform the user that the configuration file on the PC is more recent than the one running on the SmartSMS unit(s). After that, all the corrections made to the masking sound during the Offline work session will be automatically loaded in to the SMS unit. Note: You may need to perform a few iterations before perfectly achieving the target spectrum in some zones. If you start from the default masking sound, it may take 2 or 3 iterations before reaching the target curve. User Manual p. 69 SmartSMS User Manual 7. Soft dB inc. Active Adjustment System The SmartSMS active adjustment system allows the level of the masking sound to be automatically adjusted depending on the acoustical activity in the room. The technique used to control the output volumes is based on sound level sensors located in the zones where the active control is applied. The system computes the volume modifications according to the acoustical activity in the room. Note that the shape of the resulting spectra in the room does not change. The target masking spectrum is only shifted up and down (Figure 63). Variation of the masking spectrum 55 Target spectrum (45 dBA) 50 Lower masking spectrum (ex. 40 dBA) 45 Higher masking spectrum (ex. 48 dBA) SPL dB 40 35 30 25 Variation of the target masking spectrum 20 15 10 80 125 200 315 500 800 1250 2000 3250 5000 8000 Frequncy (Hz) Figure 63: Example of the resulting variation of the masking spectrum in a room This adjustment is possible due to an advanced signal processing technique that can precisely make the distinction between the activity in the room and the sound masking. This distinction is essential to achieve a stable and accurate control of the output volumes. The active control can be achieved independently in different zones of the masking sound system. User Manual p. 70 SmartSMS User Manual 7.1 Soft dB inc. Sound Level Sensors Installation The best location to put the Smart Sound Level Sensor is in the acoustic tile (Figure 64). Sensors must be installed, if possible, in a central position to catch most of the noise in the zone. The Sound Level Sensors should be installed at least 3 feet away from any ventilation air outlet. The air coming out of the air outlet can cause turbulence on the sensor's membrane and distort the measurements. Figure 64: Example of the location and installation of a Sound Level Sensor Drill a 3/8-inche hole through the tile to install the sensor. Insert the sensor through the tile and use a second washer if necessary to keep the sensor in place. Figure 65: Installation of a Sound Level Sensor through the tiles User Manual p. 71 SmartSMS User Manual 7.2 Soft dB inc. Wiring for the active system All the wiring for the active system should be done using standard coaxial cable (RG-58, RG-59 or RG-174 type) with BNC connectors. The maximum coaxial wire length should be approximately 100 m (328 ft). Please contact Soft dB if you have specific requirements. SmartSMS units with integrated active preamplifiers: SmartSMS units manufactured after september 2008 will have an integrated active preamplifier that is be able to supply power to a maximum of 4 sensors. To ensure that your SmartSMS unit has that th integrated preamplifier, check the serial number of the unit. The 7 number indicates whether the SmartSMS unit has an integrated preamplifier (if this number is 1) or not (if this number is 0). For example, 0808121262 is a SmartSMS unit with integrated active preamplifier. The integrated preamplifier can supply power to up to 4 sensors. All the sensors can be connected in parallel on the Active Input. Simply use BNC female "T" connectors to connect the sensors on a single active input. Soft dB can provide those "T" connectors on demand. The maximum distance for the coaxial run between the SmartSMS unit and the last sensor should be 500 feet (150 meters). If you need a longer run, use a SMS-PRE-4 unit near the sensors to boost the signal. Wiring Verification: Sensors have an internal impedance of approximately 1000 Ohms ±30%. So you can measure the impedance at the end of the line to make sure the connection is good. If you have many sensors, divide 1000 by the number of sensors and add the coaxial wire resistance. Figure 66: Connection of the sensors with an integrated preamplifier User Manual p. 72 SmartSMS User Manual Soft dB inc. External Active Preamplifiers: The integrated active preamplifier is only able to supply up to 4 sensors. If more sensors are required, or if the wire length is more than 500 feet, use the SMS-PRE-4 or SMS-PRE-8 preamplifiers. External preamplifiers have 4 or 8 inputs depending on the model. The signal from the sound level sensors is averaged and sent to the SmartSMS unit. This method allows a spatial averaging of the ambient noise. It is recommended to install one Smart sound level sensor for every 1,000 sq. ft. of a given zone to obtain a good representation of the ambient noise in this zone. Figure 67: Connection of the sensors with an external preamplifier User Manual p. 73 SmartSMS User Manual 7.3 Soft dB inc. Set the Active Controller When the equalization of the SmartSMS unit is done and the Smart Sound Level Sensors are installed and connected to the SmartSMS unit(s), use the Active Control function to set and activate the controller: Figure 68: Controller set-up dialog box Push buttons that allow the selection of the input signal used to control the output volume (dark green means OFF, light green means ON). Note that: 1.Each SmartSMS unit has up to 8 active inputs allowing the use of 8 independent controllers (top of the matrix). These inputs are labelled “Active #1” to “Active #8” on the rear panel of the standard SmartSMS unit. 2.One input controller can be used to control several outputs. 3.An output can be controlled by only one input controller. 4.If no input is selected for an output, this output is not controlled. Push buttons that allow the selection of the specific SMS unit considered in the dialog box. Note: The configuration of the controller is carried out by the SMS unit. If an active zone is distributed between two SmartSMS units, the signal from User Manual p. 74 SmartSMS User Manual Soft dB inc. the preamplifier must be divided and sent to both SMS units, using a "T" BNC adaptor for the coaxial wires. Push button that allows the adjustment of the input parameters used with this input (section 7.3.1). Note: The first number in the field below the push button indicates the absolute number of the controller. The information between the brackets indicates the relative number of the controller (S for SMS unit and I for input). Function that allows the upper and lower limits of the masking sound level to be adjusted (section 7.3.2). The label above the push button indicates the absolute number of the output controlled (which corresponds to a given channel and masking zone). Function that offers a general overview of the controller set-up (section 7.3.3). This control allows the update time of the masking levels to be selected. Select shorter times to obtain a faster response of the active controller. This is the main switch to activate the controller. 7.3.1 Controller/Input set-up Each input can be independently configured using the Set Ctrl/In button. Two levels of adjustment are available: normal set-up and master set-up. The normal set-up offers access to two parameters: the Sensitivity of the controller and the number of Sound Level Sensors used with this input (Figure 69). A higher sensitivity will increase the masking sound for a given activity in the room. A sensitivity of 10 allows an adequate behaviour of the controller to be achieved for most applications. The master set-up mode is not presented in this document. The volume of the masking will be increased (or reduced) between the upper and lower limits defined by the Set Out. Dyn. function (consult section 7.3.2 for the set-up of these limits). User Manual p. 75 SmartSMS User Manual Soft dB inc. Figure 69: Controller/input set-up dialog box (normal mode) This function is available in master mode only. This push button allows the sensitivity of the input signal of the active Sound Level Sensors(s) to be determined. The procedure is the same as the one used to determine the sensitivity value for the reference microphone (described at section 6.5.1). Note that the signal processing technique used by Soft dB for the active controller is not highly dependent on the accuracy of the sensitivity value of the sensors. Thus, since the Sound Level Sensors and the pre-amplifier provided by Soft dB have matched sensitivity, the calibration of the sensitivity of the Sound Level Sensors provided by Soft dB is not necessary. This function can be used to analyze the signal at the active microphone input. The Current Global Level dB(A) meter is also useful to check the proper connection of the microphone. The number of microphones connected to the active pre-amplifier unit is specified in this numerical box. If the active pre-amplifier unit is used, the With Preamp mode must be specified. If the Direct in SMS mode is used, no active pre-amplifier unit is used and only one microphone can be connected directly to the SmartSMS unit. User Manual p. 76 SmartSMS User Manual 7.3.2 Soft dB inc. Output Set-up The Set Out. Dyn function (Figure 70) allows the low and high limits of the masking volume to be defined. These limits specify the maximum and the minimum mask levels of the selected output for the controller. Figure 70: Output set-up dialog box Note: We recommend a maximum of 48 dB as the higher limit. We know based on experience that higher levels generate complaints from workers. User Manual p. 77 SmartSMS User Manual 7.3.3 Soft dB inc. Controller Set-up Summary This function shows an overview of the controller set-up through four tabs: Global Set-up, Input/Controller Set-up, Output Set-up and Summary normal set-up. In the normal mode operation, only the “Summary (normal Set-Up)” is available. Figure 71 shows an example of the information provided. Figure 71: Summary of the controller set-up (summary normal set-up tab) User Manual p. 78 SmartSMS User Manual 7.4 Soft dB inc. See Active Historic Function This function button (See Active Historic of the Additional Functions Tab) is accessible only when the active controller is ON. The historic function is used to analyze the behaviour of the controller and to tune the controller sensitivity. The historic can also be saved on the PC’s hard disk and can be analyzed with a post-treatment interface (use the Post-Treatment function of the main interface). The posttreatment interface and the Active Historic function have a simulation module, which is very useful to tune the controller sensitivity. Here is the Active Historic interface: Figure 72 : Active Historic interface The red curve shows the masking sound level historic and the white curve shows the historic of the noise level measurement with the input used to control the selected output. Use the <<Output and Output>> buttons to see the historic of the others output channels. Use the Save Historic for Post-Treatment control to save the historic of all outputs. Use the PostTreatment function to open and analyze the historic file (.oba). The button Export current historic allows exporting the historic data of the current selected output channel in a text format file. The Simulation button allows you to launch a simulation module, which is very useful to tune the controller sensitivity. For instance, the following figure presents a simulation for a sensitivity of 15 instead of 13 (default value): User Manual p. 79 SmartSMS User Manual Soft dB inc. Figure 73: Simulation module of the active controller (sensitivity increased to 15) The simulation module shows the historic for the selected output channel with the addition of a blue curve (sensitivity 15), which is the masking level adjustment historic with a different sensitivity (use the Sensitivity control in the lower left hand corner). The following figure presents a simulation for a sensitivity of 9 instead of 13 (default value): Figure 74: Simulation module for the active controller (sensitivity reduced to 9) User Manual p. 80 SmartSMS User Manual 8. Soft dB inc. Paging System Each SmartSMS unit has up to four auxiliary inputs for paging and music. These inputs can be multiplexed with an integrated mixer/equalizer so that each input signal can be sent to given zone(s) and the output level in each zone can be adjusted and equalized. The auxiliary input #1 can be set as priority for emergency signals. In this case, the signal that may be present on other inputs and sent to some zones (for example, music) will be muted. Also, a global masking sound attenuation can be specified when input #1 is activated. Each input can accept a 0 to 5 Volts signal. Standard audio line (0 to 1 Volt) voltage is thus directly accepted (see section 0). 8.1 Paging and Music Mixer/Equalizer The paging/music mixer function is used to manage the paging inputs and outputs. There is a possibility of up to four different inputs on the paging system. Figure 75 shows the interface for the paging/music mixer/equalizer function. The interface is a matrix with four auxiliary inputs on the left and eight outputs at the bottom. Each input can be sent to any of the eight output channels by clicking on the appropriate dots. Figure 75: Paging and music mixer/equalizer User Manual p. 81 SmartSMS User Manual Soft dB inc. The numerical input volume can be adjusted with the knob to obtain a similar Dynamic Range on four input signals at the entrance of the mixer. The Input Sensitivity button can be used to adjust the dynamic range of the auxiliary input. It allows the maximum quality of the numerical input signal to be obtained according to the input voltage. A range indicator helps the adequate range to be achieved: Figure 76: Input range adjustment dialog box When a representative signal is present on the selected auxiliary input, the Range indicator must be in the yellow area. If the Range is in the green area, reduce the Input Sensitivity. If the Range is in the red area, increase the Input Sensitivity. The Auxi. input #1 can have priority over the other inputs. The Set Ch1 priority function allows the user to set the input level at which the input will have priority for other channels. The user can also specify a global reduction of the masking volume when input #1 is activated. A 1/3-octave band equalizer (Figure 77) can be used to equalize the output signal for every output channel. Figure 77: Output equalizer for paging and music User Manual p. 82 SmartSMS User Manual 8.2 Soft dB inc. Input Signal Specification Each input can accept a 0 – 5 Volt signal. Standard audio lines (TEL/LINE: -20 dB Low Z) are thus directly accepted. Connection to the Telephone System General Paging For general (or one zone) paging, only one (1) line must be provided : the signal associated with all phone numbers. This signal is usually connected to Auxi. Input #1. Most telephone systems used in commercial buildings (Norstar, Panasonic, Toshiba, NEC, Avaya) have at least one (1) paging output signal (line level output) as part of their basic equipment. The telephone system supplier for the building can thus easily provide this paging line level signal. Multi-Zone Paging For a multi-zone paging system, the number of zones desired will define the number of independent lines that must be supplied to the inputs of the SmartSMS unit(s). Telephone system suppliers can provide these paging signals using devices adapted to their telephone system. Some examples of telephone interface equipment available for multi-zone paging are: 1) V-2003A, from Valcom (www.valcom.com) 2) ZPM3, & UTI312 Zone Paging module from Bogen (www.bogen.com) 3) ZPI-4, 4 zone paging interface from Viking (www.vikingelectronics.com) 4) NTL808, from Norelco (www.norelcotele.com) The price of these devices starts around US$300 for three-zone controllers. Note that a single zone telephone/paging interface is also available (ex. V9941A from Valcom) if needed (for example, if the telephone equipment does not have an output for paging). User Manual p. 83 SmartSMS User Manual 8.3 Soft dB inc. Setting the Priority Paging The auxiliary input #1 can be set as priority input for emergency signals. In this case, the other auxiliary inputs #2, 3 and 4 are muted, and a global masking sound attenuation can be specified when input #1 is activated. Figure 78: Paging and music mixer window Click on the Set Ch1 Priority button to access the priority set-up window. The following window will be displayed: Send the normal audio signal on input 1. User Manual p. 84 SmartSMS User Manual Soft dB inc. Set the Trigger level below the current level on input 1. When the signal on input 1 will rise above the trigger level, inputs 2, 3 and 4 are muted. Click on Advanced Parameters tab to set the sound masking attenuation. The following window will will be displayed: Figure 79: Advanced Parameters for priority paging The trigger option selector allows muting the signal on input 1 when the level is below the trigger level. This can be use to eliminate background noise when there is no signal. The Masking Volume reduction will lower the sound masking level of X dB when the trigger is activated. User Manual p. 85 SmartSMS User Manual 9. Soft dB inc. Calendar Function The SmartSMS system includes an optional calendar-based and volume adjustment function for each output channel. The Calendar function allows adjusting the volume in the system zones according to the time of the day and days of the week. Click on the Calendar button to access the calendar menu. Figure 80: Calendar Volumes function NOTE: The Calendar function is activated if you have the Real Time Clock module installed in your SmartSMS unit. The Real Time Clock module will keep track of time allowing the Calendar function to run without any other equipment connected to the SmartSMS unit. If the Real Time Clock module is not installed, you can still run the Calendar function but you will need a PC connected all the time to the SmartSMS unit to keep track of time. User Manual p. 86 SmartSMS User Manual Soft dB inc. If you want to know that the Real Time Clock module is installed on your SmartSMS unit, go in the Additional Functions tab and click on the "Hardware Information/CFG key" button and look at the "Timer Option" indicator: Figure 81: Hardware Information The calendar volume function includes a week based calendar for each output channel with 1-hour resolution. The <<Ch and Ch>> buttons can be used to view the calendar of other channels. The Select Day control allows the day of the week to be selected. Also, the application includes three copy/paste functions to simplify the calendar set-up for all output channels (see the lower right hand corner). Select the source and the target channel, and click on the Copy button to do the copy. The Time Zone (for DST) menu allows your zone to be selected for Daylight Saving Time (DST). The SmartSMS unit automatically manages the changing time by following the Time Zone menu set-up and the information in the following table: User Manual p. 87 SmartSMS User Manual Country Continent Egypt Africa Namibia Africa Most states of the Asia former USSR Soft dB inc. (+ 1 hour)* (- one hour)* Last Thursday in April** First Sunday in September Last Sunday in March Last Thursday in September First Sunday in April Last Sunday in October Iraq Asia Lebanon, Kirgizstan Asia Last Sunday in March Last Sunday in October Syria Australia Australia Tasmania Tonga European Union Asia Australia Australia April 1 Last Sunday in October First Sunday in October October 1 Last Sunday in March Last Sunday in March Australia First Sunday in November Last Sunday in March Last Sunday in January Last Sunday in October UK Russia Europe Europe Last Sunday in March Last Sunday in March at 2 am local time Last Sunday in October Last Sunday in October at 2 am local time US (>2007) Cuba North Americas North Americas Second Sunday in March** April 1 First Sunday in November** Last Sunday in October Paraguay US (<2007) South Americas North Americas Third Sunday in October** First Sunday in April Second Sunday in March** Last Sunday in October Europe April 1 October 1 * All hour changes are carried out at 1:00 AM local time except when mentioned. **Theses dates have changed in 2007 with the software version 1.1a User Manual p. 88 SmartSMS User Manual Soft dB inc. 10. Design of the Sound Masking System The Smart Sound Masking System is an zone-based system. Loudspeakers are connected in groups to a specific output channel. Each channel, or zone, is fully adjustable in frequency response and volume level, but loudspeakers in a common zone cannot be adjusted individually. Thus, the design of the speaker network is critical to obtain a homogeneous sound masking level and spectrum everywhere in the building. This section presents many parameters of which the importance must be understood for designing a good working system. 10.1 Loudspeaker Frequency Response The frequency response of a loudspeaker can be defined as the sound level produced by a loudspeaker at every frequency in the audio band for a given input voltage. The figure below shows a typical frequency response graph for a sound masking loudspeaker. SPL dB (2.83Volt/1m) Typical Frequency response 100 90 80 70 60 50 40 30 20 10 0 100 1000 10000 Frequency Hz Figure 82 : Typical loudspeaker frequency response The different loudspeaker brands and models can have quite different frequency responses. The SmartSMS system can correct and compensate the masking sound for most loudspeakers to obtain the desired target for each channel, regardless of the loudspeaker frequency response. However, on a given channel, all loudspeakers are connected together and frequency response modifications are applied to all the loudspeakers. Thus, every loudspeaker on a single channel must be of a similar model to offer a similar frequency response. 10.2 Acoustic Room Response The sound produced by a sound masking loudspeaker in a room depends on the specific acoustic environment in which the loudspeaker is installed. This is called Acoustic Room Response. For example, a loudspeaker installed in a resonant room (ceramic floor, hard walls, etc.) will produce a different sound level and sound spectrum than a loudspeaker installed in an absorbent room. User Manual p. 89 SmartSMS User Manual Soft dB inc. Figure 83 : Acoustic room response The figure above shows that the sound generated by loudspeakers is reflected by the suspended ceiling, passes through the ceiling tiles, and can be reflected by the floor, walls or any surface in the room before being heard by a worker. All these elements influence the sound generated in the room. The SmartSMS can adjust each output channel automatically to the specific acoustic room response during the automatic equalization process, but the designer must ensure that every loudspeaker connected to the same zone is installed in a similar acoustic environment. For example, in the figure below, closed offices in zone 6 are small rooms with carpeted floors and absorbent suspended ceilings, very similar in size and functions. The loudspeakers in Zone 7 are installed in a larger room with a hard floor. Loudspeakers in zones 6 and 7 could not be connected to the same zone without producing very different sound spectra in the two zones, because the acoustic room response is very different in zones 6 and 7. Figure 84 : Acoustic room response example User Manual p. 90 SmartSMS User Manual Soft dB inc. 10.3 Zone Definitions The following section presents the basic rules that must be followed when designing the loudspeaker network. • Every loudspeaker in a zone must be of a similar brand and model to ensure similar frequency response. Also, every loudspeaker must be installed similarly (surface-mounted or in the plenum) for the same reason. • Every loudspeaker in a zone must have a similar acoustic room response. • Zones should also be divided by room functions. For example, the room of a call center should not be connected to the same zone as a study room, since the sound masking level needed in each room may be very different. When the zones in the building are defined, the designer must estimate the number of loudspeakers needed in each zone to ensure good sound masking diffusion and homogeneity. 10.4 Loudspeaker Surface Coverage The masking sound produced by the speakers will be influenced by the configuration of the room (ceiling height, plenum height, ceiling tiles, absorbent materials). All these parameters will influence how sound travels within the space and will ultimately influence the area covered by each speaker. For example, if the plenum space is very low (12 inches instead of a typical 30 inches), the sound emitted by the speaker will be more focused, thus, covering a smaller area. Speakers will then need to be installed closer to one another to provide good coverage. Figure 85: Influence of the plenum height on coverage Rule of thumb: In the case of typical suspended ceiling tiles with speakers facing up, the distance between speakers should be approximated as equal to the ceiling height plus the plenum height plus 4 feet. In any case, 18 feet should be considered the maximum distance between speakers. User Manual p. 91 SmartSMS User Manual Soft dB inc. Condition Ceiling Height Plenum Height spk distance Coverage (sqft) Low Ceiling/Low plenum 8 1 13 169 Low Ceiling/high plenum 8 4 16 256 Normal Ceiling/Normal Plenum 9 3 16 256 High Ceiling/Low Plenum 10 1 13 169 High Ceiling/High Plenum 10 4 18 324 Special Situations: Surface Speakers: In the case of surface-mounted speakers, speakers can generally be installed at a distance equal to the ceiling height plus two feet. So on a 9 foot ceiling, surface speakers can be installed 11 feet apart. Fiberglass Tiles: Some ceiling tiles made of fibreglass have very low transmission loss. This can creates hot spots right below the speakers. We recommend reducing the normal distance between speakers by 2 feet when fibreglass tiles are used. Very High Plenum: When the plenum is exceptionally high, (more than 6 feet), if you need to constrain the sound to a more or less specific location, we suggest installing the speakers facing down, 4 feet above the suspended ceiling. Otherwise, if the speakers are facing up, the sound will “escape” everywhere and you will lose the ability to adjust the sound level locally. Coverage should be approximately the ceiling height plus 5 feet. Figure 86: Speakers facing down with very high plenum Insulation on deck or tiles: In some cases, a layer of fibreglass or rockwool insulation is installed on top of the ceiling tiles to improve sound transmission loss and absorption in the plenum. This layer will increase the sound transmission loss of the ceiling tiles and result in a reduced sound level in the room. To ensure a sufficient level in the room, we recommend setting the speaker’s rotary switch to the highest levels, either 2 watts or 4 watts. User Manual p. 92 SmartSMS User Manual Soft dB inc. 10.5 Examples This section provides an example of a typical design. Figure 87 : Example of a typical office plan Zone 1: This zone is a conference room with hard floor and suspended ceiling tiles. The room is approximately 920 sq. ft. Four loudspeakers are required, each one covers 230 sq. ft. Zone 2: This zone is a hallway covered with sound masking to provide homogeneity of the masking sound in the entire building. Zone 3: The bathrooms have a gypsum ceiling and a ceramic floor. The acoustic room response is very different from the other zones of the building. Zone 4: This zone is a waiting room near the reception. This area is approximately 320 sq. ft. Zone 5: This zone is above the reception desk. It is separated from zone 4 in order to reduce the sound masking level above the reception independently from zone 4. Zone 6: This zone covers all the closed offices in that section of the building. In this case, one loudspeaker is installed above each office. The total area is 1320 sq. ft., each loudspeaker covers approximately 220 sq. ft. User Manual p. 93 SmartSMS User Manual Soft dB inc. 10.6 Openings in the Ceiling Openings in the suspended ceiling can create sound level irregularities in the rooms. Many ventilation systems have their air return through the plenum space. These systems have many air return grills located on the suspended ceiling. These openings do not provide much transmission loss and, therefore, the sound is louder below the opening, resulting in uneven sound masking in the building. This effect is increased if the loudspeaker is near the opening and it is reduced if the loudspeaker is more than 5 feet away, but still, irregularities are detectable. Figure 88: Illustration of the problematic openings In typical closed offices, it is strongly recommended to add acoustic treatment on the air return grills to obtain better sound masking results in the room. The easiest solution is to install acoustic deflectors on the air return grills. These deflectors are treated with acoustic liner material and are simply placed on the air return grills to reduce the noise that comes out. Figure 89: Acoustic deflector In open areas, these openings are generally less problematic, probably because of the larger size of the room. Thus, the installation of acoustic deflectors is not often required. However, in some cases, when air return grills are large (2 feet by 4 feet for example), or when the ceilings are low, acoustic deflectors may be required. User Manual p. 94 SmartSMS User Manual Soft dB inc. 10.7 Acoustic Coupling Acoustic coupling happens when two different zones are adjacent and influence each other. The figure below shows a typical example of acoustic coupling between zones 9 and 12. Zone 12 is a large reverberant hall with a high ceiling and zone 9 is a waiting room adjacent to the main hall. The masking sound generated in zone 12 is heard in zone 9 because of the acoustic coupling. Figure 90: Acoustic coupling situation The general rule recommended in these cases is that equalization should be performed first in the larger or the louder zone (in this case, zone 12). Once zone 12 is equalized, carry out an automatic equalization of zone 9 with the masking sound running in zone 12 during the background noise measurement. User Manual p. 95 SmartSMS User Manual Soft dB inc. Appendix A: Software and USB Drivers Installation Procedure ! The SmartSMS unit is not automatically recognized by Windows. Follow each step below precisely to ensure proper installation of the system. 1) Execute the SMS_VersionII_R_1_1.exe file (see installation disk provided with the SmartSMS). 2) Follow the installation procedure. By default, the SmartSMS software is installed in the C:\Program Files\SMS_Software_VersionII directory. Do not launch the software at this point, the USB driver has to be installed beforehand (Step 3) 3) Apply power to the SmartSMS unit (input 24VDC in the rear of the SMS unit). Use the power pack provided by Soft dB. The front LED of the SmartSMS unit should be yellow. 4) Connect the USB cable to the SMS unit (USB input on the front of the SMS unit). 5) Connect the other end of the USB cable to the USB connector of your PC. Windows indicates that a new peripheral has been detected. Then, the following procedure must be carried out: Figure 91: Hardware Wizard Screen Check No, not this time and then click on Next User Manual p. 96 SmartSMS User Manual Soft dB inc. Figure 92: Hardware Wizard Screen Check Install from a list or specific location (Advanced) and then click on Next Figure 93: Hardware Wizard Screen Use the Browse button to specify the USB driver location for the SMS unit. Select the C:\Program Files\SMS_Software_VersionII\Driver_USB_smartSMS_II folder (or the one where you installed the software in step 2) and then click Next. After that, Windows can inform the user that the USB device does not have the logo. Click on Continue Anyway. The driver is installed and the SMS unit is ready to be used. Click on Finish. To test whether the SMS Unit is properly installed, go to My Computer/Properties. User Manual p. 97 SmartSMS User Manual Soft dB inc. Figure 94: Windows Start Menu Right click on My Computer and select Properties Figure 95: System Properties Screen User Manual p. 98 SmartSMS User Manual Soft dB inc. Click on Device Manager in the Hardware tab Figure 96: Device Manager Expand the USB tree and check for the following entry: Signal_Ranger_mk2 User Manual p. 99 SmartSMS User Manual Soft dB inc. Appendix B: Sound level meter with limited 50 dB dynamic range Some sound level meters (SLM) have a limited dynamic range (example 50 dB9), and cannot cover the levels from 35 dBA (typical background noise level) to 94 dBA (standard calibration level) for one range selection. The solution is to change the dynamic range between the input calibration and the measurements. In this case, the user must specify the dynamic range difference in the interface used to determine the reference sensitivity. Use the Ref. Input Sensitivity button to launch this interface. The following figure presents input parameters with the Calibration and measurement dynamic difference (dB) control. Figure 97: Reference input sensitivity adjustment interface To determine the value of the difference, subtract the dynamic range used for the measurement from the dynamic range used for the sensitivity adjustment. For instance, if the dynamic range used for the sensitivity adjustment is 50 to 100 dBA and the dynamic range used for the measurement is 30 to 80 dBA, the difference is 20 dB. 9 Note that the sound level meter used should be able to measure a background noise level of 35 dBA and have a dynamic range of at least 50 dB. User Manual p. 100 SmartSMS User Manual Soft dB inc. Appendix C: Network Connection for Wireless Calibration The wireless system is used to calibrate the Smart SMS system wile measuring in the room. This allows a single person to be able to operate the system and do measurements without being connected to the unit with a cable. Soft dB can provide the equipment needed to do this calibration. Figure 98: Equipment set-up for the wireless calibration Wireless Router: To do a wireless calibration, you need a Wireless Router and a PC with a wireless card. The Router is easy to configure. 1. Plug the Router, enter the IP address of the device in your browser to configure the router. Linksys routers are generally set with http://192.168.1.1 and D-Link are generally set with http://192.168.0.1 as the default IP address. 2. Type the user name and password. By default, most routers have “admin” as the user name and “admin” or a blank space as the password. 3. Make sure the device is set to Dynamic IP addresse with the DHCP protocol enabled. 4. Set the name of the wireless network as “RES_SMS” or something else containing the “SMS” letters to enabled the signal strength tracker. 5. Make sure your PC is set with the Automatic IP address in the TCP/IP properties. User Manual p. 101 SmartSMS User Manual Soft dB inc. Silex SX-2000U2 USB Server: the USB Server allows controlling the SmartSMS unit with the USB protocol while being connected through a network. The following procedure shows how to install and configure the Silex unit. Step 1: Installation of the Silex Server Software • Insert the CD-ROM Silex server software. • Once this window is displayed, click on Application installation. Click on “s40a500.exe” on the CD if the window is not automatically displayed. • Click on Next or Yes a few times to complete the software installation. • Click button YES to add the application to the exception list of the windows firewall: • Select the first option: Connect automatically to newly discovered USB device: The installation is completed. Click on finish button. User Manual p. 102 SmartSMS User Manual Soft dB inc. How to use the wireless calibration system: • Power the router. Connect the computer to the router “RES_SMS” network • Power and connect the Silex to the SMS router (port 1) using an Ethernet RJ45 cable. Do not use the Internet port on the router • Power, start, and connect the SmartSMS to the Silex using USB cable. • Windows may ask for the drivers of the Smart SMS unit. See appendix A to do the drivers installation procedure. • Start the “SX Virtual Link” Program • The Silex server detects and connects automatically the SMS unit to the computer. If not, you can still try to do it manually by clicking on the button pointed by the red arrow. • If it is properly installed and connected, the name “Signal Ranger mk2” (name of the DSP board into the SMS unit) should appear in the USB Devices tab and the status should be connected. The SX Virtual link interface is always available by clicking on the icon at the bottom right or in Start/program/SR Virtual link/SR Virtual link. It can be useful if you have problem with connection and you want to verify if the Silex device is connected. You can now start the SmartSMS Software. User Manual p. 103 SmartSMS User Manual Soft dB inc. Additional notes A) Typical range of the wireless connection On a same floor, the wireless link should be OK about 100 to 200 ft from the router, depending on the number of walls and structures limiting the wireless link. The quality of the wireless connection from one floor to the other will depend on the type of construction. For a large 2 floor installations, a wireless repeater (or the relocation of the router) will often be required. B) What to do to improve the range of the wireless connection? If communication is not ensured everywhere, you can move the router to a more strategic place (using a long RJ45 network cable between the Silex and the router) to obtain proper connection everywhere. A wireless repeater (not provided) can also be used to increase the distance of the wireless connection. C) What happens if the wireless connection is lost during the equalization process? If the wireless connection is lost when the SmartSMS software is opened, the SMS software will automatically: 1. save the current configuration, 2. provide the name and path of the “partial” configuration file, 3. stop the software. Once the connection is retrieved, the SMS software can be re-started. At the re-start, the software will automatically ask to retrieve the configuration that was running on the SmartSMS before the wireless connection failed. User Manual p. 104 SmartSMS User Manual Soft dB inc. Appendix D: Soft dB Precision Microphone Set-Up Step 1: Connect the Precision Microphone to the imic device, and connect the imic to a USB port of the computer Figure 99: imic and microphone connection Step 2: Verify that the “IMIC” device as been properly selected by Windows Note: The figures provide below are valid for Windows XP. It could vary if you have another version of Windows.) A) In the start menu, go in the “control Panel” B) Select "Sound an Audio Devices" User Manual p. 105 SmartSMS User Manual Soft dB inc. C) select “Audio” User Manual p. 106 SmartSMS User Manual Soft dB inc. D) Verify the the “IMIC USB audio system” is selected as the input for sound recording. User Manual p. 107 SmartSMS User Manual Soft dB inc. Appendix E: TROUBLESHOOTING This section presents some of the most common problems and error messages encountered while using the SmartSMS system. 1. 2. 3. 4. 5. 6. "SmartSMS not found" "USB connection fails" "Microphone Serial Number not found" "Output too high" No signal from the active sensors Hum/Buzz problems with the paging system 1. SmartSMS not found This problem occurs when the software is unable to connect to the SmartSMS with the USB link. It can happen when using the wireless transmission if the computer is out of range or if the wireless transmission has been cut, leaving the SMS unit in an error state. If you are using the wireless transmission, try connecting directly with a USB cable. There might be a problem with the wireless devices. Unplug the USB cable and plug it again, then restart the software. Restart the SMS unit Check if the front light turns green when connecting with a USB cable. If not, the USB drivers might not be properly installed. Try Resetting the SMS unit with the "ResetSMS_II_R1_1 if all else fails. User Manual p. 108 SmartSMS User Manual Soft dB inc. 2. USB connection fails This message will be displayed after the USB connection or wireless USB connection has been abruptly cut. • Make sure you are within range of the wireless router • Try connecting directly to the SmartSMS unit with a USB cable It is possible that a USB connection problem will crash the SmartSMS unit. In this case, you will probably get the "SmartSMS not found" message when trying to reconnect (consult previous problem above for instructions). User Manual p. 109 SmartSMS User Manual Soft dB inc. 3. Microphone Serial Number not found If the serial number for your calibration microphone is not in the MicBank list, the software will display the following message: The reason can be that the microphone number is more recent than the software version. Although the generic calibration allows using the microphone and making a rough calibration of the system, the measured value can still be a few dB off and will not provide enough precision. To update the MicBank list, click on the "Update Micro Bank file" button in the additional functions tab. This will dowload the latest micbank.inf file. Replace the old file located in the specified folder by the new file. This will provide you with the latest micbank file available. User Manual p. 110 SmartSMS User Manual Soft dB inc. 4. Output too high This message warns the user that one of the channels is at maximum output level and cannot drive the speaker to the requested target. This problem can occur for many reasons: Basically, it is because there is not enough sound power going into the room from the speakers, the suspended ceiling may be particularly hard or absorbent (drywall, fiberglass over the tiles, etc.), the zone may have a very high number of speakers (more than 32 speakers on 2 watts), the number of speakers may be too low for the size of the room or the target may be too high. Try the following solutions: • Use higher power tap on the loudspeakers, if possible. • Reduce the target on that channel. • If you are using a SMS-CTL unit, raise the Gain on the external amplifier. User Manual p. 111 SmartSMS User Manual Soft dB inc. 5. No signal from the active inputs If the signal on the active inputs is very low (30 dB and below) or do not react to noise in the room, there is a problem. • 95% of the time, it is caused by bad BNC connectors on the coaxial wire. Check and/or redo BNC connectors. Try connecting a sensor directly to the SmartSMS unit to see if the input and the sensor are working properly. • If using a preamp, make sure that the preamp is powered ON. • Try switching the sensor to see if the sensor might be problematic. • Try switching inputs to see if the input on the SMS is problematic. User Manual p. 112 SmartSMS User Manual Soft dB inc. 6. Hum/Buzz problems with the paging system When connecting external equipment to the SmartSMS unit for paging purposes, it is possible to create interference and ground loop problems, as it can happen with any electronic equipment connected together. The SmartSMS unit has an electrical floating ground. If Hum or Buzz problems are created, there is a few things that can be done to solve them. In any cases, remember that ground loop problems are all unique and that no universal method can solve all the possibilities. If you have a faint hum or buzz coming from the paging input and going through the speakers, you can use the "Paging Priority" function to turn the input OFF when there are no calls. Simply set the trigger level slightly above the hum/buzz level on input 1 (see figure below) and set the priority to "OFF if not trigered" in the advanced parameters. This will ensure that the input is OFF, until the paging signal comes in. Ground Loop isolator is also recommended on the paging inputs, if you have ground loop problems. Ground Loop isolator will prevent any DC current to go through the ground conductor and will help reduce interference between components. These devices are available in many electronic stores (i.e. Radio Shack). User Manual p. 113