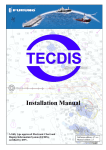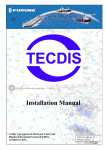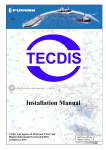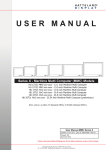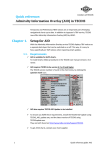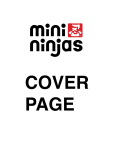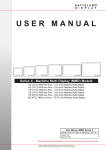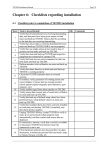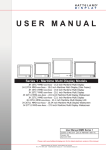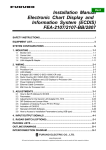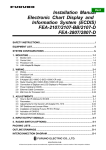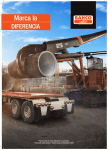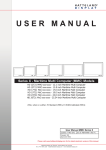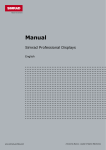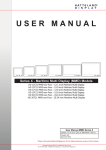Download TECDIS USER MANUAL
Transcript
Installation Manual A fully type approved Electronic Chart and Display Information System (ECDIS), certified by DNV. Software edition: 4.7.x.x Manual edition: 2.8 TECDIS Installation Manual Page 3 The PC Main board is equipped with a litium battery. The lithium battery should be replaced only in the factory. There is a danger of explosion if the wrong type of battery is used for replacement. Observe the following compass safe distances to prevent interference to a magnetic compass: HT405P4 TEL-A1 HT C01 TEL-A599 HT C01 TEL-A596 HT C01 TEL-D596 HD 24T21 MEC ENIX-2067-TEL-D1 JH 19T14 MMD JH 20T17 MMD JH 23T12 MMD JH 23T14 MMD HD 19T03 HD 19T21 MMD HD 24T21 MMD HD 26T21 MMD Furuno MU-201CE Furuno MU-231CE ISIC DuraMon 19LED ISIC DuraMon 26 WS BTC5100C PS/2 G84-4100LCMGB-2 Keytouch Panels DNH HP-6 DHN HPS-6 Furuno RCU-018 TECDIS Keypad Logitech Trackman M Standard Steering compass compass 2.2m 1.5m 1.55m 0.95m 1.55m 0.95m 1.55m 0.95m 1.15m 0.7m 0.45m 0.25m 0.85m 0.45m 0.75m 0.35m 1.6m 1.05m 0.6m 0.25m 0.8m 0.5m 1.25m 0.75m 0.7m 0.45m 1.3m 0.7m 2.25m 1.4m 2.55m 1.55m 0.65m 0.35m 1.6m 1.1m 0.3m 0.3m 0.8m 0.6m 0.2m 0.25m 1.5m 1.0m 1.5m 1.0m 0.3m 0.3m Page 4 TECDIS Installation Manual TECDIS Installation Manual Page 5 Table of contents TABLE OF CONTENTS .............................................................................................................. 5 GENERAL INTRODUCTION TO THE INSTALLATION MANUAL ................................. 9 STANDARDS COMPLIANCE .................................................................................................. 10 EQUIPMENT LISTS .................................................................................................................. 10 INSTALLATION OVERVIEW................................................................................................. 12 General ......................................................................................................................................... 12 TECDIS Track control system with NP5500 ............................................................................ 13 SPECIFICATIONS:.................................................................................................................... 14 MOUSE-TRAK B-MPIND-XROHS: ........................................................................................ 18 CHAPTER 1: MOUNTING .................................................................................................... 20 1.1 Monitor Unit .................................................................................................................... 20 1.1.2 1.1.3 1.1.4 1.1.5 OUTLINE DIMENSIONS FOR HATTELAND DISPLAY PROCESSORS WITH INTEGRATED MONITOR ........................ 21 OUTLINE DIMENSIONS FOR HATTELAND DISPLAY MONITORS ......................................................................... 22 OUTLINE DIMENSIONS FOR FURUNO MONITORS .............................................................................................. 29 OUTLINE DIMENSIONS FOR ISIC MONITORS .................................................................................................... 31 1.2 Processor Unit .................................................................................................................. 33 1.2.1 1.2.2 1.2.3 1.2.4 SPECIAL CONSIDERATIONS FOR HT C01TEL-A596/D596 .............................................................................. 33 SPECIAL CONSIDERATIONS FOR ENIX-2067 TEL-D1 ..................................................................................... 33 OUTLINE DIMENSIONS FOR HT C01 TEL-A596 / D596: ................................................................................. 34 OUTLINE DIMENSIONS FOR ENIX-2067 TEL-D1:........................................................................................... 36 1.3 1.4 Control Unit Furuno RCU-018 ...................................................................................... 37 Keyboard and trackball .................................................................................................. 39 1.4.1 1.4.2 1.4.3 1.4.4 1.4.5 OUTLINE DIMENSIONS FOR KEYBOARD CHERRY G84-4100: ........................................................................... 40 OUTLINE DIMENSIONS AND CUTOUT FOR KEYTOUCH PANEL QWERTY: ....................................................... 41 OUTLINE DIMENSIONS AND CUTOUT FOR KEYTOUCH PANEL TRACKBALL: ..................................................... 42 OUTLINE DIMENSIONS FOR KEYTOUCH PANEL COMBO: ................................................................................. 43 OUTLINE DIMENSIONS FOR TECDIS KEYPAD: ............................................................................................... 44 1.5 Additional units ............................................................................................................... 45 1.5.1 1.1.1 1.1.2 OUTLINE DIMENSIONS FOR ALARM INTERFACE TEA-01: ................................................................................ 45 OUTLINE DIMENSIONS FOR LOUDSPEAKER DNH HP6, WITH BRACKET MOUNT: ............................................. 46 OUTLINE DIMENSIONS FOR LOUDSPEAKER DNH HPS6, FOR FLUSH MOUNT: .................................................. 46 1.6 1.7 1.8 1.9 Track Control: Anschütz NP 2025 PLUS ..................................................................... 47 Track Control: Furuno FAP 2000- and EMRI SEM 200 Autopilot........................... 48 Track Control: Raytheon Anschütz NP5500 ................................................................ 49 NAUT AW: Gyro Sensor Input Requirements ............................................................ 51 CHAPTER 2: WIRING AND SIGNAL DISTRIBUTION .................................................. 52 2.1 Serial connections for HT C01 TEL-A596/D596 .......................................................... 52 2.2 Serial connections for HD 24T21 MEC ......................................................................... 53 2.3 Serial connections for ENIX-2077 TEL-D1 .................................................................. 53 2.3.1 RECONFIGURATION OF COM-PORTS ON ENIX-2077-TEL-D1 ....................................................................... 54 2.4 Wiring diagram ............................................................................................................... 55 2.4.1 2.4.2 2.4.3 HT C01 TEL-A596 / D596:............................................................................................................................ 55 HD 24T21 MEC: ............................................................................................................................................ 56 ENIX-2077-TEL-D1: .................................................................................................................................... 57 2.5 2.6 Signal distribution diagram (internal data flow): ........................................................ 58 Processor connectors ....................................................................................................... 59 2.6.1 HT C01 TEL-A596 / D596 ............................................................................................................................. 59 Page 6 TECDIS Installation Manual 2.6.2 2.6.3 HD 24T21 MEC ............................................................................................................................................. 60 ENIX-2077-TEL-D1 ...................................................................................................................................... 61 2.7 2.8 Other notes regarding connectors and wiring .............................................................. 62 Other connectors ............................................................................................................. 63 CHAPTER 3: PARAMETER SETUP ................................................................................... 64 3.1 Service mode (Windows) ................................................................................................ 64 3.2 NMEA data setup ............................................................................................................ 64 3.2.1 3.2.2 3.2.3 3.2.4 3.2.5 3.2.6 3.2.7 3.2.8 3.2.9 3.2.10 3.2.11 THE “INPUT”-FOLDER ..................................................................................................................................... 64 INFO TEXT....................................................................................................................................................... 65 NMEA SENTENCE .......................................................................................................................................... 65 INPUT PORT..................................................................................................................................................... 66 IP-PORT .......................................................................................................................................................... 66 THE “BAUD/TPA”-FIELD ................................................................................................................................. 67 SERIAL PORT ACTIVITY ................................................................................................................................... 67 RECEIVED DATA ON SELECTED PORT .............................................................................................................. 67 OTHER COM PORT CONNECTIONS .................................................................................................................. 67 THE OUTPUT-FOLDER ..................................................................................................................................... 68 SUPPORTED NMEA SENTENCES ..................................................................................................................... 69 3.3 3.4 3.5 Specification ..................................................................................................................... 70 TECDIS NMEA and TCP/IP server.............................................................................. 72 Chart Installation/Misc ................................................................................................... 73 3.5.1 3.5.2 3.5.3 3.5.4 3.5.5 3.5.6 INSTALL, UPDATE OR REMOVE CHART DATABASES ......................................................................................... 73 TRANSFERRING CHARTS FROM CD/DVD TO USB FLASH DRIVE ..................................................................... 74 ENTER VESSEL INFORMATION: ........................................................................................................................ 74 SEND REGISTRATION ...................................................................................................................................... 74 START C-MAP CHART MANAGER................................................................................................................... 75 MONITOR CALIBRATION AND TEST ................................................................................................................ 75 3.6 Licensing .......................................................................................................................... 77 3.6.1 3.6.2 3.6.3 3.6.4 TECDIS LICENSE ........................................................................................................................................... 77 C-MAP LICENSE ............................................................................................................................................ 78 DYNAMIC LICENSING ..................................................................................................................................... 79 USING DYNAMIC LICENSING IN TECDIS ....................................................................................................... 80 3.7 Track Control .................................................................................................................. 82 3.7.1 3.7.2 3.7.3 3.7.4 3.7.5 STARTING REQUIREMENTS ............................................................................................................................. 82 DEFAULT VALUES NEW ROUTE ....................................................................................................................... 82 OTHER SETTINGS ............................................................................................................................................ 83 AUTOPILOT SPECIFIC SETTINGS FOR ANSCHUTZ 2025 (ONLY SHOWN WHEN AVAILABLE): ............................. 83 AUTOPILOT SPECIFIC SETTINGS FOR ANSCHUTZ NP5500 (ONLY SHOWN WHEN AVAILABLE): ........................ 83 3.8 Route Synchronization .................................................................................................... 84 3.8.1 3.8.2 BASIC METHOD .............................................................................................................................................. 84 AUTOMATIC METHOD (REPLICATION) ............................................................................................................ 84 3.9 Alarm source setting ....................................................................................................... 85 CHAPTER 4: OPERATIONAL SYSTEM SETTINGS....................................................... 86 4.1 Setup ................................................................................................................................. 86 4.1.1 NMEA DATA INPUTS:....................................................................................................................................... 87 4.2 Operational parameters for the Ship ............................................................................ 87 4.2.1 4.2.2 4.2.3 4.2.4 4.2.5 4.2.6 OWN SHIP OFFCENTER .................................................................................................................................... 87 AUTO SENSITIVITY.......................................................................................................................................... 87 SHOW DOUBLE CIRCLE.................................................................................................................................... 87 SHOW SHIP OUTLINE ....................................................................................................................................... 87 COURSE VECTORS ........................................................................................................................................... 87 WHEELOVER................................................................................................................................................... 87 4.3 Operational parameters for AIS .................................................................................... 88 4.3.1 4.3.2 4.3.3 4.3.4 DISPLAY FILTER: RANGE AND TRACK ............................................................................................................ 88 DISPLAY FILTER: ALL TARGETS ACTIVE ......................................................................................................... 88 DISPLAY FILTER: HIDE CLASS B ..................................................................................................................... 88 DISPLAY FILTER: RELATIVE COG VECTORS ................................................................................................... 88 TECDIS Installation Manual Page 7 4.3.5 4.3.6 LOST ACTIVE TARGETS ................................................................................................................................... 88 DANGER CPA ALL TARGETS ........................................................................................................................... 88 4.4 4.5 4.6 Chart library .................................................................................................................... 89 Import of S57 data........................................................................................................... 90 Import of S-63 chart data ............................................................................................... 91 CHAPTER 5: MISCELLANEOUS ........................................................................................ 92 5.1 Error Messages ................................................................................................................ 92 5.2 Monitor Calibration ........................................................................................................ 93 5.3 Internet/VSAT connection troubleshooting .................................................................. 94 CHAPTER 6: CHECKLISTS REGARDING INSTALLATION ....................................... 96 6.1 Checklist prior to completion of TECDIS installation ................................................ 96 6.2 Checklist prior to completion of TECDIS TCS and TECDIS AW installation ........ 98 6.3 Additional checklist prior to completion of TECDIS AW installation .................... 105 6.4 Installation Notes ........................................................................................................... 106 Page 8 TECDIS Installation Manual TECDIS Installation Manual Page 9 General introduction to the installation manual This manual is describing the procedure to ensure a proper and safe installation of our TECDIS onboard a vessel. Please read carefully this manual before you start up the commissioning of the TECDIS. The installation and commissioning of the TECDIS must be performed by an authorized service engineer, which has undertaken training or in other forms gained the required skills to perform an authorized installation of a TECDIS system onboard a vessel. To ensure a professional after-sale service and a personal track-record of TECDIS installations, we recommend that the service engineer saves the default setup file to a usb memory dongle or other media. He can then keep this file in his personal register of TECDIS installations. The file is located at: C:\Program files\TECDIS\dta4.setup, or C:\Program files\TECDIS\Telchart.ini (if present). Please note the following: All position inputs to TECDIS from all external sensors must be in WGS-84 datum. If connected to internet to provide C-Map Update Service functionality, a switch must be made available to disconnect TECDIS from internet when C-Map Update Service functionality is not in use. Checklist to verify the proper installation of the TECDIS shall be filled in and filed onboard. For TECDIS TCS and TECDIS AW, a copy of this checklist shall be sent to Telko AS for full type approval compliance. For all versions of TECDIS, it is strongly recommended that a copy is stored in the installer’s archives and that a copy is sent to Furuno Norway or Telko AS. Refer to Chapter 1 and Chapter 2 for installation requirements and/or limitations for specific hardware components. It is recommended that TECDIS is supplied by UPS (uninterrupted power supply) 220VAC or emergency power, this should include also TECDIS backup (if installed) and other hardware related to the TECDIS installation. A dedicated UPS should be supplied to each TECDIS (if dual installation). The UPS or emergency power should have sufficient capacity to supply all required equipment for a period of at least 60 seconds. Page 10 TECDIS Installation Manual Standards Compliance TECDIS conforms to the following standard(s) or other normative documents: Version 4.7.1 and higher: Marine Equipment Directive, Module B (MED-B) IMO Resolution MSC.232(82) IMO Resolution MSC.191(79) IMO Resolution MSC.74(69) Annex 2, IMO Resolution A.694(17). Version 4.6.0 to 4.7.0: Marine Equipment Directive, Module B (MED-B) IMO Resolution MSC.74(69) Annex 2, IMO Resolution A.817(19) as amended by MSC.64(67) Annex 5 and by MSC.86/70) Annex 4 IMO Resolution A.694(17). For a current overview of software versions, standards compliance and instructions for updating TECDIS software to comply with new standards and regulations, refer to the following web site: http://www.telko.no/site/support/tecdis/compliance Equipment lists Standard Supply Name Type Qty Remarks Computer (AC) HT C01 TEL-A596 1 1,9 m power cable Keyboard Cherry G84-4100LCMGB-2 1 1,3 m PS/2 cable Trackball (for HT C01) Mouse-trak B-MPIND-XROHS 1 1,9 m PS/2 cable Trackball (for HD 24T21) Logitech TrackMan Marble 1 1.9 m USB cable TECDIS Installation Manual Page 11 Optional Supply Name Computer (DC) Computer (DC) Computer (with monitor) Monitor Type HT C01 TEL-D596 ENIX-2067-TEL-D1 HD 24T21 MEC JH 19T14 MMD Monitor JH 23T14 MMD Monitor HD 19T03 Monitor HD 19T21 MMD Monitor HD 24T21 MMD Monitor HD 26T21 MMD Monitor Furuno MU-201CE Monitor Furuno MU-231CE Monitor ISIC DuraMon 19LED Monitor ISIC DuraMon 26 WS (also known as MD 26KM05) TEA-01 HT 00223 OPT-A1 Telko Alarm Interface 19” rack kit for computer HT C01 TEL-A596/D596 19” rack kit for computer ENIX-2067-TEL-D1 Bracket for monitor Audio amplifier PCI card Audio Amplifier PCI card Extra 4x Moxa connector Speaker (bracket mount) Speaker (flush mount) Control Unit Keyboard Keyboard Trackball Keyboard and trackball Trackball 1 Qty Remarks 1 1 1 1,9 m power cable 1 2,0 m video cable 1,9 m power cable 1 2,0 m video cable 1,9 m power cable 1 2,0 m video cable 1,9 m power cable 1 2,0 m video cable 1,9 m power cable 1 2,0 m video cable 1,9 m power cable 1 2,0 m video cable 1,9 m power cable 1 2,0 m video cable 1,9 m power cable 1 2,0 m video cable 1,9 m power cable 1 2,0 m video cable 1,9 m power cable 1 2,0 m video cable 1,9 m power cable 1 1,4 m cable 1 Enix-2000 series Rack kit 1 Several options are available HT 00072 OPT-A1 (for HT C01 TEL-A596/D596) Lyd-UK153 (For ENIX) MOXA CP-114EL-I (CV-150k) 4xRS-232/422/485 (For ENIX) DNH HP-61 DNH HPS-62 Furuno RCU-0183 Keytouch Panel QWERTY BTC-5100C Keytouch Panel Trackball Keytouch Panel Combo Logitech TrackMan Marble 1 1 1 1 1 1 1 1 1 1 1 1 Loudspeaker required when display unit or control unit does not contain a buzzer Loudspeaker required when display unit or control unit does not contain a buzzer 3 Furuno RCU-018 is only available for the HT C01 Processor units 2 0,5 m cable 0,5 m cable 1,9m USB cable 1,3 m cable 1,9m USB cable 1,9m USB cable 1,9m USB cable Page 12 TECDIS Installation Manual Installation Overview General TECDIS Installation Manual TECDIS Track control system with NP5500 Page 13 Page 14 TECDIS Installation Manual Specifications: Processor HT C01 TEL-A596 /D596 Processor with integrated monitor HD 24T21 MEC • Compact high end industrial computer • Compact high end industrial computer with integrated monitor and Microsoft Windows 7 • Intel Celeron P4505 - 1.86 GHz • Intel HD Graphics (integrated graphics processor) • 2GB RAM (4GB Max) • HD SSD 80GB 2,5’’ Hard drive • 4x USB (1x USB 1.1, 3x USB 2.0) ports5 • Standard PS/2 (Keyboard and mouse) • 4 ports optoisolated RS-422/485 serial interface via USB(internal), Phoenix 5pin ports • 1x RS-232 serial port & 1x RS-422/485 serial port • Microsoft Windows XP/SP3 • Intel Core 2 Duo E8400 – 3.0 GHz • Intel GMA 3100 (integrated graphics processor) • 2GB RAM (8GB Max) • Toshiba 1 TB 2.5” Hard drive • DVD/CD-R/W Dual (48x/16x/6x/8x) • 4x 10/100/1000Mbps Ethernet LAN • 1x RS-232 Serial Port • 8 ports optoisolated RS-232 / RS-422 serial interface MOXA CP118U-I • 1x Furuno RCU-018 Connector4 • 1x Parallel Port • 10x USB 2.0 ports • Standard PS/2 (keyboard & mouse) • Dim: 345 (W) x 133 (H) x 390 (D) mm • TEL-A596: 110/230V (330W) (70W typical) • TEL-D596: 24 VDC (220W) (70W typical) • 24 inch viewable image size • MVA (Multi-domain Vertical Alignment) Active matrix LED LCD • Pixel number: 1920x1080 (Full HD) • Pixel pitch (RGB): 0.276 mm H/V • Response time: 25 ms • Contrast ratio: 3000:1 • Light density: 300 cd/m2 • Auto detects VGA to FHD (Full HD) • Viewable angle: +- 89 deg. H/V/L/R • Active display area: 531.36x298.89 mm H/V • Multi-power supply – 115 VAC/50 Hz and 230 VAC/60 Hz + 24 VDC (125 W max) • Weight: 11.2 kg • Dim: 593 (W) x 384 (H) x 76.40 (D) mm Monitor JH 20T17 MMD: 20,1 inch viewable image size A-Si (Thin Film Transistor) Active matrix, Pixel number: 1600x1200 Pixel pitch (RGB): 0,255 mm H/V Response time: 20 ms Contrast ratio: 700:1 Light intensity: 300 cd/m2 Viewable angle: +- 85 deg. H/V/L/R Active display area: 408x306 mm H/V Optimum picture with 60 Hz Input signal: DVI-D, DVI-D input 24pin Input signal: RGB, 15pin mini D-sub Input signal: Multifunction AC power: 115 VAC/ 60 Hz 230 VAC/ 50 Hz (100 W max) Weight: 13,5 kg HW revision number is part of model number 4 5 TECDIS Keypad: 20 short travel switches 19 indicator lights Key switch lifetime: 200.000 operations IP22 Protection level Connection: USB Auto-dimmable key backlight Light sensor for key backlight dimming Operation temperature: -15ᵒC ~ 55ᵒC Size: 124 (W) x 196 (H) mm Cutout size: 114 (W) x 186 (H) mm The Furuno connector is exclusive to the HT C01 processor units The USB 1.1 port is locked at 12Mbps, and should only be used for the eToken. TECDIS Installation Manual Page 15 Monitor JH 19T14 MMD: Monitor JH 23T14 MMD: 19,0 inch viewable image size Active matrix, Thin Film Transistor Pixel number: 1280 x 1024 Pixel pitch (RGB): 0,294 mm H/V Response time: 12 ms Contrast ratio: 900:1 Light intensity: 300 cd/m2 Viewable angle: +- 85 deg. H/V/L/R Display area: 376.32x301.056 mm H/V Auto detects VGA to SXGA Optimum picture with 60 Hz Input signal: DVI-D, DVI-D input 24pin Input signal: RGB, 15pin HD D-sub Input signal: Multifunction AC power: 115 VAC/ 60 Hz 230 VAC/ 50 Hz (100 W max) Weight: 11,5 kg HW revision number is part of model number 23,1 inch viewable image size Thin Film Transistor Active matrix, Pixel number: 1600x1200 Pixel pitch (RGB): 0,294 mm H/V Response time: 12 ms Contrast ratio: 600:1 Light intensity: 400 cd/m2 Viewable angle: +- 85 deg. H/V/L/R Active display area: 470.4x352.8 mm H/V Auto detects VGA to UXGA Optimum picture with 60 Hz Input signal: DVI-I, DVI-I input 29pin Input signal: RGB, 15pin mini D-sub Input signal: Multifunction AC power: 115 VAC/ 60 Hz 230 VAC/ 50 Hz + 24 VDC (95 W typical – 125 W max) Weight: 20 kg HW revision number is part of model number Monitor HD 19T03: Monitor HD 19T21 MMD: 19,0 inch viewable image size Active matrix, MVA (Multi-domain Vertical Alignment) LCD technology Pixel number: 1280 x 1024 Pixel pitch (RGB): 0,294 mm H/V Response time: 20 ms Contrast ratio: 1000:1 Light intensity: 300 cd/m2 Viewable angle: +- 89 deg. H/V/L/R Display area: 376.32x301.056 mm H/V Auto detects VGA to SXGA Optimum picture with 60 Hz Input signal: 2x DVI-D, 24pin Input signal: 2x RGB 15pin HD D-sub Input signal: 3x Comp. video BNC connector Control input / output: RS-232 D-sub 9pin Multi-power supply: 115 & 230 VAC 50/60 Hz + 24 VDC (42 W typical) Weight: 8.2 kg HW revision number is part of model number 19,0 inch viewable image size Active matrix, Thin Film Transistor Pixel number: 1280 x 1024 Pixel pitch (RGB): 0,294 mm H/V Response time: 12 ms Contrast ratio: 600:1 Light intensity: 450 cd/m2 Viewable angle: +- 89 deg. H/V/L/R Display area: 376.32x301.056 mm H/V Auto detects VGA to XGA Optimum picture with 60 Hz Input signal: DVI-I, 24pin Input signal: RGB, 15pin HD D-sub Input signal: Multifunction AC power: 115 VAC/ 60 Hz 230 VAC/ 50 Hz (66 W max) Weight: 9 kg (approx) HW revision number is part of model number Page 16 TECDIS Installation Manual Monitor HD 24T21 MMD Monitor HD 26T21 MMD: 25,54 inch widescreen viewable image size Active matrix, S-MVA, Thin Film Transistor, CCFL backlight Pixel number: 1920 x 1200 Pixel pitch (RGB): 0,2865 mm H/V Response time: 8 ms Contrast ratio: 1500:1 Light intensity: 350 cd/m2 Viewable angle: +- 88 deg. H/V/L/R Display area: 550.08x343.8 mm H/V Auto detects VGA to WUXGA Optimum picture with 60 Hz Input signal: 2x DVI-D, 24pin Input signal: 2x RGB 15pin HD D-sub Input signal: 3x Comp. video BNC connector Control input / output: RS-232 D-sub 9pin Multi-power supply: 115 & 230 VAC 50/60 Hz + 24 VDC (107 W typical) Weight: 14.8 kg HW revision number is part of model number 24,0 inch widescreen viewable image size Active matrix, MVA, Thin film Transistor, LED backlight Pixel number: 1920 x 1080 (Full HD) Pixel pitch (RGB): 0.276 mm H/V Response time: 25 ms Contrast ratio: 3000:1 Light intensity: 300 cd/m2 Viewable angle: +-89 deg. H/V/L/R Display area: 531.36x298.89 mm H/V Auto detects VGA to WUXGA Optimum picture with 60 Hz Input signal: 2x DVI-D, 24pin Input signal: 2x RGB 15pin HD D-sub Input signal: 3x Comp. video BNC connector Control output / input: RS-232 D-sub 9pin Multi-power supply: 115 & 230 VAC 50/60 Hz + 24 VDC (49 W typical) Weight: 11.0 kg HW revision number is part of model number Monitor Furuno MU-201CE: Monitor Furuno MU-231CE: 20,0 inch viewable image size Active matrix, Thin Film Transistor Pixel number: 1280 x 1024 Pixel pitch (RGB): 0,301 mm H/V Contrast ratio: 600:1 Light intensity: 250 cd/m2 Viewable angle: +- 85 deg. H/V/L/R Display area: 396.75x317.25 mm H/V Auto detects VGA to SXGA Optimum picture with 60 Hz Input signal: DVI-I, 29pin Input signal: RGB / DVI-A (DVI connector) Input signal: S-Video Control input / output: RS-232 D-sub 9pin Power: 90 - 265 VAC rms 50/60 Hz +- 5 Hz (55 W typical) Weight: 10 kg (approx) HW revision number is part of model number 23,1 inch viewable image size Active matrix, Thin Film Transistor Pixel number: 1600 x 1200 Pixel pitch (RGB): 0,294 mm H/V Contrast ratio: 500:1 Light intensity: 250 cd/m2 Viewable angle: +- 80 deg. H/V/L/R Display area: 470.4x352.8 mm H/V Auto detects VGA to SXGA Optimum picture with 60 Hz Input signal: DVI-I, 29pin Input signal: RGB / DVI-A (DVI connector) Input signal: S-Video Control input / output: RS-232 D-sub 9pin Power: 90 - 265 VAC rms 50/60 Hz +- 5 Hz (60 W typical) Weight: 15 kg (approx) HW revision number is part of model number TECDIS Installation Manual Monitor ISIC DuraMon 19LED: 19,0 inch viewable image size LED LCD, Thin Film Transistor Pixel number: 1280 x 1024 Pixel pitch (RGB): 0,294 mm H/V Response time: 20 ms Contrast ratio: 2000:1 Light intensity: 300 cd/m2 Viewable angle: +- 80-89 deg. L/R/T/B Display area: 376x301 mm H/V Auto detects VGA to WUXGA Input signal: DVI 24pin Input signal: RGB, 15pin HD D-SUB Control input/output: RS-232 D-sub 9pin Power: 90-264 VAC 50/60 Hz (40 W typical) Weight: 6,5 kg HW revision number: Part no.05519-xxx Page 17 Monitor ISIC MD 26KM05 (DuraMon WS): 26,0 inch widescreen viewable image size Thin Film Transistor LCD Pixel number: 1920 x 1200 Pixel pitch (RGB): 0.2865 mm H/V Response time: 8 ms Contrast ratio: 1500:1 Light intensity: 400 cd/m2 Viewable angle: +- 88 deg. L/R/T/B Display area: 550.08x344.8 mm H/V Auto detects VGA to WUXGA Input signal: DVI 24pin Input signal: RGB, 15pin HD D-SUB Control input/output: RS-232 D-sub 9pin Power: 90-264 VAC 50/60 Hz ( 125 W typical) Weight: 12 kg (approx) HW revision number: Part no.05226-xxx Keytouch Panel Combo: Keytouch Panel QWERTY: Flush mount QWERTY keyboard and trackball 85 (+3) short travel switches Polyester with key embossing Key switch lifetime 200.000 operations IP22 protection level Connection: USB type B Dimmable backlight Light sensor for backlight and LED dimming Dim: 413 (W) x 196 (H) mm Cutout: 363 (W) x 177 (H) mm Flush mount QWERTY keyboard 85 short travel switches Polyester with key embossing Key switch lifetime 200.000 operations IP22 protection level Connection: USB type B Dimmable backlight Light sensor for backlight and LED dimming Dim: 321,2 (W) x 196 (H) mm Cutout: 301 (W) x 176 (H) mm Keytouch Panel Trackball: Logitech Trackman Marble: Flush mount trackball Ball diameter: 50mm Ball reading: Laser 3 short travel switches Polyester with key embossing Key switch lifetime 200.000 operations IP22-67 protection level Connection: USB Dim: 124 (W) x 196 (H) mm Cutout: 104 (W) x 176 (H) mm Desktop-placed trackball Connection: USB (PS/2 adapter included) Ball diameter: 38mm Ball reading: Optical 4 switches (programmable) Dimensions: 96 (W) x 160 (H) mm Page 18 TECDIS Installation Manual Mouse-Trak B-MPIND-XROHS: Functional Specifications: Resolution: Input Switches: Interface: Connector: Pin Assignments: Compatibility: Switches: Cable: Power Consumption: 192 to 576 pulses per revolution of the ball. Three (3) IBM PS/2 6-Pin Mini-DIN Male Pin 1 = PS/2 Data Pin 2 = NC Pin 3 = Common Pin 4 = +5V Pin 5 = PS/2 clock Pin 6 = NC Microsoft PS/2 Mouse Protocol, Logitech PS/2 Mouse Protocol Mechanically limited, break resistant 96”+-0.5” Idle: 8mA Max: 12mA Mechanical Specifications: Dimensions: Weight: Body Material: Ball Material: Ball Hardness: Tracking Force: Ball Load: Ball Speed: Hand Pad: Approximately 4”wide x 8”long 1.3 lbs. Glass filled Xenoy thermoplastic, black Cast Phenolic Resin Rockwell H 85 1.5 oz. maximum, 0.5 oz. typical (15g) 250 lbs. maximum downward 500 RPM maximum Injection-molded vinyl, black Environmental Specifications: Operating Temperature: 0 to +50 degrees Celsius Storage Temperature: -20 to +60 degrees Celsius Humidity: 0 to 95% non condensing Cherry G84-4100LCMGB-2 keyboard: 11” black ultra slim QWERTY keyboard. Space reduced 86 key layout Mechanical keyswitches with lasered keycaps Key switch lifetime 20 million operations Connection: USB or PS/2(Adaptor) Dim: 282 (W) x 132 (H) mm TECDIS Installation Manual Page 19 Speaker HP-6/HPS-6: Material/Color Mounting Termination Weight IP-rating (UL Equivalent) Max. / min. amb. Temp Rated / max. power SPL 1W/1m SPL rated power Effective freq. range Dispersion (-6dB) 1kHz / 4kHz Directivity factor, Q Polyamide UL94 V0 / RAL 7035 Bracket Cable,0,5m 0.5 kg (-) 67 90°C / -40 °C 6W / 15W 101 db 108 db 500 – 7500 Hz 170° / 70° 4,3 Telchart Alarm interface, TEA-01: Outputs: (connector 1,2,3,4) are a solid state relay LCA110E which has capabilities of max 50VDC, max 200mA. Input: (connector 5,6) uses a current limited (6.8 Kohm resistor) opto coupler MCT5211. Reset in at 10-30 VDC. All input and outputs are electrically isolated. Shield shall be connected at alarm central side. Shield are connected in Dsubmin 9f. connector, but are not cross connected in the interface box. A 1.5 m Cable with Dsub mini 9p female (PC-serial port) in one end and an interface box with 7 screw terminal in the other end. Wiring info: (1)> Alarm Out - (NO) (2)> Alarm Out + (NO) (3)> Sound Alarm out reset - (NO) (4)> Sound Alarm out reset + (NO) (5)< Sound Alarm inp. Reset – (NO) (6)< Sound Alarm inp. Reset + (NO) (7)- Cable shield Page 20 TECDIS Installation Manual Chapter 1: Mounting 1.1 Monitor Unit The monitor unit can be flush mounted in a console panel, or mounted on desktop using optional accessories. When selecting a mounting location, keep in mind the following points: 1. Select a location where the display unit can be viewed conveniently and where the screen can be viewed while facing towards the bow. 2. Select a location where vibrations are down to a minimum, try to avoid vibrations by adding strength to console where monitor is about to be installed. 3. Locate the unit out of direct sunlight and away from heat sources because of heat that can build up inside the cabinet. 4. Locate the equipment away from places subject to water splash and rain. 5. Leave sufficient space on the sides and rear of the unit to facilitate maintenance. 6. A magnetic compass will be affected if the monitor unit is placed too close to the magnetic compass. Observe the compass safe distances to prevent deviation of a magnetic compass. The distances are listed on page 3. 7. An optional monitor bracket can be supplied for tabletop installations. Screws for mounting the monitor to the console are supplied. When bracket is used screws for attaching bracket and monitor together is supplied. Screws for mounting bracket to table are not supplied. The buzzer in monitor HD19T03 is only approved for ECDIS alarm sound when the monitor is not flush mounted. The monitors ISIC DuraMon 19LED and DuraMon26 WS both require use of either Audio Amplifier card and external speaker Furuno RCU-018 control unit TEA-01 Telchart Alarm interface for ECDIS alarm sound. Special conditions for HD 24T21 MEC processor with integrated monitor Attach a USB extension cable (included) to a USB port for service key/external CD/DVD-reader, to allow easy access. TECDIS Installation Manual Page 21 1.1.2 Outline dimensions for Hatteland Display processors with integrated monitor Outline dimensions for HD 24T21 MEC Flush mounting dimensions Dimensions might be shown with or without decimals and indicated as mm [inches]. Tolerance on drawings is +/- 1mm. Dimensions for flush mounting, along with accurate measurements can be found on the Hatteland website: http://www.hatteland-display.com/panel_computer_hd24t21MEC.php Page 22 TECDIS Installation Manual 1.1.3 Outline dimensions for Hatteland Display monitors Outline dimensions for JH 20T17 MMD: Dimensions might be shown with or without decimals and indicated as mm [inches]. Tolerance on drawings is +/- 1mm. For accurate measurements, check relevant DWG file, as obtainable from http://www.hatteland-display.com/maritime_line_displays_series1.php. TECDIS Installation Manual Page 23 Outline dimensions for JH 19T14 MMD: Dimensions might be shown with or without decimals and indicated as mm [inches]. Tolerance on drawings is +/- 1mm. For accurate measurements, check relevant DWG file, as obtainable from http://www.hatteland-display.com/maritime_line_displays_series1.php. Page 24 TECDIS Installation Manual Outline dimensions for JH 23T14 MMD: Dimensions might be shown with or without decimals and indicated as mm [inches]. Tolerance on drawings is +/- 1mm. For accurate measurements, check relevant DWG file, as obtainable from http://www.hatteland-display.com/maritime_line_displays_series1.php. TECDIS Installation Manual Page 25 Outline dimensions for HD 19T03 (COBA model shown): Dimensions might be shown with or without decimals and indicated as mm [inches]. Tolerance on drawings is +/- 1mm. For accurate measurements, check relevant DWG file, as obtainable from http://www.hatteland-display.com/portfolio_displays_series2.php. Page 26 Outline dimensions for HD 19T21 MMD: TECDIS Installation Manual TECDIS Installation Manual Outline dimensions for HD 24T21 MMD Page 27 Page 28 Outline dimensions for HD 26T21 MMD: TECDIS Installation Manual TECDIS Installation Manual 1.1.4 Outline dimensions for Furuno monitors Outline dimensions for Furuno MU-201CE: Page 29 Page 30 Outline dimensions for Furuno MU-231CE: TECDIS Installation Manual TECDIS Installation Manual 1.1.5 Outline dimensions for ISIC monitors Outline dimensions for ISIC DuraMon 19LED: Page 31 Page 32 Outline dimensions for ISIC MD 26KM05 / DuraMon 26 WS: TECDIS Installation Manual TECDIS Installation Manual Page 33 1.2 Processor Unit The processor unit can be mounted inside on bridge console or other suitable space on the bridge. When selecting a mounting location, keep in mind the following points: 1. Select a location where vibrations are down to a minimum, try to avoid vibrations by adding strength to console where the processor is about to be installed. 2. Locate the unit away from heat sources because of heat that can build up inside the cabinet. 3. Locate the equipment away from places subject to water splash and rain. 4. Leave sufficient space on the sides and rear of the unit to facilitate maintenance and interconnection cabling. 5. A magnetic compass will be affected if the processor unit is placed too close to the magnetic compass. Observe the compass safe distances to prevent deviation of a magnetic compass. The distances are listed on page 3. 6. Navigator shall update charts in the processor weekly. Mount the processor at a location that enables the navigator easy access to front doors of the processor. It must be possible to open CD/DVD drawer of processor without obstructions, or access an available USB 2.0 port. More on updating charts in chapter 3.5.1 7. The power switch shall be easily to access, front of processor may be flush mounted in the console to enable access or other means to be provided for easy access. 8. Service key dongle must be possible to remove and insert to enable service technician to enter service mode. For the HD 24T21MEC integrated processor/monitor a USB extension cable (included) should be used to allow this. Do not protrude the housing with screws to fasten the processor. Straps should be used to fasten the processor at its location, without protruding the housing. Straps are not supplied and must be arranged locally. Check that front doors of processor can easily be opened and that cables can be easily arranged in the back of the processor. 1.2.1 Special considerations for HT C01TEL-A596/D596 Leave sufficient space for the MOXA 8-PORT rs-232/422 connector cable. The cables are 0.5m long. The processor is suitable for 19” rack-mounting with optional rack mounting kit. Height is 4U. 1.2.2 Special considerations for ENIX-2067 TEL-D1 Leave sufficient space for the two MOXA 4-port RS-422 connector cables. The cables are 0.5m long. The processor is suitable for 19” rack mounting with optional rack kit enix-2000 series. Height is 2U. Outline dimensions for HD 24T21 MEC can be found on page 19. Page 34 1.2.3 Outline dimensions for HT C01 TEL-A596 / D596: All figures in mm [inches]. TECDIS Installation Manual TECDIS Installation Manual Page 35 Mounting bracket for HT C01 TEL-A596 / D596 (included): All figures in mm [inches]. Other drawings, including 19” rack kit 4U (HT 00223 OPT-A1), are available from the following URL: http://www.hatteland-display.com/computer_htc01.php Page 36 TECDIS Installation Manual 1.2.4 Outline dimensions for ENIX-2067 TEL-D1: 351.00 88.80 Drawing of mounting plate for ENIX-2067-TEL-D1 (included): Drawing of optional 19”rack mounting kit Enix-2000 series: 380.00 TECDIS Installation Manual Page 37 1.3 Control Unit Furuno RCU-0186 The control unit may be mounted on a desktop, with or without the KB fixing metal (supplied), which mounts the control unit at an angle. Mounting considerations When selecting a mounting location, keep in mind the following points: • Select a location where the control unit can be operated conveniently. • Locate the unit away from heat sources because of heat that can build up inside the cabinet. • Locate the equipment away from places subject to water splash and rain. • Determine the mounting location considering the length of the signal cable between the control unit and the processor unit. • A magnetic compass will be affected if the control unit is placed too close to the magnetic compass. Observe the compass safe distances specified at the start of this manual to prevent deviation of a magnetic compass. Fixing with KB fixing plate 1. Fix the KB fixing plate to the bottom of the control unit. 2. Attach three cushions to the bottom of the control unit. 3. Fix it to a desired location with self-tapping screws (local supply). Fixing without KB fixing metal 1. Drill four mounting holes of 5 mm diameter referring to the outline drawing. 2. Fix the control unit with four screws (M4) from under side of the desktop. (The M4 screws with a sufficient length for the thickness of the desktop should be provided locally.) Flush mounting Use the optional flush mount kit Furuno FP03-09870 to mount the control unit to a console panel. Name: Flush mount kit Type: Furuno FP03-09870 Code No.: 008-535-630 No. 1 2 3 Name Mount plate Hex bolt Wing screw 1. 2. 3. 4. 5. 6 Type 03-163-7531 M4 M4X30 Qty 4 4 4 Prepare a cutout in the mounting location as shown in the outline figures. Set the control unit to the cutout. Attach the mounting plate to the control unit with four screws from the rear side. Screw the wing screw to each mounting plate and then insert hex bolt to each wing screw. Fasten each wing screw and then fasten the hex nuts as shown in the outline figures. only available for the HT C01 processor units Page 38 TECDIS Installation Manual Furuno RCU-018 Control Unit outline (Desktop mount) All figures in mm. TECDIS Installation Manual Page 39 1.4 Keyboard and trackball Keyboard and trackball must be mounted close together, such that both can be operated simultaneously by one person. When selecting a mounting location, keep in mind the following points: 1. Select a location where the control unit can be operated conveniently. 2. Locate the unit away from heat sources because of heat that can build up inside the cabinet. 3. Locate the equipment away from places subject to water splash and rain. 4. Determine the mounting location considering the length of the signal cable between the keyboard unit and the processor unit. (The length of the signal cable is 1,3 m). 5. Determine the mounting location considering the length of the signal cable between the trackball unit and the processor unit. (The length of the signal cable is 1,9 m). When the combined keyboard and trackball “Keytouch Panel Combo” is installed, the keyboard and the trackball must be connected separately to the main processor unit using separate USB cables in order to fully comply with type approvals. For unit HD 24T21 MEC the keyboard and trackball should be connected using the included PS/2 adaptors. Page 40 TECDIS Installation Manual 1.4.1 Outline dimensions for keyboard Cherry G84-4100: Outline dimensions for Trackball: 202 mm 101 mm TECDIS Installation Manual 1.4.2 Outline dimensions and cutout for Keytouch panel QWERTY: Page 41 Page 42 TECDIS Installation Manual 1.4.3 Outline dimensions and cutout for Keytouch panel Trackball: TECDIS Installation Manual 1.4.4 Outline dimensions for Keytouch panel Combo: Page 43 Page 44 TECDIS Installation Manual 1.4.5 Outline dimensions for TECDIS Keypad: 124 mm 196 mm cutout: 186 mm cutout: 114 mm M4 countersunk TECDIS Installation Manual Page 45 1.5 Additional units When mounting additional units such as, loudspeaker, analogue alarm units, MOXA interface and other peripheral equipment, general considerations should be taken to ensure proper functions of respective equipment. When selecting a mounting location, keep in mind the following points: 1. Select a location where vibrations are down to a minimum, try to avoid vibrations by adding strength to console where the processor is about to be installed. 2. Locate the unit away from heat sources because of heat that can build up inside the cabinet. 3. Locate the equipment away from places subject to water splash and rain. 4. Leave sufficient space on the sides and rear of the unit to facilitate maintenance and interconnection cabling. 5. Mount the loudspeaker such that audible sound level is not seriously degraded. Do not protrude the housing with screws to fasten the units. Straps should be used to fasten the units at its location, without protruding the housing. Straps are not supplied and must be arranged locally. 1.5.1 Outline dimensions for alarm interface TEA-01: Length: 125 mm Width: 55 mm Heigth: 40 mm Cable length: 1400 mm Page 46 TECDIS Installation Manual 1.1.1 Outline dimensions for loudspeaker DNH HP6, with bracket mount: Loudspeaker cable length is 500 mm. 1.1.2 Outline dimensions for loudspeaker DNH HPS6, for flush mount: Loudspeaker cable length is 500 mm. TECDIS Installation Manual Page 47 1.6 Track Control: Anschütz NP 2025 PLUS Refer to Anschütz NP 2025 PLUS installation manual for installation of the autopilot. All applicable procedures and guidelines are to be followed. For valid installation and operation of Track Control functionality, TECDIS must be as a minimum be connected to the following: Two Independent position sensors Two Independent heading sensors Speed sensor Alarm System for transfer of back-up navigator alarm TECDIS and the NP 2025 PLUS must be supplied with the same set of heading and log sensor inputs. On vessels where the steering system does not provide a “freeze rudder function” and maintained voltage is required for maintaining rudder angle, provisions must be made on installation of Anschütz NP 2025 PLUS to maintain steering voltage output on power loss to the NP 2025 PLUS. Location of change over controls The steering mode selector switch or override facility, if installed, shall be located at or in the immediate vicinity of the main conning position. Connection to TECDIS The serial transfer module (NB05-343) on the Anschütz NP 2025 PLUS must be connected to a TECDIS serial port and configured in TECDIS SETUP (See chapter 3.7). Page 48 TECDIS Installation Manual 1.7 Track Control: Furuno FAP 2000- and EMRI SEM 200 Autopilot Refer to Furuno FAP 2000 Autopilot “Instruction Manual 8395-2” or EMRI SEM 200 Autopilot “Instruction Manual 8380-2” for installation of the autopilot. All applicable procedures and guidelines are to be followed. For valid installation and operation of Track Control functionality, TECDIS must be as a minimum be connected to the following: Two Independent position sensors Two Independent heading sensors Speed sensor Alarm System for transfer of back-up navigator alarm TECDIS and the Furuno FAP 2000 Autopilot or EMRI SEM 200 Autopilot must be supplied with the same set of heading and log sensor inputs. Alarm System for transfer of back-up navigator alarm Both TECDIS and the Furuno FAP 2000 Autopilot or EMRI SEM 200 must be configured with the same LOW SPEED LIMIT value. On vessels where the steering system does not provide a “freeze rudder function” and maintained voltage is required for maintaining rudder angle, provisions must be made on installation of Furuno FAP 2000 Autopilot and/or EMRI SEM 200 Autopilot to maintain steering voltage output on power loss to the Furuno FAP 2000 Autopilot or EMRI SEM 200 Autopilot. Location of change over controls The steering mode selector switch or override facility, if installed, shall be located at or in the immediate vicinity of the main conning position. Connection to TECDIS The Furuno FAP 2000 Autopilot’s or EMRI SEM 200 Autopilot’s, Electronic Unit AEU 511, ETS1 Connector Module, must be connected to a TECDIS serial port and configured in TECDIS SETUP (See chapter 3.7). TECDIS Installation Manual Page 49 1.8 Track Control: Raytheon Anschütz NP5500 We refer to NP5500 Autopilot Operator Unit Service Manual and Interface Unit Service Manual for installation of the autopilot. All applicable procedures and guidelines are to be followed. For information on which autopilot settings that are needed for Track Control, see section Autopilot installation settings on the next page. For valid installation and operation of Track Control functionality, TECDIS must be as a minimum be connected to the following: Two Independent position sensors Two Independent heading sensors Speed sensor Alarm System for transfer of back-up navigator alarm TECDIS and the NP5500 Autopilot must be supplied with the same set of heading and log sensor inputs. Alarm System for transfer of back-up navigator alarm Both TECDIS and the NP5500 must be configured with the same LOW SPEED LIMIT value. The NP5500 has to be configured with SASS (Syberg Autopilot Safety system) to ensure rudder freeze functionality. See SASS Operation and Installation Manual rev.4 for installation of SASS. Location of change over controls The steering mode selector switch or override facility, if installed, shall be located at or in the immediate vicinity of the main conning position. Connection to TECDIS The NP5500 Autopilot Interface Unit must be connected to a TECDIS serial port and configured in TECDIS SETUP (See chapter 3.7). The NP5500 Autopilot must be set up to receive $..GGA NMEA data from TECDIS only, and therefore the connection has to be setup with both transmit and receive for both units. The $..GGA NMEA data from TECDIS sends the CCRP position. Due to this, the position given by the GPS and given by the TECDIS may be different. The CCRP used in TECDIS is the conning position, and all output is recalculated to originate from the CCRP. Page 50 TECDIS Installation Manual Autopilot installation settings Some settings for the NP5500 Autopilot will be needed for proper setup of Track control. These are listed in the table below: Chapter number in Operator Unit Service Manual 3.1.2.23 Setting name Position from ECDIS 3.1.2.37 Track scale 3.1.2.40 Drift freeze 3.1.2.46 Track C. rudder 3.1.2.51 3.1.2.52 Pivot point Drift reset 3.1.2.66 Track Ship length Configuration description/important notices The NP5500 Autopilot must be set up to receive $..GGA NMEA data from TECDIS, so this must be set to Active. This has to be set after Heading Control is optimally adjusted. This must be set in accordance with the Pivot point setting in NP5500, see chapter 3.1.2.51 i the NP5500 Operator Unit Service Manual This must be set in accordance with the Pivot point setting in NP5500, see chapter 3.1.2.51 i the NP5500 Operator Unit Service Manual This must be set in accordance with the Pivot point setting in NP5500, see chapter 3.1.2.51 i the NP5500 Operator Unit Service Manual The Eff. Ship Length setting in NP5500 is available for Heading Control only. This has to be adjusted as well. TECDIS Installation Manual Page 51 1.9 NAUT AW: Gyro Sensor Input Requirements For vessels with class notation NAUT AW, the gyro sensor input to TECDIS AW must satisfy the following requirements: 1. The GAS must be supplied with a redundant gyro system including: 1.1. Heading monitoring function 1.2. Automatic correction for speed and latitude error 1.3. Automatic switching to back-up gyro when selected gyro fails 1.4. Compliance with requirements to gyro system information, “system in use” as stated in DNV rules Pt.6 Ch.8 Sec.6 H 600 1.4.1. Scope of paragraph 1.4 is to enable conning system to display which gyro is presently in use. 2. All equipment with gyro input must be supplied by the same gyro at any given time to ensure a common reference point regarding heading information. Page 52 TECDIS Installation Manual Chapter 2: Wiring and signal distribution On the following pages wiring and signal distribution diagrams are shown. Signal distribution diagram is an indication of possible means of signal distribution. During installation actual need for signal distribution must be verified by installer, depending on signals available and actual hardware installation on the specific vessel. 2.1 Serial connections for HT C01 TEL-A596/D596 Most sensors will be connected using the RS-232/ RS-422 Serial Split cable with 8xDB9 connectors attached to the computer’s Moxa Connector. This cable provides COM ports 3 to 10 (labeled on the connectors as 1 to 8). The pin assignments for these connectors are as follows: Moxa serial split cable DB9 (male) pin assignments: Pin No. RS-422 RS-232 1 TxD-(A) DCD 2 TxD+(B) RxD 3 RxD+(B) TxD 4 RxD-(A) DTR 5 GND GND 6 DSR 7 RTS 8 CTS 9 RI Each serial port from COM 3 to COM 10 is optoisolated, and can be individually configured to RS-232 or RS-422. Per default, COM 3 will be set to RS-232 and COM 4 to 10 will be set to RS-422. The serial ports can be reconfigured by opening the computer and setting DIP switches on the Moxa serial port PCI card as specified below. DIP switches on Moxa CP118U-I (default configuration shown): Mode RS-232 RS-422 4-wire RS-485 2-wire RS-485 S1 S2 S3 ON ON OFF ON OFF OFF OFF OFF OFF Jumpers JP1 to JP8 activate onboard termination resistors for each serial port individually. These jumpers should not be activated on a normal installation. TECDIS Installation Manual Page 53 2.2 Serial connections for HD 24T21 MEC Most sensors will be connected using the 5pin Phoenix signal ports (COM 3-6). The pin assignments for the Phoenix ports are as follows: COM 5 COM 4 COM 6 COM 3 COM 1 is configured to RS-232, COM 2 is configured to RS-422, and COM 3-6 are by default configured as RS-422. COM 3-6 are optoisolated. The ports are attached to the motherboard using standard USB interface, and will therefore appear as virtual COM ports when identified by the OS. RS-232 reconfiguration is not possible for COM 3-6. COM 7 is a virtual serial connection to the monitor. 2.3 Serial connections for ENIX-2077 TEL-D1 Most sensors will be connected using the two RS-232/RS-422 serial split cables with 2x4xDB9 connectors attached to the computers Moxa connectors. These cables provide COM ports 512(labeled on the connector cables as 1 to 8). Ports 4-7 use connector 1 and ports 8-11 use connector 2, as shown in chapter 2.6.3 on page 61. The pin assignments are the same as for HT C01 TEL-A596/D596: Moxa serial split cable DB9 (male) pin assignments: Pin No. RS-422 RS-232 1 TxD-(A) DCD 2 TxD+(B) RxD 3 RxD+(B) TxD 4 RxD-(A) DTR 5 GND GND 6 DSR 7 RTS 8 CTS 9 RI All serial ports from COM 4 to COM 11 will be configured as RS-422 ports by default. The ports can be reconfigured using Windows Device Manager, as described on the following page. Page 54 2.3.1 Reconfiguration of COM-ports on ENIX-2077-TEL-D1 1. Insert Service Key, and exit to windows. Open the start-menu, and go to the following: Control panel -> Hardware and sound -> Device Manager 2. In the hardware list that appears in Device Manager, open sublevel under Multi-port serial adapters 3. Double-click on the first MOXA connector to change COM 4-7, or the second to change COM 8-11. 4. In the appearing window, go to the tab called ports configuration 5. Then click on the button port setting 6. In the dropdown box under interface, select the configuration you want 7. NOTE: If you only want to change one specific port, deselect set the change to all ports. TECDIS Installation Manual TECDIS Installation Manual 2.4 Wiring diagram For HT C01 processors, continue to chapter 2.4.1 for wiring diagram. For HD 24T21 MEC processor, continue to chapter 2.4.2 on page 56. For ENIX-2077 TEL processor, continue to chapter 2.4.3 on page 57. 2.4.1 HT C01 TEL-A596 / D596: Page 55 Page 56 2.4.2 HD 24T21 MEC: TECDIS Installation Manual TECDIS Installation Manual 2.4.3 ENIX-2077-TEL-D1: Page 57 Page 58 2.5 Signal distribution diagram (internal data flow): TECDIS Installation Manual TECDIS Installation Manual Page 59 2.6 Processor connectors Select the appropriate installation procedure for your chosen processing unit. For HT C01 processors, continue to chapter 2.6.1 below for wiring diagram. For HD 24T21 MEC processor, continue to chapter 2.6.2 on page 60 For ENIX-2067-TEL-D1 processor, continue to chapter 2.6.3 on page 61 2.6.1 HT C01 TEL-A596 / D596 NB! Only connect Furuno RCU-018 to RCU-018 connector. Proprietary connector supplies live 12V DC current and may damage any other equipment connected! COM1 is to be used for TEA-01 Alarm central interface. ECDIS monitor control may be connected to COM 1 directly. Other sensors may be connected to COM1 via an RS232/RS422 interface (such as AD400). Connect ECDIS monitor using the DVI-I connector. If optional speaker connectors HT00072 Opt-A1 are used, LINE OUT and LINE IN are to be connected using the supplied cable. LAN connector LAN “F” is to be used when connecting the TECDIS unit to other TECDIS units, Furuno VDR Adapter or Furuno FAR-2xx7 series radar. LAN connector LAN “I” can optionally be used for connecting the TECDIS unit to other networks or internet. To fully comply with type approvals when connected to internet, a switch must be made available to disconnect TECDIS from internet when the connection is not in use. HT C01 TEL-D596: Wiring for DC power connector: Page 60 TECDIS Installation Manual 2.6.2 HD 24T21 MEC Configuration of serial ports in the Expansion Area for Optional Modules can be found on page 53. COM 1 is to be used for TEA-01 Alarm central interface. The USB 1.1 port is sealed and unavailable. Connect a USB extension cable (included) to a USB 2.0 port for easy access when connecting an external DVD-drive or Service key LAN connector LAN 1(Furuno) is to be used when connecting the TECDIS unit to other TECDIS units, Furuno VDR Adapter or Furuno FAR-2xx7 series radar. LAN connector LAN 2 (Internet) can optionally be used for connecting the TECDIS unit to other networks or internet. To fully comply with type approvals when connected to internet, a switch must be made available to disconnect TECDIS from internet when the connection is not in use. NOTE: This unit has a multi-power supply where power input can be selected between 110-230 VAC or 24 VDC. TECDIS Installation Manual Page 61 2.6.3 ENIX-2077-TEL-D1 Moxa Connector COM 4-7 LAN 2 LAN 1 TRACKBALL COM 1 COM 2 Moxa Connector COM 8-11 COM 3 VGA 24 VDC POWER KEYBOARD DVI USB 2.0 USB 3.0 Configuration of serial ports connected to the two Moxa connectors can be found on page 53-50. COM 1 is to be used for TEA-01 Alarm central interface. ECDIS monitor control may be connected to COM 1 or COM 2 directly. Connect ECDIS monitor using the DVI-I connector. If optional speaker is used for buzzer, then connect speakers to the Loudspeaker connection on the Audio Amplifier card Lyd-UK153 (optional). LAN connector LAN 1(Furuno) is to be used when connecting the TECDIS unit to other TECDIS units, Furuno VDR Adapter or Furuno FAR-2xx7 series radar. LAN connector LAN 2 (Internet) can optionally be used for connecting the TECDIS unit to other networks or internet. To fully comply with type approvals when connected to internet, a switch must be made available to disconnect TECDIS from internet when the connection is not in use. NOTE: ENIX-2077-TEL-D1 uses 24 VDC for power supply Page 62 TECDIS Installation Manual 2.7 Other notes regarding connectors and wiring When the combined keyboard and trackball “Keytouch Panel Combo” is installed, the keyboard and the trackball must be connected separately to the main processor unit using separate USB cables in order to fully comply with type approvals. For unit HD 24T21 MEC the keyboard and trackball should be connected using the included PS/2 adaptors. Ethernet connectors and cable TECDIS Installation Manual 2.8 Other connectors Page 63 Page 64 TECDIS Installation Manual Chapter 3: Parameter Setup When you first start the TECDIS computer it will automatically start up and enter the TECDIS program. Windows XP, TECDIS and TECDIS Setup software are pre-installed. To exit TECDIS program for commissioning and installation procedures using TECDIS Setup software, see chapter 3.1 Service Mode for details. 3.1 Service mode (Windows) When you exit TECDIS (using the STOP-button at the upper left corner), the chart plotter will automatically be turned off after you confirm that you want to exit. In order to exit TECDIS without turning the chart plotter off, you must insert the USB Service Key (memory dongle) before you exit TECDIS. When this service key is connected to the chart plotter, the chart plotter will not be turned off when you exit TECDIS and you will be able to work in Windows (service mode) and open the Setup program by double clicking on the Setup icon on the desktop. When service mode is available, a text indication is shown in the lower right corner of the chart. 3.2 NMEA data setup The “NMEA Data”-folder in the TECDIS Setup, constitutes all controls and settings for inputs and outputs, to and from TECDIS, are set. The table to the left (information field), shows the current settings and is instantly updated if changes are made by using the “Input”- and “Output”folders at the upper right part of the window. The pull-down menu for “Input”-selection will open/close for other options to be selected as required, to assist in making correct settings. 3.2.1 The “Input”-folder Note: All position inputs to TECDIS from all external sensors must be in WGS-84 format. TECDIS Installation Manual Page 65 Use this tab of the setup program to configure input signals, by selecting the “Data”-type either by activating the desired line in the table to the left, or by selecting the “Data”-type from the pull-down menu in the “Input”-folder to the right. When “Data”-type is selected, the corresponding line in the information field to the left is shown as active in blue background color. 3.2.2 Info text Then, type in a text description in the “Info”-field to identify the source instrument for the selected “Data”-type. This could be brand name for the sensor connected, as this field text will be visible in warnings and alerts in the TECDIS program. 3.2.3 NMEA sentence In the pull-down menu for “NMEA”-sentence; select the type of “NMEA”-sentence for this input. For more information about the different NMEA sentences, see the table in paragraph 3.2.11 below. Available “NMEA”-sentences in the pull-down menu will change according to which “Data”-type is selected. When a given sensor provides more than one of the supported “NMEA”sentences, the highest ranking option from the following lists (as applicable) should be used: Position 1 and Position 2 1. $??GNS GNSS fix data 2. $??GGA GPS fix data 3. $??GLL Geographic position lat/long 4. $??RMC Recommended minimum specific GNSS data 7 5. !AIVDO AIS own ship position. UAIS VHF Data link own-vessel report COG/SOG 1 and COG/SOG 2 1. $??VTG Course and speed over ground 2. $??RMC Recommended minimum specific GNSS data 3. $??OSD Own ship data 4. !AIVDO AIS own ship position. UAIS VHF Data link own-vessel report Heading 1 and Heading 2 1. $??THS True heading and status 2. $??HDT Heading true 3. $??OSD Own ship data 4. $??VHW Water Speed and Heading 5. !AIVDO AIS own ship position. UAIS VHF Data link own-vessel report Radar ARPA 1 and Radar ARPA 2 $??TTM Tracked Target Message Radar Cursor 1 and Radar Curson 2 $??RSD Radar System Data AIS !AI??? 7 AIS UAIS VHF Data Link Position: !AIVDO may be used as a secondary position source whenever primary source is missing. AIVDO is not available for Position 1. Page 66 Depth 1. $??DPT 2. $??DBT TECDIS Installation Manual Depth Depth below transducer 3.2.4 Input port In the pull-down menu “Input”-port, select the physical serial port the selected sensor “Data”type should be read from. If the “Input”-port field is set to same value as already set for; “Monitor ctrl.”, “Alarm ctrl.” or “Control unit”, the text of the corresponding lines in the information field will turn red. This indicates that the port selection is invalid, and that another COM port must be selected either for the sensor or the conflicting equipment. The text of the corresponding line in the information field will turn green when valid “NMEA”sentences is received on the specified “Input”-port. 3.2.5 IP-port IP ports: TECDIS has 12 COM ports and 4 IP ports. For each IP port, the IP address and “IP”port number must be entered. The “Test”-button establishes a connection to the IP server with the selected address/port number and the “Received data on selected port”-area will show any data that is received. The “log”-button allows you to create a log of the NMEA-sentences read by the TECDIS Unit. Example: In order to receive position data from a GPS, you need to: 1. Select “Position 1” or “Position 2” from the “Data”-type pull-down menu. 2. Optionally (but recommended) enter a description identifying the sensor as a GPS in the “Info” field. If the sensor signal is lost while the TECDIS is in operation, an alarm will be sounded. The alarm message will indicate the type of sensor lost as well as what port it is connected to and the sensor description from the “Info”-field. The failing instrument (instead of having to refer to the configuration in the Setup program) is easily identified. NMEA Sensor inputs and status can also be displayed in TECDIS. 3. Select the “NMEA”-sentence from the “NMEA”-sentence pull-down menu. TECDIS Installation Manual Page 67 4. Select the “Input”-port for the GPS from the “Input”-port pull-down menu. 3.2.6 The “Baud/TPA”-field In the “Baud/TPA”-field the data speed to be used for the COM are set. The NMEA standard is 4800 (low speed). Be aware though that some instruments require a different data speed selection. ISIC monitors use 19200 baud. There is also a NMEA high speed standard (38400). AIS units typically use high speed. (Select AIS in the “Data”-type field and check that the “Baud/TPA”-field indicates the high-speed setting). The speed is set by selection from this field’s drop-down menu. 3.2.7 Serial port activity In the “Serial port activity”-field the ports that are receiving data are shown. Whenever data is received on a COM port, the corresponding indicator in this area will flash green. The indicators are for COM ports 1-12 in increasing order from left to right. 3.2.8 Received data on selected port In the “Received data on selected port”-field the data that are being received from the COM port that is marked with green in the “Information”-field and selected in the “Data”-type field. By changing the selected port in “Data”-type field by selecting one of the other “Data”-types, the data shown in the “Received data on selected port”-field will change correspondingly. 3.2.9 Other COM port connections All “Input”-ports settings that is not used should be set to “----“. Additionally there are some predefined in-/outputs that may have non-NMEA protocol. On the “HT C01 TEL-A-596” and “HT C01 TEL-A-596” computers used for “TECDIS 2138AA” and “TECDIS 2138AD” the serial ports COM 1 and 3 are set as RS232, COM 2 is proprietary and remaining COM-ports are RS 422 serial ports. Monitor Ctrl: Select the COM port (RS232) that the monitor is connected to. This connection will control the monitor background light and calibration settings, as well as the alarm sounder in the screen unit (if used). Ensure that the power supplied to the monitor is from the same source (UPS, mains socket etc.) as for the TECDIS. Alarm ctrl: Select the COM port that should be used for the alarm central interface (if used). In the “NMEA”-sentence pull-down menu there are two choices; “Digi” and “ALR”. “ALR” will set the port up to serial NMEA communication with the alarm central. “Digi” option should be used when connected to a proprietary alarm interface TEA-01, which is an open/close relay contact. Control unit (RCU-018): Set “Input”-port to “COM 2” if the Furuno RCU-018 is connected to the TECDIS. Physically, the “COM 2”-port provides live 12VDC power to the Control unit and thus this port cannot be used to any other equipment. Search Flir: Select the COM port where gyro-stabilized camera (if used) is connected. Default setting is FLIR, but that can be hanged to Curr for Current. Page 68 TECDIS Installation Manual 3.2.10 The Output-folder The Output-folder in the upper right corner of the NMEA Data-folder has settings for the following outputs: APB, RMB, RMC and WPL+RTE For each of the outputs, there are choices of which of the physical COM-ports the output should be directed trough. The output folder is also where you configure the connection from TECDIS to VDR and BNWAS. Note that for BNWAS you can select between Digi and EVE NMEA sentences. There is also a tick-box for activating IP-server on port 2000 in this folder. TECDIS Installation Manual Page 69 3.2.11 Supported NMEA Sentences TECDIS supports communication with external equipment using the following NMEA sentences, as specified by the NMEA standard and IEC 61162-1 (Ed. 3.0): NMEA sentence ABK ABM ACK ACN ALC ALF ALR APB ARC BBM DBT DPT DTM EVE GGA GLL GNS HBT HDT MTW MWV OSD RMB RMC ROT RSA RSD RTE THS TTM VDM VDO VBW VHW VSD VTG VWR WPL ZDA Description Send / Receive (AIS) AIS addressed and binary broadcast acknowledgment (AIS) AIS Addressed Binary and Safety Related Message Acknowledge Alarm Acknowledge Alarm Alarm control Details of a new alert Set Alarm State Heading/Track Controller (Autopilot) Sentence ”B” Alert command not accepted (AIS) AIS Broadcast binary message Depth Below Transducer Depth Datum reference Optional interface to reset dormant period of the BNWAS Global Positioning System (GPS) Fix Data Geographic Position – Latitude / Longitude GNSS Fix Data Heartbeat for BAM Heading, True Water temperature Wind Speed and Angle Own Ship Data Recommended Minimum Navigation Information Recommended Minimum Specific GNSS Data Rate of Turn Rudder Sensor Angle Radar System Data Routes True Heading and Status Tracked Target Message (AIS) AIS VHF Data-link Message (AIS) AIS VHF Data-link Own-vessel Report Dual Ground/Water Speed Water Speed and Heading (AIS) AIS voyage static data Course Over Ground and Ground Speed Relative (Apparent) Wind Speed and Angle Waypoint Location Time and date Receive Send Send / Receive Send/ Receive Send Send Send / Receive Send Send Send Receive Receive Receive Send Receive Receive Receive Send/ Receive Receive Receive Receive Receive Send Send / Receive Receive Receive Receive Send / Receive Receive Receive Receive Receive Receive Receive Send Receive Receive Send / Receive Receive NOTE: TECDIS also supports a number of proprietary protocols for specific application areas. Contact your TECDIS supplier for details. Page 70 TECDIS Installation Manual 3.3 Specification On this tab, the dimensions of the vessel and the placement of sensors on the vessel are specified. Specifying the position of the sensors is important in order to get the highest possible accuracy in position (GPS antenna) and other data as possible. In the “Ship Size”-field, enter the length, beam, draught and height of the vessel in meters. o For “Length”- and “Beam”-fields the ship’s largest dimension value for length and beam should be used. o For “Draught” and “Height” the largest possible height and draught taking load conditions into consideration should be entered. When a second (and third) TECDIS unit is present in the installation (for example, dual installation, and backup unit). The IP address of the second and third TECDIS unit should be entered in the”Other TECDIS station(s)” field. This will activate automatic transfer of active routes to the second TECDIS, and it will be possible to transfer data (objects, tracks, routes) to the second and third unit. NOTE: If the TECDIS unit is not to be connected to a second or third TECDIS unit, this value should be cleared. For any other value in this field, TECDIS will generate an alarm if unable to connect to the other TECDIS unit. “Radar use true EBL reference”: When this checkbox is marked, it is assumed that bearings lines received from the radar(s) are true referenced. If this option is not marked, TECDIS will perform the necessary adjustments. “Arpa is conning referenced”: When this checkbox is marked, it is assumed that target information from Arpa radar is already adjusted to the navigator position. If it is not marked, TECDIS will perform the necessary adjustments. In the “Monitor”-field the following should be set: o “Monitor inch diagonal”: Specify the diagonal size of the monitor here. This information can be found on page 12 to 15. TECDIS Installation Manual Page 71 o “Backward (gyro-180º)”: Checking this box turns the heading value from gyro 180 degrees. In the “Main menu”-field, you can select how you want to display the main menu, either horizontally along the top of the monitor, or vertically on the left side. With “video toggle” activated, you can select the monitor input used for the video feed. With this activated the user can toggle between viewing the feed from the ECDIS Unit or the external video feed on the ECDIS monitor. NOTE: If the TECDIS unit is set up with a video feed, the monitor has to be labeled with an “ECDIS”-label on the front of the bezel for the installation to comply with the type approvals. If the TECDIS monitor is of the xxT1x (ie 19T14) generation, the alternative display communication box must be ticked. In the “Alarm”-field, you can select: o “Allow Standby Mode”: When this option is activated, it will be possible to set TECDIS in “Standby Mode”. In this mode, no audible alarms will be generated. Activating this option also allows CPA alarms to be disabled in TECDIS. NOTE: A prominent warning is displayed whenever the “Standby Mode” is active. o “Alarm if HDT1-HDT2 > 2.5º”: When this box is checked, an alarm will be given if the heading from the two sensors ”Heading 1” and ”Heading 2” deviates with more than 2.5 degrees. Note: If the TECDIS system has the option “Track Control” enabled, this box is inactivated as control for this alarm is set up in the “Track Control”-folder. o When selecting the “Remote silence only”-checkbox an acknowledgement made on an TECDIS alarm in an Alarm Central (not part of TECDIS system), only turns off the audible alarm signal. The TECDIS alarm situation must be solved in TECDIS. If two positioning methods are in use, the button “Erase Secondary past track” allows you to remove the past track line from the secondary position sensor. “NAME”: The vessel name should be specified in this field. “MMSI”: The MMSI number should be specified in this field “Restore saved default values”-button allows you to retrieve all settings made in the NMEA Server, Conning and TECDIS setup from the backup file that was saved in the “Service key” last time TECDIS Setup was closed. When “Restore saved default values”button is clicked, a dialog window called “Restore to xxxxx (eToken #): Locate the setup file to restore from, and click OPEN” appears. Locate the file that contains all the settings, called “T-setup xxxxx.tsz” where xxxxx represents eToken serial number. o A “T-setup xxxx.tsz”-file is generated by TECDIS Setup every timer TECDIS Setup is started and stopped again. The file is created by setting the “Service Key” into the computer, stop TECDIS and start TECDIS Setup, stop TECDIS Setup, remove the “Service Key”. “T-setup xxxx.tsz”-file is saved to the “Service Key” automatically, where “xxxxx” represents the unit’s eToken serial number. Repeat for TECDIS No. 2. “T-setup xxxx.tsz”-file can be used by TELKO for an analysis of the setup, installation and other settings. Page 72 TECDIS Installation Manual 3.4 TECDIS NMEA and TCP/IP server TECDIS NMEA and TCP/IP server allows distribution of selected comport data out through a TCP/IP network. This way one sensor can be shared by multiple users in a TCP/IP network. NmeaServer is the provided software for administration these settings. A shortcut should be present on Windows desktop. As shown above, “HDT sentence”, is received on comport 3 and is retransmitted on port 2001 through TCP/IP address 172.31.3.61. This means that backup ECDIS (or other connected computers to the LAN network) can receive “HDT” data through TCP/IP by selecting correct IP address (172.31.3.61 port 2001). Setup procedure: 1. Select appropriate comport with desired data 2. Select appropriate baud rate on receiving comport, by using “Speed” dialog box 3. Select to which TCP/IP ”port” it shall retransmit data (from the selected comport), for example 2001 4. Describe with text connected device to TCP/IP port (backup station, conning PC etc.) 5. Select which NMEA sentences you which to send (you may select one, multiple or all on one TDP/IP port) UDP Data activity Clients Switches to UDP broadcast. Only one client per computer is possible. Shows activity on selected (monitored) comport. HDT is marked in blue due to it is selected for output to TCP/IP. Shows how many listeners (connections) there are on each connected TCP/IP port. TECDIS Installation Manual Page 73 3.5 Chart Installation/Misc If a different section is visible when opening the “Chart Installation/ Misc”-folder, the “Cancel” or “Back”-buttons can be pressed to access the front page containing the “Status”-field. 3.5.1 Install, update or remove chart databases Charts are installed using a CD/DVD-drive. If the unit does not contain a CD/DVD-drive, the charts can be loaded using an external CD/DVD drive with USB interface, or by transferring the charts to a USB flash drive. Procedure for transferring to USB flash drive can be found in subchapter 3.5.2 By clicking “Copy”, a new area with an overview of installed chart databases is opened. Insert the CD/DVD for the chart database that is to be operated on and select the CD/DVD drive from the drop down menu below the database list. The Setup program will read the CD/DVD and display the available actions for the chart database (Install, Update, Remove and ‘Set as Default’). Important: “Purchase” chart licenses are locked to a specific edition of the chart database. If a different edition of the database is installed, new licenses must be acquired. ‘Subscription’ licenses remain valid when newer chart database editions are installed. Page 74 TECDIS Installation Manual If a CD/DVD is not available for the chart database (As would be the case for databases containing imported S57 data), these databases can be selected for modification by choosing a drive other than the CD/DVD drive from the drive drop down menu. (For example D:\). When Setup is unable to find a chart database on the selected drive, you get the option to manually select an installed database by pressing the button “Select an Installed DB”. You will get two options for the database you select from the list of installed databases: “Remove” and “Set as Default”. We recommend that the “World” database should be set as default, if installed. Important: Some chart databases are protected and cannot be removed unless you have a CD/DVD for the database available. The option ‘Remove Licenses’ will also be displayed in some instances. Selecting this option and pressing ‘Start’ will allow you to remove all chart licenses for the specified database. Make sure you have new valid chart licenses available before starting this option! 3.5.2 Transferring charts from CD/DVD to USB flash drive Insert the chart CD/DVD into the CD/DVD-drive of another computer onboard. Also, insert an empty USB flash drive in the same unit. Use Windows’ filemanager to copy the contents of the CD/DVD to the USB flash drive. Move the flash drive to the TECDIS unit and use TECDIS Setup to transfer the charts as shown in chapter 3.5.1 3.5.3 Enter vessel information: In this area, information about the vessel and owner should be entered. This information is needed for chart licensing and warranty purposes. 3.5.4 Send registration When the vessel information has been entered and stored, the option to send registration will be enabled on the main area of this part of the Setup program. If “Send on Diskette” is selected, the registration file will be saved to an inserted diskette. If “Send Manually” is selected, the registration file will be saved on the hard drive and a message informing you about the file name and location of the file. Send this file to the specified email address whenever the “Vessel information” data is changed. TECDIS Installation Manual Page 75 3.5.5 Start C-Map Chart Manager The “Start C-Map Chart Manager” button provides access to the C-Map chart database, licensing and diagnostics interface. This can be useful when Jeppesen Marine support needs to make adjustments to the system. By selecting a chart database and clicking “Check Signature”, it is possible to verify that the database has not been corrupted and is in the same state as when provided by C-Map. 3.5.6 Monitor Calibration and Test This area provides information on the current monitor calibration status, means to update the monitor calibration and diagnostics for testing the serial connection to the monitor. Proper monitor calibration is needed to ensure correct chart colors and symbols. To calibrate the monitor first attempt automatic calibration by pressing the “Identify Monitor and Load Automatic Calibration” button. If this is not successful, calibrate manually by pressing the “Manual Calibration: Load Calibration File…” button and selecting the correct calibration file matching the monitor. If such a file cannot be located, this can be obtained from your TECDIS support provider. Page 76 TECDIS Installation Manual Monitor Calibration Status: Indicates the current status of monitor calibration. The possible values seen here and steps to rectify any problems are as follows: Value Solution No serial line to monitor! Connect the monitor to a serial port in accordance with Chapter 2: and 3.2.9. Perform automatic or manual calibration as outlined below. The manual calibration file loaded does not match the connected monitor. Obtain the correct calibration file from your TECDIS support provider and repeat manual calibration. The monitor does not contain the correct monitor calibration files. Contact your TECDIS support provider. Calibration has been successfully performed. Verify correct calibration by comparing the monitor model specified in “Calibration Name” to the monitor model label. Calibration has been successfully performed and verified. Calibration not performed! Wrong manual calibration file loaded! Monitor contains wrong automatic calibration! Automatic calibration loaded but not verified Manual calibration loaded but not verified Automatic calibration loaded and verified Manual calibration loaded and verified Calibration Name: Indicates the name of the currently loaded manual or automatic calibration. Monitor Type: Indicates the monitor model name as reported by the monitor during the last automatic calibration process. Identify Monitor and Load Automatic Calibration: Initiates automatic identification of monitor type and attempts to load automatic calibration data from the monitor. The possible values seen here are: Value Solution No monitor on COM:1 Connect the monitor to a serial port in accordance with Chapter 2: and 3.2.9. The monitor is not recognized, and manual calibration is needed. The monitor is recognized, but a manual calibration is needed. The monitor ID is shown. The monitor is recognized, and automatic calibration is performed. Retry reading profile. Aborting profile read! Monitor on COM:2 identified! Manual calibration needed! Monitor on COM:2 identified! Executing calibration! Manual Calibration: Load Calibration File…: Allows the operator to manually load a monitor calibration file. Monitor Connection Tests…: Provides access to tests to verify correct monitor serial connection (buzzer test, backlighting adjustment tests and monitor identification test). TECDIS Installation Manual Page 77 3.6 Licensing 3.6.1 TECDIS license By clicking “Show / edit license” information about the current system license is shown as illustrated below. This information includes the license number and version information, and a list of installed optional components in blue in the right part of the area. In order to activate additional optional components, a password for this should be entered in the “Password” field and the “Program” button should be clicked. Page 78 TECDIS Installation Manual 3.6.2 C-MAP License Add licenses manually: Select the zone or area you have received a license for in the window to the right (under “Data set or Area name”). The 16-character license code is entered in the “License string” field. Finally, click on “Add License” to activate the license. Add license from file: Use this option if you want to use a supplied password.usr file to activate chart licenses, browse to the location of this file and select it and press “OK”. The licenses contained in the file will be automatically activated. In this area, it is also possible to get a list of licenses that are expired and no longer valid (“Get expired licenses”), to see a list of all valid licenses (“Licenses list”) and to generate an order file for new licenses (“License order”). TECDIS Installation Manual Page 79 3.6.3 Dynamic Licensing TECDIS includes full support of Jeppesen Marine’s Dynamic Licensing solution for ENC charts in C-MAP SENC format. Dynamic Licensing provides a cost-effective method for ensuring continual vessel ENC coverage with minimal overhead and administrative costs. 3.6.3.1 Traditional ENC Licensing Previously, the only way to acquire ENC charts for paperless navigation has been to purchase subscriptions for all ENC charts required by the vessel in advance. Activating the ENC charts on the vessel requires license codes to be entered on the onboard ECDIS systems, both initially and each time the chart licenses expire. Typically, each required ENC chart is licensed for a 12 month period, regardless of whether the vessel actually makes use of the ENC chart or not. 3.6.3.2 What is Dynamic Licensing? Dynamic Licensing is a subscription agreement between the vessel operator and Jeppesen Marine that gives the vessel immediate access to ENC charts within the subscription area. The subscription incurs no immediate costs to the operator. Once the subscription agreement is active, the vessel ECDIS systems will provide immediate access to any ENC charts required within the subscription area, either for planning or monitoring. There is no need to enter any license codes. 3.6.3.3 Credit Limit To prevent uncontrolled licensing costs, the subscription agreement includes a yearly credit limit based on estimated yearly costs for the vessel. When an ENC chart is licensed by the ECDIS system, the licensing cost for the chart is subtracted and the credit limit is reduced accordingly. This credit limit can be extended whenever needed. 3.6.3.4 Automatic licensing When the vessel requires access to a new ENC chart, the system immediately activates a 3 month license for the chart8. If the vessel again requires access to the same ENC chart after this period, a new 3 month license is activated. This means that an ENC chart subscription is only purchased at the time the vessel actually requires the chart, and the 3 month licensing period ensures that no subscription costs are incurred when the vessel has no need for the chart. 3.6.3.5 Reporting usage The activated ENC chart licenses are automatically reported back to Jeppesen Marine whenever the vessel uses the C-MAP Update Service Online to download corrections to the ENC charts. Since the chart update process is required for paperless navigation, this does not require any additional work for the bridge personnel. 8 Some Hydrographic Offices requires 12 month subscription periods for all of their ENC charts. For these charts, 12 month licenses are generated. Page 80 TECDIS Installation Manual 3.6.3.6 Invoicing Based on the reported actual ENC chart usage, Jeppesen Marine invoices the vessel operator for the licensing costs. This can either be done periodically, or whenever the total outstanding amount exceeds the maximum invoicing amount defined in the subscription agreement. 3.6.3.7 Benefits over traditional ENC chart licensing Dynamic Licensing provides a clear cost advantage over traditional ENC licensing: Traditional ENC licensing requires predicting which ENC charts will be required by the vessel. Since ENC charts are only licensed when the vessel actually requires the chart with Dynamic Licensing, no charts not needed by the vessel are licensed. Traditional ENC licensing typically provides 12 month licenses for ENC charts. Since Dynamic Licensing generates 3 month licenses for ENC charts, licensing costs for charts that are only required periodically or for shorter periods are lowered significantly. Dynamic Licensing provides a clear operational advantage over traditional ENC licensing: There is no need to predict future ENC chart requirements for the vessel, or to purchase chart licenses in advance. Activating new ENC licenses requires no chart licensing codes that need to be entered on the ECDIS systems. Usage reports are returned to Jeppesen Marine automatically during chart updating, an operation that is performed routinely regardless of licensing method. To summarize, use of Dynamic Licensing ensures that ENC chart licensing costs are minimized, and administration of chart licenses is handled automatically by the system, reducing the workload both for bridge personnel and for vessel operators. 3.6.4 Using Dynamic Licensing in TECDIS After a dynamic licensing agreement is made between Jeppesen Marine and the vessel operators, this feature is automatically activated in TECDIS the next time the C-MAP Update Service Online is used. After activation, ENC charts will automatically be licensed for all required charts within a specified distance of the vessel9. This ensures that ENC coverage is always available for the vessel location, and that early route planning or spurious chart requests does not result in ENC licensing costs. The current state of the dynamic licensing agreement (credit limit, last usage report and next reporting deadline) can be monitored by accessing the chart licenses interface in TECDIS and clicking on the dynamic license entry in the list (TECDIS Operators Guide chapter 3.2). 9 By default, all ENC charts requested within 5 nautical miles of the vessel are automatically licensed. TECDIS Installation Manual Page 81 When the credit limit is lower than 200 credits or the next reporting deadline is within 3 days, this is reported to the operator as warnings in the alarm system. When the credit limit is exhausted or the reporting deadline has been exceeded, this is reported to the operator as alarms in the alarm system (TECDIS Operators Guide chapter 5.5). Lists of dynamically licensed ENC charts (both reported and unreported) can be viewed in the CMap Chart Manager, available in the “Chart Installation / Misc” folder in the TECDIS Setup program (TECDIS Operators Guide chapter 7.4). 3.6.4.1 Adjusting the distance limit for automatic ENC licensing To adjust the distance limit for automatic ENC licensing, the TECDIS Service key is needed. When the TECDIS Service key is inserted, it is possible to adjust the distance limit in the chart licenses interface in TECDIS (See illustration on previous). 3.6.4.2 Route Planning using ENC charts Since only charts within a specified distance are licensed automatically in standard mode, it is possible to plan a potential voyage in advance without incurring additional ENC chart licensing costs. Once it is decided that the voyage will take place, the voyage plan should be checked using ENC charts in order to comply with official requirements for paperless navigation. The TECDIS Service Key is needed to license charts outside the specified distance limit. When the TECDIS Service Key is inserted, a “Payment” button will be available in the “Chart” folder of the TECDIS menus. Pressing this button activates Payment Mode. In Payment Mode, all requested ENC charts are licensed, disregarding the distance limit. A clear warning is displayed on screen, indicating that payment mode is active. A route check can now be performed and all dangers / cautions from the ENC charts will be displayed. The route can also be adjusted manually using ENC charts. Once the voyage plan check is complete, Payment Mode is deactivated either by pressing the “Payment” button again, or by removing the TECDIS Service Key. Page 82 TECDIS Installation Manual 3.7 Track Control On this tab, settings for connection to autopilots and Track Control can be set. Refer to chapter 4 Autopilot Configuration and the OEM Installation Manual for installation and configuration of the autopilot. NB: The autopilot and TECDIS must be supplied with the same heading and log sensor inputs! 3.7.1 Starting Requirements The values in this area specify the conditions needed before Track Control mode can be activated. Max course deviation Max lane deviation Min. speed The maximum number of degrees the course over ground (COG) of the vessel can differ from the planned course. The maximum distance of the vessel position from the planned route leg, expressed as a multiplier of the planned route leg lane width. (For example, if the lane setting for the initial planned route leg is 100m, and ‘max lane deviation’ is set to x2, the vessel position can be up to 200m from the planned route leg when Track Control is activated.) The minimum speed of the vessel in knots. 3.7.2 Default values new route The values in this area will be used as the default values for the parameters specified when planning a new route. Speed kn Lane x 0.01 NM Turn radius x 0.1 NM The default planned speed in knots for new route legs. The default planned lane width for new route legs, expressed as hundredths of a nautical mile. (I.e., if the value specified is 10, the default lane width would be 0.1 NM.) The default planned turn radius for new route legs, expressed as tenths of a nautical mile. (I.e., if the value specified is 5, the default turn radius would be 0.5 NM.) TECDIS Installation Manual Page 83 3.7.3 Other settings Autopilot Min. allowed turn radius x 0.01 NM Max. allowed WOL distance x 0.01 NM WP warning and alarm time Alarm limit difference primary and secondary heading Alarm limit difference primary and secondary position x 0.01 NM This field shows which autopilot is selected. Autopilot is selected in the NMEA Data tab, where further configurations should be made. Only the type approved autopilots according to the certificate, should be installed and configured to work with the TECDIS. This setting specifies the minimum turn radius allowed, expressed as hundredths of a nautical mile. This value should be determined during vessel sea trials. This setting specifies the maximum value allowed for operator selected Wheelover Line (WOL) distance, expressed as hundredths of a nautical mile. This setting controls how long before a waypoint warnings and alarms are generated. This setting controls the number of degrees the primary and secondary heading sensor values can differ before an alarm is generated. If the two heading sensors differ by more than this value, an alarm is generated in TECDIS. This setting controls the distance allowed between the two position sensors before an alarm is generated, expressed in hundredths of a nautical mile. If the distance between the positions reported by the two position sensors is larger than this value, an alarm is generated in TECDIS. 3.7.4 Autopilot specific settings for Anschutz 2025 (only shown when available): Max Remote Control ROT This setting specifies the maximum rate of turn (ROT) value allowed in the autopilot remote control panel in TECDIS, expressed as degrees per minute. 3.7.5 Autopilot specific settings for Anschutz NP5500 (only shown when available): Output port This specifies the output port on the TECDIS unit that sends $GPGGA to the autopilot. Any COM-port with available output capacity can be set up for this purpose. Page 84 TECDIS Installation Manual 3.8 Route Synchronization TECDIS provides two alternative ways of transferring routes between the primary and secondary TECDIS units. Both solutions allow the operator to retrieve the planned route for the current voyage on the secondary TECDIS unit if the primary unit fails. For this function to work correctly, the following must be observed: 1. The Setup field “Data export IP” must contain the correct address to the other TECDIS unit. (See section 3.3 Specification). 2. The TECDIS units must be connected using the specified LAN adapter ports. 3. The LAN adapter port used for connection between the TECDIS units should not be reconfigured to use an IP address outside the subnet (172.31.3). 4. (Replication) The TECDIS units must use unique license dongles (Telko eToken ID numbers must be different). NOTE: The automatic method is activated by default in all TECDIS units produced after 1.November 2008. 3.8.1 Basic Method When the basic route synchronization method is in use and a route is activated on either of the TECDIS units, a backup copy of the route is transferred to the other TECDIS. This backup is not automatically included in the route list on the receiving TECDIS unit, but it can be imported when needed. The route is available for import from the following files in the Data subdirectory of the TECIDS directory (C:\Program Files\TECDIS\Data): Primary Route Secondary Route ReceivedPrimaryRoute.lst ReceivedSecondaryRoute.lst 3.8.2 Automatic Method (Replication) When Replication is activated, all new routes entered, changes to existing routes and removal of routes is automatically reflected at the other TECDIS unit. In effect, the two TECDIS units will contain identical route databases. TECDIS Installation Manual Page 85 Activating Replication Follow these steps to activate Replication: 1. Verify that the requirements for this feature listed above are met. 2. If routes are present on the TECDIS units, select one unit where all routes will be kept and one TECDIS unit where all routes will be removed. 3. On both TECDIS units, insert the Service Key and exit to Windows. 4. On both TECDIS units, run C:\Program Files\TECDIS\Replication.exe. 5. On the TECDIS unit where all routes should be kept, select “Retain routes on this TECDIS and activate replication” and press Execute. 6. On the TECDIS unit where all routes should be removed, select “Delete ALL routes on this TECDIS and activate replication” and press Execute. 7. On both TECDIS units, remove the service dongle and reboot the system. After both TECDIS units are again operational, all routes from the unit where routes were kept will be automatically transmitted to the other TECDIS. All further route changes are automatically reflected on the other TECDIS. Deactivating Replication If the replication feature needs to be deactivated, follow these steps: 1. On both TECDIS units, insert the Service Key and exit to Windows. 2. On both TECDIS units, delete the file C:\Program Files\TECDIS\SetRtReplicateActive.txt. 3. On both TECDIS units, remove the service dongle and reboot the system. 3.9 Alarm source setting Contact your TECDIS support provider for information on changing alarm source settings. All alarm sources are activated by default, and they are: pc (loudspeaker connected to the computers audio amplifier) monitor (buzzer in the screen) keyboard (buzzer in the Furuno RCU-018 keyboard - only compatible with HT C01 units) Page 86 TECDIS Installation Manual Chapter 4: Operational system settings When pressing the menu folder button in the top menu bar, menu folders will open in the lower part of the side menu field. There are 7 different menu folders: “Data”, “Log”, “Safe”, “Setup”, “Chart”, “Ship” and “AIS”. The menus are separated in a folder system where of the folders is displayed at a time. Select the desired folder by pressing a folder title. 4.1 Setup This folders contains. 1. Ship draught 2. Language selection 3. Time zone selection 4. Nmea input status 5. Nav. Position offset 6. Chart utilities 7. Chart library (installed chart databases) 8. Alarm volume 9. Auxiliary 10. Hide/unhide tool tip. Ship draught: minimum and maximum ship draught is defined in the setup program. When TECDIS starts, the maximum draught is used as default, but this can changed in the setup menu folder. TECDIS Installation Manual Page 87 4.1.1 Nmea data inputs: Displaying a list describing which ports the various sensor information is received from. Also displaying which Nmea sentences are used and the data communication status. This is only an information window. Changes have to be made in TECDIS Setup (see chapter 3). Position fixing: Displays 2 sources for positioning. Primary and secondary can be selected. Primary and secondary can be displayed simultaneously on the chart display. If primary position fixing system falls out, the system automatically uses secondary. If both positioning systems drop out, change over to dead reckoning is executed. (Log+Gyro) 4.2 Operational parameters for the Ship 4.2.1 Own ship offcenter Location of own ship on the screen. High value: Vessel is placed more offcenter. Low value: vessel is placed closer to screen centre. This function is only active when auto function is enabled. 4.2.2 Auto sensitivity How often chart to be centered/shifted in Auto mode. 4.2.3 Show double circle The boat symbol can be displayed with or without circles. 4.2.4 Show ship outline This option allows the true vessel outline to be displayed in the chart. 4.2.5 Course vectors Sets vector length on own ship and targets. (One cross line on vector is one minute). 4.2.6 Wheelover Wheel over line distance from Waypoint. New command to track pilot and route monitoring. Please verify these values with the vessel’s Master before finalizing the installation. These parameters are not part of the setup program, but are included in the normal program. Page 88 TECDIS Installation Manual 4.3 Operational parameters for AIS 4.3.1 Display filter: Range and Track AIS targets outside specified range are filtered from display. Track specifies length of AIS target tracks in minutes. 4.3.2 Display filter: All targets active Allows all AIS targets to be shown with heading / COG vectors and tracks. In INT1 chart display mode, target names are displayed. 4.3.3 Display filter: Hide class B Allows filtering display of class B AIS targets. 4.3.4 Display filter: Relative COG vectors Allows display of COG vectors relative to own ship movement. Vectors are true if this option is not selected. 4.3.5 Lost active targets AIS targets inside the specified range will be indicated with a black X over the target when it is lost. If ”Alarm when lost” is activated, an alarm will be raised. 4.3.6 Danger CPA all targets Specify time and distance limits for CPA alarms from all targets. “Show danger CPA” allows display of the CPA graphically in the chart. If “Allow Standby Mode” is selected in TECDIS Setup (See chapter 3.3), it is possible to disable CPA alarms by unselecting “Raise CPA alarm”. A prominent warning is displayed when CPA alarms are disabled. TECDIS Installation Manual Page 89 4.4 Chart library Chart library displays an overview of all charts in a database. By selecting a database from the drop down menu, a list with all charts in the database appears, sorted by publisher. Highlight a chart in the list to display further information (middle field). When double clicking on a chart in the list, it will appear if license is present. When vessel is sailing, vessel is automatically centered. (if not auto function is disabled). NB: Chart library only displays databases selected in setup menu folder. Chart boundaries: graphically presents coverage of all charts in the database at present level. (Levels comply with scale selected on the top menu bar) Licensed charts are displayed with magenta, non-licensed charts are marked with black boundary. Chart names are presented in the bottom left hand corner of the square. Page 90 TECDIS Installation Manual Remove dataset: If a database contains imported S57 data is selected in the drop down menu, the button” Remove Dataset” will delete selected chart. 4.5 Import of S57 data NB: When two ECDIS machines are connected, make sure to make the same updates in the second ECDIS. Import of S57 data is done trough the chart library. Select database in the drop down menu and press “Import S57”. A database contains of datasets (charts). ENC data is sold as ENC cells in S57 format. Trough import to a database every ENC cell is converted to a dataset. This is a two step process: verification of data and conversion/compilation to a dataset. To import data, select drive in the field ”Import S57 data from…”. Data is imported to a database which name begins with S57. However there are none S57 databases present, a new one (S57) is created. Optional an own database can be created by pressing ”create new database”. S57 database is added automatically and can be highlighted for viewing in setup menu folder. When drive is selected, the ”start” button is activated. Press the button to commence import. Data is automatically verified. TECDIS Installation Manual Page 91 If errors are discovered a ”S57 Import ERROR report” is shown. The error report contains name of import file and whether the error are critical or non-critical. Files including critical errors are not imported. If non-critical errors occurs, files can be imported or excluded by pressing ”continue” or skip. If “stop” is pressed the import process is terminated. Disable error report: If this option is selected prior to data import, the process will run automatically. S57 import files including critical errors will be excluded and files with noncritical errors are imported. NB: When using “disable error report”, it is impossible to view detailed information about the data import. Also errors reasoning ENC cells not to be imported due to critical errors, are not displayed. An import log will be created. This log can be viewed selecting actual dataset in the chart library, by scrolling down to S57 import log in the information field. If the import of chart corrections is done in S57 format, those can be viewed in C-Map chart update. By pressing the right mouse button in the message field, log files with information/history about file verifying and compilation are displayed. This is a overview, not a detailed report/log (not displaying any deleted datasets). 4.6 Import of S-63 chart data For import of chart data in the S-63 format, refer to “S63 Loader User Guide”, available for download from http://www.telko.no. Page 92 TECDIS Installation Manual Chapter 5: Miscellaneous 5.1 Error Messages TECDIS includes automatic error detection in most functions. If it is possible, corrective measures will be taken without requiring operator intervention. In case of critical errors, the operator is notified. In addition to the possible error situations listed here, both the Windows operating system and support routines may in some instances display error messages not listed. Common to these error messages is that corrective measures (if possible) are initiated by restarting the ECDIS. In the case of a system failure any error messages should therefore be noted. If the ECDIS is not responding or appear to be malfunctioning, try restarting the ECDIS. If this does not correct the error situation, notify your support contact. 10=Init required too much space 11=Bad init parameters 12=Data files not found 13=Open db cannot determine type of file 14=Data files appear to be corrupted 16=Could not create index file 17=Could not create data file 18=Tried to create existing index file 19=Tried to create existing data file 24=Could not close file 46=File number already in use 47=c-tree has not been initialized 101=C-Map system files not installed 102=No C-Map charts installed! 103=No chart database set as default! 104=g_manager->Init() failed 105=g_map->Init() failed 106=g_mini->Init() failed 107=Update successfully completed Memory full or error. Try restarting ECDIS. System error, should not normally occur. Old data file has been erased or destroyed. New (empty) data file is automatically generated. Installation error, use of invalid data. Try restarting ECDIS to generate new data file. Hard drive error or full, try erasing old data. Hard drive error or full, try erasing old data. System error, should not normally occur. System error, should not normally occur. System error, probably memory error. System error, should not normally occur. System error, should not normally occur. 109=g_map->SetScale() failed 110=g_mini->SetScale() failed 111=g_map->SetRotation() failed 112=g_mini->SetRotation() failed 113=g_map->AddBase() failed Incorrect or incomplete installation. Incorrect or incomplete installation. Incorrect or incomplete installation. System error, should not normally occur. System error, should not normally occur. System error, should not normally occur. Update confirmation. System error, should not normally occur. System error, should not normally occur. System error, should not normally occur. System error, should not normally occur. System error, should not normally occur. System error, should not normally occur. 177=Not TECDIS dongle 188=Error in periodic ID check 189=File read failed 190=Read of file length failed 191=File number out of bounds License dongle found but not approved. No license dongle found or approved. Error in license dongle. Error in license dongle. Error in license dongle. 108=G_MAP->SETZOOM() FAILED TECDIS Installation Manual Page 93 192=Cmap init error 193=Init has not been called 194=Error parsing system ID 195=Cmap registry error 196=Dongle is not Telko dongle 197=No eToken dongle present 198=Cmap init error 199=Init has not been called 200=Unknown error License dongle not C-Map approved. Error in communication with license dongle. Error in communication with license dongle. Error in communication with license dongle. License dongle not approved. No license dongle found. Error in license dongle. Error in communication with license dongle. Important! With errors relating to license dongle, try removing then reinserting the license dongle, or try moving it to another USB port. Then try restarting the ECDIS. 5.2 Monitor Calibration All information in electronic chart displays must be highly visible. To ensure this monitor must be calibrated to display correct colors. This is very important, especially for night palettes, when monitor is dimmed. ECDIS color test for monitor calibration is also placed in IHO presentation library. Open library by pressing Control + alt + shift + T, and select test diagram by pressing A – B – C- D- E or T on the keyboard. Brightness check: Open test diagram E and verify that the grey box is clearly visible. Check colors: Open test diagram T. All diagonal lines to clearly separate from background: 3 Yellow diagonal lines 4 orange diagonal lines 3 magenta diagonal lines 4 green diagonal lines 3 blue diagonal lines 3 grey diagonal lines Page 94 TECDIS Installation Manual Check visibility of each color in the diagrams (A-E). If the monitor fails the test, it no longer meets the minimum requirements for display performance. It should be evaluated by a qualified engineer and be repaired or replaced as necessary. This test must be performed with all color palettes on the system (day/dusk/night). NB. If monitor settings has been changed manually in the monitor menu, or to make sure correct settings are used, go to ”setup” menu folder, press ”Auxiliary” and select ”recalibrate screen” 5.3 Internet/VSAT connection troubleshooting For all problems with downloading weather data or chart updates, regardless of connection type used, your TECDIS supplier and/or Jeppesen Marine will be able to provide very useful assistance in tracking down the cause of weather download problems. Logs kept by Jeppesen Marine will show whether your weather download attempts reach the weather data servers and whether the requests are successful. They will also be able to verify that there are no problems with your subscriptions. In order for Jeppesen Marine or your chart system supplier to help you, they will need your System ID number. Before contacting anyone, at least some of the tests here should be attempted. Tests applicable to only weather overlay features are marked (Weather). Tests applicable to only chart updates are marked (Updates). GENERAL TESTS A. Check your subscription. Make sure that your subscription has not expired. Weather Overlay: Expiry information can be seen by opening the weather overlay, pressing ‘Data’, ‘Download New’ and then ‘Show Subscription’. B. (Weather) Update your subscription. Jeppesen Marine may make changes to the weather service that are not automatically reflected by in your subscription. C. Try another connection method. If you use an internet connection, try downloading by email. If you use email already, try using another email account/system. If this is successful, you have verified that the problem is with your connection, not your chart system or a problem with the update / weather service. D. (Weather) Try a smaller download size. The problem may be connected to downloading large files, especially if the connection is “noisy” and/or error prone. E. (Weather) Try another model. The problem may be connected to downloading a specific forecast method. If a download of similar size using a different model is successful, the list of potential causes for the problem is significantly reduced. F. Try updating the chart software. Telko AS provides software updates containing both bug fixes and new features free of charges at our website http://www.telko.no. Your problem may be due to a bug in the software that we have fixed in an update. TECDIS Installation Manual Page 95 INTERNET CONNECTION G. Make sure that the internet connection is not turned off. In a valid TECDIS installation with a direct internet connection, a switch has been installed so that the internet connection can be turned off when not in use. H. (Weather) Try setting a higher Connection Timeout. The download attempt may be timing out before the request can be completed. Refer to weather overlay documentation section 1.2 step 6 for details. I. Verify that you can reach the servers. Exit the chart system (For TECIDS: insert the TECDIS Service Key first), open Internet Explorer and try the following addresses. If the reply does not match what is indicated in this table, you are not reaching the weather service servers. http://distribution.c-map.no http://datacenter.c-map.no http://datacenter.jeppesen.com Should show: Connection OK J. If test I failed, see if you can reach the servers using IP addresses. Continue where you left off in the previous test. Try the following addresses and see if the replies match what is specified in the table. http://80.239.21.75 http://80.239.21.103 Should show: Connection OK If these tests succeed, the problem is with your DNS Settings. If you have not performed test F, do so now, then run the following file and see if the problem is fixed: C:\Program Files\TECDIS\AddCMapHosts.exe. K. If test J failed, have your network administrators check the firewall. Make sure that the firewall in your internet setup is not blocking your weather data requests. E-MAIL CONNECTION L. Check your spam folder. Make sure that the replies to your request email from Jeppesen Marine are not being marked as spam. M. Try setting a lower Max Attachment Size. Your email service may be having problems with the weather data attachments. Try lowering the Max Attachment Size value in the Configure Connection window. N. Make sure you are not using old request / reply files. Delete all request and reply files from the USB memory stick so that you are sure you are not using the request or reply files from a previous download (or from the other TECDIS). O. Update only one TECDIS at a time. If you send weather / update requests from both TECDIS systems at the same time, it is very easy to get the reply files mixed up. Page 96 TECDIS Installation Manual Chapter 6: Checklists regarding installation 6.1 Checklist prior to completion of TECDIS installation Item: Task to be performed: 1 2 3 4 5 6 7 8 9 10 11 12 13 14 15 16 17 18 Verify that all selected ports are receiving/transmitting data, and that ports have been given names on both main and back-up TECDIS. Names shall be according to the data they are receiving/transmitting. Verify that sensor data is correctly distributed between main and back-up TECDIS (NMEA server program). Verify that one single action do not result in loss of position on both main and back-up TECDIS. Verify that main and back-up TECDIS and respective equipment are connected to a proper UPS. Verify that boat size are correct compared to chart on both main and back-up TECDIS. Perform monitor color calibration on main and back-up TECDIS. Verify that alarm function on both main and back-up TECDIS is working properly. Check that TECDIS transmits alarm to external systems. If installed, verify generation of conning picture and correct display of sensor data on conning monitor (check against engine telegraph, speed repeaters, gyro repeaters etc) Verify audible signal from alarm speaker on TECDIS Verify sensor data (correct size of vessel etc) is filled in on main and back-up TECDIS. Verify that back-up of default setup values have been performed (save setup default values) on main and back-up TECDIS. Verify that installed charts have been correctly installed on both main and backup TECDIS (if installed), and that charts license matches. Unplug TECDIS Service Key, restart TECDIS to verify it starts up in normal mode (chart program starts automatically) and boat symbol and sensor data are displayed. If video source switching is activated, verify that an ECDISlabel has been placed on the front bezel of the ECDIS monitor. If connected to internet, verify that a switch is available to disconnect TECDIS from internet when the connection is not in use. Verify that Monitor Main and Monitor Back-up comply with issued certificate and that hardware revision numbers comply with specification on page 11-14 in the TECDIS Installation Manual (ver 2.7 and above). Fill in hardware/software fact sheet and file it in ships documents, in technician personal files and send a copy to Furuno Norway or Telko AS. OK: Comments TECDIS Installation Manual Item: Hardware 19 Keyboard Main 20 Keyboard Back-up 21 Processor Main 22 Processor Back-up 23 TELchart alarm interface 24 Trackball Main 25 Trackball Back-up 26 Analog signal collector 27 Monitor Main10 28 Monitor Back-up10 29 Conning monitor 30 Conning monitor Back-Up 31 Alarm loudspeaker 32 MOXA interface 33 AUTOPILOT 34 Additional units 35 Additional units Item: Software 36 TECDIS Main 37 TECDIS Back-up 38 AUTOPILOT 39 Additional software 40 Additional software Item: License 41 TECDIS license # Main 42 TECDIS license # Back-up Sent TSZ-files [email protected] 43 Page 97 Model/type: Serial no. Version: Comments: Number: Comments: Vessel Name / ID: Date of installation: Name of technician and company: Checklist performed (Sign): This checklist shall be filled in and signed for all TECDIS installations, in order to verify proper installation of the ECDIS system onboard. 10: Make sure the hardware revision number match the specification (see page 11-14) in TECDIS Installation Manual ver. 2.7+ Page 98 TECDIS Installation Manual 6.2 Checklist prior to completion of TECDIS TCS and TECDIS AW installation If installation includes Track Control functionality, the following tests must be performed. TECDIS 1 and 2 No. Function Requirement Results Harbor Acceptance Test (15 minutes) 1 Go to setup menu and verify NMEA inputs are valid. Check External data input values for position and course. TECDIS 1: □Good □NG □N/A TECDIS 2: □Good □NG □N/A 2 Verify that TECDIS receives valid sensor data from a minimum of: Two independent positioning sensors External data Two independent heading sensors A speed sensor TECDIS 1: □Good □NG □N/A TECDIS 2: □Good □NG □N/A 3 Alarm system Verify that TECDIS is connected to a separate alarm system. 4 System status Check that no alarms/warnings are pending in alarm window. 5 1,Select setup menu, chart utilities, chart licenses 2,Verify that licenses are valid for intended voyage Chart database 3,Click C-Map chart update 4,Verify that charts are updated in update log TECDIS 1: □Good □NG □N/A TECDIS 2: □Good □NG □N/A TECDIS 1: □Good □NG □N/A TECDIS 2: □Good □NG □N/A TECDIS 1: □Good □NG □N/A TECDIS 2: □Good □NG □N/A Sea Trial Test (15 minutes) 6 1,Activate ARPA on radar and select a target. AIS and ARPA 2,Click the symbol button of [ARPA Targets]. Targets 3,Click the symbol button of [AIS Targets]. (If present) AIS and ARPA Targets are displayed on the top of charts. 7 Correct indication is shown at the each configured window on Conning display the Conning Display. Verify that selected sensors used by (If present) heading, position is correctly indicated. Before start TEST, routes must be created or transferred from other TECDIS: 1,Press the [Plan] key, icon with number 1 indicated is active. This means primary route will be selected. Choose a route with boathook icon. 2,Press [YES] icon to activate route. Route Monitoring 3,Route is then shown on displayed charts. 8 4,To display secondary route choose icon with button 2 indicated. Repeat procedure as for primary route. 5 To exchange primary and secondary route, press icon with 1↔2 indicated. 6. Observe that correct warnings is activated as appropriate. 7. Click alarm icon for display of alarms and warnings on route. 8. Test that activating track steering is successful. TECDIS 1: □Good □NG □N/A TECDIS 2: □Good □NG □N/A TECDIS 1: □Good □NG □N/A TECDIS 2: □Good □NG □N/A TECDIS 1: □Good □NG □N/A TECDIS 2: □Good □NG □N/A TECDIS Installation Manual 9 10 Page 99 TECDIS 1: Radar overlay Check that radar overlay from radar is displayed on display after □Good □NG □N/A (If present) pressing radar overlay icon. TECDIS 2: □Good □NG □N/A Verify that TECDIS handle different functions like; 1. Disconnect position sensors and observe dead reckoning performance, verify that alarm is given: pos sensor ½ lost. 2. Activate track dialog and set past tracks visible by clicking on “show” icon. 3. Enter manual fix, by activating “bearing” icon. Click on center button on mouse when mouse is in position of visual object. Use observed gyro bearing to make a red line in chart towards estimated position. Repeat procedure to make two lines resulting in a cross bearing. TECDIS 1: 4. Update charts, enter chart utilities menu, choose C-Map □Good □NG □N/A Aids to charts update. Use semi-auto update. Create a update navigation request file on memory stick. TECDIS 2: Send file to [email protected] and load received file into □Good □NG □N/A TECDIS. Update loaded successfully shall be presented when update Is completed. 5. Activate a route in route menu. To alter at route underway, click on “Edit” icon in route menu. Modify route and click on “OK” icon. Route is now altered. When at track steering mode, 3 waypoints are not allowed to alter, last waypoint, next waypoint and waypoint after next. 6. Manual adjustment for position is available in setup menu, click on “nav. position offset” icon and a dialog box appear in top right corner of map. Enter offset values as appropriate. Page 100 TECDIS Installation Manual Autopilot type (tick one box only): □ □ □ □ Anschütz NP 2025 PLUS Adaptive Autopilot Furuno FAP 2000 Autopilot EMRI SEM 200 Autopilot Anschütz NP5500 Autopilot No. 1 2 3 4 5 6 Function Requirement Harbor Acceptance Test (15 minutes) Correct number is shown at each box of below. External data “Heading”, “Speed” 1,[HEADING CONTROL] is activated when steering mode switch is set to “auto”. Present heading is displayed in heading display and in preset heading display. Present heading is activated as set heading. 2. Verify parameter settings for rudder, yawing, counter rudder, rudder limit, ROT limit and radius value. Verify mode Heading Control of heading change, radius or R.O.T. mode by observing key lamp. 3. Alter set course by either turn knob and push set button to acknowledge or push and turn knob. Observe correct rudder response. 4. Observe rudder movement. 5. Observe that max rudder limit is not exceeded. 1,Rudder moves to 10 degrees PORT when SET HEADING is Steering Control set by 20 degrees below Gyro heading. 2,Confirm the actual rudder angle by rudder angle indicator. 1. Change operating mode from hand to heading control at Track Control TECDIS , verify that correct mode is indicated on TECDIS and conning monitor also. Function 2. Shift from heading control to manual mode by switching steering mode selector. Verify that change to manual mode is possible from all modes with a single operator action. 1. Change set course 50 deg to starboard, off-heading alarm not to be activated during setting of new course. Alarm is deFunction activated for a time period that is a function of present course and new desired course. Function Test override tiller in modes: hand, heading control and track control. Autopilot to go to hand Results □Good □NG □N/A □Good □NG □N/A □Good □NG □N/A □Good □NG □N/A □Good □NG □N/A □Good □NG □N/A Sea trial test (240 minutes) Response and stability of "Heading Control” steering. 1,Observed overshooting should max 2 deg on 10 deg course change and max 5 deg on 60 deg course change. 2,Repeat another side course change with same value. 1 2 2 Heading Control EMC Starboard 10 deg turn with NAV FULL speed (If available). Port 10 deg turn with NAV FULL speed (If available). Starboard 60 deg turn with NAV FULL speed. Port 60 deg turn with NAV FULL speed. Tests to be repeated with half speed ahead. Testing of interference of radio transmissions while in heading control, observe system while: 1. Transmitting a call with FS-2570 2. Transmitting a call with VHF’s 3. Transmitting a message with Felcom-15 1&2 4. Transmitting a call with Felcom-70 Track Control Steering function test should be performed as follow in the next lists "Track Control Test " and “Fail to Safe Properties” Steering □Good □NG □N/A □Good □NG □N/A □Good □NG □N/A TECDIS Installation Manual Page 101 Track Control System Test Items to be checked during sea trial No. 1 Item 2 Route 3 Route monitoring 4 Track keeping (NP5500 only) 5 Track keeping 6 Alarms Content The following units have to be tested prior to the Track Control test: ECDIS AUTOPILOT STEERING GEAR Create a test route for Track Control in keeping with the vessel maneuverability as per shown example attached (or import by file) 1. Enter route menu, check that icon “1” is activated (primary route). Use boathook to select route from previous test item. Click yes when asked to activate route. 2. Check that route monitoring parameters are shown in right menu (XTE, next waypoint info etc. ) 1. Check that ship follows the test route selected on ECDIS. *Recommend test speed is normal sea speed. Observe the ship behavior through several turns, and either a) increase the pivotpoint value between turns if the ship turns to late b) decrease the pivotpoint value between turns if the ship turns to early 1. Check that ship follows the test route selected on ECDIS. *Recommend test speed is normal sea speed 2. Check performance according item 1 with speed reduction applied in one turn. 3. Check performance according item 1 with inducing current effect by using bow thruster during turn. 1. Set WP pre-warning and WP approach time on the ECDIS as per drawing below. Verify that WP approach Alarm is generated when the ship approaches the WP. 2. Verify that separate Alarm system activates back-up navigator alarm when WP pre-warning and WP alarm on ECDIS is not acknowledged. 3. Set alarm for gyro mismatch to minimum in TECDIS Setup program. Wait for alarm to be raised. 4. Activate route and use “Heading Control” mode on autopilot. Steer outside channel limit to generate XTE alarm. 5. Set “Heading off” alarm low and use bow thruster to provoke a heading drift. Verify that alarm is raised. 6. Set alarm difference limit for position and heading sensors, and verify that no alarms are raised. We recommend that the sum of 3xRMS(route mean square) is used. Result Remarks Page 102 TECDIS Installation Manual Example of route for Track Control testing WPT 3: 135 deg turn port, WPT 5: 135 deg turn starboard (both with minimum radius*) WPT 4: 60 deg turn port, WPT 7: 60 deg turn starboard (both with 2 NM radius) * Minimum radius to be settled after calculations from yard. TECDIS Installation Manual Page 103 ECDIS Scheduled Track Course 90 deg AP Scheduled Course 90 deg Wheel Over Point WP Approach alarm sec before wop 30 Pre-Warning alarm 120sec before wop Trial Speed NSR Approach run TCS Test 2) Failure point at straight leg Ship start turn from wheel over point with 90 deg Angle TCS Test3) Failure point in turn. Turn radius is with 1.0NM Page 104 TECDIS Installation Manual Fail to Safe Properties Item 1 2 3 Fail Position sensor antennas to be blinded off. Disconnect position sensor on a straight leg. Disconnect position sensor during max radius turn. Track Control (TCS) When either of position sensor acquisition stops, TCS emits alert but continues to function utilizing acquired position from other position sensor, LOG, and GYRO. When both position sensor acquisition stops, TCS emits alert but begins navigation utilizing estimated position made available by LOG and GYRO. Then it (within 10min) automatically switches to heading mode and manual maneuver will be in effect. Same as above Alert will be emitted only from ECDIS which places no influence on TCS function. Turn Heading Control System rudder limit to min value during min radius turn. Disconnect serial link to heading controller during straight leg. Not available. 6 Disconnect serial link to heading controller during turn. Emits alert and stops TCS function simultaneously. Automatically switches to heading mode after turning to the predetermined maximum degree. 7 Disconnect speed log during straight leg/ or turn. Simulate failure in ECDIS. Simulate failure in conning display. Disconnect rudder feedback. Although it emits an alert, input of two position sensor data maintains the normal function. Same as item 5 or 6. 11 Simulate failure in Autopilot Emits alert and stops TCS function. Rudder angle is frozen at this time. 12 Simulate failure in No.1 gyro. Not influential 13 Check that second gyro is automatic applied in case of failure in the active gyro. Not influential 4 5 8 9 10 Emits alert and stops TCS function simultaneously. It automatically switches to heading mode. Not influential Emits an alert. If the deviation between order rudder angle and actual rudder angle is 5deg or more, an alert is emitted and freezes the actual rudder angle at this time. Test Remove No.1 position sensor antenna Remove No.2 position sensor antenna Remove No.1/2 position sensor Remove No.1 position sensor output connector during maximum radius turn. Adjustment of rudder limit is not available. Remove Track Control connection from ECDIS while sailing straight ahead. Remove Track Control connection from ECDIS while sailing straight ahead. Remove LOG input outputted to ECDIS while turning. Turn off ECDIS Turn off Conning Display Remove rudder feedback input outputted to Alarm System while turning. * This test is dangerous ! Remove power connection to autopilot while turning. * This test is dangerous ! Switches automatically from No.1 to No.2 Result TECDIS Installation Manual Page 105 Checklists prior to completion of TECDIS TCS and TECDIS AW installation completed Vessel Name / ID: Date of installation: Name of technician: Checklist performed (Sign): The checklists in section 6.2 shall be filled in and signed for all TECDIS installations where Track Control functionality is present (TECDIS TCS / TECDIS AW), in order to verify proper installation of the ECDIS system onboard. 6.3 Additional checklist prior to completion of TECDIS AW installation No. Item 1 Conning Content Verify that when one of the ECDIS processors lose sensor data on one serial line, display of sensor data (relevant according to failed serial line) on conning monitor is not affected. 2 General Verify that installation is done according to block diagram for TECDIS AW system. 3 General Verify that installation is done according to functional description given for TECDIS AW system. 4 General Verify that required conning info according to NAUT AW requirements is displayed correctly. 5 Gyro Verify that requirements set forth in section 1.7 are fulfilled. Result Remarks Additional checklist prior to completion of TECDIS AW installation completed Vessel Name / ID: Date of installation: Name of technician: Checklist performed (Sign): The checklist in section 6.3 shall be filled in and signed for all TECDIS AW installations, in order to verify proper installation of the ECDIS system onboard. Page 106 6.4 Installation Notes TECDIS Installation Manual TECDIS Installation Manual Page 107 Page 108 TECDIS Installation Manual Revision History Revision 1.0 (13.05.2005) Initial revision Revision 1.1 (17.06.2005) Illustrations updated Wiring and signaling diagrams added Hardware installation for auxiliary components added Some updates to setup software description Revision 1.2 (29.08.2005) Equipment list updated Compass safe distance instructions added Revision 1.3 (05.01.2006) Updated chapter 3.4, size and sensors. New choices: “backward (gyro-180º)” and “Raise alarm if HDT1HDT2 > 2.5º” Updated illustrations in chapter 4.1. Revision 1.4 (04.08.2006) Chapter 3.2.1: Updated text. Port collision warning (case 69, 19.04.06) Chapter 3.4: Updated text and illustrations. New function: ship handle mode (case 53, 30.03.06) Chapter 4.1: New function: time zone selection (case 98, 22.05.06) Revision 1.5 (22.10.2006) Chapter 3.2: Updated illustration Chapter 3.2.6: Added description of RCU-018 ctrl field. Chapter 3.4: Updated illustration Chapter 3.5: Updated illustration Chapter 3.6: Updated illustration New Chapter 3.7 (Track Control) Compass Safe Distance table on page 1 updated Equipment Lists on page 5 updated Installation Overview illustration updated Specifications updated Updated mounting section Added mounting Chapter 1.3 Control Unit Furuno RCU-018 Added Chapter 2.1, HT405P4 Wiring diagram Added Chapter 2.3, Processor connectors, HT405P4 TEL-A1 Renumbered chapters following 2.1 Revision 1.6 (30.04.2007) Compass Safe Distances on page 1 updated Equipment List on page 5 updated Installation Overview illustration updated Specifications for HT 405P4 on page 7 updated Specifications for JH 23T02 on page 8 added Mounting dimensions for JH23T02 added to chapter 1.1 (page 17 and 18) New chapter: 1.6 Track Control: Anschütz NP 2025 PLUS Revision 1.7 (17.10.2007) Section 2.5 Processor connectors, HT405P4 TEL-A1 on page 37 updated with information about ferrite placement. Section 3.2. NMEA data setup on page 41-44 updated with new illustration and information about status color coding. Section 3.5.1 Install, update or remove chart databases on page 49-50 updated with information about new function ‘Remove Licenses’. TECDIS Installation Manual Page 109 Revision 1.8 (15.11.2007) General introduction to the installation manual updated with new configuration data file. Section 1.6 updated with minimum sensor and other connection requirements for Track Control functionality, and requirements to ensure “freeze rudder” functionality. Section 6: Added checklists for Track Control system and installation notes Revision 1.9 (16.04.2008) Changed heading for section 6.2 to include TECDIS AW Added new section 6.3 for additional TECDIS AW requirements checklist Old section 6.3 and 6.4 are now section 6.4 and 6.5 New section 1.7 for NAUT AW gyro sensor input requirements Revision 2.0 (20.01.2009) Updated to reflect changes in new software version 4.7.1 Deprecated hardware options removed from equipment list, mounting and wiring chapters. Revision 2.1 (17.11.2009) “General introduction to the installation manual” updated to include internet switch and installation checklist requirements. Section 2.3 Processor connectors, HT 405P4 TEL-A1 updated to include requirements for internet switch. Chapter 6 “Checklists regarding installation” updated. Revision 2.2 (07.06.2010) “General introduction to the installation manual” updated to reflect that connection to UPS is no longer mandatory. Equipment list, Installation overview, specifications and Chapter 1 - Mounting sections expanded and updated to include new computer HT C01 TEL-A599, new display HD 19T03 and new flush mount keyboard/trackball options from Keytouch. Chapter 2 – Wiring and signal distribution updated with instructions for new computer HT C01 TEL-A599. Section 3.6.3 Dynamic Licensing expanded with information previously only found in separate documentation. New section 5.3 Internet/VSAT connection troubleshooting added. New section 2.4 Other notes regarding connectors and wiring added. Revision 2.3 (28.10.2010) Compass safe distances for new equipment added to page 1. “General introduction to the installation manual” updated with reference to important installation instructions in Chapter 1 and Chapter 2. Equipment list, Installation overview, specifications and Chapter 1 - Mounting sections expanded and updated to include new computers HT C01 TEL-A596 and HT C01 TEL-D596, new displays JH 23T14 MMD, Furuno MU-201CE and Furuno MU-231CE and new keyboard Cherry G84-4100. Chapter 2 – Wiring and signal distribution updated with instructions for new computers HT C01 TEL-A596 and HT C01 TEL-D596. Section 3.2: NMEA Data updated with information on “Ex.input”, “ALR/ACK” and “FLIR control”. Revision 2.4 (18.05.2012) New chapter 1.7 Track Control: Furuno FAP 2000- and EMRI SEM 200 Autopilot Reformatting all heading numbers and new Table of Contents Chapter 3.2 NMEA Data setup is rewritten to comply to new version of TECDIS Setup. Chapter 3.3 Specification is updated to describe the changes related to the “Alarm”-field and changes introduced by the functionality of the TSZ-files. Chapter 6.1, Checklist, requirement added for sending in TZS-files and added need for the technician’s company name to be filled in. Chapter 6.2, Checklist updated with two new Autopilot types, Furuno and EMRI Revision 2.5 (17.09.2012) Chapter 1.7: Instruction to set same low speed limit value in TECDIS and Autopilot added. Chapter 3: Several minor fixes Revision 2.6 (23.08.2013) Page 110 TECDIS Installation Manual Compass safe distance, Equipment list, Installation overview, Specifications and Chapter 1 are expanded and updated to include: o new computer HD 24T21 MEC o new displays HD 19T21, HD 24T21, HD 26T21, ISIC DuraMon 19LED and ISIC MD 26KM05 (also referenced as DuraMon 26 WS) Reformatted sub-headings and new Table of Contents Specifications: added specifications for Cherry G84-4100 keyboard Chapter 1: New subchapters for outline dimensions of monitors and computers Chapter 2.1-2.3: New subchapters for computer-specific wiring and signal distribution Chapter 2.6.1-2.6.3: New subchapters for computer-specific I/O-connections Chapter 3: Several minor fixes Chapter 3.5.5: Updated with new monitor calibration feedback messages. Chapter 4: Several minor fixes Revision 2.7 (25.02.2014) Compass safe distance, Equipment list, Installation overview, Specifications and Chapter 1 are expanded and updated to include: o new computer ENIX-2077 o new Audio Amplifier and rack kit for ENIX-2077 o new TECDIS Keypad and Logitech Trackman Marble trackball. o new autopilot for TECDIS TCS: NP5500 Chapter 1: New subchapters for outline dimensions of monitors and computers Chapter 1.8 & 1. 9: New subchapters for Autopilots NP5500 Chapter 2.1-2.3: New subchapters for computer-specific wiring and signal distribution Chapter 2.6.1-2.6.3: New subchapters for computer-specific I/O-connections Chapter 3.3 Specification is updated with video switch installation procedures. Chapter 3.7: Added information for setup of new autopilots Chapter 6: Added monitor revision check and video switch ECDIS-label check Chapter 6: Added checkpoint for NP5500-specific test of TCS Revision 2.8 (08.01.2015) Change of specification HT C01: 250 GB HDD replaced with 1 TB HDD Wiring diagrams corrected for TEA-01 Alarm interface connections Information for commissioning and sea trials for NP5500 Autopilot has been added o A wiring diagram for NP5500 with its SASS fall-back safety system is inserted in the installation overview section o NP5500-specific TCS parameters have been added to chapter 3 TECDIS Installation Manual Page 111 M/V BOURBON TOPAZ M/F JULSUND Head Office, Aalesund Branch office, Deep Sea Furuno Norge AS Furuno Norge AS Visitor address/Shipment address: Sjømannsveien 19 N-6008 Aalesund Visitor address/Shipment address: Øvre Fyllingsvei 81 N-5162 Laksevåg Postal address: Servicebox 11 N-6025 Aalesund Postal address: Øvre Fyllingsvei 81 N-5162 Laksevåg Telephone: +47 70 10 29 50 Telefax: +47 70 10 29 51 Telephone: +47 55 94 41 41 Telefax: +47 55 94 41 51 E-mail: [email protected] Web: www.furuno.no Service telephone: +47 992 16 950 Our service telephone is served when offices are closed.