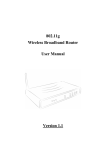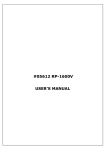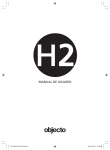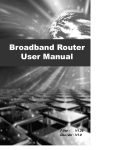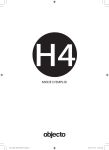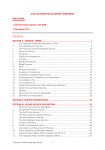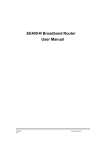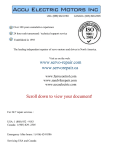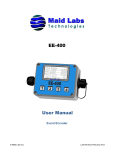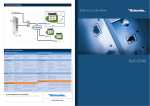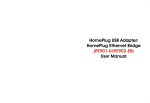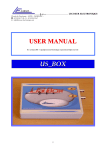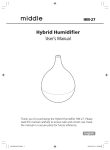Download EE 400-R Manual
Transcript
EE400-R Broadband Router User Manual 1 Copyright The contents of this publication may not be reproduced in any part or as a whole, stored, transcribed in an information retrieval system, translated into any language, or transmitted in any form or by any means, mechanical, magnetic, electronic, optical, photocopying, manual, or otherwise, without the prior written permission. Trademarks All product, company, brand names are trademarks or registered trademarks of their respective companies. They are used for identification purpose only. Specifications are subject to be changed without prior notice. Copyright© 2002, GigaFast Inc. All Right Reserved. 2 FCC Interference Statement This equipment has been tested and found to comply with the limits for a Class B digital device pursuant to Part 15 of the FCC Rules. These limits are designed to provide reasonable protection against radio interference in a commercial environment. This equipment can generate, use and radiate radio frequency energy and, if not installed and used in accordance with the instructions in this manual, may cause harmful interference to radio communications. Operation of this equipment in a residential area is likely to cause interference, in which case the user, at his own expense, will be required to take whatever measures are necessary to correct the interference. CE Declaration of Conformity This equipment complies with the requirements relating to electromagnetic compatibility, EN 55022/A1 Class B, and EN 50082-1. This meets the essential protection requirements of the European Council Directive 89/336/EEC on the approximation of the laws of the member states relation to electromagnetic compatibility. 3 Table of Content Chapter 1 Features Content Requirement Panel Wire diagram Chapter 2 Quick install Chapter 3 Basic configuration Chapter 4 Advanced configuration Chapter 5 Troubleshooting/How-to Appendix A: Cabling and Pin Assignment Appendix B: Configure IP manually Appendix C: Technical Information 4 Introduction Congratulations on your purchase of this outstanding Broadband Router EE400-R. This product is the perfect option to connect a group of PCs to a high-speed Broadband Internet connection or to an Ethernet based Backbone (ETTH/ETTB: Ethernet To The Home/Building). Configurable as a DHCP server, this product is the only externally recognized server device on your local area network (LAN). Thus even a non-technical person will easily configure it to meet the different application. This product does not only provide a complete solution to share the Internet bandwidth, it also serves as an Internet Firewall to protect your LAN data from being accessed by outside intruder/hacker . Since all incoming data packets have been analyzed/monitored, all unwanted packet may be filtered-out and be recorded as an intrusion event. EE400-R can also be configured to block some internal LAN user’s access to the Internet for management purpose. Secure Internet Access via Cable/DSL Modem. Features l l l l l l l l l l Connects to 10/100M Broadband (cable or DSL) modem or Ethernet backbone for Internet Surfing. Multiple WAN connection type: Static IP : for lease line or router-router interconnect. DHCP client : for most cable modem service. PPPoE : for Dial-up ADSL service, PPTP client : for some European Dial-up ADSL or L2-VPN application Equipped with a 4-port 10/100M switched Hub for LAN users. DHCP Server/ DNS proxy support (can save an extra PC/Server in LAN). All the networked computers in LAN can retrieve TCP/IP setting (IP address, subnet mask, gateway, DNS,IP…) automatically from this device. Simultaneously act as both DHCP Server on the LAN and a DHCP Client on the WAN for most easy application. Connects multiple LAN PCs to the Internet with only one dynamic-assi gned IP address (NAT mode) or a range of legal IP address (NAT/Routing mode) Web-based Configuring Configurable through any networked computer’s web browsers using Internet Explorer or Netscape browser. Allow/Deny remote administration through WAN connection by Web browser. Firewall capability to protect LAN PCs from outside intruder access/attack. Avoid unwanted packet from WAN and provide a system event log to record intrusion information. (date/time, source IP address & port …) LAN user Access privilege Administrator can arrange interior LAN user’s access privilege to Internet by IP address, TCP/IP port 5 l l service, URL name keywords and 24-hour time zone. Virtual Server (Port forwarding) function Internet servers (WWW, FTP, E-mail …) in LAN could be virtually exposed to WAN for outside Internet user access. This is a useful and secure network deployment for Internet servers. DMZ (De-Militarized Zone) Host Administrator can totally expose a host PC in LAN to the Internet without any firewall protection mechanism. This option allows a full two-way communication between the local host PC and remote Internet node. (ex. bi-directional games, video/audio conferences …) Multi DMZ Host support In static IP configuration with a range of legal IP address, Administrator could totally expose more host PCs in LAN to the Internet according to LAN/WAN IP address mapping. Content l One broadband router unit l l One power adapter Manual Requirement l l One Ethernet based broadband Internet connection (like cable/ADSL modem or other router) One PC with a network card and TCP/IP protocol stack Installed. l Microsoft Internet Explorer 4.75 or later 6 Panel - Wire diagram • • • Internet connection should be connected to the WAN port of the router Power adapter should be connected to the Power port Computers should be connected to port 1-4 on the Router or connected on to Hubs/Switches that are connected to the router 7 Quick install CHAPTER 2 EZ SETUP (All configuration menu are from firmware 1.6 x) The following steps are setup processes for the most common company of broadband provider company. This section will be divided into 3 parts. One which is for cable internet setup, part two is for DSL internet setup and part three is for Macintosh Users. One thing that users have to understand is that the Web Console page is located ON THE ROUTER. You do not have to be connected to the internet to access the Web Console page. Part 1 -Cable Broadband1. SECTION 1 Turn off the Cable modem and the Router 2. Connect a Network cable from Cable modem to the WAN port of the Router 3. Connect your computers to ports 1-4 on the Router 4. Power on the Router 5. Power on your computer 6. SECTION 2 Click on START, then click on RUN, type in COMMAND and press ENTER 7. Type IPCONFIG and check your IP address. (Chapter 1.7 Page 9) 8. SECTION 3 If your Gateway says 192.168.8.1 then Open up your Internet Browser 9. On the Address bar type http://192.168.8.1 then press ENTER 10. The web-console (Chapter 1.8) will come up. Type admin and press LOGIN 11. Click on ADMINISTRATION, click on CLONE MAC, confirm CLONE MAC 12. Click on RESTART 13. Power on your Cable Modem 14. Click on WAN under Ez Setup, click on RENEW if the button appears 15. By this time you should see WAN IP Address with Numbers. If so then you are connected to the Internet. Congratulations . Other wise please repeat the step one more time. If problem persists visit http://www.gigafast.com/support/router/index.htm 8 Part 2 -Broadband DSL via PPPoE/Dynamic IP 1. SECTION 1 Turn off your DSL MODEM, turn off your Router turn off your Computer 2. Make sure that DSL Login ID and Password is in hand (ie: [email protected]) 3. Connect the DSL MODEM to the WAN Port on the Router 4. Connect your computer(s) to port 1 -4 on the Router 5. Power on the Router, Power on your Computer, Power on your DSL MODEM 6. SECTION 2 Click on START, then click on RUN, type COMMAND and press ENTER 7. Type IPCONFIG and check your IP address. (Chapter 1.7 Page 9) 8. SECTION 3 If your Gateway says 192.168.8.1 then Open up your Internet BrowserOn 9. the Address bar type http://192.168.8.1 then press ENTER 10. The web-console (Chapter 1.8) will come up. Type admin and press login. 11. Click on ADMINISTRATION, click on CLONE MAC, confirm CLONE MAC 12. Click on WAN under Ez Setup, Select PPPOE 13. Enter your PPPoE Account and Password into the fields. Make sure that you entered the Full Account name which should look like something like [email protected] field might be case sensitive. 14. Press Save&Restart 15. If in the WAN page there is a button that says CONNECT the click on it. If there is a button that says DISCONNECT then check to see if you are connected to the internet. If you are connected then Congratulations! Other wise please visit http://www.gigafast.com/support/router/index.htm for more details. 9 Part 3 -MacOSThere is actually 3 Major sections in each installation. First it is Physical. Turning on devices turning off devices plugging cables etc. Second there is the Connecting your Computer to the Router step. Then third it is the connecting your router to the Internet step. The installation for MacOS is the same to PC section 1 and 3. So in part 3 we will teach users only Section 2 of the step which is How to connect your Computer to the Router. OSX 1. 2. 3. 4. 5. 6. Proceed from Section 1 Restart Go to System Preference, Go to network Make sure that you have selected Built-in Ethernet Click on TCP/IP, select DHCP Wait 30 Seconds. If IP Address returns with an IP Address of 192.168.8.X then you are ready for Section 3 7. Jump back to the right Broadband type and continue setup from Section 3 10 Basic configuration Chapter 3 – Basic Setup (All configuration menu are from firmware 1.6x) WAN settings explanation After that you have clicked on WAN under Ez setup, the first section that you see are 4 choices with a circle in front of them. The 4 choices are the following. Static (Used when all IP are provided by the ISP) WAN IP Address (Your outside/external/real IP) WAN Subnet mask (Your subnet IP usually 255.255.255.0) WAN Gateway (Your Gateway IP) WAN 1 st DNS (Your Primary Domain Name Server IP) WAN 2 nd DNS (Your Secondary Domain Name Serve r IP) Save & Restart (Save changes then restarts the router) DHCP Client (Used when ISP Assigns IP address to users most commonly Cable Modem) WAN IP Address (Your outside/external/real IP) WAN Subnet mask (Your subnet IP usually 255.255.255.0) WAN Gateway (Your Gateway IP) WAN 1 st DNS (Your Primary Domain Name Server IP) WAN 2 nd DNS (Your Secondary Domain Name Server IP) Lease Time (How long till your next reconnect to the ISP) DHCP Client Domain Name (Specific info provided by ISP if required) 11 DHCP Client Host Name (Specific info provided by ISP if required) Save & Restart (Save changes then restarts the router) PPPoE (Used when dialing into ISP such as DSL Connections) WAN IP Address (Your outside/external/real IP) WAN Subnet mask (Your subnet IP usually 255.255.255.0) WAN Gateway (Your Gateway IP) WAN 1 st DNS (Your Primary Domain Name Server IP) WAN 2 nd DNS (Your Secondary Domain Name Server IP) Connect/Disconnect (Connect or Disconnect the ISP) PPPoE Account (Your DSL Account ID. Usually [email protected] full email) PPPoE Password (Your DSL Account Password) PPPoE Service Name (If required you can input the service name of your ISP) Dial on Demand (Automatically connect to the ISP when needed) Auto-Disconnect (When to disconnect from ISP when there is no usage. Leave default) Save & Restart (Save changes then restarts the router) @ GigaFast Inc. Staff member sometimes will ask for your PPPoE Account ID but never the password! 12 PPTP (Used to connect to VPN Host or Server) WAN IP Address (Your outside/external/real IP) WAN Subnet mask (Your subnet IP usually 255.255.255.0) WAN Gateway (Your Gateway IP) WAN 1 st DNS (Your Primary Domain Name Server IP) WAN 2 nd DNS (Your Secondary Domain Name Server IP) My IP Address (Your own External IP Address) Server IP Address (The server’s IP Address) My Subnet mask (Your own External Subnet mask) My Gateway (Your ISP Gateway) PPTP Account (Your account login) PPTP Password (Your account password) PPTP Connection ID (If required. Provided by ISP) Dial on Demand (Automatically connect to the ISP when needed) Auto-Disconnect (When to disconnect from ISP when there is no usage. Leave default) Save & Restart (Save changes then restarts the router) 13 @ GigaFast Inc. Staff member sometimes will ask for your PPPoE Account ID but never the password! LAN settings LAN IP Address (Internal Router Address. This will be your Internal Gateway and DHCP) DHCP Server (Automatically Assign IP address to Computers) DNS Proxy (Allow Router to Route DNS Signals or have computer directly connect to DNS) IP Pool (How many computer can automatically get IP and from what Range) Lease Time (How long can Each IP Be leased before they have to be renewed) Assign Fixed IP (You can tell the router to give specific IP to specific Computers) Offer Cyclical Gateway (You can have more than 1 gateway to disperse Traffic) Save & Restart (Save changes then restarts the router) 14 15 Advanced Configuration Chapter 4 Administration Reset to Default (Reset the Router to original Factory Settings) Backup Setting (Backup current setting to your computer) Restore Setting (Restore setting from your computer to the router) Old Password/New Password/Confirm Password (Do not change your password unless you have to) Upgrade Firmware (Upgrade the Routers Firmware to newest and bug free Versions) View System Log (See what is going on inside the router) Clone Mac (Cloning the Computers Mac address to the Router) Restart (Restart the Router) Access Control (Used to control outside access rights) Response to Ping from WAN (If enabled outside network computers can PING the router) Web management (If enabled outside network computers can Connect to the router console) Block Client in LAN (To disallo w clients in LAN to access the internet) Filter Packets from LAN (If Enabled you can disable particular Ports to the Internet) Save & Restart (Save changes then restarts the router) 16 Service Time (Used to activate the router or just simply tell the time) Normal (Normal Time setting. The router will copy the systems cloak) By continuous usage (The router will add up the time the router has been on) By Time Zone (You can chose when do you want to allow users to Access the router) Save & Restart (Save changes then restarts the router) 17 18 URL Blocking () URL Blocking (Able to block specific URLs that you don’t wish anyone inside the network to access) Save & Restart (Save changes then restarts the router) 19 Virtual Server (Used to run Servers in LAN) If you are running a WEBserver or FTPserver then you will have to use Virtual Server to open up the ports and connection to the Router into LAN. Service Port (The outside port that the server is scanning on) Server IP In LAN (The Actual Internal computer’s IP Address) Port in LAN (What port of internal network do you want to Route to?) Protocol (Which Protocol TCP or UDP?) NOTE-Only 1 port can be in use at all time. Example. If computer one is using port 21 then computer 2 cannot access port 21. 20 DMZ (Used to expose computer(s) onto the internet) DMZ (Allow users to expose computer(s) directly onto the Internet. Allowing all connection to go though the router to that computer) If your ISP has given you multiple static IP address then you might be able to assign up to 8 DMZ. 21 Auto 2-way Application (Special Applications that requires particular ports be open, if you are using that special application then you will need to open up ports that the application need) ID (Each application needs to get their own unique ID) Trigger Port (The trigger port is the Inside port that will be used to send packet.) Incoming Ports (Once the packet triggers the data send then the incoming Ports will be opened) Outbound(is used to define ports that are going out) Inbound(is used to define ports that are coming in) Save & Restart (Save changes then restarts the router) 22 Dynamic DNS (Used to assign a domain onto the Router) For Dynamic DNS Please refer to http://www.dyndns.org/ for more Info. Username (Username to dyndns.org) Password (Password to dyndns.org) Domain name (Your Domain name to dyndns.org) Save & Restart (Save changes then restarts the router) 23 24 Troubleshooting Chapter 5 Troubleshooting Problem: After the Power Adapter is plugged in no power lights comes up on the Router Solution: Replace router with store. Broken Router or Power Adapter Problem: After network cable is plugged in to the router the port lights doesn’t light up Solution: Check cable type, make sure the Network card is working, is the computer on? Problem: After starting up the computer I can’t connect to the router or the internet Solution: Redo Quick Install Chapter. If still don’t work then Call TechSupport Problem: My Application/Game doesn’t work after I installed the Router Solution: Refer to Program help file look for compatibility with Router. Visit www.gigafast.com for more support Problem: I can’t connect to company VPN Solution: Contact company VPN Admin and verify which ports needs to be opened on the router Problem: Internet is really slow after I connected the router Solution: Check your Router settings make sure it is right. Lower the MTU on the router Problem: I cannot send any large email out Solution: Verify router MTU Setting with your ISP. If numbers match then ISP have missed configuration causing a compatibility issue. Replace router with another model. Problem: I get disconnected offline very often Solution: Update firmware to 1.6x and above Problem: After firmware update I still get disconnected offline Solution: Replace router. Defective Problem: I get an error message when I update firmware Solution: Make sure that you are using the right firmware corresponding to the model For more information please visit www.gigafast.com How-To’s How to Check/Get/Renew/Release IPs in Windows? 1. Start windows95/98/ME/NT/2K/XP 2. Click on Start 3. Click on RUN 4. Type COMMAND and then press enter, Dos prompt window should come up 5. Type IPCONFIG /ALL will check all IP Status 25 6. Type IPCONFIG /RELEASE will release the IP address 7. Type IPCONFIG /RENEW will renew all IP address 8. Type EXIT when done How to change/check MTU setting 1. Login to the router Console 2. After login on Browser Address bar type address http://192.168.8.1/mtu.cgi 3. Then MTU window will open and change the MTU setting to your connection type. 4. Make sure that you match the MTU setting that your ISP will give you How to open ports on the router 1. Login to the router Console 2. Depending on the type of application customer will either user Virtual Server or 2 Way Application. 3. Virtual Server usually is used for running Server like applications. It will allow all incoming data. 4. 2 Way setting is used mainly for outgoing data. 2 Way port will be opened ONLY when there is a packet going out. How to setup DMZ DMZ will be used when a user needs to be fully exposed online. Find out what the Computer’s IP address is then Enter it in the DMZ setting. How to Reset the router You can reset the router by using a Pin to poke the Reset button on the Front of the Router. Hold the reset button for about 15 seconds. All settings will be lost and router restarted. For more How-To’s please visit www.gigafast.com 26 Appendix A Cabling and Pin Assignment A-1 RJ-45 There are different grades, or categories, of twisted-pair cabling. Category 5 is the most reliable and is highly recommended. Category 3 is a good second choice. Straight-through cables are used for connecting computers’ NIC cards to a hub. Crossover cables are used for connecting a hub to another hub. (The router provides a built-in uplink/normal switch. Uplink mode is crossed internally, which allows you to link or connect hubs together with a straight-through cable instead.) A-1-1 RJ-45 pin assignment There are 8 thin, color-coded wires inside, run from one end of the cable to the other. All 8 wires are used. Table A-1 Wire Wire Wire Wire Wire Wire Wire Wire 1 2 3 4 5 6 7 8 RJ-45 Color Chart White with an Orange stripe Orange White with a Green Stripe Blue White with a Blue Stripe Green White with a Brown Stripe Brown Pin 1 To determine which wire is wire number 1, hold the cable so that the end of the plastic RJ-45 tip (the part that goes into a wall jack first) is facing away from you. Face the clip down so that the copper side faces up (the springy clip will now be facing the floor), when looking down on the copper side, wire 1 is on the far left. 27 A-1-2 Connection between NIC card and Hub In a straight-through cable, wire 1, 2, 3, and 6 at one end of the cable are the same as wires 1, 2, 3, and 6 at the other end. The straight through cable is used to connect the NIC card and the hub. Table A-2 Wire 1 2 3 6 Straight Through Cabling Becomes 1 2 3 6 A-1-3 Connection between Hub and Hub In a crossover cable, the orders of the wires change from one end to the other. Wire 1 becomes 3, and 2 becomes 6. The crossover cable is used in connecting hubs directly. Table A-3 Crossover Cabling Wire 1 2 3 6 Becomes 3 6 1 2 28 Appendix B Configure IP manually Select the IP Address tab, and choose Specify an IP Address. Type in your customized IP address. (The default IP address of this product is 192.168.8.1. You can type in an IP Address like 192.168.8.xxx where xxx can be from 1 to 253). Set the Subnet Mask as 255.255.255.0. In the New Gateway tab, add the IP address of this product. 192.168.8.1). (The default IP Address of this product is Go to the DNS configuration tab. Enable DNS and add the DNS values provided by your ISP into DNS Server Search Order. 29 Click ok to finish. 30 Appendix C Technical Information Operational WAN I/F WAN cabling LAN I/F LAN cabling LED indication Button : One RJ-45 port, IEEE 802.3 100BaseT, CSMA/CD : UTP category 5 (10/100 Mbps). : Four RJ-45 ports, IEEE 802.3u 100BaseT, CSMA/CD : UTP category 5 (switched 10/100 Mbps). : Power, WAN Link/Act, 10/100, LAN Link/Act, 10/100. : Factory default setting. Environmental Power Input Dimensions Unit Weight Certification Operating Temp. Storage Temp. Operating Humidity : External, DC 7.5V/1A. : 255 x 185 x 93 mm (TBD) : 1050g : FCC class B, CE mark : 0°C to 40°C (32°F to 104°F) : -20°C to 70°C (-4°F to 157°F) : 10% to 85% non-condensing 31