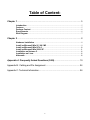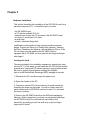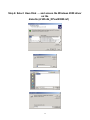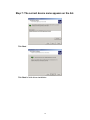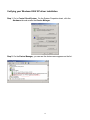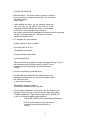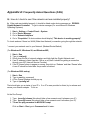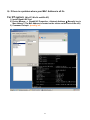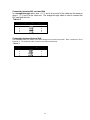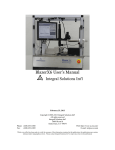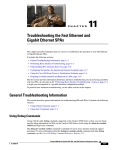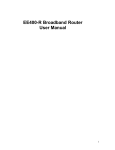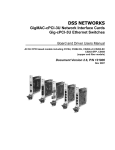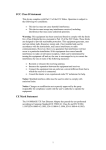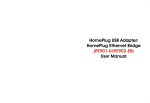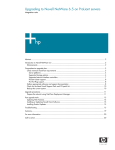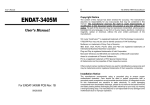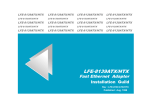Download GIGABYTE 2000-N User's Manual
Transcript
GE 2000-N User Manual (64 bit Gigabit Ethernet PCI Adapter) 1 Copyright The contents of this publication may not be reproduced in any part or as a whole, stored, transcribed in an information retrieval system, translated into any language, or transmitted in any form or by any means, mechanical, magnetic, electronic, optical, photocopying, manual, or otherwise, without the prior written permission. Trademarks All products, company, brand names are trademarks or registered trademarks of their respective companies. They are used for identification purpose only. Specifications are subject to be changed without prior notice. Copyright© 2004, GigaFast Inc., All Right Reserved 2 FCC Interference Statement This equipment has been tested and found to comply with the limits for a Class B digital device pursuant to Part 15 of the FCC Rules. These limits are designed to provide reasonable protection against radio interference in a commercial environment. This equipment can generate, use and radiate radio frequency energy and, if not installed and used in accordance with the instructions in this manual, may cause harmful interference to radio communications. Operation of this equipment in a residential area is likely to cause interference, in which case the user, at his own expense, will be required to take whatever measures are necessary to correct the interference. CE Declaration of Conformity This equipment complies with the requirements relating to electromagnetic compatibility, EN 55022/A1 Class B, and EN 50082-1. This meets the essential protection requirements of the European Council Directive 89/336/EEC on the approximation of the laws of the member states relation to electromagnetic compatibility. 3 Table of Content: Chapter 1 ............................................................................................................... 5 Introduction ............................................................................................................................5 Features ...................................................................................................................................5 Package Content ...................................................................................................................6 Requirements .........................................................................................................................6 Wire Diagram ..........................................................................................................................7 Chapter 2 ............................................................................................................... 8 Hardware Installation ...........................................................................................................8 Install on Microsoft Win 95 / 98 / ME................................................................................9 Install on Microsoft Win NT 4.0 .......................................................................................10 Install on Microsoft Win 2000/ XP ...................................................................................11 Installation on Netware 5...................................................................................................16 Installation on Linux...........................................................................................................16 Aftermath...............................................................................................................................18 Appendix A: Frequently Asked Questions (FAQ)............................................ 19 Appendix B: Cabling and Pin Assignment ........................................................... 24 Appendix C: Technical Information....................................................................... 26 4 Chapter 1 Introduction Congratulations on the purchase of this 64 bit PCI Gigabit Ethernet adapter. High speed broadband internet is commonly used these days. It’s almost a must have product in homes and offices. No matter if you have a high speed broadband internet connection or a simple peer-to-peer connectivity; this product will help you through these simple tasks. Installation only takes few minutes! GE 2000-N is also compatible with most of the popular operating systems. Read on this manual for further information on this 64 bit Gigabit PCI Ethernet adapter. Features • • • • • • • • • • • Complies with IEEE 802.3 10BASE-T standard Complies with IEEE 802.3u 100BASE-TX standard Complies with IEEE 802.3ab 1000BASE-T standard Complies with PCI specifications Supports 64bit bus master for high throughput and low CPU utilization Supports both half and full duplex operation Supports 10/100/1000Mbps auto-sensing capability Rich diagnostic LED mounted on bracket for easily viewing and troubleshooting Plug and Play Installation Network drivers on the diskette for Windows 95, 98, NT4.0, 2000, XP, ME, Netware 5, and Linux Kernel 2.2x, 2.4xdriver FCC, CE class B certification 5 Package Content • • (1) One Gigabit PCI Ethernet Adapter (1) Driver Floppy OR Driver/Compact Disc With User manual included Requirements • • • • A running operating system A motherboard that has an open 64bit PCI slot available A Pentium 1 equivalent or higher processor/IBM compatible personal computers A working Ethernet cable 6 Wire Diagram This is a sample of how the card should be placed on your PC case. The Ethernet cable goes into the port shown in the picture after the hardware is placed into the PCI slot on your motherboard. Ethernet Adapter to Network: The ‘Ethernet Adapter to Network’ simply shows how a user can use the GE 2000-N to connect to his/her modem/router/switch. One Ethernet cable goes from the computer (connected with the GE 2000-N) and out to your modem/router/switch. Ethernet Adapter to another Ethernet Adapter (Peer 2 Peer): The bottom one shows how the connection works when a user wishes to do a peer to peer connection in the network. Simply have both sides connected with an CAT5 crossover cable and setup both computers with IP addresses in your TCP/IP properties For more information on how to setup a Peer to Peer connection please read our FAQ guide. 7 Chapter 2 Hardware Installation This section describes the installation of the GE 2000-N card into a personal computer (PC). To install the card, you need: • the GE 2000-N card • a PC with an available PCI slot • screwdrivers to open the PC and secure the GE 2000-N card • a Category 5 twisted-pair RJ-45 cable • a wrist strap • a blank, formatted floppy disk Installing the card consists of one optional and three required stages: Copying the Driver to a Floppy Disk (optional), Inserting the Card, Connecting the Network, and Installing the Driver. If the PC into which you are installing the GE 2000-N card is equipped with a CD-ROM, you may skip the first stage and begin with stage II. Inserting the Card The second stage in the installation sequence is inserting the card into the PC. For this stage you will need the GE 2000-N card and the screwdrivers. Unplug the PC before opening it to avoid electrocution. Be sure to ground yourself before handling the GigMAC card to avoid ElectroStatic Discharge (ESD) damage to the card. 1. Shutdown the PC, and disconnect the power cord. 2. Open the chassis of the PC. 3. Choose an unused PCI slot and remove its metal bracket by loosening the screw on the inside. You will no longer need this metal bracket as the GE 2000-N card has its own. You will need the screw, however. 4. Remove the GE 2000-N card from the ESD-safe packaging. Warning: Static charge from your body can permanently damage the GE 2000-N card. Do not handle the card without first electrically grounding yourself via wrist strap or by touching a large piece of metal. 8 5. Insert the GE 2000-N card into the empty PCI slot in the PC. Orient the card so that the RJ-45 connector points out of the computer Warning: The card may fit backwards (with the RJ-45 pointing in) into the PCI slot. Starting the computer with the card inserted backwards may damage the card and/or the PC. 6. When you are certain the card is oriented correctly, press firmly on the card to ensure that it is completely seated in the PCI slot. Secure the GE 2000-N card using the screw from step 3. 7. Close the computer, and reconnect the power cord. Connecting the Network The third stage in the installation sequence is connecting the GigMAC demo card to the network. In this stage, you will need only the twisted-pair Category 5 network cable. After you have inserted the card and closed the PC, connect one end of the twisted-pair cable to the RJ-45 connector on the GigMAC demo card, and the other end to another PC or a network hub or switch When connecting the card to another PC, the cable will need to be crossover, meaning that pins 1 and 2 must be swapped with pins 3 and 6, respectively, between the two ends of the cable. A crossover cable should not be used when connecting the GE 2000-N card to a network hub or switch. The difference between a crossover and non-crossover (“straight”) cable is shown The next time you turn on the PC, one of the two green link lights on the GE 2000-N card should become illuminated almost immediately. This signifies that the card has established link with the device at the other end of the cable and is ready to send and receive data. Install on Microsoft Win 95 / 98 / ME 1. Ask you to select which driver you want to install, select "Driver from disk provided by hardware manufacturer". 2. Insert the GE 2000-N driver disk into drive A and specify the setup file pathname A:\WIN98 (for Windows 98 SE) or A:\WINME (for Windows ME)or 9 A:\WIN95 (for Windows 95 osr2) . 3. Win98 SE/Win ME/Win95 osr2 will appear some messages to insert Win98 SE/Win ME/Win95 osr2 system disk to complete setup step. 4. Win98 SE/Win ME/Win95 osr2 will finish the other installation procedure automatically, then you restart the system. Install on Microsoft Win NT 4.0 1. In the Main group of NT, select the "Control Panel" icon. 2. In the Control Panel window, choose the "Network" icon. 3. In the Network Settings dialog box, choose the "Add Adapter" button. 4. The Add Network Adapter dialog box appears. 5. In the list of network cards, select "<other> Requires disk from 6. manufacturer", and then press <Enter> button. 7. Insert the Realtek driver disk in drive A, enter drive and pathname 8. A:\Winnt (for NT 4.0) which is the path where the 9. setup file OEMSETUP.INF is located, and then choose the OK button. 10. Restarting your system you will acquire network service. 10 Install on Microsoft Win 2000/ XP Step 1: After booting the Windows 2000, go to Control Panel and access Add/Remove Hardware. Click Next. Step 2: Select Add/Troubleshoot a device. Click Next. Step 3: Select Add a new device. 11 Click Next. Step 4: Select Yes, search for new hardware. Click Next. Step 5: Your system is now detecting for the presence of new hardware. 12 Step 6: Select Have Disk …. and access the Windows 2000 driver on the diskette (A:\Win2k_XP\net83820.inf) 13 Step 7: The correct device name appears on the list. Click Next. Click Next to finish driver installation. 14 Verifying your Windows 2000/ XP driver installation Step 1: Go to Control Panel/System. On the System Properties sheet, click the Hardware tab and access the Device Manager. Step 2: On the Device Manager, you can see the device name appears on the list. 15 Installation on Netware 5 NETWARE Driver Installation Follow this sequence for installation under NETWARE. Install the NIC into a PCI slot of a NetWare server and note the slot number for driver configuration later (slots are generally numbered top/front to bottom/back of the machine). It is recommended that NetWare 5.1 with Support Pack 1 or later be installed. To install the driver, copy the dp83820.lan & dp83820.ldi files onto a floppy disk. Load NWConfig.nlm and follow the 'Driver Options->Configure Network drivers->Select a driver' options on the UI. Follow on-screen directions to point to the drivers installed on floppy (A:). Put the slot number and the number of Tx, and Rx Descriptors as required. Alternately, driver can be loaded from the command line (e.g. load a:\dp83820.lan) & passing the required parameters. This will display the available slot options for the NIC. The DP83820.LAN may also be configured at OS install time and can be used in conjunction with the auto-detect feature on NetWare Install. The different options for speed and duplex mode can be configured using NWConfig at install time or Inetcfg later. HOT PLUG Use NcmCon.nlm from Novell & refer to the System vendor's documentation for the systems which support hot-plug functionality. Installation on Linux LINUX Driver Installation Follow this sequence for installation under LINUX. 1. To freshly make the driver go to the /nsc directory and execute "make" 2. To remove the binaries execute "make clean" 3. If the machine on which the testing is done is an SMP machine, please include the flag -D__SMP__ in the 16 CFLAGS of the Makefile. 4. After the dpm.o ( The driver module ) is made, to load the driver execute the command "insmod dpm". We can uload the driver by doing "rmmod dpm". 5. After loading the driver, get the interface name( eg: eth0, eth1 etc) for the device. The last line in the messages listed will indicate the name of the interface for the driver. If the message is not coming on the console, we can see the messages in the kernel buffer by executing "dmesg" on the command line. The last line in that will indicate the interface name 6. To configure IP for the interface. ifconfig <interface-name> <ip-addr> eg: ifconfig eth0 10.10.10.1 To shutdown the interface. ifconfig <interface-name> down eg: ifconfig eth0 down Please note that it may appear to hang on doing an "ifconfig", but it is just momentary and it will soon come out of that. The link becomes active only after about 20 seconds since the "ifconfig". 7. Now we are all set to go with the driver. 8. To make the driver load when the system boots up, the following lines needs to be put in any of the startup scripts like /etc/rc.d/rc.local or /etc/rc.d/init.d/network /sbin/insmod /working/oct1/dpm.o /sbin/ifconfig <interface-name> <ip-addr> 9. The tunable parameters of the driver like the Receive and Transmit buffers are put in the file nsm.h under the heading "Tunable parameters". Right now the value of RX_QUEUE_SZ is 100, on a high end system putting a value of 200 for RX_QUEUE_SZ can give better performance. 10.To try jumbo frames, the mtu size can be increased using the ifconfig utility, as follows 17 ifconfig <interface-name> mtu <mtu-size> eg: ifconfig eth0 mtu 3000 The BUF_SIZE_MAX value in nsm.h (Tunable parameter) should be changed to 4096. <mtu-size> can be increased upto 4000 bytes for sane operation. Aftermath Once you have successfully installed the GE 2000-N NIC you can now try to browse the internet by having an Ethernet cable connected to the NIC (computer) to your internet service provider (modem). Some people might have trouble connecting to the internet right after the installation of the card. That is because the computer requires a reboot or the user might need to disconnect the power off the modem for few minutes so the ISP can do a refresh on the user’s account. Again, the FAQ guide explains some of the most commonly asked questions. Please take advantage of our guide and if you need further assistance, please contact our tech support line or write us an e-mail regard the problem. Technical Support E-Mail: [email protected] Technical Support Number: 1(888)-443-6788 Thank you for choosing GigaFast 18 Appendix A: Frequently Asked Questions (FAQ) Q: How do I check to see if the network card was installed properly? A: If the card was installed properly, it should be listed under device manager as: DP83820 Gigabit Network Controller. To get to device manager (For most Microsoft Windows Operating Systems) 1. 2. 3. 4. Start > Settings > Control Panel > System Go to ‘Device Manager’ Go to ‘Network Adapters’ Go to “Proprieties”Æ device status should display” This device is working properly” To check and see if there is a WAN (Wide Area Network) connection going through the network: * connect your network card to your Network. (Modem/Router/Switch) (For Windows 95, Windows 98, and Windows ME) 1. 2. 3. 4. Start > Run Type in ‘winipcfg’ Scroll down the list of network adapters and high-light the Gigabit Network card If an IP address is listed (besides 169.xx.xx.xx) then it should be getting a connection through your ISP (Internet Service Provider) 5. If the IP doesn’t seem to appear or wrong, then click on ‘Release’ and then ‘Renew’ after. A new IP should be listed after the process is finished. (For Windows 2000 and up) 1. 2. 3. 4. Start > Run Type in cmd (or command) A Dos Prompt Window should pop up Type in ‘ipconfig /all’ That should give you a status of your IP’s. If no IP’s were provided or listed, try to release and renew your network adapter. To do so: At the Dos Prompt: 1. Type: ipconfig /release (this should take a few moments and it releases your IP) 2. Type: ipconfig /renew (this should take a few moments and it refreshes your IP) 3. To use the ping command in MS-DOS Prompt Click on Start > Run type in Command and hit enter. 19 You should be in MS-DOS prompt, enter the word ping, and a space and then the IP address that you assigned to the network card. Hit the Enter key on your keyboard. If you get replies when pinging, most-likely card is working properly. Q: What should I do when the computer does not detect the network interface card? A: Try the following steps: 1. Check to see if the card is installed properly on the motherboard, make sure the PCI connecter is all the way into the PCI slot. 2. Turn on the computer and Windows should detect the card. 3. If not go to system properties, than to device manager. 4. Check under device manager check to see if the NIC was installed properly with no symbols next to it. 5. If you see the network card there just simply go into the property and reinstall or install the driver for the network adapter. 6. If you did not see anything under device manager, turn the computer off and try to place the network card into a different slot. Repeat steps 2-4. Q: During installation there is a prompt for Windows Operating System CD and you don’t have the Windows CD, what is the solution to that? A: You can manually put in these paths below. Often some system files are stored under these folders: c:\windows\options\install c:\windows\options\cabs c:\windows\system 20 Q: I have specified the location and Windows still can’t find the driver under those folders, what now? A: If the location was specified and still can’t find the driver, please go to our website and download the latest driver: www.gigafast.comwww.gigafast.com Q: The card was installed successfully and during boot up the computer prompted an error message and won’t go into Windows. A: Please remove the driver disk from the drive that you have previously inserted during installation. If that still does not help try removing the card from the PCI slot and start again. IF this error continues to occur please call our technical support for further assistance. Q: After I have installed the card successfully, the light in the back of the network card does not light up. A: Check your CAT5/RJ45 Ethernet cable and make sure its working. The light will only lit when the cable is plugged into the card. The ACT stands for Activity and the Link is for it to determine if there is a hard connection going through the card. Q: What is an IRQ conflict? A: An IRQ error occurs when one device is sharing the same source with another device on the motherboard. To prevent this, put the network card into another PCI slot and see if that resolves the problem. *Note* Most of the motherboards have a built in integrated NIC. Sometimes it might have conflicts with a third party network card. If that is the case, please disable the on-board NIC under BIOS (Basic Input Output System). To find out how to get into the BIOS please refer to your motherboard’s user manual. Q: How do I change the TX rate on my GE 2000-N? A: Go to ‘Device Manager’, double right click on the dialog. Click on the advanced tab and from there you should be able to change the TX rate of the network card. Remember to click ‘Apply’ after to save the changes. 21 Q: Can I directly connect my GE 2000-N to another network adapter on a different computer to do a pier to pier connection? A: To accomplish this, you have to set up a static IP address on each computer. A CAT5/RJ45 crossover cable should be connected in between of the computers. To set up a static IP address: 1. Go to TCP/IP protocols under Local Area Connections and click on ‘properties’ 2. ‘Obtain an IP address automatically’ should be bubbled in by default. Bubble ‘Specify an IP address’ and put in 192.168.0.1 for the first computer and 192.168.0.2 for the second vise versa 3. Mask addresses should be 255.255.255.0 on all systems within the network 4. After the changes have made, make sure you do a ping test to see if the computers are communicating with each other. Q: Is there a way to boost the speed of my Ethernet card so my internet connection can download/upload faster? A: It is not the network card that determines how much bandwidth you receive or send. Whether, it is the ISP’s decision that is within your area. 22 Q.: If there is a problem where your MAC Address is all 0’s For NT system: (Win NT, Win 2k and Win XP) 1) Install Gigabit NIC first 2) Device Manage-- > Gigabit NIC Properties -->Network Address Æ Manually key in Mac Address ( The Mac Address is located on the sticker on the back of the unit) 3) Command Prompt > ipconfig / all http://www.realtek.com.tw/downloads/downloads1-3.aspx?series=16&Software=True 23 Appendix B: Cabling and Pin Assignment RJ-45 There are different grades, or categories, of twisted-pair cabling. Category 5 is the most reliable and is highly recommended. Category 3 is a good second choice. Straight- through cables are used for connecting computers’ NIC cards to a hub. Crossover cables are used for connecting a hub to another hub. (The router provides a built-in uplink/normal switch. Uplink mode is crossed internally, which allows you to link or connect hubs together with a straight-through cable instead.) A-1-1 RJ-45 pin assignment There are 8 thin, color-coded wires inside, run from one end of the cable to the other. All 8 wires are used. Table 0-1 Wire 1 Wire 2 Wire 3 Wire 4 Wire 5 Wire 6 Wire 7 Wire 8 RJ-45 Color Chart White with an Orange stripe Orange White with a Green Stripe Blue White with a Blue Stripe Green White with a Brown Stripe Brown Pin 1 *Note* To determine which wire is wire number 1, hold the cable so that the end of the plastic RJ-45 tip (the part that goes into a wall jack first) is facing away from you. Face the clip down so that the copper side faces up (the springy clip will now be facing the floor), when looking down on the copper side, wire 1 is on the far left. 24 Connection between NIC card and Hub In a straight-through cable, wire 1, 2, 3, and 6 at one end of the cable are the same as wires 1, 2, 3, and 6 at the other end. The straight through cable is used to connect the NIC card and the hub. Table 0-2 Wire 1 2 3 6 Straight Through Cabling Becomes 1 2 3 6 Connection between Hub and Hub In a crossover cable, the orders of the wires change from one end to the other. Wire 1 becomes 3, and 2 becomes 6. The crossover cable is used in connecting hubs directly. Table 0-3 Crossover Cabling Wire 1 2 3 6 Becomes 3 6 1 2 25 Appendix C: Technical Information Standards: Connector: Cable Connection: Compliant with IEEE802.3 10 Base-T / IEEE802.3u 100 Base- TX / IEEE 802.3 ab 1000 Base-T Single Shielded RJ-45 connector 10Base-T: UTP CAT.3,4,5 100Base-TX: UTP CAT.5 1000Base-T: UTP CAT.5 Transfer Rate: Full/Half duplex (10/100 Mbps) Full-duplex only (1000 Mbps) LED Indicators: LNK/ACT/FUDUP (Link/ Activity/ Full Duplex), Bus Interface (PCI) Operating Temperature: Humidity: Certifications: Driver Support: Warranty: 64-Bit 0。 – 50。C 10% - 90% FCC Class B / CE Mark Windows 95/ 98/ ME/ NT4.0/ 2000/ XP , Netware 5.X, Novell Netware Server 5, Linux 2.2.X and 2.4.X One Year & Free Technical Support (US Only) 26