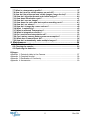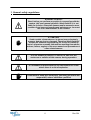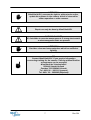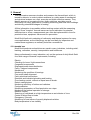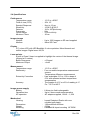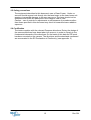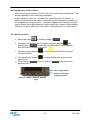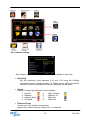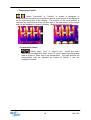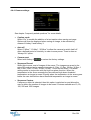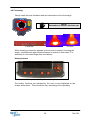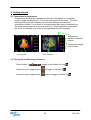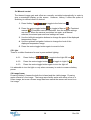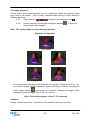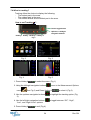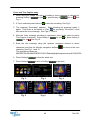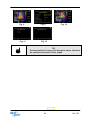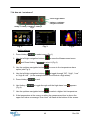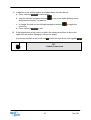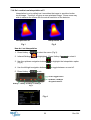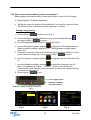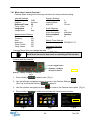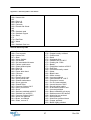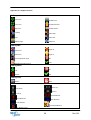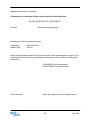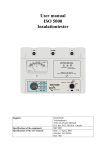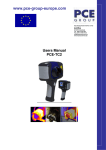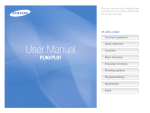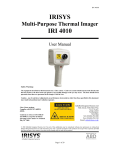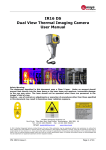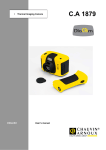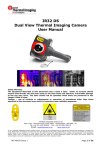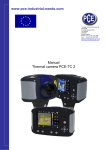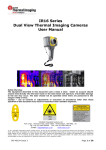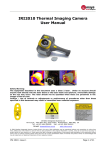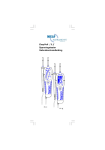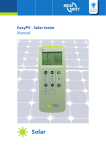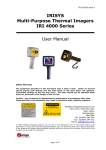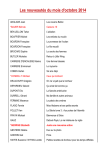Download User Manual NI IR6010 Thermal Imaging Camera
Transcript
User Manual NI IR6010 Thermal Imaging Camera Supplier: Specifications of the equipment: Specifications of the manual: Nieaf-Smitt B.V. Vrieslantlaan 6 3526 AA Utrecht Holland P.O. Box 7023 3502 KA Utrecht Tel. : 030 288 13 11 (general) Fax. : 030 289 88 16 Tel. : 030-285 02 85 (helpdesk) e-mail : [email protected] NI IR6010 Date : 31-05-2011 Number : 561144179 Version : 001 © Copyright 2011 All rights reserved. Nothing from this edition may be multiplied, or made public in any form or manner, either electronically, mechanically, by photocopying, recording, or in any manner, without prior written consent form Nieaf-Smitt bv. Nieaf-Smitt bv reserves the right to change parts at any given moment, without prior or direct notification to the client. The contents of this user manual may also be changed without prior warning. No part of this publication may be seen as part of a contract for the equipment, unless specifically referenced and included in such contract. This user manual is compiled with all possible care, but Nieaf-Smitt bv can not accept any responsibility for possible errors in this user manual or any consequences resulting from that. 2 Rev 001 Preface This manual describes the NI IR6010. The information in this manual is important for proper and safe functioning of the equipment. If you are not familiar with operating this equipment then read this user manual from the beginning to the end thoroughly. After that you can use this manual for reference. You can find the information rapidly using the table of contents. In this user manual, the following marking conventions are used to focus attention on certain subjects or actions TIP: gives you suggestions and advice to perform certain tasks easier or handier. ATTENTION: A remark with additional information; draws your attention to possible problems. CAUTION: The camera may be damaged, if you do not carefully execute the procedures. WARNING FOR DANGER: You can (seriously) hurt yourself or seriously damage the product, if you do not carefully execute the procedures Warranty Nieaf-Smitt B.V. guarantees the tester for a period of 12 months. The period of warranty will be effective at the day of delivery. The liability is recorded in the terms of delivery (FME). 3 Rev 001 CONTENTS 1. General safety regulations ................................................................ 6 2. General ................................................................................................ 8 2.1 Intended use .................................................................................................... 8 2.2 Target group .................................................................................................... 9 2.3 Operation ......................................................................................................... 9 2.4 Specifications ................................................................................................ 10 2.5 Safety precautions ........................................................................................ 12 2.6 Certification ................................................................................................... 12 3. Contents of the case ........................................................................ 13 4. Getting started .................................................................................. 14 4.1 Charging the internal battery ....................................................................... 14 4.2 Changing the battery .................................................................................... 14 4.3 Switching the camera on/off ........................................................................ 14 4.4 Configuration of the camera ........................................................................ 15 4.4.1 Menu structure........................................................................................ 15 4.4.2 Infrared settings ..................................................................................... 16 4.4.3 Measurement options ............................................................................ 17 4.4.4 Camera settings...................................................................................... 20 4.4.5 Audio settings......................................................................................... 21 4.4.6 Image browser ........................................................................................ 22 4.4.7 Date & Time settings .............................................................................. 22 4.4.8 Language selection ................................................................................ 23 4.4.9 Display Settings...................................................................................... 23 4.5 Focussing ...................................................................................................... 24 4.6 Saving an image. ........................................................................................... 25 5. Getting started .................................................................................. 26 5.1 Temperature measurement .......................................................................... 26 5.2 Turning the visible image off and on........................................................... 26 5.3 Thermal and visible image blending ........................................................... 27 5.4 Manual control .............................................................................................. 28 The thermal image gain and offset are normally controlled automatically in order to give a meaningful display on the screen. However, Hotkey 2 offers the option of switching to manual control if desired: ...................................... 28 5.5 Light ............................................................................................................... 28 5.6 Image freeze .................................................................................................. 28 5.7 Image alignment ............................................................................................ 29 5.8 Menu............................................................................................................... 29 6. Adding captions when saving images ........................................... 30 6.1 Voice annotation ........................................................................................... 30 6.2 Text captions ................................................................................................. 31 7. Frequently asked questions ............................................................ 32 7.1 What Temperature Measurement Options are there? ................................ 32 7.2 . How do I select and move cursors? .......................................................... 32 7.3 What is area analysis?.................................................................................. 33 7.4 What is tracking? .......................................................................................... 34 7.5 What are Isotherms and how do I select them? ......................................... 35 7.6 Why use Auto/Manual temperature range and span adjustment?............ 36 4 Rev 001 7.7 What is a temperature profile?..................................................................... 37 7.8 How do I turn the visible camera on and off? ............................................. 38 7.9 How do I blend thermal and visible images (image fusion)? .................... 39 7.10 How do I align the thermal and visible images?....................................... 40 7.11 How does illumination work? .................................................................... 41 7.12 How do I save an image? ........................................................................... 42 7.13 How does the voice and text caption recording work? ........................... 43 7.14 How do I set alarms? .................................................................................. 46 7.15 How do I change the screen colours?....................................................... 48 7.16 What is emissivity? .................................................................................... 49 7.17 What is reflected Temperature?................................................................. 50 7.18 What is integration used for?..................................................................... 51 7.19 Do I need to turn Interpolation off? ........................................................... 52 7.20 Can I reduce camera battery power consumption? ................................. 53 7.21 What does Camera Reset do?.................................................................... 54 7.22 How do I automatically make multiple images? ....................................... 55 8. Maintenance ...................................................................................... 56 8.1 Calibration and Repair .................................................................................. 56 8.2 Cleaning the camera ..................................................................................... 56 8.3 Replacing the batteries................................................................................. 56 Bijlagen: Appendix Appendix Appendix Appendix 1 Emissivity table in the Camera.............................................................. 57 2 Complete iconlist .................................................................................. 58 3 Declaration of Conformity ..................................................................... 59 4 Accessories .......................................................................................... 60 5 Rev 001 1. General safety regulations WARNING DANGER: Read, before you perform any action in connection with the camera, this user manual carefully. Nieaf-Smitt B.V. is not liable for injuries, (financial) damage and/or excessive wear resulting from incorrectly performed maintenance, incorrect use of or modifications to the camera. ATTENTION: Under certain circumstances, in almost every electronic memory data are lost or changed. Therefore Nieaf-Smitt BV accepts no financial responsibility for losses or claims by lost or otherwise unusable information resulting from abuse, misuse, failure, neglect of the user manual and procedures or other related causes. It is not allowed to remove, to skirt or to tide over the enclosure or safeties of the camera, during operation. It’s forbidden to place and/or to use the camera in a room where there is a risk of explosion. If the tester is used by a third party, you being the owner are responsible, unless otherwise specified. 6 Rev 001 ATTENTION: Nieaf-Smitt B.V. reserves the right to, without prior notice , update the software in the camera, which is returned for either reparation or other reasons. Repair can only be done by Nieaf-Smitt BV. WARNING DANGER: It’s forbidden to execute measurements if strong electrostatic or electromagnetic fields are present ATTENTION: Provide a clean and save workplace which has sufficient lighting. TIP: Contact Nieaf-Smitt B.V. if you require information concerning training for the camera. Training at Nieaf-Smitt or at customers can be arranged Nieaf-Smitt bv Vrieslantlaan 6 3526AA Utrecht Holland Postbus 7023 3502KA Utrecht Tel.: 0031 30 – 2881311 (general) Tel.: 0031 30 – 2850285 (helpdesk) 7 Rev 001 2. General Thermal imaging cameras visualize and measure the thermal heat, which is issued by objects, in order to detect problems in a wide range of mechanical and electrical systems on a fast, accurate and highly effective manner. They identify sources of excessive friction, faulty switching, providing crucial information for many applications, including measuring heat loss from buildings and identify potential blockages in heating. All this information is accessible without making contact with the measuring object. Since "irregular" thermal issues can be an indication for potential inefficiencies or errors, measurements can often be implemented in time for production loss, equipment failure and fire prevention. Nieaf-Smitt forefront in adapting of radiometry and thermal systems for many more applications, so the technology can be used daily by inspectors and maintenance engineers, as ordinary tools like a screwdriver. 2.1 Intended use Nieaf-Smitt products and solutions are used in many industries, including retail, banking, recreation, security, transportation and healthcare. Many professionals in many industries, rely on the systems of daily Nieaf-Smitt for a wide range of thermal requirements, including: Electric Checking for loose / tight connections Congested components Disproportionate stress distribution Faulty / fatigued components Mechanical Monitoring the condition of bearings Poor motor shaft alignment Faulty electrical connections Domestic and industrial plumbing and heating Floor heating control, without an equal area to break. Detect cracked pipes Monitoring efficiency of boilers and radiators Food production Monitoring temperature of food production on a tape Monitoring the optimal operation of storage Medical / health Scanning of individuals at a high temperature as an indicator of virus Control of blood flow to limbs Emergency / Security Monitoring of heat traces of recently displaced vehicles Body temperature in low visibility 8 Rev 001 2.2 Target group The group which covers this manual are been technically competent persons and competent persons. People with certain knowledge and skills for the camera to operate in sectors including the following: - Preventive maintenance, electrical and mechanical Domestic and industrial controls HVAC inspection and frozen Troubleshooting and fault detection 2.3 Operation Thermal cameras visualize the temperature radiated by the measured object. This thermal image is shown through a display. There is also a normal image or a combination of thermal and normal image (image fusion). The recordings can be stored on a micro SD card. These images can be processed through a computer. 9 Rev 001 2.4 Specifications Performance Temperature range Field of view (FOV) Spectral Response Sensitivity Detector Frame rate Focus Range Minimum Focus : : : : : : : : -10°C to +250°C 20°x 15° 8µm to 12 µm ≤0.08°C @ 23°C 160 x 160 pixel array 8Hz 0.3m to infinity 30 cm Image storage Number Medium : : Up to 1000 images on SD card supplied Micro SD Card Display 3½” colour LCD with LED Backlight. 8 colour palettes. Mixed thermal and visible images. Digital zoom X2;X4 Laser pointer A built in Class 2 laser is supplied to highlight the centre of the thermal image. (Aligned at 2 metres) Beam Divergence : <0.2mrad Maximum Output : <1mW Measurement Temperature range: Radiometry : : -10°C to +250°C Four moveable temperature measurement cursors Temperature difference measurement User selectable 0.10 to 1.00 in steps of 0.01 with reflected ambient temperature compensation The greater of ±2°C or ±2% of reading in °C For -15°C tot 45°C Emissivity Correction : Accuracy : Imager power supply Battery Operation time AC operation : : : Lithium-ion field rechargeable. Up to 6 hours continuous operation AC adaptor supplied, 12Vdc – 1,25A Mechanical Housing : Impact Resistant Plastic with over moulded soft plastic . 130mmx95mmx220mm 0.80kg Handheld & tripod mounting 1/4" BSW Dimensions Weight Mounting : : : 10 Rev 001 Settings and controls - On/Off soft power control - User selectable span control - User selectable level control - Auto adjust span and level - Laser trigger switch - Readout in °C or °F - User selectable image integration - User selectable emissivity setting - User selectable reflected temperature - Electronic zoom, x2 , x4. - Four moveable temperature measurement cursors - Area analysis - X-Y profiles - Isotherms - Text annotation - Voice annotation - Image capture, time and date - Visual/audio alarm high and low Features - Real-time image and temperature measurement display - Four moveable temperature measurement cursors with individual emissivity values and temperature difference between two points. - Visible/thermal/mixed image fusion (100%, 75%, 50%, 25%, 0%) - Picture In Picture (PIP) - Simple operation - Multiple temperature measurement - Image browser - Battery Charge indicator - Lightweight - Laser Pointer - Auto hot/cold seeker - Languages Computer requirements (for PC software) PC: IBM compatible PC with a minimum of: 300MHz processor, MS Windows XP , Vista, or Win 7, 128MB RAM. 16 bit colour graphics with 1024x768 capability. Environment Temp. operating range Humidity Temp. storage range CE Mark (Europe) IP rating Operating temp for stated accuracy 11 : : : -15°C to +50°C 10% to 90% non condensing -20°C to +70°C : : IP54 23 ºC Rev 001 2.5 Safety precautions The equipment described in this document uses a Class 2 laser. Under no account should anyone look directly into the laser beam or the laser beam exit aperture, irreversible damage to the eye may occur. The laser should not be operated when there are personnel in the imager’s field of view. Caution – use of controls or adjustments or performance of procedures other than those specified in this document may result in hazardous laser radiation exposure. 2.6 Certification The tester complies with the relevant European directives. During the design of the camera directives have been taken into account, in order to comply to the fundamental demands of the directives. On the basis of this data the CE-mark has been mounted on the camera. The directives and the standards mentioned are enumerated in the EC-Declaration of Conformity. (see appendix. 3) 12 Rev 001 3. Contents of the case 1. 6. 2. 4. 3. 1. 2. 3. 4. 5. 6. 5. The carrying case Camera PSU and International adaptors. CD – user manual and software. USB cable (camera to PC). Quick start guide, certificate of conformity, calibration card (full manual added to CD). 13 Rev 001 4. Getting started 4.1 Charging the internal battery NOTE: When the camera is connected to a PC via the USB cable the camera will charge but extremely slowly. The camera’s built in battery is charged via the charging port. A fully charged battery will last approximately 6 hours. A green LED indicates charging which turns to red when the battery is charged. 4.2 Changing the battery Open the lock on the battery cover and remove the cover - 4.3 Remove battery. Insert new battery, ensuring the terminal pads are towards the front of the camera. Replace and lock the cover Switching the camera on/off Press the on/off button to switch the camera on. NOTE Press and hold for a few seconds to switch the camera off. NOTE It take a few seconds before the camera is fully started up. After switching on, it will take up to 30 seconds for the infrared image to appear. The image will periodically freeze for one or two seconds while the camera recalibrates itself. This is normal operation, and the time between these calibrations will increase as the operating temperature of the camera stabilizes.. 14 Rev 001 4.4 Configuration of the camera After switching the camera on for the first time it needs to be configurated. This will be explained in the underlying paragraphs. options chosen by the user. A yellow box around the icon for Hotkey1 or Hotkey 2 indicates that this option is selected and this defines the operation of the navigation and toggle buttons. In normal imaging mode, Hotkey 3 may be used to freeze the image; pressing it again returns the camera to live operation. Hotkey 4 is used to enter and exit the menu. See appendix 2 for a full icon list. 4.4.1 Menu structure a. Select the menu by pressing Hotkey 4 . b. Navigate through the menu using the navigation buttons and press Hotkey 3 to select the required option. The highlighted item will have a yellow box around it. c. Use the up/down buttons the required item. to move in the selected list and select d. Use the left/right buttons to change values and options for the specific item. e. Press Hotkey 4 to exit or Hotkey 1 to go back to the previous menu. Centre toggle button Up/Down, Left/Right navigation buttons. Hotkey 1 Hotkey 2 Hotkey 3 Hotkey 4 Fig 1. 15 Rev 001 4.4.2 Infrared settings See chapter “frequently asked questions” for more details of each item. • Emissivity Set the emissivity value between 0.10 and 1.00 using the left/right navigation buttons. Pressing Hotkey 3 (ε Table) gives a table of emissivity values of common materials from which a selection can be made. • Palette Display in image using different colour palettes. 5. High Contrast 1. Ironbow 2. Rainbow 6. Rainbow 16 3. Isotherm Style 7. Black Hot 4. Hot Metal 8. White Hot • Reflected Temp Usually set to the ambient temperature. Applies only when emissivity of less than 1 is selected. 16 Rev 001 • Temp units Choose between °C and °F. • Integration Choose an integration period from 1 (fast) to 9 (slow). This determines the trade off between display speed and noise. • Interpolation Choose Off or On. This shows or hides the thermal image pixelation. With this the interpolation of the thermal image can be switched on or off. If this is switched off, the shown thermal image will be displayed with the resolution of the thermal sensor. 4.4.3 Measurement options This menu enables the selection of options for temperature measurements. The symbols shown below indicate the icons shown for Hotkey 1 when the various options are selected. ♦ Cursors . Choose from one to four cursors. When more than one cursor is selected, the temperatures of all the cursors are displayed in a table or are tagged next to the cursors (see section 5.8). When two cursors are chosen, the temperature difference between them is also displayed. When one of the cursors is selected by Hotkey 1, it can be moved around on the display by the navigation buttons. If two or more cursors are selected then individual emissivity values can be assigned to each cursor. 17 Rev 001 When an emissivity less than 1.00 is selected for a cursor, then that cursor flashes on the screen. Tabular temperature values Tagged temperature values • Cursor Tracking Select “High”, “Low”, or “High & Low” in order to track and measure the hottest point, the coldest point, or both hottest and coldest points in the image. • Area analysis If this option is turned on, the highest, lowest, and average temperatures within the designated area will be displayed. Three different area size boxes can be selected via Hotkey 1. NOTE: The above three items are mutually exclusive, i.e. when one is turned on the other two are disabled. • Isotherm Select “High”, “Low”, or “High & Low” in order to highlight areas of the scene with temperatures within one or two temperature bands. The temperature bands are adjustable by means of Hotkey 1 and the navigation keys. Red isotherm Blue isotherm 18 Combined isotherms Rev 001 • Temperature profile Select “Horizontal” or “Vertical” to enable a histogram of temperature values along a horizontal or vertical cross section to be displayed on the right hand side of the display. The position of the cross section is indicated by small arrows at the left and right or top and bottom of the image and can be adjusted by means of Hotkey 1 and the navigation buttons. Vertical Profile Horizontal profile • Temperature alarms Select “High”, “Low”, or “High & Low”. Visual and audio alarms will be triggered if either cursor or a point within the designated area is higher or lower than a set temperature. The high and low set temperatures may be adjusted by means of Hotkey 1 and the navigation buttons. 19 Rev 001 4.4.4 Camera settings See chapter “frequently asked questions” for more details. • Caption mode Select “On” to enable the addition of a text caption when saving an image. Options will then be displayed when saving an image, to be selected by means of Hotkey 2 and hotkey 3. • Auto off Select “5 Mins”, “10 Mins”, “20 Mins” to allow the camera to switch itself off after a defined period of inactivity in order to save power. There is also an “Always On” option. • Camera reset Select with Hotkey 3 to restore the factory settings. • Sequence Record Select this to save a set of images of the scene. The images are saved to the micro SD card and an be saved at intervals of 5 Sec, 10 Sec, 20 Sec, 30 Sec, 1 Min, 2 Min, 5 Min, 10 Min, 20 Min, 30 Min, 1 Hour and on Alarm. The alarm setting works in conjunction with the high low alarm function. When the temperature in the scene exceeds the user defined high alarm threshold temperature an image is saved. Equally when the temperature in the scene goes below the user defined low alarm threshold temperature an image is saved. • Sequence Capture If sequence record is selected, then this option is switched on and allows the user to define the number of images to be saved. Choices available are 10, 50, 100, 500 and 1000 images. 20 Rev 001 4.4.5 Audio settings See chapter “frequently asked questions” for more details of each item. • Imager sounds Select “Off” to mute all audible outputs. • Voice annotation Select “Session” to add a voice message at the start of a set of images (A session ends when the imager is switched off). Select “Individual” to add a voice message to each saved image. Select “Combined” to add a common voice message at the start of a set of images and add additional comments for each image. • Voice playback Select “speaker” or “headset” for the desired method of audible outputs. • Volume Select the volume of the audible outputs from 1 to 9. If session is selected the voice message is recorded in the audio settings by pressing Hotkey 3. Recording is stopped by pressing Hotkey 3 again. Hotkey 1 can be used to play back the recorded message. Hotkey 3 can be used to re-record if necessary. 21 Rev 001 4.4.6 Image browser The saved images are shown on the screen with the most recently saved image first. Select the desired image by means of the navigation keys. To display the selected image press Hotkey 3. To delete the selected image press Hotkey 2, to confirm deletion press Hotkey 3. When a stored image is displayed, press Hotkey 3 to return to live imaging. 4.4.7 Date & Time settings a) Use the left/right buttons to navigate in this menu, the item that can be changed is highlighted in red. In the picture above the day (DD) 14 is highlighted. b) Use the up/down buttons to change the value. c) The date formats can be changed by pressing Hotkey 2 to cycle through DD-MM-YYYY, MM-DD-YYYY and YYYY-MM-DD options. Pressing Hotkey 4 will select the option on the display. 22 Rev 001 4.4.8 Language selection When the language is highlighted (shown by a yellow box around it) press Hotkey 3 to select. 4.4.9 Display Settings • • • • • • • LCD brightness Select from 1 (low) to 9 (high) to control the screen brightness to save battery power. . . Zoom Allows the user to digitally zoom into the image. Options are X2 and X4 zoom. Cursor Type Select how the cursor temperature values are to be displayed on the screen. The choice is between a tabular display or a tag next to the cursor. ε Choose whether or not to display the reflected temperature. Only applicable when emissivity is selected to be less than 1. Temp. Units. Choose whether or not the temperature units (°C or °F) are displayed Colour Scale. Chose whether or not the colour scale is to be displayed. Icon Timeout The Icons above the 4 hotkeys can be displayed either continuously or for 10 seconds after a hotkey is pressed. 23 Rev 001 4.5 Focussing Gently rotate the lens clockwise and anti-clockwise to focus the image. . NOTE: Remember to remove the lens cap. Focus bar Out of focus focused When focusing a focus bar appears on the screen to assist in focusing the image. It indicates the approximate distance in metres (in feet when °F is selected) of a focussed target from the camera. Hotkey buttons Hotkey 1 Hotkey 2 Hotkey 3 Hotkey 4 The Hotkey functions are indicated by the icons or text displayed on the screen above them. These functions vary according to the operating 24 Rev 001 4.6 Saving an image. Save image button Save image button To save a live or frozen image, press the Save button once. If Caption Mode or Voice Annotation has been turned on, a text caption or voice annotation can be attached to the image (see section 6). 25 Rev 001 5. Getting started 5.1 Temperature measurement Temperature readings are displayed at the top of the display. In the default mode, a single temperature in °C is of the centre point of the cursor. The other readings at the top of the display are emissivity settings and reflected temperature setting. Two cursors or a measurement area can be selected from the measurement options menu (see section 5). The temperature range within the scene is indicated by a scale on the right hand side of the display Temperature difference between cursors Temperature range for the scene. one cursor Two cursors 5.2 Turning the visible image off and on Press Hotkey 2 to toggle to the Visible On icon . Press the centre toggle button to toggle to Visible Off Press the centre toggle button again to toggle to Visible On 26 . . Rev 001 5.3 Thermal and visible image blending The camera can show a thermal image, a visible image of the scene, a mixed blend of both visible and thermal, a thermal picture in the visible picture (PiP) and a blended version of the thermal image in the PiP. 100% thermal 25% visible 75% thermal 50% visible 50% thermal 75% visible 25% thermal 100% visible Picture in Picture 1. Press Hotkey 2 2. press the centre toggle button to toggle to Visible On If off . Use the up/down navigation buttons to merge (blend) the visible and thermal images. Repeatedly pressing the up button cycles through the options 0%, 25%, 50%, 75%, 100%, PiP. 3. 4. until the Visible On/Off icon appears In the PiP mode the thermal image can also be blended using the left/right navigation buttons.. 27 Rev 001 5.4 Manual control The thermal image gain and offset are normally controlled automatically in order to give a meaningful display on the screen. However, Hotkey 2 offers the option of switching to manual control if desired: 1. Press Hotkey 2 to toggle to the Auto icon . 2. Press the centre toggle button to toggle to Manual or Persistent If Persistent manual is selected, then the manual settings manual. are stored. When the camera is switched on again, and Manual selected, the stored span and level settings are used. 3. Use the left/right navigation buttons to change the span of the displayed temperature range. 4. Use the up/down navigation buttons to change the level of the displayed temperature range 5. Press the centre toggle button again to revert to Auto. 5.5 Light There is a visible illuminator for use in poor ambient lighting: to toggle to the Light Off icon 4.6.1. Press Hotkey 2 4.6.2. Press the centre toggle button 4.6.3. Press the centre toggle button again to turn the light off. to toggle to Light On . . It is advisable to turn the light on only when necessary in order to conserve battery power. 5.6 Image freeze Pressing Hotkey 3 freezes the both the infrared and the visible image. Pressing again reverts to a live image. The image save facility works with either a live or a frozen image, but once a frozen image has been saved the camera will revert to a live image. 28 Rev 001 5.7 Image alignment As the visible and thermal cameras are not co-axial the visible and thermal image may need to be aligned. This is usually required when moving to view objects at different distances. 4.2.1. Press Hotkey 1 to toggle to the alignment icon 4.2.2. Use the up/down and left/right navigation buttons thermal and visible images. . to align the Note The visible image is moved during alignment. Examples of alignment. Fully Aligned Align left Align right Align up Align down Four pre-programmed alignment distances are included. These are at 0.5m, 1m, 2m and 4m ranges. With the alignment option selected by Hotkey1, pressing the centre toggle button once aligns at 2 metres. Pressing the toggle button repeatedly cycles through to 4m, 0.5m, 1m, and 2m. Note: These values appear in feet if °F is selected. 5.8 Menu Hotkey 4 opens the menus. See section 5 for details of the menu structure 29 Rev 001 6. Adding captions when saving images 6.1 Voice annotation When saving an image with Individual Voice Annotation turned on, there is the option of saving a voice message with each image. The screen shots below, describe the procedure: a) Do you wish to attach a voice message to this saved image? Hotkey 2 for no . Hotkey 3 for yes . c) Stop Recording Hotkey 3 to stop. e) If caption mode is selected this option will now be offered to save a text caption. (see 6.2) b) Start voice recording? Hotkey 3 for yes. d) Option to Re-record the voice message? Hotkey 2 for Yes Hotkey 3 for No Hotkey 1 for play f) Image with voice message is being saved. Playback The voice recording can be played back when viewing saved images in the browser. NOTE: The abort Icon on Hotkey4. Pressing Hotkey 4 at any stage aborts the saving process. 30 Rev 001 6.2 Text captions When saving an image with Caption Mode turned on, there is the option of attaching a text caption to each image. The screen shots below, describe the procedure: : a) Do you wish to attach a text caption message to this image? Hotkey 2 for No Hotkey 3 for Yes 1. Use the up/down arrow buttons to cycle through letters and numbers until the one required appears. The available symbols are: ABCDEFGHIJKLMNOPQRSTUVWXYZa bcdefghijklmnopqrstuvwxyz0123456789 2. Use the left/right arrow buttons to move to the next space and repeat the above step until the caption is completed. b) start caption entry 3. Press Hotkey 2 whole message. to clear the to exit and save 4. Press Hotkey 4 the image and caption. c) Example of a caption NOTE: Captions cannot be viewed with the saved images in the browser due to display constraints. The captions can be viewed using the PC software. 31 Rev 001 7. Frequently asked questions 7.1 What Temperature Measurement Options are there? 1. 2. 3. 4. One or two measurement cursors. (see q 7.2). Area analysis (see q 7.3). Tracking Hot, or Cold, or both Hot and Cold (see q 7.4). Isotherms (see q 7.5). The first three options are mutually exclusive and only one of the options can be selected at any one time. 7.2 . How do I select and move cursors? or two cursors. The temperature measurement There is a choice of one. value of the selected cursor(s) is shown at the top of the screen. When two cursors are selected the temperature difference between them is also displayed. See Fig 4. Centre toggle button Up/Down, Left/Right navigation buttons. Hotkey 1 Hotkey 2 Hotkey 3 Hotkey 4 Fig 1. Selection of cursors 1. Select the cursor by pressing Hotkey 1 (Fig 1). 2. Move the cursor using the navigation buttons . The cursor can be moved in both live and frozen images. 3. To select between one or two cursors press Hotkey 4 to select the menu (Fig 1). 4. Using the left/right navigation buttons menu move to the Measurement Options (See Fig 2) and Press Hotkey 3 to select it (Fig 3). 5. The cursors option will be highlighted. 6. Use the left/right navigation buttons 7. Press Hotkey 4 to exit (Fig 4). Fig. 2 Fig. 3 32 to toggle between one or two cursors. Fig. 4 Rev 001 7.3 What is area analysis? Area Analysis is used to measure the maximum, minimum, and average temperature within a defined region of the scene. There are three area sizes to choose from. Selecting area analyse 1. Press Hotkey 4 to select the menu (Fig 1). 2. Using the left/right navigation buttons menu move to the Measurement Options (See Fig 2) and Press Hotkey 3 to select it (Fig 3). 3. Use the up/down navigation buttons to move to the Area option. 4. Use the left/right navigation buttons to toggle between On and Off. 5. Press Hotkey 4 6. Use Hotkey 1 to exit. to toggle through until the area size icon appears 7. Use the navigation buttons . to select the different area sizes. (Figs 4 to 6). Centre toggle button Up/Down, Left/Right navigation buttons. Hotkey 1 Hotkey 2 Hotkey 3 Hotkey 4 Fig 1. Fig. 2 Fig 3. Fig. 4 Fig. 5 33 Fig. 6 Rev 001 7.4 What is tracking? Tracking offers the choice to display the following: - The hottest part in the area. - The coldest part in the area. - The hottest as well as the coldest part in the area. How to set Tracking ? Centre toggle button Up/Down, Left/Right navigation buttons. Hotkey 1 Hotkey 2 Hotkey 3 Hotkey 4 Fig 1. Fig 2. Fig. 3 Fig. 2 Fig. 3 Fig. 4 Fig. 5 1. Press Hotkey 4 to select the menu (Fig 1). 2. Using the left/right navigation buttons menu move to the Measurement Options (See Fig 2) and Press Hotkey 3 to select it (Fig 3). 3. Use the up/down navigation buttons 3). to highlight the tracking option (Fig 4. Use the left/right navigation buttons “Low”, and “High & Low” options. to toggle between “Off”, “High”, 5. Press Hotkey 4 to exit (Fig 4). 34 Rev 001 7.5 What are Isotherms and how do I select them? Isotherms are regions within the scene having the same temperature range which are shown in the same colour. This is best seen using either the White Hot or Black Hot palettes. For example it can be useful to see all electrical connections in a electrical cabinet that are within the same, user defined, temperature range. This could very easily identify all components that may be overheating. Centre toggle button Up/Down, Left/Right navigation buttons. Hotkey 1 Hotkey 2 Hotkey 3 Hotkey 4 Fig 1. Selecting Isotherms 1. Press Hotkey 4 to select the menu (Fig 1). 2. Use the left/right navigation buttons Options menu (Fig 3). move to the Measurement (See Fig 2) and Press Hotkey 3 3. Use the up/down navigation buttons (Fig. 3). to select it move to the Isotherms option to toggle through the Isotherms 4. Use the left/right navigation buttons options-“High”, “Low”, “High & Low”, and “Off”. to exit. 5. Press Hotkey 4 6. Press Hotkey 1 to toggle through until the isotherm icons appear. 7. Use the left/right navigation buttons span (Fig 4). Fig. 2 Fig. 3 35 to adjust the isotherm range and Fig. 4 Rev 001 7.6 Why use Auto/Manual temperature range and span adjustment? Auto. Automatically adjusts the image to allow for the highest and lowest temperature in the scene. Useful when starting the camera to be able to view images quickly and to be able to view the full range of temperatures in the scene. Manual. The user defines the range of temperatures to be displayed. Manual setting is useful when the user wants to examine various pieces of similar equipment, or to exclude high or low temperatures of no interest. By having a fixed temperature range any anomalies or discrepancies can be highlighted visually very easily. Centre toggle button Up/Down, Left/Right navigation buttons. Hotkey 1 Hotkey 2 Hotkey 3 Hotkey 4 Fig 1. How to select and use Auto. Toggle Hotkey 2 until either the auto icon or the manual icon to toggle between the appears (Fig 1). Use the centre toggle button auto and manual options. As previously stated the auto function will select the correct temperature range for the scene that is viewed. (See Fig 2). How to select and use Manual. Toggle Hotkey 2 until either the auto icon or the manual icon appears (Fig 1). Use the centre toggle button to toggle between the function selected (Fig 3), use auto and manual options. With the manual the navigation keys to adjust the temperature range and span . Fig. 2 Fig. 3 36 Rev 001 7.7 What is a temperature profile? A temperature profile is a histogram showing the temperature values through a cross-section of the scene. The profile is displayed on the right hand side of the screen. The user can choose to display either a profile of a horizontal cross-section or a profile of a vertical cross-section. How do I set a temperature profile? Centre toggle button Up/Down, Left/Right navigation buttons. Hotkey 1 Hotkey 2 Hotkey 3 Hotkey 4 Fig 1. 1. Press Hotkey 4 to select the menu (Fig 1). 2. Using the left/right navigation buttons Options menu. (Fig 3). move to the Measurement (See Fig 2) and Press Hotkey 3 to select it 3. Use the up/down navigation buttons option (Fig 3). to move to the Temp. Profile 4. Use the left/right navigation buttons “Horizontal”, and “Vertical”. to toggle between “Off”, 5. Press Hotkey 4 to exit (Fig 4). 6. Press Hotkey 1 to select or then use the navigation buttons to move the position of the cross section within the image. Fig. 2 Fig. 3 37 Fig. 4 Rev 001 7.8 How do I turn the visible camera on and off? 1. Press Hotkey 2 options (Fig 1). to toggle through to the visible camera on/off 2. Press the centre toggle button visible on (See Figs 2 & 3). to toggle between visible off and Centre toggle button Up/Down, Left/Right navigation buttons. Hotkey 1 Hotkey 2 Hotkey 3 Hotkey 4 Fig 1. Fig. 2 Fig. 3 38 Rev 001 7.9 How do I blend thermal and visible images (image fusion)? The user can select to view the scene in: 1. Thermal Only. This is the default when the camera is switched on (Fig 1). 2. Visible only (Fig 2). 3. Or a blend of both. A blend superimposes the thermal image on to a visible image. The extent of the blend is adjustable (Fig 3). In all of the above choices, all the temperature measurement options are available . Fig. 1 Fig. 2 Fig. 3 Centre toggle button Up/Down, Left/Right navigation buttons. Hotkey 1 Hotkey 2 Hotkey 3 Hotkey 4 Fig 1. Blending Thermal and Visible Images 1. Using Hotkey 2 toggle through until either the visible camera on or visible camera off icon appears. Use the centre toggle icon button to toggle between visible off and visible on (Fig 4). 2. With the visible camera on, blend between the visible and thermal image by using the navigation keys . 3. This will blend the thermal and visible image on a percentage scale 0%, 25%, 50%, 75%, 100% and PIP. 39 Rev 001 7.10 How do I align the thermal and visible images? As the thermal camera and visible camera are not co-axial, the alignment controls allow the user to align the thermal and visible image. The alignment controls move the visible image. Align images 1. Using Hotkey 2 toggle through until either the visible camera on icon . See question 7.9 2. Use Hotkey 1 to toggle through until the alignment icon .appears. 3. Use the navigation keys (Fig 1). to align the thermal and visible images Centre toggle button Up/Down, Left/Right navigation buttons. Hotkey 1 Hotkey 2 Hotkey 3 Hotkey 4 Fig 1. Fig. 2 Fully aligned Fig.3 Align to the left Fig. 5 Align up Fig. 4 Align to the right Fig. 6 Align down Four pre-programmed alignment distances are included. These are at 0.5m, 1m, 2m and 4m ranges. With the alignment option selected by Hotkey1, pressing the toggle button once aligns at 2 metres. Pressing the toggle button again allows you to cycle through to 4m, 0.5m and 1m. This function is only available after the visual camera has been switched on. After pressing hotkey 1 this option will is not available anymore. 40 Rev 001 7.11 How does illumination work? In poor lighting conditions the illuminator allows the user to see the scene with the visible camera. How to select the illumination (light) option? 1. To turn the light on press Hotkey 2 to toggle through until either the light on (See Fig 2) or light off icon appears (See Fig 1). 2. Use the centre toggle button light on . Fig. 1 Light off to toggle between light off Fig. 2 Light on 41 and Fig. 3 Position of illumination Rev 001 7.12 How do I save an image? To save press the Save button. Fig. 1 Fig. 2 To save either a live or frozen image, press the save button on the handle (See Fig 1 and Fig 2). If either individual voice annotation or text caption options are switched on, these can be attached to the saved image. Default is text and voice on. More details on voice annotation and text caption are in Q 13. Images are saved on a micro-SD card and may be viewed using the Browser. Saving images 1. Press Hotkey 4 to select the menu. 2. Using the up/down navigation buttons to select it. press Hotkey 3 to go to the Browser. and 3. Use the navigation keys to highlight the chosen image. The following options are available Press Hotkey 3 Press Hotkey 2 confirm deletion. to select it. to delete the image and press Hotkey 3 Press Hotkey 1 to exit from the browser. Press Hotkey 4 to close the menu 42 to Rev 001 7.13 How does the voice and text caption recording work? A saved image can have the following attachments to provide further information about it: a. Voice message b. Text caption c. Both Voice and Text. d. Nothing attached. In addition, in the voice message attachment there are the following options: i. Add voice message per image (individual). ii. Add the same voice message to a set of images (session). A session ends when the camera is switched off. iii. Add both individual and session voice messages. Setting Voice Annotation 1. Press Hotkey 4 to select the menu. 2. Using the left/right navigation buttons and press Hotkey 3 to select it. move to the Audio Settings menu 3. Use the up/down navigation buttons to move to “Voice Annotation” (Fig 3). 4. Use the left/right navigation buttons “Session”. to toggle through “Off”, “Individual” or 5. Select “Individual” to record a separate message for each saved image or “Session” for a set of images. 6. Use the up/down navigation buttons “Speaker” or “Headset”. to go to “Voice Playback” and select Setting Caption Mode 1. Press Hotkey 4 to exit or Hotkey1 to go back to the main menu. 2. In the main menu using the left/right navigation buttons settings menu and press Hotkey 3 move to the camera to select it. 3. Use the up/down navigation buttons to move to “Caption Mode”. See Fig 9. 4. Use the left/right navigation buttons to toggle between “On” and “Off”. 43 Rev 001 Voice and Text Caption entry 1. When saving an image, the option of adding a voice message is selected by pressing Hotkey 3 for yes or press Hotkey 2 for no . See Fig. 4 2. If Yes is selected press hotkey 3 to start the recording. See Fig 5. 3. The message “Recording” appears. Stop recording by pressing hotkey 3 the recording, “Re-record” it and again. Then there is the option to “Play” then save the voice message. See Figs 6, 7 and 8. 4. After the Voice message recording is completed, there is the option to add a for yes or press Hotkey 2 Text Caption if selected. Press Hotkey 3 for no . See Fig 10. 5. Enter the text message using the up/down navigation buttons to select characters and Use the left/right navigation buttons to move to the next character. See Fig 11 and 12 The available symbols are: ABCDEFGHIJKLMNOPQRSTUVWXYZabcdefghijklmnopqrstuvwxyz0123456789 6. Press Hotkey2 to clear the whole text. 7. Press Hotkey 4 to exit or Hotkey1 to go back. Fig. 2 Fig. 3 Fig. 4 Fig. 5 Fig. 6 Fig. 7 44 Rev 001 Fig. 8 Fig. 9 Fig. 11 Fig. 12 Fig. 10 TIP: Pressing hotkey 4 at any point during the above, will abort the process and revert to a live image. 45 Rev 001 7.14 How do I set alarms? Centre toggle button Up/Down, Left/Right navigation buttons. Hotkey 1 Hotkey 2 Hotkey 3 Hotkey 4 Fig 1. Fig. 2 Fig. 3 Fig. 4 Setting alarms 1. Press Hotkey 4 to select menu (Fig 1). 2. Use the left/right navigation buttons and Press Hotkey 3 to move the Measurement menu to select it (Fig 2). 3. Use the up/down navigation buttons option (see Fig 3). to move to the temperature alarm 4. Use the left/right navigation buttons to toggle through “Off”, “High”, “Low” or “High & Low”. (In the example below we will select a high alarm). 5. Press Hotkey 4 6. Use Hotkey 1 (Fig 4). to exit. to toggle through until the high alarm icon 7. Use the up/down navigation buttons appears to select a higher limit temperature. 8. If the temperature at the cursor or within the measurement box is above the upper limit value a message “Over Limit” will flash at the bottom of the screen. 46 Rev 001 9. In addition to the visible caption an audible alarm can also be set. a. Press Hotkey 4 to select menu. b. Use the left/right navigation buttons and press the Hotkey 3 to select it. to go to the Audio Settings menu c. In Imager Sounds use the left/right navigation buttons sound on. d. Press Hotkey 4 to exit. to toggle the 10. If the temperature at the cursor or within the measurement box is above the upper limit an audible “Bleeping” will now be heard. It is also be possible to set a low limit or both the high & low limit together TIP: Default is sound on. 47 Rev 001 . 7.15 How do I change the screen colours? Different colour palettes are useful in viewing objects and scenes for different requirements. As a simple rule of thumb, palettes with a lot of different colours are more helpful when looking for hot spots or cold spots, whereas palettes with fewer and gradually changing colours are more useful in viewing changes of temperatures in a scene or object. Centre toggle button Up/Down, Left/Right navigation buttons. Hotkey 1 Hotkey 2 Hotkey 3 Hotkey 4 Fig 1. Change screencolours to select the menu (Fig 1). 1. Press Hotkey 4 2. “Infrared Settings” is highlighted press Hotkey 3 3. Use the up/down navigation buttons to select it (Fig 2). to move to the palette option (see Fig 3). 4. Use the left/right navigation buttons to toggle through the palette options which are, “Ironbow”, “Rainbow”, “Isotherm Style”, “Hot Metal”, “High Contrast”, “Rainbow 16”, “Black Hot” and “White Hot”. (Please see examples below). 5. Press hotkey 4 to exit. Fig. 2 1 1. 2. 3. 4. 2 Ironbow Rainbow Isotherm Style Hot Metal Fig. 3 3 4 5 6 7 8 5. High Contrast 6. Rainbow 16 7. Black Hot 8. White hot 48 Rev 001 7.16 What is emissivity? The amount of infrared radiation emitted by a surface depends on both its temperature and its emissivity. Surfaces that are good reflectors (e.g. polished metal) are poor emitters, and surfaces that are good emitters (e.g. human skin) are poor reflectors. A black body is defined as an object that absorbs all radiation falling on it; and it is a perfect emitter of radiation. The emissivity of a surface (usually written ε) is the ratio of energy radiated by that surface to energy radiated by a black body at the same temperature. For accurate temperature measurements, the emissivity of the surface being measured must be entered into the camera. This is done by entering a number in the range 0.10 (for polished chromium) to 1.00 (for a black body). An emissivity lookup table is provided, which lists the emissivities of a range of common materials. It is not recommended that temperature measurements be attempted when emissivity values lower than 0.70 are required, because large errors are likely due to reflected radiation from surrounding objects. How do I set emissivity? Centre toggle button Up/Down, Left/Right navigation buttons. Hotkey 1 Hotkey 2 Hotkey 3 Hotkey 4 Fig 1. 1. Press Hotkey 4 to select the menu (Fig 1). .will be highlighted. Press Hotkey 3 to select it. 2. “Infrared Settings” 3. Emissivity is the first item in the “Infrared Settings” menu, and will be highlighted. See Fig 2. 4. Use the left/right navigation buttons to change the emissivity value. 5. Or select the emissivity table by pressing Hotkey 3 up/down navigation buttons 6. Press Hotkey 4 , and use the to highlight the desired value/surface. to exit. Fig 2. 49 Rev 001 7.17 What is reflected Temperature? This is only applicable if an emissivity of less than 1 is selected. Some of the infrared energy seen by the camera from a surface with an emissivity of less than 1.00 is reflected background energy. If there is a hot object in the background, this can have a significant effect on the temperature measured. By entering a reflected temperature value, the camera can correct for the effect of this reflected background energy. How to set Relected Temperature? Centre toggle button Up/Down, Left/Right navigation buttons. Hotkey 1 Hotkey 2 Hotkey 3 Hotkey 4 Fig 1. 1. Press Hotkey 4 to select the menu (Fig 1). 2. “Infrared Settings” it. .will be highlighted. Press Hotkey 3 to select 3. Use the up/down navigation buttons to move to the Reflected Temp. option. 4. Use the left/right navigation buttons to change the value. 5. Press Hotkey 4 to exit. Fig. 2 TIP: A good method to determine the reflected temperature in a room or setting is to set the emissivity to 1.00, turn 180 degrees from the object being measured, and take an average temperature measurement, using area mode (see 7.3), of the background or of any hot object. 50 Rev 001 7.18 What is integration used for? The camera normally operates at a frame rate of 8Hz (i.e. the image is updated 8 times per second). For viewing scenes in which there is very little temperature variation, however, the image may be improved by integrating over several frames to reduce the noise. How do I set the Integration? Centre toggle button Up/Down, Left/Right navigation buttons. Hotkey 1 Hotkey 2 Hotkey 3 Hotkey 4 Fig 1. 1. Press Hotkey 4 . 2. “Infrared Settings” to select the menu (Fig 1). is highlighted. Press Hotkey 3 to select it. 3. Use the up/down navigation buttons to move to the Integration option. 4. Use the left/right navigation buttons to change the value. 5. Press Hotkey 4 to exit. TIP: The image update rate is slower when integration is increased, so the camera must be held still or moved very slowly when high integration numbers are used. 51 Rev 001 7.19 Do I need to turn Interpolation off? Interpolation is on by default as it smoothes the image to provide a better visual image. Turning it off gives a more pixelated image. Some users may wish to observe the scene with the actual resolution of the detector. Interpolation off Interpolation on Fig 1 Fig 2 How do I set Interpolation 1. Press Hotkey 4 to select the menu (Fig 3). 2. Infrared Settings” is highlighted. Press Hotkey 3 to select it 3. Use the up/down navigation buttons (Fig 4). to highlight the Interpolation option 4. Use the left/right navigation buttons to toggle between on and off. 5. Press Hotkey 4 to exit. Centre toggle button Up/Down, Left/Right navigation buttons. Hotkey 1 Hotkey 2 Hotkey 3 Hotkey 4 Fig 1. Fig. 4 52 Rev 001 7.20 Can I reduce camera battery power consumption? Battery power consumption can be reduced by either or both of the following: a Reducing the LCD display brightness b Setting the camera to switch off automatically if not used for a period of time. The switch off time is defined from the last press of a button. Setting energy saving 1. Press Hotkey 4 to select menu (Fig 1). 2. Use the left/right navigation buttons to move to the Display Settings to select. and press Hotkey 3 3. The LCD Brightness option will be highlighted (Fig 2). 4. Use the left/right navigation buttons to adjust the LCD brightness level. Higher numbers indicate a brighter LCD. The Brightness numbers range from 1 to 9. 5. Go bachk to the main menu and use the left/right navigation buttons to move to the Camera Settings (fig.3.) and press Hotkey 3 to select. 6. Use the up/down navigation buttons 4). to highlight the Auto Off option (Fig 7. Use the left/right navigation buttons to select the automatic turn off time. The options are “5 Mins”, “10 Mins”, “20 Mins” and “Always On”. These are the times after the last button press for which the camera will stay on, before turning itself off. to exit. 8. Press Hotkey 4 Centre toggle button Up/Down, Left/Right navigation buttons. Hotkey 1 Hotkey 2 Hotkey 3 Hotkey 4 Fig 1. Fig 2 Fig 3. 53 Fig. 4 Rev 001 7.21 What does Camera Reset do? Camera Reset changes the following values to the factory default setting: Infrared Settings Emissivity Palettte Reflected Temp. Temp. Units Integration Interpolation 1.00 Ironbow 22 °C 1 Aan Measurement Options Cursors 1 Tracking Off Area Off Isotherms Off Temp. Profile Off Temp. Alarm Off Camera Settings LCD Brightness Caption Mode Auto Off 6 On 20 min. Audio Settings Camera Sounds Voice Annotation Voice playback Volume On Individual Speaker 9 Date & Time Settings Date format DD-MM-YYYY Language Selection Engels Camera Reset does not change the date. ATTENTION: bold items above are also reset on switching off the camera. How to reset the camera. Centre toggle button Up/Down, Left/Right navigation buttons. Hotkey 1 Hotkey 2 Hotkey 3 Hotkey 4 Fig 1. 1. Press Hotkey 4 to select menu (Fig 1). 2. Use the left/right navigation buttons to move to the Camera Settings (See Fig 3) and press Hotkey 3 to select it. 3. Use the up/down navigation buttons 4. Press Hotkey 3 to move to the Camera reset option. (Fig 4) to select and activate the camera reset function. Fig 2 Fig 3 54 Fig 4 Rev 001 7.22 How do I automatically make multiple images? The camera can be set to make multiple images based on a time delay or an alarm overrun. It can be set when an image must be created and how often it should be repeated. This option can be used for viewing a temperature curve over a longer period. Or as detection of the time a temperature alarm occurred. Making multiple images 1. Press hotkey 4 to select the menu (Fig. 1) 2. Use the left/right navigation buttons to move to the Camera Settings (See Fig 2) and press Hotkey 3 3. Use the up/down navigation buttons (Fig 3) to select it. to move to the “Sequence record” option. 4. Use the left/right navigation buttons to toggle between: 10 sec, 20 sec, 30 sec, 1min, 2min, 5 min, 10 min, 20 min, 30 min, 1 hour, Alarm. 5. Use the up/down navigation buttons option. (Fig. 4) 6. Use the left/right navigation buttons of 1000. 7. Press hotkey 4 to select “Sequence Captures” to toggle between: 10, 50, 100, 500, to exit menu. 8. If an image is made with the camera now, the abovementioned series of images will be started. Centre toggle button Up/Down, Left/Right navigation buttons. Hotkey 1 Hotkey 2 Hotkey 3 Hotkey 4 Fig 1. Fig 2 Fig 3 55 Fig 4 Rev 001 8. Maintenance 8.1 Calibration and Repair Repairs may only be executed by Nieaf-Smitt B.V. Don’t replace parts yourself but call technical qualified persons TIP: If the camera is used for tracable measurements it is advisable to calibrate the camera periodically. Nieaf-Smitt advises to calibrate the camera once per two years. There are no user replaceable parts in the instrument. For calibration and/or service you can send your tester post-paid to Nieaf-Smitt B.V.. Technical Support Vrieslantlaan 6 3526 AA Utrecht Tel. Tel. Helpdesk Fax. E-mail Website : : : : : 0031 (0)30 288 13 11 0031 (0)30 285 02 85 0031 (0)30 289 88 16 [email protected] www.nieaf-smitt.nl www.nieaf-instruments.com 8.2 Cleaning the camera Do not use liquids based on petrol or solvent! Do not let the Camera get in contact with detergents! . Use soft patch moister by water or alcohol, and leave the camera to dry totally after the cleaning. 8.3 Replacing the batteries It is not possible to replace the batteries. 56 Rev 001 Appendix 1 Emissivity table in the Camera 1.00 0.98 = Human skin 0.95 0.94 = Paint, oil 0.93 = Brick red 0.92 = Concrete 0.90 = Planed Oak Wood 0.85 0.80 0.79 = Oxidized steel 0.78 = Oxidized Copper 0.76 = Sand 0.75 0.70 = Red Rust 0.67 = Water 0.65 0.64 = Oxidized Cast Iron General Emissivity table 0.98 = Carbon filed surface 0.98 = Frost crystals 0.98 = Human skin 0.97 = Slate 0.96 = Water distilled 0.96 = Ice smooth 0.95 = Soil saturated with water 0.95 = Carbon candle soot 0.94 = Glass polished plate 0.94 = Paint, oil 0.93 = Brick red 0.93 = Paper white bond 0.92 = Concrete 0.92 = Soil dry 0.91 = Plaster rough coat 0.90 = Wood planed oak 0.90 = Glazed earthenware 0.89 = Snow, granular 0.88 = Glazed Silica 0.87 = Cuprous Oxide at 38°C 0.86 = Emery Corundum 0.85 = Snow 0.85 = Stainless oxidized at 800°C 0.84 = Oxidised Iron at 500°C 0.83 = Cuprous Oxide at 260°C 0.82 = Snow, fine particles 0.81 = Brass, unoxidised 0.80 = Glass, convex D 0.79 = Steel oxidised 0.78 = Copper heavily oxidised 0.77 = Cotton cloth 0.76 = Sand 0.75 = Unglazed silica 0.74 = Oxidised iron at 100°C 0.73 = Coating No. C20A 0.72 = Basalt 0.71 = Graphitised carbon at 500°C 0.70 = Red Rust 0.69 = Iron sheet heavily rusted 0.67 = Water 0.66 = Black Loam 0.65 = White cement 0.64 = Iron cast oxidised 0.63 = Lead oxidised at 1100°F 0.62 = Zirconia on inconel 0.61 = Cu-Zn, brass oxidised 0.58 = Inconel sheet at 760°C 0.56 = Smooth white marble 0.55 = Al anodised chromic acid 0.21 = Iron cast polished 0.20 = Brass rubbed 80 grit emery 0.16 = Stainless steel 18-8 buffed 0.09 = Aluminium as received 0.07 = Steel polished 0.05 = Aluminium polished sheet 0.05 = Copper polished 0.03 = Brass highly polished 57 Rev 001 Appendix 2 Complete iconlist Hotkey one Cursor one. Isotherm low. Cursor two. Profile horizontal. Alignment. Profile vertical. Tracking. Alarm high. Area. Alarm low. Isotherm high. Playback Hotkey two Camera off. Light off. Camera on. Light on. Auto temperature range. No. Manual temperature range. Yes. Hotkey three . Live. No. Freeze. Yes Hotkey Four Abort Menus. Other Icons Span Out Level Down Span In Level Up Span Maximum Level Maximum Span Minimum Level Minimum Persistand Manual No Memory Card 58 Rev 001 Appendix 3 Declaration of Conformity Declaration of conformity of the product with the valid directives. EU-DECLARATION OF CONFORMITY Product: Thermal Imaging Camera Identification of the measuring system: Trademark : Model/Type : Nieaf-Smitt B.V. IR6010 Nieaf-Smitt herewith declares, that the instrument which this declaration refers to is in conformity with the following standards and according to the conditions of following Directives: (2006/95/EG) as last amended (2004/108/EG) as last amended Place and date Name and signature of authorised person. . 59 Rev 001 Appendix 4 Accessories Description 12V car charger Light shade Power supply External charger Spare Battery USB cable Carrying case Handle Partnumber 6260010XX 626001042 6260010XX 6260010XX 6260010XX 626001045 626001046 626001047 60 Rev 001