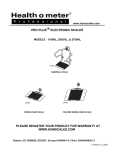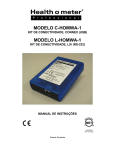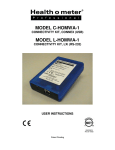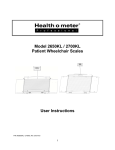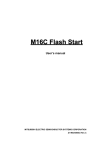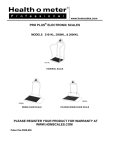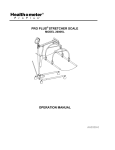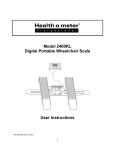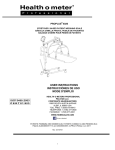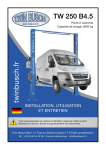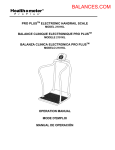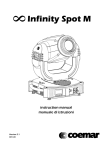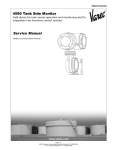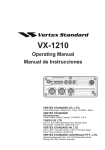Download ProPlus® Display Module User Manual
Transcript
® ProPlus Display Module User Manual Patents: US: 7550682B2, D508655; Europe: 0149984/1-8; China: 200430004551.2, ZL200480031711X Rev. 20091015 © Pelstar LLC 2009 User Manual ProPlus® Display Module www.homscales.com Thank you for your purchase of this Health o meter® Professional product. Please read this manual carefully and keep it handy for ready reference or training support. TABLE OF CONTENTS KEYPAD DESCRIPTION……..………………………………………………..3 CAUTION AND WARNING…………………………………………………….4 SPECIFICATIONS…………………...………………………………………….4 BATTERY INSTALLATION……………………………………………………..5 AC ADAPTER USE……………....……………………………………………..5 QUICK START INSTRUCTIONS……………………………………………...5 OPERATION INSTRUCTIONS….…………………………………………….7 MAINTENANCE……….……………………………………………………….18 EXPLODED DIAGRAM……………………………………………………….18 DISPLAY MODULE PARTS LIST……………………………………………19 CALIBRATION PROCEDURE………………………………………………..20 PC COMMUNICATION PROTOCOL………………………………………..20 WARRANTY AND SERVICE SUPPORT……………………………………24 2 KEYPAD DESCRIPTION 2700KL, 2650KL, 2600KL, 2500KL & 2101KL 2400KL 1100KL & 1600KL Zeros the scale prior to weighing. Allows repeated weighing of the patient without stepping off the scale. Holds the value of the weighed object on the display until the button is pressed again to clear the value. Also used to scroll down in the menu. Toggles between kilograms or pounds. Also used to scroll up in the menu. Prompts entry of data to calculate the patient’s Body Mass Index (BMI). Prints patient’s data (if printer is connected to the scale). Enters the menu of the scale. Prompts entry of TARE value that will be deducted from the weight on the platform. Also releases tare weight (returns display to zero). Prompts entry of patient’s identification number (ID). This ID will be stored with all the weighing made until cleared or a different ID is stored. Used to enter commands and values into the scale. Reverts back one step when in the menu and data entry modes. Turns the scale ON and OFF. 2000KL 3 CAUTION AND WARNING To prevent injury and damage to your display module, please follow these instructions very carefully. • Do not use in the presence of flammable materials. • Operating at other voltages and frequencies than specified could damage the equipment. • If the “LOW BAT” indicator activates, for accurate weighing replace the batteries or connect the scale to an AC power source as soon as possible. • It is intended that this equipment be used with assistance of a healthcare worker. SPECIFICATIONS Health o meter® Professional ProPlus® Electronic Scales are highly sophisticated microprocessor technology. Each precision instrument is designed to provide accurate, reliable and repeatable weight measurements and features that make the weighing process simple, fast and convenient. The scales are set up to use motion sensing technology, to determine the actual weight of a moving patient. The display settings may be changed to measure in live weight. See page 13 for instructions on changing the display settings. The weight can be displayed in pounds (decimal; fractions of a pound; lb/oz) or in kilograms. The display unit can be operated using its AC adapter (included) or by 6-D cell batteries (not included). DISPLAY SPECIFICATIONS Capacity and Resolution 2700KL, 2650KL, 2600KL, 2500KL, & 2101KL 1,000 lb x 0.2 lb / 1/4 lb / 4 oz (454 kg x 0.1 kg) 2400KL 800 lb x 0.2 lb / 1/4 lb / 4 oz (360 kg x 0.1 kg) 1100KL & 1600KL 700 lb x 0.2 lb / 1/4 lb / 4oz (310 kg x 0.1 kg) 2000KL 400 lb x 0.2 lb / 1/4 lb / 4 oz (181 kb x 0.1 kg) Power Requirements Adapter model ADPT 31* (USA-CSA only) 120 VAC –9V DC 60Hz (Included) or 6 D cell batteries (Not Included) Adapter model ADPT 30* (Not Included) 120240 VAC— 9V DC 50-60 Hz Environmental Operating Temperatures: 50ºF to 95ºF (10ºC to 35ºC) Storage Temperatures: 30ºF to 125ºF (0ºC to 50ºC) Humidity: 85% * Use only a Health o meter® Professional provided power supply. 4 BATTERY INSTALLATION / REPLACEMENT Unplug the ProPlus® display from all power sources. Using a Phillips screwdriver remove the battery cover from the display (A). Disconnect battery holder cable connector from the scale-battery connector (B). Carefully remove the battery holder by sliding it out of the display assembly (C). Replace the batteries with new ones. * Carefully position the battery holder into the display assembly. Connect the battery holder cable connector to the scale-battery connector and carefully slide the battery holder into the display assembly. 8. Attach the battery cover to the display assembly and install the screw. 1. 2. 3. 4. 5. 6. 7. * We recommend the use of EVEREADY Energizer® e2TM batteries. AC ADAPTER USE The ProPlus® display has been designed to operate on 9V DC and ships with an AC Adapter (APDT31). To operate the display using the AC adapter, insert the adapter into the jack located on the rear of the display. Use only a Health o meter® Professional adapter with the ProPlus® display. POWER SUPPLY JACK QUICK START INSTRUCTIONS WEIGHING A PATIENT 1. 2. 3. 4. Make sure there is no object on the weighing platform. Press the ON/OFF button to turn the display on. Wait until “000Lb00oz” and “ZERO” on the left side of the display appear. Ask the patient to step on the scale. The display should read “WEIGHING” until the weight calculation is complete and the weight is displayed. 5. If you wish to reweigh without asking the patient to step off and on the scale again, press the REWEIGH button. 6. Ask the patient to step off the scale. NOTE: The scale will always default to the settings and units last used. WARNING: If the scale will not be used for a prolonged period of time, remove the batteries to avoid a safety hazard. 5 QUICK START INSTRUCTIONS TARE FUNCTION When using the scale, the weight of an object such as a wheelchair or shoes accompanying the patient can be subtracted from the total weight of the patient alone. The Tare function automatically performs this subtraction, avoiding the need for manual calculations. ProPlus® scales allow tare weight to be entered automatically (PUSH BUTTON TARE) or manually using the keypad to enter the exact tare value (KEYPAD TARE). AUTOMATIC (PUSH BUTTON) TARE The user can set a tare value by pressing the TARE button (9) while there is a weight on the scale platform. The display will reset to zero and the word “TARE” will be displayed to indicate there is a tare value stored in memory. NOTE: Due to the scale’s sensitivity, we recommend using the REWEIGH function prior to setting the TARE weight, in order to eliminate any operator interference with the item to be tared. MANUAL (KEYBOARD / KEYPAD) TARE 1. Make sure there is no object on the weighing platform. 2. Press the ON/OFF button to turn the display on. 3. Wait until “000Lb00oz” and “ZERO” on the left side of the display appear. 4. Press the TARE button (9). The user will be prompted to enter the TARE value. 5. Use the keypad to enter the weight of the object desired to be tared (i.e. wheelchair) and press ENTER. 6. The value entered will be displayed as a negative value. 7. Place the patient and the tared object on the scale. The display will automatically deduct the entered tared weight from the gross weight of the patient and tared object. 8. The weight of the patient will appear on the scale. 9. The tared value is stored in memory until it has been changed, cleared or the display has been turned off. Important: The TARE weight cannot exceed: 250lb (2101KL, 2500KL, 2600KL, 2650KL & 2700KL) 200lb (2400KL) 150lb (1100KL & 1600KL) 125lb (2000KL) REMOVING THE TARE Once a tare value has been stored and the word “TARE” appears on the display, the tare value can be deleted from memory by pressing the TARE button. The scale will return to normal operation. CALCULATING BMI 1. Complete steps 1 to 4 on page 6 for “Weighing a Patient”. 2. Press the BMI button (2). 3. The scale will prompt you to enter the patient’s height. Use the keypad to enter the height. Note: When weighing in lbs., height is entered in ¼” increments. For the fractional portion of the height, press 1 for ¼”, press 2 for ½” and 3 for ¾”. When weighing in kg the height is entered in 1cm increments. 4. Press ENTER. 5. Display will show the patient’s BMI. 6. Press ENTER to return to normal weighing operation. Note: The scale will not calculate a BMI for a patient 24 pounds (12 kg) or less. If a height is not entered within 30 seconds of pressing the BMI key, the scale will return to normal operation. 6 OPERATION INSTRUCTIONS MENU In the menu screen the user can set preferences and/or instruct the scale how to handle stored data. The menu can be navigated using the up and down keys (▲▼) or by entering the associated menu position number with the keypad. The menu has a “roll-over” way of working: when the user scrolls to the bottom of the menu and presses the down button, it will return to the top of the menu. MENULOCK NOTE: The default mode of the scale is set so the menu option is locked out. If the menu button is pushed before activating the menu option, “MENULOCK” will show on the display. To temporarily reactivate the use of the MENU key, press and hold the MENU key for 5 seconds. During the menu access delay, the menu will display “MENULOCK”. After 5 seconds, the menu will show on the display and you may begin navigating through the menu. Main Menu ▲ → 01-Weight Disp Mode Indicator of menu position 02-Tare Weight 03-Data Management Active menu option is marked by inverted color ▼▲ to change Scroll through the menu options with ▲ and ▼ keys ▼ Enter 04-Scale Settings 05-System Settings 06-System Test 07-User Settings 08-Exit 01 WEIGHT DISPLAY MODE (only applies to pound values, NOT metric values) Before making changes to this scale setting, please refer to “Menu” instructions above to temporarily activate the Menu key. The user can set the screen display value in either fraction of pound (¼, ½ or ¾ lb), in pounds and ounces (resolution of 4 ounces) or in decimals (resolution of 0.2 lb). When kg is selected as the units of use, these settings have no effect. The mode that is selected is used through all the screens. 01-Display Mode 10/14/2009 ▲ 11:30pm → 01-Fraction Pounds 02-Pounds & Ounces 03-Decimals ▼▲ to change 185 ▼ Enter 7 3 4 lb OPERATION INSTRUCTIONS 01-Display Mode 10/14/2009 ▲ 11:30pm 01-Fraction Pounds → 02-Pounds & Ounces 03-Decimals ▼▲ to change 01-Display Mode LB 10/14/2009 ▲ 01-Fraction Pounds 02-Pounds & Ounces → 03-Decimals ▼▲ to change 185 12 ▼ Enter OZ 11:30pm 185.8lb ▼ Enter 02 TARE WEIGHT Before making changes to this scale setting, please refer to Menu instructions on page 7 to temporarily activate the Menu key. In addition to the two methods of entering tare values mentioned in the Quick Start Instructions, a tare value can be stored into memory by selecting option 02-Tare Weight of the User Menu . The Tare Weight window will appear and prompt the user to enter the tare value using the numbered keypad and to press ENTER. NOTE: The tare weight must be entered using the following increments: 4oz, 0.2lb, ¼ lb. When the tared weight is not on the scale, the value entered will be display as a negative value. After the TARE has been entered, the scale goes back to normal operation. This TARE value is stored in memory until changed, cleared or the scale is turned off. If the tare weight is not entered in 30 seconds the scale will revert back to normal operation, and the Menu Lock will be activated. 02-Tare Weight 005 12 LB Exit The word “TARE” appears on the display to indicate a weight has been tared. When the tared wieght is removed from the scale the value will be displayed as a negative value. 10/14/2009 OZ Enter 11:30pm TARE -005 12 LB 8 Main Menu ▲ 01-Weight Disp Mode → 02-Tare Weight 03-Data Management ▼▲ to change ▼ Enter 04-Scale Settings 05-System Settings 06-System Test 07-User Settings 08-Exit The number that is to be changed will flash and will move from the left to the right after the appropriate number was entered or by using the ▲ key (left) and the ▼ key (right). OPERATION INSTRUCTIONS Removing the Tare Once a tare value has been stored and the word “TARE” appears on the display, the tare value can be deleted from memory by pressing the TARE button. The scale will return to normal operation. 03 DATA MANAGEMENT Main Menu ▲ 01-Weight Disp Mode 02-Tare Weight → 03-Data Management ▼▲ to change ▼ Enter 04-Scale Settings 05-System Settings 06-System Test 07-User Settings 08-Exit Before making changes to this scale setting, please refer to the Menu instructions on page 7 to temporarily activate the Menu key. The scale manages patient data including patient ID, weight, height, tare and BMI. The value is stored in memory or transferred to a PC. This function is performed by opening a new data file. OPEN A NEW DATA FILE: 1. Press the ID button (7) - See page 3 for the illustration. 2. Using the keypad, type in the identification number. 3. Press ENTER. The scale offers two options to manage information: to transfer / download the values or to store them. The first option automatically downloads (transferred) the value to your PC. The second option stores the value in memory. The maximum capacity of the scale is 270 files of different data. 03-Data Management ▲ → 01-Auto Download 02-Store In memory 03-Do not store data ▼▲ to change ▼ Enter 04-Transfer now 05-Clear memory 01 Auto-Download 01-Auto Download Updated Automatic Download is the default option and will transfer the value to the PC as soon as the patient steps off the scale or when the user presses the HOLD/ RELEASE button if it was kept in “HOLD”. If no PC is connected, the value is not transferred or stored and will be lost after the load is removed from the scale. 9 OPERATION INSTRUCTIONS 02 Store in memory The value is stored in memory for later download to a PC. If the memory is full the user will be warned and given the option to transfer all values to the PC or to clear the memory of values. 02-Store In Memory Updated Memory FULL ▼ ▼▲ to change Enter 03 Do not store data No data will be stored. 03-Do not store data Updated 04 Transfer now 04-Transferring 0 10 All the values stored in memory are transferred to the PC and the scale memory is cleared of all values. If the transfer was unsuccessful, the values are kept in memory until successfully transfer or cleared. 05 Clear memory 05-Clear mem? Yes ▼▲ to change No If Yes is selected and Enter is pressed, all the values in memory will be cleared. If No is selected, the display will return to the last menu. Enter 10 ▲ 8 positions left in memory 01-Transfer now 02-Clear memory OPERATION INSTRUCTIONS 04 SCALE SETTINGS Main Menu 02-Tare Weight 03-Data Management → 04-Scale Settings ▼▲ to change 04-Scale Settings ▲ ▲ → 01-Auto Hold 02-Sleep Time 03-Auto Off Time ▼ ▼▲ to change Enter 05-System Settings 06-System Test 07-User Settings 08-Exit ▼ Enter 04-Tone Volume 05-Disp Date & Time 06-Display Backlight 07-Display Contrast 08-Live Weight 09-Exit Before making any changes to this scales settings, please refer to the Menu instructions on page 7 to temporarily activate the Menu key. 01 Auto Hold Time 01-Auto Hold Time 00 Seconds The user can determine how long to display the weight reading once it is determined, regardless of whether the patient remains on the platform. The scale defaults to no Auto Hold Time. The maximum setting is 20 seconds Hold Time. Enter 02 Sleep Time 02-Sleep Time 01:00 Enter The user can set the time elapsed before the scale goes into the sleep mode. The default is 1 minute. When the scale goes into sleep mode, STANDBY is displayed on the screen. The maximum setting is10 minutes Sleep Time. STANDBY 03 Auto Off Time 03-Auto Off Time 10 Minutes The user can determine how long the scale will operate before turning off automatically due to inactivity. Default time is 10 minutes. If the value is set to zero, the auto off function is disabled. The maximum setting is 60 minutes Auto Off Time. Enter 11 OPERATION INSTRUCTIONS 04 Tone Volume 04-Tone Volume ▲ 01-Keypad Tone 02-Stable Weight 03-Alarm Tone ▼▲ to change ▼ Enter Set Volume 0 10 ▼▲ to change There is an option to adjust the beeping tone of the scale. This tone should sound when the scale has determined the weight on the platform, when a key is pressed, after the scale is turned on, at the end of self-test, or in the case of fault or warning. Use the ▲ and▼ keys on the keypad to adjust the volume. Whenever the user presses the key to change a volume, a beep will sound to indicate the set volume level. Enter 05 Display Date and Time 05-Disp Date & Time No Yes ▼▲ to change 10/14/2009 ZERO This option will turn on or turn off the date and time display. Enter 11:30pm ZERO 000 00 LB OZ 000 00 LB OZ 06 Display Backlight The user can set the brightness of the backlight. 06-Partial Display only 0 ▼▲ to change 10 Enter 12 OPERATION INSTRUCTIONS 07 Display Contrast The user can set the contrast of the LCD. 07-Display Contrast 0 10 ▼▲ to change Enter By selecting “Yes” the user deactivates the motion-sensing mode and activates the Live Weight mode. In Live Weight mode the weight displayed will fluctuate with the patient’s movement. In Live Weight mode the scale will not lock on to the weight as it does when the motion-sensing mode is active. 08 Live Weight 08-Live Weight Yes No ▼▲ to change To use motion sensing mode to verify a weight determined in the Live Weight mode, press the REWEIGH button and the weight will be displayed on the screen. Enter To deactivate Live Weighing mode, highlight “No” and press enter. 05 SYSTEM SETTINGS Main Menu 03-Data Management 04-Scale Settings → 05-System Settings ▼▲ to change 05-System Settings ▲ ▲ → 01-Set Time & Date 02-About 03-Display 24 Hour ▼ ▼▲ to change Enter ▼ Enter 06-System Test 07-User Settings 08-Exit Before making any changes to this scales settings, please refer to the Menu instructions on page 7 to temporarily activate the Menu key. 01 Set Time & Day The user can set the time and date using the keypad. 05-System Settings 01-Set Time ▲ → 01-Set Time & Date 02-About 03-Display 24 Hour ▼▲ to change ▲ → 01-Set Time 02-Set Date ▼ ▼ Enter ▼▲ to change 13 Enter OPERATION INSTRUCTIONS 01 Set Time 02 Set Date 01-Set Time 02-Set Date 04:32:01 09/14/09 AM /PM Enter Enter To set the time move between hours, minutes and seconds using the up and down keys ▲▼ and enter the values on the keypad. Set the date using the up and down keys (▲▼) and enter the values on the keypad. 02 About 05-System Settings 01-Set Time & Date → 02-About 03-Display 24 Hour ▼▲ to change MCU Ver : Rev.1.2 MCU Ver : Rev.1.0 ▲ This screen displays the software version of the display. Last Updated: 04/12/09 ▼ Enter Exit Enter 03 Display 24 Hour 05-System Settings 03-Display 24 Hour ▲ 01-Set Time & Date 02-About → 03-Display 24 Hour Yes ▼ ▼▲ to change Enter No There are two options to display time in 12 hour (AM/PM) or 24 hour format Enter 10/19/2009 16:32 10/19/2009 0.0lb 04:32 pm 0.0lb 24-hour format 12-hour format 14 OPERATION INSTRUCTIONS To display time in a 24 hour format, highlight “Yes” and press the ENTER button. The display will return to the System Settings menu. If the 24 hour format was selected and the correct time was set in the 12 hour format, the display will automatically convert the time to the 24 hour format. Otherwise, the user should select menu option 01-Set Time and Date to set the correct time for the 24 hour format. 05-System Settings 01-Set Time ▲ → 01-Set Time & Date 02-About 03-Display 24 Hour ▼▲ to change ▲ → 01-Set Time 02-Set Date ▼ ▼ ▼▲ to change Enter Enter 01-Set Time 16:32:01 Enter 06 SYSTEM TEST Before making any changes to this scales settings, please refer to the Menu instructions on page 7 to temporarily activate the Menu key. Main Menu ▲ → 01-Battery Test 04-Scale Settings 05-System Settings → 06-System Test ▼▲ to change 06-System Diagnostic ▲ 02-UCB Connection 03-UI Test ▼ ▼▲ to change Enter ▼ Enter 07-User Settings 08-Exit 01 Battery Test The display will show the estimated amount of battery life remaining until the batteries will have to be replaced. 01-Battery Test 0 ▼▲ to change 10 Enter NOTE: In order to complete the battery test, the display must be powered by batteries only. Unplug the display from AC power source prior to battery test. 15 OPERATION INSTRUCTIONS 02 USB Connection The display will test the connection to the PC and will show a message “Connection is OK” or “NO Connection”. If “NO Connection” is shown, check your USB connections to the display and your PC and retest the connection. Refer to qualified service personnel if problem persists. 02-USB Connection Connection Is OK Exit 03 Diagnostic Test The display has a diagnostic routine where it tests the User Interface (UI) hardware functionality (LCD, keypad). In order to do this the user has to press all the keys according to the messages displayed on the screen. 03-Diagnostic Test Please Press 1 ... Exit Enter 03-Diagnostic Test Please Press the button marked 1 … (you have 10 seconds) Exit If the requested command was not received or the wrong button was pressed, the following message will be displayed. Enter If after 10 seconds the requested command was not received, the following message will be displayed. If “UI Error Failure” is displayed, refer to qualified service personnel. UI Error Failure 07 USER SETTINGS Before making any changes to this display’s settings, please refer to Menu instructions to temporarily activate the Menu key. Main Menu 05-System Settings 06-System Test → 07-User Settings ▼▲ to change 07-User Settings ▲ ▲ → 01-Retain Values 02-Disp Height & ID 03-Prompt For Height ▼ ▼▲ to change Enter 04-Prompt for ID 05-Exit 08-Exit 16 Enter ▼ OPERATION INSTRUCTIONS 01 Retain Entered Values 01-Retain Ent Values No Yes ▼▲ to change Enter This option allows the user to use the same values for ID, height and TARE between weighing. If this option is disabled, the user has to re-enter these values for each reading. If the values are not entered, only the weight is stored. NOTE: These values cannot be retained by ID number. 02 Display Height & ID 02-Disp Height & ID Yes No ▼▲ to change 10/14/2009 ZERO Enter 11:30pm 10/14/2009 ZERO 0.0kg 11:30pm 0.0kg Height: 170.0cm ID: 9817237371 When the user selects to display the height and ID of the patient, it will be displayed at the bottom of the screen. We recommend the use of this function to ensure that the patient’s correct ID and height have been entered. 03 Prompt For Height 03-Prompt For Height Yes ▼▲ to change No When this option is activated, the user will be asked to enter the patient’s height after every weighing. The operator has 30 seconds to enter height. 10/14/2009 153 3 4 11:30pm lb Please enter Height: 0ft00 0/0in ▼▲ to change Enter Enter 04 Prompt For ID 04-Prompt for ID Yes ▼▲ to change No When this option is activated, the user will be asked to enter the patient’s ID after every weighing. The operator has 30 seconds to enter ID. Enter 10/14/2009 153 34 lb Please enter ID: 234587336 ▼▲ to change 17 11:30pm Enter MAINTENACE GENERAL This section provides instructions for maintenance, cleaning, troubleshooting and operator replaceable parts for ProPlus® Display Modules. Maintenance operations other than those described in this section should be performed by qualified service personnel. MAINTENANCE Before first use and after periods of non-use. Check display for proper operation and function. If the display does not operate correctly. Refer to qualified service personnel. 1. Check overall appearance of the display for any obvious damage, wear and tear. 2. Inspect the AC Adapter for cord cracking or fraying or for broken or bent prongs. 3. See parts list on page 19 if replacement parts are required. CLEANING Proper care and cleaning is essential to ensure a long life of accurate and effective operation. Disconnect the scale from the AC power source. 1. Clean all external surfaces with a clean damp cloth or tissue. Anti-bacterial soap and water may be used. Dry with a clean soft cloth. 2. Do not immerse the display into cleaning or other liquid solution. 3. Do not use Isopropyl Alcohol or other cleaning solutions to clean the display. 4. Do not use abrasive cleaners. EXPLODED DIAGRAM– DISPLAY MODULE 1 2 22 21 3 4 20 19 5 18 6 17 18 16 7 15 8 9 10 14 13 12 11 DISPLAY MODULE PARTS LIST Key no. Part no. Description Qty. Remark 1 B411192 KEYPAD 1 1000 LB for 2700KL, 2650KL, 2600KL, 2500KL, & 2101KL 1 B3513101-0 KEYPAD 1 700LB for 1100KL & 1600KL KEYPAD 1 800LB for 2400KL B411220 KEYPAD 1 400LB for 2000KL 1 1 2 LENS, TRANSPARENT PC 1 BATTERY HOLDER. PP 1 4 STATIC PROTECTION MEMBRANE 1 5 LCD PCB ASM 1 6 WIRE 1 3 B2033801-0 7 PCB ASM 1 8 STATIC PROTECTION MEMBRANE 1 9 10 B3245801-0 11 12 B3822801-0 SINGLE FACE GLUE FOAM 1 INPUT/ OUTPUT POSTS LABEL 1 SCREW M3X6 2 BATTERY COVER, ABS (757) 1 13 SCREW M3.5X8 6 14 15 HEAD BACK, ABS+Q235A SCREW, Ф 3X6 1 4 16 TERMINAL 1 17 SCREW, Ф 2.3 X 8 4 18 WIRE 1 19 POSITIVE PLATE 1 20 NEGATIVE PLATE 1 21 POSITIVE AND NEGATICE PLATE 1 22 HEAD FRONT, ABS+Q235-A 1 19 CALIBRATION PROCEDURE All Health o meter® Professional scales are factory calibrated and do not require calibration prior to use. Calibration can be performed in kg or lb, according to the units of measure used upon entering into the calibration mode. Operator Action Display 1. Make sure the display is turned off, then press and hold the HOLD/ RELEASE button while pressing the ON/OFF button. Enter load weight: 450.0LB (or 200.0KG) 2. Using the ▼ and ▲ keys and/or the numeric keypad set the calibration weight to at least 1/2 of the capacity of the scale (for the best results and greater accuracy, use the full capacity of the scale). Enter load weight: 450.0LB (or 200.0KG) 3. Make sure there is nothing on the scale, then press ENTER button. Zero calibration Please clear the scale 4. Please wait 1-3 seconds without touching or shaking the scale for Zero Calibration to finish. 5. Load the scale with the required weight and press the ENTER button. Weight calibration Put: XXX.X 6. Please wait 1-3 seconds without touching or shaking the scale for Calibration to finish. Weight calibration Please wait 7. If calibration is successful, the display will show Factor OK. If the process failed, the display will show Factor Fail. Factor Update Factor OK! (or Factor Fail!) 8. If successful, the display will begin to reboot. 9. The display will return to the start up message. Zero calibration Please wait Rebooting… Please wait Health o meter Pro-Plus 10. Wait until the display resumes normal operation and then remove the weight from the scale. Health o meter Pro-Plus PC COMMUNCICATION PROTOCOL This ProPlus® display uses an escape protocol for communicating with a PC and over the USB and serial ports. In an Escape protocol, the escape (<esc> or ASCII 27) is used to indicate that there is a command, and not data, following. Two scenarios have been defined: Scale initiated communication and PC initiated communication. The following is a table of what can be sent across the communications line. Scale Initiated PC Initiated ESC Value Send Single reading ESC Value R Update Firmware U Send continuous reading R Request current values/settings Q Send bulk readings R Diagnostics A Send Diagnostics A Send scale control messages C Request stored data R Set stored data S Delete stored data X 20 PC COMMUNCICATION PROTOCOL The following is a complete list of ESC characters that will be used: Name ESC character ESC value with parameters Description Reading R R This will tell the PC that the scale is sending a reading. Immediately following this will be the value that is sent (i.e. <ESC>R<ESC>I1234567890<ESC>W200.00<ESC>Nm<ESC>…<ESC>E ID I Icccccccccc This is the patient ID. (10 chars) Weight W Wnnn.nn This is the patient weight (i.e. W200.05 means 200.5 ) Height H Hnnn.nn This is the patient height TARE T Tnnn.nn This is the TARE weight that the scale is taring out BMI B Bnnn.n This is the patient's BMI End Of Packet (EOP) E E This indicates that the end of the command/datapacket has been reached Units N Nc Power Status J J On O O When prompted for a power status, this will indicate that the scale is turned on This indicates in which unit the values have been taken (m=metric, c=constitutional) Requests the power status of the scale. The response to this will be either a <ESC>O<ESC>E or <ESC>F<ESC>E or <ESC>L<ESC>E Off F F When prompted for a power status, this will indicate that the scale is turned off (or is in low power/sleep mode) When in Low Power mode, the scale will return L DateTime D Dnnnnnnnnnnn n This is a time and date string (MMDDYYYYhhmmss) This command has a parameter c, which will help doing the update of the firmware. First of all the PC will initiate the update by sending an Ur (Request for update). The scale will reply with Uc (Clear to send) or Ue (error, don’t send). Then the scale will send U127K or U127B (the length of the data that is following in Kbytes or Bytes) and send the data. This is a request to receive scale global values such as brightness of LCD, auto hold time, keypad beep volume, etc. (See Table A) (i.e. <ESC>QAHT will return the Auto Hold Time of 10 seconds like this: <ESC>PAHT=10<ESC>E ) Update U Uc Request Q Qccc Response P Pccc=ccccccc This will be the scales response to the request mentioned above Diagnostics(1) A Accc This is the request for a diagnostic test on certain parts of the scale (such as battery life, loadcells, keypad, LCD etc.). (See Table B) Diagnostics(2) Z Zccc Control (set a value) C Cccc=cccccc Get subject record data and readings G G This will return all the information from both the subject record data as well as the readings stored in the readings table. Set subject record data S S This will set the subject record data for a specific patient. Immediately following this will be the value that is set. (i.e. <ESC>S<ESC>I1234<ESC>T200<ESC>Um<ESC>E will set the TARE for patient ID1234 to 200kg) Clear readings X X This will clear all the values stored in the readings table on the scale. Only the subject record data will not be deleted. Clear subject record data Y Y This will clear the subject record data for a specific patient. The patient ID will follow the Y immediately (<ESC>Iccccccccccc). If no ID is given, ALL the data will be cleared. This will be the response of the diagnostics done on the scale. Values will include error codes to indicate what is wrong with the scale, or all zeros to indicate that all is well. This is to set the value of the scale's global settings such as backlight, auto hold time, keypad beep volume etc. (See Table A) (i.e. <ESC>CAHT=20<ESC>E will set the Auto Hold Time to 20 seconds) We used descriptive characters to show the type of the parameters. These are: c=Character, n=Numeric. The number of parameters indicates the set number of placeholders for these characters and numbers (i.e. Zccc indicates that a value containing 3 characters will be given.) 21 PC COMMUNCICATION PROTOCOL Name of Control Auto Hold Time Auto Off Time Identifier AHT AOT Unit nn (Seconds) nn (Minutes) Sleep Time STM nn (Seconds) Keypad Volume VKE nn (01..10) Stable weight Volume VSW nn (01..10) Alarm Volume VAL nn (01..10) Display of Date/Time DAT nn (01 or 10) Backlight BAC nn (01..10) Contrast CON nn (01..10) Weight Display Mode (fractions(f), decimals(d) or Pounds and ounces (p) Tare Weight WDM c (f,d,p) TAR nnn.nn (Kg) Unit Of Measure (Metric or constitutional) UOM c (m or c) Positions left in RAM RAM nnnn (0..max) Table A - Scale Global Values List and Identifiers Name of component to test Load Cell A Load Cell B Identifier LCA LCB Error Code E3A E3B Load Cell C Load Cell D LCC LCD E3C E3D Battery BAT PC Communication (USB) PCC E4L(Bat Low, but still usable) or E4U (Bat Low and Unstable) E05 Write to RAM WRM E08 Read from RAM RRM E09 Table B - Components to test The different tables on the scale: There will be two data tables on the scale. The first will store the subject record data (patient-related data that does not change) and the second will store the data recorded during the readings made. Subject record data Fields: ID, TARE, HEIGHT Readings Fields: Index (referring to the ID from the Subject Record Table), Weight, Date-time Sample and explanation of esc protocol 1. When the scale measures the weight of a patient and sends this over the communications line to the PC, it will look like this: Direction of communication <SCALE> <PC> 22 PC COMMUNCICATION PROTOCOL 2. When the PC requests the values of the stored records, it will look like this: First the PC will ask the scale to send the data. We do this with the “Get Subject Record Data and Readings” command. <SCALE> Direction of communication <PC> Then the scale will reply with the stored data. Direction of communication <SCALE> <PC> If no data is stored on the scale, it will simply send <ESC>R<ESC>E 23 PC COMMUNCICATION PROTOCOL Pin Configuration for ProPlus® Cables The pins of the two connectors are connected as follows: RJ45 function DB9 7 TX 2 5 RX 3 8 GND 5 1 2 3 4 5 6 7 8 RJ45 DB9 Transmission Parameters Baud rate 9600 Parity None Databits Stopbits Startbits Hardware handshake 8 bits 1bit 1 bit None WARRANTY AND SERVICE SUPPORT For warranty information, terms and conditions please refer to the user manual accompanying your specific Health o meter® ProPlus® model. To get Warranty Service make sure you keep your sales receipt or document showing proof of purchase. Call 1-800-638-3722 to receive a return authorization (RA) number, which must be included on the return label. Attach your proof of purchase to your defective product along with your name, address, daytime telephone number and description of the problem. Carefully package the product and send with shipping and insurance prepaid to: Pelstar, LLC Attention R/A#_____________ Repair Department 11800 South Austin Avenue, Unit B Alsip, IL 60803 If your scale is not covered by warranty, or has been damaged, an estimate of repair costs or replacement costs will be provided to you for approval, prior to servicing or replacing. Pelstar, LLC 11800 South Austin Avenue, Unit B • Alsip, IL 60803 1-800-638-3722 or 1-708-377-0600 PLEASE REGISTER YOUR SCALE FOR WARRANTY COVERAGE AT: http://www.homscales.com/customers/registration.aspx Health o meter® Professional products are manufactured, designed and owned by Pelstar, LLC. ProPlus® is a registered trademark of Pelstar, LLC. Health o meter® is a registered trademark of Sunbeam Products, Inc. used under license. © Pelstar, LLC 2009 24