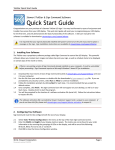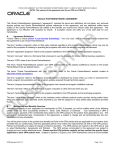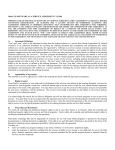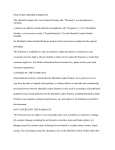Download Manual SMART-i ™ Note (Please Read before Use)
Transcript
Manual SMART-i ™ Note (Please Read before Use) Smart-i Incorporation reserves the rights of interpretation to this "instruction manual ". λ All GPS map data and license(s) attached in the device are solely for Navigational purposes. Please DO NOT attempt to alter and/or duplicate the GPS data and license(s). λ Users are to read the operation instructions carefully before use to avoid mishandling and/or misuse of product. λ The Portable GPS system shall be fitted in a position that DOES NOT visually affects the driver. λ Please note in certain countries, it is NOT LEGAL to access multimedia programs while driving. The company WILL NOT be responsible for any user breaching the rules and regulations set by relevant Traffic Authorities of respective countries. MANUAL SMART-i ™ Contents 1. BASIC USE 4 2. MAIN FUNCTIONS AND OPERATIONS 5 3. 4. 2.1. FLASH PLAYING 5 2.2. VIDEO PLAYING 5 2.3. MUSIC PLAYING 6 2.4. BLUETOOTH 6 2.5. PICTURE 8 9 TOOLS 3.1. CALCULATOR 9 3.2. WINDOWS 9 3.3. FM 9 SYSTEM SETTINGS 10 4.1. BACKLIGHT SETTING 10 4.2. POWER SETTING 10 4.3. SOUND 10 4.4. SYSTEM INFO 10 4.5. CALIBRATE TOUCH SCREEN 10 4.6. UPDATE LOGO 10 4.7. FILE MANAGEMENT 10 4.8. AV IN SET 10 4.9. GPS PATH 10 5. QUICK TROUBLESHOOTING 11 6. DISCLAIMER 12 7. IMPORTANT MESSAGES 12 8. TECHNICAL SUPPORT 12 MANUAL SMART-i ™ USER MANUAL ______________________________________________ Road Runner Series 41 Model IDP4301 _____________________________________________ MANUAL SMART-i ™ 1. Basic use Battery Battery status icon: 【Attention】Please charge the battery if the status is low. Power charging Attention: 1. The new battery may not be charged initially 2. 8 to 16 hours is needed for the first three times of charging 3. Ensure subsequent charging of 2 to 4 hours when using a DC adapter. 【Attention】 1. In the event that the unit has been idle for over 60 days, charge the unit for a minimum of 6 hours prior to use. 2. Discharge the battery if the device is not being used for a period longer than 90 days. Powering On & Off: Press and hold the “Power” button to power the equipment on / off. Sleeping mode (Activate by pressing the “Power” button once): While in sleeping mode, all programs stop working, and resume operation mode after starting up. The device could toggle to sleeping mode automatically or manually by the 2 methods below: 1. Press “Power” button once to activate sleeping mode. 2. The device will change to sleeping mode when there is no operation for a period preset by the user. Starting up while in sleeping mode: Press and hold power key to resume operation mode. Shutdown The device will automatically shut down after full consumption of the internally built battery. Internal Flash Drive The internal flash drive of the device contains the map software, GPS Navigation data and map license. Users can store their multimedia files to the internal flash drive. Note: For USA customers, there will be an internal flash of 2Gigbyte. Navigation software and date will utilize approximately 1.4 Gigabyte. Users can make use of the remaining 500Megabyte of free space for multimedia storage. . 4 MANUAL SMART-i ™ 2. Main functions & operations 2.1 Flash Multimedia Files. From the device’s main menu, tap 「Flash] icon to enter into flash folder. Tap to search your favorite, tap to exit;tap to play the selected file. Control buttons in playing mode: Play Play Pause Click to pause playing Stop Click to stop playing Forward Click for forwarding Backward Click for reversing Full screen Click for full screen playing mode Return Click to return to main interface when playing 【Attention】In full screen playing mode, the tool bar is hidden. Simply tap the screen for the tool bar to appear. 2.2 Video playing Support video files in AVI, MPEG, MPG, MOV, DAT, ASF, RM. RMVB and WMV formats. In main menu, tap「Video」icon to enter into video folder: Tap to search your favorite, tap to exit;tap to play the selected file. Control button in playing mode: Play Next Pause Last Stop Full screen playing Close 【Attention】In full screen playing mode, the tool bar is hidden. Simply tap the screen for tool bar to appear. 5 MANUAL SMART-i ™ 2.3 Music playing Support MP3, WMA formats. In main menu, tap 「Music」icon to enter into music folder. to search your favorite, tap Tap to exit, tap to play the selected file. Soft keys information: pause, play stop next previous play in sequence. volume on/off return to the system main interface 2.4 Bluetooth(Optional) Tap 「Bluetooth」for Bluetooth menu. Control button: Close Close the current dialog box Phone keyboard Dial-up directly Call history Display call history The last call Display the last call Pairing Pairing with a Mobile Phone or other Bluetooth device Bluetooth Setting Pairing equipment management Setting Bluetooth parameters To manage all the paired equipments. Phone keyboard Tap“Photo keypad”for the interface Control button: Close Close the current dialog box Back Click to delete the last character Dial up To make a call Phonebook Call history 6 MANUAL SMART-i ™ Call History Tap“call record”for call history information. Control button: Close Close the current interface ; Outgoing Display all the outgoing calls lately Incoming calls Display all the incoming calls lately Missed calls Display all the missed calls lately Last Display the last content Next Display the next content Delete one Delete the selected Delete all Delete all the phone information Calling Dial-up the selected phone Close Close the current dialog box; Count down Automatic count down from the beginning of paring Paring interface Control button: Bluetooth setting Tap“Bluetooth setting”for the menu. Control button: Close Close the current dialog box Reset pin code Resetting pin code Ring-Tone You can select one ring tone Turning On/Off Bluetooth function Turning On/Off Bluetooth function Pin code setting interface: Close Close the current dialog box Display zone Display the inputted characters. Pin code is“8888” Number keyboard Help you input the No. Back Back space 7 MANUAL SMART-i ™ Confirm Confirm your setting Paring setting Control button: Close Close the current dialog box Last Display the last content Next Display the next content Connect Paring Turn off Turn off the current connection Delete Delete all paring history 2.5 Picture Support JPG, JPEG, BMP formats in SD card. Tap「Picture」to browse picture folder. to search for file. Tap Tap to exit. Tap to open the selected file. Soft keys information: or browse up and down. or zoom in/out full screen on photo rotating. size exit. 8 MANUAL SMART-i ™ 3. Tools 3.1 Calculator Tap [Calculator」in the system main menu to use calculator. Tap to exit. 3.2 Windows Tap「Win Desk」in the system main menu to enter into Windows platform. In Windows platform CE6.0, you can view your Microsoft Words, Excel, Power Point, PDF etc… Windows Media Player is also available for multimedia files. To exit from Windows CE 6.0, press on the [GPS_MAIN] to exit to the system main menu. 3.3 FM With this function, IDP4301 can connect with auto video/audio system. 1. Tap「FM」for FM transmission menu. 2. Tap or to adjust the FM frequency according to the FM radio frequency in your car. 9 MANUAL SMART-i ™ 4. System Settings Tap「System Set」icon to customize the system settings such as backlight brightness, volume, and language… to your own preferred settings Language setting: Tap the corresponding national flag to select the language you need and save automatically. 4.1 Backlight Setting Setting up of the duration of backlight and screen saver. 4.2 Power setting To indicate battery current level and to set up Auto Sleep mode. 4.3 Sound Tap “Sound”to set volume. 4.4 System info To check on the information of the device. 4.5 Calibrate touch screen You can calibrate the touch screen if it is not responding accurately to your stylus taps. Tap on the calibration as indicated on the screen. Tap and hold at the center of the target. When the target moves to another position, tap and hold at the center of the new target. Repeat each time to complete the calibration process. When the process is completed, tap screen to return to the Settings screen. 4.6 Update Logo This function serves as the upgrading program for the device. 4.7 File management This function is used for managing the files in SD card 4.8 AV IN Set To toggle to reverse camera view if the system is fitted with reverse camera. 4.9 GPS Path Use for configuration of GPS path for the device to detect the link to GPS map folder. 10 MANUAL SMART-i ™ 5. Quick Troubleshooting Power Cannot startup Insufficient battery. Please connect the adapter and restart the system. No screen displayed If the system does not respond after powering up, try the following: Screen 1. Connect an adapter, restart system. 2. Reset the system. Display speed is too slow 1. Check if the battery is low on power. 2. Reset the system. Screen has no response Navigation GPS cannot display current location Reset the system. Make sure your current location is not obstructed by buildings or other interferences. 11 MANUAL SMART-i ™ 6. Disclaimer Smart-i Incorporation takes no responsibility for any use of this product that may result in law violation and/or accidents leading to personal injuries and/or property damage. It is the user’s own responsibility to operate the product in a prudent manner that will comply with the law. Smart-i will take no responsibility for the consequences caused by inaccurate satellite transmissions. 7. Important Messages • Warning: Do not operate Smart-i Navigator and a vehicle simultaneously as this is very dangerous. The vehicle must be parked prior to operating Smart-i. It is your sole responsibility to operate Smart-i and the vehicle in a prudent manner. Misusing Smart-i may result in accidents and may lead to injuries and/or property damage. Only a passenger, not the driver should operate Smart-i while the vehicle is in motion. • Caution: Do not use Smart-i as a medium to generate precise readings of altitude, direction, distance, location or topography. Smart-i must only be used as a navigational aid. Any information generated from Smart-i must only be used as reference. • Caution: Although every attempt has been made to ensure the accuracy of the maps and the data used by Smart-i, the location of points of interest, transportation networks, etc may change over time without notice therefore rendering the data obsolete. Therefore it is essential that you check the actual surroundings with Smart-i’s maps in order to confirm that you are at the exact destination. • Caution: Smart-i cannot guarantee that any parts of the planned route will be safe, closed to traffic, or restricted to certain types of vehicles or if traffic is congested. Therefore it is your responsibility to determine the safety of the suggested route and to ignore any illegal or unsafe routes. 8. Technical Support Kindly refer to product origin’s websites for service and support details; EMAIL : [email protected] WEB : www.smart-i.us We thank you for purchasing SMART-i product and Services. 12