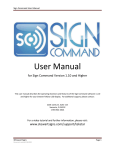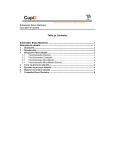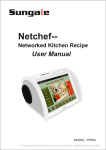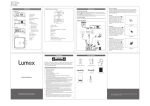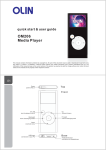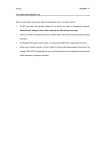Download TekStar Quick Start Guide
Transcript
TekStar Quick Start Guide Stewart TekStar & Sign Command Software Quick Start Guide Congratulations on your purchase of a Stewart TekStar LED sign! You may look forward to years of enjoyment and trouble-free service from your LED display. This quick start guide will assist you in programming your LED display for the first time, and only demonstrates the basic functionality of the software. A full user manual for the software is available for download at stewartsigns.com/support/tekstar. It is required that your sign be physically installed with power turned on at the unit if you wish to place a message on the sign. Sign installation instructions are available at stewartsigns.com/support/tekstar. 1. Installing Your Software The TekStar uses a proprietary software package called Sign Command to control the LED display. This powerful software allows you to place text, images and video clips onto your sign, as well as schedule items to be displayed on certain days of the month or times. If there is an existing version of Sign Command already installed on your computer, it must be uninstalled before proceeding. Sign Command requires a Microsoft Windows®-based PC for installation. 1.1 1.2 1.3 1.4 1.5 Download the most recent version of Sign Command located at stewartsigns.com/support/tekstar and save it to your computer. Run the file from your web browser or double-click the downloaded file. If you are prompted by any security screens, select Run or Allow to continue installation. Follow the installation prompts by clicking Next for each step. It is recommended that you accept the default entries. Once complete, click Finish. The Sign Command icon will now appear on your desktop, as well as in your Start menu. Double-click it to start the program. You will be prompted for the location of a software activation file (serial.inf). Follow the instructions below to request this file. The software activation file is provided by Stewart Customer Support and is unique to your computer. If you do not have this file, please visit stewartsigns.com/support/tekstar-activation to request it. 2. Configuring Your Software Sign Command must first be configured with the size of your display. 2.1 2.2 2.3 Select Tools Device Configuration in the menu at the top of the main Sign Command screen. Enter the Width and Height of your display matrix in pixels. The matrix size can be found in your order information or by counting the groupings of LEDs on the display, and will be one of the following: 80 by 16, 80 by 24, 112 by 16, or 112 by 24. Click OK to close the Device Configuration window. ©J.M. Stewart Corporation Document revision 3/5/2012 Page 1 TekStar Quick Start Guide The software can communicate with your sign in two ways: A USB drive can be used to physically move information from your computer to the sign. All TekStar signs have an external USB plug for this purpose. A network connection can be used to communicate instantly with the sign. This connection can be achieved with a network cable, wireless network router or other equipment. This method is optional and was determined at the time the sign was purchased or installed. To establish a network connection, your computer and TekStar sign must be on the same computer network. Network configuration is the responsibility of the customer. 3. Adding Text Sign Command is capable of adding text to your display as Pixel Text or regular Text. Pixel text uses special fonts designed for maximum readability and optimal message length on your LED display. Regular text allows you to use any font installed on your Windows® operating system. It is recommended to use pixel text in most situations. 3.1 Click on the black box located near the top-center of the main Sign Command screen. This box is a representation of your LED display, and clicking it selects it for editing. 3.2 3.3 3.4 Click Add Pixel Text in the toolbar located under the black box. It is the first button in the toolbar. Type “this is my” into the black box. Press the Enter key to type on the next line. Type “first message”. Change the Color of the second line of text by selecting “clYellow” from the color selector near the top of the Pixel Text window. Add an Entry Effect by selecting “Cover from Left” from the effect selector. Change the Stay Time to “00:00:10”. This will show the text for 10 seconds. Stay times are always listed as . Click OK to add the text to Sign Command. 3.5 3.6 3.7 The amount of pixel text you can place on the display depends on the matrix size. Displays 16 pixels high can fit up to two lines of pixel text. Displays 24 pixels high can fit up to three lines of pixel text. 4. Adding an Image With Sign Command, you can add images to your LED display. Images must be in one of the following formats: BMP, JPEG, JPG, PNG, TIF or TIFF. 4.1 Download the sample image available at stewartsigns.com/support/tekstar 4.2 Click Add Image in the toolbar located under the black box. If the toolbar does not appear on your screen, click the black box to select it. 4.3 4.4 4.5 4.6 4.7 When the Image File window opens, click the folder icon . Browse to where the image file is located on your computer. Select it and click Open. Change the Layout to “Fit to Window”. This will shrink the image to fit inside the display. Change the Stay Time to “00:00:05”. This will show the image for 5 seconds. Click OK to add the image to Sign Command. The amount of image detail that can be shown on display depends on the matrix size. It is recommended to use small, low-detail images, or images that have been sized specifically for your matrix. ©J.M. Stewart Corporation Document revision 3/5/2012 Page 2 TekStar Quick Start Guide 5. Adding a Video Clip With Sign Command, you can add video clips to your LED display. Video clips must be in one of the following formats: ASF, AVI, GIF, MOV, MP4, MPEG, MPG, RMVB, VOB or WMV. 5.1 Download the sample video clip available at stewartsigns.com/support/tekstar 5.2 Click Add Video Clip in the toolbar located under the black box. If the toolbar does not appear on your screen, click the black box to select it. 5.3 5.4 5.5 When the Video Clip window opens, click the folder icon . Browse to where the video clip file is located on your computer. Select it and click Open. Click OK to add the video clip to Sign Command. The amount of video clip detail that can be shown on display depends on the matrix size. It is recommended to use small, low-detail clips, or clips that have been sized specifically for your matrix. 6. Adding Date & Time The current date and time can be added to your display. This information is derived from an internal clock inside the display. In this example, we will have the date and time display separately. 6.1 6.2 6.3 6.4 Click Add Date/Time in the toolbar located under the black box. If the toolbar does not appear on your screen, click the black box to select it. Select the Format of “M/D/YY”. This will display the date in numeric format. Change the Font Size selector to “12”. This will shrink the text to fit onto the display. Click OK to add the date to your display. 6.5 6.6 6.7 6.8 Click Add Date/Time again in the toolbar located under the black box. Select the Format of “h:mm AP”. This will display the time in AM/PM format. Change the Font Size selector to “12”. This will shrink the text to fit onto the display. Click OK to add the time to your display. 7. Adding Temperature The current temperature can be added to your display. This information is derived from a temperature probe attached to your sign. 7.1 7.2 7.3 Click Add Temperature in the toolbar located under the black box. If the toolbar does not appear on your screen, click the black box to select it. Change the Font Size selector to “12”. This will shrink the text to fit onto the display. Click OK to add the temperature to your display. 8. Previewing Once you have added all of the desired elements into Sign Command, you can preview your work before placing it on the sign. 8.1 8.2 Click in the top toolbar. Once you are done previewing the frame, click the X in the top right of the Preview window to close it. ©J.M. Stewart Corporation Document revision 3/5/2012 Page 3 TekStar Quick Start Guide 9. Saving Your File Once you are satisfied with the result, you can save your work to a “Script File” on your computer. 9.1 9.2 9.3 Select File Save As File from the menu bar at the top of the window. Type “test” in the File Name field. Click Save to save the script file to your computer. When Sign Command is closed and later restarted, it will open the last script file that was saved. 10. Exporting to a USB Drive If you will be transporting your new message to the sign via USB drive, the file must first be exported to the drive. If you will be communicating with your LED display with a network connection, you may skip this section. The USB drive that you use must not contain other data, and must have enough storage space for all video clips and images used in the script file. 10.1 Plug in your USB drive into an open USB port on your computer. When the computer recognizes the USB drive, make note of the drive letter. 10.2 Click 10.3 10.4 10.5 10.6 10.7 in the top toolbar. Click the folder icon next to the Export To box. Select your USB drive from the folder list. Click OK in the Browse for Folder window, and then click Export to export the file. You will be alerted if the export was successful. Remove your USB drive from the computer. Plug in the USB drive into the USB port on the sign. The transfer of data will be automatic, and the file will begin playing momentarily. Once the new file begins playing, the file transfer is complete. It is not required to leave the USB drive in the sign. 11. Sending to the Sign If you have a network connection to your sign, you can send your new message directly to it. If you will be communicating with your LED display only by the USB method, you may skip this section. 11.1 Click in the top toolbar. 11.2 Click Apply to start the data transfer. The status of the transfer will be shown in the log window. 11.3 Once successfully transmitted, click Close. Once the file transfer is complete, it is not required to leave the Sign Command program running or your computer on. For simplicity in this Quick Start guide, the text, image, video clip and other elements were added to the same frame and window. For more information on frames, windows, scheduling and other advanced features, please refer to the full software user manual. ©J.M. Stewart Corporation Document revision 3/5/2012 Page 4