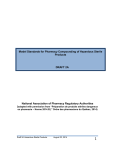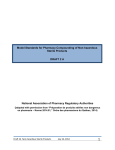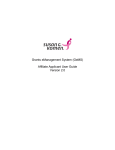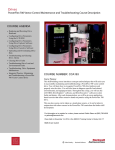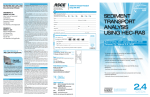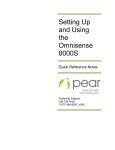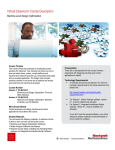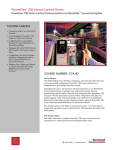Download Online Program Application Manual for CCCEP Program Providers
Transcript
Online Program Application Manual for CCCEP Program Providers Date: November, 2009 Table of Contents 1 CCCEP Program Number ....................................................................................................... 1 2 Registration as a Program Provider ........................................................................................ 2 3 Forgot you Login Id or Password ........................................................................................... 4 4 Member Login ........................................................................................................................ 5 5 Provider Work Area................................................................................................................ 6 6 Edit your Profile...................................................................................................................... 7 7 Viewing a List of Your Accredited and Submitted Programs ................................................ 9 8 Viewing the Information about a Program in your List........................................................ 10 9 Submitting a Program for Accreditation Review.................................................................. 11 9.1 Complete the “Program Information Form” and the other Required Forms.................. 12 9.2 Complete the Online Program Submission Form .......................................................... 13 9.2.1 Program Information Section.................................................................................. 13 9.2.2 Delivery Information Section ................................................................................. 17 9.2.3 Registration/Contact Information ........................................................................... 20 9.2.4 Sponsor Organization.............................................................................................. 20 9.2.5 Contact Person (For CCCEP) ................................................................................. 21 9.2.6 Submitting the Program .......................................................................................... 22 10 Accreditation Notification .................................................................................................... 24 11 Problems Experienced by Users ........................................................................................... 25 User Manual for CCCEP Program Providers 1 CCCEP Program Number CCCEP has adopted a new Program Number. The first four digits are the program provider number, the second four digits are the year that the program was submitted, The next three digits are an automatically generated sequential number. The next part of the number is a letter representing the format of the program, and The final part of the number is a letter representing the target audience. #### #### ### Letter P or T Provider Number Year Sequential Number Format Target Audience C = Conference L = Live I = Independent Study B = Blended P = Pharmacist T = Pharmacy Technician In the following example, the provider is provider 1092, it was submitted in 2009, it was the 356th program submitted, it is a Live (L) program, and the target audience is pharmacists (P). Sample Number: 1092-2009-356-L-P It is important to note that a program intended to be delivered for both pharmacists and pharmacy technicians must be submitted twice – one with the target audience indicated as pharmacists and one with the target audience indicated as pharmacy technicians. If the above example program was also submitted for pharmacy technicians, the program number for pharmacy technicians would be: Sample Number: 1092-2009-357-L-T 1 User Manual for CCCEP Program Providers 2 Registration as a Program Provider You must register as a program provider in order to submit a program for accreditation by CCCEP. Once you are registered, you will be given a program provider number, a login name and a temporary password. Once you have your number and login information, you will be able to submit a program on-line or (until June 30, 2010) by email. To register as a provider, follow the following steps. 1) Log on to the CCCEP website www.cccep.ca 2) Go to the “Home” Page, 3) In the Member Login area, CLICK on “Register as a Provider”. 4) This will take you to the “Register as a Provider” page. 5) Complete the “Program Provider Registration” form. 6) The first set of information is your corporate information. a) Enter the address, main telephone and corporate mail (e.g., [email protected]) as opposed to your direct phone or e-mail. b) We ask for this information because we sometimes have difficulty contacting an organization when a contact person leaves and their phone and e-mail address are no longer active. 7) Enter the name and contact information for at least one contact person. 2 User Manual for CCCEP Program Providers 8) You may enter the information for up to four contact persons. 9) Once you have completed entering your corporate information and your contact person(s) information, then: a) Enter a Login Id that you would like to use. Your Login Id must be ‘one word’ of at least four letters. b) Enter a password. Your password must be between 6 and 15 digits and should contain at least: One capital letter One number One symbol (e.g. # $ % ^ & * ( ) < > ,.;) c) Enter the security code. d) Then, CLICK on the “submit” button. 10) You can now login using the Member Login section of the website and submit a program. 11) You can find out your program provider number once you submit a program. Your program provider number will be first digits on the number assigned to your program. Or, you can contact us at [email protected] and we will e-mail you your program provider number. 3 User Manual for CCCEP Program Providers 3 Forgot you Login Id or Password 1) Forgot your Login Id? If you have forgotten your Login Id, please send an e-mail to [email protected] and we will send you your Login Id. 2) Forgot you Password. If you have forgotten your password, go to the Home page. In the “Member Login” area, CLICK on “Forgot your password?” a) CLICK on “provider” from the drop-down menu in user type. b) Then enter your “Login Id.” c) CLICK “submit” d) Your password will be sent to your e-mail listed on the database. 4 User Manual for CCCEP Program Providers 4 Member Login a) You need your Login Id and a Password to login as a member. b) Log on to the CCCEP Home Page. c) In the “Member Login” box in the upper right hand corner of the CCCEP home page, CLICK on the arrow on the right side of the “Category – select user type” box. A drop-down menu appears. Select “Providers”. Then, enter your: LOGIN ID PASSWORD d) You will now enter your “Provider Work Area.” 5 User Manual for CCCEP Program Providers 5 Provider Work Area a) Upon logging in, the following “bar” will appear on your screen. b) The Provider Work Area is your private work area. Only you may access and view the information in this area – unless you provide someone else with the access information. c) To go to your Provider Work Area, CLICK on “Provider Work Area”. d) To return to this Work Area when you are working on your profile or preparing a program submission, CLICK on “Provider Work Area” e) In the Provider Work Area you can: Edit your Profile; Review your currently accredited programs; and Review your programs submitted for accreditation. Submit a program for accreditation review. Each of these items is explained in more detail in the next three sections. 6 User Manual for CCCEP Program Providers 6 Edit your Profile a) CLICK on “Edit Profile” b) You may edit the information in your Provider Profile except for: Provider Number Certificate Date of Registration as a Provider c) Company Information. The first set of information is the information about your company. You may edit the name, address, telephone numbers, and e-mail address. The telephone and fax numbers should be the main telephone number of the company. The e-mail address should be the general e-mail address for the company. The date of incorporation or formation is optional. d) Contact Person Information You may enter the information for up to four (4) contact persons. You may edit the information for a contact person, or add or remove contact persons, at any time. The information entered here should be their direct contact information – address, telephone, e-mail, etc. – that you wish CCCEP to use. To enter the Salutation, CLICK on the triangle, and then select the appropriate salutation. The remainder of the fields are text fields. Just enter the appropriate text in the field. 7 User Manual for CCCEP Program Providers e) Login Id and Password You have previously selected your initial Login Id and Password. You may change these at any time. Your Login Id must be one word Your password should be: o Be between 6 and 15 digits o Contain at least: One capital letter One number One symbol (e.g., # $ % ^ & * ( ) < > ,.;) See the previous section “Forgot Your Login Id or Password?” if you have forgotten your Login Id or Password. 8 User Manual for CCCEP Program Providers 7 Viewing a List of Your Accredited and Submitted Programs a) When you ENTER your Provider Work Area, you will see a list of all your programs that are either accredited or that have been submitted for accreditation review. b) The “All” programs view is the default view when you log in to your Provider Work Area. c) “Pending” programs are those that you have submitted for review, but that have not yet been submitted to a Learning Review Panel. d) “Reviewing” programs are those programs that have been submitted to a Learning Review Panel for review. e) “Accredited” programs are those programs that have been accredited. You will have received a letter indicating the program has been accredited with the date of accreditation. f) To view only those programs that are “Pending,” or “Reviewing,” or “Accredited,” a. First, CLICK on the “button” in front of the type of program list (e.g., Reviewing) you want to see – the button should be highlighted; b. Then, CLICK on the “View” button. c. Only the programs of the type of program you selected (e.g., Reviewing) will now appear in your Provider Work Area. 9 User Manual for CCCEP Program Providers 8 Viewing the Information about a Program in your List a) CLICK on “Program Information” in the right column of the table to view the program information. b) The Program Info window will appear. You may scroll down to see all the information about the program that has been entered into the database. MAKE sure that our do have ‘Block Pop-up Windows’ turned off on your computer. c) To PRINT a copy of your program information, CLICK on “Generate PDF.” A PDF file will be created. 10 User Manual for CCCEP Program Providers 9 Submitting a Program for Accreditation Review a) You will need to complete four forms to submit a program for Accreditation Review. The new Program Information Form (Word Document) The new Program Submission Form (An on-line form) The Disclosure Form Expert Reviewer Release Statement b) If you are translating your program into French, you will need to use a fifth form: French Translation Form (If translating the program into French). c) All of these forms may be found on the Forms (on-line) page in the Program Accreditation section of the CCCEP website. CLICK on http://www.cccep.ca/index_content.php?id=87 to go this page. d) As you will see below, the “Program Information Form,” the other required forms, and the program content can be appended to the on-line submission form (unless the content documents are larger than 2GB). If you are not certain, please contact CCCEP. 11 User Manual for CCCEP Program Providers 9.1 Complete the “Program Information Form” and the other Required Forms. a) These forms should be completed BEFORE you start to complete the on-line Program Submission Form. You will then be able to ATTACH them to the on-line form. b) The Program Information Form may be obtained from the CCCEP website. CLICK on ‘Program Accreditation” on the menu on the left side of the home page. Then CLICK on the “Forms (On-line) page. c) The Disclosure Form, the Expert Reviewer Release Statement, and the French Translation form may also be obtained from the CCCEP website. CLICK on ‘Program Accreditation” on the menu on the left side of the home page. Then CLICK on the “Forms (On-line) page. Then CLICK on the Form that you wish to download. 12 User Manual for CCCEP Program Providers 9.2 Complete the Online Program Submission Form a) Login to your “Provider Work Area” b) CLICK on the “Upload Program” button. c) The Program Submission Form will open. d) There are basic instructions on the completion of each section of the Form included at the beginning of each section. 9.2.1 Program Information Section The first section of the Form is where you enter the basic information about the program. e) Title: Enter the Title of the Program in the Text Box. 13 User Manual for CCCEP Program Providers f) Application: Select the appropriate application type form the drop-down menu. See the Guidelines and Criteria for a description of Updates, Extensions, Program Type Reviews and Administrative Review (CLICK on the following link http://www.cccep.ca/index_content.php?id=84 a copy of the guidelines) Select New Program if it is an entirely new program that is be submitted, OR if you are submitting a program for renewal whose accreditation has expired or is about to expire. Type of Application o Select either Regular or Fast Track from the drop-down menu. g) Original Program Number: Enter the original program number if the program has been previously accredited. h) Type of Program: Select the Type of Program from the drop-down menu. Once you have selected the Type of Program, the “Level” will appear on the right hand side of the page. 14 User Manual for CCCEP Program Providers Select the “Level” of the program from the drop-down menu on the right side (this appears once you have selected the main type of program). The Level differs depending on the Type of Program you have selected. Type of Program Live Conference Independent Study Blended Levels of Program 1, 2, 3, 4, 5 1, 2, 3, 4, 5 1, 2, Special 1, 2, Special See the Guidelines and Criteria for a description of the Types of Programs – Conference, Live, Independent Study, and Blended (CLICK on http://www.cccep.ca/index_content.php?id=84 a copy of the guidelines) Type of Program Independent Study Independent Study Independent Study Live/Conference Live/Conference Live/Conference Live/Conference Live/Conference Blended Blended Blended Level 1 2 Special 1 2 3 4 5 1 2 Special Description of Level Up to 4 CEUs 5-10 CEUs More than 10 CEUs Up to 3 speakers or topics 4 to 9 speakers or topics 10 to 19 speakers or topics 20 to 29 speakers or topics 30 or more speakers or topics Up to 4 CEUs 5-10 CEUs More than 10 CEUs i) Target Audience. Select either Pharmacists or Pharmacy Technicians from the dropdown menu. j) Area of Practice. Select the area of practice (Community, Hospital, All Pharmacy, or Other) from the drop-down menu. k) Target Audience Other. If the program is an inter-professional program designed for other health professional as well, then select Physicians, Nurses, All Health Professionals, or Other Health Professionals from the drop-down menu. 15 User Manual for CCCEP Program Providers l) Competency Area. Do NOT complete this area. The Competency Areas were for based on the NAPRA competencies for Pharmacists and Pharmacy Technicians. However, the detailed competency list is too complicated and using the competency areas adds little value. We will be redesigning this area when we revise the database in 2010. m) Learning Objectives. You may enter up to six (6) learning objectives by completing the following sentence: At the end of the program, the participant will be able to: (list your objectives). n) CEUs. Please enter your estimate of the number of CEUs for the program. The final number of CEUs will be assigned by CCCEP after the accreditation review, except for Accredited Providers who will assign the CEUs. o) Key Words. The database will be searchable by key words. Enter the key words that you feel will be used to search for programs on this topic by prospective participants. p) Description/Abstract. You may enter a short description or abstract of the program. 16 User Manual for CCCEP Program Providers 9.2.2 Delivery Information Section The information about the delivery of the program is entered. q) Date Available. Some programs (such as a magazine article or web program) may be accredited several days or weeks before they are actually available. If this is the case with your program, enter the date on which the program will be available by CLICKING on the box beside the text box to open the calendar. r) Date No Longer Available. A program provider may wish to discontinue a program on a certain date prior to the end of its accreditation expiry date. If this is the case, enter the date on which the program will no longer be available by CLICKING on the box beside the text box to open the calendar. Otherwise, leave this date blank. Entering a No Longer Available Date Later. At the time you are submitting the program for accreditation review, you may not know if you will be discontinuing the program before its accreditation date. If at any time you decide that you would like to discontinue the program prior to its accreditation date, please contact CCCEP by e-mailing the administrative assistant at [email protected] to advise us of the date you would like to discontinue the program. We will gladly enter the date for you. s) Conference, Live Program, Independent Study Program or Blended Program. IMPORTANT NOTE: On your on-line form, you will see only one of the following, depending on the type of program that you selected. The Information for the Type of Program (Conference, Live, Independent Study, Blended) you entered will appear. Enter the information as described below. 17 User Manual for CCCEP Program Providers Conference o Enter the format from the dropdown menu (live, web-based, tele/video conference) o Enter the start and end dates using the drop-down calendars o Enter the town and the province of delivery. Live Program o Enter the Format from the DropDown menu o Enter the number of contact hours. o Enter the province or provinces in which the program is available. Examples: Ontario Ontario, Quebec, BC Western Provinces Maritime Provinces o If it is all provinces, enter “All Provinces.” Independent Study Program o Enter the format using the drop-down menu. o Then, enter the journal name, website, or other source of the program. 18 User Manual for CCCEP Program Providers Blended Program o Enter the Live format using the drop-down menu. o Enter the Contact Hours for the Live portion o Enter the ISP (Independent Study Format) using the drop-down menu. o Enter the journal name or other sources for the program. 19 User Manual for CCCEP Program Providers 9.2.3 Registration/Contact Information The information in this section provides information to prospective learners or purchasers about who to contact and how to contact them. t) Registration. Open/Closed Registration. o Use the drop-down menu to select either Open or Closed registration. o An Open Registration program is open to anyone wishing to register in the program. o A Closed Registration program is one that is restricted to a specified group. A person must be a member of the specified group to be able to participate in the program. Enter the name of the Person that prospective learners should contact to obtain information about the program or to register in the program. Enter the phone number, e-mail and fax for this person. If the registration is on-line, enter the website address. 9.2.4 Sponsor Organization u) Sponsor Organization. This information is included on the database for full disclosure to potential registrants. Enter the name of the sponsor organization. If you are the sponsor organization, you may enter “Your Own Organization’s Name” or “No Sponsor” 20 User Manual for CCCEP Program Providers 9.2.5 Contact Person (For CCCEP) v) Contact Person. The person’s name to enter here is the person who CCCEP should contact regarding the accreditation of the program. That is, this is the person to who CCCEP is to contact with any questions and to whom the Preliminary Report and the Accreditation Letter will be sent. Enter this contact person’s name, phone number, and e-mail address 21 User Manual for CCCEP Program Providers 9.2.6 Submitting the Program w) Attach Forms and Program Files. Attach files using the “Browse” button. Please note: o Please use Word or PDF for all files. o ZIP all your files into one Zip file. o Do NOT attach files greater than 2GB. If file is greater than 2 GB, send them by e-mail. Put the Program Number on the Subject line of the e-mail x) Submit. To submit the program, CLICK on the “Submit” button in the bottom right hand corner. Please WAIT without touching your keyboard while the program information is loaded into the database. 22 User Manual for CCCEP Program Providers y) Once your program information is loaded, you will be return to your “Provider Work Area” z) If your program has been uploaded into the database, you will see it listed in your program list. It will appear in both the “All” list and in the “Pending” list. The inclusion of the program on this program list means that tour program has been submitted for accreditation review. aa) Your program number will be listed in the left column of the table. Please USE this number in the Subject line of all communications with CCCEP about this program. bb) You may check the Information that you have submitted by CLICKING on the “Program Information” in the right column of the table. cc) To SAVE a PDF copy of the program information that you have submitted or to PRINT a copy of the program, CLICK on “Generate PDF” on the column on the right side of the table. 23 User Manual for CCCEP Program Providers 10 Accreditation Notification a) Once your program has been submitted, CCCEP is notified by the system that a program has been submitted. b) CCCEP will either: a. Contact you to ask for further information if there is information or forms missing from your application; or b. Contact you to let you know that your program has been received and that the application information is complete. c) Your submission will be now processed in the normal manner. IMPORTANT: If you do not get confirmation from us in two working days that your program has been received, please contact the Administrative Assistant at [email protected] or 306-545-7790. 24 User Manual for CCCEP Program Providers 11 Problems Experienced by Users If you experience any problems or issues, please let us know so that we can include them here in the manual. a) Blurred images when try to scroll down the menu. This is due to software on your computer. To date this has happened only on corporate computers that have a bit older software and tons of firewalls and security stuff. You will need someone check your computer to see if they can b) Multiple Images This is also due to software on your computer. To date this has happened only on corporate computers that have a bit older software and tons of firewalls and security stuff. You will need someone check your computer to see if they can 25 User Manual for CCCEP Program Providers c) Program will not Upload when Click on the Submit Button. We have tested the Program Application system using Windows XP, Windows Vista, and, yes, even a Macintosh. They appear to be the result of: You are using older versions of Windows or You are using an older version of Explorer or Firefox. A conflict with other software on your computer. Firewalls and anti-virus software on your network. Another person is on the same IP address. 26