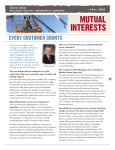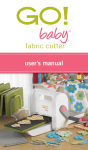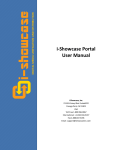Download CMS Guide
Transcript
A Guide to Using Your Content Management System Contents Creating/Modifying Groups of Employees ............................................................................................... 4 Adding Employees Manually ..................................................................................................................... 5 Adding a CSV file database of employees ................................................................................................. 5 Step 2: Adding Content to your Employee App ........................................................................................... 6 Creating Content Folders and Sub-folders ................................................................................................ 6 Deleting Folders and Sub-folders .............................................................................................................. 7 Editing Folders and Sub-folders ................................................................................................................ 7 Adding Content to Folders and Sub-folders.............................................................................................. 7 A. Adding Files to Folders and Sub-Folders ....................................................................................... 7 B. Adding Web Links to Folders and Sub-folders .............................................................................. 8 Creating Calendar Appointments ............................................................................................................. 9 Step 3: Add Logo and Brand Images ............................................................................................................ 9 4. Other Features in theEMPLOYEEapp Content Management System ................................................. 10 Broadcast Alerts ...................................................................................................................................... 10 Company Information ............................................................................................................................. 10 2 Dear New Subscriber, Welcome to theEMPLOYEEapp. We are thrilled that you have chosen our platform to create your own branded employee app for iPhones, iPads and Android mobile devices. You are minutes away from having your very own app for your employees and being able to upload and push information immediately to their mobile devices. To get started, all you need to do is complete three easy steps: First, you will add employees to your app. You can also create groups of employees so that only certain individuals in those groups will have access to content that you put on your app. Based on the number of user licenses you have purchased, this is the number of individuals (including yourself) who will be able to download your employee app from Apple’s App Store and the Google Play. Once they do, they will be taken through an easy registration process that will then allow them to view the content that you place on your app. Second, you will create categories of content and add files like PDFs for documents, MP3 for audio and MP4 for video. And, third, if you want, you can customize your app to include your organization’s logo and other corporate imagery as well as choose a color that best represents your company’s brand. Once you have completed these three easy steps, you will then be taken directly to your content management system that you can access anywhere in the World so long as you have a browser and Internet connection. This will be your control center where you will be able to make changes to what you just created, add more users and groups and upload new content that will instantaneously be pushed to those employees that you want. Throughout this user manual and the instructions in your content management system, we will refer to the content management system as your CMS. Within your CMS, you will always have access to a library of videos and instructions on how to use and take advantage of your employee app. You can also email us any additional questions that you have to [email protected]. Once again, welcome to theEMPLOYEEapp. Sincerely, Customer Care 3 Step 1: Adding Employees and Groups of Employees Adding employees to your app is extremely simple. You can do so manually or by uploading a CSV file that contains a spreadsheet of employees. Either way, you must designate a unique identifier for each employee. This can be an email address or other form of employee identification, like an ID number. However, for your and your employees’ security, YOU SHOULD NOT USE SOCIAL SECURITY NUMBERS. Creating/Modifying Groups of Employees When you enter the Users module, you will notice an icon that is called “Everyone.” On the Everyone icon, you will see a button called “Users”. The Everyone icon is actually a group that will contain every individual you add to your CMS and who you give access to your app. If you want, this can be your only group. Or you can create additional groups by clicking on the “Add Group” button. In doing so, you will be able to create different classifications of employees based on job type, region, division or any other group classification that you want. When you add a piece of content to your app, you can then restrict access of that piece of content to a single group or multiple groups and only those individuals in the selected groups will have that piece of content on their app. The reason for this is that you might not want everyone within your organization to have access to every piece of content you add to your app. But the choice is yours. Keep in mind, you can always create new groups of employees. And, of course, you can always give more employees access to your app so long as you have purchased an appropriate number of user licenses. If you want to have different groups of employees in order to restrict access to particular content to different classifications of employees, click the “Add Group” button and name the group. Once you have done this, click the “Add” button and you will see the group you just created. You can then add employees manually to the group or by uploading a CSV file with numerous employees. When you add employees to a group you create, they will automatically be included in the Everyone group. If you want to make sure that an employee no longer has access to your app, delete that employee from the Everyone group. This will make sure they are removed from any other group you have created. 4 Adding Employees Manually In adding employees to your app, you can do so either manually or by uploading a CSV spreadsheet. Let’s start with adding employees manually. First, go into the group where you want to add employees. Click on the “Add User” button. A pop up will appear where you will enter the employee’s unique identifier (email address or employee identification number that is not a Social Security number). Click “Add User” and the employee will be displayed in the group. If in the future you want to remove an employee from a group, simply click on the “X” next to the employee’s name and the employee is removed from that group. If an employee is included in multiple groups, to remove the employee from the entire system, go into the Everyone group and delete the employee. When employees are first informed about your employee app and download it from Apple’s App Store or the Google Play, they will be taken through a simple registration process. Every time they try to access the app in the future, the app will make sure that they are still in your CMS. If you have removed an employee, the employee will no longer be able to access the app. Adding a CSV file database of employees Rather than manually inputting individual employees, you can upload a database of employees by creating a spreadsheet that contains the employees and then upload the spreadsheet to your CMS. To create the spreadsheet, you can do so through Excel. All you need to do is type in the unique identifier of the employee in the “A” column. theEMPLOYEEapp will not recognize characters contained in any other column within the spreadsheet. Once you have created the spreadsheet, save it as a .CSV file. For purposes of adding a spreadsheet of employees, theEMPLOYEEapp will only accept .CSV files. To upload the .CSV file, click the “Upload .CSV File” within the group where you want to add the spreadsheet of employees; find the CSV file in your computer; and click “Open”. You will then see all of the employees contained in the spreadsheet in your CMS. 5 Step 2: Adding Content to your Employee App In selecting theEMPLOYEEapp, you have chosen a solution that allows you to organize information and make it easily available to your employees through their mobile device. Since theEMPLOYEEapp was created by professionals in the public relations and communications industry, we understand the frustration employees experience when information is difficult to obtain, especially through the small screens of mobile devices. It is for this reason that your employee app was designed to make it very simple for your employees to be able to find and retrieve information they need, when they need it. In order to add content to your employee app, you will first need to create categories of content that we refer to as “folders”. You can have as many folders as you want and within each folder you can create one level of sub-folder. Within the folders and sub-folders, you can then add as much content as you want including documents, multi-media and images. Creating Content Folders and Sub-folders Before adding content to your app, we recommend that you outline the categories of content folders that you will create. At any time in the future, you can always add more categories or reorganize the folders as you wish. Once you have determined your initial content folder categories, click on the “Create Folder” button; name the folder; select a file type of either content or calendar; and then click the “Add” button. An icon representing that folder type appears immediately on the top of your CMS. When you select the content file type, the folder can contain any type of file such as document files, multi-media, web links or image files. When you select the calendar file type, the folder will be used for creating calendar appointments that can then be added to your employees’ calendars directly from the app. You will see that a content folder contains a file folder symbol in the icon and a calendar folder contains a calendar symbol. If you want to create a sub-folder within a main folder, click on the content folder icon and then click the “Add” sub-folder button. Name the sub-folder and click “Add”. An icon for that sub-folder will appear within the main folder. The order of the folders and sub-folders will appear in your employee app based on the way in which they are ordered in your CMS. Folders will appear from top to bottom in the app based on the left to right ordering in the CMS. To reorder the folders, simply drag and drop the folder or sub-folder icon to where you want it to appear. The next time your employee opens the app that is the order in which the folders will appear. 6 Deleting Folders and Sub-folders If you want to delete a folder, click the “Delete Folder” button. An “X” will appear on each folder or subfolder icon. Click on the “X” of the folder you want to delete keeping in mind that when you delete a folder, all content within the folder will be deleted from the system. Editing Folders and Sub-folders To edit the name of a folder or sub-folder, click on the “Edit Folder” button. Select the folder that you want to edit from the drop down menu and then type in the new folder name. Click the “Edit” button and the name of the folder has been changed. Adding Content to Folders and Sub-folders The beauty of theEMPLOYEEapp is the simplicity and ease of adding content. It’s just like creating an email and then attaching a file. Once content is added to your app, it is immediately made available to your employees. Also, since theEMPLOYEEapp is a native app rather than a web app or mobile optimized website, when new content is uploaded, employees who have opted in will immediately receive a push notification directly to the home screen of their mobile device. If they haven’t opted in for push notifications, since these are a personal setting on the mobile device, a number badge will appear on their employee app icon indicating that there is something new in the app as well as the number of new pieces of content that are in the app since the last time they opened it. When they go into the app, a blue notifier dot will appear on each folder and sub-folder where there is new content. When they go into the folder or sub-folder, another blue dot will appear on the new piece of content. Once it is opened, the blue dots disappear. In addition, since theEMPLOYEEapp is a native app, when you add files to your app, employees have the ability to download the file to their mobile device when they have an Internet connection. When they don’t have an Internet connection or the connection is poor, they still will be able to view or listen to the file, if they have downloaded the file. Two types of content can be added to your employee app: “Files” and “Web Links”. A. Adding Files to Folders and Sub-Folders To add a file to your app, click on the folder or sub-folder where you want to add the file and follow these simple instructions: 1) Click the “Add” content button 2) Title the piece of content 3) Date the content 7 4) Select “File” for the content type 5) Designate which group or groups you want to be able to have access to the piece of content 6) By default, a push notification will automatically be sent when you add new content to your app. If you want to disable the push notification, simply uncheck the box. 7) Every piece of content can be shared by email or through social networks like Facebook, Twitter and LinkedIn. You can disable sharing for a piece of content in its entirety. You can also restrict sharing to just email. Either way, you control whether and how you want your employees to be able to share content that you place on your employee app. 8) The last step in adding content to your app is to find the file in your computer and upload it to the CMS. To do so, click on the “Choose File” button; find the file in your computer; and “Open” the file. theEMPLOYEEapp will accept only the following file types: .PDFs for documents, .MP3 and M4A for audio and .MP4 for video. theEMPLOYEEapp also accepts .PNG, .JPG and .GIF image files. 9) Once you have added the file, click the “ADD” button. The piece of content immediately appears on your employee app and any employee who has opted in to receive a push notification, will receive an alert on the home screen of their mobile device within seconds. If you want to delete a file or change the way you have posted it, simply click on the “Delete” or “Edit” button on the document icon. There is an automatic refresh in your employee app so the next time an employee opens your app, new content is there and any content deleted or edited is gone or modified. B. Adding Web Links to Folders and Sub-folders In addition to adding files like documents, images and multi-media to your employee app, you can also have folders that contain links to web pages. When an employee clicks on the folder containing the web link, the link will open up within the app (rather than launching a Safari browser). Of course, in order to view a link to a web page, the employee must have a decent Internet connection. To add a web link to your app, click on the content folder where you want to add the web link and follow these simple instructions: 1) 2) 3) 4) 5) 6) Title the web link Date the web link Select “Web Link” for the content type Insert the web URL Designate which group or groups you want to be able to have access the web link By default, a push notification will automatically be sent when you add a new web link to your app. If you want to disable the push notification, simply uncheck the box. 7) Every web link can be shared by email or through social networks like Facebook, Twitter and LinkedIn. You can disable sharing for a piece of content in its entirety. You can also restrict sharing to just email. Either way, you control whether and how you want your employees to be able to share a web link that you place on your employee app. 8 8) Click the “ADD” button. The web link immediately appears on your employee app and any employee who has opted in to receive a push notification, will receive an alert on the home screen of their mobile device. Similar to files, if you want to remove a web link or change the way you have posted it, simply click on the delete or edit button on the web link icon. There is an automatic refresh in your employee app so the next time an employee opens your app, new web links appear and those deleted or changed are gone or modified. Creating Calendar Appointments When creating folders, you must designate the folder as a Content folder or Calendar folder. Calendar folders allow you to create appointments that can then be added to your employees’ calendars directly from the app. Once you have created a calendar folder, you then create calendar appointments. To do so, go into the folder and click on the “ADD” button. Creating an appointment for your app is much the same as creating one in Outlook. You name the appointment, designate the start and end date and time and include notes for the appointment if desired. You can also designate the appointment as an All Day Event in which case you do not designate a start and end time. With theEMPLOYEEapp, you can also restrict the appointment to select groups of employees. You can also enable and disable push notifications. When you click the “Add” button, the event immediately is available on the app and a push notification is received by the employees who have opted in to receive push notifications. Step 3: Add Logo and Brand Images You’re almost there. Only one more step to go. Step 3 is where you can customize your employee app with your organization's logo and brand imagery. There are two places within theEMPLOYEEapp that you can customize. On the top of the app, you can add your logo. Underneath the logo, there is a space available for a secondary image if you want. You also can designate the color of the content folders on your app to match your company’s brand colors. If you do not have a logo readily accessible, don’t worry. You can use theEMPLOYEEapp’s logo, secondary images or both. To do so, simply check the box next to “Use theEMPLOYEEapp Images and Color”. 9 You will also note that within your CMS, there is a module called “App Design”. This gives you the ability to modify your logo, secondary image and app color any time in the future. To add your company’s logo and other image, follow these simple steps. For the logo, the image file can only be a .PNG, .JPG or .GIF file and must be 500 pixels in width x 160 pixels in height. For the secondary image, again, the image file can only be a .PNG, .JPG or .GIF file. The secondary image must be 1536 pixels in width x 400 pixels in height. To add the logo or secondary image, click the “Choose File” button, find the image in your computer and click “Open”. Then click “Upload”. The logo and secondary image appear in the mobile device simulator on the right side of your computer screen. If the file type or size of the image is incorrect, the images will not appear in the simulator. You can also customize the color of the folders in your app to best match your company’s brand image. To do so, click on the box next to “Select App Color”. A color palette will appear. Move the cursor around the palette until you find the desired color. Once you do, click the “Update” button. Congratulations! Your employee app is now customized and the setup process is complete. 4. Other Features in theEMPLOYEEapp Content Management System Broadcast Alerts theEMPLOYEEapp allows for the sending of the equivalent of a text message directly to the home screen of your employees’ mobile device. In addition, the message or “broadcast alert” as we refer to it, will appear and be stored in the Notification Center on your employees’ app. To manage and send a broadcast alert, click on the broadcast alert icon in your CMS. Click the “ADD” button, type the message you would like to send, select the group or groups that you want to receive the alert and hit “Send”. For the employee who has opted in to receive push notifications, the first 117 characters of the broadcast alert will immediately appear on the home screen of their device. The entire message will appear in the notification center until you delete it from your CMS. Company Information theEMPLOYEEapp contains a module called “Company Info”. As an administrator of your app, this is where you can change your personal information, including editing your password. Much of the information in Company Information will populate automatically when you register for theEMPLOYEEapp. At any time, you can change the information and the way it appears in the app. 10 Within the Company Information module, a text box exists for you to include a company description or other message to users of your app. In addition, you can add individual company contact information so that users can call or email those individuals directly from their mobile devices. 11