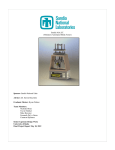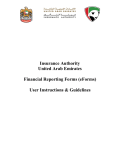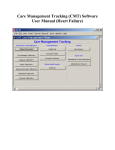Download Client User Manual - FOJP Service Corporation
Transcript
NavRisk Client User Manual Version 1: April 26, 2013 Table of Contents Subject Page Introduction 3 Registration 4-6 Using the NavRisk System 7-9 Running a Report 10 - 13 Renewing a Group Policy 14 - 22 Renewing an Individual/Special Coverage 23 - 28 Updating Information/Requesting Additional Coverage 29 - 34 Subject Matter Experts/Contacts 35 - 36 Appendix I. List of Reports 38 II. List of Special Coverages 39 The NavRisk Portal will run under any browser that is capable of hosting the Silverlight runtime. Examples of supported browsers include Microsoft Internet Explorer versions 8 and 9. 2 Introduction NavRisk is the software program customized by FOJP to house, manage and display all data needed for insurance policy application quotes, endorsements and renewals. The data is located at FOJP. Clients have access to the data by logging onto their NavRisk Portal via the internet. FOJP has access by logging onto its office system. 3 Registering for a New NavRisk Account 1. Log into the NavRisk Portal server. The URL is: https://navrisk.fojp.com 2. Select ‘Register’ and complete the registration form as directed. http://navrisk.fojp.com 4 New User Registration The data fields in bold are required. When finished press register. You will receive an e-mail in your inbox notifying you that an FOJP representative will review and approve your application shortly. 5 Registered Users If you have already registered, log in with your username and password. If you have forgotten your password click, ‘Forgot Password’. You will be prompted to answer your security question at which point your password will be sent to you via e-mail. 6 Using the NavRisk System When you log in, you will see the NavRisk Portal Home page. Policy Search Field is above the Home Page. This section is for a quick policy search. Each field has a dropdown. Click Client to confirm your entity's name and Program Year for the policy year you wish to locate, and Policy for the policy type. 7 Using the NavRisk System Cont’d The top section is an action Inbox. All requests/interactions with FOJP will appear in this section. Actions can be narrowed down and sorted by clicking on the ‘Open’ or ‘Pending’ tools on the right navigation bar. On the left navigation bar, the ‘Home’ icon can be clicked at any time to return to the home page. ‘Reports’ icon can also be seen on the left. 8 Using the NavRisk System Cont’d The bottom section is titled Client Policies View a list of the current, pending, or expired policy expirations and exposure data back to 2010. If the ‘Current’, ‘Pending’, and ‘Expired’ tools do not narrow down a search sufficiently, you may use the ‘Policy Search Field’ to select the program year and specific policy needed. 9 Running a Report (b) Go to the Policy search area (a) (c) Click ‘Policy’ (a) and select the policy. Click ‘Program Year’ (b) and select the policy year. Then, go to the ‘Navigation Bar’ (c) located on the far left side of the Home page Click the ‘Reports’. See next page or Appendix for a list of available reports. 10 Running a Report Cont’d Choose the report type you wish to view. (b) (a) Reports 11 Sample Report: Property Report 12 Sample Report: Schedule of Insurance 13 Renewing a Group Policy E-Mail Inbox Notification from FOJP: • Quote/Endorsement/Policy Number: NQXXXXA400002012S-01 • Client Name: FOJP Service Corporation • Action: Renewal Proposal Ready for Review • Notes: Your policy is up for renewal, please make any necessary changes by visiting http:navrisk.fojp.com An e-mail from FOJP will notify you that a policy is being published for renewal. Your NavRisk Portal ‘Inbox’ will contain a renewal policy e-mail. If it does not, select ‘Refresh’. 14 Renewing a Group Policy Cont’d As in prior years, you will be asked to update your data for the particular policy being renewed. In order to update your data from the previous year, select ‘View’ under heading ‘View Questionnaire’. It may a take moment to retrieve the data from the system.* *How long it takes to retrieve data is dependent on many factors, including internet speed. 15 Renewing a Group Policy Cont’d On the far left of the screen you will see a series of red nodes. Review and edit the information in each section, as needed. Select ‘Mark this section as complete and accurate’ and click ‘Save’. Please note: You will not be able to go to the next node until you have marked the section and hit ‘Save’. The saved node will turn green. 16 Renewing a Group Policy Cont’d Review your changes at the ‘Summary of Changes’ node. You can view all changes made in the ‘Text Justification’ column. 17 Renewing a Group Policy Cont’d After all nodes have been reviewed and saved, and all nodes are green, click ‘Finish’. 18 Renewing a Group Policy Cont’d At the final submission screen: Read the Agreement. Navigate to the ‘Comments to Insurance Services’ field and type a comment or question here. If you have a question about the renewal, click ‘Submit’ and type your question in the box labeled ‘Comments for Insurance Services’. If you do not have a question, click ‘Authorize’. 19 Renewing a Group Policy Cont’d The status of this task in your Inbox will change from ‘open’ to ‘pending’— the description describes the pending activity. The view questionnaire is now grayed. FOJP will review all policy data you submitted regardless of the ‘Submit’ or ‘Authorize’ selection; but FOJP will not process the policy further until all questions have been answered by someone from the Insurance Services Department and you have authorized the policy. Once you have authorized your renewal and it’s been bound by FOJP, you will see that it moves from your NavRisk Inbox to your list of ‘Client Policies’. 20 Questions About a Renewal If FOJP requests additional information, you will receive a new email in the NavRisk Inbox. The NavRisk e-mail will allow you to view the questionnaire and make any necessary changes. Similarly, if you request any additional information before authorizing, click ‘Submit’. You will receive a reply in your e-mail prompting you to check your NavRisk Inbox for FOJP’s response. Once you have reviewed FOJP’s response and are confident your questions have been answered, please click ‘Finish’ and select, ‘Authorize’. 21 Renewing a Group Policy Cont’d When FOJP is satisfied with the information submitted, FOJP will go to the insurance brokers to obtain insurance quotes. Once FOJP completes negotiation of the renewal premium information for the group policies (i.e., Property, GL, Auto), the policy will be bound. The renewal application will be automatically deleted from your NavRisk ‘Inbox’ and the new policy will be placed in the Client Policy section of the ‘Home’ page. 22 Renewing an Individual/Special Coverage E-Mail Inbox Notification from FOJP: • Quote/Endorsement/Policy Number: NQXXXXA400002012S-01 • Client Name: FOJP Service Corporation • Action: Renewal Proposal Ready for Review • Notes: Your policy is up for renewal, please make any necessary changes by visiting http:navrisk.fojp.com You will receive a policy renewal request in your personal E-Mail Inbox prompting you to go to the NavRisk Portal, http://navrisk.fojp.com . When you log on, you will go to the top of the Home page titled Inbox; you will see a notification from FOJP. Go to the column titled ‘View Questionnaire’ and click on the ‘View Tab’. 23 Renewing an Individual/Special Coverage Cont’d On the far left of the screen you will see a series of red nodes. Review and edit the information in each section, as needed. Select ‘Mark this section as complete and accurate’ and click ‘Save’. Please note: You will not be able to go to the next node until you have marked the section and hit ‘Save’. The saved node will turn green. 24 Renewing an Individual/Special Coverage Cont’d Please note when you get to the section under ‘Client Activity Questions’, note blue arrow tabs; click on the arrow tabs in order to reveal a drop down list of questions relevant to the main question on the tab. Please note the potential of multiple pages associated with questions. 25 Renewing an Individual/Special Coverage Cont’d Once you have completed all sections click ‘Finish’. If you have a question about the renewal, type your question in the box labeled ‘Comments for Insurance Services’ and click ‘Submit’. If you do not have a question, click ‘Authorize’. 26 Renewing an Individual/Special Coverage Cont’d When FOJP is satisfied with the information submitted, FOJP will go to the insurance brokers to obtain insurance quotes. Once that is complete you will receive another e-mail from FOJP prompting you to return to your NavRisk Inbox in order to review the ‘Client Acceptance Form’. When you log back into NavRisk, go straight to the Report tab; click on the ‘Client Acceptance Form’. 27 Renewing an Individual/Special Coverage Cont’d The ‘Client Acceptance Form’ will contain competing quotes for the renewal. Print, complete, sign the form and then fax or e-mail the original to your contact at FOJP. 28 Updating Information/Requesting Additional Coverage When you want to either update contact information or add an exposure to your policy (i.e., a new vehicle, new property location, new employee), this is an ‘Endorsement’. To request an endorsement; navigate to the ‘Client Policies’ area of the Home Page located below the Inbox. 29 Updating Information/Requesting Additional Coverage Cont’d Locate the policy you want to update, select ‘View’ under the ‘Request Endorsement’ column of the policy. A prompt will appear with the current date, click ‘Create Endorsement’. 30 Updating Information/Requesting Additional Coverage Cont’d Click on the icon of the exposure type you wish to add. EXAMPLE: If you are adding a new vehicle to the auto policy, click on ‘Vehicle’ under the ‘Policy Scheduled Items’. 31 Updating Information/Requesting Additional Coverage Cont’d Select the corresponding policy to be updated. There are options to edit/add/delete. Click Add for all new exposures. An Edit window will appear; this will allow you to add your new endorsement. 32 Updating Information/Requesting Additional Coverage Cont’d Once you have added the endorsement and are satisfied that the information is accurate, mark the section as complete, click ‘Save’. Please note: In the summary of changes section you can view all changes made in the ‘Text Justification’ column. 33 Updating Information/Requesting Additional Coverage Cont’d Once you are satisfied with your submission, select the ‘Finish’ tab at the bottom of the Questionnaire page. The Authorization page will appear. Click ‘Authorize’. Once FOJP receives the endorsement request, it will process. Please note if you have a question about your submission, type your question in ‘Comments for Insurance Services’ box and select ‘Submit’ instead of ‘Authorize’. FOJP will review and respond. 34 Subject Matter Experts If you have a question while going through any of the steps in this manual please contact the following subject matter expert: Automobile/Abstract/Claims/ID Cards – Cheryl Perkins –212.891.0842– [email protected] Boiler & Machinery Items – Derrick Hodge – 212.891.0809 – [email protected] Business Travel Accident – Charlie Ferguson – 212.891.0739 – [email protected] Commercial Crime – Charlie Ferguson – 212.891.0739 – [email protected] Directors & Officers – Charlie Ferguson – 212.891.0739 – [email protected] Disability Coverage – Charlie Ferguson – 212.891.0739 – [email protected] Fiduciary Liability – Charlie Ferguson – 212.891.0739 – [email protected] General Liability Coverage – Charlie Ferguson – 212.891.0739 – [email protected] Property Coverage – Charlie Ferguson – 212.891.0739 – [email protected] Special Coverage’s/Stand Alone Policies – Charlie Ferguson – 212.891.0739 – [email protected] Workers Compensation Coverage – Peggy Crook – 212.891.0842 – [email protected] NavRisk Related Items – Chris Balestra – 212.891.0876 – [email protected] 35 APPENDIX 36 Appendix I: List of Reports Boiler & Machinery Schedule – Lists boilers and machinery exposures. Census Schedule – Employee count by quarter for disability policy. Client Acceptance Form – Reviewed and signed as part of the individual /special coverage renewal process. Flood Schedule – Lists properties on the FEMA flood policy. Foreign Package Assets – Lists physical assets located in a foreign country. Foreign Package Trips – Lists trips to foreign countries. General Liability Activity Schedule (LTCF & Agency only) Lists Client’s GL activity. General Liability Employee Schedule (LTCF & Agency only) Lists Client’s full and part time by employee type. Pollution & Tank Schedule – Lists pollution and tank exposures. Property Schedule – Lists building exposures. Schedule of Insurance – Lists policies. Vehicle Schedule – Lists vehicles. Workers Compensation Payroll Schedule – Lists payroll for current and prior year. 37 Appendix II: List of Special Coverages Disability Event Coverage & Cancellation Excess General Liability Excess General Liability (Oil & Gas) Excess Professional Liability Excess Professional/General Liability Excess Sexual Abuse & Molestation Liability Fiduciary Liability Fine Arts Flood Foreign Medical Malpractice Liability General Liability General Liability Oil & Gas Healthcare Professional/General Liability Healthcare Provider Prof Liability Independent Adjuster Bond Internet Professional Liability Lawyers Professional Liability Managed Care Professional Liability Media Professional Medicare Bond Miscellaneous Errors & Omissions Liability – Agents/Brokers Miscellaneous Professional Liability Plate Glass Professional/General Liability Professional/General Liability Primary ALAE Prop Ded Buy Back Property/Boiler & Machinery Public Official Bond Resident’s Personal Funds Trust Bond Workers’ Compensation Workers’ Compensation & Employer’s Liability (NJ) Workers Compensation & Employer’s Liability (PA) 38