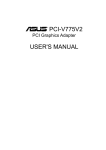Download GScnd v1.29 User Manual
Transcript
A LON publication
GScnd v1.29 User Manual
Written by J.Romaya W.D.C.N.
6th November 2008
Terms and conditions
Cogent Graphics is provided to you free of charge under the following conditions:1) Acknowledgement
Acknowledgement from users helps us justify the time we are spending further
developing and maintaining this free software. Therefore we request that, when you
use Cogent Graphics for your experiments, you include the following statement in your
publication:
"This experiment was realised using Cogent Graphics developed by John Romaya at
the LON at the Wellcome Department of Imaging Neuroscience."
2) Copying
This package may be distributed freely as long as it is distributed in its original form. It
may not be sold without permission.
3) Liability
The package is distributed as it is, without any warranty implied. No liability is
accepted for any damage or loss resulting from the use of these routines.
GScnd user manual v1.29 6th November 2008
Cover - The Three Graces (1814-1817) by Antonio Canova (1757-1822).
In Greek mythology the Three Graces, Euphrosyne, Aglaia and Thalia,
bestowed joy, beauty and elegance on mankind. Please try to bear this in
mind when you design your experiments.
Table of Contents
Introduction
Known bugs and limitations
Update history
General description
Installation
DirectX Installation
DirectX and refresh rate
Matlab Installation
Cogent Graphics Installation
gprim and cogstd
Palette mode
Display timing
Display complexity
Dropped Frames
Synchronisation
System Tuning
Graphics Drivers
A
A.1
A.2
A.9
A.9
A.9
A.9
A.12
A.12
A.14
A.14
A.16
A.16
A.16
A.17
A.17
A.19
Direct colour tutorial
Getting started
Opening and closing graphics
Colours
Page flipping
Co-ordinate system
Drawing pen
Points and lines
Rectangles, scaling and alignment
Ellipses and circles
Arcs and sectors
Polygons
Fonts
Text
Text alignment
Text rotation
Sprites
Drawing into sprites
Transparency
Image files
Loading an image from the matlab workspace
Blitting sprites
Drawing multiple items
Movies
Sprite rotation
B
B.1
B.4
B.5
B.6
B.7
B.8
B.8
B.10
B.12
B.13
B.15
B.17
B.17
B.19
B.21
B.23
B.25
B.28
B.30
B.33
B.38
B.43
B.51
B.54
i
GScnd user manual v1.29 6 th November 2008
Palette mode tutorial
Opening and closing graphics
The colour table
cgnewpal and cgflip synchronisation
Drawing commands
Sprites and transparency
Image files
Loading an image from the matlab workspace
Drawing multiple items
Movies
Alpha-blending
C
C.1
C.2
C.4
C.5
C.7
C.8
C.10
C.11
C.16
C.16
Alpha-blending
Transparency versus alpha-blending
Alpha performance issues
Alpha-blending programmer's notes
D
D.1
D.3
D.4
Further tutorials
Using the mouse
Using the keyboard
Screen dumps
Animations
Using the photometer
Using the eyetracker
Eyetracker calibration screen
Setting the Target Points
Calibrating each subject
Using sound
Sampling rate, channels and sample size
Opening and closing the sound device
Playing a sound file
Creating a sound in the matlab workspace
Creating a stereo sound matrix
Modifying sounds as they play
Getting information about the sound sub-system
Optimising sound performance
Troubleshooting sound
Online help for sound
Using a touchscreen
Touchscreen calibration
Calibration/graphics co-ordination
Making a signal cable
Generating signals
E
E.1
E.4
E.6
E.7
E.9
E.11
E.12
E.13
E.15
E.18
E.18
E.19
E.20
E.21
E.23
E.24
E.26
E.27
E.28
E.31
E.32
E.33
E.36
E.37
E.39
Matlab scripts
Sample scripts
Animation examples
Balls
Scroll
Chess
Stars
Dartboard
Tennis
F
F.1
F.1
F.2
F.2
F.2
F.3
F.3
F.3
ii
GScnd user manual v1.29 6 th November 2008
Matlab scripts (contd.)...
SoundAdj
Alpha
Equipment examples
Tracker
Touch
Examples from this manual
Mouse
KeyMap
Utilities
PerfTest
Equil
DriverTest
F.9
F.10
F.11
Function specifications
cgalign
cgarc
cgblitsprite
cgcoltab
cgdraw
cgdrawsprite
cgdriver
cgellipse
cgflip
cgfont
cgfreesprite
cggetdata
cgkeymap
cgloadarray
cgloadbmp
cgloadlib
cgmakesprite
cgmouse
cgnewpal
cgopen
cgopenmovie
cgpencol
cgpenwid
cgphotometer
cgplaymovie
cgpolygon
cgrect
cgrotatesprite
cgscale
cgscrdmp
cgsetsprite
cgshut
cgshutmovie
cgsignal
cgsound
cgtext
cgtouch
cgtracker
cgtrncol
cgvers
G
G.1
G.2
G.3
G.4
G.4
G.5
G.6
G.7
G.8
G.9
G.9
G.9
G.11
G.12
G.13
G.14
G.14
G.15
G.15
G.16
G.17
G.17
G.17
G.18
G.18
G.19
G.20
G.21
G.22
G.23
G.23
G.23
G.24
G.24
G.24
G.24
G.25
G.26
G.27
G.27
iii
F.4
F.4
F.5
F.6
F.7
F.8
GScnd user manual v1.29 6 th November 2008
cgsound functions
cgsound('Devs')
cgsound('Free'...)
cgsound('Frq'...)
cgsound('GetSND'...)
cgsound('Info'...)
cgsound('MatrixSND'...)
cgsound('Open'...)
cgsound('Pan'...)
cgsound('Play'...)
cgsound('Shut'...)
cgsound('Stop')
cgsound('Vol'...)
cgsound('WavFilSND'...)
H
H.1
H.1
H.1
H.1
H.2
H.2
H.3
H.4
H.4
H.4
H.4
H.5
H.5
cogstd helper functions
Introduction
Identification functions
System functions
s = cogstd('sDXVer');
n = cogstd('sGetTime',t);
s = cogstd('sMachineID');
s = cogstd('sOSID');
s = cogstd('sPriority',Lev);
s = cogstd('sUserID');
I
I.1
I.1
I.1
I.2
I.2
I.3
I.3
I.4
I.4
Data Values
Introduction
CogStdData structure
GPrimData structure
RAS structure
DIB structure
MOVData structure
GScndData structure
Sprite structure
J
J.1
J.2
J.3
J.5
J.6
J.6
J.7
J.8
Multiple Displays
Introduction
Recommendations
Single Monitor Display
Single graphics card dual display
Single display, dual monitor
Two graphics cards, one disabled
Two graphics cards
K
K.1
K.1
K.2
K.3
K.6
K.7
K.8
Eyetracker setup
Eyetracker introduction
Eyetracker software
Controlling the eyetracker
Connecting to your cogent PC
L
L.1
L.1
L.1
L.4
iv
GScnd user manual v1.29 6th November 2008
Introduction
A.1
GScnd user manual v1.29 6th November 2008
Known bugs and limitations
1/ When using more than two monitors try to use the rightmost and bottommost screen for
the cogent display. Otherwise the cgMouse() function may behave strangely.
2/ The cgMouse() function has not yet been fully integrated with the rest of cogent. In
particular there may be undesirable interactions between this function and cogent logging
of mouse events. Use this function with caution.
3/ Multiple displays have not yet been tested with the rest of Cogent. It is possible that
there could be some problems.
4/ The playing of movies is not supported in palette mode.
5/ When running a tight animation loop on a dual display system Ctrl+C does not always
terminate the script. If this happens it is necessary to invoke the task manager with
Ctl+Alt+Del to clear the hang.
6/ Alpha-blending is not supported in palette mode.
7/ The cgloadarray() command can fail under Windows 95/98/ME if the source image is
much smaller than the destination sprite.
8/ Arcs drawn with thick lines have rounded ends under Windows 95/98/ME. This can also
happen occasionally with Windows 2000.
A.1
GScnd user manual v1.29 6 th November 2008
Update history
Changes v1.28 to v1.29
1/ Function cgloadarray() now correctly accepts the SYSMEM argument.
2/ cgtracker can now store more eye data when using the ‘start’ and ‘stop’ commands.
Changes v1.27 to v1.28
1/ .dll files renamed to .mex and .mexw32 and .mexw64 files added for each .mex file. This
allows compatibility with Matlab r2007b and 64 bit Windows.
2/ cgflip(), cgpencol() and cgmakesprite() all now accept an 1x3 RGB array as well as the
previous individual R,G and B values.
3/ New function cgdriver() added. This implements internal workarounds to fix various
bugs in miscellaneous graphics drivers. There is also a new utility named drivertest.m
which tests for each known bug in turn and informs the operator which cgdriver calls are
required for the current platform.
4/ cgopen() now automatically runs a file named cginit.m if it is found in the path. This
allows the system manager to implement platform specific customizations such as fixes
for bugs in graphics card drivers.
5/ cgmakesprite(), cgloadbmp() and cgloadarray() changed to accept a “SYSMEM”
argument. This creates the sprite in system rather than video memory. This may be
desirable in certain circumstances to prevent anti-aliasing in enlarged sprite operations
which can interfere with sprite transparency.
6/ Rasters and Sprites now have an extra flags variable. When the sprite or raster is in
system memory, this variable takes the value 1. Otherwise it is zero. This new variable
is returned by the appropriate cggetdata() call.
Changes v1.26 to v1.27
1/ Function cgRotateSprite() added.
Changes v1.25 to v1.26
1/ The cgFont() function has been modified to allow rotation of text. The gpd structure
returned by gpd = cggetdata(‘GPD’) now includes a “FontAngle” element.
2/ An underlying bug in CGLib was fixed so that cgLoadArray() now sets colours
consistently with other GScnd functions.
A.2
GScnd user manual v1.29 6 th November 2008
Changes v1.24 to v1.25
1/ A new function has been added; cgSound(). This function allows you to create and
manipulate sounds. There is also a new sample script, "SoundAdj".
2/ A new function has been added; cgSignal(). This function allows you to create digital
signals on the serial port which can be used in combination with an oscilloscope for
accurate synchronisation of sound and visual effects.
3/ The cgopen() command now displays the version of DirectX that is installed on the PC.
4/ cgDrawSprite() and cgBlitSprite() now support horizontal and vertical flipping.
5/ cgOpen(), cgDrawSprite() and cgBlitSprite() now support Alpha-blending (translucency)
and there is a new sample script "Alpha.m".
6/ The manual contains a new section describing a selection of the cogstd commands.
7/ Bug fixes:- cgmakesprite() command - sprites wider than the screen could not be made on
some graphics cards. System memory now used for these sprites rather than video
memory. Another fix - cgscrdmp works properly in palette mode. Finally palette mode
has been stabilized on W2000 – system colours are now restored properly by cgShut().
8/ A new function has been added; cgTouch(). This function allows you to receive input
from a touch-screen. There is also a new sample script; “Touch”.
9/ cgOpen() can now specify the resolution as individual X and Y pixel dimensions.
A.3
GScnd user manual v1.29 6 th November 2008
Changes v1.23 to v1.24
1/ A bug has been fixed in the cgFlip() function. This is now synchronized properly with
the display. In previous versions the display lagged behind this command by a period of
one frame. The bug has been fixed in the underlying gprim library. The command has
also had another change made which makes it much more reliable with regard to dropped
frames. See the new section in this manual on “Display timing”.
2/ New instructions in the manual explain how you can use the cgopen command to select
high refresh rates up to 160Hz. It is possible to select refresh rate directly through the
cgopen command providing your graphics card supports it. See the revised section on
"Direct X and Refresh Rate" and the "Opening and closing graphics" item in the "Direct
colour tutorial" section.
3/ A recording function has been added to the eyetracker commands, you can now use 'start'
and 'stop' to retrieve a sequence of values. You can also set the background and
foreground colours of the calibration screen.
4/ The sample scripts have been reworked and are now useful tools for testing timing. I
recommend that you download the new samples when you download the toolbox.
5/ There was a bug in the cgEllipse and cgArc functions; a memory leak used up the system
brush resources after a long period. This has now been fixed.
6/ Three bug fixes; In the cgopen command the Windows desktop would sometimes appear
in the initial cogent display. The display is now correctly cleared to black. In subwindow mode while playing movies the movie is properly fixed in the display and a
memory leak has been fixed in the movie-playing functions.
7/ The cgloadbmp function now accepts BMP files formatted to 1 and 4 bits per pixel.
8/ Audio and visual synchronisation problems fixed for playing of some movies.
Changes v1.22 to v1.23
1/ A new function has been added; cgTracker() communicates with the ASL Model 5000
eyetracker control unit. You can now read eye position in cogent screen co-ordinates in
real time.
2/ A bug has been fixed in the serial interface code for the photometer interface. The
cgPhotometer function should now function properly on all systems.
3/ A bug has been fixed in sub-window mode graphics. The cgFlip() command now swaps
background and foreground buffers in sub-window mode.
A.4
GScnd user manual v1.29 6 th November 2008
Changes v1.21 to v1.22
1/ The cgopen function now accepts a bits per pixel (bpp) value of zero. When this is
passed the display is opened in 32-bpp mode. If this is unavailable the display is opened
in 24-bpp mode and if this is also unavailable the display is opened in 16-bpp mode. This
gives a mechanism of opening a display when we are not sure what bpp values are
available.
2/ The rgb sample scripts have been modified to utilise bpp=0. They first check that we are
using v1.22 or later.
3/ The cgloadlib unload function crashed with Matlab v12.1; it of course unloaded itself
(cgloadlib.dll) and then failed to return. The unload function does NOT now unload
cgloadlib.
4/ A small bug has been fixed in gprim('gRectFill'). When called with no arguments it now
functions correctly.
5/ A message-processing loop in gprim('gFlip') has been added so that graphic animations
work better with Matlab v12.1. Specifically Alt+Tab can now be used to flip to the
matlab console and some occasional flashes of white after a few seconds of running
scripts that don't poll the keyboard or mouse no longer occur.
Changes v1.20 to v1.21
1/ The cgloadlib function which was previously implemented as a matlab script (.m or .p
file) has now been implemented as a library (.dll file). This is because older versions of
Matlab would not run the pcode file. The function can now also unload the libraries if
requested. There should not be any conflict with previous undeleted copies of
cgloadlib.m and cgloadlib.p because the .dll file takes precedence.
Changes v1.19 to v1.20
1/ A new function, cgBlitSprite(), has been added which can copy arbitrary rectangles from
one sprite to another.
2/ A bug has been fixed in the underlying gprim libraries so that cgFlip() now operates
correctly in immediate mode.
Changes v1.18 to v1.19
1/ A new function, cgArc() has been added which can draw hollow arcs or filled sectors.
2/ Minor bug fix - back buffer is cleared to black or palette index 0 when graphics are
opened.
A.5
GScnd user manual v1.29 6 th November 2008
Changes v1.17 to v1.18
1/ Bug fix – there was a memory leak in the cgloadarray() function. This meant that
memory resources were depleted each time the function was called. If the function was
called many hundreds of times it would eventually use up all available memory resources
and cause the system to seize up. This bug has now been fixed in v1.18.
2/ Two new functions have been added to the samples; the utility functions equil, which
matches equiluminant colours by a flicker method, and PerfTest, which measures the
graphics performance of your PC when using Cogent Graphics.
Changes v1.16 to v1.17
1/ Bug fix - the time in microseconds as returned by cgFlip() and cgNewPal() wrapped
round to a negative value after 35’ 47”, an unacceptably short interval. These functions
now return a floating point ‘double’ in units of seconds.
Changes from v1.15 to v1.16
1/ Bug fix - There was a bug in the functions that draw multiple lines and ellipses. This bug
meant that the sample scripts starspal.m and starsrgb.m did not work under Windows 98.
This bug has now been fixed.
2/ The cgLoadBMP() function has been changed. You may now set the required sprite
width or height to be zero. The aspect ratio of the original bitmap is used with the other
dimension to calculate the required size.
Changes from v1.14 to v1.15
1/ Bug fix - Sample script dartboard.m did not work on dual-monitor setup when both
displays were set to direct colour mode (although it did work when they were set to
palette mode). This bug has been fixed by changing CGLib_DD7::SetMode() although I
do not see why the original version caused a problem. It may be that this bug crops up
again on different systems.
2/ Bug fix - cgMouse was not working properly on dual-monitor systems. This has been
fixed by adding a couple of variables to CGLib::m_Data (MouseOffsetX &
MouseOffsetY) and by modifying CGLib::Mouse(), CGLib_DD7::MouseProc() and
CGLib_DD7::SetMode().
Changes from v1.13 to v1.14
1/ Bug fix - cgRect had some problems since v1.10; now fixed.
Changes from v1.12 to v1.13
1/ New function - cgScrDmp() added to allow screen dumps of the display screen.
Changes from v1.11 to v1.12
1/ Bug fix - 16 bit graphics had some colour problems which have been sorted out now.
A.6
GScnd user manual v1.29 6 th November 2008
Changes from v1.10 to v1.11
1/ Cogent Graphics now supports the playing of movies.
Changes from v1.09 to v1.10
1/ The cgRect() function now follows the alignment regime set up by cgAlign().
2/ The cgDrawSprite() function can now take a width and a height so that sprites can be
scaled when drawn.
3/ The cgMouse() function now detects when the control and shift buttons are down with a
mouse button.
4/ A new function has been added, cgKeyMap(), which allows the user to quickly and easily
scan the keyboard for keys pressed. At the moment this function has not been fully
integrated with the rest of cogent and there may be some problems concerning the use of
this function while cogent mouse logging is going on. Use this function with caution.
5/ The samples have been modified so that pressing the escape key terminates the script.
This is necessary because Ctrl+C doesn’t always work when running a tight animation
loop on a dual-monitor system.
Changes from v1.08 to v1.09
1/ The cgOpen() command has been updated so that multiple displays can be used. This
manual now contains a section on “Multiple Displays”.
Changes from v1.07 to v1.08
1/ The functions cgDraw(), cgRect() and cgEllipse() have been modified so that they accept
array arguments. This provides a huge increase in speed when drawing large numbers of
items.
2/ A new function has been added, cgMouse(), which allows the user to quickly and easily
obtain a mouse pointer position in the current co-ordinate system. At the moment this
function has not been fully integrated with the rest of cogent and there may be some
problems concerning the use of this function while cogent mouse logging is going on.
Use this function with caution.
Changes from v1.06 to v1.07
1/ New function cgGetData() allows access to virtually all internal data values from the
Matlab workspace.
2/ New function cgPhotometer() communicates with the PhotoResearch PR-650
spectra-colorimeter. Colorimetric and spectral measurements can be obtained.
A.7
GScnd user manual v1.29 6 th November 2008
Changes from v1.05 to v1.06
The main change has been additional support for 8-bit graphics and the completion of
various previously missing functions. The cgLoadArray function has changed substantially
and you should consult this manual in further detail about this function.
1/ The cgColTab matlab call now accepts a single (n x 3) RGB argument as well as separate
R, G and B arguments.
2/ The cgFlip command has been extended so that you can simply wait until the start of the
next display frame without doing a pageflip.
3/ The cgLoadArray command now takes a single PixVal argument rather than the previous
separate R, G and B arguments. It is also possible to define a palette based array as well
as a direct mode rgb array and arrays can now be loaded in palette display mode.
4/ The cgLoadBMP command now works in palette mode.
5/ This manual now has a new section of sample matlab scripts.
Changes from v1.04 to v1.05
The main change has been the addition of support for 8-bit graphics.
1/ The cgopen() command has been changed.
In v1.04 the format was
cgopen(mod,ref,mon). Now the format is cgopen(res,bpp,ref,mon). The graphics mode
(mod) argument has been replaced by separate resolution (res) and bits per pixel (bpp)
arguments.
2/ The cgpen() command has been replaced by two new commands; cgpencol() and
cgpenwid().
3/ The cgmakesprite() and cgloadarray() commands have been changed. The transparent
colour (TCol) argument has been dropped.
4/ There is a new command, cgtrncol(). This can be used to set the transparent colour of a
sprite.
5/ The following commands can accept a colour as an RGB triplet when in normal graphics
mode, or as a palette index when in 8-bit mode; cgflip(), cgmakesprite(), cgpencol().
6/ cgflip() now has an immediate mode of operation in palette mode where it does not wait
for the VBL. This is to allow cgnewpal and cgflip to occur during the same frame.
cgflip does not return a timestamp in immediate mode.
7/ The cgloadarray() and cgloadbmp() commands are only available in direct colour mode.
A.8
GScnd user manual v1.29 6 th November 2008
General description
The GScnd suite of graphics functions allows you to present graphic stimuli from within a
Matlab program. It is provided so that you can design your own experiments for use in
clinical testing of patients, psychophysics, scanning and eeg. You should be able to run your
experiment on any PC running the Windows operating system.
You may present images, lines, rectangles, ellipses and polygons with accurate timing and
fully integrated within the Matlab environment.
Installation
The GScnd suite can be installed on any PC running the Windows operating system. This
includes Windows 95, Windows 98 and Windows 2000. In addition, DirectX, Matlab and
Cogent Graphics must be installed on the PC.
DirectX Installation
The PC should also have DirectX installed. DirectX allows the program to work with the
huge variety of graphics cards that are available and that you may have on your PC. DirectX
is a Microsoft product and is distributed free of charge from the following web address:http://www.microsoft.com/downloads
If you have Windows 2000 installed on your PC it should not be necessary to install
DirectX. However, you will need it if you have Windows95 or Windows98. When you
reach the Microsoft download URL mentioned above select the operating system you have
on your PC (either Windows 95 or Windows98) and then select the “Keyword Search”
selection button. Type “DirectX” into the Keywords box and start the search. A
bewildering array of possibilities will appear for you to choose from such as those shown
below:1.
DirectX 9.0a End-User Runtime
Microsoft DirectX® 9.0a End-User Runtime will update your current version of DirectX — the core Windows® technology that
drives high-speed multimedia and games on the PC.
Date: 3/26/2003 Popularity: #1 English download
2.
DirectX 8.0a for Windows 95, 98, and Me
Tap into the fun on your computer with this update to the multimedia system services for Microsoft Windows. Microsoft DirectX®
8.0a delivers fast performance for DirectX-enabled games and other rich media software programs.
Date: 2/5/2001 Popularity: #4 English download
You should select the most recent of the items named DirectX n.nn Runtime although
currently Cogent is only guaranteed to run under DirectX9. In the case shown above you
would select DirectX 9.0a. If you are in any doubt as to which to choose, please consult a
member of the computer support staff. You should then follow the installation procedure
described on the website for that component.
DirectX and refresh rate
You may request a specific refresh rate in the cgopen command providing it is supported by
your graphics card. If you want a refresh rate of 100Hz you may use cgopen(1,0,100,1).
You may select refresh rates in this way that are not normally available using the Direct X
control panel or even under Windows. This is only possible if the "Forced Refresh Rate" is
set to "Default" on the DirectX control panel (described below). To find out which refresh
rates are supported by your graphics card, open the "Display" control panel and then click on
the "Advanced" button:A.9
GScnd user manual v1.29 6 th November 2008
A control panel for your graphics card should appear:-
Click on the "Adapter" tab and then click the "List all modes" button. You should see a list
showing which refresh rates are supported at different display resolutions:-
A.10
GScnd user manual v1.29 6 th November 2008
If you do not see your required refresh rate then there are still a couple of things you can do.
First step is to go to the website of the manufacturer of your graphics card and install the
most up-to-date driver for it. Then reboot your machine and look again. I have also found
that with some graphics cards such as the Matrox G450 you can set up custom refresh rates
which then become available. In this way you can push the G450 up to 160Hz even though
initially it appears to only go up to 85Hz. You will perhaps have to tinker with these display
settings to get the most out of the graphics card you have on your system.
However, I have found that this method does not work on some operating systems. If this is
the case, you have another way to select your refresh rate; use the Direct X control panel
(DirectX.cpl). This may be downloaded from the Microsoft website as part of the DirectX
SDK (Software developer's kit) and it should be copied into your WINNT\System32 folder
(Windows 2000) or Windows\System folder (Windows 98).
Once it has been installed in this way it will appear with all your other control panels
(Start Menu-Settings-Control panel):-
When you run the control panel you should select the “DirectDraw” tab and then set the
“Forced Refresh Rate” to the value you require.
You may find that your requested refresh rate is not supplied. For example, you may select
90Hz and only receive 85Hz. This means that DirectX cannot supply that refresh rate and
has instead given the fastest refresh rate it can for your hardware.
A.11
GScnd user manual v1.29 6 th November 2008
Matlab Installation
The PC should have Matlab installed. Either the full version of Matlab can be used, or if
you want to use your own personal computer you may prefer to purchase the student version
of Matlab which is available at a discounted price. Please refer to the Matlab documentation
for installation instructions.
Cogent Graphics Installation
The Cogent Graphics website is to be found at the following URL:http://www.vislab.ucl.ac.uk/CogentGraphics.html
From that site you may download the Cogent Graphics package. This is downloaded in
compressed form to your PC and must be first decompressed and then copied into the Matlab
toolbox directory. Finally Matlab must be set up to search for commands in the new
toolbox.
Cogent Graphics is downloaded from the website in compressed format in a file named
CogGphvNNNx.exe where NNN represents the version number of the release. When you
double click this file the following dialog box will appear:-
When you click on the Unzip button the toolbox will be uncompressed into the location in
the “Unzip to folder:” box. A new folder will be created named "CogGph". This in turn
contains three folders; "CogGphTB", which contains the matlab toolbox files for Cogent
Graphics, "Doc", which contains documentation and "Samples", which contains example
Matlab scripts. You should then copy the “CogGphTB” folder and its contents into your
Matlab\Toolbox folder.
The toolbox has been changed for v1.28 and later versions. There are now .mex and
.mexw32 files for each library. These replace the previous .dll files. This allows for
compatibility with various releases of Matlab. Make sure that previous versions of Cogent
Graphics are removed when you install the latest version. Otherwise you may get a matlab
error of the form:Warning: In the directory "AAAA", BBBB.mexw32 now shadows BBBB.dll.
If this happens, you should delete BBBB.dll
A.12
GScnd user manual v1.29 6 th November 2008
Finally you have to instruct Matlab to search this new folder for commands.
Run matlab and then select “Set Path” from the “File” menu:-
The MATLAB Path dialog will appear. The exact appearance will vary depending on your
version of Matlab:-
A.13
GScnd user manual v1.29 6 th November 2008
Click on the “Add Folder…” button, select the MATLAB\toolbox\CogGphTB folder and
click “OK”:-
You should make sure it is at the top of the list (if necessary select it and then click on the
"Move To Top" button) and finally click the "Save" button. This will complete the Cogent
Graphics installation on your PC.
gprim and CogStd
The GScnd suite of commands uses two underlying libraries named gprim and CogStd. It
should not be necessary for you to use these libraries.
Palette mode
Most of the time you will probably write Cogent Graphics scripts using “direct” colour
mode, where colours are defined in red, green and blue colour components. However, for
some applications you may elect to use “palette” or “8-bit” mode. In this mode you have a
fixed number of “palette indices” (usually 256) and once you have drawn something in a
particular “palette index” you can then set that palette index to any colour you want.
This mode allows you to achieve some particular animation effects very efficiently. You can
for example set all colours to black to blank the whole screen. You can “cycle” colours to
achieve movement. You can also achieve effects of changing illumination.
Another reason for using 8-bit mode is increased speed. Any drawing operation including
clearing the screen will be up to four times faster in palette mode than in direct mode. This
is because each pixel on the screen is represented by a single byte in palette mode whereas it
may occupy up to four bytes in direct mode.
Similarly, palette mode conserves memory, sprites will be up to four times smaller in this
mode than in direct colour mode.
However, using palette mode means that you have to manage the palette yourself, and there
are only 256 palette entries to play with so this can be a difficult task. For this reason you
should only use palette mode if you are forced to because of one of the reasons mentioned
above.
The first tutorial section describes “direct” colour mode and then there is a separate tutorial
on palette mode. It is important to set the display on your PC correctly for each tutorial
because the sub-window mode used in many of the examples cannot change the display
A.14
GScnd user manual v1.29 6 th November 2008
mode for you. You should select “Control Panel” from the Start menu of Windows and then
double click the “Display” control panel:-
Then choose the “Settings tab”. In the colours menu you can select from 32 bit or 24 bit
which result in direct colour modes or you can select “256 Colors” [sic] for palette mode.
The 16 bit setting can be selected too and will result in a direct colour mode but the colour
definition is inferior to 24 and 32 bit modes. When choosing between 24 and 32 bit colour
modes you may find that 32 bit mode is (perhaps unexpectedly) faster than 24 bit mode. In
general my advice is to select “32 bit” for direct colour mode and “256 Colors” for palette
mode.
A.15
GScnd user manual v1.29 6 th November 2008
Display timing
There are three subjects to consider regarding display timing; display complexity, dropped
frames and synchronization. Please read all three following sections if your experiment
requires timing accuracy of greater than 0.1 seconds or if you are synchronising your display
to external control or measuring equipment.
Display complexity
If you are running an animation at a certain frame rate, say 60Hz, you will have a fixed
length of time available to draw each frame, in this case 1/60 second or 16.7 mS. If your
stimulus is too complicated to draw in this time period you will find that your display will no
longer run at 60Hz but will run at a slower frame rate. If this is unacceptable you should
first try to optimize your script so that it runs more efficiently. Try to replace any for loops
with matlab matrix operations, try to draw multiple objects, use palette animation if
applicable and try drawing some complex elements of the stimulus beforehand if possible.
You could even consider preparing all your frames beforehand in off-screen sprites.
Dropped frames
The following sample scripts can be used to test the timing accuracy of Cogent Graphics on
your PC:BallsRGB/BallsPAL
ScrollRGB/ScrollPAL
SoundAdj
ChessRGB/ChessPAL
StarsRGB/StarsPAL
Alpha
Dartboard
TennisRGB/TennisPAL
These sample scipts are described briefly in a later section of this manual. Each one
provides the following timing information:ProgName vN.NN P:NORMAL Tim:00:00:05 Frm:199 Av:75.12Hz Drp:0
The components are as follows:ProgName vN.NN
P:NORMAL
Tim:00:00:05
Frm:199
Av:75.12Hz
Drp:0
Program name and version number
Current priority class (explained below)
Time elapsed in hours minutes and seconds since script was
started
Number of frames since script was started
Average frame rate in Hertz
The number of frames dropped since script was started
The sample scripts time each frame and calculate the average frame rate in hertz. This gives
an average frame time. Each frame time is compared to the average and if it differs by more
than 2 mS (0.002 seconds) it is counted as a "Dropped Frame". An exception to this is the
"SoundAdj" script. Using the sound system can put some extra instability into the frame rate
and so for this script each frame is allowed to differ by up to 4mS (0.004 seconds) before it
is counted as a "Dropped Frame".
There are two checks that you should make on these timing statistics. The first is to test the
elapsed time counter against a stopwatch. This will check that the PC's inbuilt millisecond
timer is accurate. It should be accurate to at least one second per hour. The second is to
monitor the frequency of dropped frames. You should aim for a rate of one dropped frame
per one million frames. You must run the sample for several hours to check the statistics to
this level of accuracy.
A.16
GScnd user manual v1.29 6 th November 2008
When a frame is dropped your cogent animation will appear to hesitate momentarily and the
dropped frames counter will increase by one. You will especially notice this if you do not
use the full cogent distribution commands “start_cogent” and “stop_cogent” before and
after you run the sample script. These dropped frames are obviously undesirable and they
could have serious consequences for your experiment if they occur at a critical point in your
stimulus. The dropped frames cannot be eliminated altogether but by following the methods
described in this section it should be possible to reduce them to a frequency of about one
dropped frame per million frames. If your experiment is sensitive to dropped frames you
should always monitor the timestamps of your cgflip and cgnewpal commands and you
should be prepared to ignore any trials where a frame has been dropped.
Cogent Graphics has been designed to work with Windows 2000, a multi-tasking operating
system. In such an operating system there are many tasks competing for your PCs resources,
even though you may not be aware of them. There may be anti-virus software running on
your PC and there will be operating system tasks running to monitor the keyboard, mouse
and network and to control disk activity when you save data to files. All of these other tasks
can potentially interfere with your Cogent Graphics script. Practically this can result in a
“Dropped Frame”. Steps have been taken in the larger cogent distribution to eliminate this
effect; when you issue the “start_cogent” command you should no longer see these dropped
frames. By issuing the “start_cogent” command your matlab session is given a higher
priority than all these other tasks. When you use the “stop_cogent” command the priority is
returned to normal. If you are using the wider cogent distribution this should be all you have
to do; if you find that you are experiencing significant numbers of dropped frames while
using the full cogent distribution you should contact a member of the computer support staff
to discuss the problem.
If you are not using the full cogent distribution you can still raise the priority of your matlab
session to a higher class using the following command:cogstd('spriority','high')
You can return the priority to normal using the following command:cogstd('spriority','normal')
Typically you would use the command in the following way to run the sample script
“ballsrgb” at a high priority:cogstd('spriority','high')
ballsrgb
cogstd('spriority','normal')
If you still find there are significant numbers of frames being dropped you should contact a
member of the computer support staff. They should then examine your PC and go through
the steps described later under "System Tuning" in order to rectify the problem.
A.17
GScnd user manual v1.29 6 th November 2008
Synchronisation
When using a CRT (Cathode Ray Tube or standard monitor) display, the cgflip and
cgnewpal commands should be synchronized to the top left corner of the display. You can
check this by running a script to flash the screen black and white and also generate a
simultaneous external signal on the parallel port. A dual beam oscilloscope and photodiode
circuit can then be used to check the synchronization directly. You should ask a member of
the computer support staff to assist you if you want to do this.
You should also be aware that using different graphics cards and different displays may
disrupt synchronization. In particular, the use of LCD screens and projectors may introduce
a constant timelag of one frame between issuing a cgflip or cgnewpal command and the
results appearing on the display. If this would affect your experiment you should consult the
computer support staff who will advise you how to proceed further.
System Tuning
On a typical PC (1.4GHz Pentium IV, 256Mb RAM) running Windows 2000, Matlab v6.1
and Cogent Graphics v1.29 running in the "high" priority class the sample scripts should
exhibit a dropped frame rate of about one in a million. If you find that you are getting
significantly more dropped frames than this you should take steps to improve the situation.
The system configuration described above is the currently recommended minimum
configuration; Cogent Graphics will work on a machine with lower specifications, but the
performance may be so poor on a slower machine as to render the program unusable.
Problems with dropped frames are due to two possible reasons; hardware conflicts and
software conflicts.
Hardware conflicts may occur when a card in your PC is causing an interrupt which
interferes with Cogent Graphics. The most likely suspect here is your network card. Try
unplugging your PC from the network. This may well cure the dropped frames. If this is the
case then you should remember to unplug your PC from the network whenever you run a
time-critical experiment. You may also be able to cure the problem by changing the process
priority as described below for dealing with software conflicts, or by using a different driver
for your network card.
Software conflicts may occur between Cogent Graphics and other software that has been
installed on the system. Usually these conflicts can be resolved by increasing the priority
class to "high", either by using the CogProcess command as employed in start_cogent and
stop_cogent or by using the CogStd('spriority','high') command. If this fails, you could
try increasing the priority class to "realtime" using the CogStd('spriority','realtime')
command. This may solve the problem but it may have undesirable consequences regarding
system performance. It is an option which should be tried as a simple quick fix but checks
should also be made to make sure that other system processes such as keyboard, mouse and
serial communications and disk operations are not affected. In particular a possible sideeffect may be that timestamps for communications events become tied to the vertical
blanking interrupt of the screen.
If increasing the priority class to realtime does not work, the next step is to try to ascertain
which process is causing the conflict. You should do this with the aid of the task manager,
and you should be prepared to uninstall programs if necessary. Possible candidates for
conflict are anti-virus software, the windows update utility, X-terminal servers, or any
program which accesses the network. You could also try disabling items from the taskbar
such as the system clock and CD-writer software icons. Potentially any program may be
A.18
GScnd user manual v1.29 6 th November 2008
causing the conflict and you should try to eliminate possible programs by reference to the
task manager, one by one, until the conflict is resolved.
My final suggestion is to create a clean operating system devoid of unnecessary programs,
either by reinstalling, or by creating a bootable clean operating system on a separate
partition. If you use a separate partition then you can also disable any hardware that is
causing a problem by using the device manager in the System control panel.
Graphics drivers
You may notice some discrepancies between the graphics described in this manual and what
actually appears on your PC screen. These discrepancies may in some cases be so severe
that you cannot create the display that you desire. Sorting out these problems requires a
good working knowledge of the Windows operating system. If you feel unsure about this
then seek help from the system manager for your PC. Usually these issues can be resolved
by following the following steps:1/ Ensure that you have installed the latest driver for your graphics card. The best source
for this is usually the graphics card manufacturer rather than Microsoft.
2/ Ensure that you have installed the latest driver for your display device. If the device
appears as “Plug and Play Monitor” in the displays control panel then you must
download and install the specific driver for your display instead. Doing this often
resolves problems with display timing / jerky motion etc…
3/ Get to know the advanced control panel settings for your graphics card. These differ
from card to card so it is not possible to give specific advice here. But if you find for
example that the cgflip command is not working properly then you might find that
adjusting something to do with vertical blanking resolves the problem.
4/ Another step which can solve many problems is simply to reboot your PC. If you are
developing a new display and have gone through many cgopen cgshut cycles then a
reboot of the PC can sometimes resolve your problem. This often seems to be relevant
in dual-display mode.
5/ Click on the “Settings” tab of the “Display” control panel and then click the
“Advanced” button. A new dialog window opens. When you select the “Troubleshoot”
tab of this dialog you should see a slider control called “Hardware acceleration”.
Sometimes you can reduce the value of this setting to cure a problem you have with the
graphics.
If the five steps above are no use then there is a problem with the driver for your graphics
card. Some graphics cards are mainly optimized for 3D gaming applications and so the
interface for 2D graphics (which is used by Cogent Graphics) may not be 100% standard.
So there are some workarounds which have been implemented in Cogent Graphics to
overcome these driver problems. These have not been included by default because there is
an associated performance cost with them. Instead a mechanism has been provided so that
they can be specifically switched on when required.
A.19
GScnd user manual v1.29 6 th November 2008
The function cgdriver is used to switch these graphics driver workarounds on and off. The
syntax of the command is as follows:cgdriver(Fixname<,’HIDE’>) or
cgdriver(-Fixname<,’HIDE’>)
Currently Fixname can take the following values (detailed description sections follow
below):‘MIRROR’ Fixes a bug when blitting sprites with a mirror flip does not work
‘TRNBLT’
Fixes a bug when blitting sprites with transparency
‘SYSMEM’ Stops anti-aliasing of enlarged blitted sprites. This fix should be used
with caution as it can have an adverse affect on system performance.
‘CLEAR’
Clears all fixes currently in force.
The command cgdriver(‘MIRROR’) switches the workaround on, cgdriver(‘-MIRROR’)
switches it off again.
The default behavior is to display a message on the matlab console window when cgdriver
is called, to inform the user that the workaround has been invoked. The message is of the
form:Driver:MIRROR
The message can be suppressed by using the ‘HIDE’ argument:cgdriver(‘MIRROR’,’HIDE’)
In order to implement these workarounds in a transparent way, the cgopen command has
been modified. It now searches the matlab path and executes a script named cginit.m if such
a file exists. If any cgdriver commands are required on your PC, then simply create a script
named cginit.m with the appropriate commands and include it in the Cogent Graphics
toolbox. It is probably a good idea not to suppress the information messages which are
automatically generated by cgdriver so that all users on that machine are informed of the
workarounds in effect on that machine. So an example cginit.m script might look like this:function cginit
cgdriver(‘MIRROR’)
cgdriver(‘TRNBLT’)
return
So how can you identify whether you need to apply any of these fixes on your platform ?
The answer is to run the drivertest utility which is included in the sample scripts. This
script runs through each known driver bug and tests it interactively. Any driver fixes already
in force from an existing cginit.m file are taken into account by this utility so it will not
indicate that you need to fix something that has already been taken care of in that way.
Simply run the script and make a note of which fixes need to be applied and then edit the
cginit.m script accordingly.
A.20
GScnd user manual v1.29 6 th November 2008
cgdriver(‘MIRROR’)
Some graphics drivers cannot handle a blit which mirror flips a sprite (either
horizontally or vertically) while simultaneously stretching the sprite. If you apply
this fix, the blit is done in two stages. The first stage creates a mirror image of the
same size and the second stage performs the enlargement. Applying this fix causes
a small performance overhead but only in those cases where it is specifically
required. If your graphics card driver needs this fix, it should be applied in a file
named cginit.m and placed in the Cogent Graphics toolbox for your PC.
cgdriver(‘TRNBLT’)
This solves a problem in some graphics card drivers when blitting a sprite with
transparency. Subsequent calls to cgrect which use the same transparent colour
index draw the rectangle incorrectly as colour index zero. When this fix is applied
an extra blit is executed after each blit that uses transparency. This extra blit is a
non-transparent blit and that seems to restore the correct operation of subsequent
calls to cgrect. Applying this fix causes a small performance overhead but only in
those cases where it is specifically required. If your graphics card driver needs this
fix, it should be applied in a file named cginit.m and placed in the Cogent Graphics
toolbox for your PC.
cgdriver(‘SYSMEM’)
This call should be used with caution as it causes a big performance overhead.
After this call, all new sprites are created in system memory rather than using the
video memory built into your graphics card. While this has the effect of curing
many graphics driver problems, it will also slow down graphics performance
because system memory cannot be manipulated as quickly as video memory. A
better alternative is to use the ‘SYSMEM’ argument which is now provided for
cgmakesprite, cgloadbmp and cgloadarray. Just use ‘SYSMEM’ in those calls
for the specific sprite or sprites that need it in your code. You can however use the
cgdriver(‘SYSMEM’) call to check whether it has the desired effect on your script
without having to edit the script interactively.
This call fixes many driver bugs because using system memory bypasses many
graphics driver function calls. In particular this call is useful because it effectively
disables smoothing when you enlarge a sprite. When you enlarge a sprite some
graphics drivers smooth the enlarged image so that the original pixels in the original
sprite do not appear ‘blocky’ in the enlarged sprite. This can cause problems if you
have set a transparent colour in the sprite and the transparent boundaries have
changed colour as a result of smoothing. Using ‘SYSMEM’ specifically when you
create those sprites (with cgmakesprite, cgloadbmp or cgloadarray) should cure
the problem.
A.21
GScnd user manual v1.29 6th November 2008
Direct colour tutorial
B
GScnd user manual v1.29 6 th November 2008
Getting started
This first section checks that the installation has gone correctly and that all the components
of the program are compatible. From the Matlab console, type the following:>> cgloadlib
If you type the command in correctly and get an error message...
>> cgloadlib
??? Undefined function or variable ‘cgloadlib’.
…it means that there is something wrong with your installation. Use the “File” menu “Set
Path…” item to invoke the “MATLAB Path” dialog box. Double-check that the Cogent
Graphics toolbox folder is one of the listed paths and that it does contain a file named
cgloadlib. You may want to repeat the Cogent Graphics toolbox installation at this point.
The cgloadlib command prepares all the program components for execution. You must start
each Cogent Graphics session with this command. The command also checks that all the
necessary components are present. If something is missing you will get an error message
such as:>> cgloadlib
??? Undefined function 'cgellipse'.
Error in ==> E:\matlabR12\toolbox\CogGphTB\cgLoadLib
The message above means that a file named cgellipse is missing from the Cogent Graphics
toolbox. If this happens you must exit matlab and re-install Cogent Graphics from the web
distribution.
The cgloadlib command also has another form, cgloadlib('U'), which unloads all the
graphics library files. You should not need to use this form of the command under normal
circumstances.
B.1
GScnd user manual v1.29 6 th November 2008
Next type the cgvers command:>> cgvers
CogStd.mex v1.29 Compiled:Nov 6 2008
GPrim.mex v1.29 Compiled:Nov 6 2008 (GLib not set by ginit)
GScnd:cgdata.mex v1.29 Compiled:Nov 6 2008
GScnd:cgvers .mex v1.29 Compiled:Nov 6 2008
GScnd:cgalign.mex v1.29 Compiled:Nov 6 2008
GScnd:cgcoltab.mex v1.29 Compiled:Nov 6 2008
GScnd:cgdraw.mex v1.29 Compiled:Nov 6 2008
GScnd:cgdrawsprite.mex v1.29 Compiled:Nov 6 2008
GScnd:cgellipse.mex v1.29 Compiled:Nov 6 2008
GScnd:cgflip.mex v1.29 Compiled:Nov 6 2008
GScnd:cgfont.mex v1.29 Compiled:Nov 6 2008
GScnd:cgfreesprite.mex v1.29 Compiled:Nov 6 2008
GScnd:cgloadarray.mex v1.29 Compiled:Nov 6 2008
GScnd:cgloadbmp.mex v1.29 Compiled:Nov 6 2008
GScnd:cgmakesprite.mex v1.29 Compiled:Nov 6 2008
GScnd:cgnewpal.mex v1.29 Compiled:Nov 6 2008
GScnd:cgopen.mex v1.29 Compiled:Nov 6 2008
GScnd:cgpencol.mex v1.29 Compiled:Nov 6 2008
GScnd:cgpenwid.mex v1.29 Compiled:Nov 6 2008
GScnd:cgpolygon.mex v1.29 Compiled:Nov 6 2008
GScnd:cgrect.mex v1.29 Compiled:Nov 6 2008
GScnd:cgscale.mex v1.29 Compiled:Nov 6 2008
GScnd:cgsetsprite.mex v1.29 Compiled:Nov 6 2008
GScnd:cgshut.mex v1.29 Compiled:Nov 6 2008
GScnd:cgtext.mex v1.29 Compiled:Nov 6 2008
GScnd:cgtrncol.mex v1.29 Compiled:Nov 6 2008
GScnd:cgphotometer.mex v1.29 Compiled:Nov 6 2008
GScnd:cggetdata.mex v1.29 Compiled:Nov 6 2008
GScnd:cgmouse.mex v1.29 Compiled:Nov 6 2008
GScnd:cgkeymap.mex v1.29 Compiled:Nov 6 2008
GScnd:cgopenmovie.mex v1.29 Compiled:Nov 6 2008
GScnd:cgshutmovie.mex v1.29 Compiled:Nov 6 2008
GScnd:cgplaymovie.mex v1.29 Compiled:Nov 6 2008
GScnd:cgscrdmp.mex v1.29 Compiled:Nov 6 2008
GScnd:cgarc.mex v1.29 Compiled:Nov 6 2008
GScnd:cgblitsprite.mex v1.29 Compiled:Nov 6 2008
GScnd:cgtracker .mex v1.29 Compiled:Nov 6 2008
cgsound.mex v1.29 Compiled:Nov 6 2008 (Library not opened)
GScnd:cgsignal.mex v1.29 Compiled:Nov 6 2008
GScnd:cgtouch.mex v1.29 Compiled:Nov 6 2008
GScnd:cgrotatesprite.mex v1.29 Compiled:Nov 6 2008
GScnd:cgdriver.mex v1.29 Compiled:Nov 6 2008
GScnd:cgloadlib.mex v1.29 Compiled:Nov 6 2008
The cgvers command checks that all the components are present and also that the version
numbers of all components match. Depending on the version of matlab and the version of
windows you are using the file extensions may be “.mex” or “.mexw32” or “.mexw64”. If
one of the components is not present you will get the following message:>> cgvers
Load failed for mex file E:\matlabR12\toolbox\CogGphTB\cgVers.mex
The specified module could not be found.
??? Invalid MEX-file
If this happens you must again re-install Cogent Graphics from the web distribution.
B.2
GScnd user manual v1.29 6 th November 2008
If one of the components has the wrong version number you will get a warning message
informing you of the fact. Your experiment may nevertheless run but it would be safer to reinstall Cogent Graphics from the web distribution.
>> cgvers
CogStd v1.03 Compiled:Jun 13 2000
WARNING – INCONSISTENT VERSION NUMBER
GPrim v1.03 Compiled:Jun 13 2000 (Glib not set by ginit)
WARNING – INCONSISTENT VERSION NUMBER
GScnd:cgVers v1.29 Compiled:Nov 6 2008
.
.
.
GScnd:cgBlitSprite v1.29 Compiled:Nov 6 2008
If you want to see a short description of any command type the command with a question
mark string as its argument to see a usage guide:>> cgvers(‘?’)
ERR GScnd:cgVers Usage:ERR GScnd:cgVers cgVers<(‘U’)> (‘U’ prints usage description too)
In this case you can see that cgvers can optionally be called in the form cgvers(‘U’). This
command will print the usage guide for every possible command in the GScnd suite of
functions. It is rather lengthy so won’t repeat it here. If you make a mistake typing in any
command try looking at the usage guide (use the (‘?’) format) to see where you have gone
wrong.
B.3
GScnd user manual v1.29 6 th November 2008
Opening and closing graphics
This tutorial is for direct colour graphics mode. You should set your Windows desktop to 32
bit mode using the display control panel (see the “Palette mode” section in the introduction).
First of all prepare for Cogent by typing the cgloadlib command:>> cgloadlib
Now open a graphics screen using the cgopen command:>> cgopen(1,0,0,0)
GPrim v1.29 Compiled:Nov 6 2008 (GLib DirectDraw v7 DX9.0 Compiled:Nov 6 2008)
Display:640x480x32 75.24Hz
The Cogent Graphics display window should open on your desktop showing a black screen
and a two line message should appear on the matlab console. The first line gives the version
number of the underlying “gprim” library that is being used and the second line tells you
some information about the display that has been opened; 640x480x32 denotes a display
that is 640 pixels wide by 480 pixels high with pixels that are 32 bits big and 75.24Hz tells
you the refresh rate of the screen; in this case 75.24 hertz. You can close the graphics
screen with the cgshut command:>> cgshut
The window that you opened above was a sub-window on the desktop. This is useful for
developing and debugging your experiment but when the time comes to run your experiment
in earnest you will want the display to take over the whole screen. This is because the
program runs very slowly in sub-window mode. You can do this using a slightly different
command:>> cgopen(1,0,0,1)
This time the whole display goes black. At this point you can minimise the black full-screen
window by holding down the Alt key and pressing the tab key. The minimised window is
now represented by a rectangle on the system toolbar. You can restore it by clicking on the
rectangle.
B.4
GScnd user manual v1.29 6 th November 2008
Furthermore, if you have a PC with two monitors you can open the window on the second
monitor using the following command:>> cgopen(1,0,0,2)
The command above will only work if you have a second monitor, otherwise you will get an
error message. If you want to know what your available device options are, try the
command below:>> cgopen(1,0,0,-1)
GPrim v1.29 Compiled:Nov 6 2008 (GLib DirectDraw v7 DX9.0 Compiled:Nov 6 2008)
Available devices:1:display (Primary Display Driver)
If you want to list the available resolutions, try the command below:>> cgopen(1,0,0,-2)
Available display resolutions:1: 640 x 480
2: 800 x 600
3: 1024 x 768
4: 1152 x 864
5: 1280 x 1024
6: 1600 x 1200
Alternatively, if you want to specify your own specific resolution (and that resolution is
supported by your graphics card), you can use the following form of the command:>> cgopen(1792,1344,0,0,-2)
The example above opens a screen 1,792 pixels wide by 1,344 pixels high.
You may also explicitly request a specific refresh rate such as 120 Hz by using the command
cgopen(1,0,120,1). You can only request refresh rates that are supported by your graphics
card. See the section "Direct X and Refresh rate" to discover how to find out which refresh
rates are supported.
The cgopen command was extended in v1.28 onwards to automatically search for and run a
script named cginit.m. This was principally intended for use by system manager to
implement platform-specific customizations such as fixes for bugs in graphics card drivers.
See the “Graphics Drivers” section for further details.
Colours
Colours are represented as a mixture of red, green and blue intensities. The intensities can
take values from zero (off) to one (maximum intensity). Thus:0,0,0
1,0,0
0,1,0
0,0,1
represents black
represents maximum red
represents maximum green
represents maximum blue
Other colours can be expressed as mixtures of red, green and blue:1,1,0 represents maximum yellow
1,0,1 represents maximum magenta
B.5
0,1,1
1,1,1
GScnd user manual v1.29 6 th November 2008
represents maximum cyan
represents maximum white
B.6
GScnd user manual v1.29 6 th November 2008
Varying intensities can be expressed using decimal fractions:0.2,0.2,0.2
0.5,0.5,0.5
0.8,0.8,0.8
represents dark grey
represents mid-grey
represents light grey
Page flipping
When you execute a drawing command there is no change visible on the screen. This is
because all drawing commands are executed on an offscreen area of graphics memory. This
offscreen area may be visualised as a rectangle exactly the same size as the screen floating
somewhere invisibly in space. The act of copying this invisible offscreen area to the visible
monitor screen is called page-flipping. When you execute the cgflip command the offscreen
area is copied to the display. You can also clear the offscreen area to a flat colour at the same
time:>> cgloadlib
>> cgopen(1,0,0,0)
GPrim v1.29 Compiled:Nov 6 2008 (GLib DirectDraw v7 DX9.0 Compiled:Nov 6 2008)
Display:640x480x32 72.85Hz
>> cgflip(0,0,1)
Here the cgflip(0,0,1) command clears the offscreen area to maximum blue. You can also
use the form cgflip([0 0 1]). However, nothing appears on the monitor screen until you call
cgflip again:>> S=cgflip
S=
19.0860
The screen now turns blue. This time we have used the S=cgflip form of the command. This
form of cgflip returns a timestamp indicating precisely when the offscreen area appeared on
the monitor. The timestamp is a value in seconds since the cgopen command was executed.
At the moment the second timer increments in steps of 0.001, i.e. it is accurate to 1
millisecond. The value returned above represents a time of 19.0860 seconds since the
cgopen command as issued. Prior to v1.17 this function returned the timestamp in units of
microseconds but there was a bug in these values which meant that the timestamp became
negative after 35 minutes. This bug has been fixed from v1.17 onwards where the return
value is in units of seconds.
Another form of this command allows you to wait for the start of the next display frame.
This facility is useful when presenting stimuli for short periods of time measured in
individual frames. To wait until the next display frame (without flipping) use the command
cgflip(‘v’).
B.7
GScnd user manual v1.29 6 th November 2008
Co-ordinate system
Cartesian (x,y) co-ordinates are used with the origin (the point 0,0) at the centre of the
screen. Horizontal (x) co-ordinates increase to the right and vertical (y) co-ordinates
increase upwards. Two types of units can be used; pixels and visual angle.
The default is to use pixel co-ordinates. Consider a screen which is 640 pixels wide and 480
pixels high. The co-ordinates of the centre and corners of the screen will be:-
However, you may want to use co-ordinates with visual angle as the units. One advantage of
doing this is that it is easier to ensure that the subject of you experiment sees the same sized
stimuli on different occasions, perhaps using different displays. If you know the screen
width in degrees for the set up you want to use you can set that directly or you can set the
screen width and observer distance in millimetres. Suppose that the screen is 32 degrees
wide and 24 degrees high. The co-ordinates of the centre and corners of the screen will now
be:-
You use the cgscale command to set the co-ordinate system:cgscale
On its own selects pixel co-ordinates.
cgscale(32)
Sets visual angle co-ordinates with the screen width set to 32 degrees.
cgscale(400,600)
Sets visual angle co-ordinates with screen width 400mm and observer
distance 600mm.
B.8
GScnd user manual v1.29 6 th November 2008
Drawing pen
The cgpencol and cgpenwid commands set the colour and line width respectively for
subsequent drawing operations:cgpenwid(5)
Sets the line width to 5 units. The units are either in pixels or in
degrees depending on which co-ordinate system is being used.
cgpencol(1,0,0)
Sets the current drawing colour to maximum red. You can also use
the form cgpencol([1 0 0]).
Points and lines
You can use the cgdraw command to draw points and lines. The command can take two
forms;
cgdraw(x,y)
Draws a point at co-ordinate x,y. The point is drawn in the current
drawing colour.
cgdraw(x1,y1,x2,y2) Draws a line between co-ordinates x1,y1 and x2,y2. The line is drawn
in the current drawing colour. The width of the line may be set with
the cgpen command.
Try the following exercise…
>> cgloadlib
>> cgopen(1,0,0,0)
GPrim v1.29 Compiled:Nov 6 2008 (GLib DirectDraw v7 DX9.0 Compiled:Nov 6 2008)
Display:640x480x32 72.85Hz
>> cgpencol(1,1,1)
So far we have opened the graphics and then set the current drawing colour to maximum
white. Now let us draw some points…
>> cgdraw(100,100)
>> cgdraw(-100,100)
>> cgdraw(-100,-100)
>> cgdraw(100,-100)
Of course, nothing appears on screen yet because it is all being drawn on the offscreen area.
Anyway, for the moment trust that the points have been drawn. Now let us add some lines…
>> cgpencol(0,0,1)
>> cgpenwid(5)
>> cgdraw(0,200,0,-200)
>> cgpencol(0,1,0)
>> cgpenwid(1)
>> cgdraw(-200,0,200,0)
B.9
GScnd user manual v1.29 6 th November 2008
First we set the drawing colour to maximum blue and the line width to 5 pixels. Next we
draw a vertical line from 0,200 to 0,-200. Then we set the drawing colour to maximum
green and the line width to 1 pixel and draw a horizontal line from –200,0 to 200,0. To see
what it all looks like we must execute the page-flipping command…
>> cgflip
You should see something similar to the window shown below…
You should also read “Drawing multiple items’ later on in this section so you know how to
draw many points or lines efficiently with a single command.
B.10
GScnd user manual v1.29 6 th November 2008
Rectangles, scaling and alignment
You can use the cgrect command to draw filled rectangles. The rectangle is filled with the
current drawing colour as set by cgpen. The command has two forms…
cgrect
The command on its own fills the whole destination with the current
drawing colour.
cgrect(x,y,w,h)
This command fills a rectangle with the current drawing colour. The
centre of the rectangle is at co-ordinate x,y and the rectangle width
and height are defined by w and h.
In this example we will use cgscale to use a visual angle co-ordinate system. We open the
graphics and then set the screen width to 30 degrees. We set the drawing colour to
maximum red and then draw a rectangle, centred on the middle of the screen with width 20
degrees and height 20 degrees – a square. Nothing appears on the display yet as it is all
being drawn on the offscreen area.
>> cgloadlib
>> cgopen(1,0,0,0)
GPrim v1.29 Compiled:Nov 6 2008 (GLib DirectDraw v7 DX9.0 Compiled:Nov 6 2008)
Display:640x480x32 72.85Hz
>> cgscale(30)
>> cgpencol(1,0,0)
>> cgrect(0,0,20,20)
We next set the drawing colour to blue and draw another square, side 10 degrees, centred on
a point 5 degrees up and 5 degrees right of the middle of the screen. These co-ordinates
have been chosen so that the top right corners of both squares coincide. We then use th flip
command to see what we have drawn:>> cgpencol(0,0,1)
>> cgrect(5,5,10,10)
>> cgflip
B.11
GScnd user manual v1.29 6 th November 2008
The rectangles just drawn were centred on the x and y co-ordinates. This is because the
default alignment mode when we call cgopen is to centre horizontally and vertically.
However, we can alter the alignment of the rectangles using the cgalign command:>> cgloadlib
>> cgopen(1,0,0,0)
GPrim v1.29 Compiled:Nov 6 2008 (GLib DirectDraw v7 DX9.0 Compiled:Nov 6 2008)
Display:640x480x32 72.85Hz
>> cgscale(30)
>> cgalign(‘r’,’c’)
>> cgpencol(1,0,0)
>> cgrect(0,0,10,10)
>> cgalign(‘l’,’c’)
>> cgpencol(0,0,1)
>> cgrect(0,0,10,10)
>> cgflip
Here we set the alignment mode to ‘right centre’ with the cgalign(‘r’,’c’) command and
draw a red square with its right edge on 0,0 (the centre of the screen). Then we set the
alignment mode to ‘left centre’ with the cgalign(‘l’,’c’) command and draw a blue square
aligned so that its left edge on 0,0. The vertical alignment is still centred on the centre of the
screen:-
You should also read “Drawing multiple items’ later on in this section so you know how to
draw many rectangles efficiently with a single command.
B.12
GScnd user manual v1.29 6 th November 2008
Ellipses and circles
You can use the cgellipse command to draw ellipses and circles.
cgellipse(cx,cy,w,h)
This command draws a hollow ellipse with the current drawing
colour and the current line width as set by cgpen. The centre of
the ellipse is at co-ordinate cx,cy and the ellipse width and height
are defined by w and h.
cgellipse(cx,cy,w,h,’f’)
This command draws a filled ellipse.
In this example we set the screen width to 30 degrees, set the drawing colour to white and
draw a filled ellipse, centred on the screen with width 20 degrees and height 10 degrees.
>> cgloadlib
>> cgopen(1,0,0,0)
GPrim v1.29 Compiled:Nov 6 2008 (GLib DirectDraw v7 DX9.0 Compiled:Nov 6 2008)
Display:640x480x32 72.85Hz
>> cgscale(30)
>> cgpencol(1,1,1)
>> cgellipse(0,0,20,10,’f’)
Then set the pen to blue and draw a filled circle of diameter 10 degrees. Next, set the pen to
black and draw a filled circle of diameter 2 degrees. Then we set the pen to red and the line
width to 1 degree and draw a hollow ellipse with the same dimensions as the first ellipse.
Finally we display what we have drawn…
>> cgpencol(0,0,1)
>> cgellipse(0,0,10,10,’f’)
>> cgpencol(0,0,0)
>> cgellipse(0,0,2,2,’f’)
>> cgpencol(1,0,0)
>> cgpenwid(1)
>> cgellipse(0,0,20,10)
>> cgflip
You should also read “Drawing multiple items’ later on in this section so you know how to
draw many ellipses efficiently with a single command.
B.13
GScnd user manual v1.29 6 th November 2008
Arcs and sectors
You can use the cgarc command to draw hollow arcs and filled sectors:cgarc(cx,cy,w,h,a1,a2,Typ) This command draws an arc using the current drawing colour
and the current line width as set by cgpen. The arc is drawn
around the circumference of an ellipse with centre at coordinate cx,cy and the ellipse width and height are defined by
w and h. The starting and ending angles of the arc are defined
by a1 and a2 (see below). The Typ argument can take the
value 'A' (the default) to draw hollow arcs or 'S' to draw filled
sectors.
The a1 and a2 arguments define the start and end angles of the arc. These are specified in
degrees with zero degrees being a horizontal direction to the right. Angles increase anticlockwise so that 90 is a vertical upward direction, 180 is horizontally to the left and 270 is
vertically down. The figure below shows an arc defined by a1 = 10, a2 = 90:-
Now try the following example:>> cgloadlib
>> cgopen(1,0,0,0)
GPrim v1.29 Compiled:Nov 6 2008 (GLib DirectDraw v7 DX9.0 Compiled:Nov 6 2008)
Display:640x480x32 72.85Hz
>> cgpencol(1,0,0)
>> cgpenwid(20)
>> cgarc(0,0,400,400,45,90)
>> cgflip(0,0,0)
If you are using Windows 95/98/ME you will notice that the arc has rounded ends. If this is
a problem you will have to upgrade to a more recent version of Windows.
B.14
GScnd user manual v1.29 6 th November 2008
We have used cgpencol to set the drawing colour to red and cgpenwid to set the line width
to 20.
Then we used cgarc to draw an arc of an ellipse. The ellipse was centred on (0,0) with
width 400 and height 400 (i.e. a circle of radius 200). We drew an arc from starting angle 45
degrees to ending angle 90 degrees.
In a similar way we can draw a filled sector:>> cgpencol(0,1,0)
>> cgpenwid(20)
>> cgarc(0,0,400,400,90,135,'S')
>> cgflip(0,0,0)
You should also read “Drawing multiple items’ later on in this section so you know how to
draw many arcs or sectors efficiently with a single command.
B.15
GScnd user manual v1.29 6 th November 2008
Polygons
You can use the cgpolygon command to draw filled polygons. The current drawing colour
is used as set by cgpen. The command has two forms…
cgpolygon(x,y)
This command draws a filled polygon in the current
drawing colour as set by cgpen. The vertices (corners)
of the polygon are held in arrays x and y.
cgpolygon(x,y,Xoffset,Yoffset)
This command draws a filled polygon. The meanings of
x and y are the same as in the previous form. The
Xoffset and Yoffset terms allow you to move the
polygon by an offset without having to redefine all the x
and y values.
In this exercise we define a triangle in the arrays x and y…
>> x = [ 0 5
-5];
>> y = [6.15 –2.5 –2.5];
>> cgloadlib
>> cgopen(1,0,0,0)
GPrim v1.29 Compiled:Nov 6 2008 (GLib DirectDraw v7 DX9.0 Compiled:Nov 6 2008)
Display:640x480x32 72.85Hz
>> cgscale(30)
>> cgpencol(1,1,1)
>> cgpolygon(x,y)
>> cgflip(0,1,0)
After opening the graphics and scaling the screen at 30 degrees wide we set the drawing pen
to maximum white, draw the triangle on the offscreen area and then display it with the cgflip
command, clearing the offscreen area to maximum green.
B.16
GScnd user manual v1.29 6 th November 2008
>> cgpolygon(x,y)
>> cgpencol(1,1,0)
>> cgpolygon(x,y,0,2)
>> cgflip
We then draw the white polygon again, set the drawing colour to maximum yellow and then
draw the polygon again, offset by 0,2 i.e. two degrees higher than the white polygon. The
cgflip command simply displays the new scene.
B.17
GScnd user manual v1.29 6 th November 2008
Fonts
A font defines the typeface in which your text will appear. A particular font defines the size
of the text as well as the exact shape of the letters. You can also specify the text orientation,
which is described below, under the heading “Text rotation”.
To view fonts on your computer
2. Click Start, point to Settings, click Control Panel, and then double-click Fonts.
2. To look at a sample of a font, click the icon for the font.
You can select a particular font using the cgfont command…
cgfont(‘Fontname’,FontHeight<,FontAngle>)
This command selects the font called “Fontname” at a size specified by FontHeight and in an
orientation specified by FontAngle for subsequent text drawing operations.
Text
You can draw text using the cgtext command…
cgtext(‘Text’,x,y)
This command draws the given text at the point x,y using the
currently selected font as set by cgfont in the current drawing
colour as set by cgpen. The current alignment mode is used to
position the text with respect to x,y.
The following example illustrates the use of the cgtext command…
>> cgloadlib
>> cgopen(1,0,0,0)
GPrim v1.29 Compiled:Nov 6 2008 (GLib DirectDraw v7 DX9.0 Compiled:Nov 6 2008)
Display:640x480x32 72.85Hz
>> cgscale(30)
>> cgfont(‘Arial’,4)
>> cgpencol(1,1,0)
We open the graphics, define the screen width to be 30 degrees and then load ‘Arial’ font
with the letters 4 degrees high. We then set the drawing colour to be yellow.
>> cgtext(‘All that glisters’,0,2)
>> cgtext(‘is not gold’,0,-2)
>> cgflip
Next we draw two lines of text, the first is 2 degrees above the centre of the screen, the
second is 2 degrees below. Then we make the offscreen area visible with cgflip.
B.18
GScnd user manual v1.29 6 th November 2008
There are two points to note in this example, both concerning the alignment of the text:Firstly, we selected a font that was 4 degrees high. When we drew the two lines of text we
drew the first 2 degrees above the midline of the screen and the second 2 degrees below the
midline. The vertical separation of 4 degrees (the same as the font height) gives a nice
vertical spacing between the two lines of text.
Secondly, the text was drawn centred vertically and horizontally on the co-ordinates in the
cgtext command. This is the default text drawing mode but this can be changed by setting a
different alignment mode with the cgalign command.
B.19
GScnd user manual v1.29 6 th November 2008
Text alignment
You can set the alignment mode with the cgalign command:cgalign(‘l/c/r’,‘t/c/b’)
This command sets the alignment mode for the horizontal and for
the vertical. The horizontal mode can either be ‘l’ for left
alignment, ‘c’ for centering or ‘r’ for right alignment. The vertical
mode can either be ‘t’ for top alignment, ‘c’ for centering or ‘b’
for bottom alignment.
This command has already been used to align rectangles but it is also used to align text. In
the following example we shall use pixel co-ordinates and draw a rectangle on the screen
upon which we shall draw some text…
>> cgloadlib
>> cgopen(1,0,0,0)
GPrim v1.29 Compiled:Nov 6 2008 (GLib DirectDraw v7 DX9.0 Compiled:Nov 6 2008)
Display:640x480x32 72.85Hz
>> cgpencol(1,1,1)
>> cgrect(0,0,400,80)
>> cgfont(‘Times’,20)
>> cgpencol(0,0,0)
We have opened the graphics and drawn a 400 x 80 pixel white rectangle centred on the
centre of the screen. Then we loaded ‘Times’ font at a height of 20 pixels and set the
drawing colour to black. Of course, nothing appears on the display yet because it is all on
the offscreen area.
>> cgalign(‘l’,’t’)
>> cgtext(‘There is a tide in the affairs of men,’,-200,40)
>> cgtext(‘Which, taken at the flood, leads on to fortune;’,-200,20)
>> cgtext(‘Omitted, all the voyage of their life’,-200,0)
>> cgtext(‘is bound in shallows and in miseries’,-200,-20)
>> cgflip(0,0,0)
You should see that the text is all neatly aligned with the left hand side of the white box
along the vertical line x = -200. This is because we selected left horizontal alignment. The
vertical alignment mode was top alignment so the top of the first line was on the y = 40 line,
the top of the white box. Now let us try something else…
B.20
GScnd user manual v1.29 6 th November 2008
>> cgpencol(1,1,1)
>> cgalign(‘c’,’c’)
>> cgrect(0,0,400,80)
>> cgpencol(0,0,0)
>> cgalign(‘r’,’t’)
>> cgtext(‘And Caesar’’s spirit, ranging for revenge’,200,40)
>> cgtext(‘With Ate by his side come hot from hell,’,200,20)
>> cgtext(‘Shall in these confines with a monarch’’s voice’,200,0)
>> cgtext(‘Cry havoc and let slip the dogs of war’,200,-20)
>> cgflip(0,0,0)
This time you should see that the text is all neatly aligned with the right hand side of the
white box along the vertical line x = 200. This is because we selected right horizontal
alignment. Notice especially above that the apostrophes within the string must be typed
twice as in Caesar’’s and in monarch’’s. This is to differentiate them from the sign for the
end of the string. If you make a mistake here and just put a single apostrophe, Matlab
snivels and prints out an error message. Alright, now let us try centering…
>> cgpencol(1,1,1)
>> cgalign(‘c’,’c’)
>> cgrect(0,0,400,80)
>> cgpencol(0,0,0)
>> cgalign(‘c’,’t’)
>> cgtext(‘Let me have men about me that are fat,’,0,40)
>> cgtext(‘Sleek-headed men, and such as sleep a-nights’,0,20)
>> cgtext(‘Yond Cassius has a lean and hungry look;’,0,0)
>> cgtext(‘He thinks too much: such men are dangerous’,0,-20)
>> cgflip(0,0,0)
B.21
GScnd user manual v1.29 6 th November 2008
The next example shows vertical alignment. Three horizontal lines are drawn and then three
lines of text. The top of the first text is aligned with the first line, the centre of the second
text with the second and the bottom of the third text with the third…
>> cgpencol(1,1,1)
>> cgdraw(-320,100,320,100)
>> cgdraw(-320,0,320,0)
>> cgdraw(-320,-100,320,-100)
>> cgalign(‘c’,’t’)
>> cgtext(‘I rather tell thee what is to be feared,’,0,100)
>> cgalign(‘c’,’c’)
>> cgtext(‘than what I fear:’,0,0)
>> cgalign(‘c’,’b’)
>> cgtext(‘for always I am Caesar’,0,-100)
>> cgflip(0,0,0)
B.22
GScnd user manual v1.29 6 th November 2008
Text rotation
If you want to rotate text, you must specify the orientation you want using the
cgfont(‘Fontname’,Fontsize,FontAngle) command. The FontAngle argument specifies
the orientation of the text in angles measured anticlockwise from horizontal (left to right).
The alignment of text is in accordance to the orientation you select. So, to draw text at an
angle of 20 degrees you can use the following commands:>> cgloadlib
>> cgopen(1,0,0,0)
GPrim v1.29 Compiled:Nov 6 2008 (GLib DirectDraw v7 DX9.0 Compiled:Nov 6 2008)
Display:640x480x32 72.85Hz
>> cgfont(‘Arial’,40,20)
>> cgpencol(1,0,0)
>> cgflip(0,0,0)
>> cgalign(‘c’,’c’)
>> cgtext(‘for always I am Caesar’,0,0)
>> cgflip(0,0,0)
B.23
GScnd user manual v1.29 6 th November 2008
Sprites
A sprite is a rectangular graphics area that you can create, draw into and then manipulate. If
you have a complicated piece of graphics that you want to use again and again you can
create a sprite for it and then use the sprite each time rather than reconstructing the graphics
over and over again. One example of this might be a background for a scene that you want
to present a stimulus on. If the background is complicated then create it once in a sprite and
then draw it each time you need to redraw your graphics. Another use for sprites is to hold
images, which will be described in a later section.
The command to make a sprite is rather lengthy…
cgmakesprite(Key,Width,Height <,R,G,B or RGB><,’SYSMEM’>)
The RGB and ‘SYSMEM’ arguments are optional.
Key
Your identification number for this sprite. This can be any
number from 1 to 10,000. You use this Key to identify this sprite.
If a sprite with this identification number already exists then this
new sprite will replace it.
Width,Height
This is in whatever units you are currently using, either pixels or
degrees of visual angle as set by the cgscale command.
R,G,B or RGB
If you want to initialise the rectangular area to a flat colour, you
can specify the colour here.
‘SYSMEM’
Lets you specify that system rather than video memory should be
used. See the Graphics Drivers section for further details.
The command to delete a sprite is quite succinct…
cgfreesprite(Key)
Key
The identification number of the sprite you want to delete.
The command to draw a sprite is also straightforward…
cgdrawsprite(Key,x,y<,w,h><,Alpha>)
Key
Defines the sprite you want to draw.
x,y
Where you want to draw it. The current alignment mode as set by
cgalign is used to position the sprite relative to these co-ordinates.
w,h
You may optionally choose to scale the sprite to a new size on the
destination. These values specify the width and height of the
copied sprite. If you specify a negative value for 'w' the image
will be flipped horizontally and a negative value for 'h' flips the
image vertically. Negative values for both 'w' and 'h' rotate the
image by 180°.
Alpha
This optional value controls translucency and is described in the
"Alpha-blending" section of this manual.
B.24
GScnd user manual v1.29 6 th November 2008
The next example creates a sprite and copies it onto the screen…
>> cgloadlib
>> cgopen(1,0,0,0)
GPrim v1.29 Compiled:Nov 6 2008 (GLib DirectDraw v7 DX9.0 Compiled:Nov 6 2008)
Display:640x480x32 72.85Hz
>> cgpencol(1,1,1)
>> cgmakesprite(123,100,100,1,0,1)
>> cgdrawsprite(123,0,0)
>> cgrect(0,0,6,6)
>> cgflip(0,0,0)
We open the graphics as usual and set the drawing colour to white (1,1,1). Then we make a
sprite with Key 123, 100 pixels square, initialised to colour 1,0,1 (magenta). Then we draw
the sprite onto the centre (co-ordinates 0,0) of the offscreen area. We also mark the centre of
the offscreen area with a small white square of side 6 pixels before the cgflip command.
You should see that the square magenta sprite is centred under the white square. This is
because the default alignment is horizontal and vertical centering. Now set the alignment
mode to left and top…
>> cgalign(‘l’,’t’)
>> cgdrawsprite(123,0,0)
>> cgalign(‘c’,’c’)
>> cgrect(0,0,6,6)
>> cgflip(0,0,0)
B.25
GScnd user manual v1.29 6 th November 2008
Some graphics cards cannot make a sprite which is wider than the screen using video
memory and they have to use system memory for the sprite instead. If this happens you will
get a warning message on the matlab console:>> WRN GPrim:gAddRAS System memory required for wide sprite.
Drawing into sprites
You can select a sprite as the destination for drawing commands using the cgsetsprite
command. From then on, all drawing commands will occur in that sprite. Remember to
reset the destination back to the offscreen area though when you are finished by issuing a
cgsetsprite(0) command.
cgsetsprite(Key)
This command selects the sprite with ID ‘Key’ for subsequent drawing
operations. If ‘Key’ is zero then the offscreen area will receive drawing
operations.
This next exercise creates and selects a sprite that is one quarter the size of the screen…
>> cgloadlib
>> cgopen(1,0,0,0)
GPrim v1.29 Compiled:Nov 6 2008 (GLib DirectDraw v7 DX9.0 Compiled:Nov 6 2008)
Display:640x480x32 72.85Hz
>> cgmakesprite(78,320,240,0,0,0)
>> cgsetsprite(78)
Then we perform some graphics commands…
>> x = [-50 0 50];
>> y = [-25 61 –25];
>> cgpencol(1,0,0)
>> cgrect(0,0,160,120)
>> cgpencol(0,1,0)
>> cgellipse(0,0,160,120,’f’)
>> cgpencol(1,1,0)
>> cgpolygon(x,y)
>> cgpencol(0,0,1)
>> cgdraw(-160,120,160,-120)
>> cgdraw(-160,-120,160,120)
>> cgpencol(1,1,1)
>> cgdraw(-90,0)
>> cgdraw(90,0)
>> cgdraw(0,-70)
>> cgdraw(0,70)
>> cgpencol(0,0,0)
>> cgfont(‘Arial’,14)
>> cgtext(‘To sleep, perchance to dream’,0,0)
The lines above employ all the drawing commands described up to now apart from one, the
cgdrawsprite command. We start by drawing a red rectangle with cgrect then draw a green
filled ellipse with cgellipse. Then we draw a yellow triangle with cgpolygon. All these
figures are centred on the centre of the sprite. Next we draw blue lines across the principal
diagonals of the sprite using cgdraw and we use cgdraw again to draw four white dots.
B.26
GScnd user manual v1.29 6 th November 2008
Finally we draw some text using cgtext. The point of this rather tedious procedure is to
demonstrate that all these commands can be redirected to the sprite we have selected (sprite
78). Now select the offscreen area as the destination and clear it with a cgflip command.
The screen should remain black at this point. This is just to convince you that the offscreen
buffer really is clear at this point.
>> cgsetsprite(0)
>> cgflip(0,0,0)
Now we draw sprite 78 into the offscreen area with a cgdrawsprite and display it…
>> cgdrawsprite(78,0,0)
>> cgflip(0,0,0)
Now for the cgdrawsprite command. Let us create and select a new sprite the same size as
the screen…
>> cgmakesprite(79,640,480)
You may find that you get a warning message when you try to execute the cgmakesprite
command:>> cgmakesprite(79,640,480)
WRN GPrim:gAddRAS System rather than video memory used
This warning occurs because your graphics card does not have sufficient memory resources
to create the sprite. Instead, system memory has been used. This will still work although the
performance may be compromised.
However, you may be able to get round this if you make your screen smaller from the
Display control panel. Try resizing your screen to 800 x 600 pixels and start again. The
section immediately below tells you how you can do this:You can open the Display Properties dialog box at the Settings tab by
clicking Start, pointing to Settings, clicking Control Panel, doubleclicking Display, and then clicking the Settings tab. Then, in Screen
area, click the desktop size you require (800 x 600).
B.27
GScnd user manual v1.29 6 th November 2008
Once you have successfully created the new sprite you can select it and copy the previous
sprite into it four times…
>> cgsetsprite(79)
>> cgdrawsprite(78,-160,120)
>> cgdrawsprite(78,160,120)
>> cgdrawsprite(78,-160,-120)
>> cgdrawsprite(78,160,-120)
Select the offscreen area as the destination again and clear it with a cgflip command just to
make sure that the offscreen buffer really is clear at this point. Then draw sprite 79 into the
offscreen area and display it…
>> cgsetsprite(0)
>> cgflip(0,0,0)
>> cgdrawsprite(79,0,0)
>> cgflip(0,0,0)
Finally, we can also scale the sprite if we want:>> cgsetsprite(0)
>> cgdrawsprite(78,0,0,640,480)
>> cgflip
B.28
GScnd user manual v1.29 6 th November 2008
Furthermore we can flip the sprite horizontally by entering a negative value for the width:>> cgdrawsprite(78,0,0,-640,480)
>> cgflip
A negative value for the height flips the sprite vertically:>> cgdrawsprite(78,0,0,640,-480)
>> cgflip
Negative values for both width and height result in a 180° rotation:>> cgdrawsprite(78,0,0,-640,-480)
>> cgflip
B.29
GScnd user manual v1.29 6 th November 2008
Transparency
Transparency allows us to create a sprite with an irregular outline. In order to do this we
associate a ‘transparent colour’ with the sprite. You may choose the transparent colour
from the following; black, red, green, yellow, blue, magenta, cyan, white. The cgtrncol
command selects the transparent colour:cgtrncol(Key,TCol)
Key
The identification number of the sprite whose transparent colour you want to
set.
TCol Transparent colour to use for this sprite. If you omit the TCol value
transparency is switched off for the sprite. You may choose from the
following values:‘n’
‘r’
‘g’
‘y’
‘b’
‘m’
‘c’
‘w’
selects black
selects maximum red
selects maximum green
selects maximum yellow
selects maximum blue
selects maximum magenta
selects maximum cyan
selects maximum white
(0,0,0)
(1,0,0)
(0,1,0)
(1,1,0)
(0,0,1)
(1,0,1)
(0,1,1)
(1,1,1)
Consider the following example…
>> cgloadlib
>> cgopen(1,0,0,0)
GPrim v1.29 Compiled:Nov 6 2008 (GLib DirectDraw v7 DX9.0 Compiled:Nov 6 2008)
Display:640x480x32 72.85Hz
>> cgpencol(0,0,1)
>> cgrect
>> cgpencol(1,1,0)
>> cgfont(‘Arial’,240)
>> cgtext(‘SPQR’,0,0)
>> cgfont(‘Arial’,40)
>> cgpencol(1,0,0)
We open the graphics, clear the offscreen area to blue and then draw some yellow text on the
screen. We then select a smaller font and set the pen to red.
>> cgmakesprite(1,600,40,0,1,0)
>> cgsetsprite(1)
>> cgtext(‘Senatus Populusque Romanus’,0,0)
>> cgtrncol(1,’g’)
>> cgsetsprite(0)
>> cgdrawsprite(1,0,-50)
>> cgtrncol(1)
>> cgdrawsprite(1,0,50)
>> cgflip
B.30
GScnd user manual v1.29 6 th November 2008
Here we make sprite 1. This sprite is initialised to a green background and we draw some
red text into it. Then we set the transparent colour for the sprite to green. We then copy it
into the offscreen buffer. Then we switch off the transparent colour for the sprite and copy
sprite 1 again, above. Then we display what we have drawn with the cgflip command…
B.31
GScnd user manual v1.29 6 th November 2008
Image files
You may load up an image file into a sprite using the cgloadbmp command. The image file
must be in uncompressed .BMP format.
cgloadbmp(Key,’Filename’<,Width,Height><,’SYSMEM’>)
The Width and Height arguments are optional.
Key
is your ID number for the sprite which will be created.
Filename
is the full filename of the BMP file to load
Width,Height are the dimensions of the sprite you want to create. The image will
be scaled to fit these dimensions exactly. By choosing different
dimensions to the image you can achieve some special effects such
as squeezing or stretching the image. You can also enlarge the
image. However, if you try to make the image smaller the result can
be very poor. You may set either Width or Height to be zero. If
you do this, the aspect ratio of the image is used to calculate the
width or height from the other, supplied dimension.
‘SYSMEM’
Lets you specify that system rather than video memory should be
used. See the Graphics Drivers section for further details.
You may download sample BMP files named Demo.bmp and Demo2.bmp from the website
for use in the following examples. You should copy them into the same directory that you
run matlab from…
>> cgloadlib
>> cgopen(1,0,0,0)
GPrim v1.29 Compiled:Nov 6 2008 (GLib DirectDraw v7 DX9.0 Compiled:Nov 6 2008)
Display:640x480x32 72.85Hz
>> cgloadbmp(1,’Demo.bmp’)
>> cgdrawsprite(1,0,0)
>> cgflip(0,0,0)
B.32
GScnd user manual v1.29 6 th November 2008
The Demo.bmp image is 320 x 240 pixels, one quarter of the size of the screen. However,
we can scale it to full screen size if we require…
>> cgloadbmp(1,’Demo.bmp’,640,480)
>> cgdrawsprite(1,0,0)
>> cgflip(0,0,0)
Notice here that we re-used sprite number 1 for this example. The old, smaller image was
discarded when we reloaded sprite 1 with this bigger image.
We could also have used either of the commands below to scale the bitmap to full screen
width or height; supplying a zero for width or height means that the aspect ratio of the image
should be maintained when calculating the size of the image:>> cgloadbmp(1,’Demo.bmp’,640, 0)
>> cgloadbmp(1,’Demo.bmp’, 0,480)
B.33
GScnd user manual v1.29 6 th November 2008
You may find that you get a warning message with the cgloadbmp command:>> cgloadbmp(1,’Demo.bmp’,640,480)
WRN GPrim:gAddRAS System rather than video memory used.
This warning occurs because your graphics card does not have sufficient memory resources
to create the sprite. Instead, system memory has been used. This will still work although the
performance may be compromised. Now let us try an example using transparency…
>> cgloadbmp(2,’Demo2.bmp’)
>> cgdrawsprite(1,0,0)
>> cgdrawsprite(2,0,0)
>> cgflip(0,0,0)
We have loaded a new image file; Demo2.bmp into a new sprite, number 2 and then drawn
sprite 1 and then sprite 2. You can see that the new image is of a face on a red background.
Now let us try that again, setting the transparent colour to red…
>> cgtrncol (2,’r’)
>> cgdrawsprite(1,0,0)
>> cgdrawsprite(2,0,0)
>> cgflip(0,0,0)
B.34
GScnd user manual v1.29 6 th November 2008
Loading an image from the matlab workspace
You can also create and display an image using the matlab workspace. The image may be
defined as a direct mode rgb image or as a palette defined image.
cgloadarray(Key,ImgWid,ImgHgt,PixVal<,PalRGB><,SprWid,SprHgt>
<,SYSMEM>)
The PalRGB argument is required for a palette based image.
The SprWid and SprHgt arguments are optional
Key
is your ID number for the sprite which will be created.
ImgWid,ImgHgt
are the width and height of the image in matlab.
PixVal
Matlab array that defines the colour of each pixel in the matlab
workspace image. There are ‘n’ (=ImgWid x ImgHgt) pixels.
In the case of an RGB image this array has dimension (n x 3);
n rows and three columns. The three columns represent the
red, green and blue components of each pixel respectively and
take values from 0 to 1. In the case of a palette based image
this array has just n values. Each value represents an index into
the palette (0 to 255) which is defined by PalRGB.
PalRGB
Matlab array defining the palette of a palette based image. The
appropriate type of PixVal argument must be supplied. This
array has dimension (m x 3); m rows and three columns.
There may be up to 256 rows in the array. The three columns
represent the red, green and blue components respectively of
each palette entry.
SprWid,SprHgt
Width and height of the sprite. The image will be stretched in
the x and y dimensions to exactly fit the sprite. If you are
using Windows 95/98/ME then the cgloadarray() command
can fail if the source image is much smaller than the
destination sprite.
‘SYSMEM’
Lets you specify that system rather than video memory should
be used. See the Graphics Drivers section for further details.
If the image is w pixels wide and h pixels high there will be (w x h) pixels in the image and
so there must be (w x h) elements in each of the R, G and B arrays. For example, if you
want to create an image that is 80 pixels wide by 70 pixels high there must be (80 x 70 =
5600) pixel values in the PixVal array.
The first value in PixVal corresponds to the top left pixel in the image and as you go on
through the array elements you move horizontally right along each row of pixels. When you
get to the right hand side of a row you then move to the leftmost pixel of the next row down
in the image and then continue horizontally to the right. The diagram below shows how
array elements 1 to 9 represent pixels in a three by three pixel image:1
4
7
2
5
8
3
6
9
B.35
GScnd user manual v1.29 6 th November 2008
Now for an example:>> PixVal = [0 0 0; 1 0 0; 0 1 0; 1 1 0; 0 0 1; 1 0 1; 0 1 1; 1 1 1; 0 0 0];
Here we have created our 9x3-element RGB arrays which we will use to define a three by
three pixel image. So the 9 elements in turn have RGB components and colours as follows:Array
Element
1
2
3
4
5
6
7
8
9
R
G
B
Colour
0
1
0
1
0
1
0
1
0
0
0
1
1
0
0
1
1
0
0
0
0
0
1
1
1
1
0
Black
Red
Green
Yellow
Blue
Magenta
Cyan
White
Black
Translating back to pixels in an image we get:Black
Yellow
Cyan
Red
Blue
White
Green
Magenta
Black
So let us now create this image:>> PixVal = [0 0 0; 1 0 0; 0 1 0; 1 1 0; 0 0 1; 1 0 1; 0 1 1; 1 1 1; 0 0 0];
>> cgloadlib
>> cgopen(1,0,0,0)
GPrim v1.29 Compiled:Nov 6 2008 (GLib DirectDraw v7 DX9.0 Compiled:Nov 6 2008)
Display:640x480x32 72.85Hz
>> cgloadarray(1,3,3,PixVal,240,240)
>> cgdrawsprite(1,0,0)
>> cgflip(0,0,0)
The arrays we created were for a 3 by 3 pixel image which is rather tiny, so we used the
SprWid and SprHgt arguments of the cgloadarray command to blow the image up to a 240
by 240 pixel sprite. The results should be as we predicted:-
B.36
GScnd user manual v1.29 6 th November 2008
To demonstrate transparency we can create another smaller sprite from our array but we
shall make the central blue square transparent. We can then draw it over the image above to
illustrate the transparency of the central square…
>> cgloadarray(2,3,3,PixVal,80,80)
>> cgtrncol(2,’b’)
>> cgdrawsprite(1,0,0)
>> cgdrawsprite(2,120,120)
>> cgflip(0,0,0)
It is also possible to define the same image using a palette based system…
>> PixVal = [0 1 2 3 4 5 6 7 8];
>> PalRGB = [0 0 0; 1 0 0; 0 1 0; 1 1 0; 0 0 1; 1 0 1; 0 1 1; 1 1 1; 0 0 0];
>> cgloadlib
>> cgopen(1,0,0,0)
GPrim v1.29 Compiled:Nov 6 2008 (GLib DirectDraw v7 DX9.0 Compiled:Nov 6 2008)
Display:640x480x32 72.85Hz
>> cgloadarray(1,3,3,PixVal,PalRGB,240,240)
>> cgdrawsprite(1,0,0)
>> cgflip(0,0,0)
Here we have defined our pixel values as palette indices 0 to 8 and we have also defined a
palette which contains the 9 colours defined previously. The result should be the same.
B.37
GScnd user manual v1.29 6 th November 2008
If you are using Windows 95/98/ME the command can sometimes fail and you may get an
error message such as:ERR GPrim:gDrwDIB StretchDIBits() Failed under Win95/98/ME - sprite too big
This happens because these versions of Windows cannot zoom an image beyond certain
limits.
B.38
GScnd user manual v1.29 6 th November 2008
Blitting sprites
You can copy a complete sprite using the cgdrawsprite command described earlier.
However, you may want to copy just a rectangular section from one sprite to another. This
process is called 'blitting'. 'Blit' is an abbreviation for 'BLock Image Transfer' which simply
means copying a rectangular block from one image to another. You can use the cgblitsprite
command to copy an arbitrary rectangle from a sprite to the current destination:cgblitsprite(Key,srcx,srcy,srcw,srch,dstx,dsty<,dstw,dsth><,Alpha>)
Key
The identification number for the source sprite.
srcx,srcy
The source position for the rectangle. This is modified by the current
alignment mode as set by cgalign.
srcw,srch*
The width and height of the rectangle to copy
dstx,dsty
The destination position for the rectangle. Again this is modified by
the current alignment mode as set by cgalign.
dstw,dsth*
You may optionally set the destination width and height if it is
different from the source width and height. In this way you can scale
the rectangle.
Alpha
This optional value controls translucency and is described in the
"Alpha-blending" section of this manual.
* If you select a negative value for a width or a height the image will be flipped
horizontally or vertically in a similar way to the cgdrawsprite() command.
Consider the following example:>> cgloadlib
>> cgopen(1,0,0,0)
GPrim v1.29 Compiled:Nov 6 2008 (GLib DirectDraw v7 DX9.0 Compiled:Nov 6 2008)
Display:640x480x32 72.85Hz
>> cgloadbmp(1,’Demo.bmp’)
>> cgdrawsprite(1,0,0)
>> cgflip(0,0,0)
B.39
GScnd user manual v1.29 6 th November 2008
Here we have loaded a familiar image into sprite 1 and copied it onto the screen using the
cgdrawsprite command.
Now let us use the cgblitsprite command to copy just the central rectangle. The Demo.bmp
image is 320x240 pixels so we shall set the alignment mode to horizontal and vertical
centering and then blit a rectangle 160 x 120 pixels:>> cgalign('c','c')
>> cgblitsprite(1,0,0,160,120,0,0)
>> cgflip(0,0,0)
We can also use the cgblitsprite command to scale the rectangle up to the full screen size of
640x480 pixels:>> cgblitsprite(1,0,0,160,120,0,0,640,480)
>> cgflip(0,0,0)
B.40
GScnd user manual v1.29 6 th November 2008
Once again we can select a negative value for either the source width or the destination
width to flip the image horizontally. Here we enter a negative value for the source width; 160:>> cgblitsprite(1,0,0,-160,120,0,0,640,480)
>> cgflip(0,0,0)
A negative value for either the source height or the destination height flips the image
vertically. Here we enter a negative value for the destination height; -480:>> cgblitsprite(1,0,0,160,120,0,0,640,-480)
>> cgflip(0,0,0)
If you enter negative values for both source and destination widths then they both cancel
each other out, which also happens if both heights are negative. A combined horizontal and
vertical flip results in a 180° rotation.
B.41
GScnd user manual v1.29 6 th November 2008
The cgblitsprite command obeys the cgalign setting. The previous examples demonstrate
how the command operates when alignment is set to horizontal and vertical centering.
However, we can also demonstrate other alignment modes. Here we shall set the alignment
mode to left/top alignment and then blit the lower right corner of the image into the lower
right corner of the screen, scaling the rectangle by a factor of 2 from 160x120 pixels to
320x240 pixels:>> cgalign('l','t')
>> cgblitsprite(1,0,0,160,120,0,0,320,240)
>> cgflip(0,0,0)
Next we can set the alignment mode to right/bottom and copy the upper left corner using
exactly the same cgblitsprite settings once we have reset the alignment mode:>> cgalign('r','b')
>> cgblitsprite(1,0,0,160,120,0,0,320,240)
>> cgflip(0,0,0)
B.42
GScnd user manual v1.29 6 th November 2008
We can copy the lower left corner by setting the alignment mode to right/top:>> cgalign('r','t')
>> cgblitsprite(1,0,0,160,120,0,0,320,240)
>> cgflip(0,0,0)
Finally copy the upper right corner by setting the alignment mode to left/bottom:>> cgalign('l','b')
>> cgblitsprite(1,0,0,160,120,0,0,320,240)
>> cgflip(0,0,0)
B.43
GScnd user manual v1.29 6 th November 2008
Drawing multiple items
Sometimes you may wish to draw many hundreds of items. You could do this by drawing
each item individually in a loop but matlab is rather slow at loop processing and you will get
much faster drawing speeds if you can draw all your items in a single function call. The
following functions accept arrays for their arguments to make this possible:cgdraw
cgrect
cgellipse
cgarc
Consider the following example:>> x = rand(1,1000)*640 - 320;
>> y = rand(1,1000)*480 - 240;
>> cgloadlib
>> cgopen(1,0,0,0)
GPrim v1.29 Compiled:Nov 6 2008 (GLib DirectDraw v7 DX9.0 Compiled:Nov 6 2008)
Display:640x480x32 72.85Hz
>> cgflip(1,1,1)
>> cgpencol(0,0,0)
>> cgdraw(x,y)
>> cgflip
The first two lines set up two arrays, each containing 1000 elements. The ‘x’ array contains
random values from –320 to 320 and the ‘y’ array contains random values from –240 to 240.
We then open a 640x480 pixel screen, clear the background to white (1,1,1) and set the
drawing colour to black (0,0,0). We then use the cgdraw command to draw our array of
1000 randomly positioned pixels with a single call.
We can use the same method to draw lines. Let us now set up two further arrays; x2 and y2
which form short lines extending the single pixels into short diagonal lines, 30 pixels long:>> x2 = x + 30;
>> y2 = y + 30;
B.44
GScnd user manual v1.29 6 th November 2008
We can now draw these 1000 lines in a very simple way…
>> cgflip(1,1,1)
>> cgpencol(0,0,0)
>> cgdraw(x,y,x2,y2)
>> cgflip
In a similar way we can draw rectangles. Let us draw 1000 squares of width 10 pixels:>> w(1:1000) = 10;
>> h(1:1000) = 10;
>> cgflip(1,1,1)
>> cgpencol(0,0,0)
>> cgrect(x,y,w,h)
>> cgflip
B.45
GScnd user manual v1.29 6 th November 2008
Or we can draw hollow circles instead of squares using the cgellipse command:>> cgflip(1,1,1)
>> cgpencol(0,0,0)
>> cgellipse(x,y,w,h)
>> cgflip
Of course, we do not need to have the dimensions all the same. Let us set the widths and
heights to random values between 1 and 20 pixels and draw filled ellipses instead:>> w(1:1000) = 1 + rand(1,1000)*19;
>> h(1:1000) = 1 + rand(1,1000)*19;
>> cgflip(1,1,1)
>> cgpencol(0,0,0)
>> cgellipse(x,y,w,h,’f’)
>> cgflip(1,1,0)
B.46
GScnd user manual v1.29 6 th November 2008
We can do a similar thing with the cgarc command (this time with larger ellipses):>> w(1:1000) = 1 + rand(1,1000)*49;
>> h(1:1000) = 1 + rand(1,1000)*49;
>> a1(1:1000) = rand(1,1000)*360;
>> a2(1:1000) = rand(1,1000)*360;
>> cgpencol(0,0,0)
>> cgpenwid(1)
>> cgarc(x,y,w,h,a1,a2)
>> cgflip(1,1,1)
Or with filled sectors:>> cgarc(x,y,w,h,a1,a2,'S')
>> cgflip(1,1,1)
B.47
GScnd user manual v1.29 6 th November 2008
It is also possible to specify a different colour for each item. To do this we must define a
colour array with the same number of entries as there are items to be drawn. When we are in
direct colour mode, a colour is defined as an RGB triplet:- [1 0 0] represents red for
example.
So, to define an array of ‘n’ colours we must define an (nx3) matrix (‘n’ rows and 3
columns):[1 0 0; 0 0 1; 0 1 0; 1 1 1]
The above matrix defines four colours;- 1 0 0 (red), 0 0 1 (blue), 0 1 0 (green) and 1 1 1
(white).
We can define an rgb array with 1000 values where r, g and b are individually either 0 or 1
using the following lines:>> rgb(1:1000,1) = fix(rand(1000,1)+.5);
>> rgb(1:1000,2) = fix(rand(1000,1)+.5);
>> rgb(1:1000,3) = fix(rand(1000,1)+.5);
Now let us draw those filled sectors again, this time in different colours and on a grey
background:>> cgflip(.5,.5,.5)
>> cgarc(x,y,w,h,rgb,’S’)
>> cgflip(.5,.5,.5)
B.48
GScnd user manual v1.29 6 th November 2008
We can use this method to draw all the other figures in different colours too. For example,
hollow arcs:>> cgarc(x,y,w,h,rgb)
>> cgflip(.5,.5,.5)
Filled ellipses (resetting the ellipse size to small again):>> w(1:1000) = 1 + rand(1,1000)*19;
>> h(1:1000) = 1 + rand(1,1000)*19;
>> cgellipse(x,y,w,h,'f')
>> cgflip(.5,.5,.5)
B.49
GScnd user manual v1.29 6 th November 2008
Hollow ellipses:>> cgellipse(x,y,w,h,rgb)
>> cgflip(.5,.5,.5)
Rectangles:>> cgrect(x,y,w,h,rgb)
>> cgflip(.5,.5,.5)
B.50
GScnd user manual v1.29 6 th November 2008
Lines (these show up better on a black background):>> cgflip(0,0,0)
>> cgdraw(x,y,x2,y2,rgb)
>> cgflip(0,0,0)
And individual points (these also show up better on a black background):>> cgflip(0,0,0)
>> cgdraw(x,y,rgb)
>> cgflip(0,0,0)
B.51
GScnd user manual v1.29 6 th November 2008
Movies
Movie files should be in Microsoft .avi format. You should download the sample movie file
“movie.avi” from the website and then follow the commands below:>> cgloadlib
>> cgopen(1,0,0,0)
GPrim v1.29 Compiled:Nov 6 2008 (GLib DirectDraw v7 DX9.0 Compiled:Nov 6 2008)
Display:640x480x32 59.96Hz
>> cgopenmovie(1,'movie.avi')
>> cgplaymovie(1)
We first open a graphics window. and then load the movie file ‘movie.avi’ as movie number
1. Then we play the movie. The movie plays moving graphics and audio. While the movie
is playing nothing else can be done; we cannot “interrupt” the movie until it has stopped.
The destination rectangle can be positioned and scaled as well:>> cgalign('r','b')
>> cgflip(0,0,0)
>> cgplaymovie(1,0,0,320,240)
Here the alignment mode is set to ‘right’, ‘bottom’ and the movie is scaled to 320x240 pixels
(half the normal size). The cgflip command clears the previous screen.
B.52
GScnd user manual v1.29 6 th November 2008
We can even flip the image horizontally by setting the width to be -320 instead of 320:>> cgalign('l','b')
>> cgplaymovie(1,0,0,-320,240)
In a similar way we can flip vertically by using -240 for the height, rather than 240:>> cgalign('r','t')
>> cgplaymovie(1,0,0,320,-240)
B.53
GScnd user manual v1.29 6 th November 2008
Finally, to complete our sequence, we can flip horizontally and vertically at the same time.
This is the same as a 180 degree rotation:>> cgalign('l','t')
>> cgplaymovie(1,0,0,-320,-240)
When we have finished we should free up the memory taken up by the movie by issuing a
cgshutmovie(1) command. You may open more than one movie at a time if you want to
play them in quick succession but it is probably better to just keep one open at a time if you
can.
B.54
GScnd user manual v1.29 6 th November 2008
Sprite rotation
You can rotate sprites arbitrarily using the cgRotateSprite() command.
cgrotatesprite(Key,dstx,dsty,<dstw,dsth,>Rotation<,Alpha>)
cgrotatesprite(Key,srcx,srcy,srcw,srch,dstx,dsty,<dstw,dsth,>Rotation<,Alpha>)
Key
The identification number for the source sprite.
srcx,srcy
The source position for the rectangle. This is modified by the current
alignment mode as set by cgalign.
srcw,srch*
The width and height of the rectangle to copy
dstx,dsty
The destination position for the rectangle. Again this is modified by
the current alignment mode as set by cgalign.
dstw,dsth*
You may optionally set the destination width and height if it is
different from the source width and height. In this way you can scale
the rectangle.
Rotation
Specify a rotation angle in degrees.
anticlockwise by this amount.
Alpha
Performs a translucent copy. Alpha takes values from 0 (completely
transparent) to 1 (completely opaque). When omitted, the default
value is 1 (completely opaque).
The sprite will be rotated
* A negative width or height flips the image horizontally or vertically.
Consider the following example:>> cgloadlib
>> cgopen(1,0,0,0)
GPrim v1.29 Compiled:Nov 6 2008 (GLib DirectDraw v7 DX9.0 Compiled:Nov 6 2008)
Display:640x480x32 72.85Hz
>> cgloadbmp(1,’Demo.bmp’)
>> cgrotatesprite(1,0,0,20)
>> cgflip(0,0,0)
B.55
GScnd user manual v1.29 6 th November 2008
Here you can see that the familiar image has been rotated anticlockwise by 20 degrees as
requested. Note here that the rotated image is centred on the central point of the screen (0,0)
because the default alignment mode is cgalign(‘c’,’c’). Now try the following example:>> cgalign(‘l’,’t’)
>> cgrotatesprite(1,0,0,-320,240,30)
>> cgflip(0,0,0)
This time the top left corner of the sprite is aligned with (0,0) of the display, because we
selected cgalign(‘l’,’t’). Also note further that the image has been flipped horizontally
because we specified the width of the destination as –320.
Note also that we can use the cgblitsprite() form of the command to copy a sub-rectangle of
the image:>> cgrotatesprite(1,0,120,160,120,0,0,-160,120,30)
>> cgflip(0,0,0)
B.56
GScnd user manual v1.29 6 th November 2008
You may also use transparency with rotated sprites. We are going to use the demonstration
image Demo2.bmp for this example. Demo2.bmp is a greyscale portrait on a red
background:-
In this example we first set the alignment mode to horizontal and vertical centering and then
draw the landscape image (sprite 1) centred on the display:>> cgalign(‘c’,’c’)
>> cgdrawsprite(1,0,0)
Then we load the portrait image Demo2.bmp into sprite 2 and set the transparent colour for
sprite 2 to be red:>> cgloadbmp(2,’Demo2.bmp’)
>> cgtrncol(2,’r’)
Then, when we use the cgrotate(2,0,0,45) command the red parts of sprite 2 are not copied
and we just get the rotated irregular shape of the head of the portrait:>> cgrotatesprite(2,0,0,45)
>> cgflip(0,0,0)
B.57
GScnd user manual v1.29 6 th November 2008
You can also rotate a sprite using translucency:>> cgdrawsprite(1,0,0)
>> cgrotatesprite(2,0,0,45,0.5)
>> cgflip(0,0,0)
If you want to rotate a sprite with translucency but without transparency the operation is
much faster if you nevertheless define a transparent colour which is not in the image. In this
example we specify a blue transparent colour.
>> cgdrawsprite(1,0,0)
>> cgtrncol(2,’b’)
>> cgrotatesprite(2,0,0,45,0.5)
>> cgflip(0,0,0)
You should bear in mind that sprite rotation takes much longer than an unrotated
cgdrawsprite() or cgblitsprite() function call and depending on the speed of your PC and
the complexity of your image, you may be unable to draw a complete frame of your display
within a single refresh period in a realtime animation.
B.58
GScnd user manual v1.29 6th November 2008
Palette mode tutorial
C
GScnd user manual v1.29 6 th November 2008
Opening and closing graphics
This tutorial is for palette mode graphics. You should set your Windows desktop to 256
colour mode using the display control panel (see the “Palette mode” section in the
introduction).
Assuming you have correctly set up your Windows desktop in 256 colour mode you should
open Cogent Graphics as before:>> cgopen(1,0,0,0)
GPrim v1.29 Compiled:Nov 6 2008 (GLib DirectDraw v7 DX9.0 Compiled:Nov 6 2008)
Display:640x480x8 85.03Hz
The “Display:640x480x8 85.03Hz” should now indicate that we are in 8-bit or palette mode
(the 8 in 640x480x8 indicates this). You can close the graphics screen with the cgshut
command:>> cgshut
The window that you opened above was a sub-window on the desktop.
screen window in palette mode, use the command below:-
To open a full-
>> cgopen(1,8,0,1)
GPrim v1.29 Compiled:Nov 6 2008 (GLib DirectDraw v7 DX9.0 Compiled:Nov 6 2008)
Display:640x480x8 75.00Hz
This time the whole display goes black. Remember that at this point you can do one of two
things:1/ Minimise the black full-screen window by holding down the Alt key and pressing the tab
key. The minimised window is now represented by a blank rectangle on the system
toolbar. You can restore it by clicking on this blank toolbar. You can issue the cgshut
command from the matlab console to shut the window. The blank rectangle on the
system toolbar may not disappear until you select it.
2/ Exit the program by holding down the Ctrl key and pressing the C key.
At this point you may want to try altering the refresh rate. You can use the DirectX control
panel to set the fixed refresh rate, as described in the Introduction under the heading
“DirectX and refresh rate”. Close your graphics screen first with a cgshut command, set the
forced refresh rate with the DirectX control panel and then repeat the cgopen(1,8,0,1)
command above. You may find that your requested refresh rate has not been delivered. For
example you may select 90Hz and only receive 85Hz. If this happens it means that DirectX
has “done the best it can” and set the fastest refresh rate for you.
C.1
GScnd user manual v1.29 6 th November 2008
The colour table
In palette mode there are 256 palette entries which can be set to whatever colour you require.
When you first open a screen it is filled with palette entry number 0. Initially, all the colour
entries are set to black.
>> cgopen(1,0,0,0)
GPrim v1.29 Compiled:Nov 6 2008 (GLib DirectDraw v7 DX9.0 Compiled:Nov 6 2008)
Display:640x480x8 85.03Hz
You can set the colour for palette entry number 0 using the cgcoltab command. Here we use
it to set palette entry 0 to colour 1,0,1 (magenta).
>> cgcoltab(0,1,0,1)
However, the screen does not change until we issue the command to make the current colour
table visible, cgnewpal:>> cgnewpal
Preparing the colour table with cgcoltab and displaying it with cgnewpal is analogous to
preparing graphics with the drawing commands and then displaying them with cgflip. You
can obtain a timestamp for displaying the new palette in the following way:>> S = cgnewpal
The cgcoltab command can also accept an array to define the r, g and b values…
>> rgb = [1 1 1];
>> cgcoltab(0,rgb)
Is equivalent to:>> cgcoltab(0,[1 1 1])
You can also set several colours at the same time with the cgcoltab command:>> r = [0 1 0 1 0 1 0 1];
>> g = [0 0 1 1 0 0 1 1];
>> b = [0 0 0 0 1 1 1 1];
>> cgopen(1,0,0,0)
GPrim v1.29 Compiled:Nov 6 2008 (GLib DirectDraw v7 DX9.0 Compiled:Nov 6 2008)
Display:640x480x8 85.03Hz
>> cgcoltab(5,r,g,b)
>> cgnewpal
Or, using a single array…
>> rgb = [0 0 0; 1 0 0; 0 1 0; 1 1 0; 0 0 1; 1 0 1; 0 1 1; 1 1 1];
>> cgcoltab(5,rgb)
C.2
GScnd user manual v1.29 6 th November 2008
In both of the above examples we have set up eight palette entries using the r, g and b arrays
starting at entry number 5:5
6
7
8
9
10
11
12
=
=
=
=
=
=
=
=
0,0,0
1,0,0
0,1,0
1,1,0
0,0,1
1,0,1
0,1,1
1,1,1
=
=
=
=
=
=
=
=
black
red
green
yellow
blue
magenta
cyan
white
Now let us use the cgflip command to set the display surface to each of the palette indices in
turn. Note that in palette mode the cgflip command takes a single palette index rather than
the RGB triplet which it uses in direct colour mode. Remember that the cgflip command
clears the offscreen buffer to the index so the display actually lags behind the command by
one command as shown below in italics:>> cgflip(5)
>> cgflip(6)
>> cgflip(7)
>> cgflip(8)
>> cgflip(9)
>> cgflip(10)
>> cgflip(11)
>> cgflip(12)
>> cgflip(5)
Onscreen is now 0 (black) offscreen is 5 (black)
Onscreen is now 5 (black) offscreen is 6 (red)
Onscreen is now 6 (red) offscreen is 7 (green)
Onscreen is now 7 (green) offscreen is 8 (yellow)
Onscreen is now 8 (yellow) offscreen is 9 (blue)
Onscreen is now 9 (blue) offscreen is 10 (magenta)
Onscreen is now 10 (magenta) offscreen is 11 (cyan)
Onscreen is now 11 (cyan) offscreen is 12 (white)
Onscreen is now 12 (white) offscreen is 5 (black)
At this point the display is filled with palette index 12 which is currently set to white. Let us
now change the colour to yellow:>> cgcoltab(12,1,1,0)
>> cgnewpal
C.3
GScnd user manual v1.29 6 th November 2008
cgnewpal and cgflip synchronisation
In order to avoid flickering, the cgnewpal and cgflip commands are usually both
synchronised with your monitor display. Each command waits until the end of the current
display frame before changing the palette or copying the offscreen area to the visible screen
respectively. This could cause a problem if you wanted to complete both actions on the
same display frame. To get around this, the cgflip command can operate in immediate mode
in which case it does not wait for the end-of-frame period. You can therefore issue the
following command sequence:S = cgnewpal
cgflip(‘I’)
The cgnewpal command above is synchronised to the end-of frame period and the
timestamp for the display is taken at that command. The cgflip command takes place
immediately afterwards. It is not possible to obtain a timestamp for the cgflip command in
immediate mode.
However, your graphics card may not support immediate mode for cgflip. If that is the case
you will receive an error message when you issue the command. If that happens your only
alternative is to run cgnewpal in immediate mode instead:S = cgflip
cgnewpal(‘I’)
This is generally undesirable because the cgflip command will take some time to execute
and so when the cgnewpal command is issued you may get some flicker at the top of the
screen. The previous configuration is much better because the cgnewpal command executes
quickly in comparison to cgflip.
If you still have problems with flicker you must redesign your code.
C.4
GScnd user manual v1.29 6 th November 2008
Drawing commands
You have just seen how the cgflip command takes a palette index rather than an RGB triplet
when in palette mode. Similarly the cgpencol command also takes a palette index when in
palette mode:>> rgb = [0 0 0; 1 0 0; 0 1 0; 1 1 0; 0 0 1; 1 0 1; 0 1 1; 1 1 1];
>> cgopen(1,0,0,0)
GPrim v1.29 Compiled:Nov 6 2008 (GLib DirectDraw v7 DX9.0 Compiled:Nov 6 2008)
Display:640x480x8 85.03Hz
>> cgcoltab(10,rgb)
>> cgnewpal
Here we have set up the following palette index colours:10 = black
11 = red
12 = green
13 = yellow
14 = blue
16 = cyan
15 = magenta 17 = white
Now let us issue some drawing commands:>> cgpencol(17)
>> cgrect
>> cgpencol(11)
>> cgellipse(0,0,300,200,’f’)
>> cgpenwid(8)
>> cgpencol(12)
>> cgdraw(-150,0,150,0)
>> cgdraw(0,-100,0,100)
>> cgpencol(10)
>> cgfont('Arial',200)
>> cgtext('Black',0,0)
>> cgflip(10)
We have cleared the whole display to palette index 17 (white) and then drawn an ellipse in
palette index 11 (red). Then we drew a cross in palette index 12 (green) and then some text
in palette index 10 (black). Finally we issued a cgflip command to display our graphics and
set the offscreen area to palette index 10 (black).
C.5
GScnd user manual v1.29 6 th November 2008
The drawing commands cgdraw, cgrect and cgellipse are similar whether in palette mode or
in direct mode as seen above, but there is a difference when it comes to drawing multiple
items with different colours for each item. You should read “Drawing multiple items” later
on in this section to find out how the commands change when in palette mode. Now let us
continue with some other drawing commands…
>> x = [-50 0 50];
>> y = [-25 61 -25];
>> cgpencol(13)
>> cgpolygon(x,y)
>> cgpencol(17)
>> cgdraw(-90,0)
>> cgdraw(90,0)
>> cgdraw(0,-70)
>> cgdraw(0,70)
>> cgflip
First we set up a triangular polygon and draw it in palette index 13 (yellow) and then we
draw four dots in palette index 17 (white). Now let us change these colours…
>> cgcoltab(10,1,0,0)
>> cgcoltab(13,0,1,0)
>> cgcoltab(17,0,0,0)
>> cgnewpal
We have changed palette index 10 (the background) to 1,0,0 (red), palette index 13 (the
triangle) to 0,1,0 (green) and palette index 17 (the dots) to 0,0,0 (black):-
C.6
GScnd user manual v1.29 6 th November 2008
Sprites and transparency
The command to make a sprite in palette mode is similar to that for direct colour mode but
the RGB colour is replaced by a palette index. The command to set the transparent colour
for a sprite also takes a palette index rather than a TCol value.
Consider the example below:>> rgb = [0 0 0; 1 0 0; 0 1 0; 1 1 0; 0 0 1; 1 0 1; 0 1 1; 1 1 1];
>> cgopen(1,0,0,0)
GPrim v1.29 Compiled:Nov 6 2008 (GLib DirectDraw v7 DX9.0 Compiled:Nov 6 2008)
Display:640x480x8 85.03Hz
>> cgcoltab(10,rgb)
>> cgnewpal
>> cgflip(14)
>> cgmakesprite(1,200,200,11)
>> cgsetsprite(1)
>> cgpencol(12)
>> cgpenwid(16)
>> cgdraw(-100,-100,100,100)
>> cgdraw(-100,100,100,-100)
>> cgsetsprite(0)
>> cgdrawsprite(1,0,100)
>> cgtrncol(1,11)
>> cgdrawsprite(1,0,-100)
>> cgflip(10)
We load our palette with the colours black, red, green, yellow, blue, magenta, cyan and
white starting at palette index 10 and then use the cgflip command to set the offscreen area
to palette index 14 (blue). Then we make our sprite setting a background palette index of 11
(red) and draw a cross in palette index 12 (green). We then copy this sprite to the offscreen
area. Then we set the transparent palette index for our sprite to be 11 and copy the sprite
again, underneath. The upper sprite is drawn with the red background, but the lower sprite
appears without a red background as the red background was palette index 11, which we
made transparent.
C.7
GScnd user manual v1.29 6 th November 2008
Image files
Images are now supported in palette mode. However, the image must be palette based and
an extra argument, StartIndex, is required for the cgloadbmp command, shown here in its
full form:[RASKey,RGBPal] =
cgloadbmp(Key,’Filename’,StartIndex,<,Width,Height><,’SYSMEM’>)
The new variables are:RASKey
This is the key for the underlying raster for the sprite to be created.
This variable is only of use if you want to use some of the lower
level graphics commands.
RGBPal
This contains the palette for the image in an array of size (nx3)
where there are ‘n’ rows (one for each palette entry in the image)
and 3 columns (red, green and blue palette entry values
respectively).
StartIndex
You can choose where the image colours will be in your display
palette; this value (0 to 255) defines the starting palette entry for the
image colours.
‘SYSMEM’ Lets you specify that system rather than video memory should be
used. See the Graphics Drivers section for further details.
Now for an example (You can download sample BMP file Demo3.bmp from the website):>> cgopen(1,0,0,0)
GPrim v1.29 Compiled:Nov 6 2008 (GLib DirectDraw v7 DX9.0 Compiled:Nov 6 2008)
Display:640x480x8 74.59Hz
>> [r,rgb]=cgloadbmp(1,'Demo3.bmp',10);
>> cgdrawsprite(1,0,0)
>> cgflip(0)
>> cgcoltab(10,rgb)
>> cgnewpal
We loaded file Demo3.bmp into sprite 1 with the colours starting at palette index 10. The
image palette colours were returned in array rgb. We then drew the sprite and executed a
C.8
GScnd user manual v1.29 6 th November 2008
flip to make it visible. Then we loaded the palette array rgb into our display palette with the
cgcoltab command and displayed the colours with cgnewpal.
C.9
GScnd user manual v1.29 6 th November 2008
We can check the contents of the rgb array:>> rgb
rgb =
1 0
0 0
0
0
Here we can see that there are two colours in the Demo3.bmp palette; the first is maximum
red (1,0,0) and the second is black (0,0,0). Now let us set up the following colours in the
palette:10 = 1 0 0 = red
12 = 0 1 0 = green
14 = 1 1 0 = yellow
16 = 0 0 1 = blue
11 = 0 0 0 = black
13 = 0 0 0 = black
15 = 0 0 0 = black
17 = 0 0 0 = black
>> rgb = [1 0 0; 0 0 0; 0 1 0; 0 0 0; 1 1 0; 0 0 0; 0 0 1; 0 0 0];
>> cgcoltab(10,rgb)
>> cgnewpal
Now make sprites 1 to 4, all from the Demo3.bmp file but respectively starting at palette
indices 10, 12, 14 and 16:>> cgloadbmp(1,'Demo3.bmp',10);
>> cgloadbmp(2,'Demo3.bmp',12);
>> cgloadbmp(3,'Demo3.bmp',14);
>> cgloadbmp(4,'Demo3.bmp',16);
Now draw the sprites evenly spaced horizontally and display them:>> cgdrawsprite(1,-240,0)
>> cgdrawsprite(2,-80,0)
>> cgdrawsprite(3,80,0)
>> cgdrawsprite(4,240,0)
>> cgflip(0)
The same Demo.bmp file has now been transposed to four different positions in the palette
and each position has been given a different colour.
C.10
GScnd user manual v1.29 6 th November 2008
Loading an image from the matlab workspace
When in palette mode an extra argument, StartIndex, is required when using the cgloadarray
command which is shown here in its full form:<RASKey=> cgloadarray(Key,aw,ah,PixVal<,PalRGB<,StartIndex>><,sw,sh>
<,’SYSMEM’>)
StartIndex You can choose where the image colours will be in your display
palette; this value (0 to 255) defines the starting palette entry for the
array image colours.
The array must use a palette to define the colours, i.e. the PalRGB argument must be present.
This is useful because, once you have defined your PixVal array of palette indices going
from 0 to ‘n’ where ‘n’ is the size of the PalRGB palette, you can then load that image into a
sprite starting at any palette entry you may require, without having to change the individual
PixVal elements.
Consider the example below:>> PixVal = [0 1 2 3 4 5 6 7 8];
>> PalRGB = [0 0 0; 1 0 0; 0 1 0; 1 1 0; 0 0 1; 1 0 1; 0 1 1; 1 1 1; 0 0 0];
>> cgloadlib
>> cgopen(1,0,0,0)
GPrim v1.29 Compiled:Nov 6 2008 (GLib DirectDraw v7 DX9.0 Compiled:Nov 6 2008)
Display:640x480x32 72.85Hz
>> cgloadarray(1,3,3,PixVal,PalRGB,20,240,240)
>> cgflip(0)
>> cgdrawsprite(1,0,0)
>> cgflip(0)
>> cgcoltab(20,PalRGB)
>> cgnewpal
Once again the familiar 3 x 3 colour square appears, this time on a palette mode display.
Although the original array uses palette entries 0 to 8 to define the image, we have read it in
starting at palette entry 20 so it uses entries 20 to 28 in our display palette. We then use the
cgcoltab and cgnewpal commands to set the display colours to match the array palette.
C.11
GScnd user manual v1.29 6 th November 2008
Drawing multiple items
You should first work through the “Drawing multiple items” in the Direct Colour section
before starting this description which specifically addresses differences between direct and
palette mode when drawing multiple items.
Drawing multiple items in palette mode is very similar to the method used in direct colour
mode. If the items are all to be drawn in the same colour there is essentially no difference.
Consider the following example:>> cgopen(1,0,0,0)
GPrim v1.29 Compiled:Nov 6 2008 (GLib DirectDraw v7 DX9.0 Compiled:Nov 6 2008)
Display:640x480x8 74.59Hz
>> cgcoltab(0,[0 0 0; 1 0 0; 0 1 0; 1 1 0; 0 0 1; 1 0 1; 0 1 1; 1 1 1])
>> cgnewpal
Here we have opened a palette mode window and set the palette colours 0 to 7 to be red,
green, yellow, blue, magenta, cyan and white respectively. Next, let us set up some
co-ordinates:>> x = rand(1,1000)*640 - 320;
>> y = rand(1,1000)*480 - 240;
>> w = 1 + fix(rand(1,1000)*29);
>> h = 1 + fix(rand(1,1000)*29);
The x and y arrays each contain 1000 random co-ordinates from (–320 to 320) and (–240 to
240) respectively. The w and h arrays each contain 1000 values from 1 to 30. Now let us
use these co-ordinates to draw 1000 rectangles in palette index 7 (white) on a background of
palette index 0 (black):>> cgflip(0)
>> cgpencol(7)
>> cgrect(x,y,w,h)
>> cgflip(0)
C.12
GScnd user manual v1.29 6 th November 2008
The cgrect command used above is identical to that used in direct colour mode. The same
holds true for all the other commands for cgdraw and cgellipse provided the items are all
drawn in the current drawing colour. If the items are all to be drawn in different colours
there is an important difference in palette mode.
Instead of defining a colour as an rgb triplet as we do in direct colour mode, we must define
the colours as a single column array (n x 1) of palette indices as shown in the example
below:>> PalInd = 1 + fix(rand(1000,1)*6.99);
>> cgflip(0)
>> cgrect(x,y,w,h,PalInd)
>> cgflip(0)
Here we have defined an array, PalInd, which contains a random sequence of 1000 numbers
taking values from 1 to 7. This is used to define the palette indices for the rectangles. In a
similar way we can draw hollow ellipses:>> cgflip(0)
>> cgellipse(x,y,w,h,PalInd)
>> cgflip(0)
C.13
GScnd user manual v1.29 6 th November 2008
Filled ellipses:>> cgflip(0)
>> cgellipse(x,y,w,h,PalInd,’f’)
>> cgflip(0)
Filled sectors (use larger width and height):>> w(1:1000) = 1 + rand(1,1000)*49;
>> h(1:1000) = 1 + rand(1,1000)*49;
>> a1(1:1000) = rand(1,1000)*360;
>> a2(1:1000) = rand(1,1000)*360;
>> cgflip(0)
>> cgarc(x,y,w,h,a1,a2,PalInd,’S’)
>> cgflip(0)
C.14
GScnd user manual v1.29 6 th November 2008
Holow arcs:>> cgflip(0)
>> cgarc(x,y,w,h,a1,a2,PalInd)
>> cgflip(0)
Lines:>> x2 = x + 30;
>> y2 = y – 30;
>> cgflip(0)
>> cgdraw(x,y,x2,y2,PalInd)
>> cgflip(0)
C.15
GScnd user manual v1.29 6 th November 2008
Or dots:>> cgflip(0)
>> cgdraw(x,y,PalInd)
>> cgflip(0)
C.16
GScnd user manual v1.29 6 th November 2008
Movies
Movies are not currently supported in palette mode.
Alpha-blending
Alpha-blending is not currently supported in palette mode.
C.17
GScnd user manual v1.29 6th November 2008
Alpha-blending
D
GScnd user manual v1.29 6 th November 2008
Transparency versus alpha-blending
We have covered transparency in previous tutorials but let us recap with an example. You
should have downloaded the sample image files Demo.bmp and Demo4.bmp from the
website with this manual and you will use them in this exercise. You can also take a look at
the sample script "Alpha.m".
First of all, open graphics and load the image files, scaling the first to full-screen (640 x
480), draw them one over the other and display the result:>> cgloadlib
>> cgopen(1,0,0,0)
>> cgloadbmp(1,'Demo.bmp',640,480)
>> cgloadbmp(2,'Demo4.bmp')
>> cgdrawsprite(1,0,0)
>> cgdrawsprite(2,0,0)
>> cgflip
You can see the superimposed figure appears with a black surround. We can make this
transparent using cgtrncol and repeat the process:>> cgtrncol(2,'n')
>> cgdrawsprite(1,0,0)
>> cgdrawsprite(2,0,0)
>> cgflip
D.1
GScnd user manual v1.29 6 th November 2008
However, we can also introduce a further subtle translucency called "Alpha-blending". Let
us now blend the figure onto the background with a 50/50 blend:>> cgdrawsprite(1,0,0)
>> cgdrawsprite(2,0,0,0.5)
>> cgflip
We can make the ghostly apparition even fainter, for example a 25/75 blend:>> cgdrawsprite(1,0,0)
>> cgdrawsprite(2,0,0,0.25)
>> cgflip
N.B. Alpha-blending is available only in Direct mode, not in Palette mode.
D.2
GScnd user manual v1.29 6 th November 2008
Alpha-blending also works with the cgblitsprite command:>> cgdrawsprite(1,0,0)
>> cgblitsprite(2,0,120,360,240,0,120,0.5)
>> cgflip
Alpha performance issues
You may have noticed a small but perceptible time lag after issuing the alpha-blending
commands in the above exercises. This occurs because Alpha-blending is a time-consuming
operation. A more technical explanation follows - "Alpha-blending programmer's notes".
You may find that when you use alpha-blending in an animation script everything happens
too slowly and you get jerkiness and dropped frames. If this happens you may be able to
solve the problem by using a special form of the cgopen command, for example:cgopen(1,0,0,0,'Alpha')
This form of the command optimises the graphics system for alpha blending and you should
notice a corresponding increase in performance.
But you should note that the
synchronisation of the cgflip command may be different to the standard graphics mode. If
this is important for your experiment, double check the graphics synchronisation for your
stimulus and make appropriate compensation for it.
So why not use this form of cgopen all the time ? The answer is that while this special
graphics mode is much faster for alpha-blending it is also slower for other operations such as
cgdrawsprite, cgblitsprite and cgflip, so you should only use it when you really need it.
Alpha-blending performance also depends heavily on the speed of the processor that you are
using. I would recommend that you only use alpha-blending on a 1GHz PC (or a faster PC).
If you find that your stimulus is almost running fast enough but not quite, then it will
probably run well on a more powerful PC. Remember too that you can get an apparent boost
in performance by using a slower refresh rate; if your stimulus performs poorly at a refresh
rate of 85Hz you may find switching to 60Hz cures the problem. Finally you may find that
you can boost performance by using a different bit-depth for the screen. Try using 16 bits in
the cgopen command for example.
D.3
GScnd user manual v1.29 6 th November 2008
Alpha-blending programmer's notes
This section is provided for the benefit of graphics programmers. Do not worry if you do not
understand it.
DirectDraw does not support alpha-blending (more specifically I have not found any
graphics card drivers that support the DDFXCAPS_BLTALPHA special effects property). So
alpha-blending must be done by the processor in a custom-written function. With up-to-date
fast processors the alpha-blending operation can be coped with satisfactorily but there is a
bottleneck. It takes a comparitively long time for the processor to access the video memory
on the graphics card. This has to happen three times per pixel, once to read the source pixel,
once to read the destination pixel and once to write the destination pixel. To alleviate this
bottleneck I have introduced cgopen(...'Alpha') which opens all surfaces in system rather
than video memory. This can be accessed much more quickly by the processor and so
results in better performance. However, it does mean that there is much less hardware
accelleration from the graphics card and that the processor is doing a lot more work.
Synchronisation of the cgflip command is also problematical and has to be handled in a
different way from the standard graphics mode so users should check synchronisation if it is
important for their stimulus.
D.4
GScnd user manual v1.29 6th November 2008
Further Tutorials
E
GScnd user manual v1.29 6 th November 2008
Using the mouse
Currently the cgmouse() function has not been fully integrated with the rest of Cogent. In
particular the use of this function may interact undesirably with the Cogent mouse-event
logging service. Consequently use this function with caution.
The cgmouse() function provides an efficient and simple way to read and set the mouse
pointer position. Because of the nature of this function it is simplest to begin by describing
how to set the mouse position. Try the following commands:>> cgopen(1,0,0,0)
GPrim v1.29 Compiled:Nov 6 2008 (GLib DirectDraw v7 DX9.0 Compiled:Nov 6 2008)
Display:640x480x8 75.31Hz
>> cgmouse(0,0)
When you issue the cgmouse(0,0) command, the mouse pointer on the screen should jump to
the centre of the cogent display window.
Now make it jump to the top right corner:>> cgmouse(320,240)
You can use this form of the command to make the mouse pointer move to the given coordinates. The co-ordinates are the local co-ordinates as set up by the cgscale() command.
Reading the mouse is also simple:>> [x,y,bs,bp] = cgmouse;
The call above returns the mouse position (x,y) in cgscale() co-ordinates and the button state
(bs,bp). The bs value gives the mouse buttons that were down at the instant cgmouse was
called. The bp value gives the mouse buttons that had been pressed (and possible
subsequently released) since the previous time cgmouse was called.
Mouse buttons are coded as the arithmetic sum of the following values:1 = left mouse button
2 = middle mouse button
4 = right mouse button
In the case of the bs value (buttons down at the time of the call to cgmouse) the sum can also
include the following components:8 = Control button also pressed
16 = Shift button also pressed
So if the middle and right buttons were pressed the coded value would be 2 + 4 = 6.
E. 1
GScnd user manual v1.29 6 th November 2008
You may extract a particular button value using the matlab bitand() function:bitand(bp,1) will be non-zero if the left button has been pressed
bitand(bp,2) will be non-zero if the middle button has been pressed
bitand(bp,4) will be non-zero if the right button has been pressed
You do not have to read all four variables each time, the following are all valid alternatives:>> cgmouse;
>> x = cgmouse;
>> [x,y] = cgmouse;
>> [x,y,bs] = cgmouse;
>> [x,y,bs,bp] = cgmouse;
This function is best demonstrated in a loop and so an example script named Mouse.m has
been included with the samples which you can download from the website. Here is a listing
of Mouse.m:function Mouse
%
% Move the cursor into the display.
%
% Hit a mouse button to exit
%
fprintf('\nMove the cursor into the display.\n\n');
fprintf('Hit a mouse button to exit\n\n')
cgloadlib
cgopen(1,0,0,0)
gsd = cgGetData('GSD');
if gsd.ScreenBits == 8
cgcoltab(1,1,1,1);
cgnewpal
cgpencol(1)
else
cgpencol(1,1,1)
end
bp=0;
while ~bp
[x,y,bs,bp]=cgmouse;
cgellipse(x,y,100,100,'f')
if gsd.ScreenBits == 8
cgflip(0)
else
cgflip(0,0,0)
end
end
cgshut
return
E. 2
GScnd user manual v1.29 6 th November 2008
The script starts off with some help information which is also printed out as a matter of
course when the script is run. Then a window is opened and we use the cgGetData
command to find out whether we are in palette mode (gsd.ScreenBits == 8) or not. In
either case the drawing colour is set to maximum white. Then the value of bp is set to zero.
The value of bp will reflect the state of the mouse buttons and the statement while ~bp sets
up a loop which will continue until a mouse button is pressed. Inside this loop we read the
mouse position and button state and draw a filled ellipse to follow the mouse position. We
then issue the cgflip command, clearing the background to black (the form is slightly
different depending on whether or not we are in palette mode). If a mouse button has been
pressed we drop out of the loop, close the graphics and return.
When the script is run you should see the following:>> Mouse
Move the cursor into the display.
Hit a mouse button to exit
GPrim v1.29 Compiled:Nov 6 2008 (GLib DirectDraw v7 DX9.0 Compiled:Nov 6 2008)
Display:640x480x32 60.14Hz
>>
The white circle should follow the mouse when it is over the display window.
E. 3
GScnd user manual v1.29 6 th November 2008
Using the keyboard
Currently the cgKeyMap() function has not been fully integrated with the rest of Cogent. In
particular the use of this function may interact undesirably with the Cogent keyboard
logging service. Consequently use this function with caution.
The cgKeyMap() function provides an efficient and simple way to read the keyboard. The
format of the command is as follows:>> [ks,kp] = cgKeyMap;
The command returns two arrays; ks and kp. Both array contain 95 elements which
represent the keys on the keyboard. If a particular key ; say key ‘n’, is currently pressed,
then ks(n) will equal 1, otherwise it will equal 0. The kp arrays indicate those keys that
have been pressed (and possibly released) since the previous call to cgKeyMap. The key
numbers for the keys on the keyboard are given below:Key
ESC
1!
2”
3£
4$
5%
6^
7&
8*
9(
0)
-_
=+
BK SP
TAB
Q
W
E
R
T
Y
U
I
O
P
No.
1
2
3
4
5
6
7
8
9
10
11
12
13
14
15
16
17
18
19
20
21
22
23
24
25
Key
[{
]}
ENTER
ENTER£
L CTRL
R CTRL£
A
S
D
F
G
H
J
K
L
;:
‘@
#~
L SHIFT
\|
Z
X
C
V
B
No.
26
27
28
28
29
29
30
31
32
33
34
35
36
37
38
39
40
41
42
43
44
45
46
47
48
Key
N
M
,<
.>
/?
GREY/£
R SHIFT
PRT SCR
L ALT
R ALT£
SPACE
CAPS
F1
F2
F3
F4
F5
F6
F7
F8
F9
F10
F11
F12
NUM
No.
49
50
51
52
53
53
54
55
56
56
57
58
59
60
61
62
63
64
65
66
67
68
87
88
69
Key
SCROLL
HOME
HOME£
UP
UP£
PGUP
PGUP£
GREYLEFT
LEFT£
CENTRE
RIGHT
RIGHT£
GREY+
END
END£
DOWN
DOWN£
PGDN
PGDN£
INS
INS£
DEL
DEL£
Keys marked with a following £ symbol are only available on extended keyboards.
E. 4
No
70
71
71
72
72
73
73
74
75
75
76
77
77
78
79
79
80
80
81
81
82
82
83
83
GScnd user manual v1.29 6 th November 2008
This function is best demonstrated in a loop and so an example script named KeyMap.m has
been included with the samples which you can download from the website. Here is a listing
of KeyMap.m:function KeyMap
%
% Click in the display window to activate it
% and then press any key to see its keycode.
%
% Hit Esc to exit
%
fprintf(‘\nClick in the display window to activate it\n’);
fprintf(‘and then press any key to see its keycode.\n\n’);
fprintf(‘Hit Esc to exit\n\n’)
cgloadlib
cgopen(1,0,0,0)
kd(1)=0;
while ~kd(1)
[kd,kp]=cgkeymap;
kp=find(kp);
if length(kp)
fprintf('Key:%d \n',kp)
end
end
cgshut
return
The script starts off with some help information which is also printed out as a matter of
course when the script is run. Then a window is opened and the value of kd(1) is set to zero.
The value of kd(1) will reflect the state of the escape key on the keyboard and the statement
while ~kd(1) sets up a loop which will continue until the escape key is pressed. Inside this
loop we obtain the state of the keyboard with the command [kd,kp]=cgkeymap; and then
we find all the keys that have been pressed since the last call using the command
kp=find(kp); which selects all non-zero values in the kp array. If there are any keys that
have been pressed then the statement if length(kp) will be true and we print out the
number of the key with the fprintf('Key:%d \n',kp) command. The two end statements
close the if length(kp) and while ~kd(1) statements respectively and finally the
graphics are closed with the cgshut command before the function returns. You should get
output like this:>>Keymap
Click in the display window to activate it
and then press any key to see its keycode.
Hit Esc to exit
GPrim v1.29 Compiled:Nov 6 2008 (GLib DirectDraw v7 DX9.0 Compiled:Nov 6 2008)
Display:640x480x32 60.17Hz
Key:36
Key:37
...
...
Key:1
>>
E. 5
GScnd user manual v1.29 6 th November 2008
Screen dumps
The cgscrdmp command has three forms:1/ cgscrdmp
2/ cgscrdmp(Filename)
3/ cgscrdmp(Defname,Defnumber)
The first form (on its own, without arguments) creates a screen dump file and saves it with
the current default name. The default name has two parts; Defname and Defnumber.
Defname is initially set to ‘CGSD’ (a pseudo-acronym for CoGent Screen Dump) and
Defnumber is initially set to 1. The default name is then CGSD00001.BMP. Defnumber is
incremented each time the default name is used so you can create a whole series of screen
dump files in a simple way. Such a sequence might be used to create a movie using a
program such as Adobe Premier. You can reset the values of Defname and Defnumber using
form 3/ of this command.
The second form, with the Filename argument creates a screen dump file named
Filename.BMP. The current values of Defname and Defnumber are not changed.
The third form, with the Defname and Defnumber arguments, does not create a file but sets
the default name components Defname and Defnumber as used in form 1/ described above.
You may use this command to put all screen dump files in a subfolder by setting Defname
appropriately. For example if you set Defname to ‘ScreenDumps/AA’ and Defnumber to 1,
then files created using form 1/ of the command above will be in subfolder ScreenDumps
and will be named AA00001.BMP, AA00002.BMP etc...
Consider the following sequence...
>> cgloadlib
>> cgopen(1,0,0,0)
GPrim v1.29 Compiled:Nov 6 2008 (GLib DirectDraw v7 DX9.0 Compiled:Nov 6 2008)
Display:640x480x8 59.91Hz
>> mkdir ScreenDump
A graphics screen is opened and a new subfolder is created, named ‘ScreenDump’.
>> cgscrdmp('ScreenDump/aa',1)
The default filename and filenumber for screen dumps are set to ‘ScreenDump/aa’ and 1.
>> cgscrdmp
>> cgscrdmp
Two files are created in the ‘ScreenDump’ sub-folder named aa00001.BMP and
aa00002.BMP. The command is slow and takes a moment or two to execute.
>> cgscrdmp('ExtraSD')
A file named ExtraSD.BMP is created in the top directory.
>> cgscrdmp
Another file is created in the ‘ScreenDump’ sub-folder named aa00003.BMP.
E. 6
GScnd user manual v1.29 6 th November 2008
Animation
I include here a short section on how to program animations. This is a very varied topic and
I intend here just to "get you started". Once you have completed this sections you could
have a look at some of the sample scripts mentioned in this manual and try to see how they
have been done.
If you want to program animated graphics you must think of the graphics display in the same
terms as movie film; i.e. an animated sequence is composed of a sequence of still frames. So
in order to create movement on the screen you must draw each frame in the sequence, one
after the other. This is obviously not a job you can accomplish by typing out successive
commands into Matlab using the keyboard and so invariably you must write a Matlab script
for your animation. Consider the Matlab script shown below:1
2
3
4
5
6
7
8
9
10
11
12
function Example
cgloadlib
cgopen(1,0,0,1)
kd(1) = 0;
while kd(1) == 0
kd = cgkeymap;
end
cgshut
return
You should create the matlab script shown above using the matlab editor and save it as a file
named "Example.m". In general you should name your script files exactly as the function
name. Please note that the numbers 1-12 at the left should NOT be included. They simply
indicate the line numbers for descriptive purposes.
When you run this script (type "Example" from the Matlab console) the screen will go black
because a full-screen Cogent Graphics display has been opened. When you press the escape
key the screen will be closed.
Line by line the script does the following:1
2
3
4
5
6-9
10
11
12
Defines this script as a Matlab function named "Example".
Initializes Cogent Graphics
Opens a full-screen graphics display, resolution 640x480 pixels.
In these lines a "while" loop is executed. On line 8 the keyboard state is read
into an array named "kd". When the escape key is pressed the value of kd(1) will
change from zero to one and the loop will be broken. Line 6 simply initializes
kd(1) to zero.
The full-screen display is closed
The function has ended and control returns to the Matlab console.
The above example is all very well but it is somewhat lacking in excitement. We can now
proceed to add an animated element...
E. 7
GScnd user manual v1.29 6 th November 2008
1
2
3
4
5
6
7
8
9
10
11
12
13
14
15
16
17
18
19
20
21
22
23
24
function Example
cgloadlib
cgopen(1,0,0,1)
siz = 0;
cgpenwid(10)
kd(1) = 0;
while kd(1) == 0
kd = cgkeymap;
cgellipse(0,0,siz,siz,[1 1 1])
cgflip(0,0,0)
siz = siz + 2;
if siz > 640
siz = 0;
end
end
cgshut
return
This time when you run the script you should see a simple animation. You can press the
escape key as before to quit the demonstration.
The extra lines that have been added accomplish the following...
6
7
13
14
16
17-19
Sets the initial value of "siz" to zero.
Sets the drawing pen width to ten units.
Draws a circle of size "siz" in the centre of the screen in full white in the backbuffer.
Flips the display to make the latest circle visible and clears the back-buffer to black.
Makes "siz" greater by 2.
If "siz" is greater than 640 (the screen size), reset it to zero.
We now have an "animation loop" in the script (the "while" loop from lines 10 to 18) in
which we draw each successive "movie frame" of our animation. Each frame consists of a
white circle of variable size. As the animation progresses the circle increases in size until it
reaches the edge of the screen and then it starts again at a point. For each frame the size of
the circle is defined by the variable "siz" which is modified as necessary during each pass of
the loop. This loop carries on ad-infinitum until the user presses the escape key.
This example now shows the general principles of animation using Cogent Graphics:1/ Create a Matlab script for your animation.
2/ Do some initial preparation for the animation; initialize some variables, prepare some
graphics etc...
3/ Have an "animation loop" in your script.
4/ During each pass of the loop write a new movie "frame" and then make it visible. Make
sure that each "frame" differs from the previous "frame" in the appropriate way.
5/ Have some mechanism for ending the loop and returning control back from your script.
E. 8
GScnd user manual v1.29 6 th November 2008
Using the photometer
Cogent Graphics can communicate with
PhotoResearch PR-650 Spectra-Colorimeter.
the
departmental
photometer,
the
The photometer should be connected to a serial port on the PC. The PR-650 comes with a
black communication cable which plugs into a circular 12 pin socket on the PR-650 and has
a D-type 25 way socket on the other end. This 25 way socket requires an adapter so that you
can connect it to the 9-pin serial port plug on your PC. The 25 wat socket also has a toggle
switch which has two positions; ‘CTRL’ and ‘XFER’. The switch must always be in the
‘CTRL’ position.
When you have connected the PR-650 to the PC you should then switch it on by pressing the
red ‘0/I’ button on the front of the photometer. The power light should come on on the
photometer. You are now ready to start communications.
To open communications with the photometer, use the command below:>> cgphotometer('open','pr650',1)
This command assumes that serial port COM1 is being used. The photometer display should
illuminate indicating that communication has been successful.
You can check the photometer identification using the command below:>> idstr=cgphotometer('id')
idstr =
GScnd:cgPhotometer v1.29 Compiled:Nov 6 2008
PhotoResearch Spectra-Colorimeter Model PR-650 SN:60954201
To make a measurement, use the ‘XYZ’ command:>> xyz=cgphotometer('XYZ')
xyz =
3.7690
3.6290
1.1300
This returns the CIE (1931) XYZ values for the measurement.
E. 9
GScnd user manual v1.29 6 th November 2008
You can then also download the radiant spectrum of the measurement:>> spc=cgphotometer('SPC')
spc =
380.0000
384.0000
...
...
776.0000
780.0000
0.0000
0.0000
...
...
0.0000
0.0000
The returned matrix is an (n x 2) array of values. The first column gives the wavelngth of
the measurement in nanometres. The second column gives the radiant power in Wm-2sr-1nm1
.
Finally you should close down communications with the ‘Shut’ command and then
disconnect and pack away the photometer.
>> cgphotometer('shut')
A whole set of colorimetry utilities are available which allow you to perform display
calibrations and analyze them as well as plot CIE diagrams and radiant spectra. You can
download these utilities from the Cogent Graphics website.
E. 10
GScnd user manual v1.29 6 th November 2008
Using the eyetracker
The eyetracker must be correctly set up as described in the section “Eyetracker Setup” and
you must be familiar with the operation and calibration of the eyetracker before you attempt
to use it. Please consult a member of the computer support staff before you use the
instrument so that you are happy about using it correctly. There is a sample script available
named “Tracker” which is described elsewhere in this manual which gives a realtime
demonstration of using the eyetracker.
To open communications with the eyetracker, you can use the command below:cgtracker('open',TrackerID,PortNum,Mode,BaudRate<,c1,c2,c3,c4>)
The following arguments must be supplied:TrackerID
Currently the only supported eyetracker is ‘ASL5000’
PortNum
You must tell cogent where the serial connection to the ASL5000
comes in.
This should be one of the serial ports, usually COM1 or COM2. A
number between 1 and 8 is expected here.
Mode
The eyetracker can be set up to send eye position only when requested
(“On Demand”) or in “Continuous” mode. You must let cogent know
how the eyetracker is set up. Specify Mode = 1 for “On Demand” or
Mode = 0 for “Continuous”. Currently “On Demand” is recommended
(Mode = 1). There is currently a bug in the ASL software which
means that “Continuous” mode does not work properly when you do a
subject eye calibration. See “Connecting to your Cogent PC” in the
“Eyetracker setup” section for a bit more detail.
BaudRate
Here you tell cogent the speed of the serial connection to the
ASL5000. This should be the number 57600.
c1,c2,c3,c4
These values are optional. If you don’t put them in then the values for
eye position that you receive will be in arbitrary units. However, if
you put the correct values in here then you will read the eye position in
the same co-ordinates that you are using for your screen. You need to
go through the calibration procedure to get the numbers that you
should use. You get these numbers when you do the “Set Target
Points” part of the calibration as described below in the section
“Setting the Target Points”. This part of the calibration only needs to
be done once even if you use different subjects.
So typically you might use the command as shown below:>> cgtracker('open', 'ASL5000',1,1,57600,46,55,219,214)
When you have finished using the eyetracker it is important that you close the connection
using the command below:>> cgtracker(‘shut’)
E. 11
GScnd user manual v1.29 6 th November 2008
Eyetracker calibration screen
In order to use the eyetracker correctly you must calibrate it for your subject. There are two
steps to this; first you must let the ASL software know where your calibration points are and
secondly you must ask your subject to look at each calibration point in turn and tell the ASL
software when they are doing so. There is a command to let you do the calibration. Try the
lines below:>> cgtracker('open','ASL5000',1,1,57600)
>> cgtracker('calibrate')
GPrim v1.29 Compiled:Nov 6 2008 (GLib DirectDraw v7 DX9.0 Compiled:Nov 6 2008)
Display:640x480x32 59.96Hz
The screen should appear as shown below:-
This screen can be used to perform both parts of the calibration procedure and it will stay on
the display until you press the ‘Esc’ key. You may use it at any point, even during a Cogent
Graphics experiment, and it will appear in the current display and when you exit the display
should be restored to its original condition. You may use this feature to recalibrate during an
experiment at any time.
You may want to use different colours for the calibration screen which more closely
resemble the colours of your stimulus. This is because your subject's pupil diameter will
change according to the overall brightness of the scene they are observing. You can specify
different colours for the calibration screen in the following way:>> cgtracker('calibrate',[1 0 0],[0 0 1])
Here we specify that the background of the calibration screen should be red [1 0 0] and the
figures should be blue [0 0 1].
Remember to shut down the eyetracker when you are finished:>> cgtracker(‘shut’)
E. 12
GScnd user manual v1.29 6 th November 2008
Setting the Target Points
As mentioned previously there are two parts to the calibration procedure.
The first part is to tell the ASL software where the calibration points are. Generally this only
needs to be done once so that the ASL software knows the general configuration of the target
points on the cogent calibration screen. You should not be monitoring a subject when you
do this. To do this part of the calibration you must run the eyepos software on the eyetracker
controller PC and then select “Set Target Points” from the “Calibration” menu:-
Depending on your setup you should be able to see the cogent calibration screen on the
“Scene” monitor of your eyetracker equipment. If you can, then you should move your
mouse over the “Scene POG” window so that the crosshairs in the “Scene” monitor lie over
each point in turn and then click the left mouse button to store the point and move onto the
next one until all nine points have been entered. If you do not have a “Scene” monitor or
you cannot see the cogent calibration screen in the “Scene” monitor then you can still enter
suitable calibration points “blind”. Move the mouse over the “Scene POG” window and
watch the “Scene X: Y:” values and enter the following points:Target point 1: 40, 40
Target point 4: 40,120
Target point 7: 40,200
Target point 2: 130, 40
Target point 5: 130,120
Target point 8: 130,200
E. 13
Target point 3: 220, 40
Target point 6: 220,120
Target point 9: 220,200
GScnd user manual v1.29 6 th November 2008
At any rate, this part of the calibration gives you the c1,c2,c3,c4 calibration co-ordinates that
you need to enter into the “open” command to receive the eye position in screen coordinates. The values for c1,c2,c3,c4 are the co-ordinates for target points 1 and 9 in
sequence:Target point 1: c1,c2
Target point 9:c3,c4
You can check what the co-ordinates are for points 1 and 9 by using the “Check Target
Points” item from the “Calibration” menu of the eyepos program:-
Here you can see that the co-ordinates for point 1 are (46,55) i.e. c1 = 46 and c2 = 55. You
can get the values for c3 and c4 in a similar way from the co-ordinates for point 9:-
Here we get c3 = 219 and c4 = 214. So the “open” command we would use in this case
would be:>> cgtracker('open', 'ASL5000',1,1,57600,46,55,219,214)
E. 14
GScnd user manual v1.29 6 th November 2008
Calibrating each subject
You only really need to “Set Target Points” once; the values you set up should be fine for all
subsequent cogent experiments. However, you also need to carry out an individual
calibration for each subject or before each experiment. You may even feel that you want to
recalibrate during an experiment. This should not be a problem because this calibration can
usually be carried out in less than a minute.
To do this part of the calibration you must have your subject looking at the cogent display
exactly as if he were doing your experiment. You may find it useful to use some kind of
head support or chin rest although this is not absolutely necessary. You must run the ASL
eyetracker software and adjust it correctly for your subject so that the pupil and corneal
reflection is being correctly discriminated. Then display the cogent calibration screen:-
On the ASL control PC, select “Eye Calibration…” from the “Calibrate” menu:-
You should then ask your subject to look at each of the points in turn on the cogent display
and when they look at each one click on the “Store Data for Current Point” so that all nine
points are stored. That completes the calibration.
E. 15
GScnd user manual v1.29 6 th November 2008
Eyetracker eye data
You can obtain eye data from the eyetracker using the “eyedat” command:>> cgtracker('open', 'ASL5000',1,1,57600,46,55,219,214)
>> eyedat = cgtracker('eyedat')
eyedat =
X:
Y:
Timestamp:
Pupil:
Status:
280
176
17.6532
7
0
>> cgtracker('shut')
The “eyedat” structure contains the following elements:X,Y
The X and Y co-ordinates of the subject’s point of gaze. If the
calibration co-ordinates were supplied in the cgtracker(‘open’…)
call then the co-ordinates will be in cogent screen co-ordinates,
otherwise they will be in arbitrary units.
Timestamp
This gives the exact time when the eyedata was received. The
eyetracker system calculates a new position for each frame taken by
the eye camera and so if the camera is operating at 50Hz there will be
a new eye position every 20mS.
Pupil
This is the pupil diameter as calculated by the eyetracker. A value of
zero means that the pupil was not discriminated; i.e. the subject had
turned away or blinked.
Status
This value is returned by the eyetracker. A value of zero means
normal operation. Other values may be used to indicate special
conditions. Consult the ASL manual for details.
Timing and synchronization may be critical in studies involving eyeposition and so an
internal check is made on the timestamp for each eyedat structure. If the eye data is more
than 50mS old then a warning message will be generated as shown below:>> cgtracker('open','ASL5000',1,50,57600,46,55,214,219)
>> eyedat=cgtracker('eyedat');
WRN cgTracker:EyeDat Eyetracker data is 0.065 seconds old
>> cgtracker('shut')
If no serial data has been received you will get an error message:>> cgtracker('open','ASL5000',1,50,57600,46,55,214,219)
>> eyedat=cgtracker('eyedat');
ERR cgTracker:EyeDat No serial connection
>> cgtracker('shut')
E. 16
GScnd user manual v1.29 6 th November 2008
You can also record eye position data in the background for a period of time and then
retrieve the information later.
To start recording, use the command:>> cgtracker('start')
Then, at the end of the period you can retrieve the data using the following command:>> eyearray = cgtracker('stop')
'eyearray' will then contain an array of "eyedat" structures, each one corresponding to a
separate eye position. You may store up to eighty minutes of data if the eye camera is
running at 60Hz, 40 minutes at 120Hz or 20 minutes at 240Hz.
E. 17
GScnd user manual v1.29 6 th November 2008
Using sound
The sound interface has a time resolution of approximately 40ms and so it is not reliable for
psychophysics studies where highly accurate sound synchronisation is required. However,
for many applications it provides a useful addition to the display commands. Using the
sound system can introduce some variability in the frame rate and you may find that frames
are "off" by up to 4mS when you check for dropped frames.
Sampling rate, channels and sample size
The sound interface uses digital sound; the sound waves are converted into numerical form
by sampling the waveform at a specific frequency:-
The figure above shows a sound wave of a frequency of 21 Hz (21 cycles per second). A
one second portion of this waveform is shown. This wave has been "sampled" along the xaxis at a sample rate of 11,025 Hz (11,025 samples per second). The vertical axis shows the
numerical value of the waveform at each sampling point and you can see that the values vary
from -1 to +1. So this waveform can be represented by a matlab data array with 1x11,025
values (1 row by 11,025 columns), with each value being a number between -1 and +1.
A single waveform like this can be referred to as a single channel of data, corresponding to
mono or monaural sound. You can also have two channel or stereo sound where there is a
different sound for left and right speakers and this can similarly be represented by a 2xn (two
rows by 'n' columns) matlab data array.
The matlab data array contains values that vary between -1 and +1 but the computer's
underlying sound system converts this to a smaller, less accurate value, either an '8-bit' or a
'16-bit' value. The 16-bit values are most accurate but take up twice the memory capacity of
the 8-bit values.
You may quite reasonably point out that all this seems unneccesarily complicated when all
you want to do is just play a sound but unfortunately this is the way digital sound is
processed on the computer and so it is necessary to understand these underlying principles.
E. 18
GScnd user manual v1.29 6 th November 2008
Sample format and playing format
When you open the sound device you specify a playing format. You specify how many
channels to use (mono or stereo), how many bits to use per sample (8 or 16) and the samples
per second value (11025/22050/44100 Hz). When you play any sound it will be converted
and played at the playing format. This means that you can play a variety of sounds, all of
which may be recorded in different formats (mono/stereo, 8/16 bit, 10,000Hz/100,000Hz
etc...)
Opening and closing the sound device
You may have several sound devices on your system. You can choose any of these for
sound output. You can list the available devices using the command below:>> cgsound('devs')
Available devices:0/ Primary Sound Driver
1/ SB PCI
The default device is always number zero. Here you can see that there is a single soundcard
called "SB PCI" and that is given the number 1.
You can open a sound device using the following command:>> cgsound('open')
cgSound v1.29 Compiled:Nov 6 2008 (Sound library DirectSound v9 DX9.0 Compiled:Nov 6 2008)
Primary Sound Buffer:2x16x48000 Vol.Att.:-50.0
The command actually takes a number of optional arguments:cgsound('open',Channels,BitsPerSample,SamplesPerSecond,Attenuation,Device)
Channels = 1 (mono sound) or 2 (stereo sound).
BitsPerSample = 8 or 16.
SamplesPerSecond = 10,000 to 100,000
Attenuation = Volume attenuation in db from -10 to -100
Device = device number as listed by cgsound('devs').
Default = 2.
Default = 16.
Default = 48,000.
Default = -50.
Default = 0.
If you specify "Device" you must specify all the arguments and "Device" must be the last
one. Otherwise you can specify as many arguments as you wish in any order.
The "Attenuation" value applies to the cgsound('vol') command which is described below in
the section "Modifying sounds as they play".
When you are finished with the sound device you should shut it:>> cgsound('shut')
E. 19
GScnd user manual v1.29 6 th November 2008
Playing a sound file
You should have downloaded an example sound file named "Sound1.wav" when you
downloaded this document. You should use this file for this exercise. First - open the sound
device:>> cgsound('open')
cgSound v1.29 Compiled:Nov 6 2008 (Sound library DirectSound v9 DX9.0 Compiled:Nov 6 2008)
Primary Sound Buffer:2x16x48000 Vol.Att.:-50.0
Secondly, load the "Sound1.wav" file into sound buffer number 6:>> cgsound('WavFilSND',6,'Sound1.wav')
Thirdly, play the sound:>> cgsound('play',6)
This has introduced two new commands; "WavFilSND" and "play".
cgsound('WavFilSND',Key,Filename<,memory>)
Key
Your identification number for this sound. This can be any number from 1
to 10,000. You use this Key to identify this sound. If a sound with this
identification number already exists then this new sound will replace it.
Filename The name of the ".wav" file containing the sound.
memory (optional). If your soundcard has hardware memory then you can elect to
load this sound into hardware memory by specifying 1 for this value.
Alternatively you may specify 2 to load the sound into software memory.
Software memory is located in the PC's RAM memory space rather than on
the soundcard. If no memory type is specified the sound will be loaded
into hardware memory if it is available or software memory if not.
cgsound('play',Key<,LoopFlag>)
Key
This value identifies the sound you want to play.
LoopFlag (optional). If you set this value to 1, the sound will repeat itself over and
over again.
You may set the sound to play forever by setting "LoopFlag" to 1:>> cgsound('play',6,1)
You can stop the sound playing by using the "stop" command:>> cgsound('stop',6)
And when you have finished using the sound, you should free the resources it uses:>> cgsound('free',6)
E. 20
GScnd user manual v1.29 6 th November 2008
Creating a sound in the matlab workspace
You can also create a sound as a matlab matrix.
Let us make a sound which is a sine wave of a frequency of 330Hz lasting 2 seconds at a
sampling rate of 48,000Hz.
The sound will have 2 x 48,000 = 96,000 samples and so the matrix will have 96,000 values.
Let us set up an intermediate matrix 'im' simply containing the numbers 1 to 96,000:>> im=1:96000;
Now create another matrix 'ang' which converts im into an angle corresponding to a
frequency of 330Hz:>> ang = im*2*pi*330/48000;
Angles in radians are used here and so im is multiplied by 2 x pi and then by the desired
frequency, 330, before being divided by the sampling rate, 48000.
Finally we take the sine of the angle to create our matrix:>> mat = sin(ang);
Of course you could do all the above operations in a single line as follows:>> mat = sin((1:2*48000)*2*pi*330/48000);
This is the sort of expression that should be made into a matlab function:function mat = sinwav(Frequency,Duration,SamplingRate)
mat = sin((1:Duration*SamplingRate)*2*pi*Frequency/SamplingRate);
return
Copy the above function and save it as a matlab file named 'sinwav.m'.
You can now make a matrix containing a sound of any desired frequency, duration and
sampling rate as follows:>> mat = sinwav(330,2,48000);
You can then load up this matrix into cgsound as follows:>> cgsound('matrixSND',9,mat,48000)
...and play it in the usual way:>> cgsound('play',9)
cgsound treats sounds from all sources identically, there is effectively no difference between
sounds loaded from ".wav" files and sounds loaded from matlab workspace matrices and
cgsound will be able to perform similar operations on them both regardless of how they were
created.
E. 21
GScnd user manual v1.29 6 th November 2008
Let us now consider the 'matrixSND' command in more detail...
cgsound('matrixSND',Key,Matrix<,BitsPerSample><,SamplesPerSecond><,Memory>)
Key
This value identifies the sound you want to play.
Matrix
1 x n (mono) or 2 x n (stereo) matrix of data values (-1 to + 1)
BitsPerSample
(optional). What data size to use (8 or 16).
SamplesPerSecond (optional). The sampling rate for the sound. If you do not
specify a value cgsound will assume it is the same rate as was
specified in the cgsound('open') command.
Memory
(optional). If you have a soundcard with hardware memory then
you can elect to load this sound into hardware memory by
specifying 1 for this value. Alternatively you may specify 2 to
load the sound into software memory. Software memory is
located in the PC's RAM memory space rather than on the
soundcard. If no memory type is specified the sound will be
loaded into hardware memory if it is available or software
memory if not.
E. 22
GScnd user manual v1.29 6 th November 2008
Creating a stereo sound matrix
You may have noticed from the specification of the cgsound('matrixSND'...) command that
you can specify a stereo sound matrix. Here is an example of how to do it...
First create the sound for the left stereo channel; a sine wave of frequency 100Hz, duration 1
second at a sampling rate of 48,000Hz using the sinwav function you created earlier:>> lft = sinwav(100,1,48000);
Next create the right stereo channel sound; 500Hz, same duration (1 second), same sampling
rate (48,000Hz):>> rgt = sinwav(500,1,48000);
You can then create a composite stereo matrix:>> bth = [lft; rgt];
You can then load up this matrix into cgsound as follows:>> cgsound('matrixSND',10,bth,48000)
When you play it you will hear the lower-frequency 100Hz sound from the left speaker and
the higher-frequency 500Hz tone from the right speaker:>> cgsound('play',10,1)
>> cgsound('stop',10)
N.B.
each of the lft and rgt arrays are single row arrays with 48,000 values:lft = L1 L2 L3 L4 .................... L47999 L48000
rgt = R1 R2 R3 R4 .................... R47999 R48000
and the bth array is a two-row array with 48,000 values in each row:bth = L1 L2 L3 L4 .................... L47999 L48000
R1 R2 R3 R4 .................... R47999 R48000
You can verify this using the matlab "size" function:>> size(lft)
ans =
1
48000
>> size(bth)
ans =
2
48000
cgsound is strict about the dimensions of sound matrix arrays and it will only accept matrices
with one row for mono sounds and matrices with two rows for stereo sounds. You should
note that this is different from the format which matlab expects for the matlab 'sound'
command which expects a matrix with two columns for a stereo sound. To play the same
matrix using the matlab 'sound' command, you must transpose it using the ' operator:>> sound(bth',48000)
E. 23
GScnd user manual v1.29 6 th November 2008
Modifying sounds as they play
Once you have loaded a sound you may change its volume, playing rate and stereo balance
either before or after you have started it playing.
First of all, create a matrix using the 'sinwav' function described earlier. The matrix mat in
the example below is 300Hz, duration 1 second, sampling rate 48,000Hz. Open the sound
device and load the matrix into sound buffer number 1:>> mat = sinwav(300,1,48000);
>> cgloadlib
>> cgsound('open')
cgSound v1.29 Compiled:Nov 6 2008 (Sound library DirectSound v9 DX9.0 Compiled:Nov 6 2008)
Primary Sound Buffer:2x16x48000 Vol.Att.:-50.0
>> cgsound('matrixSND',1,mat,48000)
Now set it playing continuously:>> cgsound('play',1,1)
You can now modify the loudness of the sound as follows:>> cgsound('vol',1,0.9)
Now reset the volume to the original level:>> cgsound('vol',1,1)
You specify the volume on a scale of 0 to 1 (0.9 is used above). Zero always means silent
and 1 always means maximum volume. The underlying DirectSound interface uses a
nominal attenuation of -100db for silence and 0db for maximum volume but I have found
that this compresses the useful volume range into just half the available scale; attenuations of
less than -50db are barely audible on my system, even with the amplifier gain set to
maximum. With this in mind I have remapped the volume scale to use -50db attenuation as
the default. If you want to change the volume scale you can do so in the cgsound('open')
command by seting your desired value for the "Attenuation" argument. Remember though
that the volume attenuation is nominal and will depend on your amplifier and speaker system
so if sound intensity is important to you you will have to calibrate it yourself.
You can also set the stereo balance:>> cgsound('pan',1,-1)
Setting the "pan" to -1 outputs the left sound channel only. You should have no output from
your right speaker. See the notes below under "Troubleshooting Sound" if you get output
from your right speaker.
Setting "pan" to 1 outputs the right sound channel only:>> cgsound('pan',1,1)
E. 24
GScnd user manual v1.29 6 th November 2008
To get a neutral stereo balance with sound from both channels, set "pan" to zero:>> cgsound('pan',1,0)
You can also set intermediate values between -1 and 1 to achieve intermediate stereo
balance.
Finally, you can modify the playing frequency of the sound. The following command
doubles the frequency:>> cgsound('frq',1,2)
You can halve the frequency using a similar command with 0.5 rather than 2 as the
argument:>> cgsound('frq',1,0.5)
There are limits to the value you can apply. In our case the original frequency of the sound
was 48,000Hz. You can only set values such that the resulting sampling rate of the sound
falls within the limits of 100Hz to 100,000Hz:100 / 48,000 = 0.002083
100,000 / 48,000 = 2.083
If you try to set a value outside 0.002083 to 2.083 you will get an error message:>> cgsound('frq',1,3)
ERR cgSound:Frq SampRate:48000 Factor must be 0.0021 to 2.083
You can select the original frequency with a '1':>> cgsound('frq',1,1)
This section has introduced the following commands:cgsound('vol',Key,Volume)
cgsound('pan',Key,Balance)
cgsound('frq',Key,Factor)
Key
This value identifies the sound you want to play.
Volume
A value between 0 (no sound) and 1 (maximum volume). The
volume command is also affected by the "Attenuation" setting of
the cgopen command; the attenuation is a negative value in
decibels which sets the volume scaling between the "0" and "1"
vaules above, the default attenuation being -50db.
Balance
Stereo balance can take any value between -1 (left channel only)
to +1 (right channel only). A value of zero sets neutral stereo
balance.
Factor
Multiplication factor for altering the frequency of the sound.
Resulting sampling rate must be within the range 100Hz to
100,000Hz.
E. 25
GScnd user manual v1.29 6 th November 2008
Getting information about the sound sub-system
The cgsound('devs') command which lists the available sound devices on your system has
already been described. Once you have opened the sound device you can get some general
information with the cgsound('info') command:>> cgsound('open')
cgSound v1.29 Compiled:Nov 6 2008(Sound library DirectSound v9 DX9.0
Compiled:Nov 6 2008)
Primary Sound Buffer:2x16x48000 Vol.Att.:-50.0
>> cgsound('info')
cgSound('Info') - DirectSound v9
Flags
DSCAPS_CERTIFIED
This device has been certified by Microsoft
DSCAPS_CONTINUOUSRATE
All sample rates between 8000Hz and 96000Hz are
supported
DSCAPS_PRIMARY16BIT
16-bit primary buffers supported
DSCAPS_PRIMARY8BIT
8-bit primary buffers supported
DSCAPS_PRIMARYMONO
Monophonic primary buffers supported
DSCAPS_PRIMARYSTEREO
Stereophonic primary buffers supported
DSCAPS_SECONDARY16BIT
16-bit secondary buffers supported
DSCAPS_SECONDARY8BIT
8-bit secondary buffers supported
DSCAPS_SECONDARYMONO
Monophonic secondary buffers supported
DSCAPS_SECONDARYSTEREO Stereophonic secondary buffers supported
Sampling rate range:8000Hz to 96000Hz
All buffers - Total:64 Free:63
Static buffers - Total:64 Free:63
Streaming buffers - Total:64 Free:63
HW memory - Total:0 Free:0 Largest:0
The command lists the properties of the currently opened sound device. Furthermore you
can also obtain some information about the primary buffer of the device which tells you the
quality of the sound it puts out:>> cgsound('info',0)
cgSound('Info',0) - information about primary sound buffer
Flags
DSBCAPS_LOCSOFTWARE
Software buffer
DSBCAPS_PRIMARYBUFFER
Primary buffer
Memory size:32768 bytes
Channels:2
BitsPerSample:16
SamplesPerSecond:48000
If you have opened a sound by using the cgsound('matrixSND') or cgsound('WavFilSND')
commands you can also obtain information about that sound:>> cgsound('WavFilSND',7,'Sound1.wav')
>> cgsound('info',7)
cgSound('Info',7) - information about secondary sound buffer #7
Flags
DSBCAPS_CTRLFREQUENCY
Frequency control supported
DSBCAPS_CTRLPAN
Pan control supported
DSBCAPS_CTRLVOLUME
Volume control supported
DSBCAPS_LOCHARDWARE
Hardware buffer
DSBCAPS_STATIC
Static buffer
Memory size:1411200 bytes
Channels:2
BitsPerSample:16
SamplesPerSecond:44100
E. 26
GScnd user manual v1.29 6 th November 2008
Finally you can retrieve a sound as a matlab workspace array:>> [mat,sps,bps] = cgsound('GetSND',7);
This commands loads "mat" with the sound values array, "sps" is the samples per second and
"bps" is the bits per second.
Optimising sound performance
In general the sound system under Windows has a delay of about 20-100mS which cannot be
reduced because it is built in to the DirectSound libraries used by the operating system.
Bearing this in mind, you should also follow the guidelines below to ensure that delays are
kept to a minimum:1/ Try to make all your sounds have formats which match the playback format. The
playback format is set when you make the call to open the sound system:cgsound('open',Channels,BitsPerSample,SamplesPerSecond,Device,Attenuation)
The critical values here are what you choose for Channels, BitsPerSample and
SamplesPerSecond. Ideally you should be able to plan to make all your sounds
follow the same format, whether they come from ".wav" files or from Matlab
workspace arrays. Let us suppose that you choose a master format of:Channels = 1 (mono sound)
BitsPerSample = 16
SamplesPerSecond = 48,000
Then you should open the sound device as follows:>> cgsound('open',1,16,48000)
And you should ensure that all your sounds follow this format.
2/ The cgsound('frq',Key,Factor) command seems to work best when you use values
for "Factor" which are less than 1. I have found that there can be a substantial time
delay if you set "Factor" to be greater than 1.
If you need to synchronize sounds with something else, such as visual displays, and it is
important to have a synchronisation of better than 100mS then it is imperative that you check
the synchronisation physically and independently using some arrangement such as a dual
beam oscilloscope to check the delay in implementing sound commands on your PC. You
may find that the delay is negligible for your experiment and can be ignored or you may find
that there is a constant delay which you can then take into account. Or you may decide that
cgsound cannot deliver the performance you require and you should then investigate
alternative methods of generating your sound stimulus. You might for example build a
customised electronic circuit to generate your sounds and have it triggered by a signal output
from the PC. You should at least be aware that cgsound has limitations in performance and
you should have some idea of how they might affect your experiment.
You should also be aware that using sound may introduce some variability into the Cogent
Graphics frame rate. Individual frames may be "off" by up to 4mS when using sound.
E. 27
GScnd user manual v1.29 6 th November 2008
Troubleshooting sound
1/ I get periodic clicks when I play my sound continuously.
If you make a sound which you want to play continuously using the
cgsound('play',Key,1) command, you must ensure that the last point of the soundwave
marries correctly with the first point and forms a seamless wave as it loops through.
Consider the wave shown below:-
This wave is not an integer number of wavelengths long and so when it repeats there
will be a discontinuity (shown in red below) which will cause a 'click' in the sound
output:-
Now consider the waveform below. It is exactly two wavelengths long. When it repeats
the join (shown in red) marries perfectly and so there is no "click" in the sound output:-
E. 28
GScnd user manual v1.29 6 th November 2008
2/ When I put two soundcards in my PC neither one works properly.
I tried installing two "Creative" brand PCI soundcards in my PC and I found that neither
worked properly (they both emitted a weird whirring noise instead of producing the
sounds they were supposed to). When I contacted the manufacturers they told me that
multiple soundcards are not supported and that there was nothing I could do. I tried
changing various settings and ended up concluding the same thing, so be aware of this
problem. In the end I successfully installed the extra PCI soundcard on a different PC
that had an integral soundcard on the motherboard.
3/ I do not get proper separation between left and right channels for stereo sounds.
This can happen when you are using "surround-sound" (either knowingly or
unknowingly). You will typically find that you cannot completely shut off the left (or
right) speaker using the cgsound('pan') command and also that you do not get pure
tones from each speaker when you try the "Creating a stereo sound matrix" exercise.
The solution is to switch off surround-sound. This switch can be difficult to find and it
seems to differ slightly depending on which soundcard you are using. The first step is to
run the "Sounds and Multimedia" item from the Control Panel:-
Then select the "Audio" tab of the "Sounds and Multimedia Properties" and click on the
"Volume" button in the "Sound Playback" section:-
E. 29
GScnd user manual v1.29 6 th November 2008
The "Playback Control" panel should appear. Make sure that the "Advanced Controls"
item on the "Options" menu is ticked as shown below and then click on the "Advanced"
button of the "Playback" group:-
You should now see "Advanced Controls for Playback Control", similar but not
necessarily identical to the figure below. In the "Other Controls" group you should see a
tickable box labelled "Spatial" as below or maybe "Surround-sound" or some similar
classification depending on your soundcard. Make sure it is clear (not checked) as shown
below and then click on the "Close button":-
4/ I get dropped frames when I use sound.
Using sound can introduce some variability into the Cogent Graphics frame rate. You
may find that individual frames are "off" by up to 4mS rather than the usual 2mS value.
Allow a greater margin for detecting dropped frames if you notice this happening but
beware if the variability starts to get close to the actual frame rate - that does mean
frames are being dropped.
E. 30
GScnd user manual v1.29 6 th November 2008
Online help for sound
To list all available commands type the following:>> cgsound
ERR GScnd:cgSound Usage:ERR GScnd:cgSound cgSound('Devs')
ERR GScnd:cgSound cgSound('Free',Key)
ERR GScnd:cgSound cgSound('Frq',Key,Factor)
ERR GScnd:cgSound [Matrix<,SamplesPerSecond<,BitsPerSample>>] = cgSound('GetSND',Key)
ERR GScnd:cgSound cgSound('Info')
ERR
GScnd:cgSound
cgSound('MatrixSND',Key,Matrix<,BitsPerSample><,SamplesPerSecond><,Memory>)
ERR GScnd:cgSound cgSound('Open',Channels,BitsPerSample,SamplesPerSecond,Attenuation,Device)
ERR GScnd:cgSound cgSound('Pan',Key,Balance)
ERR GScnd:cgSound cgSound('Play',Key<,LoopFlag>)
ERR GScnd:cgSound cgSound('Shut')
ERR GScnd:cgSound cgSound('Stop',Key)
ERR GScnd:cgSound cgSound('Vol',Key,Volume)
ERR GScnd:cgSound cgSound('WavFilSND',Key,'WavFilNam'<,Memory>)
ERR GScnd:cgSound For full listings use:ERR GScnd:cgSound
cgsound('?') or
ERR GScnd:cgSound
cgsound('command','?')
To get a full listing for a specific command, type the following:>>cgsound('devs','?')
ERR GScnd:cgSound Usage:ERR GScnd:cgSound cgSound('Devs')
You can also get a full listing for all commands using the following command:>>cgsound('?')
ERR GScnd:cgSound Usage:ERR GScnd:cgSound cgSound('Devs')
ERR GScnd:cgSound cgSound('Free',Key)
ERR GScnd:cgSound
Key=ID number of sound to free(1 to 10000)
.
.
.
.
.
.
.
.
.
ERR GScnd:cgSound cgSound('Vol',Key,Volume)
ERR GScnd:cgSound
Key=ID number of sound to play (1 to 10000)
ERR GScnd:cgSound
Volume = 0 to 1
ERR GScnd:cgSound cgSound('WavFilSND',Key,'WavFilNam'<,Memory>)
ERR GScnd:cgSound
Key=ID number of sound (1 to 10000)
ERR GScnd:cgSound
WavFilNam=name of .wav file to load
ERR GScnd:cgSound
Memory = optional storage type (1=hardware,2=software)
E. 31
GScnd user manual v1.29 6 th November 2008
Using a touchscreen
A touchscreen can be used instead of the mouse as an input device. Currently only a single
family of touchscreens is supported – Tyco electronics’s Intellitouch screens. These have a
connection to the PC serial port in addition to a VGA cable for the display. If you use one of
these touchscreens with Cogent Graphics you must NOT install the supplied drivers which
came with the touchscreen. If they have already been installed they must be uninstalled.
This is because the supplied drivers grab the serial port and will not allow Cogent Graphics
to communicate through it. There is a sample script available named “Touch” which is
described elsewhere in this manual which gives a realtime demonstration of using a
touchscreen.
To open communications with the touchscreen you can use the command below:cgtouch('open',TouchID,PortNum)
The following arguments must be supplied:TouchID
Currently the only supported touchscreen is ‘EloTouch’
PortNum
You must tell cogent where the serial connection to the touchscreen
comes in. This should be one of the serial ports, usually COM1 or
COM2. A number between 1 and 8 is expected here.
So typically you might use the command as shown below:>> cgtouch('open', 'Elotouch',1)
Touch screen ID:IntelliTouch 2500G v1.4 Serial ExtA/D +Z P16
Jumpers:NVRAM-boot Stream 9600Bd HWHndShk Binary
Notice the response line which appears when you successfully open communications:Touch screen ID:IntelliTouch 2500G v1.4 Serial ExtA/D +Z P16
The 2500G indicates that the touchscreen is fitted with a model 2500G gaming controller,
which allows you to simultaneously track two screen touches. The +Z indicates that the
touchscreen will return Z-data which is a number from zero to one indicating how much
pressure is being applied to the screen at that point.
You may obtain the ID string for the currently opened touchscreen at any time using the
cgtouch(‘id’) command:>> s = cgtouch('id')
s=
cgTouch:ID v1.29 Compiled:Nov 6 2008
IntelliTouch 2500G v1.4 Serial ExtA/D +Z P16
When you have finished using the touchscreen it is important that you close the connection
using the command below:>> cgtouch(‘shut’)
E. 32
GScnd user manual v1.29 6 th November 2008
Touchscreen calibration
Cogent assumes by default that the display on the touchscreen corresponds exactly to the coordinates it receives. This is fine as a rough and ready approximation but if you require
more accurate co-ordinates then you will need to carry out a calibration. This is a fairly
simple operation during which five points are displayed on screen in turn and the operator is
asked to touch each point as it appears. At the end of the calibration an array of four
calibration values is returned. Once this has been done for a screen of a particular resolution
and refresh rate you can use those four calibration values again without having to go through
the full calibration process. If you want to use the more accurate calibrated points then a
calibration command must be executed directly after every cgtouch(‘open’) command. You
must have opened a cogent graphics screen before you perform a touchscreen calibration.
The full form of the calibration command is:<NewPars = > cgtouch('Calibrate'<,SetPars>)
NewPars
(Optional). If you do not want to go through the full calibration
sequence every time in your script you can save the returned
calibration parameters ‘NewPars’. Then, you can change your script
so that it uses the ‘SetPars’ form of the command in future. Use a
different calibration for each display resolution and refresh rate. You
may also decide to recalibrate for different touchscreen users.
SetPars
(Optional). If you supply some previously acquired calibration
parameters here, you do not need to perform the calibration.
Let us now look at the calibration sequence using the simplest form of the command. First
open a cogent graphics window. Then open communication with the touchscreen and then
issue the ‘Calibrate’ command:>> cgloadlib
>> cgopen(1,0,0,0)
GPrim v1.29 Compiled:Nov 6 2008 (GLib DirectDraw v7 DX9.0 Compiled:Nov 6 2008)
Display:640x480x32 75.24Hz
>> cgtouch('open','elotouch',1)
Touch screen ID:IntelliTouch 2500G v1.4 Serial ExtA/D +Z P16
Jumpers:NVRAM-boot Stream 9600Bd HWHndShk Binary
Mode:IniTouch Stream UnTouch Bit1:3 Z Track
>>cgtouch(‘calibrate’)
If you issue a calibration command but you do not have any cogent graphics screen open you
get an error message:>> cgtouch('calibrate')
ERR cgTouch:Calibrate No cogent graphics screen
E. 33
GScnd user manual v1.29 6 th November 2008
However, in our example the calibration screen appears and you are asked either to press and
hold the displayed cross or to press the escape key on the keyboard to abort the calibration:-
If you press the escape key at any time during the calibration, control returns from the
command and the following message appears on the matlab console:ERR cgTouch:Calibrate User abort
However, if you press and hold the cross then it becomes red after half a second:-
If you continue to press for a further half second the cross disappears and you are asked to
release the touch (if you remove the touch instead, you go back to the white cross):-
E. 34
GScnd user manual v1.29 6 th November 2008
Once you release the touch, the second calibration point is displayed:-
Altogether there are five crosses which have to be pressed (upper-left, upper-right, lowerleft, lower-right and centre) and then the calibration process is complete.
You can obtain an array describing the calibration using the following form of the
command:>> TouchPars = cgtouch(‘calibrate’);
Later on you can set the same calibration parameters without having to repeat the calibration
in the following way:>> cgtouch(‘calibrate’,TouchPars)
Remember though, that a calibration is only valid for a particular screen resolution and
refresh rate and if you use a different display resolution or refresh rate you should
recalibrate.
However, if you are always using the same display resolution in your script you can set up
your touchscreen calibration in the following way:format short e
cgopen(…)
TouchPars = cgtouch(‘calibrate’)
The format command ensures that numbers are displayed with the correct number of
significant digits and the second line (with no trailing semi-colon) causes the returned array
of calibration parameters to be output to the matlab console:TouchPars =
2.6407e-004 -2.6375e-004 -4.6467e-002 1.0279e+000
Incidentally, if you want to reset the number format to the default matlab setting, simply type
‘format’ without any extra arguments on the matlab console command line.
You could then modify your script in the following way to make it fully automatic:cgtouch(‘calibrate’,[2.6407e-004 -2.6375e-004 -4.6467e-002 1.0279e+000])
E. 35
GScnd user manual v1.29 6 th November 2008
Touchscreen co-ordinates
The following command obtains the current touchscreen co-ordinates:xyz = cgtouch(‘touch’);
The returned array, xyz, is a (n x 3) matlab array where ‘n’ is the number of points currently
touched:n = 0 There are no touches on the screen.
n = 1 There is a single touch on the screen.
n = 2 There are two touches on the screen.
The xyz values returned are as follows:xyz(:,1) = x co-ordinate in cogent graphics screen co-ordinates.
xyz(:,2) = y co-ordinate in cogent graphics screen co-ordinates.
xyz(:,3) = Amount of pressure exerted (0 to 1)
Not all touchscreens are capable of returning the pressure value and only touchscreens fitted
with the 2500G gaming controller are capable of returning two points.
Here are some examples of returned xyz arrays with interpretations:xyz = Empty matrix: 0-by-3 No touch
xyz = -78 44
0.6078
xyz = 296 61 0.7234
45 -148 0.3245
Single touch. Co-ordinates (-78,44). Pressure 0.6078
Double touch. Point 1 (296,61). Pressure 0.7234
Point 2 (45,-148). Pressure 0.3245
If there is no Cogent Graphics screen but there is a low-level gprim screen then gprim screen
co-ordinates are returned. Otherwise, if there is no graphics window open at all the x and y
positions are returned in the range 0 to 1 with (0,0) in the bottom left corner of the screen.
The xyz co-ordinates work correctly even in sub-windowed mode and even if you
subsequently move the sub-window after a calibration.
E. 36
GScnd user manual v1.29 6 th November 2008
Making a signal cable
Sometimes it may be useful to generate a signal coming out from your PC. The most likely
requirement for this is that you want to check sound or display synchronisation. You can
generate a TTL level signal (0V to +5V) using the parallel port but that requires installation
of a driver. Alternatively you can use cgsignal to generate signals on the serial port
(-12V to +12V). Remember that these are not TTL level signals and do not try to use them
in that way. They can however be used as input for an oscilloscope to check timing and
synchronisation.
The DTR and RTS serial port pins are used to generate signals. Most PCs nowadays have a
D-type 9-way male serial port:-
The signals appear on the following pin numbers:DTR - pin 4
GND - pin 5
RTS - pin 7
A convenient way to make a signal cable to connect to your PC is to use a 9-way female
D-type socket (available from RS, part number 465-362 or Farnell, part number 150-730):-
It is also handy to have a suitable casing such as RS part number 483-792 (or Farnell part
number 609-109):-
E. 37
GScnd user manual v1.29 6 th November 2008
You should make the connections shown below to get two outputs from the serial port;
Output1 consisting of GND and DTR and Output2 consisting of GND and RTS:-
How you make up Output1 and Output2 is up to you. I use BNC connectors (RS part 455624) which plug directly into our oscilloscope:-
E. 38
GScnd user manual v1.29 6 th November 2008
Generating signals
The cgsignal() command takes the form:cgsignal(PortNum,Signal)
PortNum = Serial port number (1 to 8)
Signal = Signal code 0/1/2/3
The PortNum argument specifies which serial port you want to use. You specify a number
from 1 to 8. Most PCs have only one or two serial ports and if you request a non-existent
serial port you will get a message similar to that shown below:>> cgsignal(3,1)
ERR cgSignal:Signal CreateFile() Failed OSErr:2 The system cannot find the file specified.
The Signal argument specifies the signal pattern that should appear. Remember that we
have two outputs from each serial port; Output1 and Output2. You switch Output1 on
with the number 1 and you switch Output2 on with the number 2. You switch both
outputs on with the number 3 (3 = 1 + 2) and the number zero switches both outputs off.
The "off" state is represented by -12V and the "on" state is represented by +12V.
The table below shows the values for both outputs for each value of Signal:Signal
0
1
2
3
Output1
-12V
+12V
-12V
+12V
Output2
-12V
-12V
+12V
+12V
Really you only need to refer to the table above if you want to manipulate both outputs,
otherwise, if you only need to control Output1 then just use Signal = 0 and Signal = 1 to
switch it off (-12V) and on (+12V) respectively and similarly use Signal = 0 and Signal =
2 to switch Output2 off (-12V) and on (+12V).
Finally, when you are finished with the serial port remember to free it using the following
command:cgsignal('Shut')
E. 39
GScnd user manual v1.29 6th November 2008
Matlab scripts
F
GScnd user manual v1.29 6 th November 2008
Sample scripts
Matlab script files have a “.m” file extension. Matlab scripts are text files containing matlab
commands which can be run as matlab programs. The Cogent Graphics library is a set of
additional matlab commands and these can therefore be used in matlab scripts. You may
download a set of sample scripts from the Cogent Graphics website. When you decompress
this file you should have a new folder named “Samples” which contains the matlab sample
scripts. If you want to run one of these scripts you should run matlab and then change
directory to your “Samples” folder.
The sample programs were modified in v1.17 to take into account the bug-fix of Cogent
Graphics timing and so it is worthwhile to make sure you have downloaded the latest version
of the sample programs from the website.
Animation examples
There are several animation examples which have direct mode and palette mode variants.
Some examples give accurate timing information along the top of the screen indicating the
total time elapsed, the number of frames drawn, the refresh rate and the number of dropped
frames. These examples are therefore of use to check that your version of Cogent is working
properly on your machine.
The timing statistics are shown at the top of the screen:ProgName vN.NN P:NORMAL Tim:00:00:05 Frm:199 Av:75.12Hz Drp:0
The components are as follows:ProgName vN.NN
P:NORMAL
Tim:00:00:05
Program name and version number
Current priority class
Time elapsed in hours minutes and seconds since script was
Frm:199
Av:75.12Hz
Drp:0
Number of frames since script was started
Average frame rate in Hertz
The number of frames dropped since script was started
started
The sample scripts time each frame and calculates the average frame rate in hertz. This
gives an average frame time. Each frame time is compared to the average and if it differs by
more than 2 mS (0.002 seconds) it is counted as a "Dropped Frame".
You should read the section on "Display Timing" in this manual if you are concerned about
timing for your experiment.
The following examples can be viewed in the matlab editor to see how the script achieves
the animations. It is also possible to pass arguments to each of the example scripts to control
display parameters but a detailed description of these examples will not be presented here.
Hit the escape key to terminate most of these scripts.
F.1
GScnd user manual v1.29 6 th November 2008
Balls
The first example, “ballsrgb”/”ballspal” draws seven moving coloured circles on the
display:-
Scroll
The second example, “scrollrgb”/”scrollpal” draws a smoothly scrolling random grid on the
display:-
Chess
The third example, “chessrgb”/”chesspal” draws a reversing black and white chessboard on
the display:-
F.2
GScnd user manual v1.29 6 th November 2008
Stars
This script “starsrgb/starspal” draws an animated starfield with the colour of the objects
changing from yellow in the centre to magenta at the edges:-
Dartboard
Another sample script, named “Dartboard”, uses palette animation to draw three spinning
animated dartboards on the screen:-
Tennis
This script “tennisrgb/tennispal”plays a simple tennis game, controlled by the mouse:-
F.3
GScnd user manual v1.29 6 th November 2008
SoundAdj
This script "SoundAdj.m" shows an animation with interactive sound. Use the mouse to
alter the sound; horizontal movement alters the stereo balance, vertical movement alters the
pitch and the mouse buttons R/L alter the volume up/down.
Alpha
The script "Alpha.m" demonstrates alpha-blending. Two different images fade in and out.
F.4
GScnd user manual v1.29 6 th November 2008
Equipment examples
This next script demonstrates the use of the eyetracker.
Tracker
This scripts gives a real-time demonstration of the eyetracker:-
The screen shows the setup values for the eyetracker (c1,c2,c3,c4, PortNum, Mode and
BaudRate) at the top. Next comes the latest eye data from the eyetracker (EyePos, Pupil,
Timestamp and Status). Underneath that comes a count of the number of blinks detected.
If there is valid eyedata (Pupil > 0), crosshairs and a spot in red indicate the point of gaze on
the screen. Otherwise “No Eye Data” appears in red under the blink count.
You can press the ‘R’ key to reset the blinks count and timestamp values to zero or the ‘C’
key to display the eyetracker calibration screen. The ‘Esc’ key exits the script.
The script takes the following arguments:Tracker(c1,c2,c3,c4,PortNum,Mode,BaudRate)
c1,c2,c3,c4
PortNum
Mode
BaudRate
= Calibration co-ordinates c3 > c1, c4 > c2. Default values are 40,40,220,200
= Serial port (COM port) number 1 to 8. Default value is 1
= Eyetracker mode 1=On Demand, 0=Continuous. Default is 1 (On Demand)
= Serial port baud rate 9600/19200/38400/57600. Default value is 57600
You may use any of the forms of the command shown below. Missing values assume the
default setting:Tracker
Tracker(c1,c2,c3,c4)
Tracker(c1,c2,c3,c4,PortNum)
Tracker(c1,c2,c3,c4,PortNum,Mode)
Tracker(c1,c2,c3,c4,PortNum,Mode,BaudRate)
F.5
GScnd user manual v1.29 6 th November 2008
Touch
The script “Touch.m” demonstrates the touchscreen. First the calibration sequence is
performed and then any touches are displayed on-screen by white circles with diameters
proportional to the pressure of the touch.
F.6
GScnd user manual v1.29 6 th November 2008
Examples from this manual
There are some examples from this manual which have been included with the samples.
These demonstrate aspects of graphics which use loops and are not suitable for interactive
command line usage.
Mouse
This script puts up a black display screen with a white circle that follows the mouse position.
Hit a mouse button to exit:>> Mouse
Move the cursor into the display.
Hit a mouse button to exit
GPrim v1.29 Compiled:Nov 6 2008 (GLib DirectDraw v7 DX9.0 Compiled:Nov 6 2008)
Display:640x480x32 60.14Hz
>>
F.7
GScnd user manual v1.29 6 th November 2008
KeyMap
This script puts up a black display screen. Click on the screen with the mouse to select it
and then use the keyboard. The key number of each button you press will be printed on the
matlab console screen. Hit the Esc key to exit.
>>Keymap
Click in the display window to activate it
and then press any key to see its keycode.
Hit Esc to exit
GPrim v1.29 Compiled:Nov 6 2008 (GLib DirectDraw v7 DX9.0 Compiled:Nov 6 2008)
Display:640x480x32 60.17Hz
Key:36
Key:37
...
...
Key:1
>>
F.8
GScnd user manual v1.29 6 th November 2008
Utilities
Some useful utility scripts are also included with the samples.
PerfTest
Perftest runs a Cogent Graphics performance test, displays the results on screen and also
saves them to a file named ‘perfdata.txt’. Drawing of dots, lines, rectangles and ellipses are
tested for 8, 16, 24 and 32 bit graphics. The test should take less than five minutes:-
During testing some messages may appear on-screen as graphics screens are opened. You
may also see the line "Number of array elements exceeds 16384" which is produced while
testing whether Student Matlab is being used. These messages can be ignored. The first
proper lines of output give the time of the test and identify the test program and machine ID
of the PC as shown below:perftest v1.01 10-Sep-2001
Machine:mustard00 128.40.206.2
GPrim v1.29 Compiled:Nov 6 2008
GLib DirectDraw v7 DX9.0 Compiled:Nov
Display 640x480 85.40Hz
6 2008
Then for each of the graphics modes (8, 16, 24 and 32 bit) you get lines as follows:Cogent Graphics perfomance test (32 bit graphics)
Dots per second:126448 StdErr:87
Lines per second:32447 StdErr:31
Rects per second:60442 StdErr:999
Ellipses per second:9941
StdErr:3
This gives the number of graphics objects drawn per second for dots, lines, rectangles and
ellipses as well as a measure of the standard error in each measurement. The variation in
these measurements is due to disk activity, virtual memory operations and task swapping
which are part of the normal running of the operating system.
F.9
GScnd user manual v1.29 6 th November 2008
Equil
The scripts equilPAL.m/equilRGB.m can be used to determine equiluminance points for
different colours using a flicker method.
The large upper rectangular region flashes alternately between two colours named Colour 1
and Colour 2.
Underneath there are controls for colour 1 on the left and for colour 2 on the right. There is
a square showing the colour and then four slider controls for red, green, blue and grey
respectively. Move the mouse into the triangle boxes and then press a mouse button to
increase or decrease a colour level. Use the left mouse button to change a step per click or
the right button for continuous change. The big triangle changes the value in steps of 10 and
the small triangle in steps of 1. Colour levels are displayed as a number from 0 to 1 by
default but if you select '255 Mode' they are displayed as numbers from 0 to 255.
You may also change the flash period in multiples of 2 frames. Only even periods are
possible because the program displays colour 1 for 'n' frames and then colour 2 for 'n' frames
giving a period of '2n'.
You should aim to reduce the flicker to a minimum. Sometimes it helps to desaturate the
colour by adding grey as it can be hard to find the equiluminance point with a highly
saturated colour.
To stop the script press the Esc key
F.10
GScnd user manual v1.29 6 th November 2008
Drivertest
This utility tests your PC for various graphics card driver bugs.
This utility tests each known driver bug in turn on your system and informs the operator
which cgdriver command should correct the problem. Any cgdriver commands already in
force from entries in cginit.m will be used and so the operator will not be told to apply them
again. For a full overview of topics surrounding the drivertest utility, please read the
section on “Graphics Drivers”.
F.11
GScnd user manual v1.29 6th November 2008
Function specifications
G
GScnd user manual v1.29 6 th November 2008
cgalign(XAlign,YAlign)
XAlign ‘l’, ‘c’ or ‘r’ for left, centre or right alignment respectively.
YAlign ‘t’, ’c’ or ‘b’ for top, centre or bottom alignment respectively.
This function sets the alignment mode for the cgtext, cgrect and cgdrawsprite
commands:If left alignment is chosen the text, rectangle or sprite will have its left edge aligned
with the x co-ordinate.
If centre alignment is chosen the text, rectangle or sprite will be centred horizontally
on the x co-ordinate.
If right alignment is chosen the text, rectangle or sprite will have its right edge
aligned with the x c-ordinate.
In a similar way the YAlign argument controls the vertical placement of the sprite
with respect to the y co-ordinate.
cgalign(‘l’,’t’ Selects left and top alignment for cgtext, cgrect and cgdrawsprite
commands
)
G.1
GScnd user manual v1.29 6 th November 2008
cgarc(cx,cy,w,h,a1,a2,<,Col><,ArcType>)
cx,cy
w,h
a1,a2
Col
Co-ordinates of the centre of the ellipses for which the arcs are drawn.
Widths and heights of the ellipses for which the arcs are drawn.
Start and finish angles for the arcs. Angles are measured in degrees,
increasing anticlockwise. Zero is a horizontal line going to the right from
the ellipse centre.
(Optional) The colours for the arcs. When in palette mode, Col must be an
(n x 1), (single column), array containing the palette index for each item.
When in direct mode, Col must be an (n x 3) array containing the RGB
levels (0 to 1) for each item.
(Optional) 'A' (default) draws hollow arcs, 'S' draws filled sectors.
ArcTyp
e
This function draws hollow arcs or filled sectors, with centres on the co-ordinates
(x,y) and widths and heights defined by w and h and start and finish angles defined by
a1 and a2.
The arcs are drawn on the current destination as set by cgsetsprite.
If you include the Col argument, each arc or sector will be drawn in the requested
colour, otherwise the current drawing colour (as set by cgpencol) will be used.
If the optional ArcType argument is 'S', filled sectors will be drawn. Otherwise, or if
ArcType is 'A', hollow arcs are drawn using the current line width as set by
cgpenwid.
The arrays (cx, cy, w, h and Col) must have the same number of entries. When in
direct mode where Col is an (n x 3) array, ‘n’ gives the number of entries.
cgarc(0,0,20,10,45,90)
Draws a hollow arc of an ellipse centred on (0,0) with width 20 and height 10. The
start and finish angles of the arc are 45 and 90 degrees respectively.
cgarc(0,0,10,10,90,135,’S’)
Draws a filled sector of an ellipse of radius 10, centred on (0,0). The start and finish
angles of the sector are 90 and 135 degrees respectively.
cgarc([100 100],[-100 100],[100 50],[50 100],[50 70],[100 200],[1 0 0;0 0 1],’S’)
Draws two filled sectors in direct colour mode. One is drawn for an ellipse with
centre (100,-100) with width 100 and height 50 in colour 1,0,0 (red). The other is
drawn for an ellipse with centre (100,100) with width 50 and height 100 in colour
0,0,1 (blue). Start and finish angles for the two sectors are 50,100 and 70,200
respectively.
cgarc([100 100],[-100 100],[100 50],[50 100],[50 70],[100 200],[1;2])
Draws two hollow arcs in palette mode. One is drawn for an ellipse with centre
(100,-100) with width 100 and height 50 in palette index 1. The other is drawn for an
ellipse with centre (100,100) with width 50 and height 100 in palette index 2. ). Start
and finish angles for the two arcs are 50,100 and 70,200 respectively.
G.2
GScnd user manual v1.29 6 th November 2008
cgblitsprite(Key,srcx,srcy,srcw,srch,dstx,dsty<,dstw,dsth><,Alpha>)
Key
srcx,srcy
srcw,srch
Identification number of the sprite to draw.
Co-ordinates defining the position of the rectangle on the source sprite.
The width and height of the rectangle on the source sprite. If you specify
a negative value for 'srcw' the image will be flipped horizontally and a
negative value for 'srch' flips the image vertically. Negative values for
both 'srcw' and 'srch' rotate the image by 180°. However if you choose
negative values for both 'srcw' and 'dstw' or 'srch' and 'dsth' they cancel
each other out.
dstx,dsty Co-ordinates defining the position of the rectangle on the destination.
dstw,dsth You may optionally define the width and height of the rectangle on the
destination if it differs from the source sprite dimensions. If you specify
a negative value for 'dstw' the image will be flipped horizontally and a
negative value for 'dsth' flips the image vertically. Negative values for
both 'dstw' and 'dsth' rotate the image by 180°.°. However if you choose
negative values for both 'srcw' and 'dstw' or 'srch' and 'dsth' they cancel
each other out.
Alpha
Performs a translucent copy. Alpha takes values from 0 (completely
transparent) to 1 (completely opaque). When omitted, the default value is
1 (completely opaque).
This function copies an arbitrary rectangle from a sprite to the current destination as
set by cgsetsprite. The destination may be scaled to the specified width and height if
required and flipped horizontally and vertically. The sprite placement with respect to
(x,y) depends on the current alignment mode as set by cgalign. . If Alpha is defined,
a translucent copy is made.
Copy a rectangle 60 units wide by 70 units
cgblitsprite(1,0,0,60,70,50,80)
high from position (0,0) in sprite 1 to the
co-ordinates (50,80) on the current
destination.
Copy a rectangle 60 units wide by 70 units
cgblitsprite(1,0,0,60,-70,50,80)
high from position (0,0) in sprite 1 to the
co-ordinates (50,80) on the current
destination.
The image is flipped
vertically.
cgblitsprite(2,0,0,60,70,50,80,120,140) Copy a rectangle 60 units wide by 70 units
high from position (0,0) in sprite 2 to the
co-ordinates (50,80) on the current
destination and double the width and
height to 120 units wide by 140 units high.
cgblitsprite(2,0,0,60,70,50,80,-120,140) Copy a rectangle 60 units wide by 70 units
high from position (0,0) in sprite 2 to the
co-ordinates (50,80) on the current
destination and double the width and
height to 120 units wide by 140 units high.
The image is flipped horizontally.
Copy a rectangle 60 units wide by 70 units
cgblitsprite(1,0,0,60,70,50,80,0.25)
high from position (0,0) in sprite 1 to the
co-ordinates (50,80) on the current
destination.
A translucent copy is
performed with the result being 75% of
the current destination and 25% of the
source sprite number 1.
G.3
GScnd user manual v1.29 6 th November 2008
cgcoltab(PI,R,G,B) or
cgcoltab(PI,RGB)
PI
R,G,B
Palette index for first colour. This argument can take values from 0 to 255.
These arrays contain the colour of each colour to be loaded into the colour
table. The R,G,B arrays contain the red, green and blue components
respectively. The R,G,B components take values from 0 to 1. The R,G and
B arrays must each contain the same number of elements and the number of
elements taken together with the first palette index must not exceed the
palette size (normally 256).
RGB
This (n x 3) array contains the same information as the separate R, G and B
arguments above.
This command loads colours into the colour table. The colours are not displayed until
a call is made to the cgnewpal command.
Sets colour 1 in the palette to maximum red
cgcoltab(1,1,0,0)
cgcoltab(2,[0 1 0]) Sets colour 2 in the palette to maximum green
cgdraw(x,y<,x2,y2><,Col>)
x,y
Co-ordinates of the points to draw, or, if (x2,y2) are present, the coordinates of the start of the lines to draw.
x2,y2
(Optional) Co-ordinates of the ends of the lines to be drawn.
Col
(Optional) The colour for each point or line. When in palette mode, Col
must be an (n x 1), (single column), array containing the palette index for
each item. When in direct mode, Col must be an (n x 3) array containing
the RGB levels (0 to 1) for each item.
This function draws points at the co-ordinates (x,y), or, if (x2,y2) are present, draws
lines from (x,y) to (x2,y2).
Lines are drawn with a width as set by cgpenwid.
The points or lines are drawn into the destination currently selected by cgsetsprite.
If you include the Col argument, each point or line will be drawn in the requested
colour, otherwise the current drawing colour (as set by cgpencol) will be used.
All arrays (x, y, x2, y2 and Col) must have the same number of entries. When in
direct mode where Col is an (n x 3) array, ‘n’ gives the number of entries.
Draws a point at co-ordinates (0,0)
cgdraw(0,0)
Draws a line from (0,0) to (10,10)
cgdraw(0,0,10,10)
cgdraw([100 100],[-100 100],[1;2])
Draws two points in palette mode. The first point is drawn at (100,-100) in palette
index 1 and the second point is drawn at (100,100) in palette index 2.
cgdraw([50 100],[-100 50],[150 100],[-100 150],[1 0 0;0 0 1])
Draws two lines in direct colour mode. The first line is drawn from (50,-100) to
(150,-100) in colour 1,0,0 (red). The second line is drawn from (100,50) to (100,150)
in colour 0,0,1 (blue).
G.4
GScnd user manual v1.29 6 th November 2008
cgdrawsprite(Key,x,y<,w,h><,Alpha>)
Key
x,y
w,h
Identification number of the sprite to draw.
Co-ordinates defining the target position for the sprite.
You may optionally define a width and height for the destination if you
want to scale the sprite. If you specify a negative value for 'w' the image
will be flipped horizontally and a negative value for 'h' flips the image
vertically. Negative values for both 'w' and 'h' rotate the image by 180°.
Alpha
Performs a translucent copy. Alpha takes values from 0 (completely
transparent) to 1 (completely opaque). When omitted, the default value is 1
(completely opaque).
This function draws the selected sprite at the co-ordinates (x,y) on the current
destination as set by cgsetsprite. The destination may be scaled to the specified
width and height if required and flipped horizontally and vertically. The sprite
placement with respect to (x,y) depends on the current alignment mode as set by
cgalign. If Alpha is defined, a translucent copy is made.
Draws sprite number 1 at co-ordinates (0,0) on the
cgdrawsprite(1,0,0)
current destination.
cgdrawsprite(2,0,0,10,10) Draws sprite number 2 at co-ordinates (0,0) on the
current destination and scales it to fit in a box 10 units
square.
cgdrawsprite(3,0,0,-20,20) Draws sprite number 3 at co-ordinates (0,0) on the
current destination and scales it to fit in a box 20 units
square. The image is flipped horizontally.
Draws sprite number 1 at co-ordinates (0,0) on the
cgdrawsprite(1,0,0,0.25)
current destination. A translucent copy is performed
with the result being 75% of the current destination and
25% of the source sprite number 1.
G.5
GScnd user manual v1.29 6 th November 2008
cgdriver(Fixname<,’HIDE’>)
Fixname
Which driver fix to apply:‘MIRROR’ problems enlarging sprites with mirror-flipping.
‘TRNBLT’ problems using transparency.
‘SYSMEM’ smoothing of enlarged sprites and miscellaneous driver
problems. Do not use this call in a general way as it can
adversely affect graphics performance. Rather use the
’SYSMEM’ argument in individual calls to cgmakesprite,
cgloadbmp and cgloadarray, specifically where it is
required.
‘CLEAR’
clears all fixes currently in force.
You can use ‘-‘ to cancel a particular fix.
For example
cgdriver(‘-MIRROR’)
cancels
a
previous
call
to
cgdriver(‘MIRROR’).
If present, suppresses the informational message for this call.
‘HIDE’
This function can be used to fix bugs in your graphics card driver. An information
message of the form “Driver: MIRROR” is displayed on the matlab console unless
the “HIDE” argument is used.
Use the drivertest utility to discover which fixes need to be applied on a particular
machine.
The cgopen command now looks for a file named cginit.m on the matlab path. If
such a file exists, it is executed. This provides a mechanism to automatically apply
driver fixes on a per-platform basis; simply insert the appropriate cgdriver calls for
your PC and save cginit.m in the cogent graphics toolbox.
cgdriver(‘MIRROR’)
Applies the ‘MIRROR’ driver fix. An info
message will appear on the matlab console.
cgdriver(‘-TRNBLT’,’HIDE’) Cancels the ‘TRNBLT’ driver fix. No info
message will apear on the matlab console.
Clears all driver fixes currently in force. No info
cgdriver(‘CLEAR’)
message.
G.6
GScnd user manual v1.29 6 th November 2008
cgellipse(cx,cy,w,h<,Col><,’f’>)
cx,cy
w,h
Col
Co-ordinates of the centre of the ellipses.
Widths and heights of the ellipses.
(Optional) The colours for the ellipses. When in palette mode, Col must be
an (n x 1), (single column), array containing the palette index for each item.
When in direct mode, Col must be an (n x 3) array containing the RGB
levels (0 to 1) for each item.
‘f’
(Optional) draws filled rather than hollow ellipses.
This function draws ellipses, with centres on the co-ordinates (x,y) and widths and
heights defined by w and h.
The ellipses are drawn on the current destination as set by cgsetsprite.
If you include the Col argument, each ellipse will be drawn in the requested colour,
otherwise the current drawing colour (as set by cgpencol) will be used.
If the optional ‘f’ argument is used filled ellipses will be drawn. Otherwise hollow
ellipses are drawn using the current line width as set by cgpenwid.
The arrays (cx, cy, w, h and Col) must have the same number of entries. When in
direct mode where Col is an (n x 3) array, ‘n’ gives the number of entries.
cgellipse(0,0,20,10)
Draws a hollow ellipse centred on (0,0) with width 20 and height 10.
cgellipse(0,0,10,10,’f’)
Draws a filled circle of radius 10, centred on (0,0).
cgellipse([100 100],[-100 100],[100 50],[50 100],[1 0 0;0 0 1],’f’)
Draws two filled ellipses in direct colour mode. One is drawn with centre (100,-100)
with width 100 and height 50 in colour 1,0,0 (red). The other is drawn with centre
(100,100) with width 50 and height 100 in colour 0,0,1 (blue).
cgellipse([100 100],[-100 100],[100 50],[50 100],[1;2])
Draws two hollow ellipses in palette mode. One is drawn with centre (100,-100) with
width 100 and height 50 in palette index 1. The other is drawn with centre (100,100)
with width 50 and height 100 in palette index 2.
G.7
GScnd user manual v1.29 6 th November 2008
<S =>cgflip<(VBLFlag)> or
<S =>cgflip<(R,G,B)> or cgflip(<RGB>) (Direct colour mode) or
<S =>cgflip<(PI<,ImFlag>)> (Palette mode)
S
(Optional) Timestamp in seconds for the page-flip. It is not possible to
obtain a timestamp in immediate mode.
VBLFlag (Optional) If present, no pageflip will occur but the function will wait
until the next vertical blanking period. This argument must be ‘v’ or
‘V’. Used for animation timing.
R,G,B or
(Optional) If present, the offscreen buffer will be cleared to this colour.
RGB
R,G and B represent the red, green and blue components of the colour
respectively and take values from 0 to 1. This argument is only valid in
direct colour mode. The RGB form is a 1x3 array of R, G, & B values.
PI
(Optional) If present, the offscreen buffer will be cleared to this palette
index. PI represents the palette index and takes values from 0 to 255.
This argument is only valid in palette mode.
ImFlag
(Optional) If present, the pageflip will occur immediately rather than
waiting for the next vertical blanking period. This is appropriate when
the flip immediately follows a cgnewpal command which automatically
synchronises with the VBL anyway. This argument is only valid in
palette mode. This argument can only be ‘i’ or ‘I’. If your hardware
does not support immediate flip mode the command will return an error.
This command can be used to copy the offscreen buffer to the screen, making it
visible. However, the VBLFlag mode does not update the screen but simply waits
until the next display frame.
You may optionally receive a timestamp indicating the precise time that the offscreen
buffer became visible using the S variable. This timestamp gives you a time in
seconds since you made your initialising call to cgopen. Currently the precision of
the timestamp is 0.001S (= 1mS). The returned S value is always –1 in immediate
mode. A value of –2 indicates that an error has occurred. Prior to v1.17 this function
returned a timestamp in microseconds but there was a bug with this value which
became negative after 35 minutes. This bug has now been fixed and the function
returns its timestamp in units of seconds.
If you supply the optional R,G,B values the offscreen area will be cleared after the
pageflip to that colour. If you are in palette mode you can use the PI value to clear
the offscreen area to that palette index after the pageflip. In palette mode you can
also specify the immediate mode for the flip if it immediately follows a cgnewpal.
Makes the offscreen buffer visible.
cgflip
Makes the offscreen buffer visible and records the time it
S=cgflip
became visible in "S".
Waits for the next display frame and records the time in "S".
S=cgflip(‘V’)
Makes the offscreen buffer visible immediately without waiting
cgflip(‘I’)
for the vertical blanking interval. This form is only available in
palette mode.
Makes the offscreen buffer visible, records the time it became
S=cgflip(.5,.5,.5)
visible in "S" and then clears the offscreen buffer to colour
RGB=0.5, 0.5, 0.5 (mid-grey). This form is only available in
direct colour mode.
Makes the offscreen buffer visible, records the time it became
S=cgflip(10)
visible in "S" and then clears the offscreen buffer to palette
index=10. This form is only available in palette mode.
G.8
GScnd user manual v1.29 6 th November 2008
cgfont(Fontname,Fontheight<,Fontangle>)
Fontname The name of the font you want to use.
Fontheight The height of the font you want to use.
Fontangle Orientation of text in degrees measured anticlockwise from left to right.
This function loads the specified font. It will be used in subsequent calls to cgtext.
Loads up the font named ‘Arial’ at a size of 20 ready for
cgfont(‘Arial’,20)
cgtext.
cgfont(‘Arial’,10,90) Load ‘Arial’ font, size 10, to be drawn vertically upwards.
cgfreesprite(Key)
Key
The name of the font you want to use.
This function deletes the specified sprite.
cgfreesprite(2) Deletes sprite number 2.
G.9
GScnd user manual v1.29 6 th November 2008
dat = cggetdata(‘DataType’,Selector)
or specifically:csd = cggetdata(‘CSD’) or
gpd = cggetdata(‘GPD’) or
ras = cggetdata(‘RAS’,RASKey) or
dib = cggetdata(‘DIB’,DIBKey) or
gsd = cggetdata(‘GSD’) or
spr = cggetdata(‘SPR’,SPRKey) or
mvd = cggetdaa(‘MVD’,MOVKey) or
mve = cggetdata(‘MVE’,MVEKey)
dat
DataType
(returned) - A matlab structure containing the data requested
A character string requesting a particular type of data;-
‘CSD’ requests the CogStdData structure
‘GPD’ requests the GPrimData structure
‘RAS’ requests a RAS structure
‘DIB’ requests a DIB structure
‘GSD’ requests the GScndData structure
‘SPR’ requests a Sprite structure
‘MVD’ requests a MOVData structure
‘MVE’ requests a Movie structure
Selector
If a RAS, DIB, Sprite, MOVData or Movie structure is requested this
value contains the Key identifier for the specific structure required.
This function returns data from the Cogent Graphics libraries in the form of a matlab
structure. The structure elements are described in the Data Values chapter of this
manual.
Obtains the CogStdData structure.
csd = cggetdata(‘CSD’)
Obtains the GPrimData structure.
gpd = cggetdata(‘GPD’)
Obtains the RAS structure for raster number 3.
ras = cggetdata(‘RAS’,3)
Obtains the DIB structure for DIB number 7.
dib = cggetdata(‘DIB’,7)
Obtains the GScndData structure.
gsd = cggetdata(‘GSD’)
Obtains the Sprite structure for sprite number 2.
spr = cggetdata(‘SPR’,2)
Obtains the MOVData structure for MOV number
mvd = cggetdata(‘MVD’,8)
8.
Obtains the Movie structue for movie number 9.
mve = cggetdata(‘MVE’,9)
G.10
GScnd user manual v1.29 6 th November 2008
<[ks<,kp>]=>cgKeyMap()
ks
Returned array of 95 elements, representing the current state of keys on
the keyboard. Each element can be 1 indicating the key is pressed or 0
indicating it is not pressed.
kp
Returned array of 95 elements, showing the keys that have been pressed (
can be 1 indicating the key has been pressed or 0 indicating it has not pres
This function reads the keyboard state.
cgKeyMap
This call on its own simply clears the state of the key pressed
(kp) data. All keys are reset to not having been pressed
ks = cgKeyMap
Return the state of keyboard keys in the array ks
[ks,kp] = cgKeyMap Return the state of keyboard keys in the array ks and a record
of all keys that have been pressed since the previous call to
cgKeyMap in array kp.
Key codes are as follows:Key
No.
ESC
1
1!
2
2”
3
3£
4
4$
5
5%
6
6^
7
7&
8
8*
9
9(
10
0)
11
-_
12
=+
13
BK SP
14
TAB
15
Q
16
W
17
E
18
R
19
T
20
Y
21
U
22
I
23
O
24
P
25
Key
[{
]}
ENTER
ENTER£
L CTRL
R CTRL£
A
S
D
F
G
H
J
K
L
;:
‘@
#~
L SHIFT
\|
Z
X
C
V
B
No.
26
27
28
28
29
29
30
31
32
33
34
35
36
37
38
39
40
41
42
43
44
45
46
47
48
Key
N
M
,<
.>
/?
GREY/£
R SHIFT
PRT SCR
L ALT
R ALT£
SPACE
CAPS
F1
F2
F3
F4
F5
F6
F7
F8
F9
F10
F11
F12
NUM
No.
49
50
51
52
53
53
54
55
56
56
57
58
59
60
61
62
63
64
65
66
67
68
87
88
69
Key
SCROLL
HOME
HOME£
UP
UP£
PGUP
PGUP£
GREYLEFT
LEFT£
CENTRE
RIGHT
RIGHT£
GREY+
END
END£
DOWN
DOWN£
PGDN
PGDN£
INS
INS£
DEL
DEL£
Keys marked with a following £ symbol are only available on extended keyboards.
G.11
No
70
71
71
72
72
73
73
74
75
75
76
77
77
78
79
79
80
80
81
81
82
82
83
83
GScnd user manual v1.29 6 th November 2008
<RASKey=>cgloadarray(Key,aw,ah,PixVal<,PalRGB<,StartIndex><,sw,sh>
<,’SYSMEM’>)
RASKey
(Optional) This gives the ID number of the raster that has been created
for this sprite. The raster is created by the underlying gprim library
and should not be required by most users of the GScnd suite.
Key
The identification number to use for this sprite.
aw,ah
The width and height of the image array.
PixVal
This array defines the pixel value for the image for each pixel in turn
starting at the top left of the image and then moving across rightwards
and then downwards. An rgb image is defined by an (nx3) array with
values ranging from 0 to 1. A palette image requires a (1xn) array
containing palette indices from 0 to 255 in which case the PalRGB
argument is also required.
PalRGB
This (mx3) array (m = 1 – 256) defines the palette colours for the
array. The red green and blue components of each palette entry take
values from 0 to 1.
StartIndex
When the display is in palette mode the array must be of palette type
and also this variable must be included to indicate where in the display
palette the array indices should start.
sw,sh
(Optional) The width and height of the sprite to create. If omitted, the
sprite will be created so that its pixel size is the same as the supplied
image array. Otherwise you may optionally set the sprite width and
height using these values.
‘SYSMEM’ Lets you specify that system rather than video memory should be
used. See the Graphics Drivers section for further details.
This function loads up a sprite with identification number Key with an image from the
matlab workspace. You supply the image using the aw,ah and PixVal arguments. If
you want you can scale the sprite using the sw and sh values to be whatever you
please. If you want to use the underlying gprim library functions you may optionally
use the returned RASKey value to identify the raster used for this sprite. This
function may be used in palette display mode in which case the PalRGB and
StartIndex arguments must be present.
N.B. This command can fail under Windows 95/98/ME if the source image is much
smaller than the destination sprite.
cgloadarray(3,100,100,PixVal)
Creates a new sprite with ID number 3. The sprite is the same size as the supplied
image which is 100 pixels square. The colour of each pixel in the image is defined by
the PixVal array which contains 10,000 x 3 elements (100x100 =10,000).
RASKey = cgloadarray(3,100,100,PixVal,PalRGB,0,50,20)
Creates a new sprite with ID number 3. The sprite will be 50 units wide and 20 units
high (The units depend on the current co-ordinate system as selected by cgscale).
The image is palette based and the palette is contained in the PalRGB argument. The
supplied image is 100x100 pixels and PixVal must therefore contain 10,000 elements.
Array palette indices will be loaded with no offset (StartIndex = 0). The underlying
gprim raster identification key for this sprite is stored in RASKey.
RASKey = cgloadarray(3,100,100,PixVal,PalRGB,35,50,20)
Creates a sprite as in the previous example but this time the display is in palette mode
and so the StartIndex argument has been added (=35). This means that array palette
indices from 0 to n will be offset to palette entries 35 to (n + 35) in the sprite.
G.12
GScnd user manual v1.29 6 th November 2008
<Args=>cgloadbmp(Key,Filename<,Width,Height><,’SYSMEM’>) or
<Args=>cgloadbmp(Key,Filename,StartIndex<,Width,Height><,’SYSMEM’>)
Args = RASKey or [RASKey,RGBPal]
RASKey
(Optional) This gives the ID number of the raster that has been
created for this sprite. The raster is created by the underlying gprim
library and should not be required by most users of the GScnd suite.
RGBPal
(Optional) This returns the palette of the loaded bitmap file if it has
one. The palette is returned as an array of (n x 3) values where n is
the palette size.
Key
The identification number to use for this sprite.
Filename
The name of the BMP image file to use for the sprite.
StartIndex
(Required in palette mode) This gives the starting palette index for
the image colours.
Width,Height (Optional) The width and height of the sprite to create. If omitted, the
sprite will be created so that its pixel size is the same as the supplied
image array. Otherwise you may optionally set the sprite width and
height using these values. If either Width OR Height is zero, the
aspect ratio of the image is used to calculate the value as a ratio from
the other, non-zero dimension.
‘SYSMEM’ Lets you specify that system rather than video memory should be
used. See the Graphics Drivers section for further details.
This function loads up a sprite with identification number Key with an image from the
named file. If you want you can scale the sprite using the Width and Height values to
be whatever you please. If you want to use the underlying gprim library functions
you may optionally use the returned RASKey value to identify the raster used for this
sprite.
The BMP file should be in uncompressed Windows bitmap (BMP) or Windows
Device Independent Bitmap (DIB) format.
cgloadbmp(3,’Demo.bmp’)
Creates a new sprite with ID number 3. The sprite is the same size as the supplied
image file Demo.bmp.
RASKey = cgloadbmp(3,’Demo.bmp’,30,40)
Creates a new sprite with ID number 3. The sprite will be 30 units wide and 40 units
high (The units depend on the current co-ordinate system as selected by cgscale).
The underlying gprim raster identification key for this sprite is stored in RASKey.
cgloadbmp(3,’Demo.bmp’,100,0)
Creates a new sprite with ID number 3. The sprite is 100 units wide and the height
will be calculated so that aspect ratio of the original image is maintained.
cgloadbmp(3,’Demo.bmp’,0,100)
Creates a new sprite with ID number 3. The sprite is 100 units in height and the
width will be calculated so that aspect ratio of the original image is maintained.
G.13
GScnd user manual v1.29 6 th November 2008
cgloadlib<('U')>
'U'
(Optional) This form of the command is used to unload all the
graphics libraries from the matlab workspace. It should not be
necessary to use this command under normal circumstances.
This function loads all the graphics libraries into the Matlab workspace and makes
them available for use. You should start every matlab script with this command if
you want to use graphics.
Loads up the graphics libraries into the Matlab workspace, ready for
cgloadlib
use.
cgloadlib('U' Unloads the graphics libraries from the Matlab workspace. It should
not be necessary to use this command under normal circumstances.
)
<RASKey=>cgmakesprite(Key,Width,Height<,R,G,B or RGB><,’SYSMEM’>) or
<RASKey=>cgmakesprite(Key,Width,Height<,PI><,’SYSMEM’>)
RASKey
(Optional) This gives the ID number of the raster that has been
created for this sprite. The raster is created by the underlying gprim
library and should not be required by most users of the GScnd suite.
Key
The identification number to use for this sprite.
Width,Height The width and height of the sprite to create.
R,G,B or
(Optional) If present, the sprite will be cleared to this colour. R,G
RGB
and B represent the red, green and blue components of the colour
respectively and take values from 0 to 1. The RGB form is a 1x3
array of R,G and B values. This argument is only valid in direct
colour mode.
PI
(Optional) If present, the sprite will be cleared to this palette index.
PI represents the palette index and takes values from 0 to 255. This
argument is only valid in palette mode.
‘SYSMEM’
Lets you specify that system rather than video memory should be
used. See the Graphics Drivers section for further details.
This function creates a new sprite with identification number Key with dimensions
Width and Height. You may also optionally set the whole sprite to a colour using
R,G,B or to a palette index using PI. If you want to use the underlying gprim library
functions you may optionally use the returned RASKey value to identify the raster
used for this sprite.
cgmakesprite(5,640,320)
Creates a new sprite with ID number 5 and size 640 x 480 units.
cgmakesprite(5,640,320,1,1,1)
Creates a new sprite with ID number 5 and size 640 x 480 units. The whole sprite is
cleared to colour 1,1,1 (white). This form is only available in direct colour mode.
cgmakesprite(5,640,320,12)
Creates a new sprite with ID number 5 and size 640 x 480 units. The whole sprite is
cleared to palette index 12. This form is only available in palette mode.
G.14
GScnd user manual v1.29 6 th November 2008
<[x,y,bd,bp]> = cgmouse(<sx,sy>)
Sx,sy
x,y,bd,bp
(Optional) Set the mouse position to sx,sy. Sx,sy are in local coordinates as set by cgscale.
(Optional) Mouse position and button state.
Mouse position at the time of the call to cgmouse is given by x,y in
local co-ordinates as set by cgscale.
The button state is given by bd, bp, where bd gives the mouse buttons
down when cgmouse was called and bp gives the buttons that had
been pressed (and possibly released) since the previous time cgmouse
was called.
Buttons are given as the arithmetic sum of the following values:-
1 – left button, 2 – middle button, 4 – right button.
This function reads (and optionally sets) the mouse. When you are reading you may
request as many of x,y,bd,bp as you require. This function is not yet fully integrated
with the rest of cogent. In particular there may be undesirable interactions between
this function and the cogent logging service for mouse events. Use this function with
caution.
cgmouse(0,0)
Sets the mouse position to (0,0).
[x,y] = cgmouse;
Reads the current position of the mouse.
[x,y,bd] = cgmouse;
Reads the current position and button state of the mouse.
<S =>cgnewpal<(ImFlag = ‘I’ or ‘i’)> (Palette mode)
ImFlag
(Optional) If present, the colour table will be made visible immediately
rather than waiting for the next vertical blanking period. This is
appropriate when the flip immediately follows a cgflip command which
automatically synchronises with the VBL anyway.
S
(Optional) Timestamp in seconds for displaying the new palette.
This command makes the current colour table visible. It is only available in palette
mode.
You may optionally receive a timestamp indicating the precise time that the colour
table became visible using the S variable. This timestamp gives you a time in seconds
since you made your initialising call to cgopen. Currently the precision of the
timestamp is 0.001S (= 1mS).
Makes the colour table visible at the next VBL.
cgnewpal
Makes the colour table visible immediately.
cgnewpal(‘I’)
Makes the colour table visible and records the time it became
S=cgnewpal
visible in variable S.
G.15
GScnd user manual v1.29 6 th November 2008
cgopen(Res,BPP,RefRate,Monitor<,'Alpha'>) or
cgopen(HPix,VPix,BPP,RefRate,Monitor<,’Alpha’>)
Res
Standard graphics resolutions. Values are:-
HPix,VPix
BPP
1 = 640 x 480
3 = 1024 x 768
5 = 1280 x 1024
2 = 800 x 600
4 = 1152 x 864
6 = 1600 x 1200
Individually specified horizontal and vertical pixel resolutions.
Bits per pixel.
0 bits per pixel is used when you do not know what values are available.
It will first try 32, then 24, then 16 bits in that sequence until it
successfully opens a screen.
8 bits per pixel gives only 256 different colours on the screen at any
time. This mode is memory-efficient and you can perform special
graphics effects with it.
16 bits per pixel gives thousands of colours on screen at any time and is
fairly memory efficient but is limited in its capability to render subtle
colours.
24 and 32 bits per pixel gives 16 million colours on screen at one time
and are suitable for photo-quality images. Inefficient use of memory.
RefRate
Monitor
Bits per pixel is ignored if sub-window (Monitor = 0) is used.
Refresh rate in hertz. Specify a rate or specify zero to select an optimal
rate for your monitor. This argument is ignored if sub-window mode
(Monitor = 0) is used.
Which monitor to use. Possible values are:-2
-1
0
1
2-n
List all resolutions. Do not open a screen.
List all possible monitors. Do not open a screen.
Open a sub-window on the main desktop
Take over the whole desktop on the main monitor.
Take over subsidiary monitors
If sub-window (Monitor=0) is used the bits per pixel and refresh rate of
the main desktop are not changed.
'Alpha'
Optimize graphics for Alpha-blending (N.B. - overall performance
drop).
Opens a new graphics screen with a specified resolution on the chosen monitor. A
refresh rate may also be selected depending on the capabilities of your hardware. Use
the 'Alpha' argument only if you have to; there will be an overall performance drop.
Open a new graphics screen with resolution 640 x 480 pixels
cgopen(1,0,0,0)
as a sub-window on the desktop of the main monitor.
Lists available resolutions. Do not open a screen.
cgopen(1,0,0,-2)
Lists available monitors. Do not open a screen.
cgopen(1,0,0,-1)
Take over the whole desktop of the main monitor. Set
cgopen(2,24,0,1)
resolution 800x600 pixels, 24 bit pixels. Use an “optimal”
refresh rate.
Take over the whole desktop on the main monitor for graphics.
cgopen(3,16,60,1)
Make the graphics screen 1024 pixels wide by 768 pixels high
and use 16 bits per pixel. Set the refresh rate to 60 Hz.
cgopen(1,0,0,0,'Alpha')
Optimize for Alpha-blending (Use with caution!)
G.16
GScnd user manual v1.29 6 th November 2008
cgopenmovie(Key,Filename)
Key
The identification number to use for this movie.
Filename
The name of the movie file to load.
This command loads a movie file for later use.
cgopenmovie(7,‘movie.avi’)
Open the movie file ‘movie.avi’ and associate it with ID number 7.
cgpencol(R,G,B) or cgpencol(RGB) (Direct colour mode)
or
cgpencol(PI) (Palette mode)
R,G,B or
RGB
Drawing colour to use in subsequent drawing operations (commands
cgdraw, cgellipse, cgpolygon, cgrect, cgtext). R, G and B set the
red, green and blue components of the colour respectively. They can
take values between zero and one. The RGB form is a 1x3 array of R,
G and B values. This argument is only valid in direct colour mode.
PI
Palette index to use in subsequent drawing operations (commands
cgdraw, cgellipse, cgpolygon, cgrect, cgtext). PI sets the palette
index to use (0 to 255). This argument is only valid in palette mode.
Set the drawing colour for use in subsequent drawing operations.
cgpencol(1,0,0) Set the drawing colour to be 1,0,0 (maximum red).
Set the drawing palette index to 22.
cgpencol(22)
cgpenwid(Width)
Width
Line width to use in subsequent drawing operations (commands
cgdraw and cgellipse). Units depend on the current co-ordinate
system as selected by cgscale. A value of zero always sets the line
width to a single pixel.
Set the line width for use in subsequent drawing operations.
Set the line width to be 5 units.
cgpenwid(5)
G.17
GScnd user manual v1.29 6 th November 2008
cgphotometer(‘Open’,’PhotometerID’,PortNum) or
cgphotometer(‘Shut’) or
str=cgphotometer(‘ID’) or
xyz = cgphotometer(‘XYZ’) or
spc = cgphotometer(‘SPC’)
PhotometerID
Currently the only photometer supported is:-
‘PR650’ – PhotoResearch PR-650 Spectra-Colorimeter
Serial port to which the photometer is connected. Takes values from
1 to 8.
str
Array of two strings. The first string identifies the version number of
cgphotometer. The second string identifies the photometer.
xyz
Array with three elements containing the CIE (1931) X,Y and Z
values from the last measurement.
spc
(n x 2) array containing the radiant spectrum from the last
measurement.
spc(:,1) contains the wavelength in nanometres for each
measurement, spc(:,2) contains the spectral radiance in Wm-2sr-1nm-1
Communication with photometer.
PortNum
You must first open communications with the ‘Open’ command and finish by closing
communications with the ‘Shut’ command.
The ‘XYZ’ command measures light and returns the CIE (1931) XYZ values. You
may then also download the radiant spectrum of the measurement using the ‘SPC’
command.
cgphotometer(‘open’,’pr650’,1) Open communications with the photometer. The
PR650 should be connected to serial port COM1.
Shut communications with the photometer.
cgphotometer(‘shut’)
Obtain the identification strings. Typically:idstr = cgphotometer(‘ID’)
GScnd:cgPhotometer v1.29 Compiled:Nov 6 2008
PhotoResearch Spectra-Colorimeter Model PR-650 SN:60954201
xyz = cgphotometer(‘XYZ’)
spc= cgphotometer(‘SPC’)
Measure light and return the CIE (1931) XYZ
values.
Return the spectrum of the last measurement.
cgplaymovie(Key<x,y,w,h>)
Key
The identification numberof the movie to play.
x,y,w,h
Where it should appear on the display.
This command plays a movie that has been opened with the cgopenmovie command.
If you omit the x,y,w,h parameters the movie will play full screen. Otherwise it
appears at the requested position. The position is affected by the cgalign command.
You cannot interrupt the movie once it has been started.
Play movie number 7.
cgplaymovie(7)
cgplaymovie(33,0,0,320,240 Play movie number 33 at position 0,0 with width 320
units and height 240 units. Position is dependent on
)
the cgalign command settings.
G.18
GScnd user manual v1.29 6 th November 2008
cgpolygon(x,y<,XOffset,Yoffset>)
x,y
These arrays hold the co-ordinates of the vertices (corners) of the
polygon. There must be equal numbers of elements in arrays x
and y.
XOffset,Yoffset (Optional) Offset to be applied to the x,y co-ordinates. This
provides a quick way of moving the polygon without having to
adjust all the x,y array elements.
Draws a filled polygon on the current destination (as set by cgsprite) in the current
drawing colour as set by cgpencol.
Draw a filled polygon in the current drawing colour. The
x=[10 0 15];
polygon has the following vertices:y=[ 0 20 5];
cgpolygon(x,y)
(10,0) (0,20) (15,5)
Draw a filled polygon in the current drawing colour offset
x=[10 0 15];
by –10 units in the x axis and 20 units in the y axis. The
y=[ 0 20 5];
cgpolygon(x,y,-10,20) resulting polyon has the following vertices:(0,20) (-10,40) (5,25)
G.19
GScnd user manual v1.29 6 th November 2008
cgrect<(x,y,w,h<,Col>)>)
x,y,w,h
(Optional) Position (x,y), width(w) and height (h) of the rectangles. If
omitted, fill the whole destination. The position of the rectangle is defined
by (x,y) but is modified by the cgalign setting.
Col
(Optional) The colours for the rectangles. When in palette mode, Col must
be an (n x 1), (single column), array containing the palette index for each
item. When in direct mode, Col must be an (n x 3) array containing the
RGB levels (0 to 1) for each item.
Draws filled rectangles on the current destination (as set by cgsetsprite). If you
include the Col argument, each ellipse will be drawn in the requested colour,
otherwise the current drawing colour (as set by cgpencol) will be used.
The arrays (x, y, w, h and Col) must have the same number of entries. When in direct
mode where Col is an (n x 3) array, ‘n’ gives the number of entries.
Fill the whole of the current destination with the current
cgrect
drawing colour.
cgrect(0,0,100,200) Fill in a rectangle 100 units wide by 200 units high aligned on
the point (0,0).
cgrect([100 100],[-100 100],[100 50],[50 100],[1 0 0;0 0 1])
Draws two filled rectangles in direct colour mode. One is drawn with aligned on
(100,-100) with width 100 and height 50 in colour 1,0,0 (red). The other is drawn
aligned on (100,100) with width 50 and height 100 in colour 0,0,1 (blue).
cgrect([100 100],[-100 100],[100 50],[50 100],[1;2])
Draws two filled rectangles in palette mode. One is drawn aligned on (100,-100) with
width 100 and height 50 in palette index 1. The other is drawn aligned on (100,100)
with width 50 and height 100 in palette index 2.
G.20
GScnd user manual v1.29 6 th November 2008
cgrotatesprite(Key,dstx,dsty,<dstw,dsth,>Rotation<,Alpha>) or
cgrotatesprite(Key,srcx,srcy,srcw,srch,dstx,dsty,<dstw,dsth,>Rotation<,Alpha>)
Key
Identification number of the sprite to draw.
srcx,srcy Co-ordinates defining the position of the rectangle on the source sprite.
srcw,srch The width and height of the rectangle on the source sprite. If you specify
a negative value for 'srcw' the image will be flipped horizontally and a
negative value for 'srch' flips the image vertically. Negative values for
both 'srcw' and 'srch' rotate the image by 180°. However if you choose
negative values for both 'srcw' and 'dstw' or 'srch' and 'dsth' they cancel
each other out.
dstx,dsty Co-ordinates defining the position of the rectangle on the destination.
dstw,dsth You may optionally define the width and height of the rectangle on the
destination if it differs from the source sprite dimensions. If you specify
a negative value for 'dstw' the image will be flipped horizontally and a
negative value for 'dsth' flips the image vertically. Negative values for
both 'dstw' and 'dsth' rotate the image by 180°.°. However if you choose
negative values for both 'srcw' and 'dstw' or 'srch' and 'dsth' they cancel
each other out.
Rotation
Specifies an anticlockwise rotation in degrees.
Alpha
Performs a translucent copy. Alpha takes values from 0 (completely
transparent) to 1 (completely opaque). When omitted, the default value is
1 (completely opaque).
This function rotates an arbitrary rectangle from a sprite to the current destination as
set by cgsetsprite. The destination may be scaled to the specified width and height if
required and flipped horizontally and vertically. The sprite placement with respect to
(x,y) depends on the current alignment mode as set by cgalign.
Copy sprite 1 to the point (0,0) with an
cgrotatesprite(1,0,0,30)
anticlockwise rotation of 30 degrees.
Copy sprite 1 to the point (0,0) with an
cgrotatesprite(1,0,0,-100,200,20)
anticlockwise rotation of 20 degrees. The
destination rectangle will be stretched if
necessary to a width of 100 pixels and a height
of 200 pixels. The image will also be flipped
horizontally as selected by the ‘-100’ argument
cgrotatesprite(2,0,0,60,70,50,80,-120,140,25)
Copy a rectangle 60 units wide by 70 units high from position (0,0) in sprite 2 to the
co-ordinates (50,80) on the current destination and double the width and height to 120
units wide by 140 units high. The image is flipped horizontally and rotated
anticlockwise by 25 degrees.
Copy sprite 1 to the point (0,0) with an
cgrotatesprite(1,0,0,30,0.5)
anticlockwise rotation of 30 degrees and a
translucency value of 0.5.
G.21
GScnd user manual v1.29 6 th November 2008
cgscale or
cgscale(ScrWidDeg) or
cgscale(SrcWidmm,ObsDstmm)
No arguments
ScrWidDeg
Selects pixel co-ordinates.
(Optional) Specifies the width of the screen in degrees of
visual angle. Selects degrees of visual angle as the coordinate system for subsequent drawing operations.
ScrWidmm,ObsDstmm
(Optional) Specifies the width of the screen and the
observer distance in millimetres. Selects degrees of
visual angle as the co-ordinate system for subsequent
drawing operations.
Sets the screen scaling and co-ordinate system for subsequent drawing commands
including cgdraw, cgdrawsprite, cgellipse, cgloadarray, cgmakesprite, cgpenwid,
cgpolygon, cgrect, cgtext.
Set pixel co-ordinates.
cgscale
Set the screen width to be 25.4 degrees of visual angle and select
cgscale(25.4)
visual angle as the co-ordinate system to use.
cgscale(400,650) Set the screen width to be 400mm and the observer distance to be
650mm and select visual angle as the co-ordinate system to use.
G.22
GScnd user manual v1.29 6 th November 2008
cgscrdmp or
cgscrdmp(Filename) or
cgscrdmp(Defname,Defnumber)
When called without arguments this command creates a screen dump of the current
display and saves it in a file with the current default name. The default name is of the
form DefRootNNNNN.BMP where DefRoot is a text prefix and NNNNN is a five
digit number. The initial value of DefRoot is ‘CGSD’ (pseudo-acronym for
CoGent ScreenDump) and the initial value of NNNNN is 00001. The value of
NNNNN is incremented each time such a file is requested. So the first file is named
CGSD00001.BMP, the second is named CGSD00002.BMP and so on.
When called with just the Filename argument this command creates a screen dump of
the current display and saves it in a file named Filename.BMP.
When called with both the Defname and Defnumber arguments no screen dump is
created but the default filename DefRoot and NNNNN values as described above are
set to Filename and Filenumber respectively.
Save the current display as an image file. The first file
Cgscrdmp
created will be called (by default) CGSD00001.BMP, the
second CGSD00002.BMP and so on.
Save the current display as an image file named
cgscrdmp(‘jpr’)
‘jpr.BMP’.
cgscrdmp(‘Picts/aa’,10) Do not create an image file but set the default filenaming
to be:Picts/aa00010.BMP, Picts/aa00011.BMP etc...
This puts all the screendump files in a sub-folder named
‘Picts’ (You must create the Picts subfolder beforehand).
cgsetsprite(Key)
Key
The ID number of the sprite to use for subsequent drawing operations.
Allowable values are 1 to 10000 or if you specify zero the offscreen area will
be used.
Sets the destination for subsequent drawing commands including cgdraw,
cgdrawsprite, cgellipse, cgpolygon, cgrect, cgtext.
cgsetsprite(17) From now on, draw into sprite number 17.
From now on, draw into the offscreen area.
cgsetsprite(0)
cgshut
Close down graphics, closing the screen, freeing all memory and cleaning up before
exit.
cgshut Closing the screen and cleaning up before exit.
G.23
GScnd user manual v1.29 6 th November 2008
cgshutmovie(Key)
Key
Identification number of the movie to be closed.
Close a movie, freeing up the memory it uses.
cgshutmovie(23) Closes up movie number 24
cgsignal(PortNum,Signal) or
cgsignal('Shut')
PortNum
Signal
Specifies which serial port to use (1 to 8).
Specifies what signal state should appear (0 to 3):Signal
0
1
2
3
Output1
-12V
+12V
-12V
+12V
Output2
-12V
-12V
+12V
+12V
Output1 appears on the DTR pin (4) and Output2 appears on the
RTS pin (7) of a standard PC 9-pin serial port.
If you just need Output1 then just use Signal = 0/1 to switch it
off/on and if you just need Output2 then just use Signal = 0/2 to
switch it off/on.
Generates a signal on a serial port.
Sets the following signal state on serial port number 2 (COM2):cgsignal(2,2)
cgsignal('Shut')
Output1 = -12V
Output2 = +12V
Closes all serial ports which have been used for signals.
cgsound - various arguments
There are various commands available with this function which manipulates sound.
Timing resolution and synchronisation is of the order of 100mS. The commands
available with this function are described in a separate section - cgsound functions.
cgtext(Text,x,y)
Text The text to draw.
x,y
Where to draw the text.
Draws the specified text on the current destination (as selected by cgsetsprite) in the
current font (as selected by cgfont) in the current colour (as selected by cgpencol) at
the point (x,y), using the current alignment mode (as selected by cgalign).
Draws the text abcdef at the point (0,0).
cgtext(‘abcdef’,0,0)
G.24
GScnd user manual v1.29 6 th November 2008
cgtouch(‘Open’,TouchID,PortNum) or
cgtouch(‘Shut’) or
xyz=cgtouch(‘Touch’) or
IDString = cgtouch(‘ID’) or
<NewPars = > cgtouch(‘Calibrate’<,SetPars>)
TouchID Currently the only touchscreen supported is:-
PortNum
xyz
‘EloTouch’ – EloTouch Intellitouch family
Serial port to which the touchscreen is connected (1 to 8).
Returned (n x 3) array, where n = 0 if the screen is not being touched and
n = 1 or n = 2 if there are one or two touches respectively. The xyz
elements are respectively:xyz(:,1) = x position in cogent graphics screen co-ordinates.
xyz(:,2) = y position in cogent graphics screen co-ordinates.
xyz(:,3) = pressure applied to screen (0 to 1)
IDString
If there is no cogent graphics screen open the x and y positions are
returned in the range 0 to 4095 with (0,0) as the bottom left of the screen.
Returned (2 x n) character array containing an ID string of the form:cgTouch:ID vn.nn Compiled:MMM DD YYYY
IntelliTouch 2500G v1.4 Serial ExtA/D +Z P16
Or, if communications have not yet been opened:-
NewPars
SetPars
cgTouch:ID vn.nn Compiled:MMM DD YYYY
Not Initialized
Calibration parameters – array of 1 x 4 elements.
Use the cgTouch(‘Calibrate’) command to perform an accurate
calibration of the screen. You will have to touch five reference points.
The command can optionally return an array of (1x4) elements as
‘SetPars’. You may then use the form cgTouch(‘Calibrate’,’SetPars’) if
you wish to set the same calibration parameters without going through
the calibration sequence.
Communication with touchscreen.
You must first open communications with the ‘Open’ command and finish by closing
communications with the ‘Shut’ command. The ‘Calibrate’ commands displays the
standard calibration screen, the ‘touch’ command returns up to two simultaneous
touch point co-ordinates.
Opens communications with the touchscreen on
cgtouch(‘Open’,’Elotouch’,1)
serial port 1 (COM1)
Closes touchscreen communications.
cgtouch(‘Shut’)
Returns ID information struing about the current
ID = cgtouch(‘ID’);
touchscreen.
Returns current screen touch data.
xyz = cgtouch(‘touch’);
Calibrates the touchscreen.
cgtouch(‘Calibrate’)
NewPars = cgtouch(‘Calibrate’); Calibrates the touchscreen and returns the
calibration parameters in ‘NewPars’.
cgtouch(‘Calibrate’,SetPars)
Sets the calibration parameters to ‘SetPars’.
G.25
GScnd user manual v1.29 6 th November 2008
cgtracker(‘Open’,TrackerID,PortNum,Mode,BaudRate<,c1,c2,c3,c4>) or
cgtracker(‘Shut’) or
cgtracker(‘Calibrate’<BckCol,ForCol>) or
eyedat = cgtracker(‘eyedat’) or
cgtracker('start') or
eyearray = cgtracker('stop')
TrackerID
Currently the only eyetracker supported is:-
PortNum
Mode
BaudRate
c1,c2,c3,c4
BckCol,
ForCol
eyedat
‘ASL5000’ – ASL model 5000 control unit.
Serial port to which the eyetracker is connected (1 to 8).
Set this value to 1 if the eyetracker is operating in “On Demand” mode
(the currently recommended mode). Set it to 0 if the eyetracker is
operating in “Continuous” mode.
Baud rate for the serial port. Default value is 57600 although the
following other values are also technically possible:- 9600, 19200,
38400.
Calibration co-ordinates of Target points 1 and 9. If these optional
values are used the eye data will be in cogent screen co-ordinates.
Otherwise they will be in arbitrary units.
Optional colour definitions for the calibration screen. These should be
specified as red, green and blue colour levels, 0 to 1.
This is a structure containing the current eye data:eyedat.X
eyedat.Y
eyedat.Pupil
eyedat.Status
Eye X co-ordinate.
Eye Y co-ordinate.
Pupil radius
Status as returned by ASL5000 control unit.
Zero means normal reading. Other values
indicate special conditions (see ASL manual)
If the calibration co-ordinates c1,c2,c3,c4 were supplied when
communications were opened, the X and Y values will be in cogent
screen co-ordinates. Otherwise they will be in arbitrary units. A pupil
radius of zero means that the pupil was not discriminated. The subject
was either looking away or had closed their eye.
Communication with eyetracker.
You must first open communications with the ‘Open’ command and finish by closing
communications with the ‘Shut’ command. The ‘Calibrate’ commands displays the
standard calibration screen, the ‘eyedat’ command returns the current eye position.
The 'Start' and 'Stop' commands are used to retrieve a sequence of positions.
cgtracker(‘Open’,’ASL5000’,1,1,57600,46,55,219,214)
Opens communications with the ASL5000 eyetracker on serial port 1 (COM1) in
“On Demand” mode at 57600 baud with calibration co-ordinates 46,55,219,214
Closes communications with the eyetracker.
cgtracker(‘shut’)
cgtracker(‘calibrate’,[1 0 0],[0 0 1]) Displays the eyetracker calibration screen
with a red [1 0 0] background and blue
[0 0 1] characters.
Obtains the latest eyedata from the
eyedat = cgtracker(‘eyedat’)
eyetracker.
Starts recording eye data
cgtracker('start')
Stops recording eyedata and returns an array
eyearray = cgtracker('stop')
of eyedat structures.
G.26
GScnd user manual v1.29 6 th November 2008
cgtrncol(Key<,TCol>) (Direct colour mode)
or
cgtrncol(Key<,PI>) (Palette mode)
Key
TCol
The ID number of the sprite.
Transparent colour for the sprite. Omit this argument to set no
transparency. Valid values are as follows:‘n’
‘r’
‘g’
‘y’
‘b’
‘m’
‘c’
‘w’
selects black
selects maximum red
selects maximum green
selects maximum yellow
selects maximum blue
selects maximum magenta
selects maximum cyan
selects maximum white
(0,0,0)
(1,0,0)
(0,1,0)
(1,1,0)
(0,0,1)
(1,0,1)
(0,1,1)
(1,1,1)
This argument is only valid in direct colour mode.
PI
Transparent palette index for the sprite (0 to 255). Omit this
argument to set no transparency. Only valid in palette mode.
Set the transparent colour of a sprite.
cgtrncol(23,1,0,0) Set the transparent colour of sprite 23 to be 1,0,0 (maximum
red).
Set the transparent palette index of sprite 17 to 22.
cgtrncol(17,22)
Sets no transparency for sprite 32.
cgtrncol(32)
cgvers<(Mode)>
Mode (Optional) Mode can be ‘U’ for usage or ‘C’ for copyright.
Prints out version information for all GScnd commands on the matlab console. This
is useful for checking what version of the library you are using. It also prints out a
warning if there are any inconsistencies in the version numbers of the various
components. When called with the ‘U’ argument you get a usage guide as well for all
commands giving a synopsis of the arguments that can be passed to each command.
The ‘C’ argument prints a copyright message for each command.
Prints out version information for all GScnd commands on the console.
cgvers
cgvers(‘U’) Prints out a full usage guide for all GScnd commands on the console.
cgvers(‘C’) Prints out a copyright message for all GScnd commands on the console.
G.27
GScnd user manual v1.29 6th November 2008
cgsound functions
H
GScnd user manual v1.29 6 th November 2008
cgsound('Devs')
Lists the sound devices available on the system.
Lists available sound devices
cgsound(‘Devs’)
cgsound('Free',Key)
Key
The ID number of the SND buffer to free.
Deletes a SND buffer and releases the resources it uses so they are free to be used
elsewhere.
Frees the SND buffer number 1.
cgsound(‘Free’,1)
cgsound('Frq',Key,Factor)
Key
The ID number of the SND buffer to modify.
Factor
Multiplication factor for new playing frequency.
Changes the playing frequency of a SND buffer. You enter the factor by which to
alter the playing frequency. There are limits to the value you can specify for
"Factor". The final playing frequency may range from 100 to 100,000 samples per
second.
If the original sampling frequency (set when you call
cgsound('MatrixSND...') or cgsound('WavFilSND'...) was 2,000 samples per
second then you may set Factor to any value between 100/2,000 = 0.2 to
100,000/2,000 = 50. You may notice a decrease in performance if you use a value for
Factor greater than 1.
Resets the playing frequency for SND buffer number 1 to be
cgsound(‘Frq’,1,0.5)
half the original value.
[Matrix <SamplesPerSecond <BitsPerSample>>] = cgsound('GetSND',Key)
Matrix
(Returned) Matlab matrix containing the sound sample. Mono
sounds are returned as a 1 x n array, stereo sounds as a 2 x n
array. The individual values range from -1 to +1.
SamplesPerSecond (Optional, returned) original playing frequency of the SND
buffer.
BitsPerSample
(Optional, returned) sample size of the SND buffer (8 or 16).
Retrieve a SND buffer as a matlab matrix. Mono sounds are returned as a 1 x n array,
stereo sounds as a 2 x n array. The individual values range from -1 to +1. Optionally
you can also retrieve the playing frequency and sample size of the SND buffer as
well.
Retrieve SND 1 as matlab array "mat".
mat = cgsound(‘GetSND’,1);
Retrieve SND 7 as matlab array "mat" and
[mat sps] = cgsound('GetSND',7);
the playing rate (samples per second) as
variable "sps".
[mat sps bps] = cgsound('GetSND',7); Retrieve SND 7 as matlab array "mat" and
the playing rate (samples per second) and
sample size (bits per sample) as variables
"sps" and "bps" respectively.
H.1
GScnd user manual v1.29 6 th November 2008
cgsound('Info') or
cgsound('Info',0) or
cgsound('Info',Key)
Key
The ID number of the SND buffer for which information is
required.
Lists information about the sound system. A sound device must have first been
opened using the cgsound('open'...) command. The first form of the command lists
the capabilities of the currently opened sound device. The second form lists the
playback settings and the third form lists information about a chosen SND buffer.
List information about the currently opened sound device.
cgsound(‘Info’)
List the playback settings for the currently opened sound
cgsound('Info',0)
device.
List information about SND buffer number 3.
cgsound('Info',3)
cgsound('MatrixSND',Key,Matrix<,BitsPerSample><,SamplesPerSecond><,Memory>)
Key
Matrix
The ID number of the SND buffer to create.
Matlab matrix containing the sound sample. Mono sounds are
1xn, stereo sounds are 2xn. Individual values are -1 to +1.
BitsPerSample
(Optional). The sound is stored internally as either 8-bit or 16bit values. Specify either 8 or 16. If you do not specify this
argument then the value used for cgsound('Open'...) is used.
SamplesPerSecond (Optional). The sampling rate of the sound. If the sound is
sampled at 22,050 samples per second, use 22,050 here. If you
do not specify this argument then the value used for
cgsound('Open'...) is used.
Memory
(Optional). If your soundcard has its own memory area you
can specify '1' to force the sound to be stored there. Otherwise
specify '2' to use PC memory. If you do not specify a value
here the sound will be stored in the soundcard's memory unless
there is none available in when it will use PC memory.
Load up a sound from a matlab workspace matrix. Create the matrix to be 1xn for
mono sound or 2xn for stereo sound. The individual values should range from -1 to
+1. You can optionally specify BitsPerSample and SamplesPerSecond, otherwise the
values used in cgsound('Open'...) are assumed. Specify Memory=1 if you want the
sound to be loaded into the memory area of your soundcard (if it has one).
cgsound(‘MatrixSND’,17,m,8,11025,1) Create a new SND buffer, number 17,
with the sound sample in matrix 'm'. The
sound will be 8 bits per sample, 11,025
samples per second and it will be stored
on the soundcard's dedicated memory
area.
Create a new SND buffer, number 19,
cgsound('MatrixSND',19,m2,22050)
with the sound sample in matrix 'm2'. The
sound is sampled at 22,050 samples per
second.
Use the value from
cgsound('Open'...) for sample size.
H.2
GScnd user manual v1.29 6 th November 2008
cgsound('Open',Channels,BitsPerSample,SamplesPerSecond,Attenuation)
All arguments are optional.
or
cgsound('Open',Channels,BitsPerSample,SamplesPerSecond,Attenuation,Device)
All arguments are compulsory and Device must be the last one.
Channels
Specify 1 for mono sound, 2 for stereo sound. If you do not
specify this argument then 2 (stereo) is used.
BitsPerSample
The sound is stored internally as either 8-bit or 16-bit values.
This value should be either 8 or 16. If you do not specify this
argument then 16 is used.
SamplesPerSecond The playing rate of the sound. If you do not specify this
argument then 48,000 is used.
Attenuation
A negative attenuation in decibels (db) for the volume control
cgsound('Vol'...). If unspecified, the default value is -50db.
The value specified here gives the volume attenuation across
the scale 0 to 1 which is passed to cgsound('Vol'...). However,
0 always means silence and 1 always means full volume. If
accurate values are required here it is necessary to calibrate
your system independently. Specify a value from -10 to -100.
Device
Use the device numbers returned by cgsound('Devs'). If you
do not specify this argument then 0 (the default sound device)
is used.
Open the sound device. You may use default values or you can specify values for
Channels, BitsPerSample, SamplesPerSecond and Attenuation. If you want to specify
which sound device to use you must specify all arguments and Device must be the
last one. Remember to call cgsound('Shut') when you have finished with sound.
Open the sound device with the default settings:cgsound(‘open’)
Channels = 2
BitsPerSample = 16
SamplesPerSecond = 48000
Attenuation = -50db
Device = 0 (default sound device)
cgsound('open',1,8,22050,-30,3) Open the sound device with these specific
settings:Channels = 1
BitsPerSample = 8
SamplesPerSecond = 22050
Attenuation = -30db
Device = 3
Open the sound device with some selected
cgsound('open',-40,44100)
specified settings:Channels = 2 (default)
BitsPerSample = 16 (default)
SamplesPerSecond = 44100
Attenuation = -40db
Device = 0 (default)
H.3
GScnd user manual v1.29 6 th November 2008
cgsound('Pan',Key,Balance)
Key
The ID number of the SND buffer to modify.
Balance
Multiplication factor for new playing frequency.
Changes the stereo balance of a SND buffer. You enter a value between -1 (left
speaker only) and 1 (right speaker only). A value of zero selects neutral balance
(equal volume for left and right speakers). If you find you cannot isolate a single
speaker channel you probably have surround-sound selected. Take a look at the
section "Troubleshooting sound" for the way to correct this.
Set the stereo balance for SND 5 so that the sound comes
cgsound(‘Pan’,5,1)
out of the right speaker only.
Set neutral stereo balance for SND 5.
cgsound('Pan',5,0)
cgsound('Play',Key<,LoopFlag>)
Key
LoopFlag
The ID number of the SND buffer to play.
(Optional) Set this value to make this sound loop
continuously.
This command plays a SND buffer. If you include the optional LoopFlag and set it to
1 the sound will loop continuously. If you get a regular 'click' on a looped sound
there is probably a discontinuity between the end and start of the sound. See the
"Troubleshooting sound" section to understand why this happens and how to avoid it.
Play SND number 7 once only.
cgsound(‘Play’,7)
Play SND number 8 continuously in a loop.
cgsound('Play',8,1)
cgsound('Shut')
This command closes down the sound system.
Call this command after
cgsound('Open'...) when you have finished with sound to free up any resources you
have used.
Closes the sound system after a previous call to
cgsound(‘Shut’)
cgsound('Open'...) and frees any resources you have used.
cgsound('Stop',Key)
Key
The ID number of the SND buffer to stop.
This command stops a SND buffer which is playing after a previous call to
cgsound('Play'...).
Stop SND number 7 after a previous call to
cgsound(‘Stop’,7)
cgsound('Play'...).
H.4
GScnd user manual v1.29 6 th November 2008
cgsound('Vol',Key,Volume)
Key
Volume
The ID number of the SND buffer to modify.
Set a value between 0 (silence) and 1 (maximum volume).
The volume scale is nominally logarithmic and you can set
the full scale (0 to 1) attenuation in the cgsound('Open'...)
command (the default is -50db). If sound volume is
important to you you must calibrate your equipment using
independent methods.
This command sets the playing volume of a SND buffer.
Set the volume for SND 9 to be zero (silent).
cgsound(‘Vol’,9,0)
Set the volume for SND 9 to be 1 (maximum volume).
cgsound('Vol',9,1)
Set the volume for SND 9 to be 0.5. If you are using the
cgsound('Vol',9,0.5)
default attenuation in the cgsound('Open'...) command
(-50db) then the nominal attenuation for a volume of 0.5
will be -25db.
cgsound('WavFilSND',Key,'WavFilNam'<,Memory>)
Key
WavFilNam
Memory
The ID number of the SND buffer to create.
Name of .wav file to load.
(Optional). If your soundcard has its own memory area you
can specify '1' to force the sound to be stored there. Otherwise
specify '2' to use PC memory. If you do not specify a value
here the sound will be stored in the soundcard's memory unless
there is none available in when it will use PC memory.
Load up a sound from a .wav file. Specify Memory=1 if you want the sound to be
loaded into the memory area of your soundcard (if it has one).
cgsound(‘WavFilSND’,2,'Sound1.wav',1) Create a new SND buffer, number 2,
with the sound in file 'Sound1.wav'.
The sound will be stored in the
soundcard's dedicated memory area.
Create a new SND buffer, number 3,
cgsound('WavFilSND',3,'Sound2.wav')
with the sound in file 'Sound2.wav'.
The sound will be stored in the
soundcard's dedicated memory area if
possible, otherwise it will be stored in
PC memory.
H.5
GScnd user manual v1.29 6th November 2008
CogStd helper functions
I
GScnd user manual v1.29 6 th November 2008
Introduction
A library named "CogStd" is also included with the Cogent Graphics libraries. This library
provides a number of standard functions which are used internally by Cogent Graphics as
well as other functions which you may find useful.
One of these functions,
cogstd('sPriority') has already been mentioned under the sections on dropped frames and
system tuning. Short descriptions of a selection of these helper functions follow:-
Identification functions
These functions allow you to obtain information about currently installed software, the PC
being used and to identify the current login. It is advisable to save these parameters with
your experimental data along with other values which you can obtain from standard Matlab
functions such as the date and time of day of the experiment. Although you might never use
these data they can be extremely useful if you later want to check the details of a particular
test.
n = cogstd('sDXVer');
Returns the version number of the currently installed
version of DirectX multiplied by 100.
s = cogstd('sMachineID');
Returns the name of the PC and network ID as a text
string.
s = cogstd('sOSID');
Returns the name of the currently installed operating
system as a text string.
s = cogstd('sUserID');
Returns the login name of the current user.
System functions
These functions are used for system tuning and obtaining the elapsed time at any point in
your experiment. You should exercise care when using these functions.
n = cogstd('sGetTime',t);
Obtains and/or sets the master timer.
s = cogstd('sPriority',Lev);
Obtains and/or sets the priority level for your
experiment.
I.1
GScnd user manual v1.29 6 th November 2008
n = cogstd('sDXVer');
Arguments
This function takes no arguments.
Return values
n
The function returns the version number of the currently installed version of DirectX
multiplied by 100.
Description
Use this function to get the version number of the currently installed version of DirectX
multiplied by 100. For example, if you have installed DirectX v9.0:>> n = cogstd('sDXVer')
n =
900
n = cogstd('sGetTime',t);
Arguments
t
If you supply zero or a positive value, the master timer is set to that value in seconds.
If you supply a negative value the command will return the time elapsed since the last
call to cgopen.
Return values
n
The function returns the master time in seconds. This is either the time elapsed since
the last call to cgopen or a timebase you have set explicitly by setting 't' to a specific
non-negative value.
Description
This function returns the elapsed time in seconds since the last call to cgopen. This function
is also used internally by the Cogent Graphics functions for their returned timestamps but
you can use it anywhere in your script to obtain the current time; e.g.:>> n = cogstd('sGetTime',-1);
Notice the value for 't' here, -1. A negative value for 't' simply returns the current time. If
you supply zero or a positive value for 't' then the function resets the master time to that
value in seconds; e.g.:>> cogstd('sGetTime',0)
resets the master time value to 0.0 seconds.
Note that a call to cgopen resets the master time to 0.0 seconds.
I.2
GScnd user manual v1.29 6 th November 2008
s = cogstd('sMachineID');
Arguments
This function takes no arguments.
Return values
s
The function returns the name and IP address (if available) of the PC you are using as a
text string.
Description
Use this function to get the name and IP address of the PC you are using:>> s = cogstd('sMachineID')
s =
ignoramus 109.34.56.102
s = cogstd('sOSID');
Arguments
This function takes no arguments.
Return values
s
The function returns the name of the currently installed operating system as a text
string.
Description
Use this function to get the name of the operating system on your PC. Operating systems
issued post February will not be recognised:>> s = cogstd('sOSID')
s =
Microsoft Windows 2000 Service Pack 3 (Build 2195)
I.3
GScnd user manual v1.29 6 th November 2008
s = cogstd('sPriority',Lev);
Arguments
Lev The prority level to use for your experiment - choose 'NORMAL', 'HIGH' or 'REALTIME'
or omit this argument to just return the current level.
Return values
s
The function returns the previous priority level - 'NORMAL', 'HIGH' or 'REALTIME'.
Description
Use this function with caution and only if you need to. You may need to set a 'HIGH' or
'REALTIME' priority level for your experiment if you are experiencing dropped frames.
Consult the "Dropped Frames" and "System Tuning" sections of the graphics manual for a
fuller treatment of this issue and remember to reset the priority to "NORMAL" at the end of
your experiment.
To return the current priority level:>> s = cogstd('spriority')
s =
NORMAL
To set the priority level to 'HIGH' from a current level of 'REALTIME':>> s = cogstd('spriority','high')
s =
REALTIME
s = cogstd('sUserID');
Arguments
This function takes no arguments.
Return values
s
The function returns the name of the current login as a text string.
Description
Use this function to get the name of the current login:>> s = cogstd('sUserID')
s =
hrhqe2
I.4
GScnd user manual v1.29 6th November 2008
Data Values
J
GScnd user manual v1.29 6 th November 2008
Introduction
The cgGetData() function can be used to obtain matlab data structures from the underlying
Cogent Graphics libraries. This data may be of use in some script applications so this
method has been provided to access it. A deeper knowledge of the libraries may be required
to understand some of the data members of these structures and in that case you should
consult the programmer’s manuals for the cogstd and gprim libraries which are available
from the web distribution pages.
The cggetdata() function has the following forms:csd = cggetdata(‘CSD’)
Requests the CogStdData structure
gpd = cggetdata(‘GPD’)
Requests the GPrimData structure
ras = cggetdata(‘RAS’,RASKey)
Requests the data for RAS number RASKey
dib = cggetdata(‘DIB’,DIBKey)
Requests the data for DIB number DIBKey
gsd = cggetdata(‘GSD’)
Requests the GscndData structure
spr = cggetdata(‘SPR’,SPRKey)
Requests the data for Sprite number SPRKey
mvd = cggetdata(‘MVD’,MVDKey)
Requests the MOVData structure for MOV number
MVDKey
mve = cggetdata(‘MVE’,MVEKey)
Requests the Movie structure for movie number
MVEKey
In general you can use the cgGetData() function in the following way:>> csd=cggetdata('CSD');
This command returns the CogStdData structure to the matlab variable csd. You can look at
the individual members of the CogStdData structure by typing csd as below:>> csd
csd =
Version: 125
CogStdString: 'CogStd v1.29 Compiled:Nov 6 2008'
Here you can see that the csd structure has two members. The first is called ‘Version’ and it
has the value 125. The second is called ‘CogStdString’ and it has the value:- 'CogStd v1.29
Compiled:Nov 6 2008'.
The rest of this manual gives a description of the different data structures and the members
they contain.
J.1
GScnd user manual v1.29 6 th November 2008
CogStdData structure
The CogStdData structure contains data from the CogStd library. It contains the following
members:Version
The version number of the CogStd library multiplied by 100. Thus,
if the version number is 1.29, the value of ‘Version’ will be 129.
CogStdString
A character string identifying the CogStd library version and
compilation date.
J.2
GScnd user manual v1.29 6 th November 2008
GPrimData structure
Version
The version number of the gprim library multiplied by 100.
Thus, if the version number is 1.29, ‘Version’ will be 129.
GPrimString
A string identifying the GPrim library version and compilation
date.
GLibString
A string identifying the underlying graphics library version and
compilation date.
PixWidth
The width of the display screen in pixels.
PixHeight
The height of the display screen in pixels.
BitDepth
The number of bits for each pixel.
RefRate100
The display refresh rate in Hertz, multiplied by 100. Thus if the
refresh rate is 75.34 Hz, the value of ‘RefRate100’ will be 7534.
TranCOL
‘COL’ structure (see below) containing the current transparent
colour.
DrawCOL
‘COL’ structure (see below) containing the current drawing
colour.
Fontname
The name of the currently selected font.
PointSize
The pointsize for text drawing.
FontAngle
The current text orientation.
LineWidth
The current line width.
CurrentRASKey The number of the currently selected raster.
CurrentDIBKey
The number of the currently selected DIB.
AlignX
Horizontal alignment mode:0 = left justified, 1 = centred, 2 = right justified
AlignY
Vertical alignment mode:0 = top, 1 = centre, 2 = bottom
ColTable
An array of COLORREF structures (described below) containing
the current palette. Size of the array is given by PalSize.
PalSize
The number of entries in the palette.
Flags
This contains binary flag values. Currently the only flag used is:2 If this is set then the flip function cannot be synchronized
with the vertical blanking interrupt.
NextRASKey
The ID number of the next Raster.
NextDIBKey
The ID number of the next DIB.
MouseX,MouseY Mouse position in pixels. (0,0) is the top left of the screen,
increasing to the right and downwards. These values are updated
only when the mouse is read.
MouseS,MouseP Mouse button state. MouseS has the mouse buttons that were
down when the mouse was last read. MouseP has the buttons that
have been pressed (and possibly released) since the previous time
the mouse was read. Button values are the arithmetic sum of :1 - left button, 2 - middle button, 4 - right button
MouseS can also include:8 - Control key down, 16 - Shift key down
KeyS,KeyP
Key state; each is an array of three values containing the bitwise
map of keys down and pressed since the keys were last read.
SDFilename,
These two variables are combined to create a filename for the
SDFilenumber
screendump file when none is supplied to the cgScrDmp()
command. The filename is SDFilenameNNNNN.BMP where
NNNNN is the five-digit value of SDFilenumber. These
variables are initialized to ‘CGSD’ and 1 respectively.
DriverFlags
Records which driver fixes are currently enforced. Binary sum of
1=MIRROR, 2=TRNBLT, 4=SYSMEM
J.3
GScnd user manual v1.29 6 th November 2008
The ‘COL’ structure contains the following members:CR
When in direct colour mode this member is a ‘COLORREF’
structure (described below) which contains the colour definition
in terms of red, green and blue components.
When in palette mode this member contains the palette index
number of the colour.
PV
The ‘COLORREF’ structure contains the following members:Red
The red component of the colour – ranging from 0 to 255.
Grn
The green component of the colour – ranging from 0 to 255.
Blu
The blue component of the colour – ranging from 0 to 255.
You can access these substructures in the following way:>> gpd.DrawCOL.CR
ans =
Red: 255
Grn: 255
Blu: 255
Here we are looking at the DrawCOL.CR substructure of the gpd GPrimData structure.
J.4
GScnd user manual v1.29 6 th November 2008
RAS structure
The RAS structure also comes from the gprim library. It describes a Raster and contains the
following members:w
h
f
The width of the raster in pixels.
The height of the raster in pixels.
Flags:– if this value = 1 then the raster is using system memory.
For example:>> ras=cggetdata('RAS',0)
ras =
w: 640
h: 480
f: 0
Here we can see that Raster 0 (the display screen) has a width of 640 pixels and a height of
480 pixels. The f = 0 value indicates that video memory is being used for this raster.
J.5
GScnd user manual v1.29 6 th November 2008
DIB structure
The DIB structure also comes from the gprim library.
Independent Bitmap) and contains the following members:FName
w
h
C
It describes a DIB (Device-
The filename of the DIB.
The width of the DIB in pixels.
The height of the DIB in pixels.
The number of colours in the DIB palette.
For example:>> dib=cggetdata('DIB',1)
dib =
FName: 'demo'
w: 320
h: 240
c: 256
Here we can see that DIB 1 was loaded from file ‘demo.bmp’. It has a width of 320 pixels
and a height of 240 pixels and is a palette-based image with 256 colour entries.
MOVData structure
The MOVData structure also comes from the gprim library. It describes a movie and
contains the following members:Filename
The name of the movie file.
For example:>> mvd=cggetdata('MVD',1)
mvd =
Filename: ‘movie.avi’
Here we can see that MOVData 1 was created from movie file ‘movie.avi’.
J.6
GScnd user manual v1.29 6 th November 2008
GScndData structure
The GScndData structure contains data from the GScnd library (named cgData). It contains
the following members:Version
GScndString
CurrentRAS
Flags
AlignX
AlignY
ScreenWidth
ScreenHeight
ScreenBits
PixScale
PixOffsetX,PixOffsetY
The version number of the GScnd library multiplied by
100. Thus, if the version number is 1.29, the value of
‘Version’ will be 129.
A character string identifying the GScnd library version
and compilation date.
The currently selected Raster ID number.
This contains binary flag values. Currently the only flag
used is:1 This flag is set to indicate that the GScnd library has
opened successfully.
Horizontal alignment mode:0 = left justified
1 = centred
2 = right justified
Vertical alignment mode:0 = top
1 = centre
2 = bottom
The width of the display screen in pixels.
The height of the display screen in pixels.
The number of bits for each pixel.
This conversion factor is used to multiply GScnd coordinates to convert them into gprim co-ordinates.
These offsets are added to GScnd co-ordinates to convert
them into gprim co-ordinates.
J.7
GScnd user manual v1.29 6 th November 2008
Sprite structure
The Sprite structure also comes from the GScnd library. It describes a Sprite and contains
the following members:RASKey
TCol
Width
Height
Flags
The identification number of the underlying gprim Raster.
A ‘COL’ structure (described below) containing the
transparent colour for the sprite.
The width of the sprite in pixels.
The height of the sprite in pixels.
A value of 1 indicates this sprite uses system memory.
The ‘COL’ structure contains the following members:CR
When in direct colour mode this member is a ‘COLORREF’
structure (described below) which contains the colour definition
in terms of red, green and blue components.
When in palette mode this member contains the palette index
number of the colour. Otherwise this member is set to –1.
PV
The ‘COLORREF’ structure contains the following members:Red
The red component of the colour – ranging from 0 to 255.
Grn
The green component of the colour – ranging from 0 to 255.
Blu
The blue component of the colour – ranging from 0 to 255.
Movie structure
The Movie structure also comes from the GScnd library. It describes a movie and contains
the following members:MOVKey
Filename
The ID number of the underlying gprim MOVData structure.
The name of the movie file.
For example:>> mve=cggetdata('MVE',3)
mve =
MOVKey: 1
Filename: ‘movie.avi’
Here we can see that movie structure 3 has an underlying gprim MOV of ID number 1 and
that it was created from movie file ‘movie.avi’.
J.8
GScnd user manual v1.29 6th November 2008
Multiple
Displays
K
GScnd user manual v1.29 6 th November 2008
Introduction
You can set up Cogent Graphics so that the display appears on a different monitor to your
matlab screen. This can be a somewhat tricky operation and I have found that different
systems need fiddling about with until the display is right. In this section I will describe
how I have set up the displays on a number of computers in my lab. I hope that one of these
case studies resembles your setup.
Recommendations
Your multi-monitor system should be set up so that all screens are in direct colour mode (15,
16, 24 or 32 bit colour). Otherwise, if you use palette mode Cogent Graphics, any other
screen that is in 256 colour mode will be affected by the Cogent Graphics palette.
The cgMouse function works correctly with single and dual monitor systems. If you have
more than two monitors however, cgMouse may behave unpredictably. To avoid this, use
the display control panel to position your Cogent Graphics monitor so that it is the rightmost and bottom-most monitor on the system.
K.1
GScnd user manual v1.29 6 th November 2008
Single Monitor Display
If you open the “Displays” control panel and then click the “Settings” tab you should see the
“Display Properties” dialog box:-
This shows the display properties on a system that has only one display. When you use the
cgopen(1,0,0,-1) command to list the available devices, you will see a single device listed;
the “Primary Display Driver”.
>> cgloadlib
>> cgopen(1,0,0,-1)
GPrim v1.29 Compiled:Nov 6 2008 (GLib DirectDraw v7 DX9.0 Compiled:Nov 6 2008)
Available devices:1:display (Primary Display Driver)
On a system like this you can only open a Cogent Graphics display on the one screen. You
may open a sub-window on the display using zero as the device number for cgopen(), or you
may open a full screen display using one as the device number for cgopen().
K.2
GScnd user manual v1.29 6 th November 2008
Single graphics card, dual display
Some graphics cards such as the Matrox Millenium G200 have a multiple display capability.
On such systems the “Display Properties” dialog box looks like this:-
The display properties box shows that there are two displays on this system, numbered 1 and
2. However, only display number 1 is enabled because display number 2 is ghosted out.
When we use the cgopen(1,0,0,-1) command to list available displays we get something like
this:>> cgloadlib
>> cgopen(1,0,0,-1)
GPrim v1.29 Compiled:Nov 6 2008 (GLib DirectDraw v7 DX9.0 Compiled:Nov 6 2008)
Available devices:1:\\.\DISPLAY1 (Matrox Graphics Millennium G200)
K.3
GScnd user manual v1.29 6 th November 2008
Once again it appears that only one display is available for use. In order to use both displays
we must first click on the ghosted-out “2” display to select it and then select the “Extend my
Windows desktop onto this monitor” box:-
Next, click on the “OK” button to accept this setting. When we next use cgopen(1,0,0,-1)
we find that two displays are now available:>> cgopen(1,0,0,-1)
GPrim v1.29 Compiled:Nov 6 2008 (GLib DirectDraw v7 DX9.0 Compiled:Nov 6 2008)
Available devices:1:\\.\DISPLAY1 (Matrox Graphics Millennium G200)
2:\\.\DISPLAY2 (Matrox Graphics Millennium G200)
K.4
GScnd user manual v1.29 6 th November 2008
However, this is not the end of the story. Unfortunately, hardware accelerated graphics are
only available on display 1 so we must use display 1 for our Cogent Graphics and use
display 2 for our windows screen. To do this, select display 2 as shown above and then
select “Use this device as the primary monitor”. You will probably also want to adjust the
“Screen area” and “Colors” settings as you will be using display 2 for your windows screen.
You may find that you are limited in what you can choose for display 2 and you may for
example have to settle for 256 colours on your Windows screen. At this point you can also
move the icon for display 2 (your Windows screen) to a different position relative to display
1 by dragging it with the mouse:-
Then click the “OK” button. You may need to confirm the new settings within a certain time
period if you change the display dimensions. You must then drag the windows taskbar onto
your #2 display using the mouse and reboot your system. You must have a monitor
connected to your #2 video output to complete this stage.
If you set up your multi-display system in this way you can open your Cogent Graphics
screen on device1 so that it will run with full graphics speed by selecting 1 as the device
number in the cgopen command. If you set up your system in this way then it will be
optimized for Cogent Graphics.
Of course, other configurations are also possible; you can deselect display 2 in the control
panel and just use display 1. Or you could keep display 1 as your windows screen and open
your Cogent Graphics to run without hardware acceleration in display 2 by using 2 as the
device number in the cgopen command.
K.5
GScnd user manual v1.29 6 th November 2008
Single display, dual monitor
Some graphics cards such as the Matrox Millenium G450 Dual Head allow you to create an
extra large windows desktop which spreads over two monitors. Unfortunately this facility is
of little use for Cogent Graphics as there is only one display controller and so effectively this
is just a single display system. The display properties box looks like this:-
When you use cgopen to list the available displays you get the following:>> cgloadlib
>> cgopen(1,0,0,-1)
GPrim v1.29 Compiled:Nov 6 2008 (GLib DirectDraw v7 DX9.0 Compiled:Nov 6 2008)
Available devices:1:display (Primary Display Driver)
When you click on the “Advanced” button you get a custom G450 dialog box which has a
“DualHead” tab. You can select “DualHead Multi-Display” and when you click on the
“Multi-Display Settings” button you get another custom dialog box which lets you configure
two monitors. However, there is still only a single graphics controller so unfortunately all
this is of little use with regard to Cogent Graphics.
K.6
GScnd user manual v1.29 6 th November 2008
Two graphics cards, one disabled
Some computers are supplied with a built-in graphics card on the motherboard. When you
add another graphics card the motherboard graphics are disabled. Although it seems that the
system has two graphics cards it is in fact impossible to use the motherboard graphics card.
When you open the Display Settings you get something like this:-
Two displays are shown, one ghosted out. If you click on the ghosted out display you get a
message similar to this:-
If you click on “Yes” the display seems to be enabled but when you click on “Apply” on the
Display settings box the display becomes ghosted again to indicate that it cannot be enabled.
When you use cgopen to list the available displays you get something like this:>> cgloadlib
>> cgopen(1,0,0,-1)
GPrim v1.29 Compiled:Nov 6 2008 (GLib DirectDraw v7 DX9.0 Compiled:Nov 6 2008)
Available devices:1:\\.\Display1 (Matrox MGA Millenium)
Only the enabled display is listed.
K.7
GScnd user manual v1.29 6 th November 2008
Two graphics cards
If your system has two graphics cards it should be set up so that both displays are enabled.
You may get better performance if you use display number 1 for Cogent Graphics and switch
the windows to display 2, or it may not make any difference. You will have to experiment to
see what configuration is best. Typically your Display Properties settings will look like
this:-
Remember to click “Apply” and to reboot the system before using your new settings.
K.8
GScnd user manual v1.29 6th November 2008
Eyetracker
Setup
L
GScnd user manual v1.29 6 th November 2008
Eyetracker introduction
Cogent Graphics can communicate with the departmental eyetrackers using the Applied
Science Laboratories (ASL) model 5000 control unit.
This manual is not intended to document the use of the eyetracker itself and you should
acquaint yourself with the operation of the eyetracker before attempting to use it with
cogent.
The sections which follow deal with setting up the eyetracker and connecting it to your
cogent PC. This information is correct as of 30th July 2002.
Eyetracker software
The eyetracker requires a separate PC for its operation and there is an ftp site where you can
download the latest ASL eyetracker software for it:ftp://asluser:[email protected]/pub/
You can download the latest manual for your eyetracker from:ftp://asluser:[email protected]/pub/manuals/
You should also download the latest version of the “eyepos” program from the following
directory:ftp://asluser:[email protected]/pub/eyepos/e5win/
The file to download is currently named eyps121.exe. It is a self-expanding archive file
which will create a folder containing the program files when you run it.
The controller program for the eyetracker is named e5Win.exe.
Controlling the eyetracker
You need a separate PC to control the eyetracker. This PC should be connected to the
ASL model 5000 control unit using the PC serial port (usually a male 9 pin D-type connector
on the back of the PC). This connects to a similar male 9 pin D-type connector on the back
of the ASL model 5000 control unit labeled “Controller (4)”.
The cable wiring between these connectors should be as follows:Pin
Pin
2---------------2
3---------------3
5---------------5
The wiring should be exactly as shown above with pins 2, 3 and 5 connected to
corresponding pins on both connectors; i.e. no reversal of pins 2 and 3.
L.1
GScnd user manual v1.29 6 th November 2008
Typically the following ports on the back of the ASL model 5000 should also be connected:Port
DC In
Camera
Eye Out
Scene Out
Remote Scene OR Svid In
Connected to
Power adaptor
Eye camera
CRT monitor
CRT monitor
Camera or computer display via VGA convertor
You should then switch on the ASL model 5000 and the eye camera. Then you should
upload some software to the ASL model 5000 from the eyetracker PC. You have to do this
each time you switch on the ASL model 5000. You do this by running a batch file which
you will find in the same folder as the e5Win.exe program. The file you run depends on the
operating system of the eyetracker PC. If you are using Windows 95 or Windows 98 you
should run load.bat. If you are using Windows 2000 you should run load_nt.bat. A
console window will appear on the desktop and two files should upload to the
ASL model 5000:-
If there is a problem with uploading, switch the ASL model 5000 off, wait 15 seconds,
switch it on and start again. Once you have uploaded the software you can run the controller
program e5Win.exe:-
L.2
GScnd user manual v1.29 6 th November 2008
You should check that the “Online” button is green which indicates that the link has been
established. If it is red then there is a problem. Check the cables into the ASL model 5000
again and check that you have uploaded the software correctly. Check also that you are
using the correct serial port on the controller PC. You should be using the serial port for
“COM1”. If you need to use another serial port you should select “System Settings” from
the “Configure” menu and set the “Interface port” appropriately as shown below:-
You should also check with your computer support staff that the other settings are correct for
the apparatus you are using. In particular you should set the Eye Camera Speed to the
correct value for the camera that you are using and you should select the appropriate
“System Type” for your equipment.
If that still does not work then ask a member of your computer support staff for assistance.
You should now be able to control your eyetracker as described in the appropriate manual.
Make sure that you are familiar with the operation of your eyetracker before you attempt to
interface with your cogent PC.
L.3
GScnd user manual v1.29 6 th November 2008
Connecting to your cogent PC
Your cogent PC should be also be connected to the ASL model 5000 control unit using the
PC serial port (usually a male 9 pin D-type connector on the back of the PC). This connects
to a similar male 9 pin D-type connector on the back of the ASL model 5000 control unit
labeled “Serial Out (2)”.
The cable wiring between these connectors should be identical to the other cable:Pin
Pin
2---------------2
3---------------3
5---------------5
The wiring should be exactly as shown above with pins 2, 3 and 5 connected to
corresponding pins on both connectors; i.e. no reversal of pins 2 and 3.
Once you have connected your cogent PC to the ASL model 5000 and you have started the
e5Win.exe program you should check that your cogent PC is connected properly. You
should download the file spv9906.exe from the ASL website at:ftp://asluser:[email protected]/pub/spviewer/
Copy this file into a new folder and expand it. You should then run the file Viewer.exe:-
Click on the “On Demand” button, check that the “COM port” setting is correct and that
“Baud rate” is set to 57600 and then click on the “Connect” button. The circle next to it
should go green to indicate the connection is working correctly. Then click on the
“Continuous” button and you should see a steady stream of numbers in the window. If this
does not happen then ask a member of your computer support staff for assistance.
L.4
GScnd user manual v1.29 6 th November 2008
The probable cause is that a setting in the e5000.cfg in the eyepos folder on the controller PC
is incorrectly set. The line should read:serial_data_output_format=1
This sets the ASL model 5000 to send eye data only when requested.
following line:-
If you see the
serial_data_output_format=129
then the ASL model 5000 will send eye data continuously. Although the cogent interface
can deal with this, this mode is undesirable because there is currently a bug with the ASL
software; when you perform the subject eye calibration the data mode switches back to “On
Demand” mode. This causes the data stream to stop and you have to restart it by going into
the “System” item of the “Configuration” menu and clicking on “OK”. It is a lot more
convenient to operate entirely in “On Demand” mode right from the start.
L.5